Windows 10'da Steam Hata Kodu 51'i Düzeltin
Yayınlanan: 2022-09-02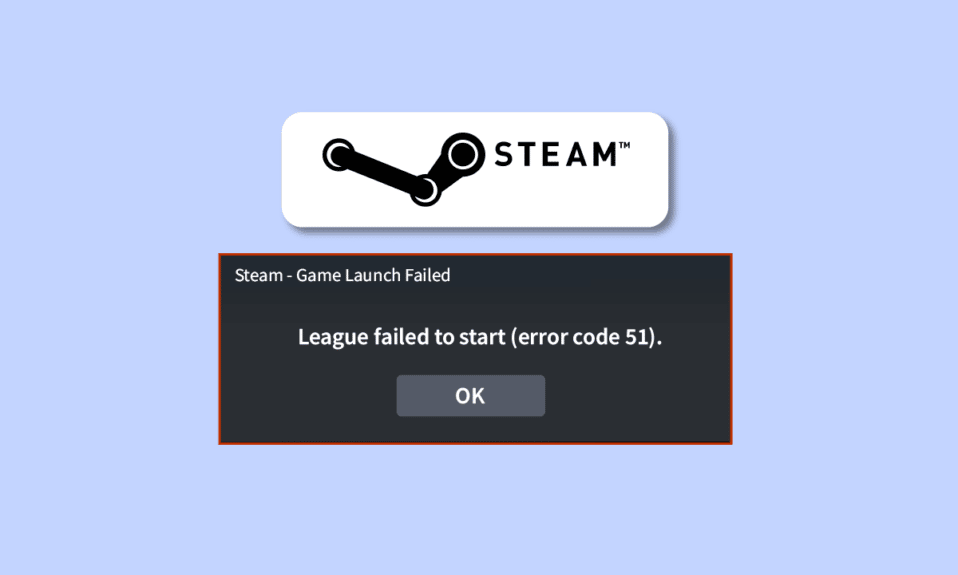
Oyununuzu Steam üzerinden başlattığınızda, bazen Steam hata kodu 51 ile birlikte Oyun başlatılamadı hata mesajıyla karşılaşabilirsiniz. Bu, Skyrim veya Dota gibi her tür oyunda meydana gelen yaygın bir hatadır. Bu hata kodu 51 Steam sorunu en çok bilgisayarınızda Steam'in eski bir sürümünü ve eski bir oyunu kullandığınızda ortaya çıkar. Bu sizin başınıza geliyorsa, doğru yerdesiniz! Tartışılan sorunu çözmenize yardımcı olacak mükemmel bir kılavuz getiriyoruz.
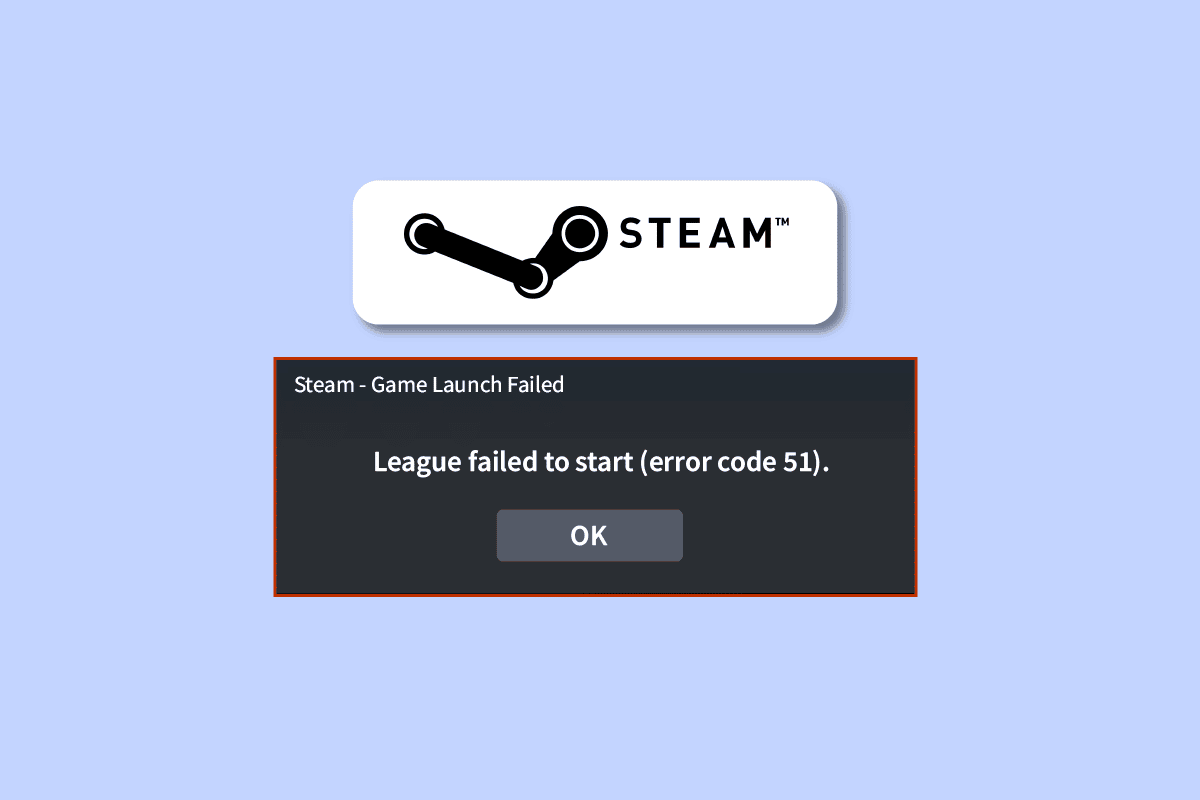
İçindekiler
- Windows 10'da Steam Hata Kodu 51 Nasıl Onarılır
- Yöntem 1: Temel Sorun Giderme Yöntemleri
- Yöntem 2: Steam'i Yönetici Olarak Çalıştırın
- Yöntem 3: Buhar Yapılandırmasını Temizle
- Yöntem 4: Steam'i Güncelleyin
- Yöntem 5: GPU Sürücülerini Güncelleyin
- Yöntem 6: Grafik Sürücüsü Güncellemelerini Geri Al
- Yöntem 7: Grafik Sürücüsünü Yeniden Yükleyin
- Yöntem 8: .NET Framework'ü Güncelleyin
- Yöntem 9: DirectX'i Güncelle
- Yöntem 10: Antivirüsü Geçici Olarak Devre Dışı Bırak (Varsa)
- Yöntem 11: Windows Defender Güvenlik Duvarı Ayarını Değiştirin
Windows 10'da Steam Hata Kodu 51 Nasıl Onarılır
Windows 10 bilgisayarınızda 51 Steam hata kodundan rahatsızsanız, sorunu çözmek için bunları dikkatli bir şekilde analiz etmenizin birkaç olası nedeni vardır.
- PC, oyunun temel gereksinimlerini karşılamıyor ve Steam'in yönetici sürümünü kullanıyorsunuz.
- Başka bir arka plan programı oyuna müdahale ediyor.
- Sürücülerin doğrulanmamış bir sürümünü kullanıyorsunuz.
- Oyunun grafik ayarları yanlış yapılandırılmış.
- Kötü amaçlı yazılım ve virüslerin varlığı.
- .NET çerçevesi ve işletim sistemi en son sürümlerine güncellenmez.
- DirectX sürümü güncel değil.
- Hız aşırtma.
- Oyunun yanlış yapılandırılmış veya bozuk kurulum dosyaları da soruna neden olur.
- Microsoft C++ yeniden dağıtılabilir dosyaları oyun ve PC ile uyumlu değildir.
Hata kodu 51 sorununu çözmenize yardımcı olacak birkaç olası sorun giderme yöntemi aşağıda verilmiştir. Bunları gösterildiği gibi aynı sırayla takip edin ve eğer şanslıysanız, ilk birkaç adımda probleminize bir çözüm bulabilirsiniz!
Yöntem 1: Temel Sorun Giderme Yöntemleri
Diğer sorun giderme yöntemlerini denemeden önce, birkaç basit tıklamayla hata kodunu düzeltmenize yardımcı olacak bazı temel yöntemleri uygulayın.
1 A. Hızaşırtmayı Durdur
Her ileri teknoloji bilgisayar, sahip olduğunuz teknik özelliklerden daha fazla meyve suyu elde etmenize yardımcı olan Hız Aşırtma seçeneğiyle üretilmiştir. Grafik kartını veya işlemciyi varsayılan hızdan daha hızlı çalıştırmak, hız aşırtma anlamına gelir. Bu olduğunda, bilgisayarınız belirli bir süre sonra maksimum sıcaklığa ulaşacaktır. Bilgisayar bunu algılar ve soğuyana kadar saat hızını normal hıza ayarlar. Soğuduktan sonra saat hızı tekrar artar. Bu, bilgisayarınızın performansını artırır ve güçlü bir bilgisayarınız yoksa çok yardımcı olur.
1B. İstenmeyen Arka Plan İşlemlerini Kapatın
PC'nizde çalışan birkaç arka plan işlemi Steam işlemlerine müdahale edebilir. Bu programlar, Steam sorunundaki 51 hata koduna katkıda bulunabilir. Tüm arka plan işlemlerinden çıkmak için Windows 10'da Görev Nasıl Sonlandırılır kılavuzumuzu izleyin.
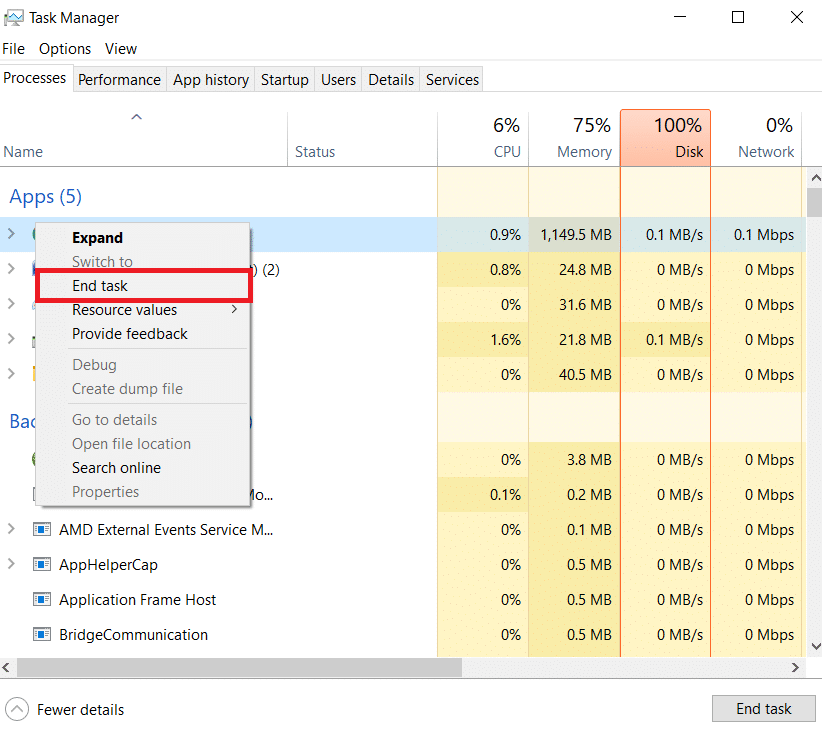
1C: Steam Oyun Önceliğini Değiştir
Bir uygulamanın veya işlemin tercih edilmesi, bilgisayara kaynakların tahsisinde diğerlerine göre öncelik verilmesi gerekip gerekmediğini söyler. Varsayılan olarak sistem işlemleri dışında her uygulamanın önceliği normaldir. Yeterli kaynak almadıysa Steam bazı hata kodlarını tetikleyebilir.
1. Görev Çubuğuna sağ tıkladıktan sonra Görev Yöneticisi'ni seçin .
2. Şimdi, Steam işlemini arayın.
3. Ardından önceliği Yüksek Öncelik olarak değiştirin ve bunun işe yarayıp yaramadığını kontrol edin.
Not: Sürecin önceliğini dikkatsizce değiştirmek sisteminizi aşırı derecede yavaşlatabileceğinden veya kararsız hale getirebileceğinden önceliği büyük bir dikkatle değiştirin.
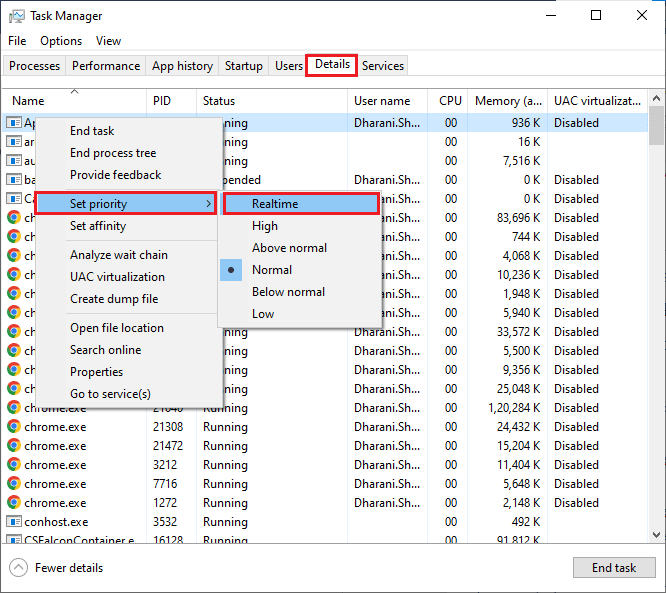
4. Görev Yöneticisini kapatın ve bilgisayarınızı yeniden başlatın ve tartışılan sorunun çözülüp çözülmediğini kontrol edin.
Ayrıca Okuyun: Steam Görüntüsü Yüklenemedi
1D: Yüksek Performansı Ayarla
Ayrıca yüksek performanslı güç planı ayarlarınızı yaparken oyununuzu optimize edebilirsiniz. Bu güç planları, taşınabilir ayarlardaki güç ayarlarını yönetmek için geliştirilmiştir. Bilgisayarınızda yüksek performanslı güç planı ayarlarını kullanmak için aşağıda belirtilen talimatları izleyin.
1. Windows Ayarları'nı açmak için Windows + I tuşlarına birlikte basın.
2. Şimdi listeyi aşağı kaydırın ve Sistem ayarına tıklayın.
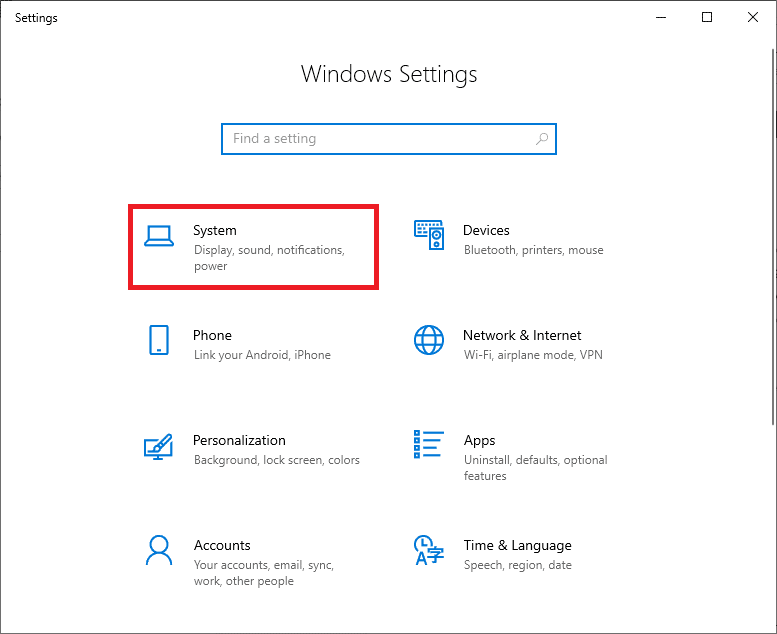
3. Şimdi, Güç ve uyku seçeneğini seçin ve İlgili ayarlar altında Ek güç ayarları'na tıklayın.
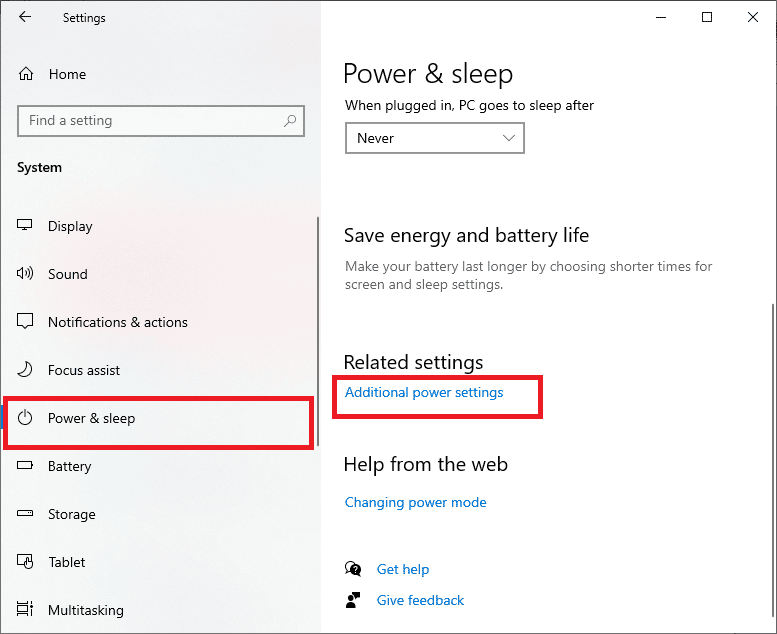
4. Şimdi, aşağıdaki resimde gösterildiği gibi Yüksek ek planlar altında Yüksek performans seçeneğini seçin.
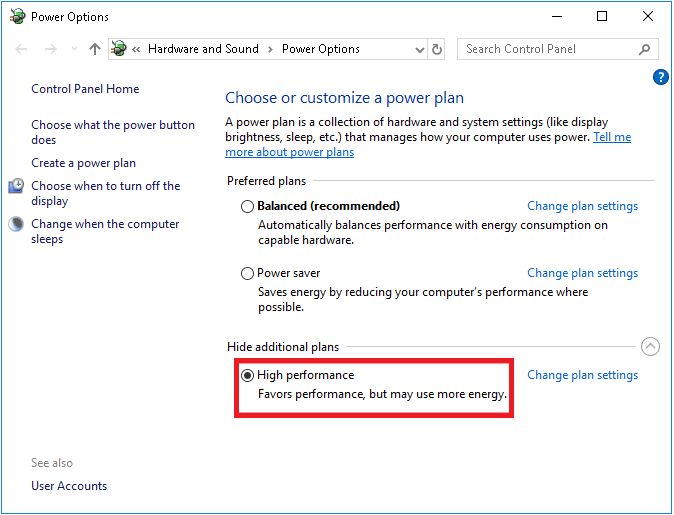
Artık sisteminizi optimize ettiniz, 51 Steam hata kodunu nasıl düzelteceğinizi kontrol edin.
Aynı şekilde, herhangi bir çakışmayı önlemek için oyununuzun en son sürümünde çalışması her zaman önemlidir. Oyununuz güncellenene kadar oyun sunucularına başarılı bir şekilde giriş yapamazsınız. Oyununuzu güncellemek için aşağıda belirtilen adımları izleyin.
1. Steam uygulamasını başlatın ve KÜTÜPHANE'ye gidin.
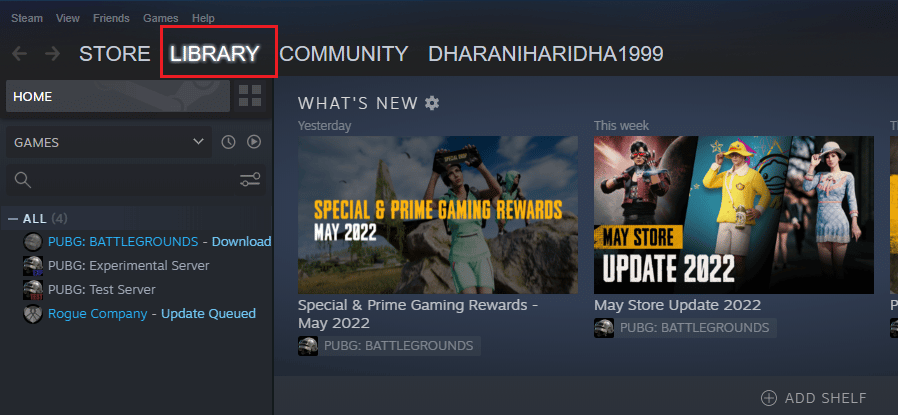
2. Şimdi HOME'a tıklayın ve oyununuzu arayın.
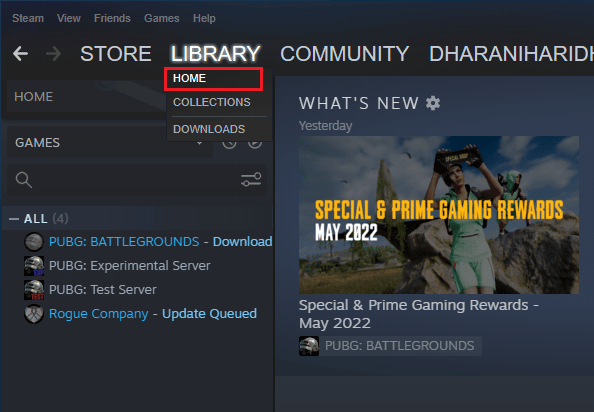
3. Ardından oyuna sağ tıklayın ve Özellikler… seçeneğini seçin.
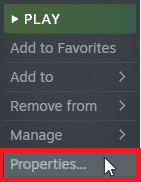
4. Şimdi GÜNCELLEMELER sekmesine geçin ve bekleyen güncelleme olup olmadığını kontrol edin. Öyleyse, en son güncellemeleri indirmek için ekrandaki talimatları izleyin.
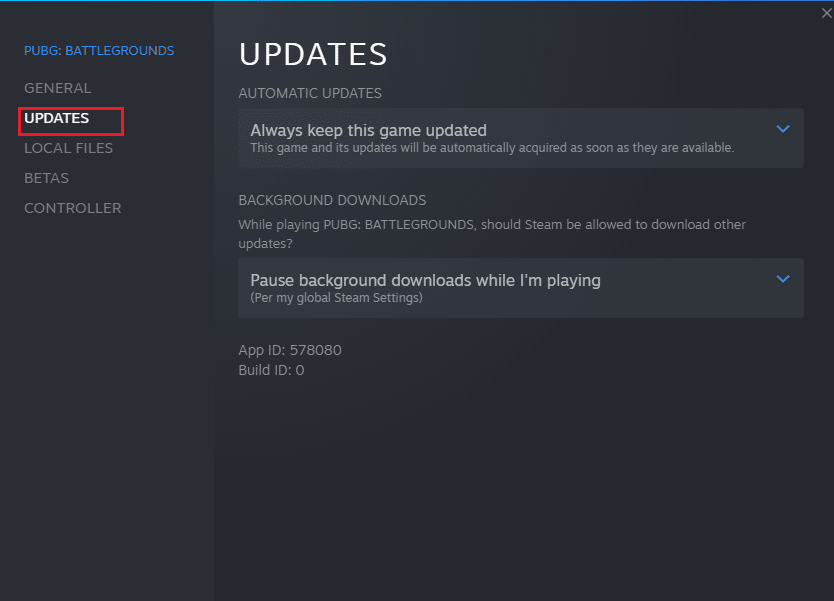
Bir güncellemeden sonra, Steam'de tartışılan hata kodunun düzeltilip düzeltilmediğini kontrol edin.
Ayrıca Okuyun: Windows 10'da Steam API Başlatılamıyor Düzeltme
1F: Tam Ekran Optimizasyonlarını Devre Dışı Bırak
Birkaç kullanıcı, PC'de tam ekran optimizasyonlarını devre dışı bırakmanın hata kodu 51 Steam sorununu çözmelerine yardımcı olduğunu öne sürdü. Talimatlara göre izleyin.
1. Steam'i başlatın ve KÜTÜPHANE üzerine tıklayın.
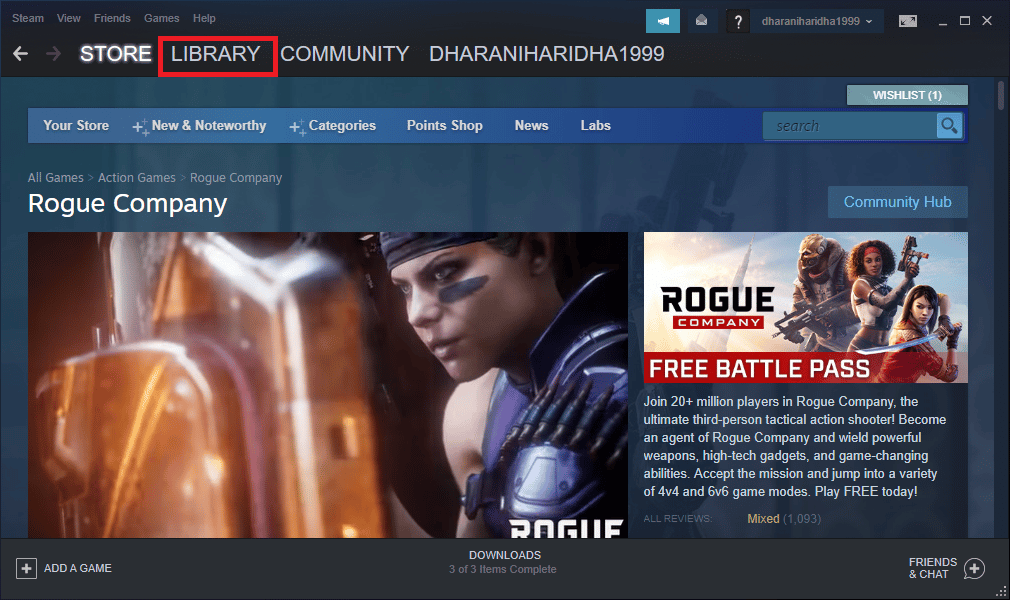
2. Şimdi, herhangi bir Steam oyununa sağ tıklayın ve Özellikler'e tıklayın.
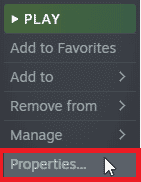
3. Şimdi, GENEL sekmesine geçin ve gösterildiği gibi BAŞLATMA SEÇENEKLERİNİ AYARLA… 'ya tıklayın.
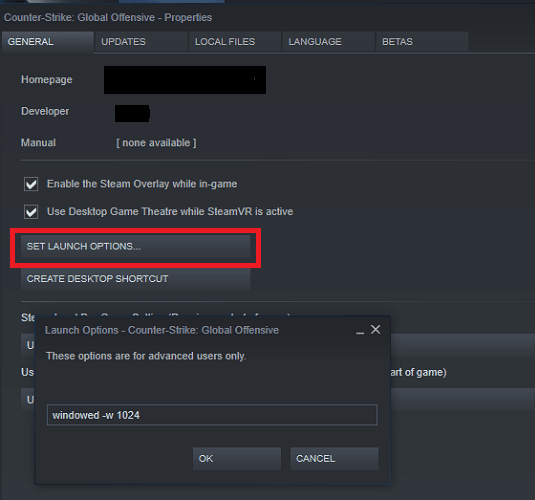
4. Şimdi, gelişmiş bir kullanıcı uyarısı ile yeni bir pencere açılacaktır. Oyunu pencereli modda açmak için –windowed parametresini yazın.
5. Şimdi, Tamam'ı tıklatarak değişiklikleri kaydedin ve Özellikler penceresinden çıkın.
6. Şimdi oyunu yeniden başlatın ve pencereli modda çalıştığından emin olun. Aksi takdirde, tekrar LAUNCH OPTIONS …'a gidin ve son parametre yerine aşağıdaki parametreleri yazın.
–pencereli -w 1024
7. Şimdi, Tamam'ı tıklatarak değişiklikleri kaydedin.
Bu parametre, oyunun pencereli modda başlatılmasını ayarlayacaktır.
1G: Oyun dosyalarının bütünlüğünü doğrulayın
Oyun dosyalarının eksik veya bozuk olduğu veya eksik kurulumların olduğu birçok durum gördük. Kullanıcılar, güncelleme işlemi tarafından kesintiye uğrarlarsa veya oyun dosyaları taşınırsa, Steam hata kodu 51 oyununun başlatılamaması sorunuyla da karşılaşabilirler. Bu yöntemde Steam'i açacak ve oyunun bütünlüğünü doğrulamak için yerleşik işlevi kullanacaksınız. Uygulama bir şey bulursa değiştirilecektir. Steam'de Bütünlük Oyun Dosyalarını Doğrulama hakkındaki kılavuzumuzu okuyun.
Not: Farklı yayıncılık yazılımları kullanıyorsanız benzer adımları uygulamanız gerekir.
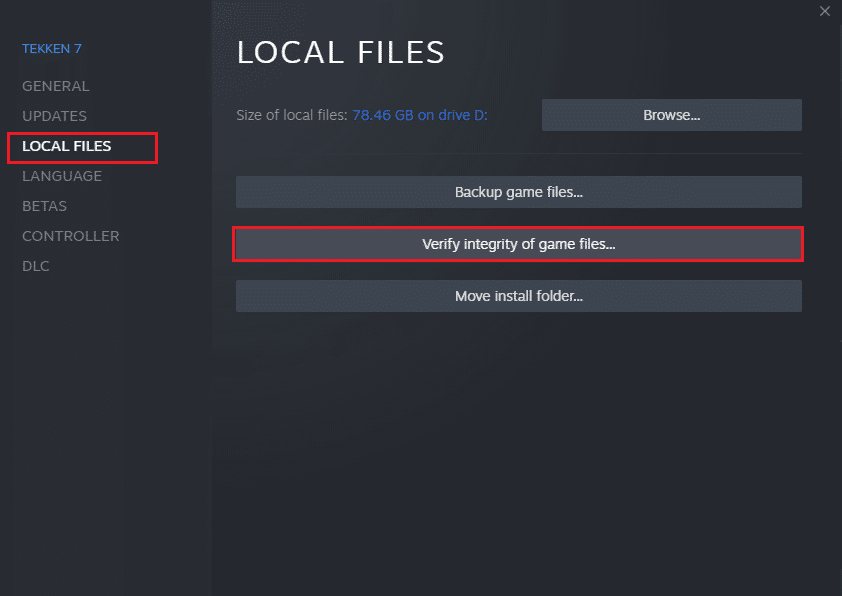
1H. Windows'u güncelleyin
Ayrıca, bilgisayarınızda herhangi bir hata varsa, bunlar ancak bir Windows güncellemesinden sonra düzeltilebilir. Microsoft, tüm bu hataları düzeltmek için düzenli güncellemeler yayınlayarak Steam hata kodu 51'i düzeltir. Bu nedenle, Windows İşletim Sisteminizi güncellediğinizden emin olun ve işlemde bekleyen herhangi bir güncelleme varsa, kılavuzumuzu kullanın Windows 10 En Son Güncellemeyi İndirme ve Yükleme
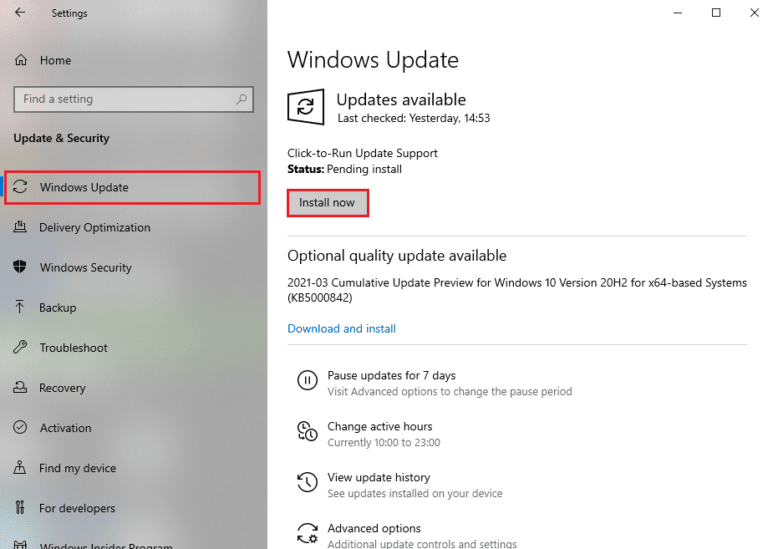
Windows İşletim Sisteminizi güncelledikten sonra oyuna sorunsuz bir şekilde erişip erişemediğinizi kontrol edin.
Yöntem 2: Steam'i Yönetici Olarak Çalıştırın
Steam'i yönetici olarak çalıştırdığınızda, Steam hata kodu 51'in çözülebileceğini çok az kullanıcı önerdi. İşte Steam'i yönetici olarak çalıştırmak için birkaç adım.
1. Masaüstündeki Steam kısayoluna sağ tıklayın.
2. Şimdi, Özellikler'e tıklayın.
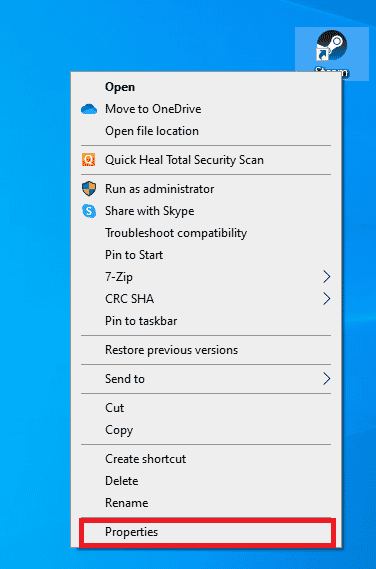
3. Özellikler penceresinde, Uyumluluk sekmesine geçin.
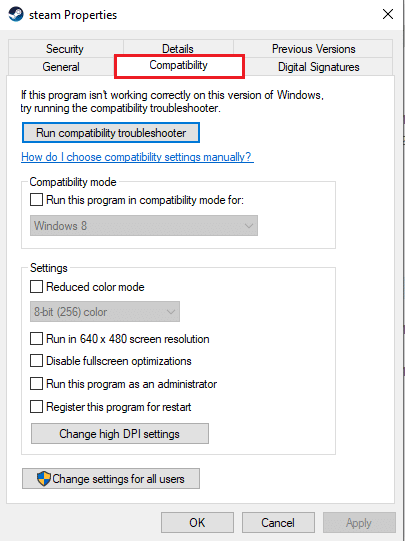
4. Şimdi, Bu programı yönetici olarak çalıştır kutusunu işaretleyin.

5. Son olarak, değişiklikleri kaydetmek için Uygula > Tamam'a tıklayın.

Ayrıca Okuyun: Windows 10'da Steam Hata Kodu e502 l3'ü Düzeltin
Yöntem 3: Buhar Yapılandırmasını Temizle
Steam temizlemeyi kullanarak Steam hata kodu 51'i çözmeyi deneyebilirsiniz. Bu yöntemi gerçekleştirmek için aşağıdaki adımları takip edebilirsiniz.
1. Steam istemcisinden tamamen çıkın.
2. Çalıştır iletişim kutusunu açmak için Windows + R tuşlarına aynı anda basın.

3. steam://flushconfig yazın ve Tamam'a tıklayın.
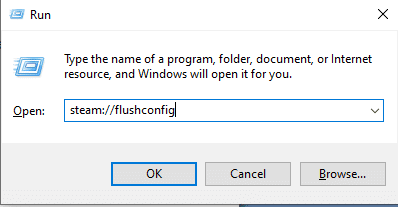
4. İstem menüsünde onaylamak için Tamam'a tıklayın.
5. Şimdi bilgisayarı yeniden başlatın .
6. Ardından Windows + E tuşlarına birlikte basarak dosya gezginini açın.
7. Aşağıdaki konum yoluna gidin.
C:\program dosyaları (x86)\Steam
8. Burada Steam veya Steam.exe dosyasını bulun ve tekrar giriş yaparak başlatın.
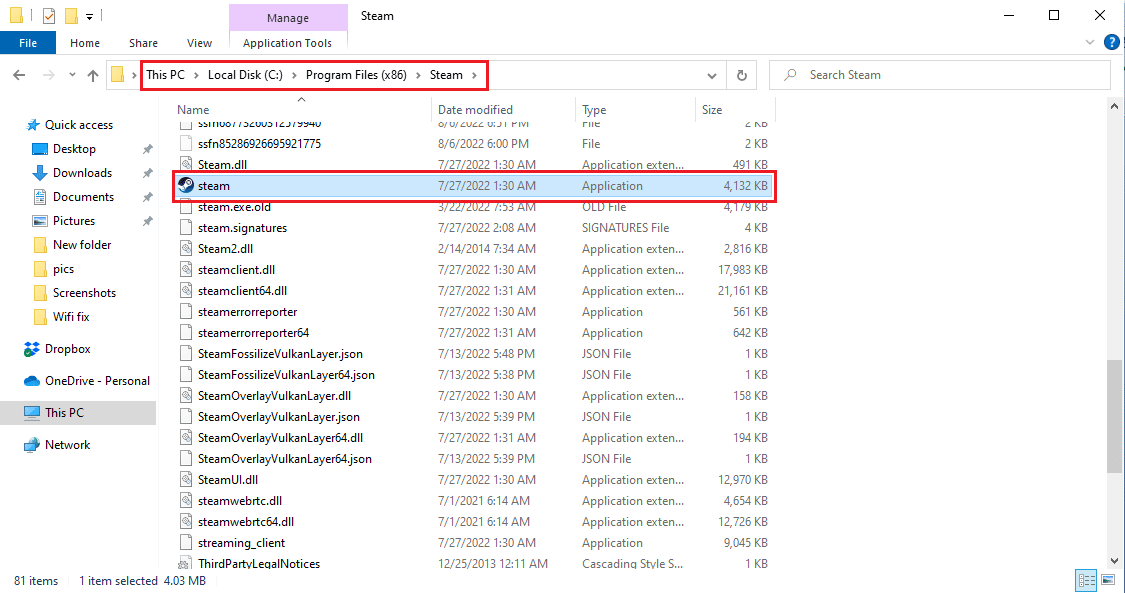
Yöntem 4: Steam'i Güncelleyin
Eski bir Steam uygulaması kullanırsanız hiçbir oyuna sorunsuz bir şekilde erişemezsiniz. Bu nedenle, başlatmadan önce daima Steam ve Steam oyunlarının güncellenmiş bir sürümünü kullandığınızdan emin olun.
1. Windows tuşuna basın ve Steam yazın, ardından Aç'a tıklayın.
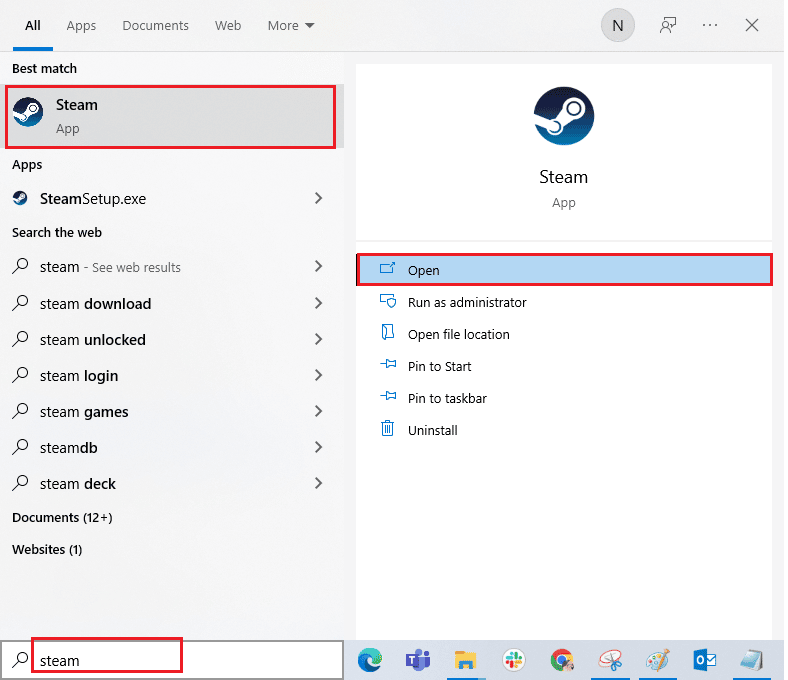
2. Şimdi, ekranın sol üst köşesindeki Steam'i ve ardından aşağıda vurgulandığı gibi Steam İstemci Güncellemelerini Kontrol Et'i tıklayın.
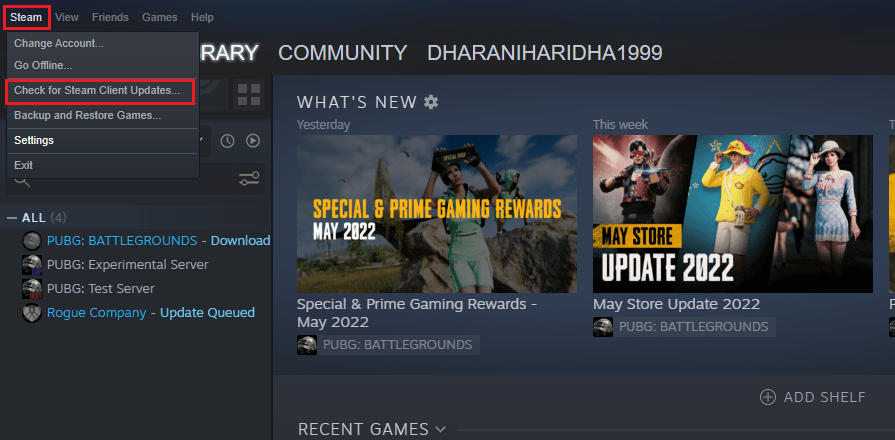
3. İndirilecek yeni güncellemeleriniz varsa, bunları yükleyin ve Steam istemcinizin güncel olduğundan emin olun .
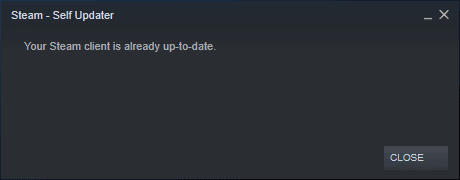
4. Şimdi Steam'i yeniden başlatın .
Ayrıca Okuyun: Windows 10'da Steam Yerleşimi Nasıl Devre Dışı Bırakılır
Yöntem 5: GPU Sürücülerini Güncelleyin
Grafik sürücüler, yoğun grafik görüntülerin ve video işleme uygulamalarının görevlerini basitleştirmesine yardımcı olur. Oyunu başlatırken herhangi bir başlatma çakışmasıyla karşılaşırsanız, donanım ve PC'nizin İşletim Sistemi arasında bir bağlantı görevi gördükleri için aygıt sürücülerinin güncellenmiş bir sürümünü kullandığınızdan emin olun. Birçok kullanıcı, sürücülerin güncellenmesinin 51 Steam hata kodunun nasıl düzeltileceğini çözdüğünü öne sürdü. Bunu yapmak için Windows 10'da Grafik Sürücülerini Güncellemenin 4 Yolu kılavuzumuzda belirtilen adımları okuyun ve uygulayın.
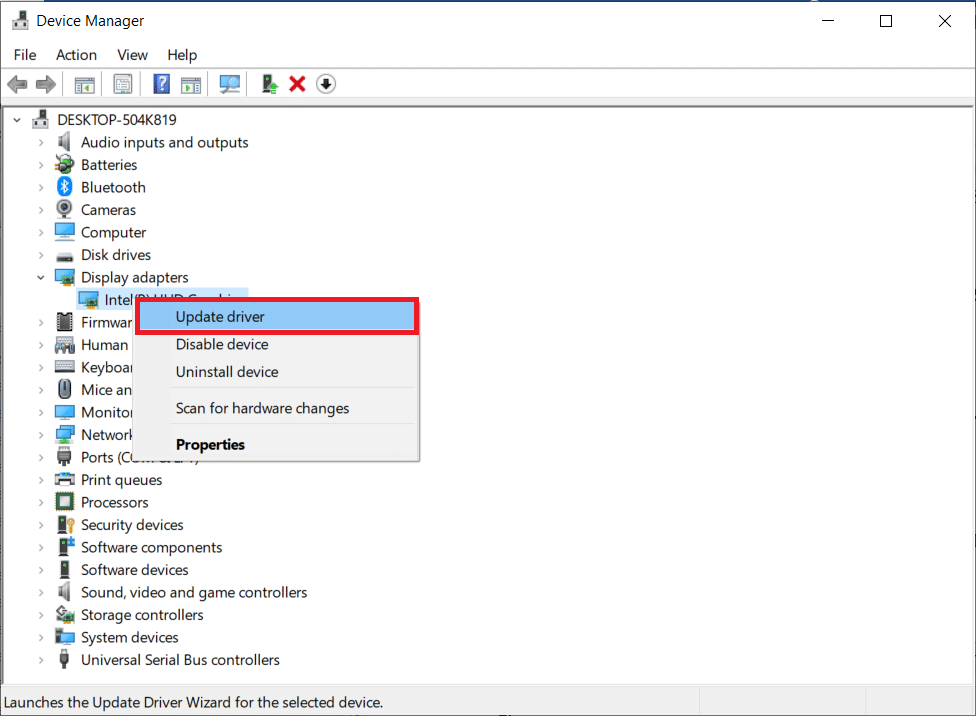
Ayrıca Okuyun: Windows 10'da Valorant Grafik Sürücüsünün Çökmesini Düzeltin
Yöntem 6: Grafik Sürücüsü Güncellemelerini Geri Al
Bazen, grafik sürücülerinin mevcut sürümü, başlatma çakışmalarına neden olabilir ve bu durumda, yüklü sürücülerin önceki sürümlerini geri yüklemeniz gerekir. Bu işleme sürücülerin geri alınması denir ve Windows 10'da Sürücüler Nasıl Geri Alınır kılavuzumuzu izleyerek bilgisayar sürücülerinizi kolayca önceki durumlarına geri alabilirsiniz.
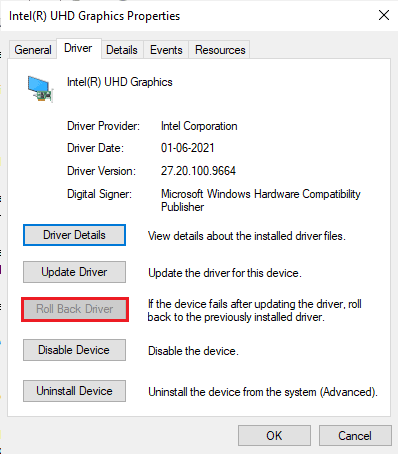
Değişikliklerinizi kaydedin ve 51 hata kodunu düzeltip düzeltmediğinizi kontrol edin.
Yöntem 7: Grafik Sürücüsünü Yeniden Yükleyin
GPU sürücülerinizi güncelledikten sonra hala Steam hata kodu 51 ile karşılaşıyorsanız, uyumsuzluk sorunlarını gidermek için aygıt sürücülerini yeniden yükleyin. Windows 10'da Sürücüleri Kaldırma ve Yeniden Yükleme kılavuzumuzda anlatıldığı gibi Grafik sürücülerini kolayca yeniden yükleyebilirsiniz.
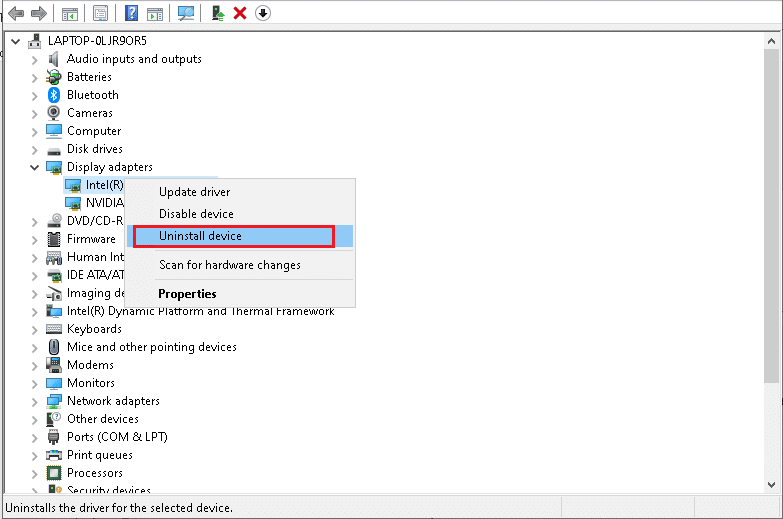
Ayrıca Okuyun: Cihazınız için Windows Bulunan Sürücüleri Düzeltin, Ancak Bir Hatayla Karşılaştınız
Yöntem 8: .NET Framework'ü Güncelleyin
Windows 10 bilgisayarındaki .NET çerçevesi, modern uygulamaların ve oyunların kesintisiz hizmeti için gereklidir. Birçok oyunun .NET çerçevesi için otomatik güncelleme özelliği vardır ve bu nedenle bir güncelleme olduğunda otomatik olarak güncellenecektir. Başka bir durumda, bilgisayarınızda bir güncelleme istenirse, Windows 10 PC'nizde Steam hata kodu 51'i düzeltmek için aşağıda tartışıldığı gibi .NET çerçevesinin en son sürümünü manuel olarak yükleyebilirsiniz.
1. Resmi Microsoft web sitesinden .NET çerçevesi için yeni güncellemeleri kontrol edin.
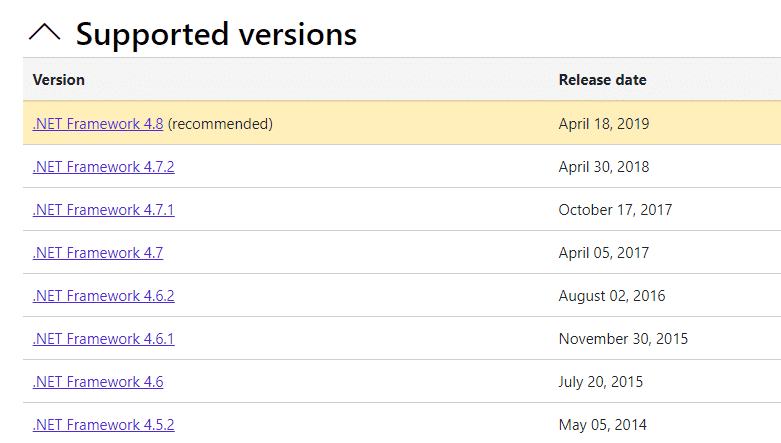
2. Herhangi bir güncelleme varsa, ilgili/ önerilen bağlantıya tıklayın ve .NET Framework 4.8 Çalışma Zamanını İndir seçeneğine tıklayın.
Not: Yazılım geliştiriciler tarafından kullanıldığı için .NET Framework 4.8 Developer Pack İndir seçeneğine tıklamayın.
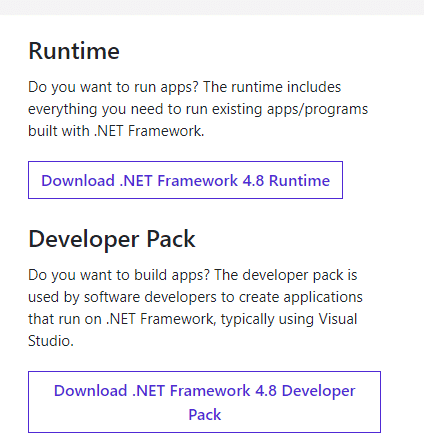
3. İndirilenlerim'e gidin, indirilen dosyayı çalıştırmak için kurulum dosyasına çift tıklayın ve .NET çerçevesini Windows PC'nize başarıyla kurmak için ekrandaki talimatları izleyin.
Yöntem 9: DirectX'i Güncelle
Steam'de kusursuz bir multimedya deneyiminin keyfini çıkarmak için DirectX'in kurulu olduğundan ve en son sürümüne güncellendiğinden emin olmalısınız. DirectX, özellikle grafik oyunlar ve uygulamalar için görsel medya deneyimini geliştirmenize yardımcı olur. Bu oyun için gerekli olan DirectX'i güncellemeye değer. Windows 10'da DirectX Nasıl Güncellenir ile ilgili kılavuzumuzu izleyin.
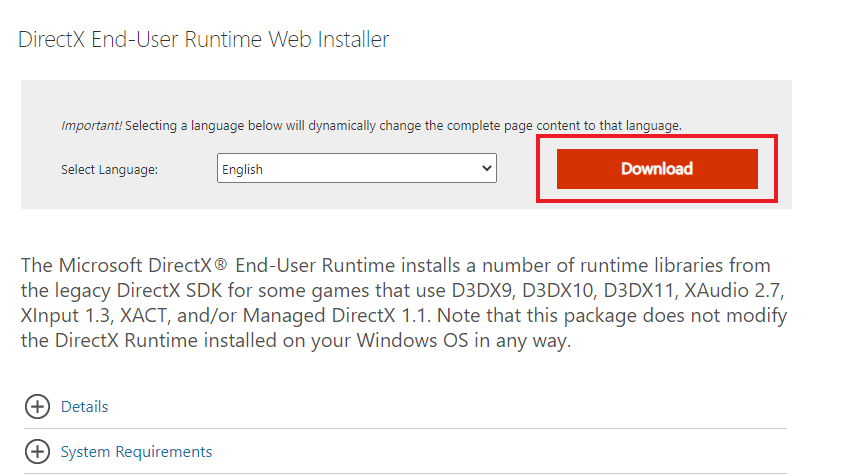
Not: Sistem sekmesinde WHQL dijital imzalarını kontrol et kutusunun işaretli olduğundan emin olun ve tüm sekmelerde WHQL Logo'd öğesinin Evet olarak ayarlanıp ayarlanmadığını kontrol edin.
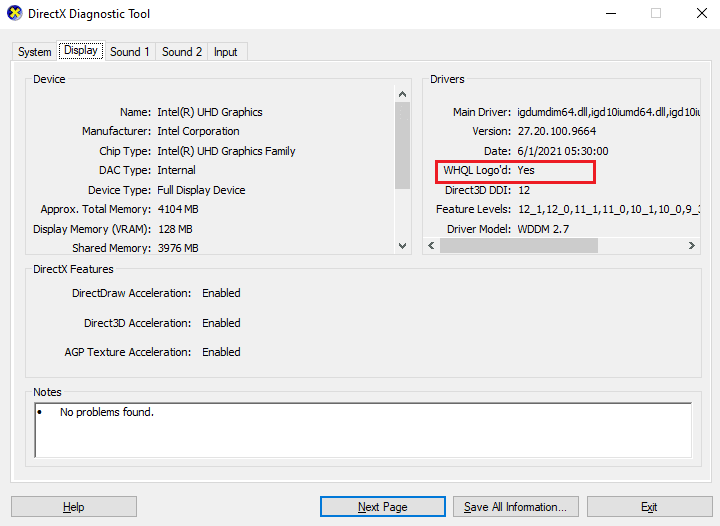
Ayrıca Okuyun: Steam'in Çökmeye Devam Etmesini Düzeltin
Yöntem 10: Antivirüsü Geçici Olarak Devre Dışı Bırak (Varsa)
Bilgisayarınızda yüklü olan bazı uyumsuz virüsten koruma programları, 51 Steam hata kodunu nasıl düzelteceğinizi çözmenizde sorun yaratacaktır. Çakışmaları önlemek için Windows 10 bilgisayarınızın güvenlik ayarlarını sağlamalı ve kararlı olup olmadıklarını kontrol etmelisiniz. Steam sorununda 51 numaralı hata kodunun nedeninin antivirüs paketi olup olmadığını bulmak için, bir kez devre dışı bırakın ve bir ağa bağlanmayı deneyin.
Windows 10'da Antivirüs Geçici Olarak Nasıl Devre Dışı Bırakılır hakkındaki kılavuzumuzu okuyun ve Antivirüs programınızı PC'nizde geçici olarak devre dışı bırakmak için talimatları izleyin.
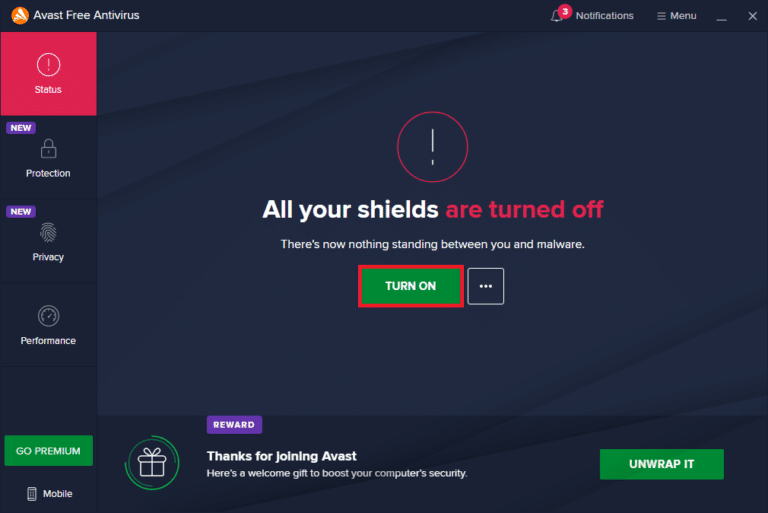
Bilgisayarınızdaki virüsten koruma programını devre dışı bıraktıktan sonra sorununuz için bir çözümünüz varsa, programı bilgisayarınızdan tamamen kaldırmanız önerilir. Bilgisayarınızdaki virüsten koruma programınızı kaldırmak için Windows 10'da Kaldırılmayan Programları Kaldırmaya Zorla kılavuzumuzu okuyun.
Yöntem 11: Windows Defender Güvenlik Duvarı Ayarını Değiştirin
Ayrıca, Windows 10 bilgisayarınızdaki aşırı reaktif veya aşırı koruyucu bir antivirüs paketi nedeniyle Steam hata kodu 51 oyununun başlatılamamasıyla da karşılaşacaksınız. Bu, oyun başlatıcısı ile sunucu arasındaki bağlantı bağlantısını engeller. Bu nedenle, bu sorunu çözmek için Güvenlik Duvarı ayarlarınızda Steam'i beyaz listeye alabilir veya sorunu geçici olarak devre dışı bırakabilirsiniz.
Seçenek I: Beyaz Liste Steam
Windows Defender Güvenlik Duvarınızda Steam'e izin vermek için Windows Güvenlik Duvarı üzerinden Uygulamalara İzin Ver veya Engelle kılavuzumuzu izleyin ve belirtilen adımları uygulayın.
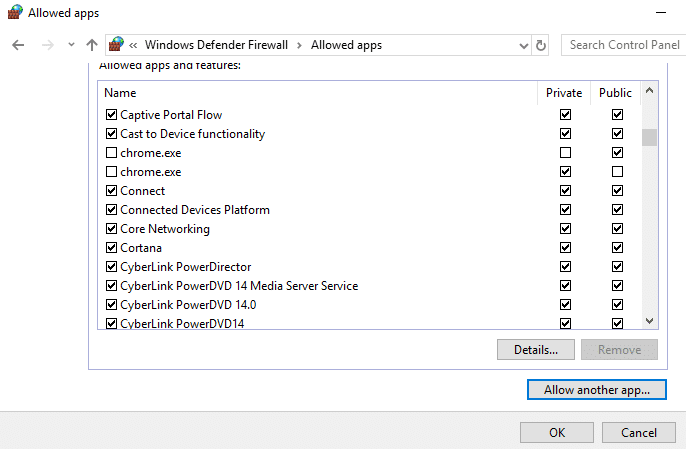
Seçenek II: Güvenlik Duvarını Devre Dışı Bırak (Önerilmez)
Windows Defender Güvenlik Duvarı'nı nasıl devre dışı bırakacağınızı bilmiyorsanız, Windows 10 Güvenlik Duvarı Nasıl Devre Dışı Bırakılır hakkındaki kılavuzumuz bunu yapmanıza yardımcı olacaktır.
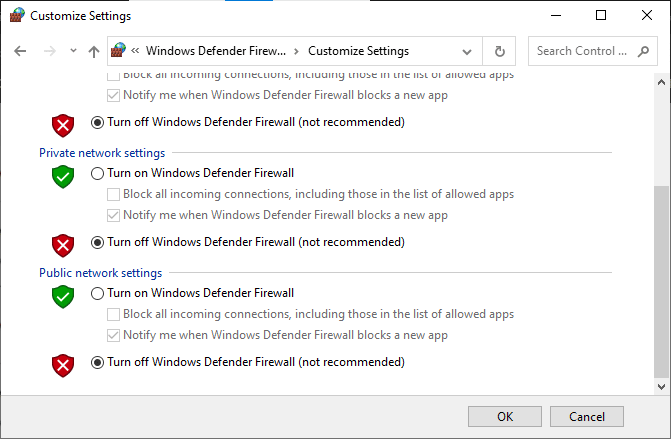
Ayrıca Okuyun: Steam Oyunlarını Harici Sabit Diske Nasıl İndirirsiniz
Seçenek III: Güvenlik Duvarında Yeni Kural Oluştur
1. Windows tuşuna basın ve Gelişmiş Güvenlik Özellikli Windows Defender Güvenlik Duvarı yazın, ardından Aç'a tıklayın.
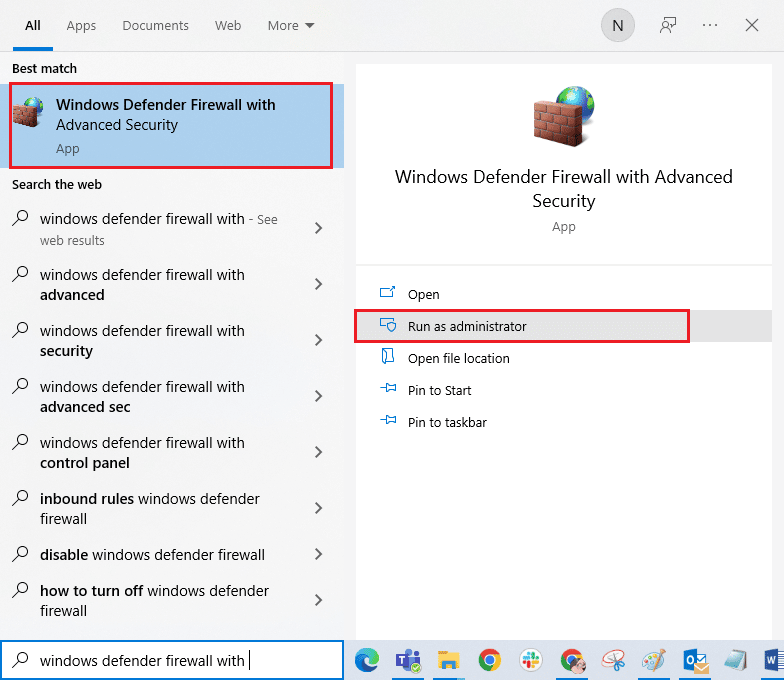
2. Şimdi, sol bölmede, gösterildiği gibi Gelen Kuralları'na tıklayın.
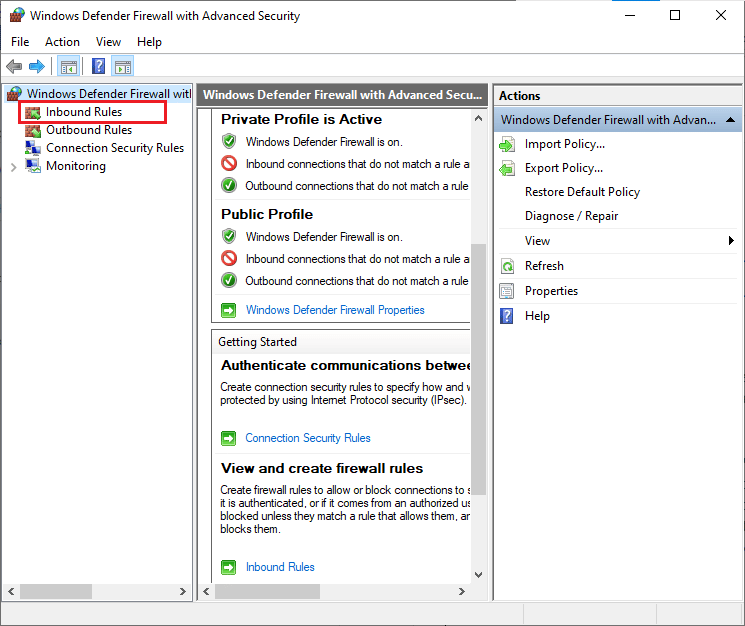
3. Ardından, sağ bölmede, gösterildiği gibi Yeni kural… 'a tıklayın.
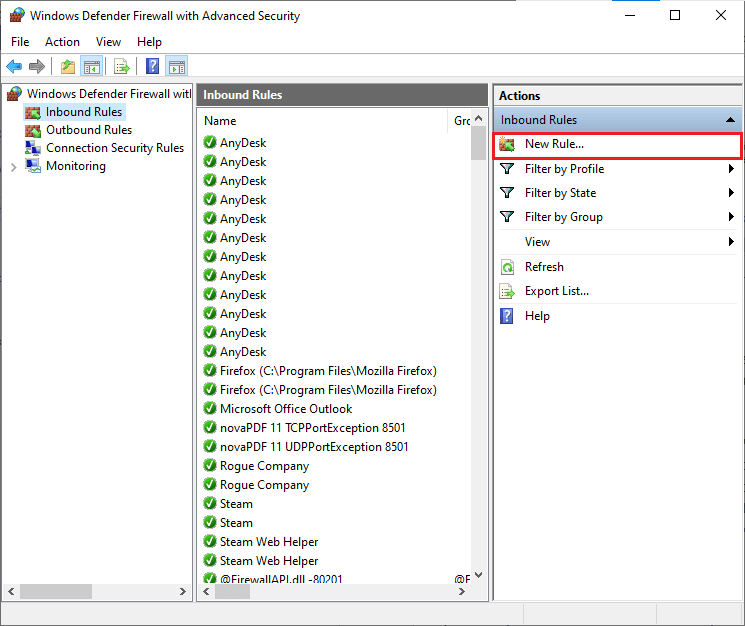
4. Şimdi, Ne tür bir kural oluşturmak istersiniz? altında Program seçeneğini seçtiğinizden emin olun. menüsüne gidin ve gösterildiği gibi İleri> 'ye tıklayın.
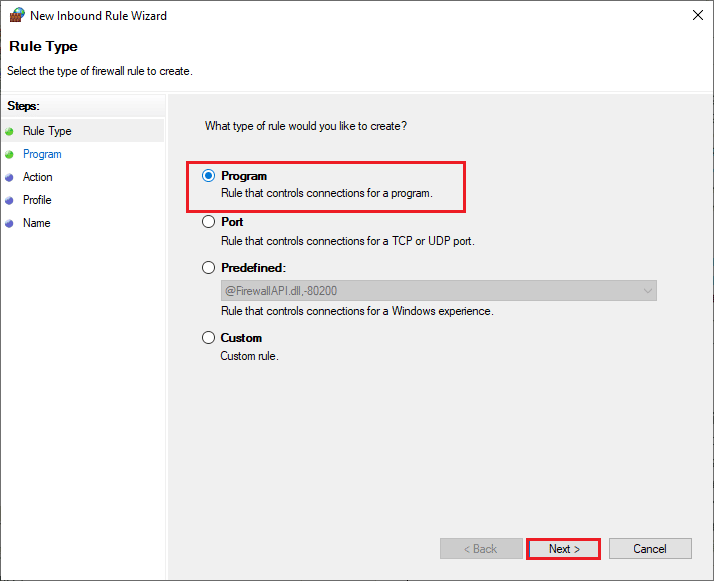
5. Ardından, gösterildiği gibi Bu program yoluna karşılık gelen Gözat… düğmesine tıklayın.
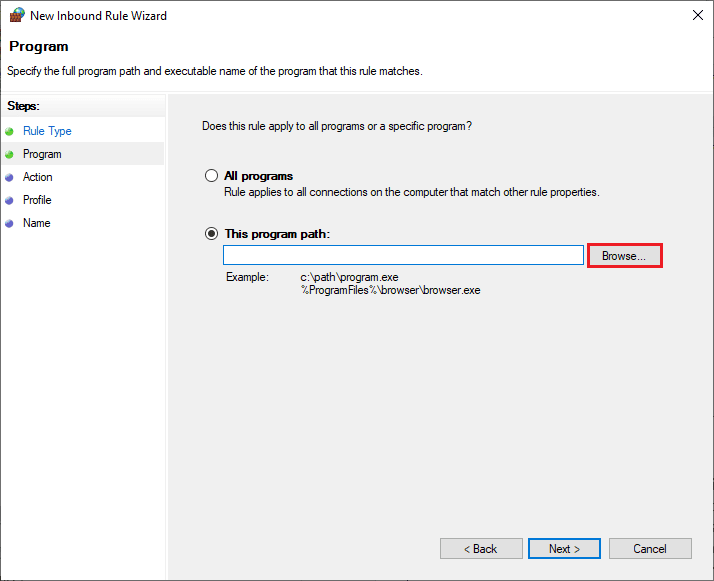
6. Ardından, C:\Program Files (x86)\ Steam yoluna gidin ve kurulum dosyasına çift tıklayın. Ardından, Aç düğmesine tıklayın.
7. Ardından, gösterildiği gibi Yeni Gelen Kural Sihirbazı penceresinde İleri > öğesine tıklayın.
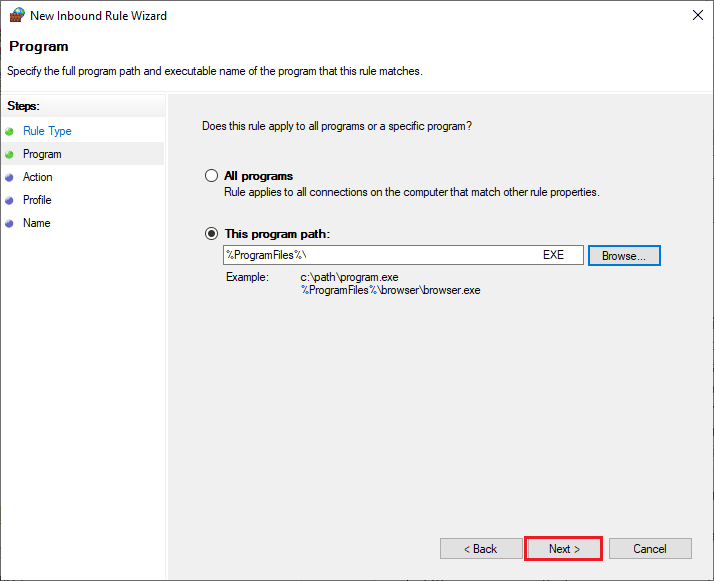
8. Şimdi, Bağlantıya izin ver seçeneğinin yanındaki radyo düğmesini seçin ve gösterildiği gibi İleri > öğesine tıklayın.
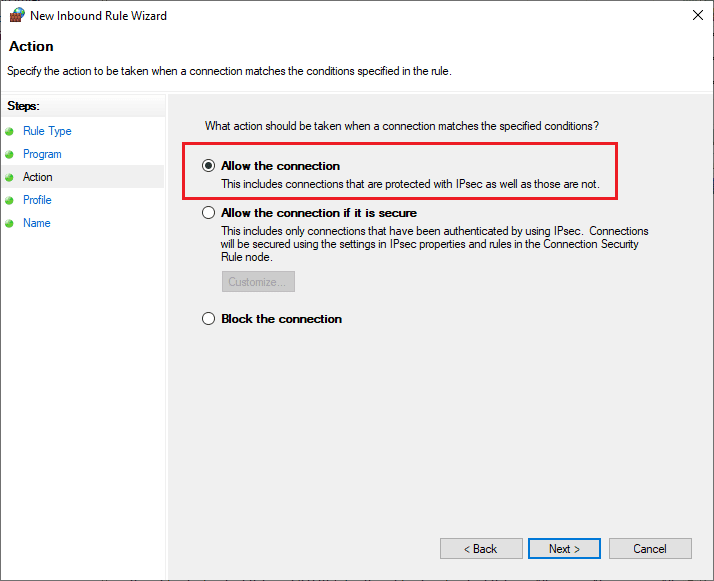
9. Etki Alanı, Özel, Genel kutularının seçili olduğundan emin olun ve gösterildiği gibi İleri > öğesine tıklayın.
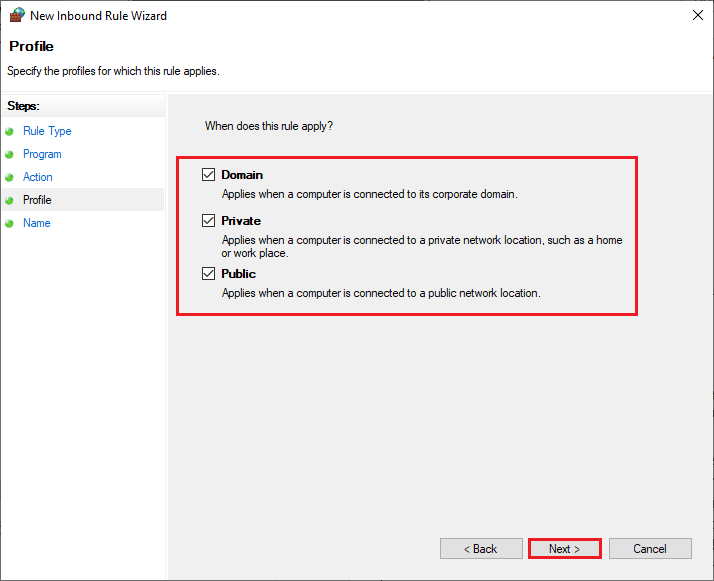
10. Son olarak, yeni kuralınıza bir ad ekleyin ve Bitir'e tıklayın.
Hepsi tamam! Steam'de 51 hata kodunu düzeltip düzeltmediğinizi kontrol edin.
Önerilen:
- SADES Kulaklık Windows 10 Sorunu Tarafından Tanınmıyor
- Discord'un Battle Net Algılamama Sorununu Düzeltin
- DayZ'nin Çalışan Bir Steam Örneği Bulamamasını Düzeltme
- Windows 10'da Steam VR Hatası 306'yı Düzeltin
Bu kılavuzun yardımcı olduğunu umuyoruz ve Steam hata kodu 51 oyununu Windows 10 PC'nizde başlatılamadı . Hangi yöntemin sizin için en iyi sonucu verdiğini bize bildirin. Soru ve önerileriniz için aşağıdaki yorum bölümünden bize ulaşmaktan çekinmeyin.
