Windows 10'da Steam Hatası 53'ü Düzeltin
Yayınlanan: 2022-09-26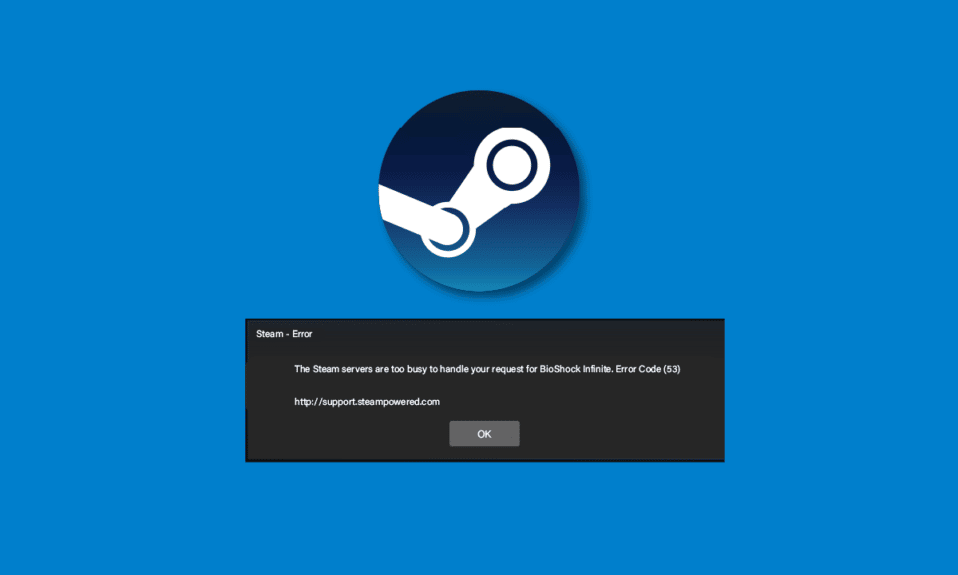
Çoğu zaman kullanıcılar 53 Steam sorunuyla karşılaşırlar. Bu sorun Steam'de yaygın bir hatadır ve uygulamanın çökmesine neden olur. Birçok kullanıcı merak ediyor, Steam hata kodu 53 nedir? Bu hata, Steam bilgisayarınıza bir oyun yükleyemediğinde ortaya çıkar. Bu kılavuzda, bu hatanın nedenlerini tartışacağız ve ayrıca Steam'de hata kodu 53'ü nasıl düzeltebilirim sorusuna cevap vermeye çalışacağız.
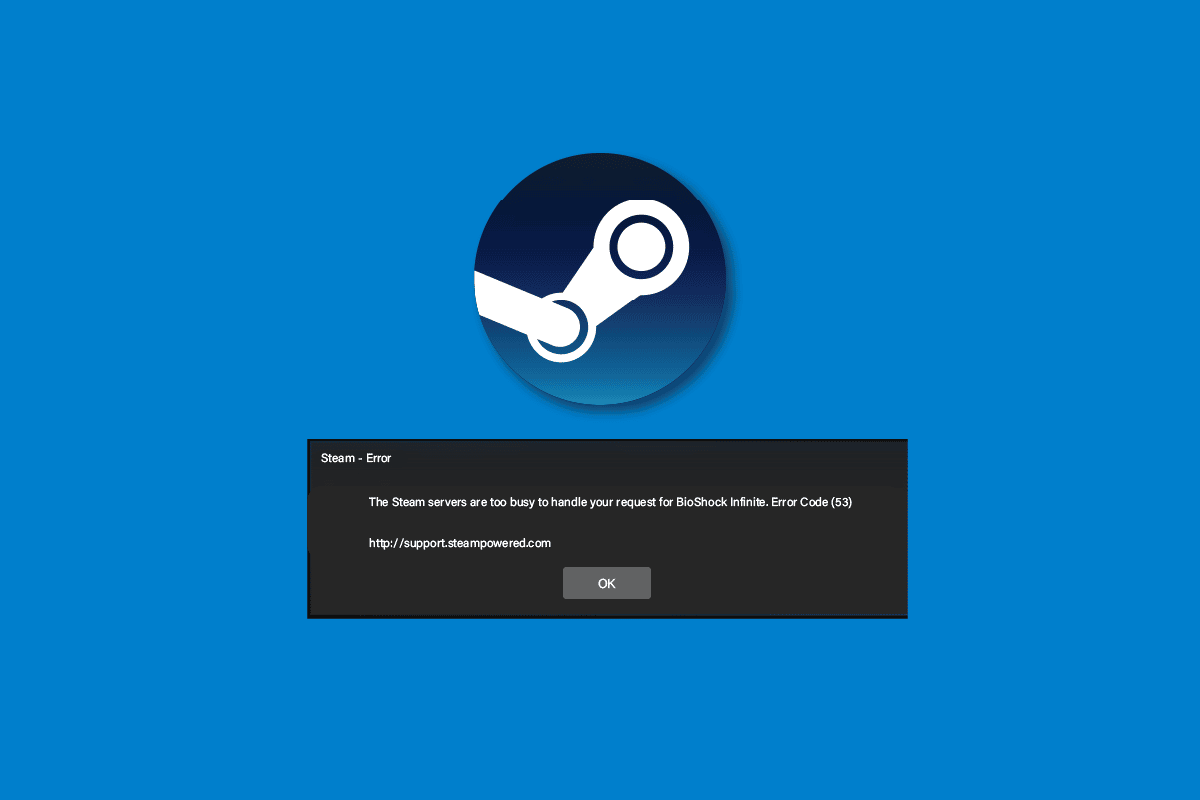
İçindekiler
- Windows 10'da Steam Hatası 53 Nasıl Onarılır
- Yöntem 1: Temel Sorun Giderme Yöntemleri
- Yöntem 2: Bozuk Dosyaları Onar
- Yöntem 3: Disk Temizleme Gerçekleştirin
- Yöntem 4: Grafik Sürücülerini Güncelleyin
- Yöntem 5: Windows'u Güncelleyin
- Yöntem 6: İndirme Bölgesini Değiştir
- Yöntem 7: AmdAS4 Aygıt Sürücüsünü Yükleyin
- Yöntem 8: Steam Oyunu için İstisna Yap
- Yöntem 9: Üçüncü Taraf Antivirüsünü Devre Dışı Bırak (Varsa)
- Yöntem 10: Microsoft Visual C++ Yeniden Dağıtılabilir'i Yeniden Yükleyin
- Yöntem 11: Sistem Sürücüsünü Biçimlendir
- Yöntem 12: Steam'i Yeniden Yükleyin
Windows 10'da Steam Hatası 53 Nasıl Onarılır
Steam hataları çeşitli nedenlerle ortaya çıkabilir. Muhtemel sebeplerden bazıları burada belirtilmiştir.
- İnternet bağlantı sorunları
- Oyunun yanlış yüklenmesinden kaynaklanan sorunlar
- Steam uygulamasının hatalı yüklenmesi
- Bozuk sistem dosyaları da bu hataya neden olabilir
- Diskteki gereksiz dosyalardan kaynaklanan sorunlar
- Üçüncü taraf bir virüsten koruma programının neden olduğu sorunlar
- Eski bir grafik sürücüsü
- Arka planda çalışan programların neden olduğu sorunlar
- Eski veya bozuk Windows güncellemeleri
- Steam sunucu hataları
- Steam'de İndirme bölgesi için uygun olmayan ayarlar
- Eksik bir AmdAS4 sürücüsünden kaynaklanan hata
- Visual C++ bileşeninin eksik olması da bu hataya neden olabilir.
Steam'deki 53 hata kodunu nasıl düzelteceğim konusunda endişeleniyorsanız, sorunu çözmek için verilen yöntemleri izleyin.
Yöntem 1: Temel Sorun Giderme Yöntemleri
İşte sorunu çözmek için birkaç temel yöntem.
1 A. İnternet Bağlantılarında Sorun Giderme
53 Steam hatasının en yaygın nedenlerinden biri kötü bir internet bağlantısıdır. Bu hatayı çözmek için muhtemelen internet bağlantınızı kontrol ederek ve sorunları oradan çözerek başlamalısınız.
- İnterneti bir WiFi ağı üzerinden kullanıyorsanız, WiFi'nin doğru şekilde bağlanıp bağlanmadığını kontrol etmeyi düşünmelisiniz. WiFi bağlantınızla ilgili bir sorun varsa ve hata kodu 53'ü steam'de nasıl düzeltebilirim diye merak ediyorsanız, WiFi yönlendiricinizi sıfırlayarak düzeltmeyi düşünmelisiniz.
- İnternet servislerini geniş bant veya ön ödemeli servisler üzerinden kullanıyorsanız, aktif bir internet planınız olduğundan emin olun. Ayrıca, güçlü ve istikrarlı internet ağ bağlantıları aldığınızdan emin olun. Sorun ağ bağlantısıyla ilgiliyse, ağ sağlayıcınıza bağlanmayı deneyebilirsiniz.
Windows 10'da internet bağlantısı sorunlarının nasıl giderileceğine ilişkin kılavuzumuzu okuyun.
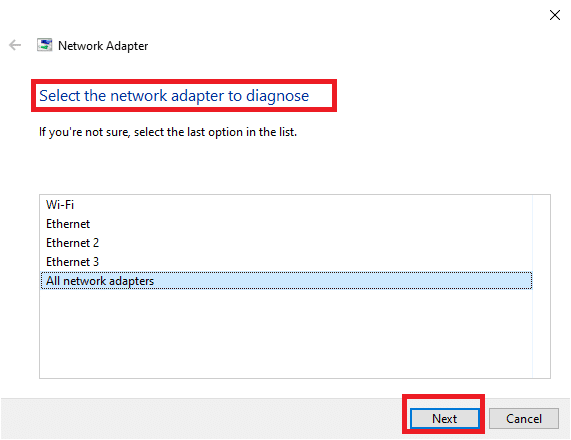
1B. Steam'de Oyunu Yeniden Başlatın
Bazen hata 53 Steam, oyunun Steam'e yanlış yüklenmesinden kaynaklanır. Bu sorun, oyunu Steam platformunda yeniden başlatarak kolayca çözülebilir.
1. Oyundan çıkın.
2. Steam uygulamasını kapatın.
3. Birkaç dakika bekleyin ve Steam uygulamasını yeniden başlatın.
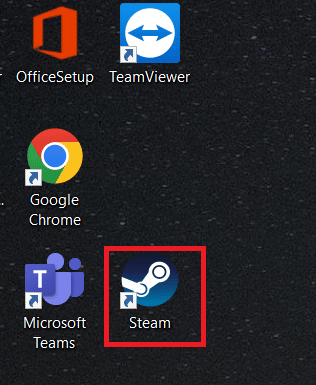
4. Oyunu tekrar açın ve sorunun çözülüp çözülmediğine bakın.
1C. PC'yi yeniden başlatın
Steam uygulamasını yeniden başlatmak sorunu çözmezse, bilgisayarınızı yeniden başlatmayı deneyebilirsiniz. Oyun dosyaları düzgün yüklenmiyorsa çökebilir veya Steam hatası 53 gibi hatalar gösterebilir.
1. Başlat menüsüne gidin.
2. Gezin ve Güç düğmesine tıklayın ve Yeniden Başlat'a tıklayın.
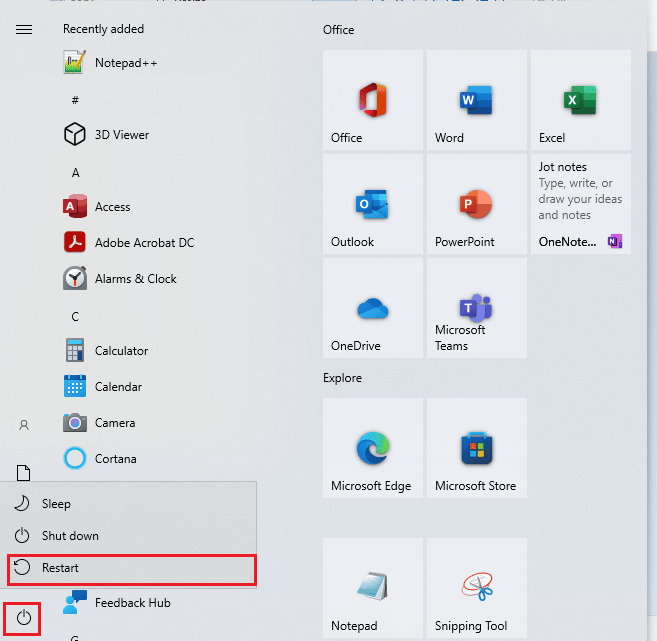
3. Sistemin yeniden başlatılmasını bekleyin ve sorunun oyunla çözülüp çözülmediğine bakın.
Ayrıca Okuyun: Steam'in Çökmeye Devam Etmesini Düzeltin
1D. Steam Sunucusunu Kontrol Edin
Steam sunucusunda bir sorun olduğunda çeşitli hatalara neden olabilir ve kullanıcılar oyunlarından zevk alamayabilir. Geliştiricilerin Steam sunucusu sorunlarını çözmesini beklemeniz gerekecek. Bu arada, çeşitli oyunlar için Steam sunucu durumuna bakmak için Steamstat web sitesini ziyaret ederek sunucuların kapalı olup olmadığını kontrol edebilirsiniz.
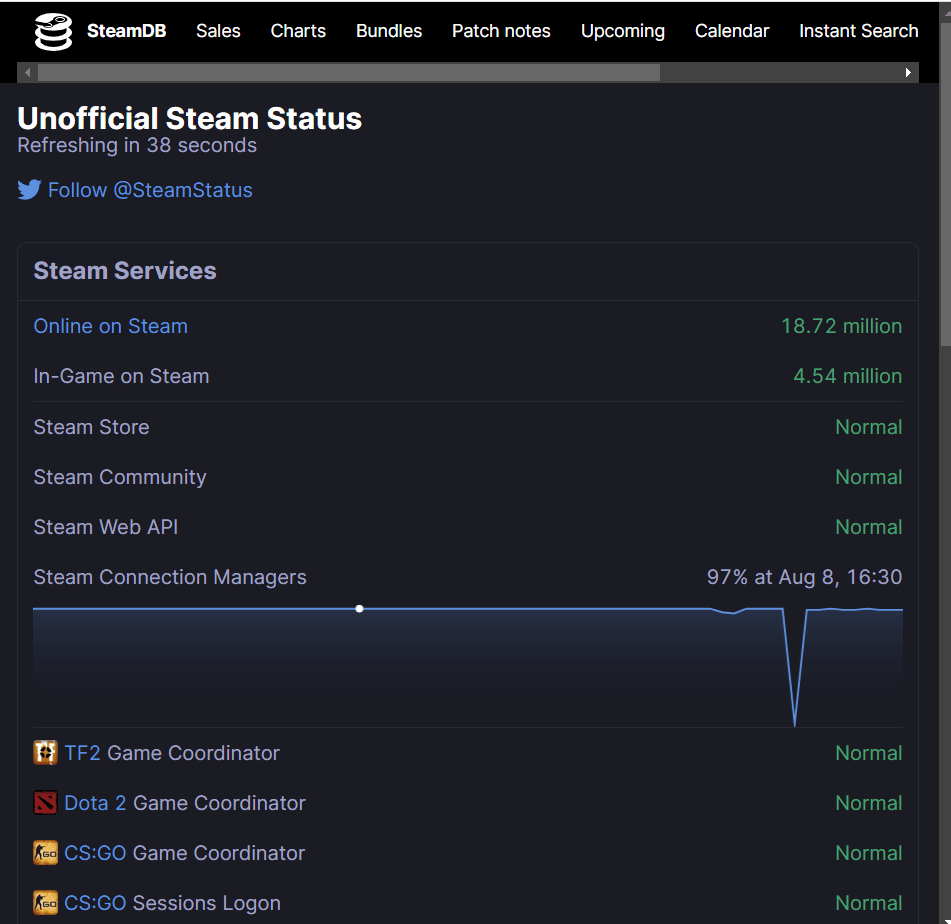
1E. Çakışan Programları Kapatın
53 Steam hatasının yaygın nedenlerinden biri, çakışan arka plan programlarıdır. Bu sorun, diğer programlar arka planda çalışırken ortaya çıkar ve bunlar Steam uygulamasıyla çakışmaya neden olur. Bu sorunu çözmek için tüm çakışan programları kapatmalısınız. Windows 10'da görevin nasıl sonlandırılacağına ilişkin kılavuzumuzu okuyun.
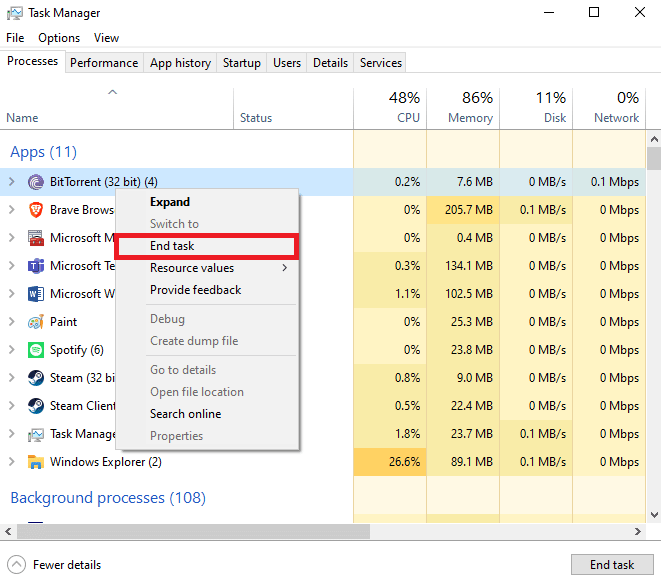
Yöntem 2: Bozuk Dosyaları Onar
Bazen hata 53 Steam sorunu, bilgisayarınızdaki bozuk sistem dosyalarından kaynaklanır. Bu sorun, bilgisayarınızda ciddi sorunlara neden olabilir ve ayrıca programları çalıştırırken çeşitli hatalara neden olabilir. SFC ve DISM taramaları gibi bu bozuk dosyaları bulmak ve onarmak için yerleşik sistem taramalarını kullanabilirsiniz. Bu yardımcı programlar, bilgisayarınızdaki bozuk sistem dosyalarını onarmanıza yardımcı olur. Bilgisayarınızdaki sistem dosyalarını onarmak için SFC ve DISM taramaları çalıştırma adımlarını takip etmek için Windows 10'da Sistem Dosyaları Nasıl Onarılır kılavuzuna göz atabilirsiniz.
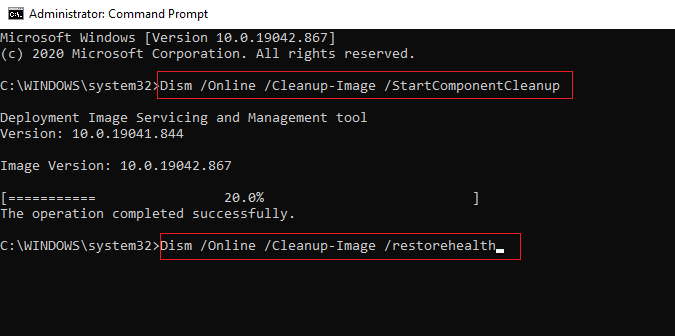
Ayrıca Okuyun: Windows 10'da Steam_api64.dll Eksikliğini Düzeltme
Yöntem 3: Disk Temizleme Gerçekleştirin
Bazen sistem kitaplığınızdaki gereksiz dosyalar bu hataya neden olabilir. Bundan kaynaklanan hataları gidermek için bilgisayarınızda Disk Temizleme yapmayı deneyebilirsiniz. Windows 10'da disk temizlemenin nasıl kullanılacağına ilişkin kılavuzumuzu okuyun.
Not: Diski temizlemek önemli dosyaları bilgisayarınızdan kaldırabileceğinden, önemli dosyalar için gerekli bir yedeklemeyi oluşturduğunuzdan emin olun. Windows 10'da sistem geri yükleme noktasının nasıl oluşturulacağına ilişkin kılavuzumuzu okuyun.
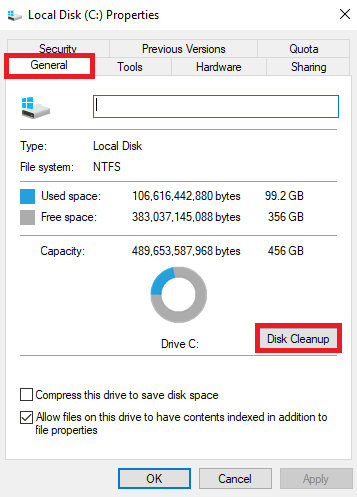
Yöntem 4: Grafik Sürücülerini Güncelleyin
Bazen sorun, bilgisayarınızdaki bozuk veya güncel olmayan grafik sürücülerinden kaynaklanabilir. Bu sorunu çözmek için bilgisayarınızdaki grafik sürücülerinizi manuel olarak güncellemeniz gerekecektir. Bilgisayarınızdaki grafik sürücülerinizi güncellemek için Windows 10 kılavuzundaki Grafik Sürücülerini Güncellemenin 4 Yoluna göz atın.
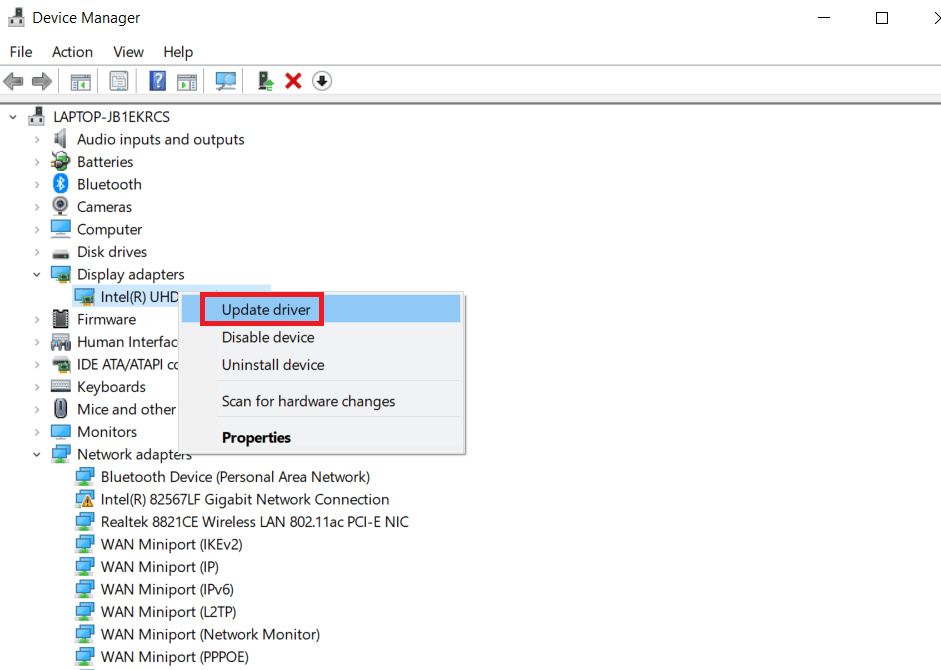
Ayrıca Okuyun: Windows 10'da Steam VR Hatası 306'yı Düzeltin
Yöntem 5: Windows'u Güncelleyin
Steam'deki 53 hata kodunu nasıl düzelteceğimi bilmiyorsanız, bu sorunu çözmek için bilgisayarınızdaki Windows güncellemesini manuel olarak kontrol edebilirsiniz. Bilgisayarınıza en son Windows güncellemelerini yüklemek için Windows 10 Nasıl İndirilir ve Yüklenir bölümüne bakın.
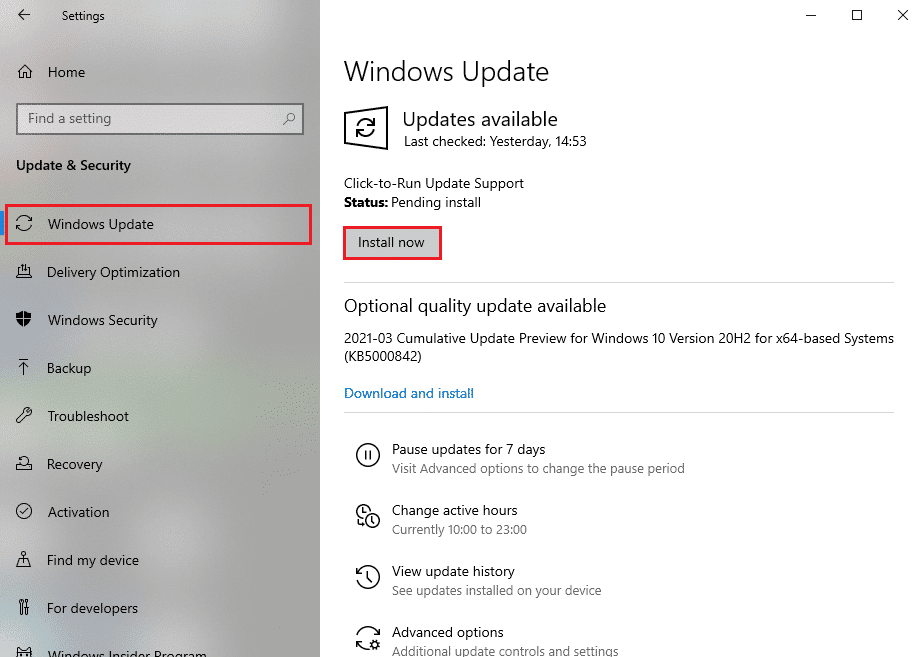
Yöntem 6: İndirme Bölgesini Değiştir
Birçok kullanıcı, Steam 53 hatasının seçtikleri indirme bölgesinden kaynaklandığını tespit etti. Bu hatayı Steam uygulamasında indirme bölgenizi değiştirerek de düzeltebilirsiniz.
1. Başlat menüsüne Steam yazın ve açın .
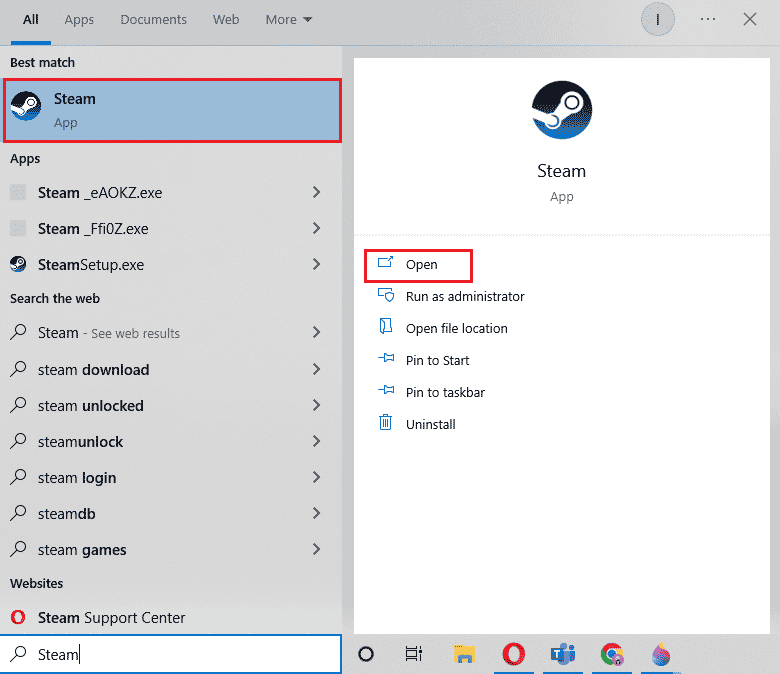
2. Görünüm sekmesine ve ardından Ayarlar'a tıklayın.
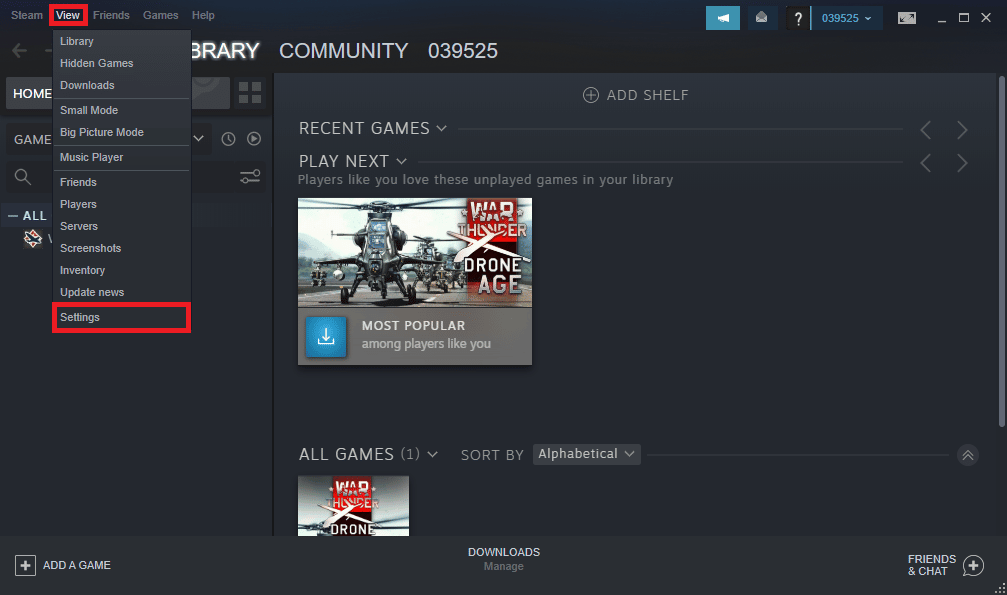
3. Ayarlar pencerelerinde İndirilenler seçeneklerine tıklayın.
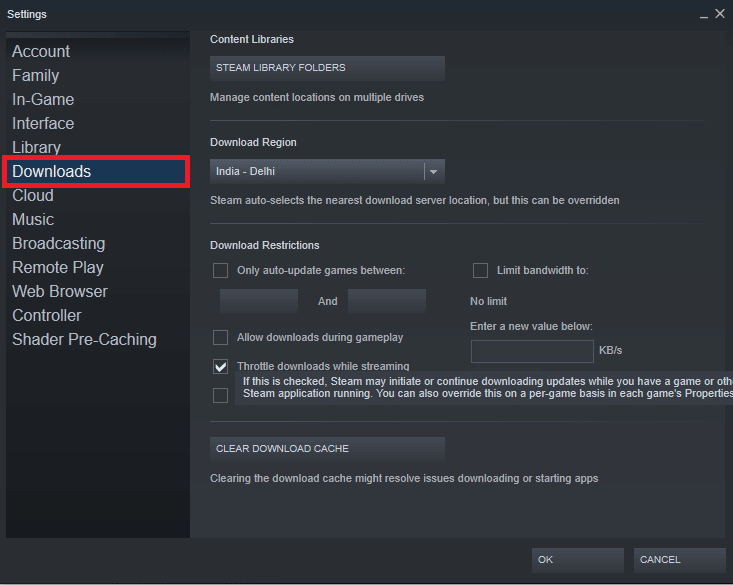
4. İndirme bölgesini bulun.
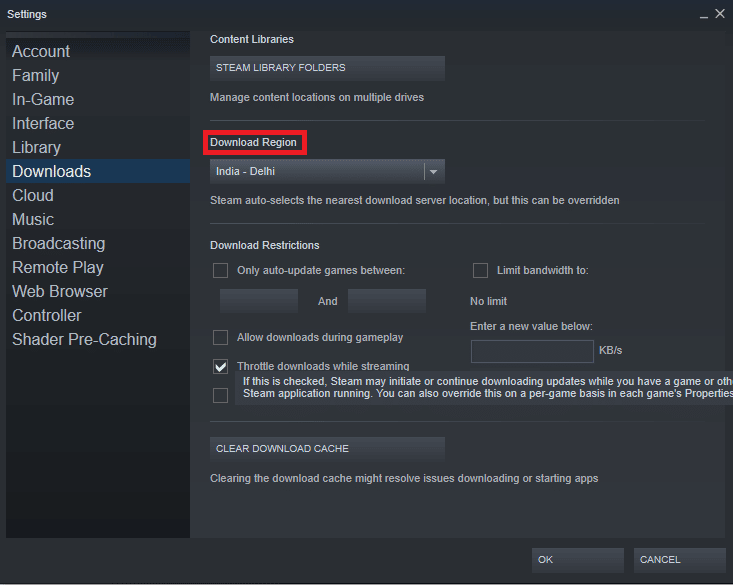
5. İndirme bölgesini değiştirin.
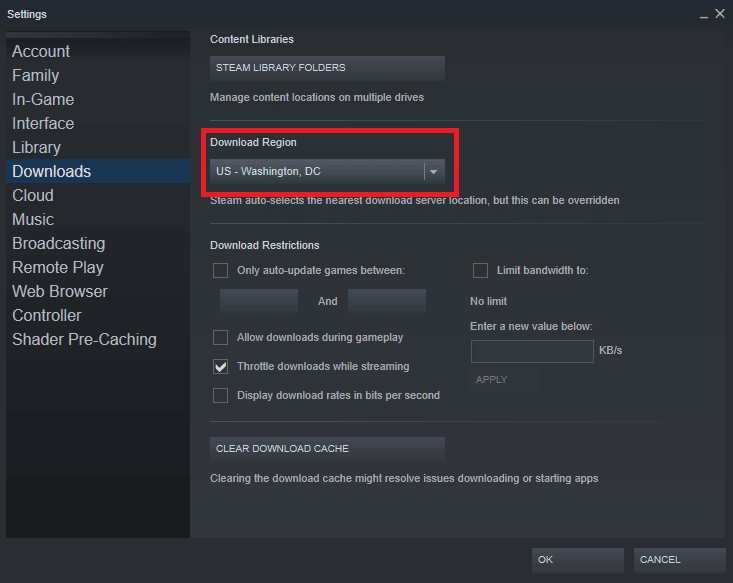
6. Değişiklikleri kaydetmek için Tamam'a tıklayın.
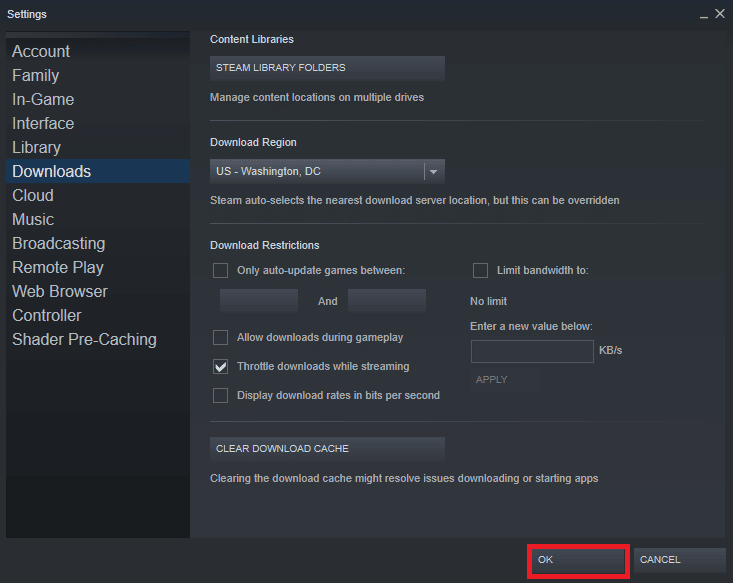
7. Hatanın çözülüp çözülmediğini görmek için Steam'i yeniden başlatın.
Ayrıca Okuyun: Windows 10'da Hata Kodu 118 Steam'i Düzeltin
Yöntem 7: AmdAS4 Aygıt Sürücüsünü Yükleyin
Bilgisayarınızda AMD Chipset kullanıyorsanız 53 hatası Steam sorununa eksik bir AmdAS4 sürücüsü neden olabilir. Birçok kullanıcı, bu hatanın eksik AmdAS4 sürücüsünden kaynaklandığını bildirdi ve onu yüklemek sorunu çözdü.
1. Windows tuşuna basın, Aygıt Yöneticisi yazın ve Aç'a tıklayın.
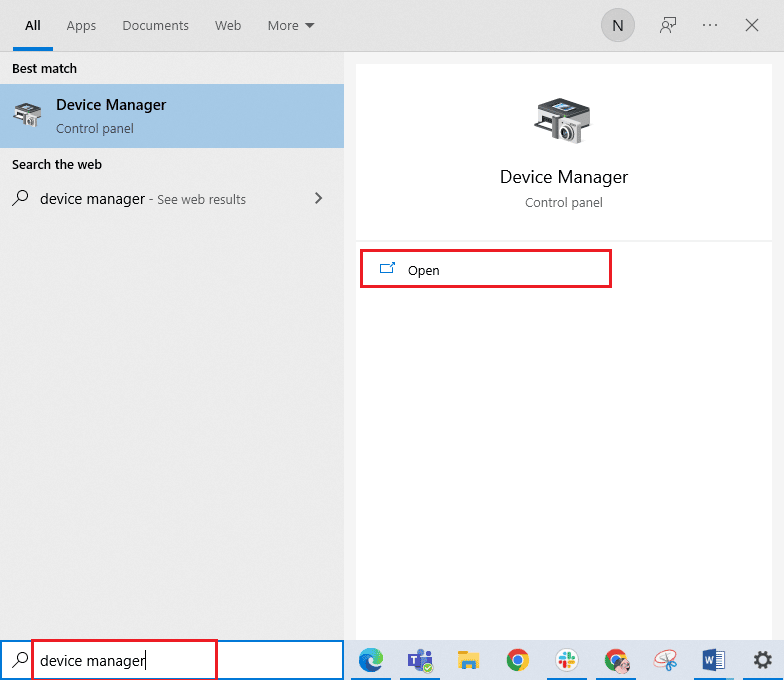
2. Burada AmdAS4 sürücüsünü bulun.
3. Bu sürücüyü bulamazsanız, Eylem sekmesine tıklayın.
4. Eski donanım ekle seçeneğini seçin.
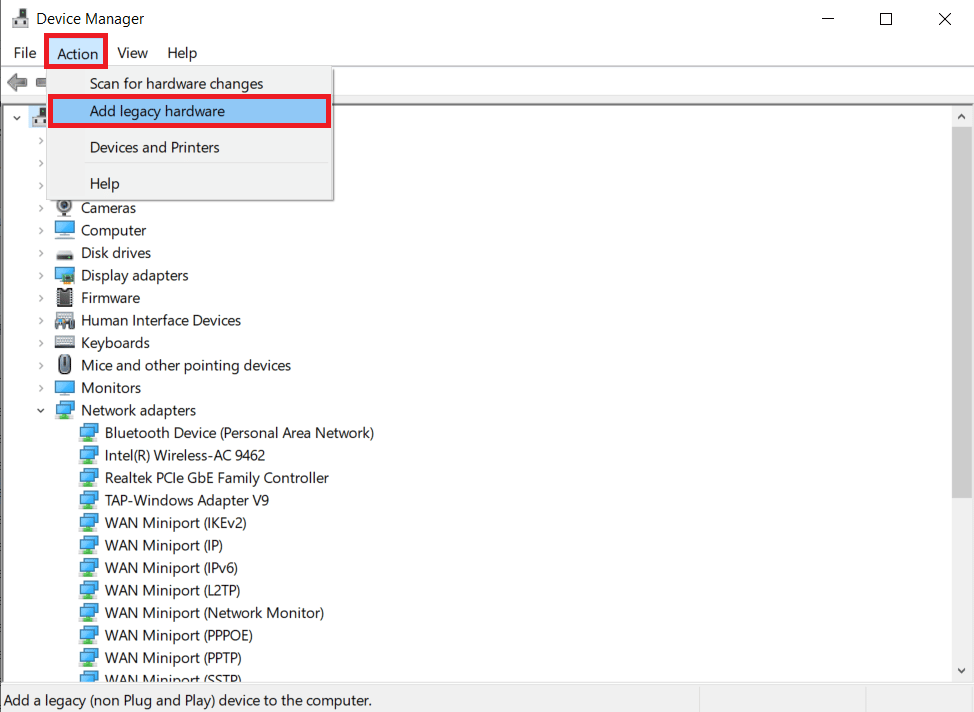
5. Donanım Ekle iletişim kutusunda İleri > düğmesine tıklayın.
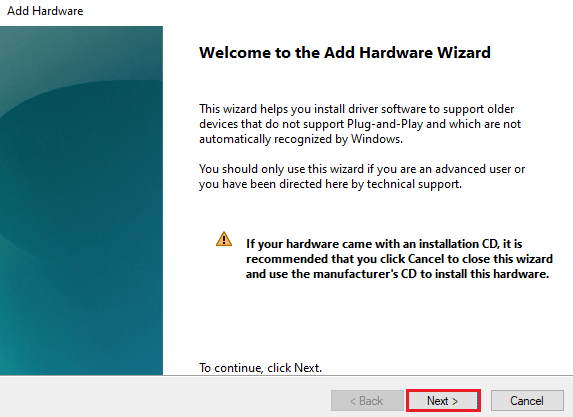
6. Şimdi, bir listeden manuel olarak seçtiğim donanımı yükle (Gelişmiş) seçeneğini seçin ve İleri'ye tıklayın .
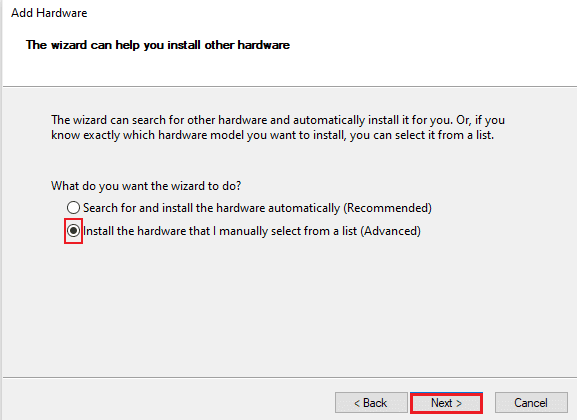
7. Ardından, Tüm Cihazları Göster'i seçin ve İleri'ye tıklayın.
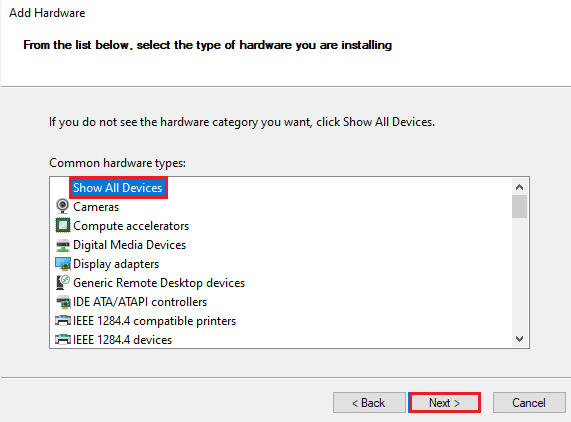
8. Listeden AmdAS4 sürücüsünü bulun ve ekrandaki talimatları izleyerek kurun.
Yöntem 8: Steam Oyunu için İstisna Yap
Virüsten koruma yazılımını devre dışı bırakmak, bilgisayarınızı virüslere ve kötü amaçlı yazılımlara karşı savunmasız hale getirebileceğinden, virüsten koruma yazılımını devre dışı bırakmak için bir alternatif kullanmak isteyebilirsiniz. Bu durumda, üçüncü taraf antivirüsünüzdeki Steam uygulaması için bir istisna yapabilirsiniz. Bir istisna yapmak, antivirüsün Steam dosyasını taramasını engeller ve 53 numaralı Steam hatası sorunu çözülür. Bu hatayı önlemek için Steam uygulamasını virüsten koruma programınıza istisna olarak ekleyebilirsiniz.

Not: Farklı virüsten koruma programları, programları istisna olarak eklemek için farklı ayarlar kullanır, aşağıdaki adımlar Avast virüsten koruma programı içindir.
1. Windows tuşuna basın, Avast yazın ve Aç'a tıklayın.
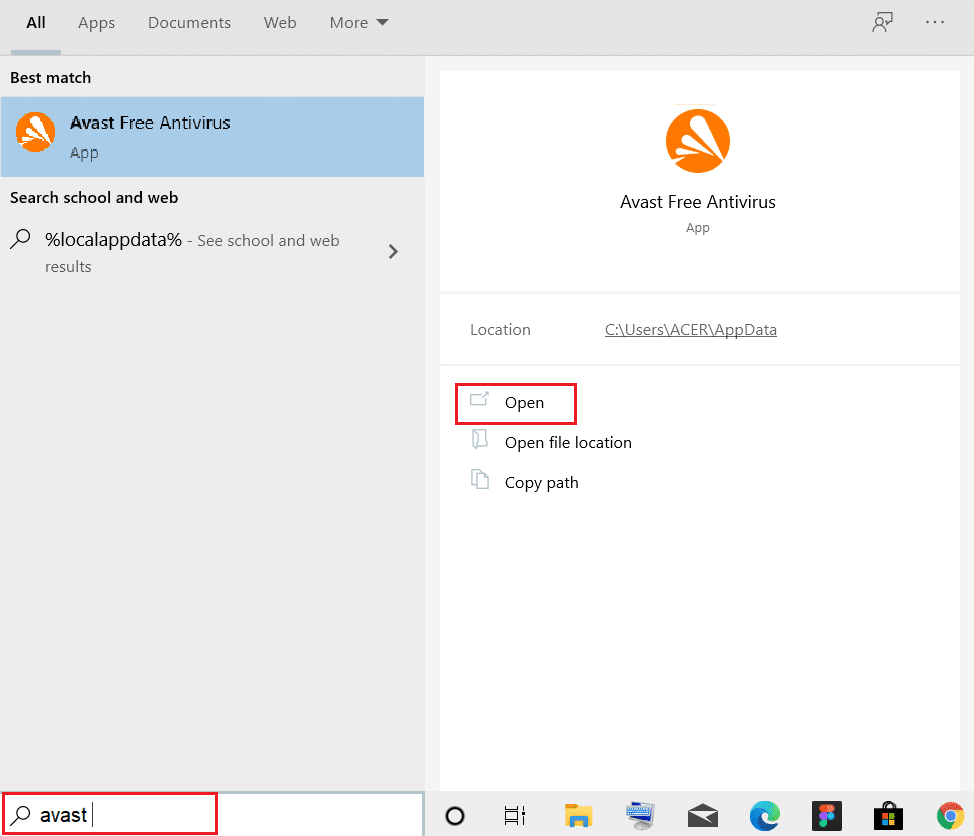
2. Gezin ve Menü'ye tıklayın.
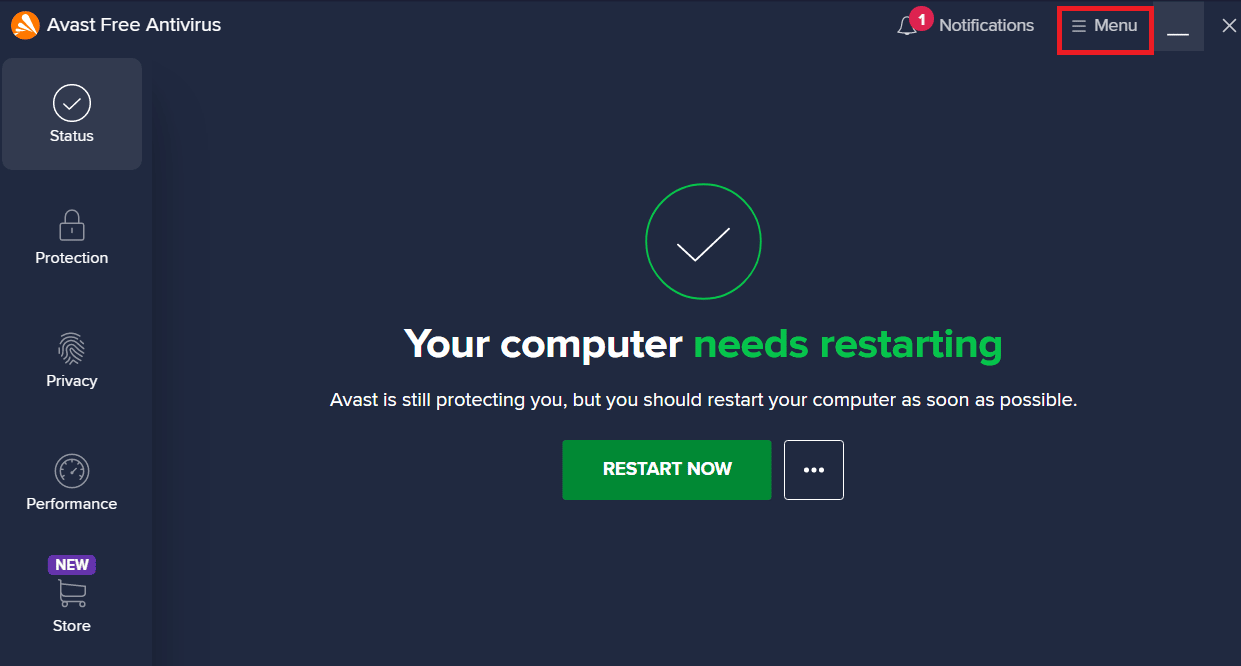
3. Şimdi Ayarlar'a tıklayın.
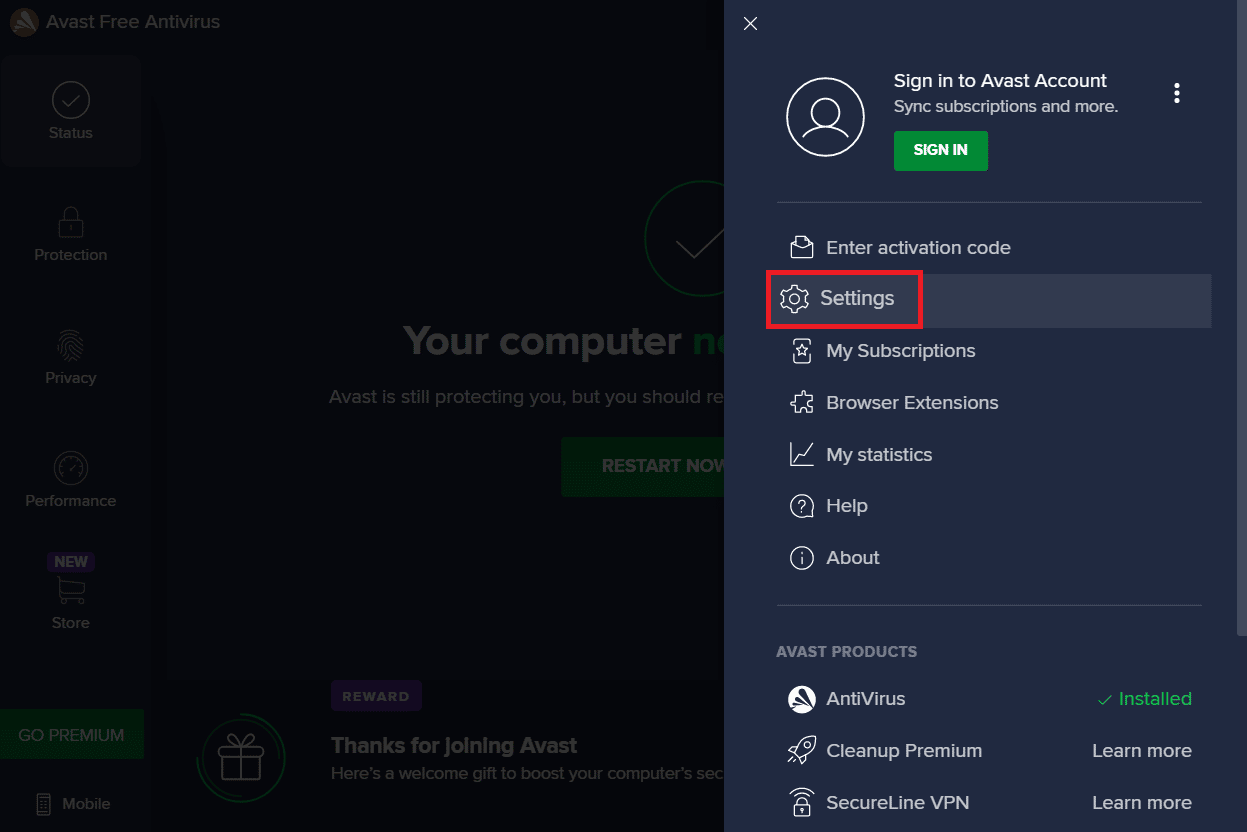
4. Gezin ve Genel'e tıklayın. Ardından, İstisna Ekle'ye tıklayın.
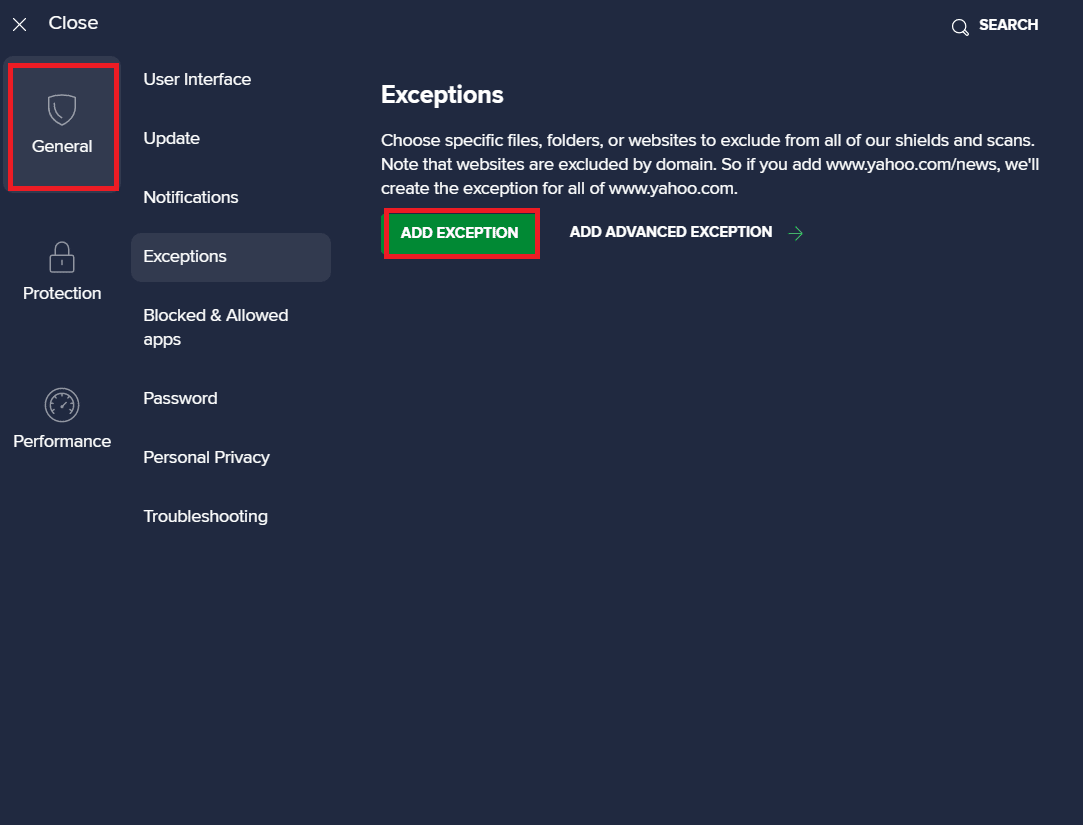
5. Son olarak, arama çubuğuna Steam'i ekleyin ve konumunu bulmak için Gözat'a tıklayın ve ardından İSTİSNA EKLE'ye tıklayın.
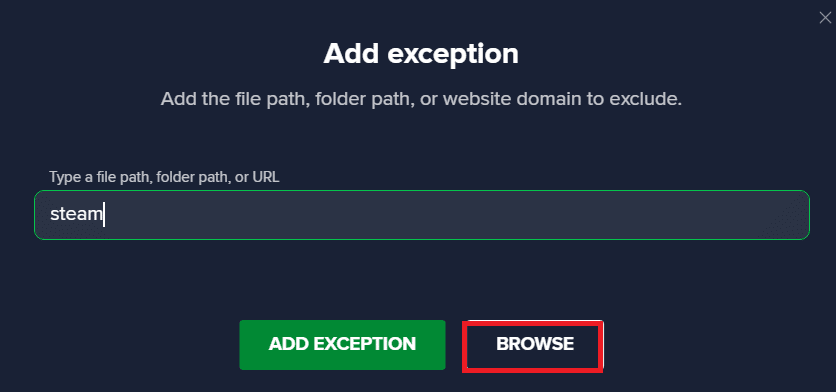
Ayrıca Okuyun: Steam İçerik Dosyası Kilitli Hatasını Düzeltin
Yöntem 9: Üçüncü Taraf Antivirüsünü Devre Dışı Bırak (Varsa)
Ayrıca, 53 numaralı Steam sorununun bilgisayarınızdaki üçüncü taraf bir virüsten koruma yazılımından kaynaklanıyor olması da mümkündür. Genel olarak, bir virüsten koruma programı bir oyun dosyasını yanlışlıkla olası bir kötü amaçlı yazılım veya virüs olarak sınıflandırdığında, dosyayı engelleyebilir veya silerek çeşitli hatalara neden olabilir. Bilgisayarınızdaki virüsten koruma programınızı güvenli bir şekilde devre dışı bırakmak için Windows 10'da Antivirüs Geçici Olarak Nasıl Devre Dışı Bırakılır kılavuzuna göz atabilirsiniz.
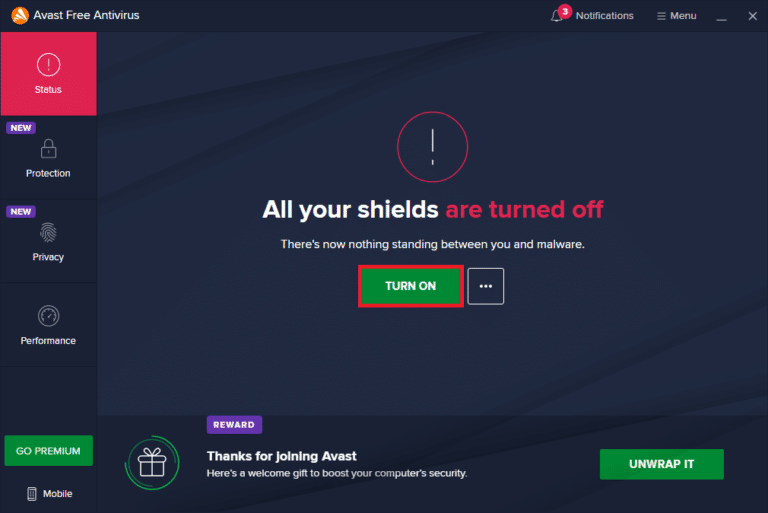
Yöntem 10: Microsoft Visual C++ Yeniden Dağıtılabilir'i Yeniden Yükleyin
Birçok kullanıcı, 53 numaralı Steam sorununun eksik Microsoft Visual C++ Yeniden Dağıtılabilir dosyaları veya eski bir yeniden dağıtılabilir paket nedeniyle oluştuğunu tespit etti. Bu sorunu çözmek için Görsel bileşenleri yeniden yüklemeyi deneyebilirsiniz. Paketi bilgisayarınıza yeniden yüklemek için Microsoft Visual C++ Yeniden Dağıtılabilir kılavuzumuza bakın.
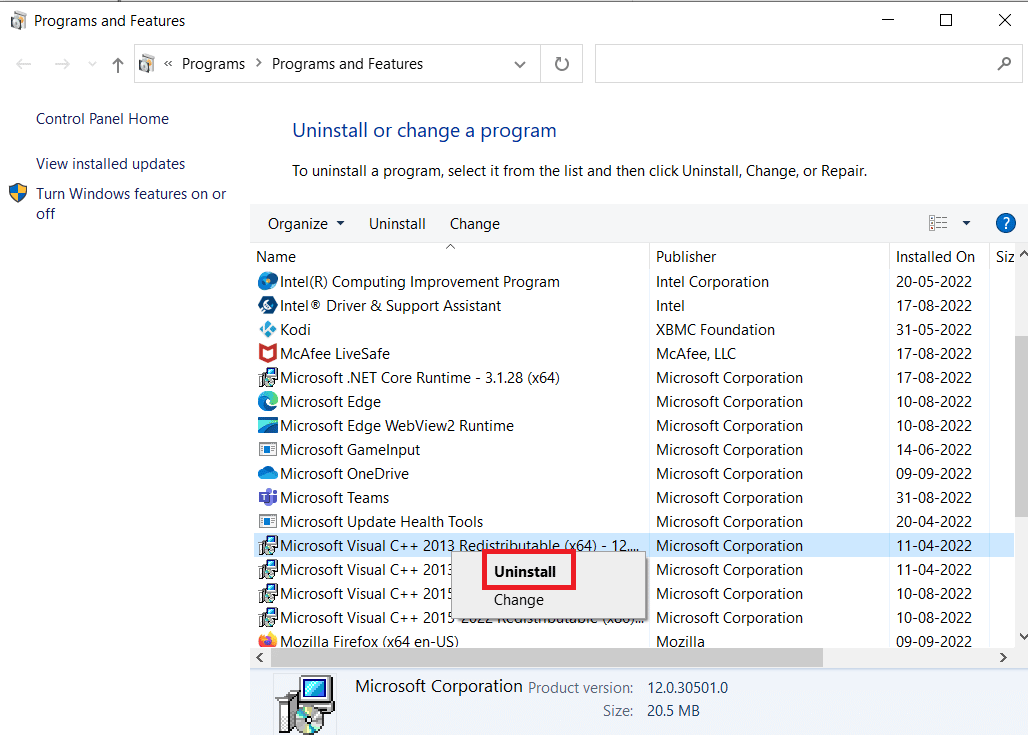
Yöntem 11: Sistem Sürücüsünü Biçimlendir
Daha önce bahsedilen yöntemlerden hiçbiri işe yaramazsa ve aynı hatayı almaya devam ederseniz. Sistem sürücüsünü yeniden biçimlendirerek bunu çözmeyi deneyebilirsiniz.
Not: Genellikle bu yöntem bu hata için önerilmez. Sürücüyü biçimlendirmek, sürücüdeki tüm verileri siler. Bu nedenle, gerektiğinde bu yöntemi kullanın ve önemli dosyalar için bir yedek oluşturduğunuzdan emin olun. Windows 10'da sistem geri yükleme noktasının nasıl oluşturulacağına ilişkin kılavuzumuzu okuyun.
1. Dosya Gezgini'ni açmak ve Bu Bilgisayar'a gitmek için Windows + E tuşlarına basın.
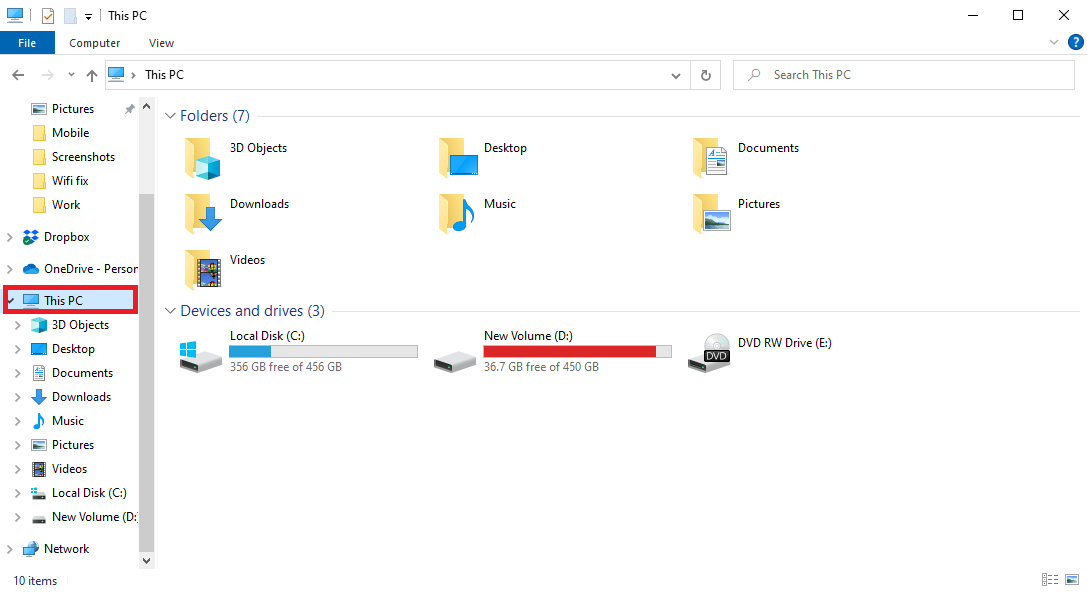
2. Oyunun bulunduğu ana dizin diskini (genellikle C:) bulun ve sağ tıklayın ve Format… seçeneğini seçin.
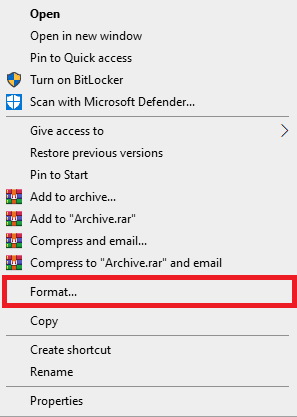
3. İletişim kutusunda NTFS seçeneğini seçin.
4. Son olarak, Biçimlendir'e tıklayın ve işlemin bitmesini bekleyin.
Ayrıca Okuyun: Windows 10'da Steam API Başlatılamıyor Düzeltme
Yöntem 12: Steam'i Yeniden Yükleyin
Önceki yöntem yardımcı olmazsa, Steam uygulamasını yeniden yükleyerek 53 numaralı Steam sorununu düzeltmeyi deneyebilirsiniz.
1. Steam'i açın ve sol üst köşedeki Steam'e tıklayın. Burada, menüden Ayarlar seçeneğini seçin.
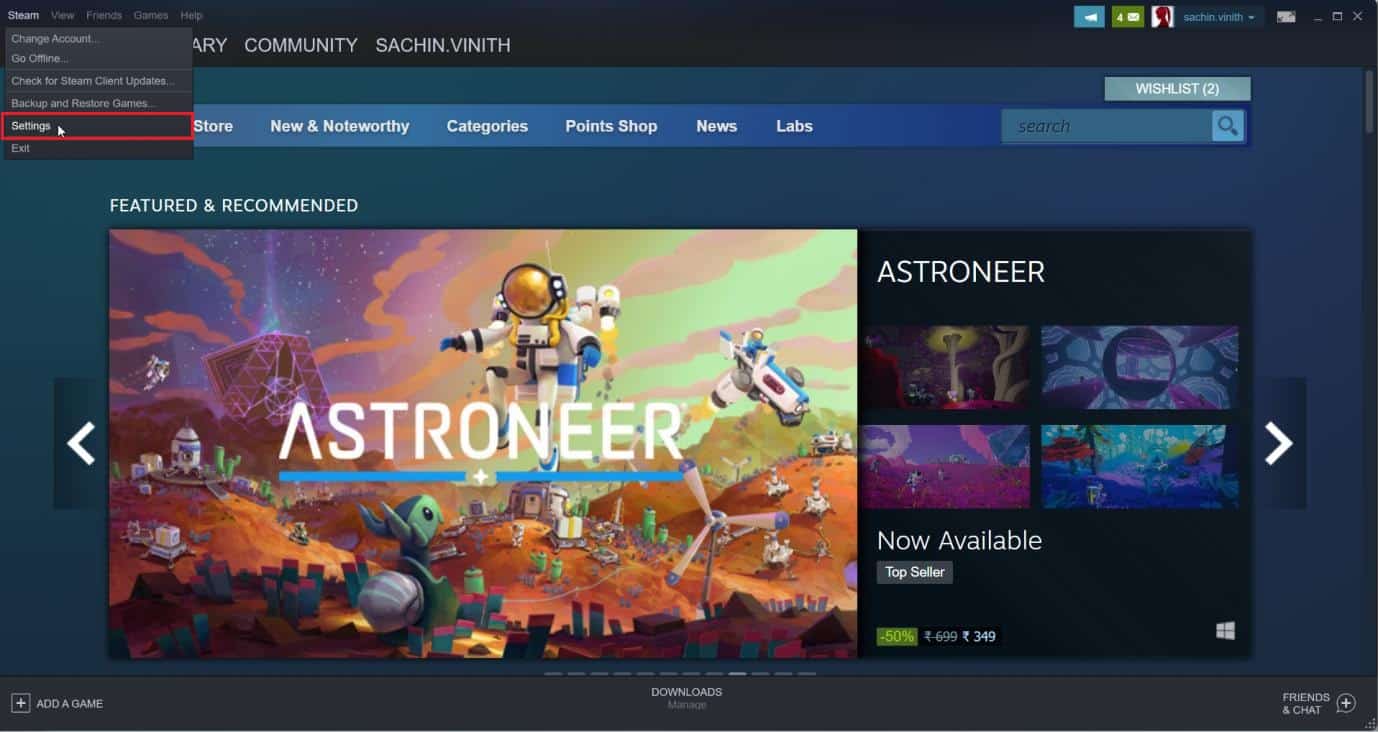
2. İndirilenler sekmesinde, depolama yöneticisini açmak için STEAM KÜTÜPHANE KLASÖRLERİ'ne tıklayın.
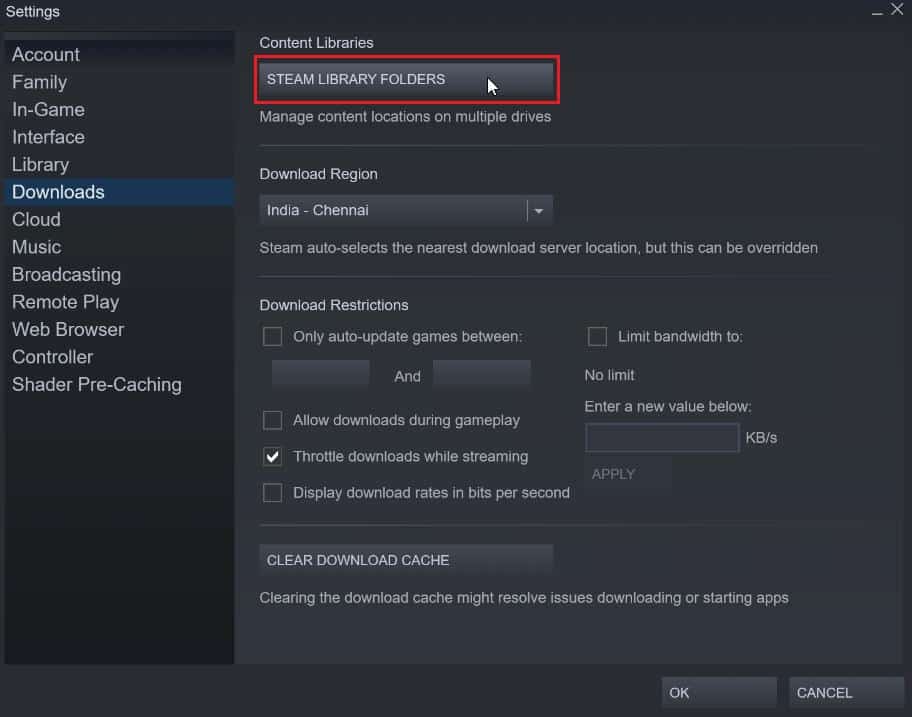
3. Oyunların kurulu olduğu yerel sürücüyü seçin. Burada Yerel sürücü (d) 'yi seçtik.
Not: Steam oyunları için varsayılan kurulum konumu Yerel sürücüdür (c).
4. Steamapps klasörünü açmak için üç noktaya tıklayın ve Klasöre Gözat'ı seçin.
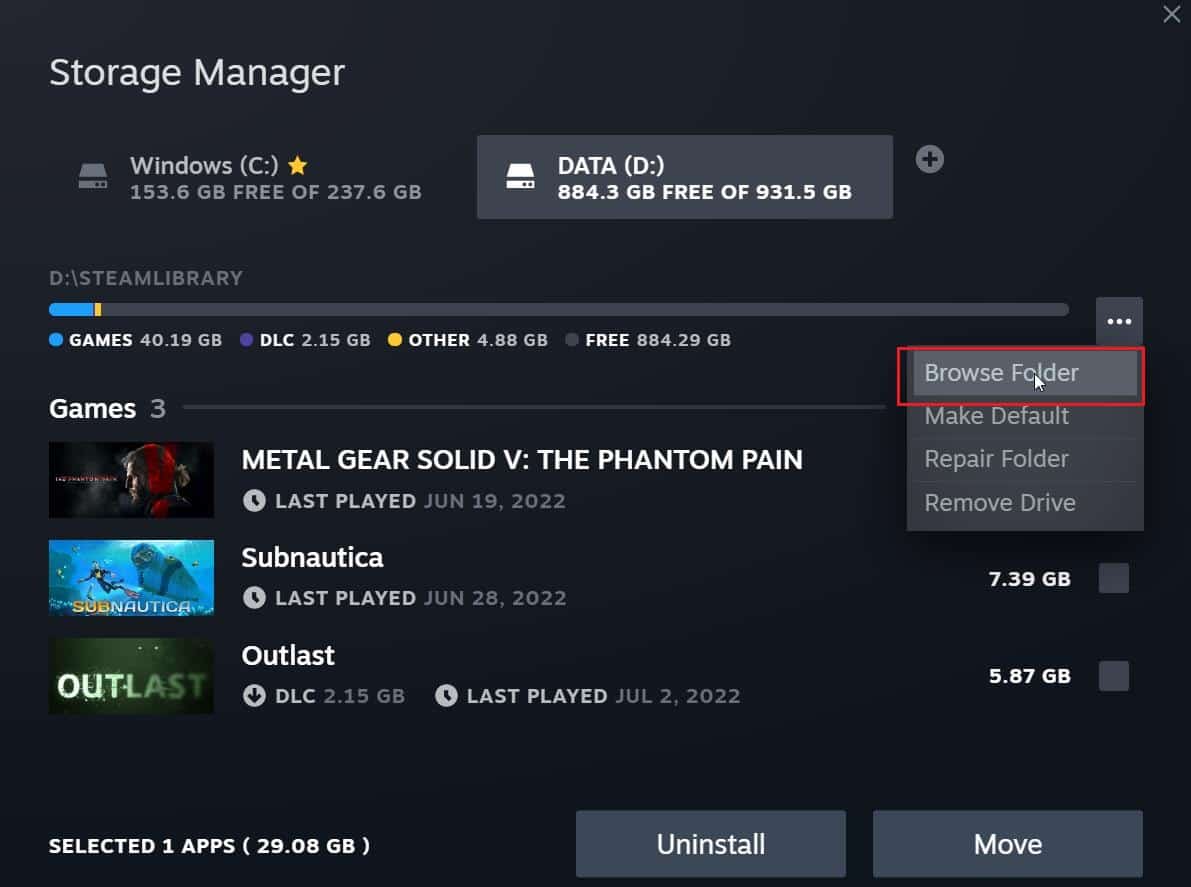
5. Geri gitmek için aşağıda gösterildiği gibi SteamLibrary'ye tıklayın.
Not: Adres çubuğunda SteamLibrary'yi bulamadıysanız, önceki klasöre gidin ve SteamLibrary klasörünü arayın.
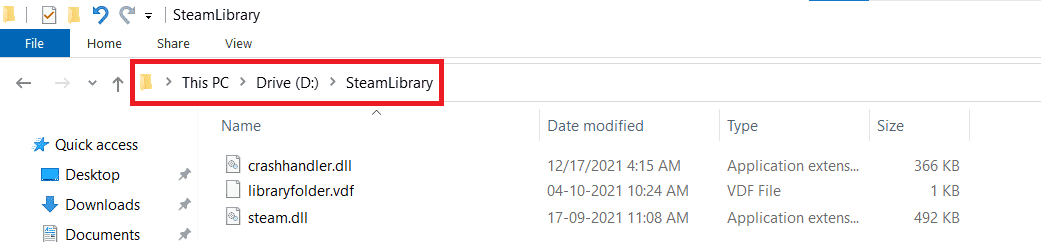
6. Ctrl + C tuşlarına birlikte basarak steamapps klasörünü kopyalayın.
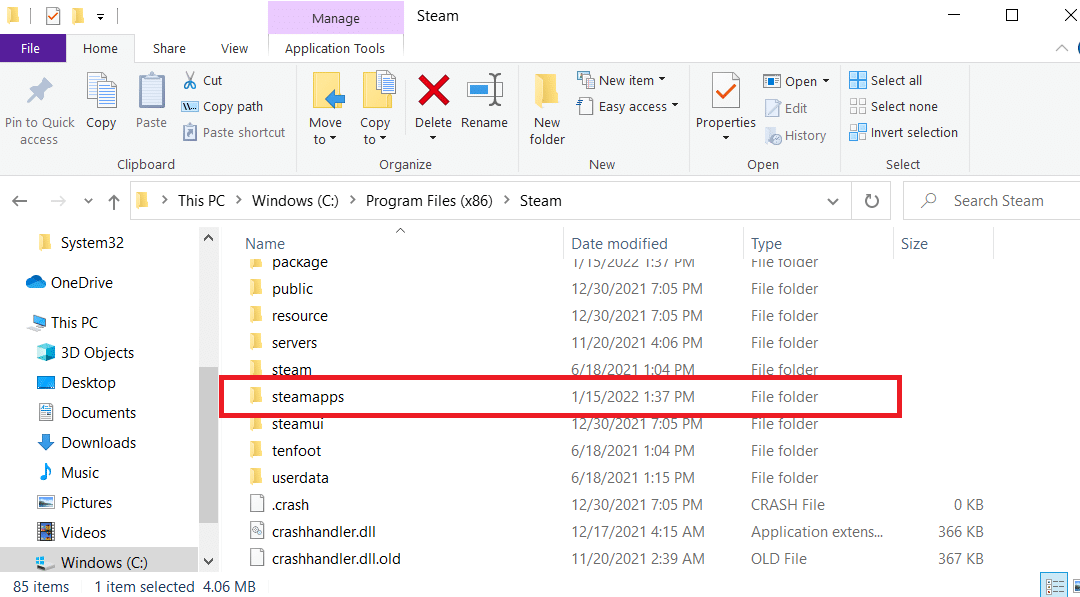
7. Ctrl + V tuşlarına aynı anda basarak steamapps klasörünü yedekleme için başka bir konuma yapıştırın.
8. Windows tuşuna basın, Denetim Masası yazın, ardından Aç'a tıklayın.
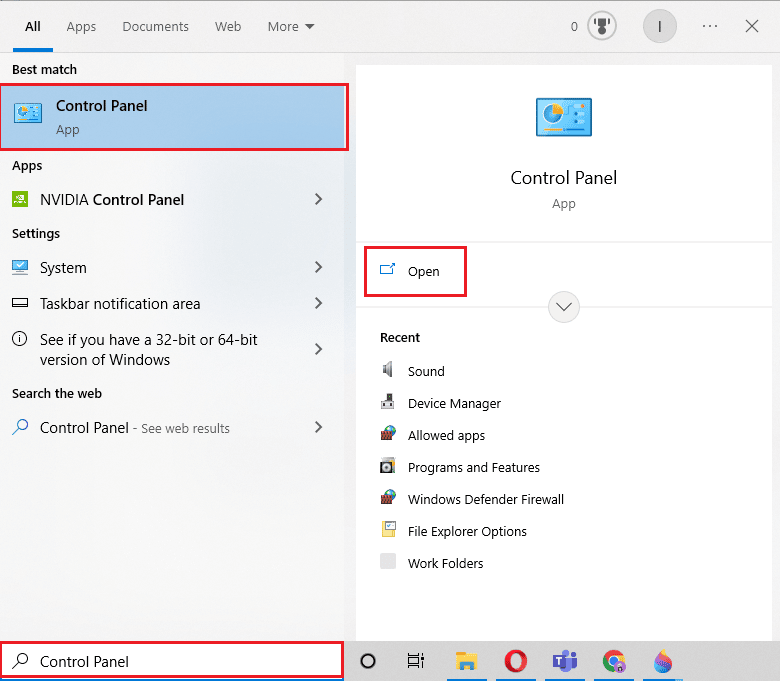
9. Programlar altında bir programı kaldır seçeneğinde gezinin.
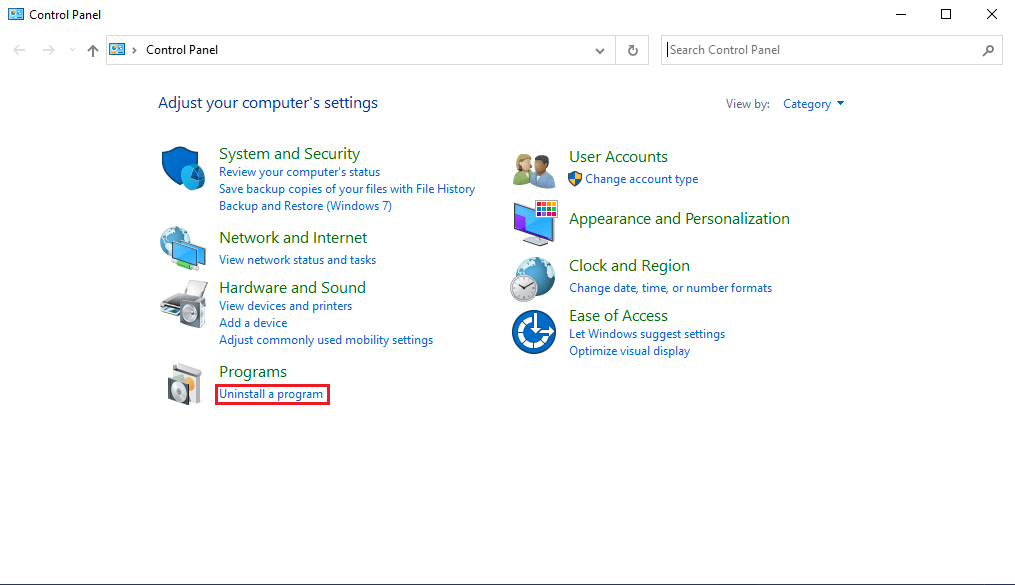
10. Steam'i bulun ve sağ tıklayın.
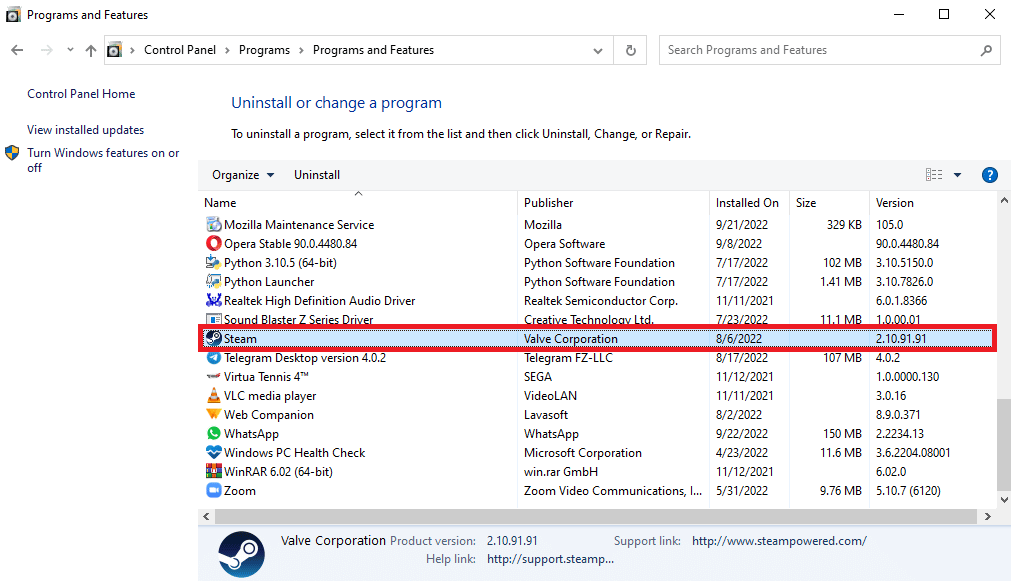
11. Son olarak Kaldır'a tıklayın.
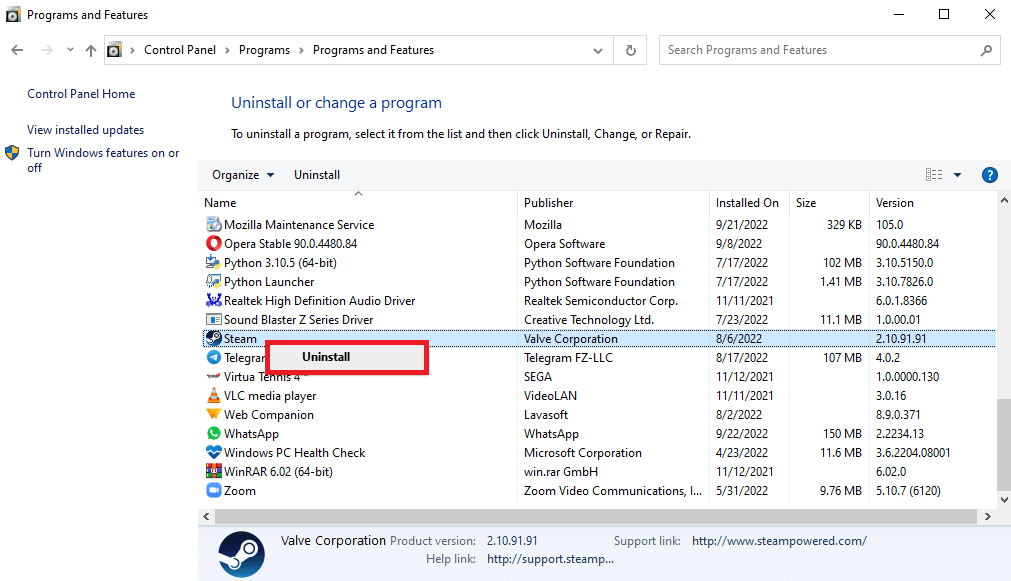
12. UAC isteminde Evet'e tıklayın.
13. Kaldırma işlemini onaylamak için Kaldır'a tıklayın.
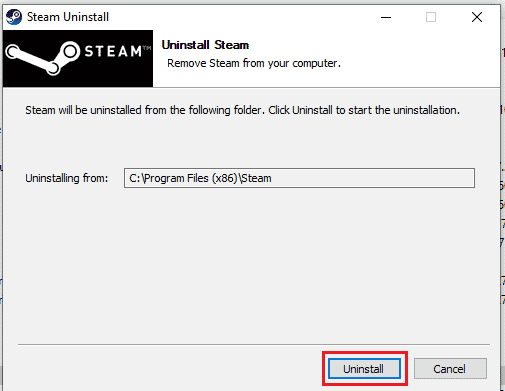
14. Uygulama sistemden tamamen kaldırıldıktan sonra Kapat'a tıklayın.
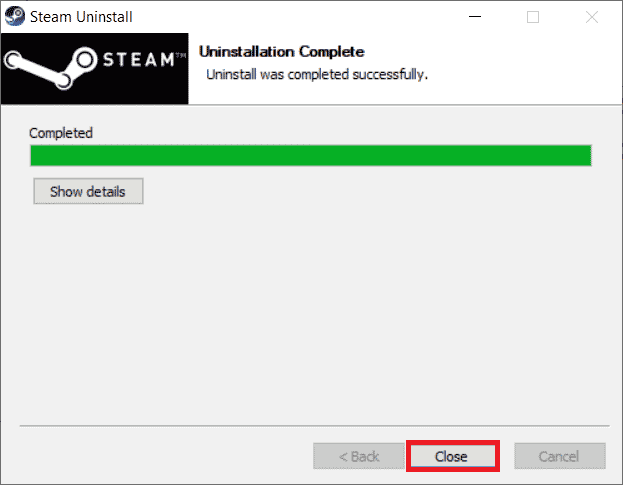
15. Başlat'a tıklayın, %localappdata% yazın ve Enter tuşuna basın.
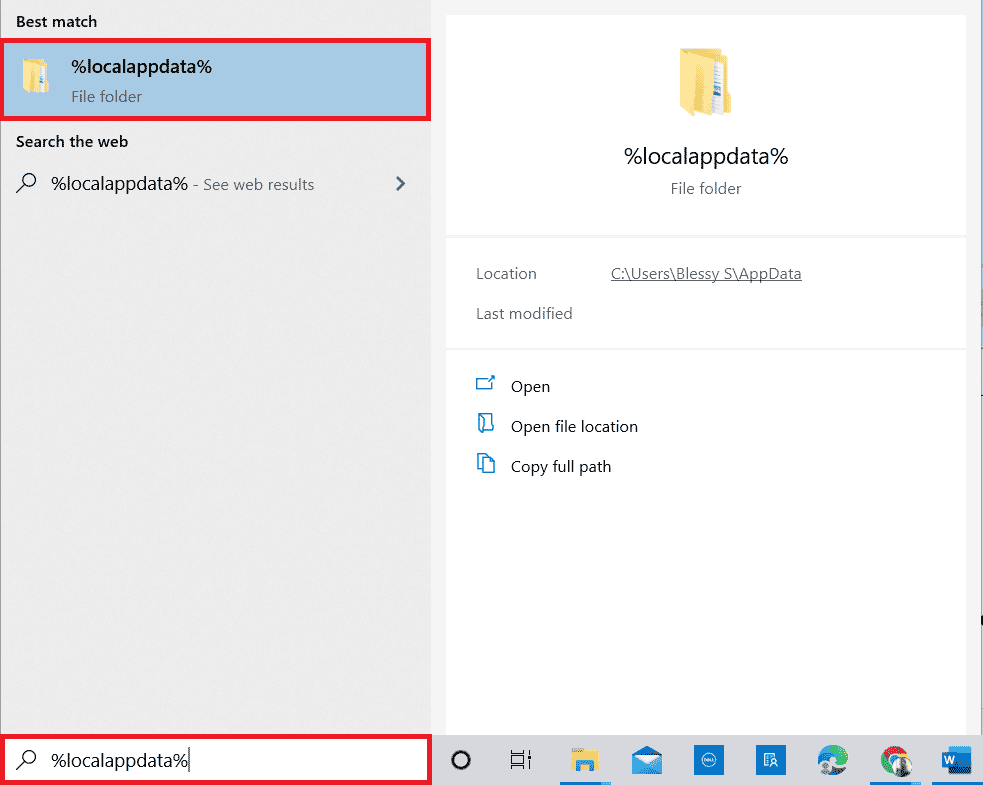
16. Şimdi Steam klasörüne sağ tıklayın ve silin .
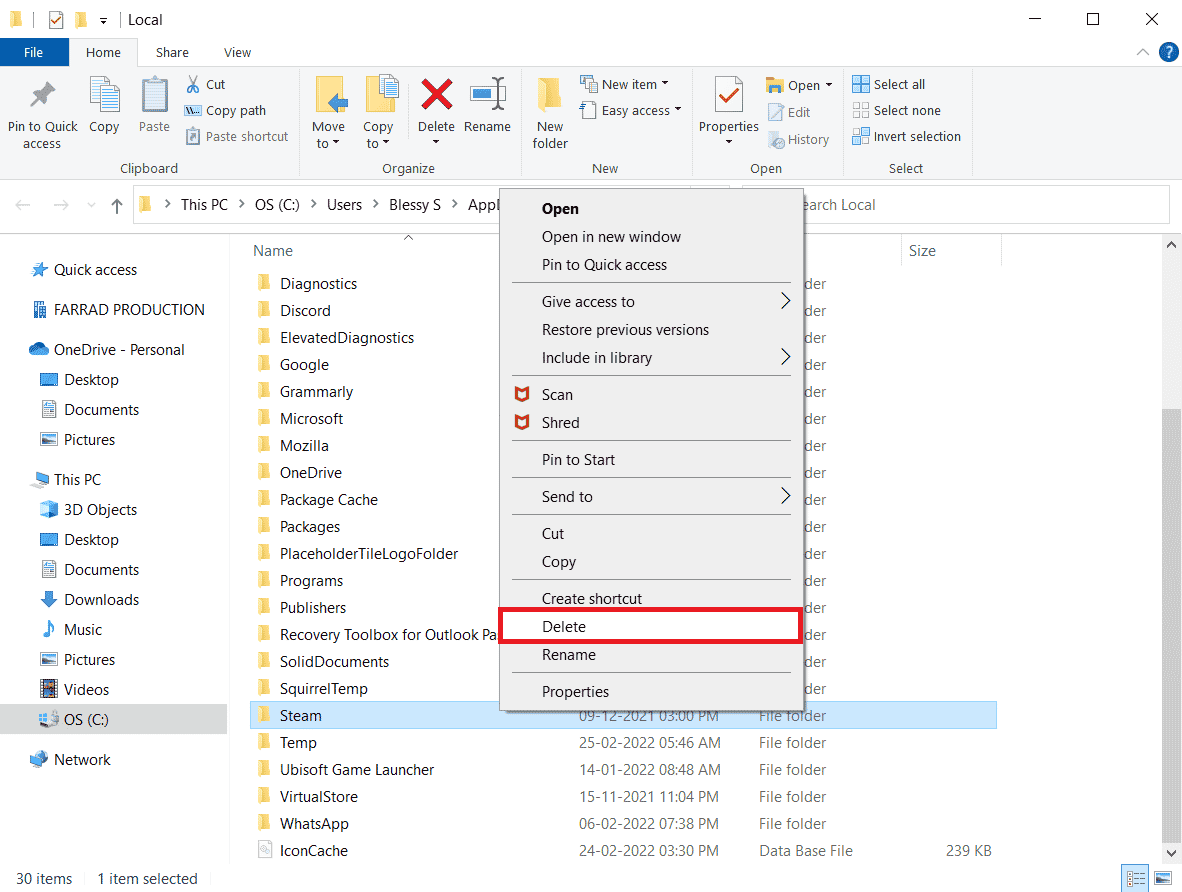
17. Tekrar Windows tuşuna basın, %appdata% yazın ve Aç'a tıklayın.
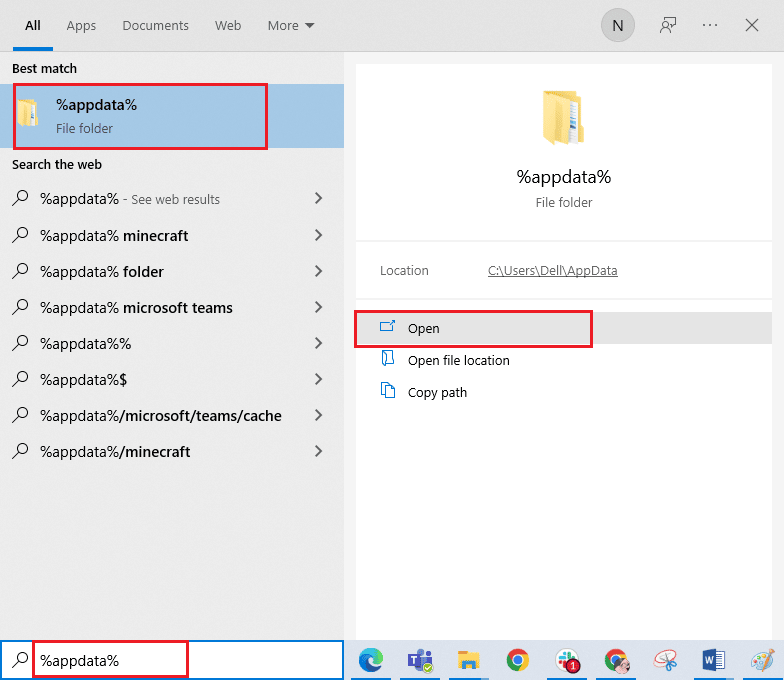
18. Steam klasörünü daha önce yaptığınız gibi silin.
19. Ardından bilgisayarı yeniden başlatın .
20. Steam kurulumunu yürütülebilir hale getirmek için Steam resmi sitesini ziyaret edin ve STEAM KUR'a tıklayın.
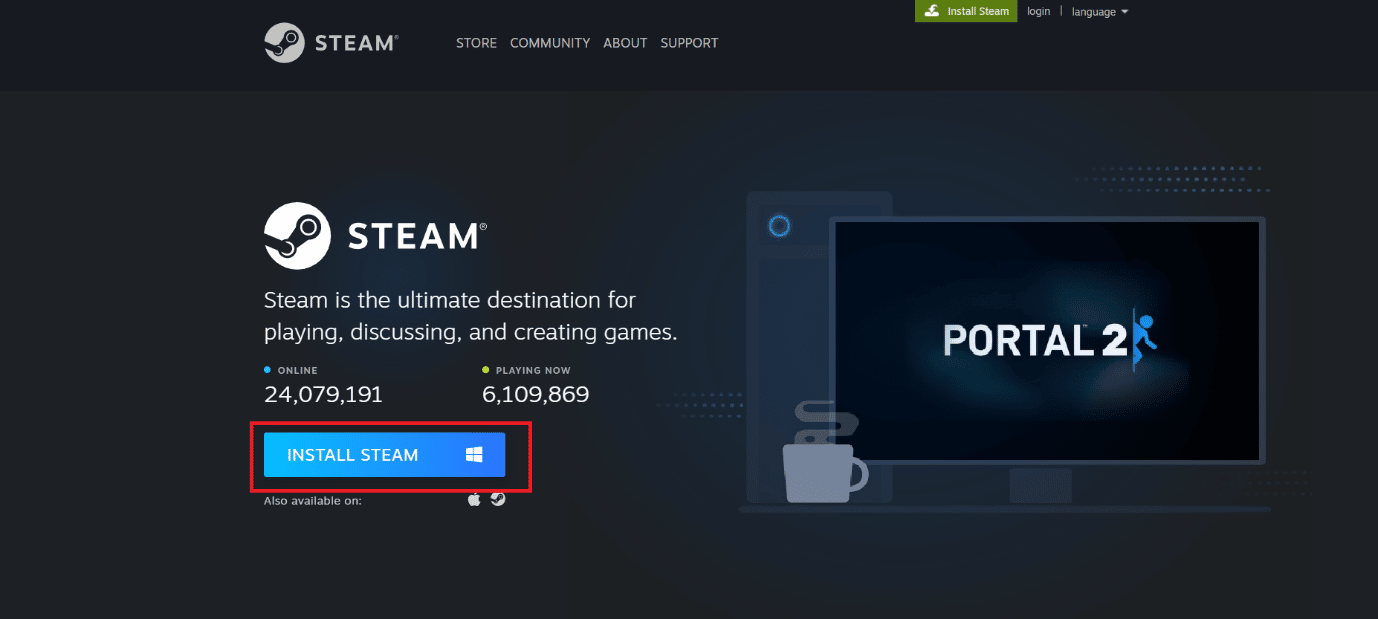
21. Uygulamayı yüklemek ve Steam API başlatılamıyor hatasını düzeltmek için kurulu yürütülebilir dosyaya tıklayın.
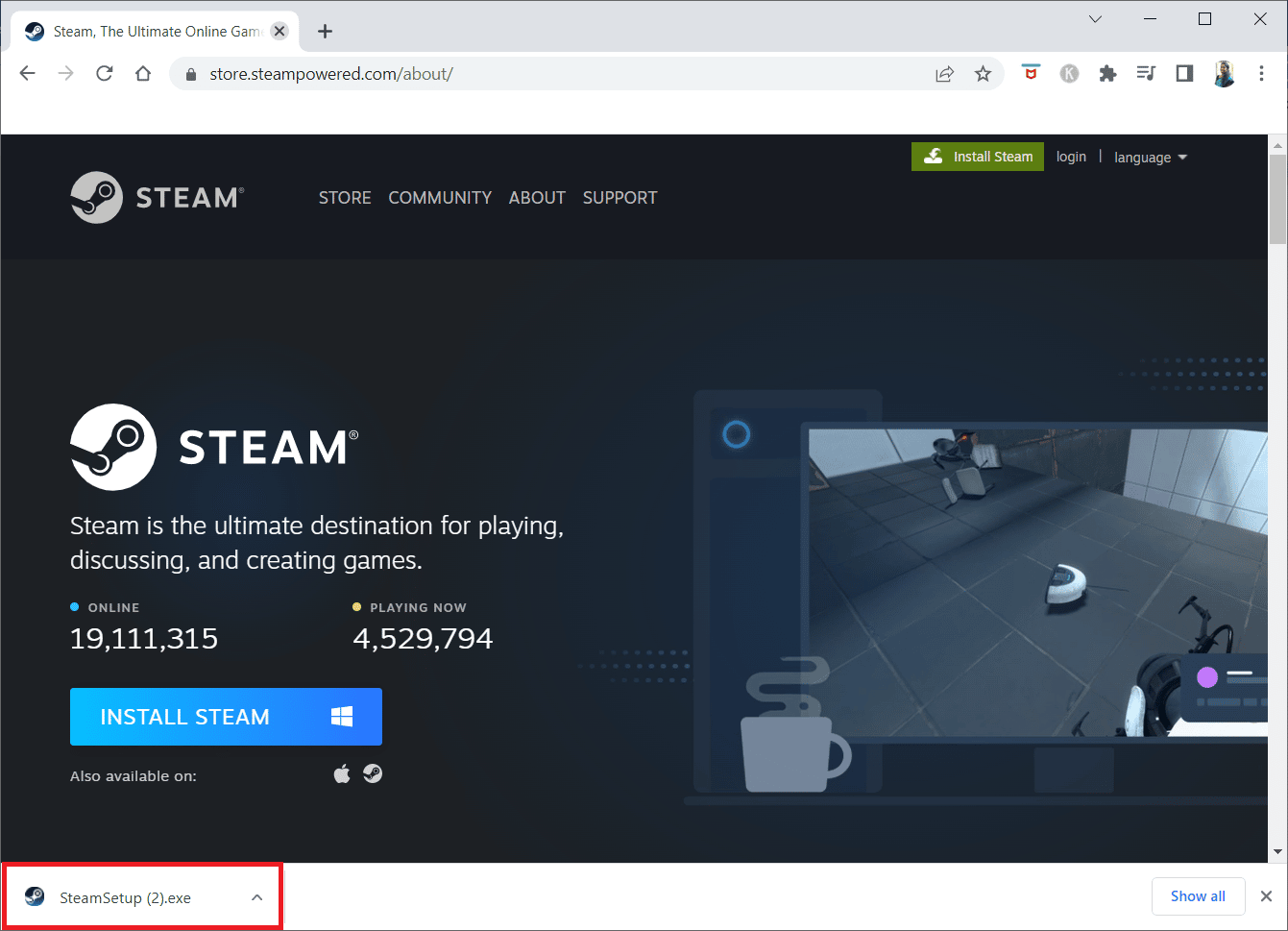
22. İstemde Evet'e tıklayın.
23. Kurulum sihirbazında İleri'ye tıklayın.
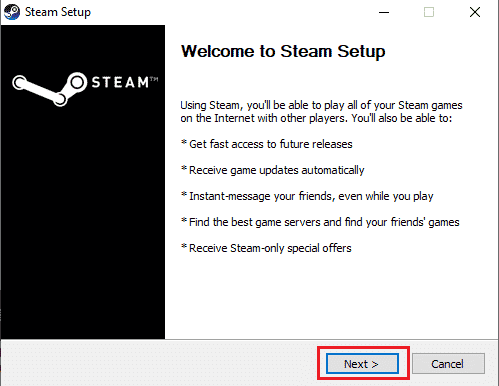
24. İstediğiniz dili seçin ve İleri'ye tıklayın.
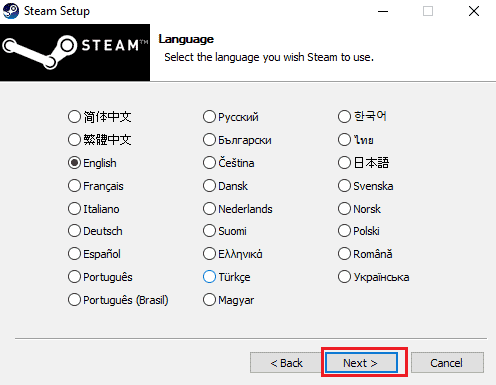
25. Ardından, Yükle'ye tıklayın.
Not: Uygulamanın belirtilen varsayılan klasöre yüklenmesini istemiyorsanız, Gözat seçeneğine tıklayarak istediğiniz hedef klasörü seçin.
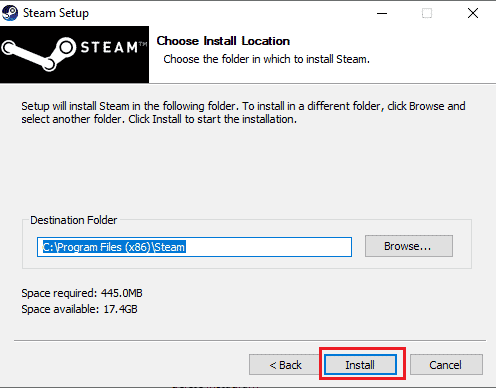
26. Steam istemcisinin yüklenmesini bekleyin ve Bitir'e tıklayın.
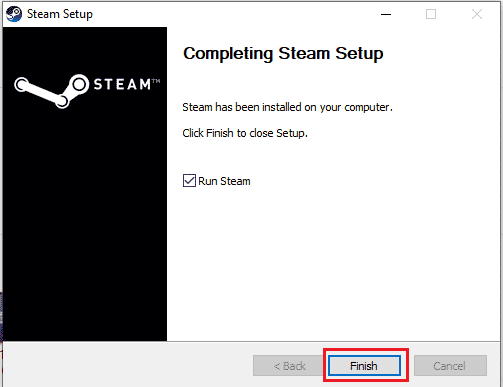
27. Kurulum tamamlandıktan sonra Steam kimlik bilgilerinizle oturum açın.
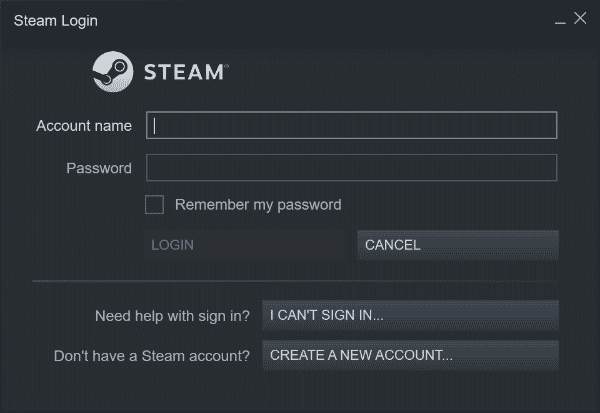
28. Steamapps klasörünü varsayılan konum yoluna yapıştırın.
C:\Program Dosyaları (x86)\Steam\SteamLibrary
Not : Oyunları indirdiğiniz yere göre konum değişebilir.
Sık Sorulan Sorular (SSS)
S1. Steam hataları nasıl düzeltilir?
Ans. Steam hatalarını çözmek için birden fazla yöntem olabilir. Yaygın yöntemlerden bazıları, sistem dosyalarını onarmayı ve buhar dosyalarını onarmayı içerir.
S2. Steam'de ne tür programlar çalıştırabilirim?
Ans. Steam, popüler bir çevrimiçi oyun platformudur . Uygulama, kullanıcıların çeşitli oyunları indirmelerini ve dünya çapında binlerce kullanıcıyla gerçek zamanlı olarak oynamalarını sağlar.
S3. Steam 53 hatasına ne sebep olur?
Ans. Steam 53 hatasının birden çok nedeni olabilir. Yaygın nedenlerden bazıları ağ hataları , grafik sürücüsü hataları ve diğer sistem dosyası hatalarını içerir.
Önerilen:
- PlayStation'da Tüm Cihazlardan Nasıl Çıkış Yapılır?
- Steam'in Otomatik Güncellemeyi Devre Dışı Bırakması Nasıl Yapılır?
- Windows 10'da Steam Hata Kodu 51'i Düzeltin
- DayZ'nin Çalışan Bir Steam Örneği Bulamamasını Düzeltme
Bu kılavuzun size yardımcı olduğunu umuyoruz ve Windows 10'da Steam hata kodu 53'ün ne olduğunu öğrenebildiniz ve 53 Steam hatasını düzeltebildiniz. Hangi yöntemin sizin için işe yaradığını bize bildirin. Bizim için herhangi bir öneriniz veya sorunuz varsa, lütfen aşağıdaki yorum bölümünde bize bildirin.
