Steam İçerik Dosyası Kilitli Hatasını Düzeltin
Yayınlanan: 2022-02-08
Steam ilk olarak oyunları için otomatik güncellemelere izin vermek için geliştirildi, ancak daha sonra diğer yayıncıların oyunlarını içerecek şekilde genişletildi. Uyumluluğu ve geniş oyun kitaplığı nedeniyle, tüm materyallerinizi tek bir yerde yönetmek, arkadaşlarınızla zaman planlamak ve hatta aynı fikirde olan oyuncu gruplarına katılmak kolaydır. Ancak bazı oyunları Steam üzerinden güncellemeye çalışırken Steam İçerik Dosyası Kilitlendi mesajı alabilirsiniz. Bu son derece sakıncalıdır ve bu sorunla karşılaşan tek kişi siz değilsiniz. Steam indirme içerik dosyası kilitli, karmaşık veya karmaşık bir sorun olarak yanlış yorumlanabilecek yaygın bir sorundur. Bu sorunu çözmek için size yardımcı bir rehber sunuyoruz. Öyleyse okumaya devam edin!

İçindekiler
- Windows 10'da Kilitlenen Steam İçerik Dosyası Nasıl Onarılır
- Yöntem 1: Bilgisayarı Yeniden Başlatın
- Yöntem 2: Steam'i Yönetici Olarak Çalıştırın
- Yöntem 3: Steam'i Yeniden Başlatın
- Yöntem 4: Oyun Dosyalarının Bütünlüğünü Doğrulayın
- Yöntem 5: İndirme Önbelleğini Temizle
- Yöntem 6: Üçüncü Taraf Antivirüsünü Devre Dışı Bırak (Varsa)
- Yöntem 7: Steam Oyun Dosyalarını Taşı
- Yöntem 8: Steam Kitaplığı Klasörlerini Onar
- Yöntem 9: Windows Yuvalarını Sıfırla
- Yöntem 10: Sistem Dosyalarını Onar
- Yöntem 11: Steam'i Yeniden Yükleyin
Windows 10'da Kilitlenen Steam İçerik Dosyası Nasıl Onarılır
Bazen Steam, güncellenen dosyaları bilgisayarınızın sabit sürücüsüne kopyalayamayabilir ve bu da herhangi bir oyunun en son sürümünü oynamanızı engeller. İzinlerle ilgili zorluk genellikle bu sorunun nedenidir. Uygun ve mantıklı yaklaşımı kullanırsanız, Steam indirme içerik dosyası kilitli sorununu çok fazla uğraşmadan çözebilirsiniz.
Bahsedilen sorunu çözmek için aşağıda verilen yöntemleri adım adım izleyin.
Yöntem 1: Bilgisayarı Yeniden Başlatın
PC'nizdeki bazı uygulamalar Steam veya oyununuzla çakışarak içerik dosyasının kilitlenmesine neden olabilir. İstenmeyen uygulamaları kapatmak için bu senaryoda bilgisayarınızı yeniden başlatın. Bilgisayarınız yeniden başlatıldığında, sorununuzun çözülüp çözülmediğini görmek için oyununuzu yeniden yükleyin.
1. Başlat menüsüne gidin.
2. Şimdi, güç simgesini seçin.
Not: Windows 10'da Güç simgesi altta bulunur. Windows 8'de ise Güç simgesi en üstte bulunur.
3. Uyku , Kapat ve Yeniden Başlat gibi çeşitli seçenekler görüntülenecektir. Burada Yeniden Başlat'a tıklayın.
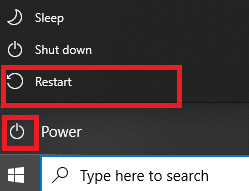
Yöntem 2: Steam'i Yönetici Olarak Çalıştırın
Steam, belirli dosya ve dizinlere erişmek için özel haklar gerektirebilir. En basit yol, Steam içerik dosyası kilitli sorununu çözmek için her seferinde Steam'i yönetici olarak çalıştırmaktır.
1. Steam.exe dosyasına sağ tıklayın ve Özellikler'i seçin.
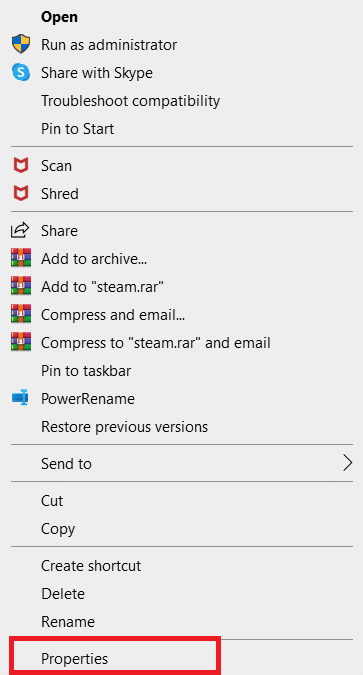
2. Uyumluluk sekmesine gidin ve Bu programı yönetici olarak çalıştır seçeneğini işaretleyin.
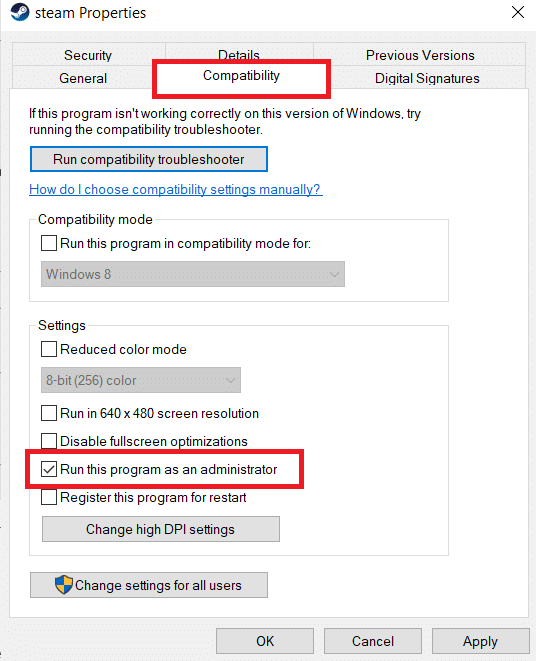
3. Son olarak, değişiklikleri kaydetmek için Uygula > Tamam'a tıklayın.
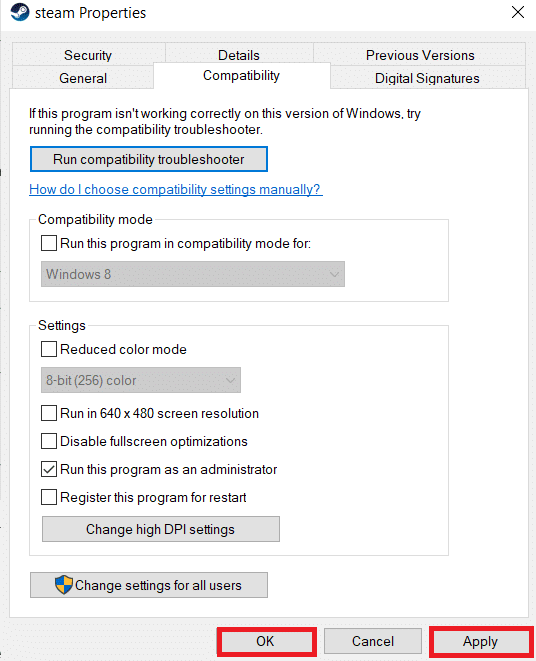
4. Steam'i yeniden başlatın ve Steam indirme içerik dosyası kilitli sorununun devam edip etmediğini kontrol edin.
Yöntem 3: Steam'i Yeniden Başlatın
Steam'i yeniden başlatmak için bu adımları izleyin.
1. Ctrl + Shift + Esc tuşlarına birlikte basarak Görev Yöneticisini açın.
2. Yüksek Bellek kullanarak istenmeyen arka plan işlemlerini bulun ve seçin.
3. Ardından, vurgulandığı gibi Görevi sonlandır öğesine tıklayın.
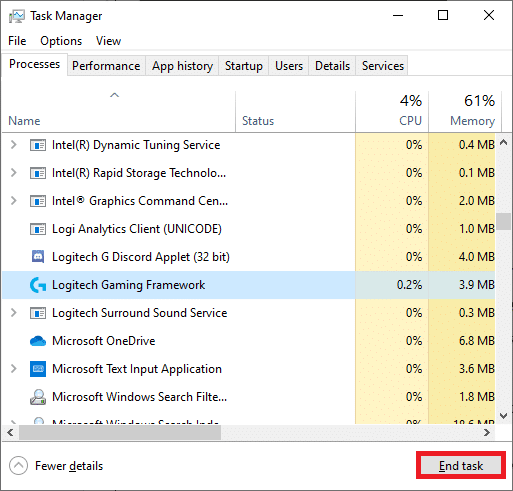
4. Şimdi Steam uygulamasını yeniden başlatın.
Ayrıca Okuyun: Windows 10'da Steam Yerleşimi Nasıl Devre Dışı Bırakılır
Yöntem 4: Oyun Dosyalarının Bütünlüğünü Doğrulayın
Lütfen yüklü antivirüs programını devre dışı bıraktıktan sonra aşağıdaki prosedürleri izleyerek oyun dosyalarının bütünlüğünü kontrol edin:
1. Sisteminizde Steam uygulamasını başlatın ve üstten Kitaplık sekmesine geçin.
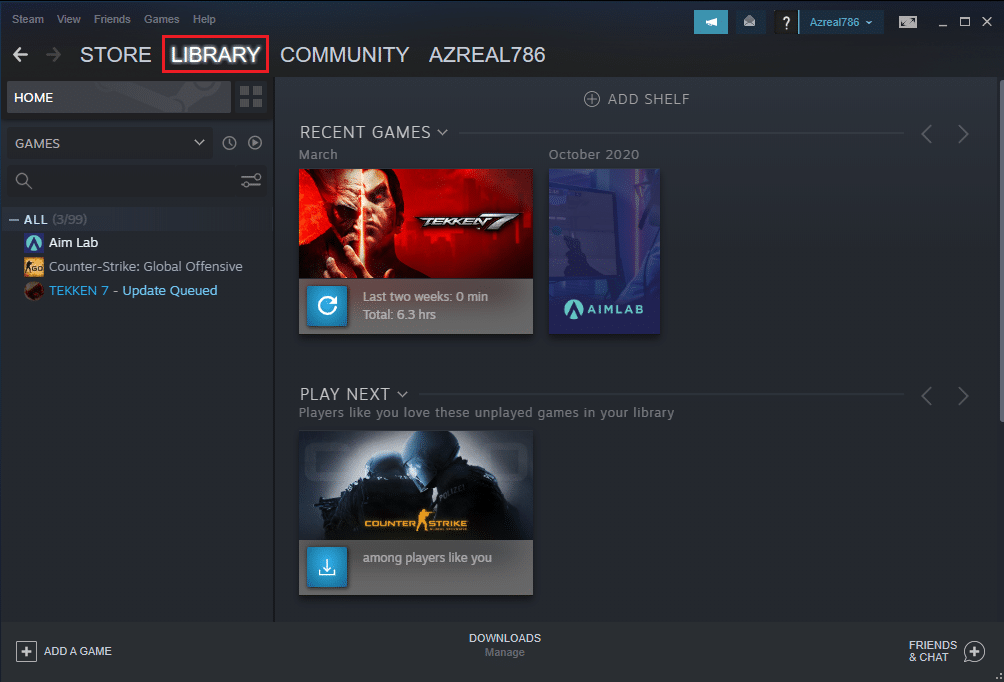
2. Oyun Kitaplığı altında, tüm oyunlarınızın listesini göreceksiniz. Doğrulamak istediğiniz oyunu bulun. Gösterildiği gibi Properties'i açmak için üzerine sağ tıklayın.
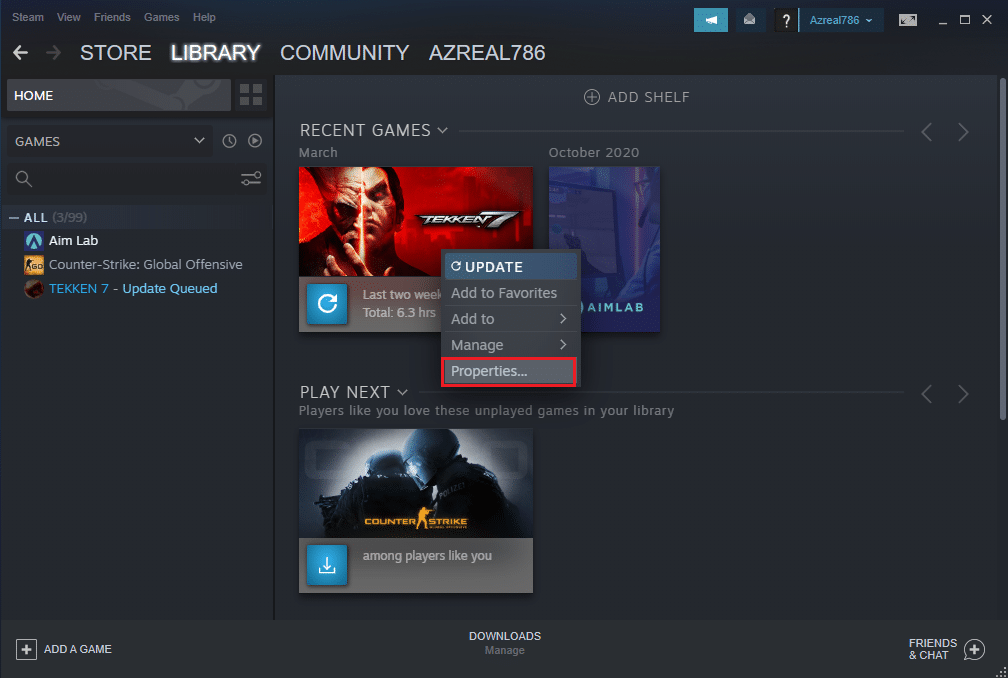
3. Oyun içi Özellikler penceresinde Yerel dosyalar sekmesine geçin.
4. Burada, aşağıda gösterildiği gibi Oyun dosyalarının bütünlüğünü doğrula düğmesine tıklayın.
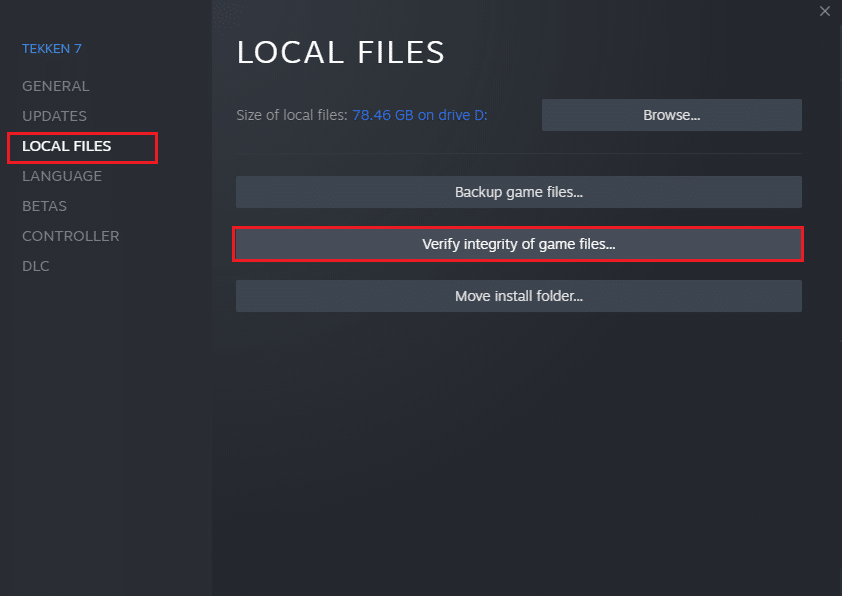
5. Steam'in oyun dosyalarınızın bütünlüğünü doğrulamasını bekleyin .
Yöntem 5: İndirme Önbelleğini Temizle
Steam indirme önbelleği, diğer önbelleklere benzer şekilde çalışır. Bu, önbellekte depolanan dosyaların alınmasını daha kolay ve hızlı hale getirirken, hatalar birleşerek başarısız güncellemelere ve içerik dosyası kilitli uyarısına neden olabilir.
1. Windows tuşuna basın, Steam yazın ve Yönetici olarak çalıştır'a tıklayın.
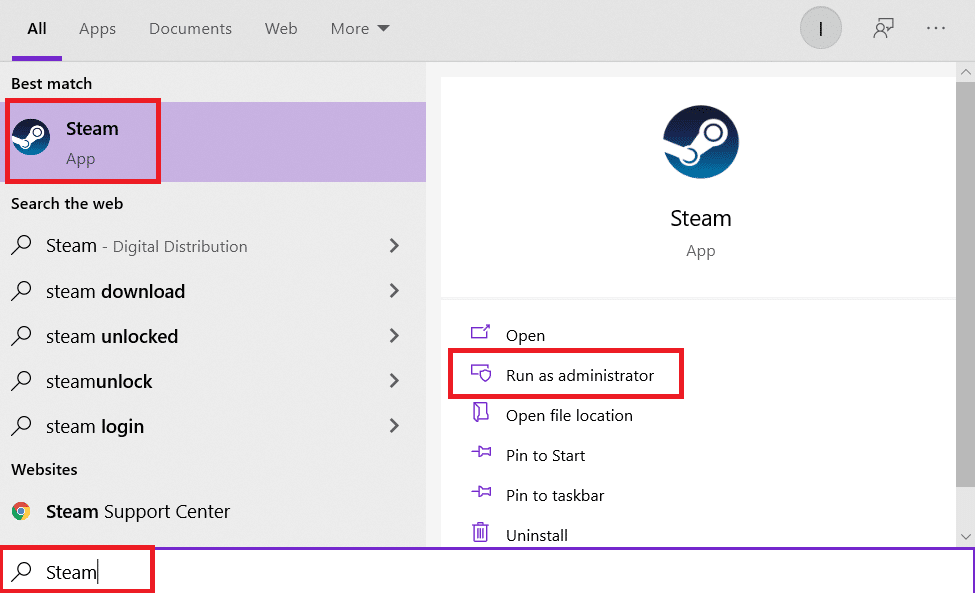
2. Şimdi Steam sekmesine gidin ve açılır menüden Ayarlar'ı seçin. Aşağıdaki resme bakın.
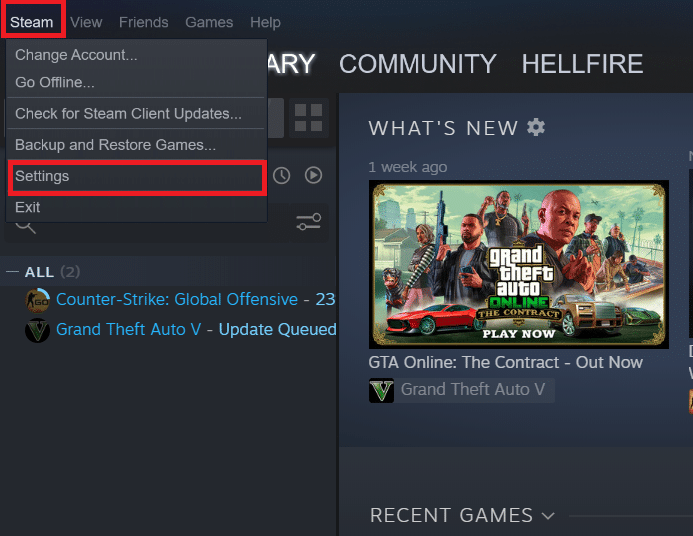
3. Sol bölmede İndirilenler ayarlarını seçin.
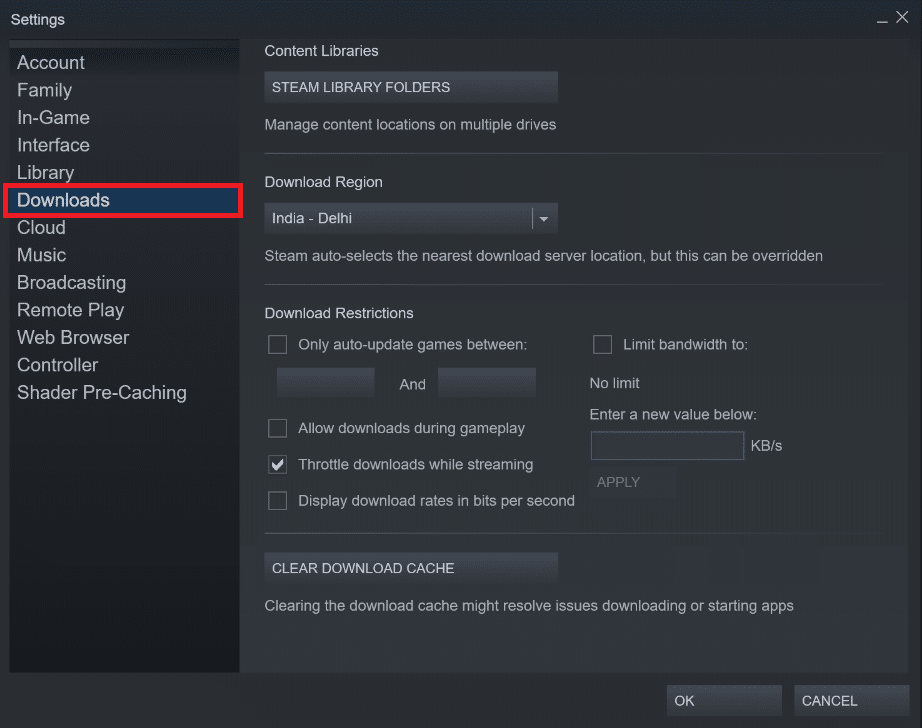
4. Aşağıya doğru kaydırın ve İNDİRME ÖNBELLEĞİNİ TEMİZLE düğmesine tıklayın.
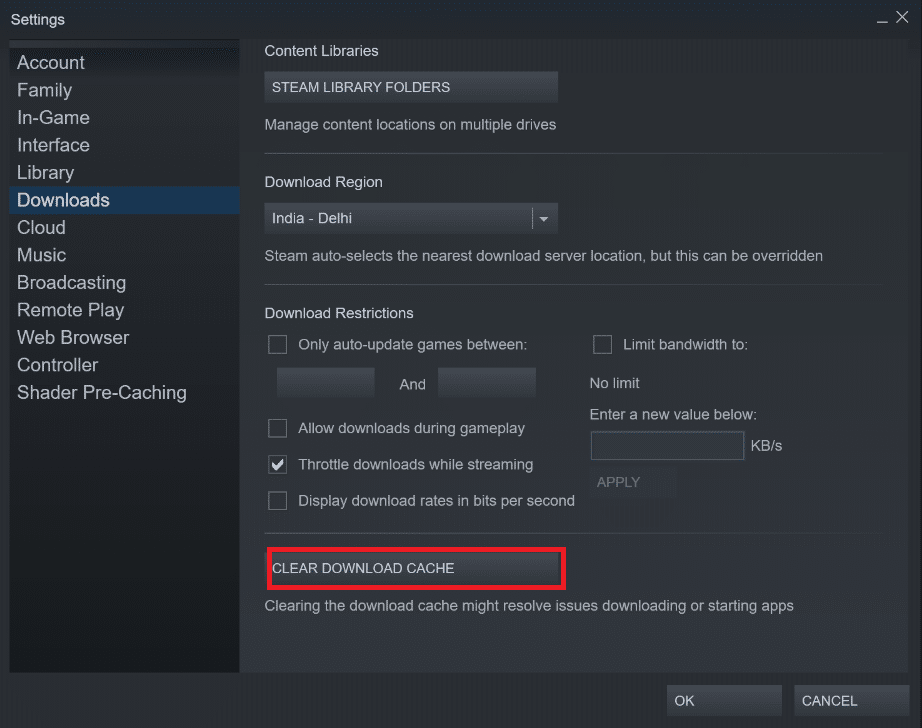
5. İndirme Önbelleğini Temizle onay isteminde Tamam'a tıklayın.
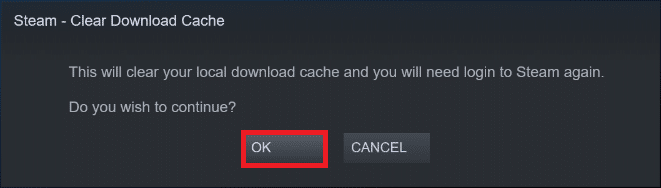
6. Son olarak, değişiklikleri kaydetmek için Tamam'a tıklayın.
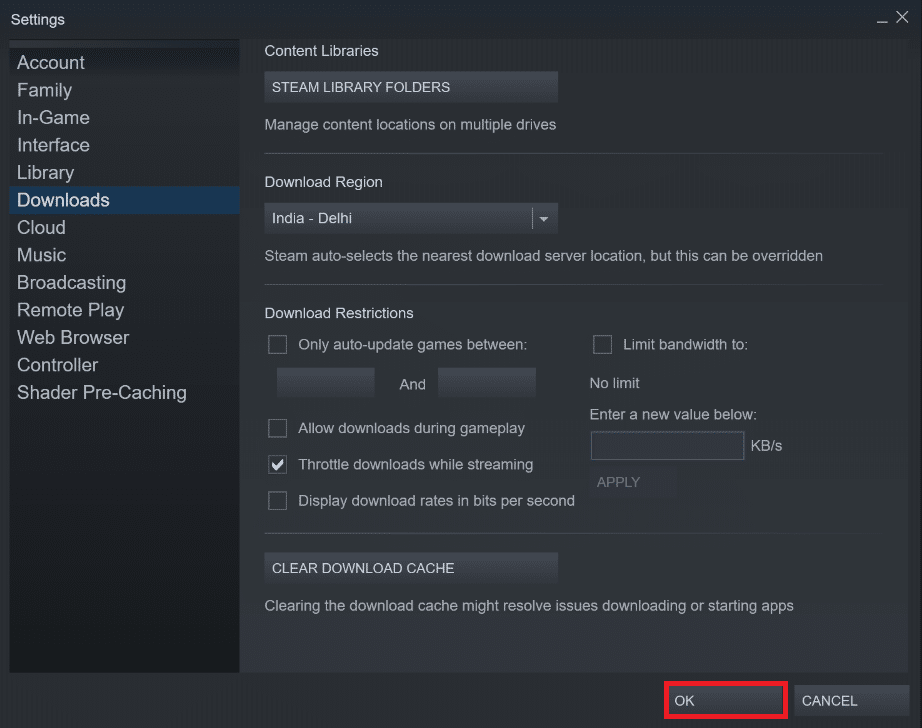
Ayrıca Okuyun: Steam Oyunları nereye kurulur?
Yöntem 6: Üçüncü Taraf Antivirüsünü Devre Dışı Bırak (Varsa)
Bilgisayarınızda yüklü üçüncü taraf virüsten koruma yazılımınız varsa, Steam uygulamasını da engelleyebilir ve Steam içerik dosyası kilitli sorununa neden olabilir. Bu nedenle, üçüncü taraf virüsten koruma yazılımını devre dışı bırakmak için aşağıda listelenen adımları izleyin.
Not 1: Sisteminizi virüslerden ve tehditlerden koruduğu için herhangi bir virüsten koruma programını bilgisayarınızdan kaldırmanız önerilmez.
Not 2: Örnek olarak Norton Security Antivirus adımlarını gösterdik.
1. Sistem tepsisinden Antivirüs Programı simgesine sağ tıklayın ve Auto-Protect'i Devre Dışı Bırak öğesini seçin.
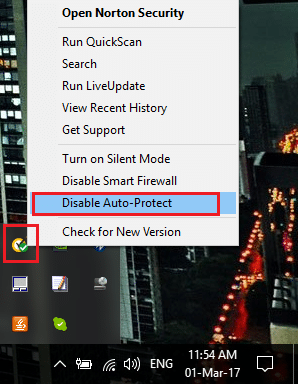
2. Ardından, Güvenlik İsteği sayfasında Antivirüsün devre dışı kalacağı süre açılır menüsünü seçin .
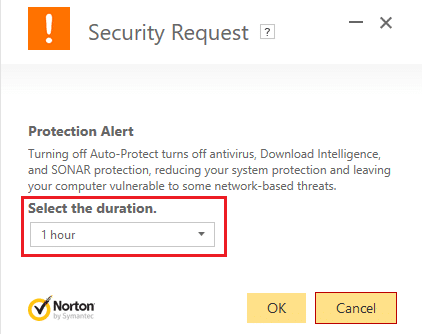
Yöntem 7: Steam Oyun Dosyalarını Taşı
Steam kurulumunu ve oyun dosyalarını farklı bir konuma taşımayı deneyin. Bunu yaptıktan sonra, Steam indirme içerik dosyası kilitli sorununu çözebilirsiniz.
1. Steam'i başlatın ve KÜTÜPHANE sekmesine tıklayın.
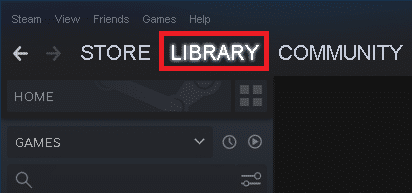
2. Burada, Yüklü Oyun'a sağ tıklayın ve aşağıda gösterildiği gibi Özellikler'e tıklayın.
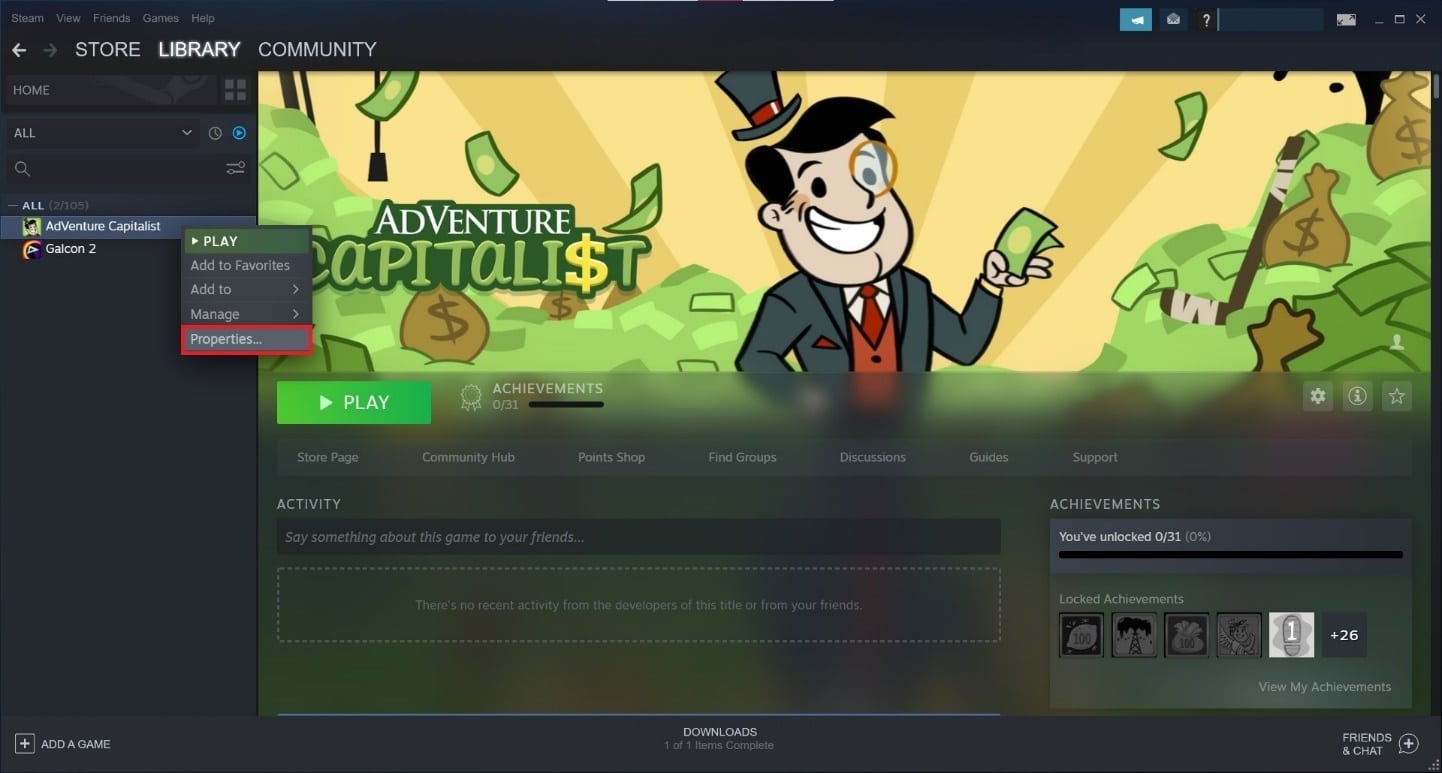
3. Yeni ekranda gösterildiği gibi YEREL DOSYALAR > Yükleme klasörünü taşı… seçeneğine tıklayın.
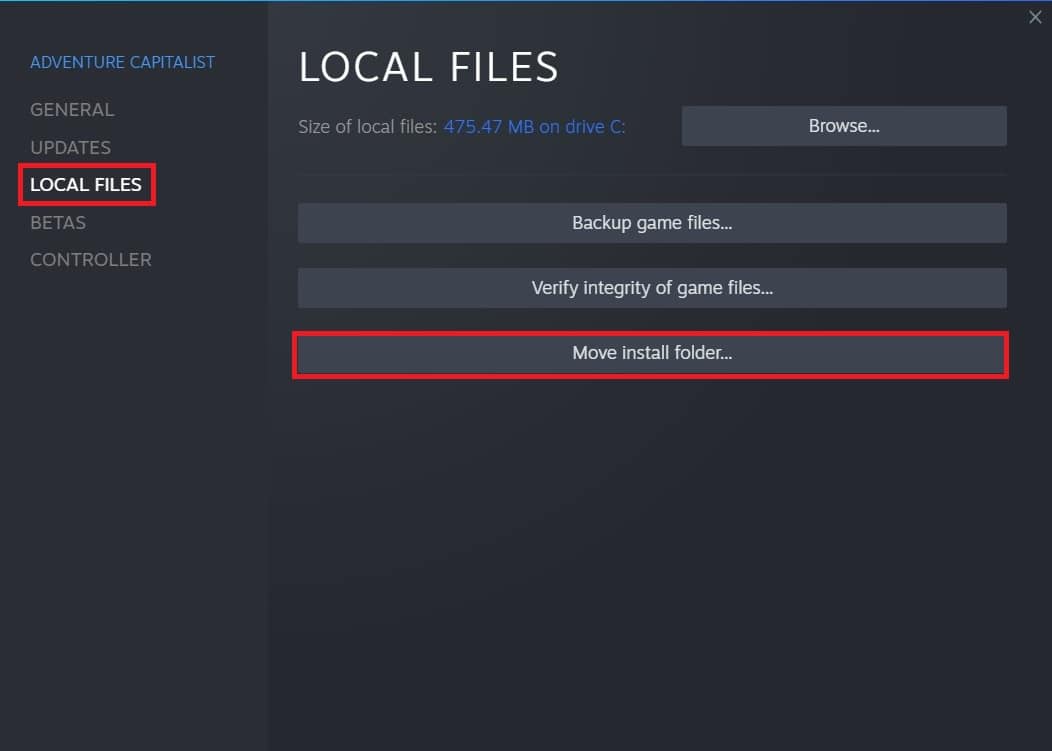
4. Hedef sürücüyü seçin bölümünden Drive'ı (örn. Drive G: ) seçin “oyunun adı ve boyutu” açılır menüye taşınmalıdır . Ardından, Taşı'ya tıklayın.
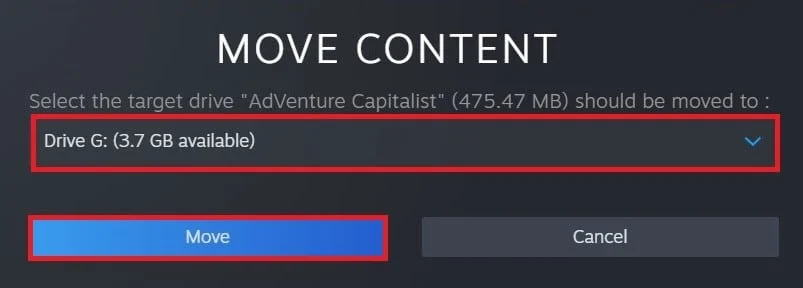

5. Şimdi, işlemin tamamlanmasını bekleyin . İÇERİĞİ TAŞI ekranında ilerlemeyi kontrol edebilirsiniz.
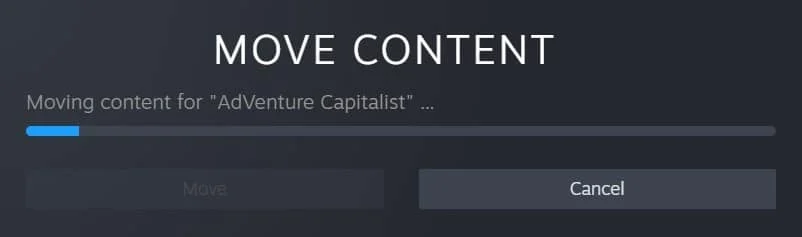
6. Taşıma işlemi tamamlandığında, aşağıda vurgulandığı gibi Kapat'a tıklayın.
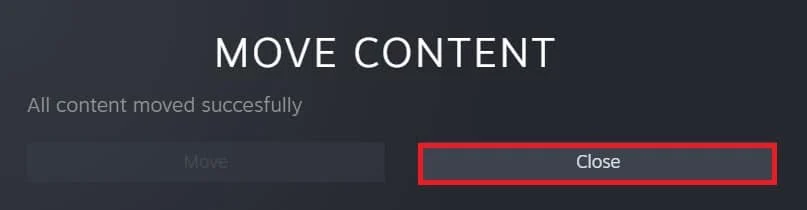
Ayrıca Okuyun: Steam Oyunları Nasıl Yedeklenir
Yöntem 8: Steam Kitaplığı Klasörlerini Onar
1. Steam'i başlatın ve ekranın sol üst köşesindeki STEAM'e tıkladıktan sonra Ayarlarınıza gidin.
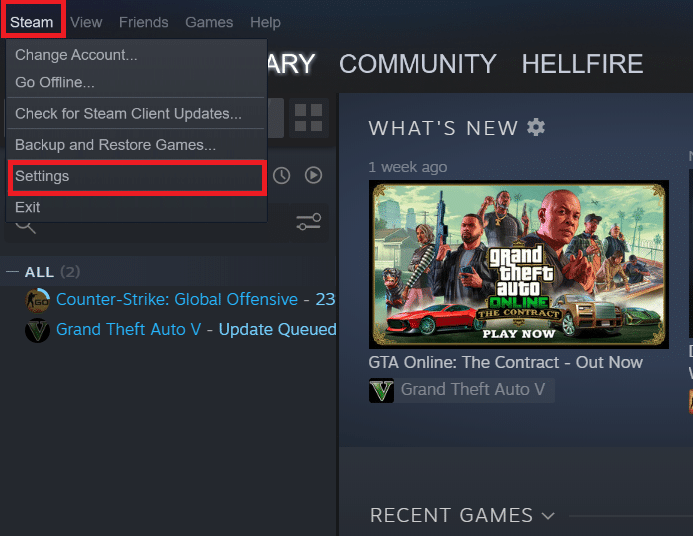
2. Ayarlar'a girdikten sonra sol bölmedeki İndirilenler seçeneğine gidin.
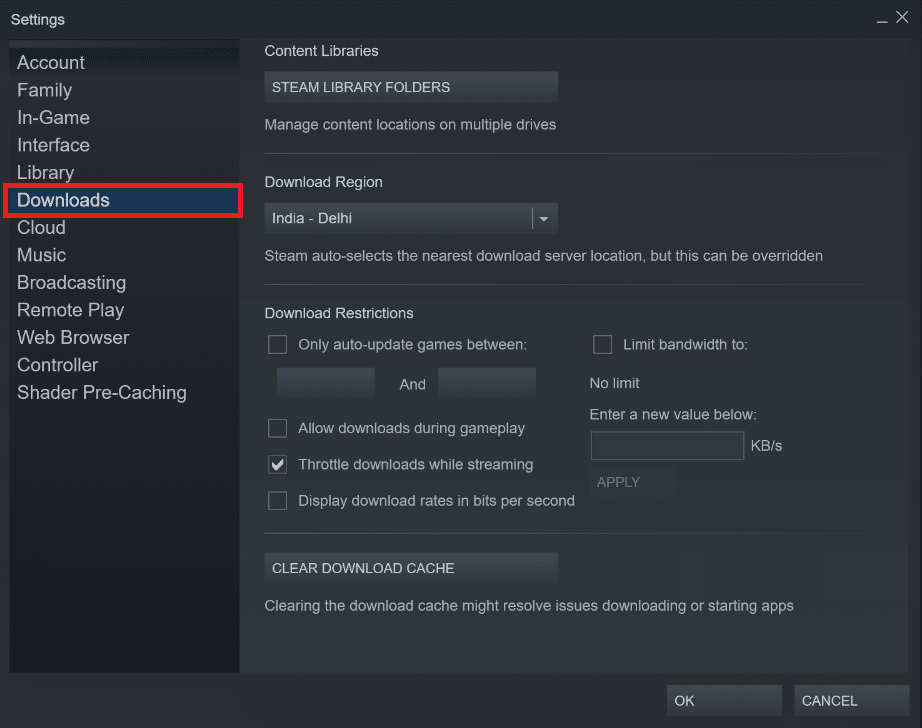
3. BUHAR KÜTÜPHANESİ KLASÖRLERİ düğmesine tıklayın.
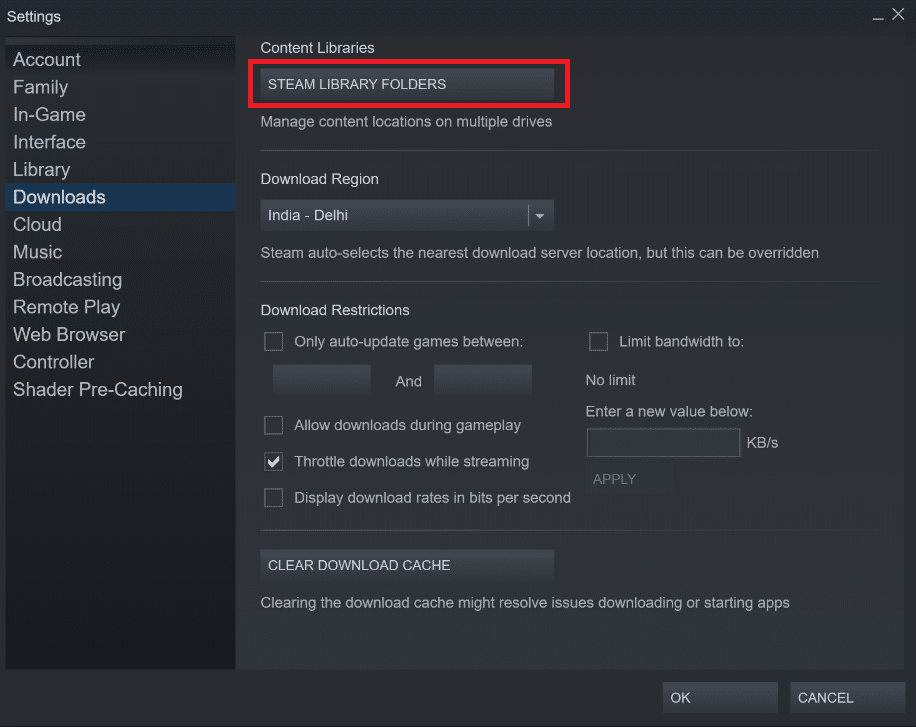
4. Burada, sürücüyü seçin ve üç nokta simgesine tıklayın, ardından içerik menüsünden Klasörü Onar'ı seçin. Aşağıdaki resme bakın.
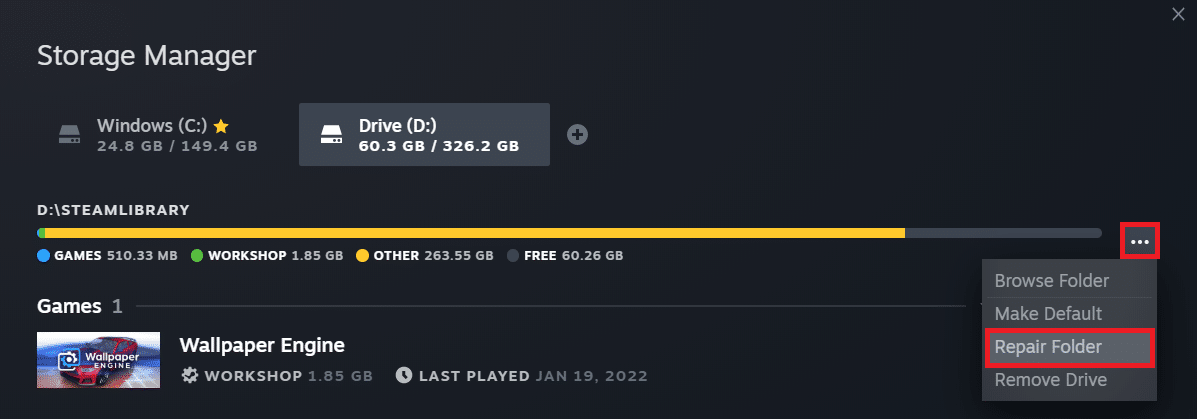
5. Steam'in Klasörü Onarmasını Bekleyin.
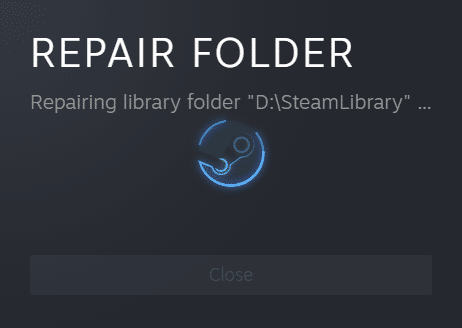
6. Son olarak yukarıdaki adımları takip ederek tüm kütüphane klasörlerini onardıktan sonra Steam'i yeniden başlatın .
Yöntem 9: Windows Yuvalarını Sıfırla
Winsock kataloğu, Steam içerik dosyasının kilitlenmesine neden olabilecek başka bir sorundur. Bazen Winsock olarak da bilinen Windows Sockets API, Windows ağ yazılımının ağ hizmetlerine, özellikle de TCP/IP'ye nasıl erişmesi gerektiğini yöneten teknik bir bilgi işlem standardıdır. Winsock, bir Windows TCP/IP istemci programını TCP/IP protokol yığınına bağlayan bir protokoldür. Sistemi varsayılan ayarlarına geri yüklemek için reset komutunu kullanın ve aşağıdaki talimatları izleyin:
1. Başlat'a tıklayın ve Komut İstemi yazın. Ardından, arama sonuçlarından Yönetici olarak çalıştır'a tıklayın.
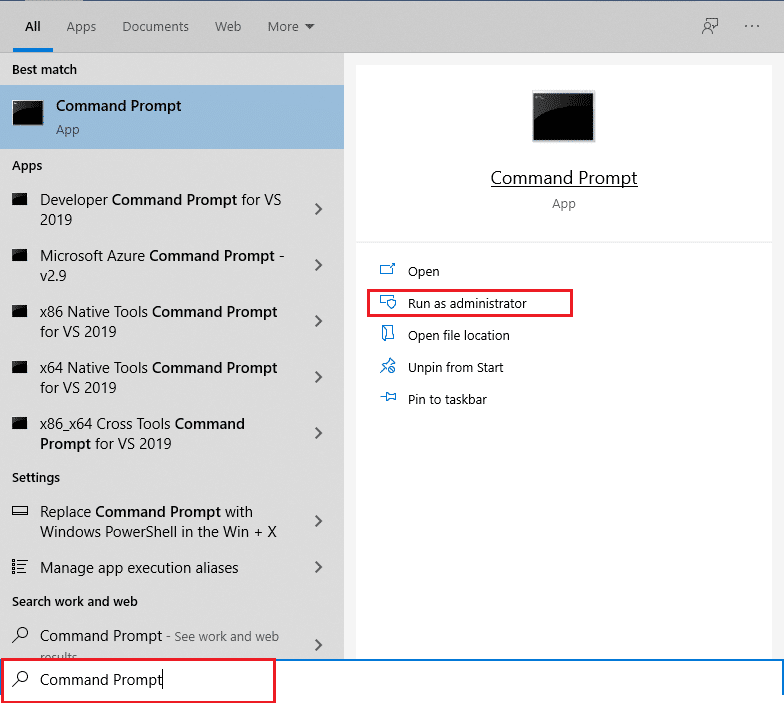
2. Kullanıcı Hesabı Denetimi onay isteminde Evet'e tıklayın.
3. Komut İstemi penceresine netsh winsock reset yazın ve Enter tuşuna basın.
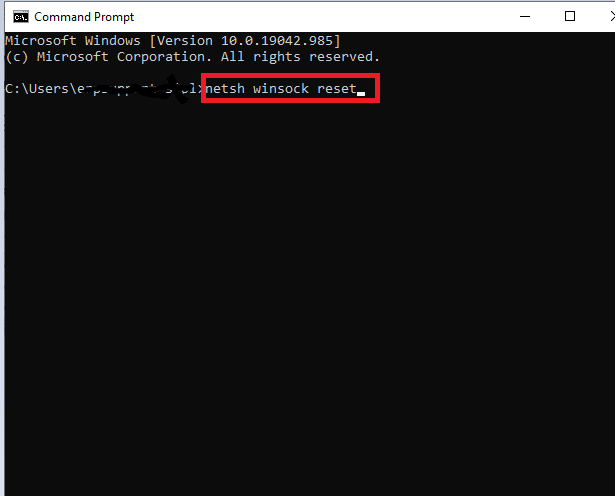
Üç prosedürü tamamladıktan ve Winsock'a dinlenme şansı verdikten sonra, steam içerik dosyası kilitli sorununun çözülüp çözülmediğini görmek için oyunu güncellemeyi deneyebilirsiniz.
Yöntem 10: Sistem Dosyalarını Onar
Sabit diskinizdeki oyun yükleme dosyaları bozuk veya hatalı sektörlere sahip olabilir. Sabit diskin bozuk kesimleri olan bölümlerine erişilemez veya yavaş çalıştırılamaz. Sabit diskinizde hasarlı sektör olup olmadığını görmek istiyorsanız, Disk Kontrolü taraması yapın:
1. Komut İstemini yönetici olarak başlatın.
2. chkdsk C: /f /r /x komutunu yazın ve Enter tuşuna basın .
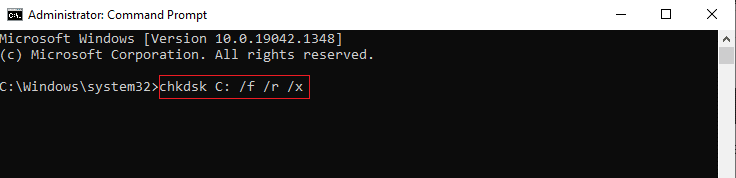
3. Bir mesaj istenirse, Chkdsk çalışamaz… birim… kullanım sürecindedir , ardından Y yazın ve Enter tuşuna basın .
4. Tekrar, sfc /scannow komutunu yazın ve Sistem Dosyası Denetleyicisi taramasını çalıştırmak için Enter tuşuna basın.
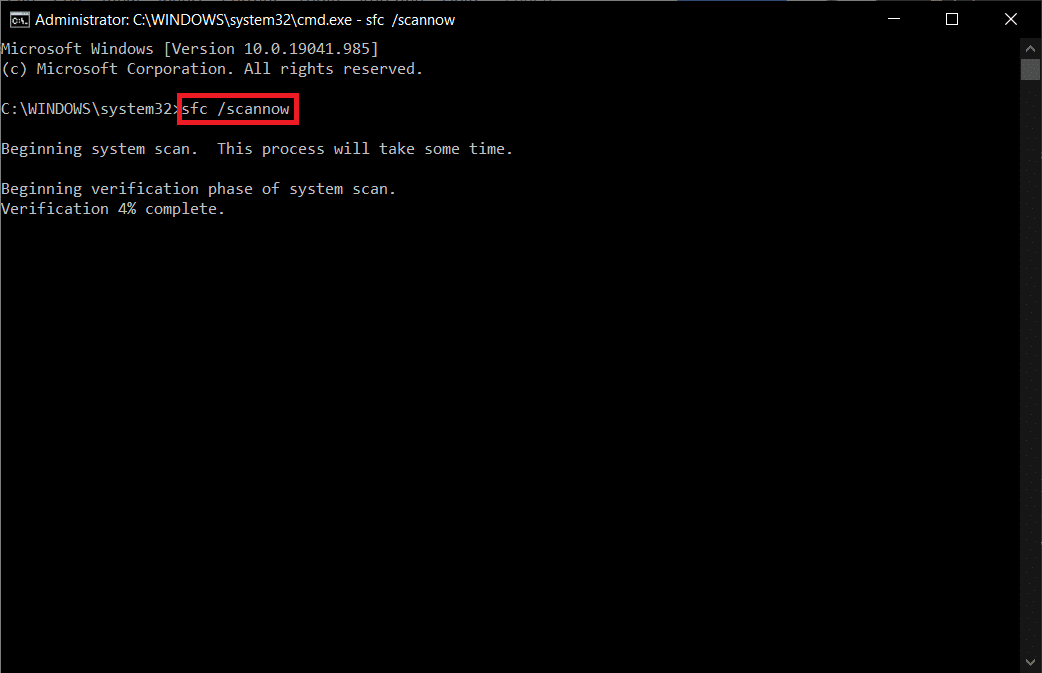
Not: Bir sistem taraması başlatılacak ve tamamlanması birkaç dakika sürecektir. Bu arada, diğer etkinlikleri gerçekleştirmeye devam edebilirsiniz ancak pencereyi yanlışlıkla kapatmamaya dikkat edin.
Taramayı tamamladıktan sonra, şu mesajlardan birini gösterecektir:
- Windows Kaynak Koruması herhangi bir bütünlük ihlali bulamadı.
- Windows Kaynak Koruması istenen işlemi gerçekleştiremedi.
- Windows Kaynak Koruması bozuk dosyalar buldu ve bunları başarıyla onardı.
- Windows Kaynak Koruması bozuk dosyalar buldu ancak bazılarını düzeltemedi.
5. Tarama bittiğinde, bilgisayarınızı yeniden başlatın .
6. Yine Komut İstemi'ni yönetici olarak çalıştırın ve verilen komutları arka arkaya yürütün:
dism.exe /Çevrimiçi /temizleme görüntüsü /scanhealth dism.exe /Çevrimiçi /temizleme görüntüsü /restorehealth dism.exe /Çevrimiçi /temizleme görüntüsü /startcomponentcleanup
Not: DISM komutlarını düzgün bir şekilde yürütmek için çalışan bir internet bağlantınız olmalıdır.
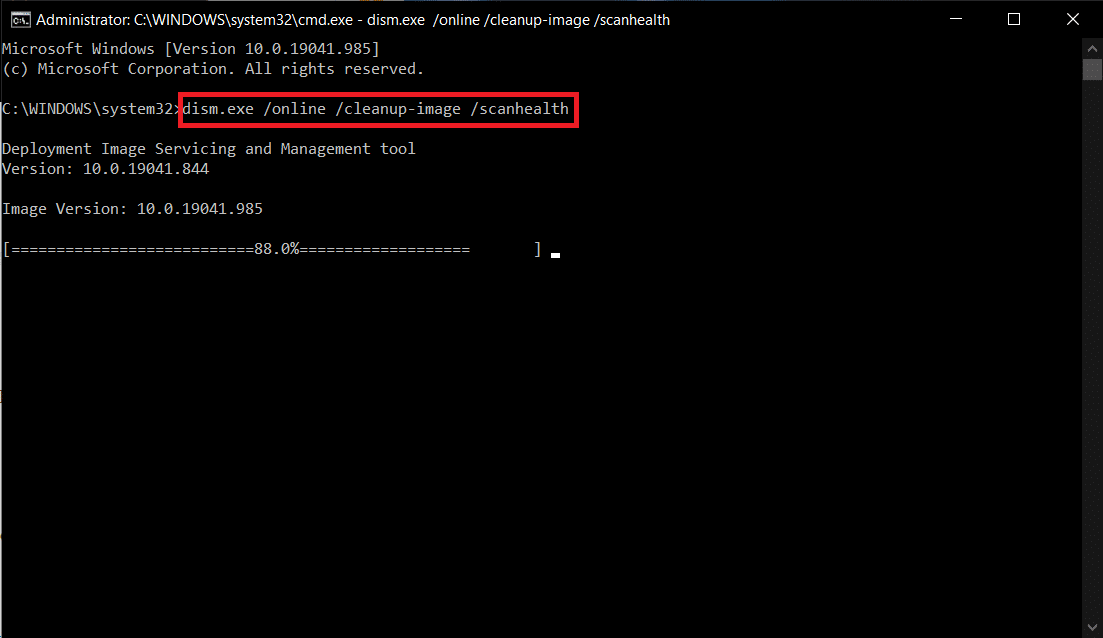
Steam, PC'ler için harika bir oyun platformudur. Birkaç küçük hatanın bir oyun maratonunun önüne geçmesine izin vermeyin - sadece yol boyunca ortaya çıkan sorunları nasıl çözeceğinizi öğrenin ve iyi olacaksınız.
Ayrıca Okuyun: Steam'in Çökmeye Devam Etmesini Düzeltin
Yöntem 11: Steam'i Yeniden Yükleyin
Yukarıdaki yöntemlerden hiçbiri Steam içerik dosyası kilitli sorununu çözmezse, verilen adımları izleyerek Steam'i yeniden yükleyin.
1. Öncelikle Steam klasörüne gidin ve steamapps klasörüne sağ tıklayın, ardından Kopyala seçeneğini seçin.
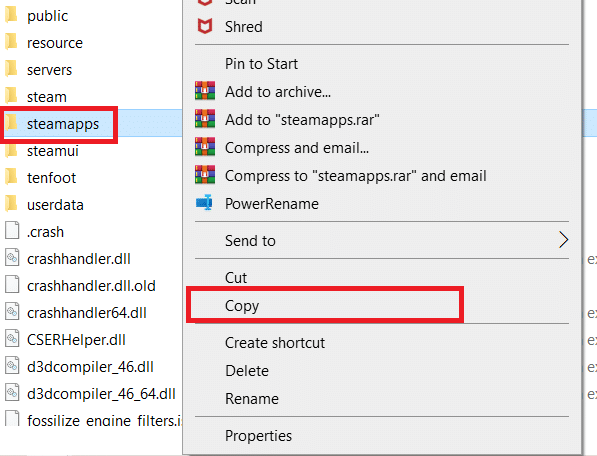
2. Ardından, kurulu oyunların bir yedeğini oluşturmak için klasörü diğer konuma yapıştırın .
3. Şimdi Windows tuşuna basın, Uygulamalar ve özellikler yazın ve Aç'a tıklayın.
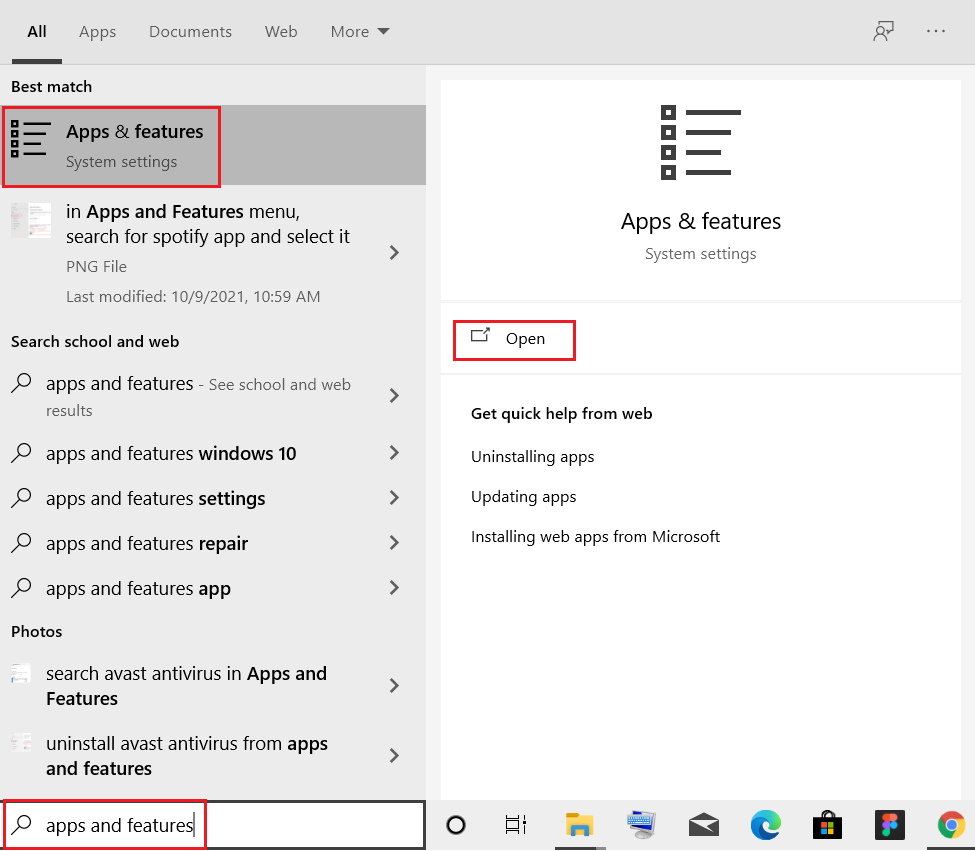
4. Steam'i seçin ve vurgulanmış olarak gösterilen Kaldır düğmesine tıklayın.
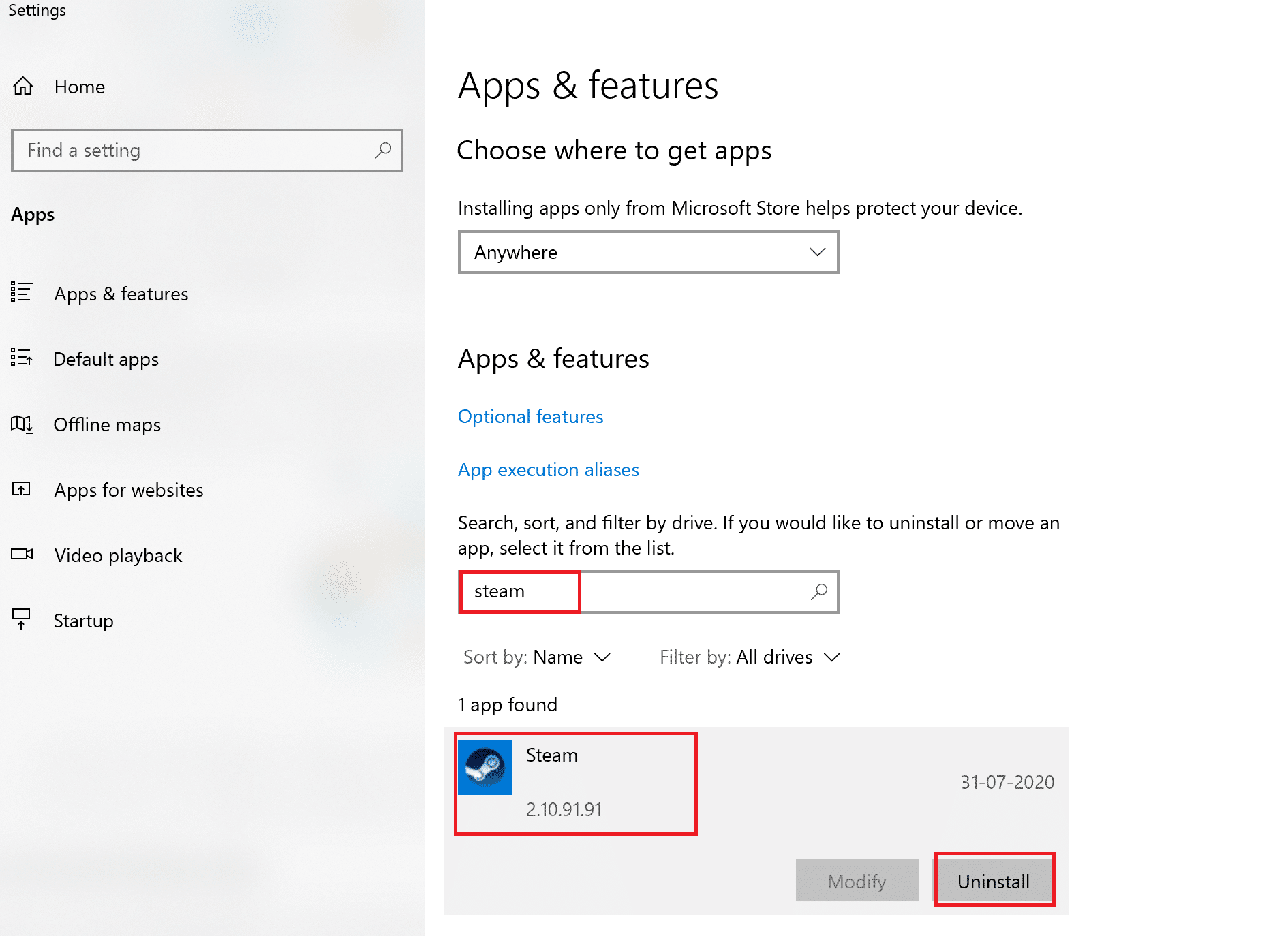
5. Tekrar, onaylamak için Kaldır'a tıklayın.
6. Steam Kaldırma penceresinde, Steam'i kaldırmak için Kaldır'a tıklayın.
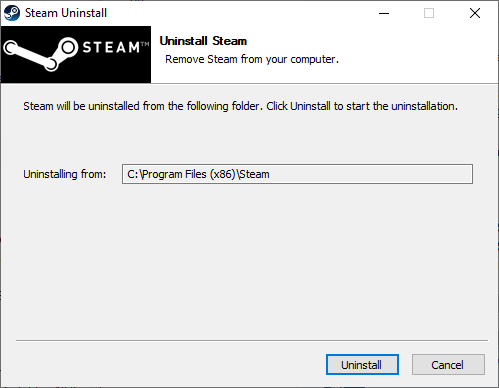
7. Ardından, Windows PC'nizi yeniden başlatın .
8. Steam'in en son sürümünü gösterildiği gibi web tarayıcınızdan indirin.
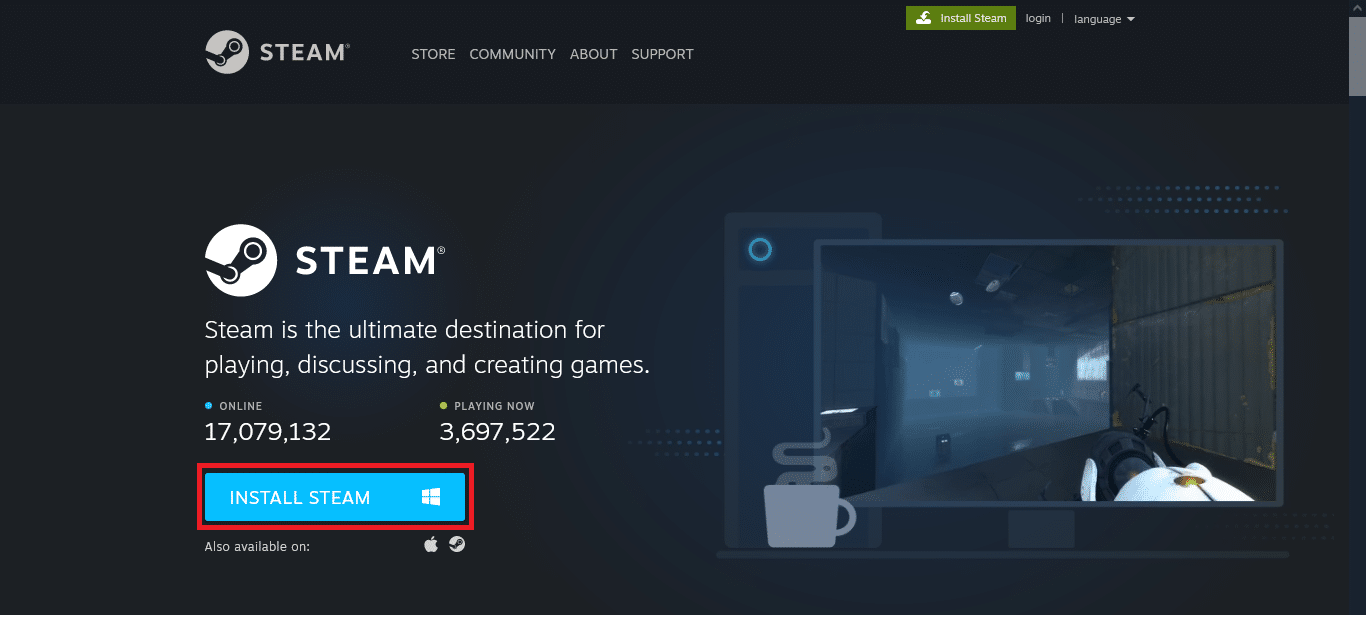
9. İndirdikten sonra indirdiğiniz SteamSetup.exe dosyasını üzerine çift tıklayarak çalıştırın.
10. Steam Kurulum sihirbazında İleri düğmesine tıklayın.
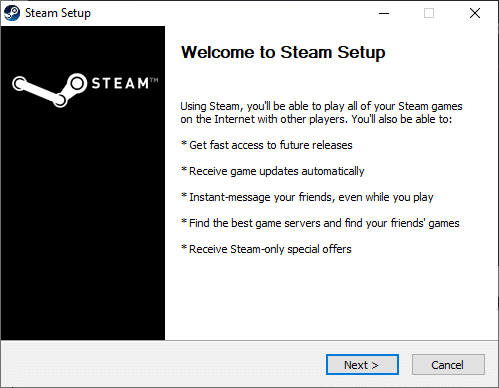
11. Gözat… seçeneğini kullanarak Hedef klasörünü seçin veya varsayılan seçeneği koruyun . Ardından, aşağıda gösterildiği gibi Yükle'ye tıklayın.
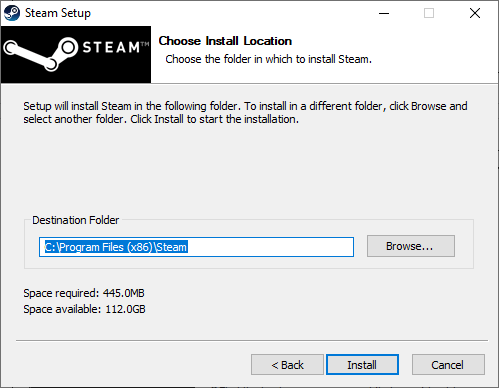
12. Kurulumun tamamlanmasını bekleyin ve gösterildiği gibi Bitir'e tıklayın.
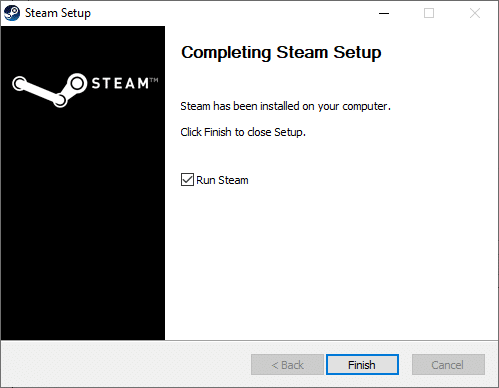
13. Steam'i kurduktan sonra, önceden oluşturduğunuz steamapps yedekleme klasörünü kurulu Steam klasörüne taşıyın.
14. Son olarak PC'nizi yeniden başlatın .
Sık Sorulan Sorular (SSS)
S1. Steam indirmemin tamamlanması neden bu kadar uzun sürüyor?
Ans. Steam kitaplığında çok fazla oyun ve büyük başlıklar, arızalı bir indirme sunucusu , eski bir ağ sürücüsü ve güvenilmez bir ağ bağlantısı , Steam indirme hızlarının düşük olmasının nedenleridir.
S2. Steam neden indirilmiyor?
Ans. Belirli bir bölgedeki sunucular yavaş olabilir, aşırı yüklenebilir veya donanım arızasından muzdarip olabilir ve bu da indirme sorunlarına neden olabilir. Farklı bir içerik sunucusu seti kullanın ve geçici olarak farklı bir indirme alanına geçin. İndirme Bölgesi > Steam > Ayarlar > İndirilenler
S3. Bir içerik dosyasının kilidini açma prosedürü nedir?
Ans. Bilgisayarınızı yeniden başlattığınızda Steam yeniden başlatılmalıdır. KÜTÜPHANE menüsüne gidin ve size sorun çıkaran oyuna sağ tıklayın. Özellikler menüsünden Yerel Dosyalar sekmesini seçin. Oyun dosyalarının bütünlüğünü doğrula düğmesini tıklatırsanız, Steam birkaç dakika içinde oyunun bütünlüğünü doğrulayacaktır.
Önerilen:
- Windows PC'nin TV'ye Bağlanmamasını Düzeltin
- Windows 10'da Steam'in Yavaş Olduğunu Düzeltin
- Discord'un Mikrofonu Algılamamasını Düzeltin
- Windows 10'da Steam'in Açılmaması Nasıl Onarılır
Bu bilgilerin yardımcı olduğunu ve Steam içerik dosyası kilitli sorununu çözebildiğinizi umarız. Herhangi bir sorunuz, öneriniz varsa veya Steam'i indirmek için başka bir yolunuz varsa, dosya kilitli sorunu varsa, lütfen aşağıdaki yorum bölümünde bize ulaşın.
