Windows 10'da Yanıt Vermeyen Steam İstemcisi Önyükleyicisini Düzeltin
Yayınlanan: 2022-05-23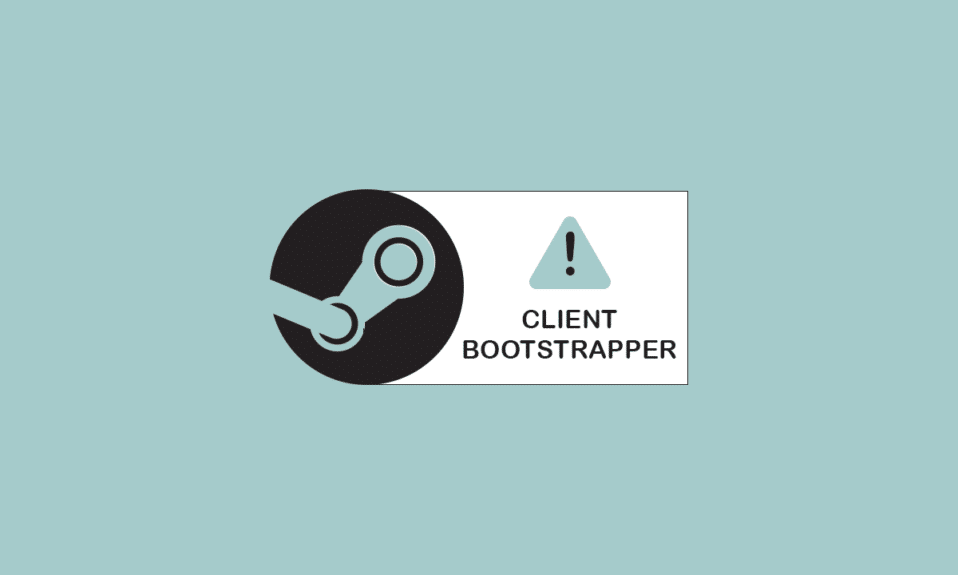
Steam hesabınıza bağlanmaya çalıştığınızda, Steam istemci önyükleyicisinin yanıt vermediğini veya Steam'in yanıt vermediğini göreceksiniz. Özetle, görünürde bir neden olmadan yanıt vermeyi bırakabilir. Bootstrapper gerekli bir hizmettir, bu nedenle bir sorun olması durumunda başlatıcıyı çalıştıramazsınız. Bunun nedeni, masaüstü bilgisayarlarımızda farklı donanım ve konfigürasyonlara sahip olmamız olabilir. Steam istemci önyükleyicisinin başlamama sorununu düzeltmek için okumaya devam edin.
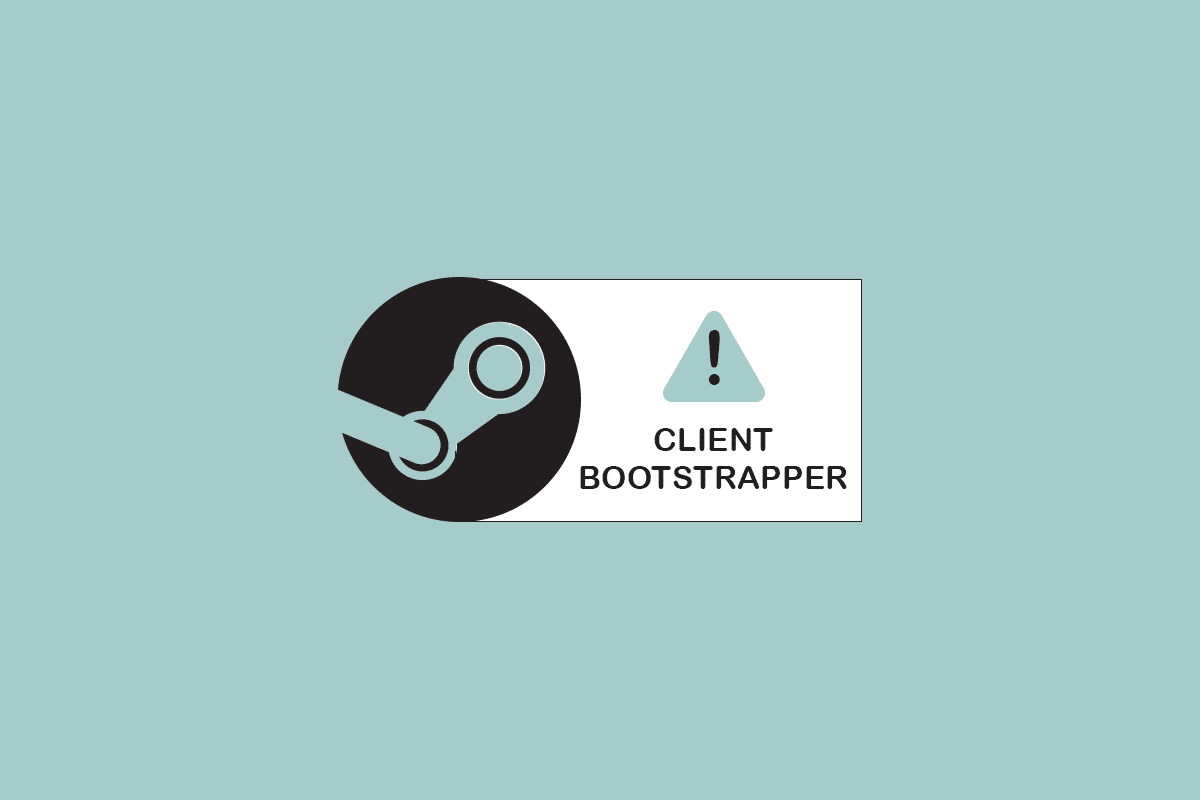
İçindekiler
- Windows 10'da Yanıt Vermeyen Steam İstemcisi Önyükleyicisi Nasıl Onarılır
- Temel Sorun Giderme Yöntemleri
- Yöntem 1: Steam'i Yönetici Olarak Çalıştırın
- Yöntem 2: Büyük Resim Modunu Çalıştırın
- Yöntem 3: Tarih ve Saat Ayarlarını Güncelle
- Yöntem 4: GPU Sürücülerini Güncelleyin
- Yöntem 5: İndirme Önbelleğini Temizle
- Yöntem 6: Cortana'yı Devre Dışı Bırak
- Yöntem 7: VPN ve Proxy Sunucusunu Devre Dışı Bırakın
- Yöntem 8: Winsock'u Sıfırla
- Yöntem 9: IP Ayarlarını Sıfırla
- Yöntem 10: Antivirüste Özel Durum Ekle
- Yöntem 11: Antivirüs Programını Devre Dışı Bırak (Varsa)
- Yöntem 12: Xbox 360 Denetleyicisinin Bağlantısını Kes
- Yöntem 13: Yapılandırma Dosyasını Sil
- Yöntem 14: Steam'i Yeniden Yükleyin
Windows 10'da Yanıt Vermeyen Steam İstemcisi Önyükleyicisi Nasıl Onarılır
En etkili ve kolay olanlardan başlayarak, Steam istemci önyükleyicisinin başlamama sorununu düzeltmek için tüm olası yöntemlerin bir listesini hazırladık. Yani, aynı sırayla aşağı inin.
Temel Sorun Giderme Yöntemleri
Gelişmiş sorun giderme yöntemlerine geçmeden önce, sorunu çözmek için bu temel ön adımları izleyin.
1. Bilgisayarı yeniden başlatın
Bilgisayarınızı yeniden başlatmanız bazen Steam istemci önyükleyicisinin yanıt vermemesine neden olabilir. Bu nedenle, bilgisayarınızı yeniden başlatın ve sorunsuz bir çalışma deneyimi sağlamak için yalnızca buhar programını kullanın.
1. Windows tuşuna basın.
2. Ardından, güç düğmesine tıklayın.
3. Yeniden Başlat seçeneğini seçin.
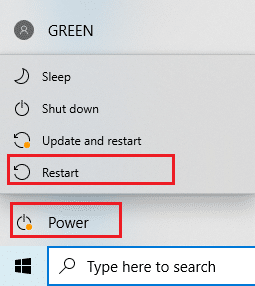
2. İnternete yeniden bağlanın
Önyükleyici internete güvenir. Bazen Steam istemci önyükleyicisinin 2016'ya yanıt vermemesi nedeniyle engeller veya yavaş internet suçlanabilir. Steam istemci önyükleyicisinin yanıt vermeme sorununu onarmak için internet bağlantısını kesin ve yeniden katılın. Bilgisayarınızdaki tüm etkin pencereleri kapatın ve Steam istemcisini yeniden başlatın. Umarım bu çözüm internet sorunu yaşayanlara yardımcı olur.
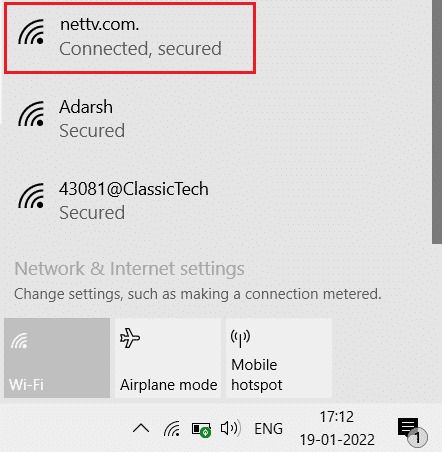
Sorunu çözmek için olası sorun giderme yöntemleri şunlardır.
Yöntem 1: Steam'i Yönetici Olarak Çalıştırın
Steam muhtemelen başlatmak için gereken belirli yetkililerden yoksundur, bu nedenle önyükleyici bu senaryoda yüklenememektedir. Steam'i yönetici olarak çalıştırmayı deneyebilirsiniz.
Seçenek I: Bağlam Menüsü aracılığıyla
1. Bu PC'ye gidin ve Yerel Disk C'ye çift tıklayın.
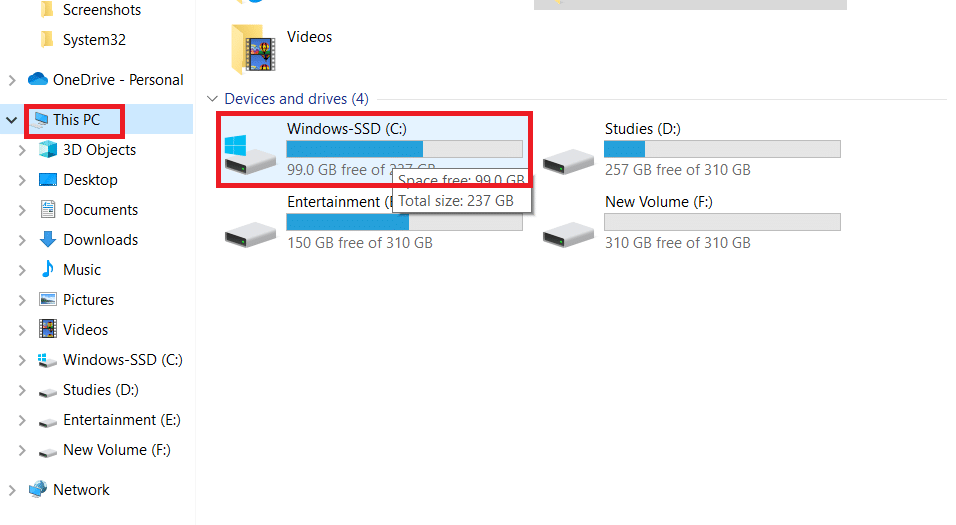
2. Program Files(x86) üzerine çift tıklayın.
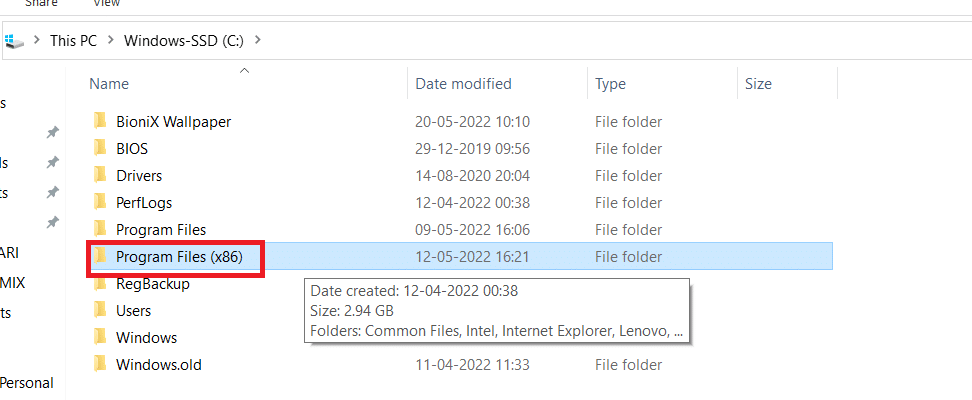
3. Ardından Steam klasörünü açın.

4. Steam uygulamasına sağ tıklayın ve Yönetici olarak çalıştır'ı seçin.

Bu, Steam'e ihtiyaç duyduğu tüm hakları verecektir ve normal şekilde başlamalıdır.
Seçenek II: Uyumluluk Özellikleri aracılığıyla
Sisteminizde, uyumluluk endişeleri nedeniyle Steam istemci önyükleyicisinin yanıt vermediği bir sorun olabilir. Steam'i uyumluluk modunda nasıl çalıştıracağınız aşağıda açıklanmıştır.
1. Steam uygulaması klasörüne gidin.
2. Steam.exe kısayoluna sağ tıklayın ve Özellikler'i seçin.

3. Uyumluluk Sekmesine gidin.
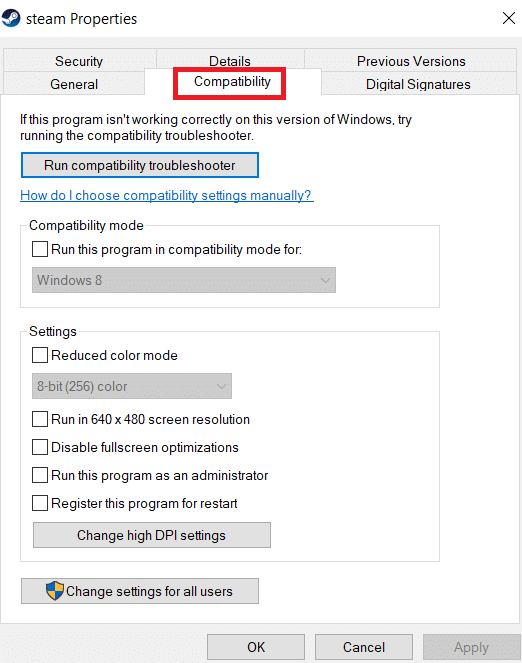
4. Bu programı şunun için uyumluluk modunda çalıştır'ın yanındaki kutunun işaretini kaldırdığınızdan emin olun. Uygula ve Tamam'a tıklayın.
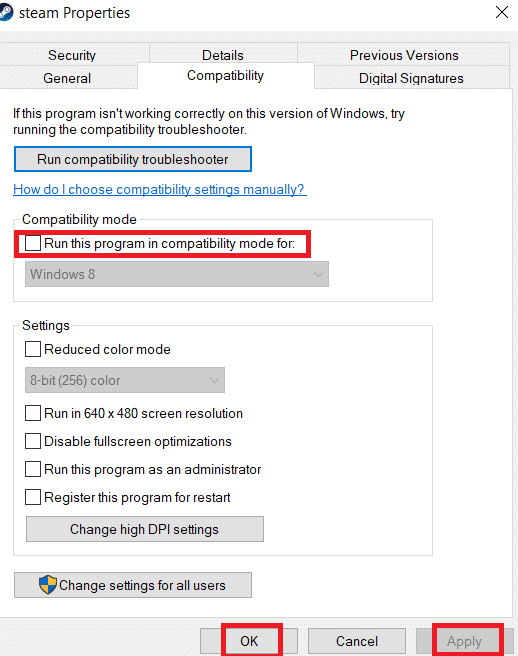
5. Steam'i yönetici ayrıcalıklarıyla başlatın.
Steam istemci önyükleyicisinin yanıt vermeme sorununun devam edip etmediğini kontrol edin.
Ayrıca Okuyun: Windows 10'da Kullanılamayan Steam Uygulama Yapılandırmasını Düzeltin
Yöntem 2: Büyük Resim Modunu Çalıştırın
Bir oyun yüklemeye çalışırken Steam istemci önyükleyicisinin yanıt vermediğini görürseniz, Steam'i Büyük Resim Modunda çalıştırmayı deneyin. Bu bir çözüm değil, birçok kullanıcı için işe yarayan ve sizin için de işe yarayabilecek bir geçici çözüm.
1. Windows tuşuna basın, Steam yazın ve Aç'a tıklayın.
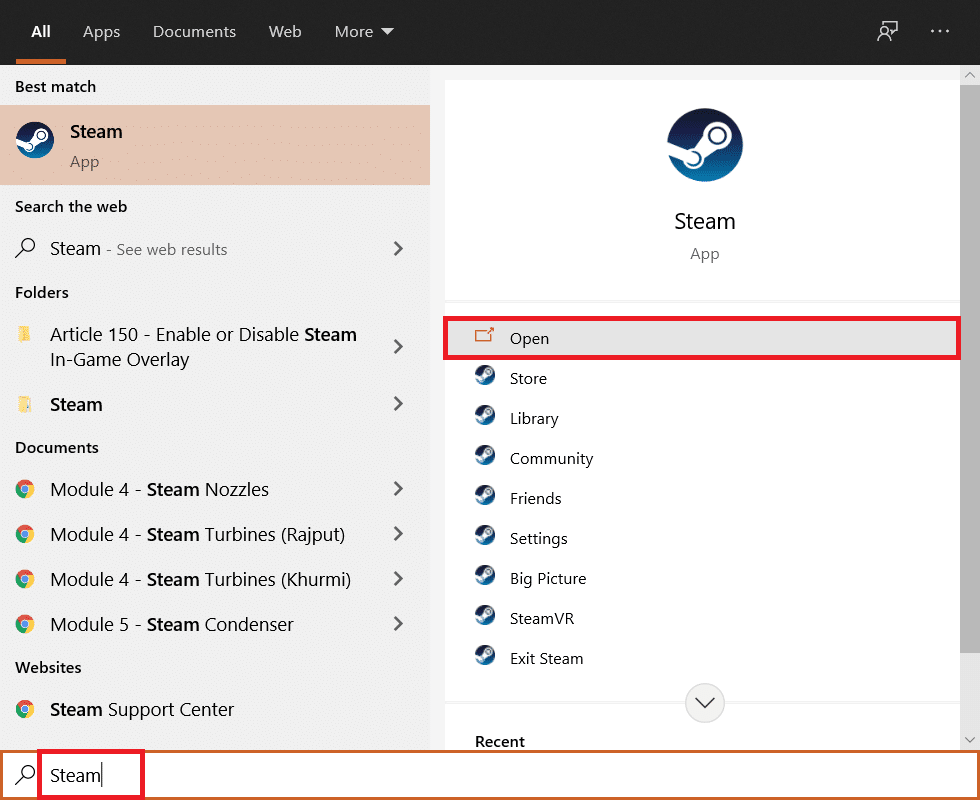
2. Görünüm menüsüne tıklayın, ardından Büyük Resim Modu'nu seçin.
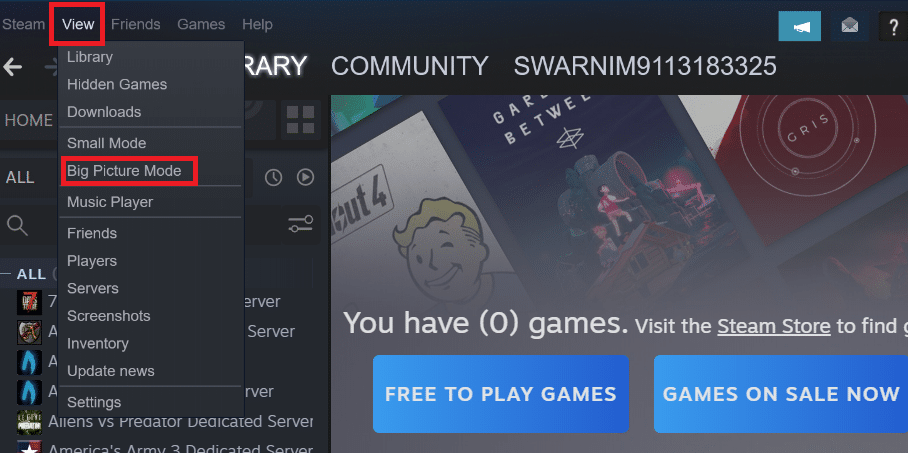
Yöntem 3: Tarih ve Saat Ayarlarını Güncelle
Tarih ve saat ayarları yanlışsa, sunucu güvenlik sertifikası ağ hizmetlerine şüpheli görünebilir ve makinenin bu sunucuya bağlanmasını sağlamayı reddedebilir. Sonuç olarak, Tarih ve Saat Ayarlarını güncelleyeceğiz. Tarih ve saat ayarını güncelleyerek Steam istemci önyükleyicisinin başlamama sorununu düzeltmek için verilen adımları izleyin.
1. Ayarları başlatmak için Windows + I tuşlarına birlikte basın.
2. Zaman ve Dil ayarını seçin.
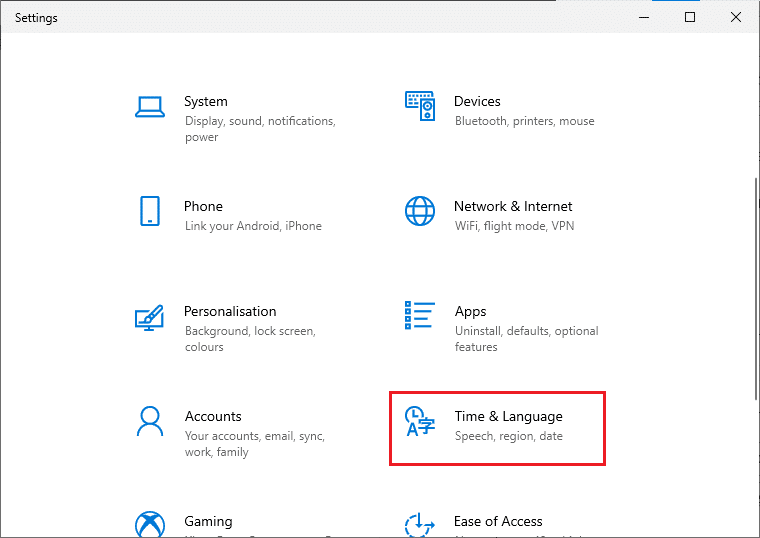
3. Şimdi aşağı kaydırın ve sağ bölmeden Farklı saat dilimleri için saat ekle seçeneğini seçin.

4. Açılır pencerede İnternet Saati sekmesine geçin ve Ayarları değiştir öğesini seçin.

5. İnternet Saati Ayarları penceresindeki İnternet saat sunucusuyla senkronize et seçeneğini işaretleyin ve ardından aşağıdaki ekrandan bir internet sunucusu seçin.
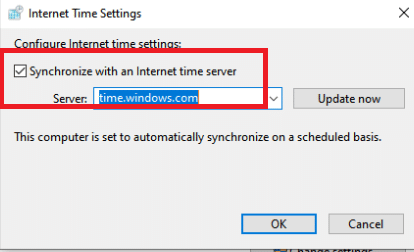
6. Aşağıdaki pencerede bulunan Şimdi Güncelle düğmesine tıklayarak pencereyi kapatın.
Bunun Steam istemcisi sorununu çözüp çözmediğini kontrol edin.
Ayrıca Okuyun: Steam İçerik Dosyası Kilitli Hatasını Düzeltin
Yöntem 4: GPU Sürücülerini Güncelleyin
Steam istemci önyükleyicisinin yanıt vermemesi sorunu, güncel olmayan grafik sürücülerinden de kaynaklanabilir. Sorunu çözmek için sürücülerin güncel olduğundan emin olun. Sonuç olarak, bu adımda, sorunu çözme umuduyla GPU sürücülerini yükseltmeye çalışacağız. Windows 10'da Grafik Sürücüsünü güncellemenin 4 yolu hakkındaki kılavuzumuzu okuyun.
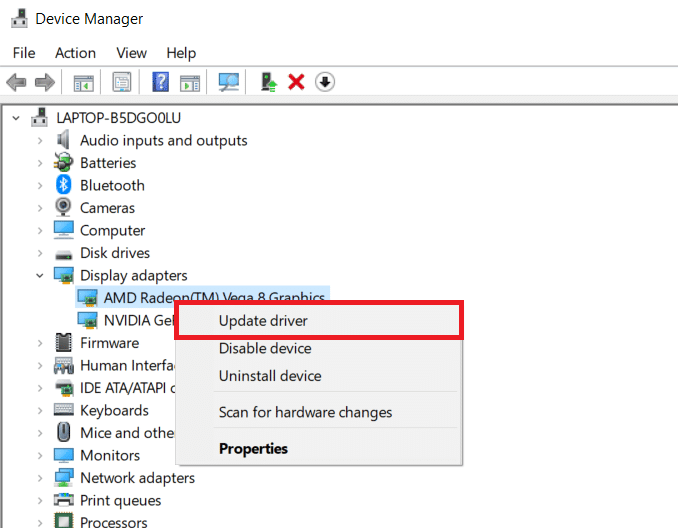
Yöntem 5: İndirme Önbelleğini Temizle
Güncelleme dosyalarından ve indirme dosyalarından gelen veriler birikerek Steam istemcisinin aşırı yüklenmesine neden olur. Sonuç olarak Steam istemcisi önyükleyici yanıt vermiyor hatası oluşuyor. Bootstrapper sorununu çözmek için indirme önbelleğini boşaltmayı denemeliyiz.
1. Windows Arama'dan Steam uygulamasını başlatın.
2. Ayarlar'a gidin.
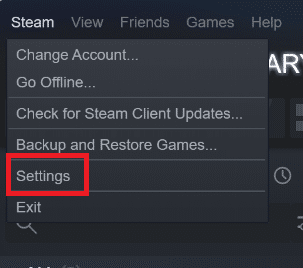
2. Ayarlar panelinde İndirilenler öğesini bulun.

3. İndirme Önbelleğini Temizle düğmesine tıklayın. Birkaç dakika sonra Steam, oturum açma kimlik bilgilerinizi isteyecektir.
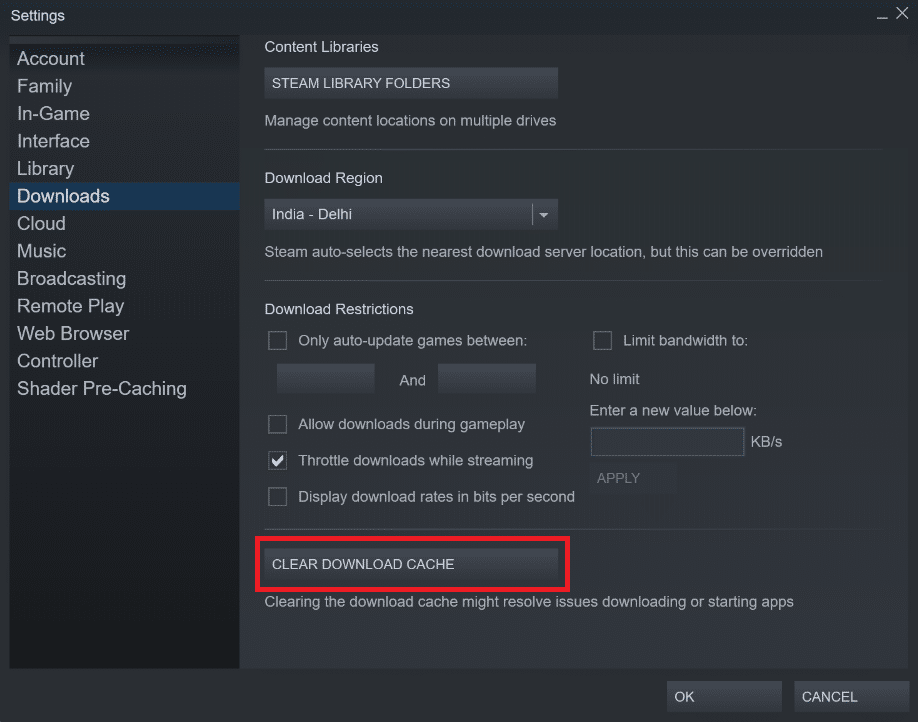
4. Kararınızı onaylamak için Tamam'a tıklayın.
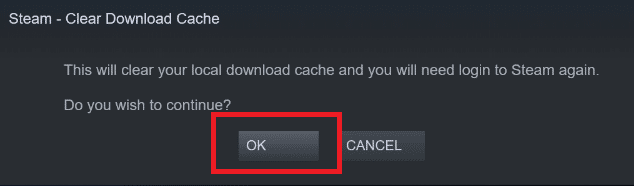
Steam, tekrar oturum açtıktan sonra beklendiği gibi başlayacaktır.
Ayrıca Okuyun: Windows 10'da Steam'in Açılmaması Nasıl Onarılır
Yöntem 6: Cortana'yı Devre Dışı Bırak
Cortana zaman zaman programınızla çakışabilir. Ayrıca birçok kullanıcı için Steam istemci programı ile uğraşıyor. Sonuç olarak, sorunu çözmek için Cortana'yı devre dışı bırakmalısınız.
1. Çalıştır iletişim kutusunu açmak için Windows + R tuşlarına aynı anda basın.
2. Regedit yazın ve Kayıt Defteri Düzenleyicisini başlatmak için Enter tuşuna basın.

3. Kullanıcı Hesabı Denetimi isteminde Evet'e tıklayın.
4. Kayıt Defteri Düzenleyicisi'nde aşağıdaki klasör yoluna gidin.
Bilgisayar\HKEY_LOCAL_MACHINE\SOFTWARE\İlkeler\Microsoft\Windows
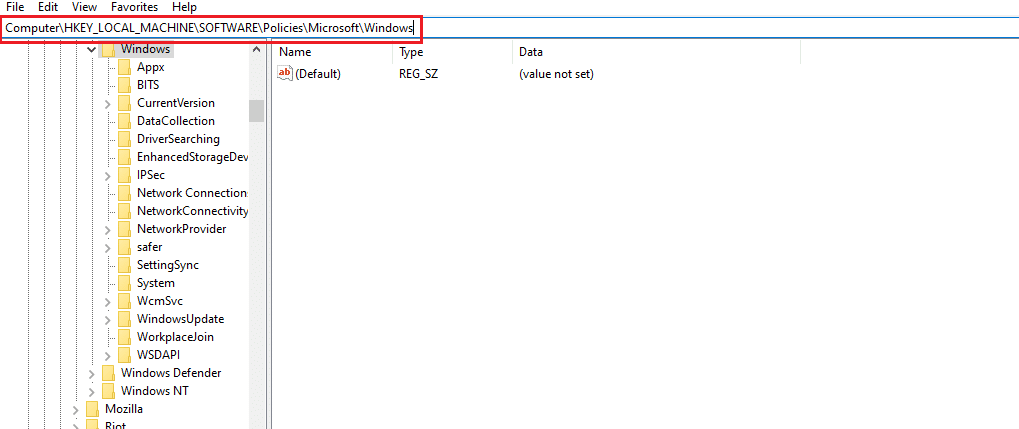
Not : Windows Search adlı bir klasörü bulamayabilirsiniz . Bu durumda, aşağıda gösterildiği gibi kendiniz yapabilirsiniz.
5. Windows anahtar klasörüne sağ tıklayın ve Yeni > Anahtar seçeneğini seçin.
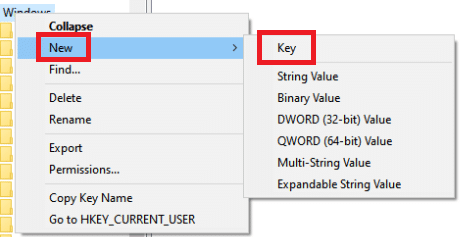
6. Windows Arama'dayken boş bir yere sağ tıklayın, yeniye tıklayın ve açılır menüden DWORD (32 bit ) öğesini seçin.
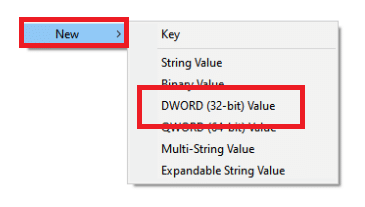
7. Seçimin ardından, başlıklandırılmaya hazır yeni bir liste ortaya çıkacaktır. AllowCortana olarak adlandırın.
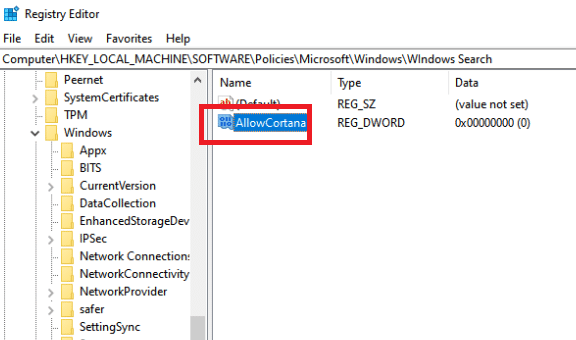
8. Bir ad verdikten sonra, Değer Verisinin 0 olarak ayarlandığından emin olmak için çift tıklayın.
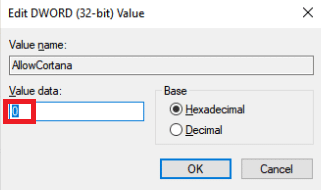
9. Kayıt Defteri Düzenleyicisini kapattıktan sonra bilgisayarınızı yeniden başlatın.
10. Cortana çoktan gitmiş olacak ve Steam'i açmak için yönetici olarak çalıştır'ı kullanabilirsiniz.
Not : Bu yöntem işe yaramazsa ve Cortana'yı geri istiyorsanız, Kayıt Defteri Düzenleyicisini açın ve az önce oluşturduğumuz klasörü kaldırın. Bilgisayarınızı yeniden başlattıktan sonra Cortana tekrar kullanılabilir olmalıdır.
Yöntem 7: VPN ve Proxy Sunucusunu Devre Dışı Bırakın
Steam, kısa süre önce maskeleme veya VPN hizmetleri sağlayan birkaç uygulamanın Steam ile uyumsuz olduğunu kabul etti. VPN uygulamaları geçici olarak devre dışı bırakılabilir veya kaldırılabilir. Bunu yapmak için Windows 10'da VPN ve Proxy Nasıl Devre Dışı Bırakılır kılavuzumuzu okuyun.
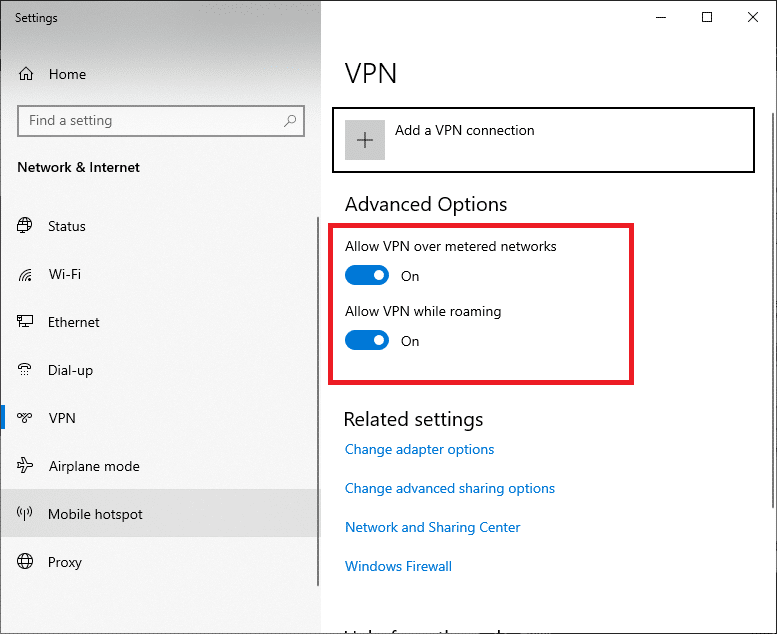
Ayrıca Okuyun: Steam'in Çökmeye Devam Etmesini Düzeltin
Yöntem 8: Winsock'u Sıfırla
Winsock, giriş ve çıkış isteklerini işleyen Web uygulamaları için kritik bir bileşendir. İçinde bir hata varsa Steam'e bağlanamayacaksınız. Sonuç olarak, Steam istemcisi önyükleyicisinin başlamaması sorununu gidermek için silmeyi deneyin.
1. Windows arama çubuğunda cmd'yi arayın. Yönetici olarak çalıştır'a tıklayın.

2. Şimdi aşağıdaki komutu yürütün.
netsh winsock sıfırlama


3. Çalışmazsa, aşağıdaki komutu vermeyi deneyin.
netsh winsock sıfırlama kataloğu

4. Yukarıdaki komutlardan hiçbiri işinize yaramadıysa, bunun yerine bunları deneyin.
netsh int ip sıfırlama reset.log isabeti ipconfig / yayın ipconfig / yenileme

5. Sorunun devam edip etmediğini görmek için bilgisayarınızı yeniden başlatın.
Yöntem 9: IP Ayarlarını Sıfırla
Ağınızdaki bir makineye ping atabilmenize rağmen, bilgisayarınızdaki TCP/IP ayarlarınız hatalıysa veya hatalıysa, bazı web sayfalarını doğru bir şekilde getiremezsiniz ve internetiniz bazı adresler için çalışır, bazıları için çalışmaz. Bunu yapmak için Windows 10'da Ağ Bağlantısı Sorunlarını Giderme konusundaki kılavuzumuzu okuyun.

Ayrıca Okuyun: Steam Oyunları Nasıl Yedeklenir
Yöntem 10: Antivirüste Özel Durum Ekle
Virüsten koruma yazılımına bir istisna olarak buhar eklemek için birkaç seçenek vardır. Aşağıda tercih ettiğiniz antivirüs programını göremiyorsanız, resmi web sitesine gidin ve talimatları izleyin. Örnek olarak McAfee LiveSafe Antivirus'ü gösterdik. McAfee Antivirus'de tek seçenek, oyun güncellenene kadar antivirüsünüzü tamamen kapatmaktır. Steam istemci önyükleyicisinin başlamama sorununu düzeltmek için aşağıda listelenen adımları izleyin.
1. Windows tuşuna basın, McAfee LiveSafe yazın ve Aç'a tıklayın.
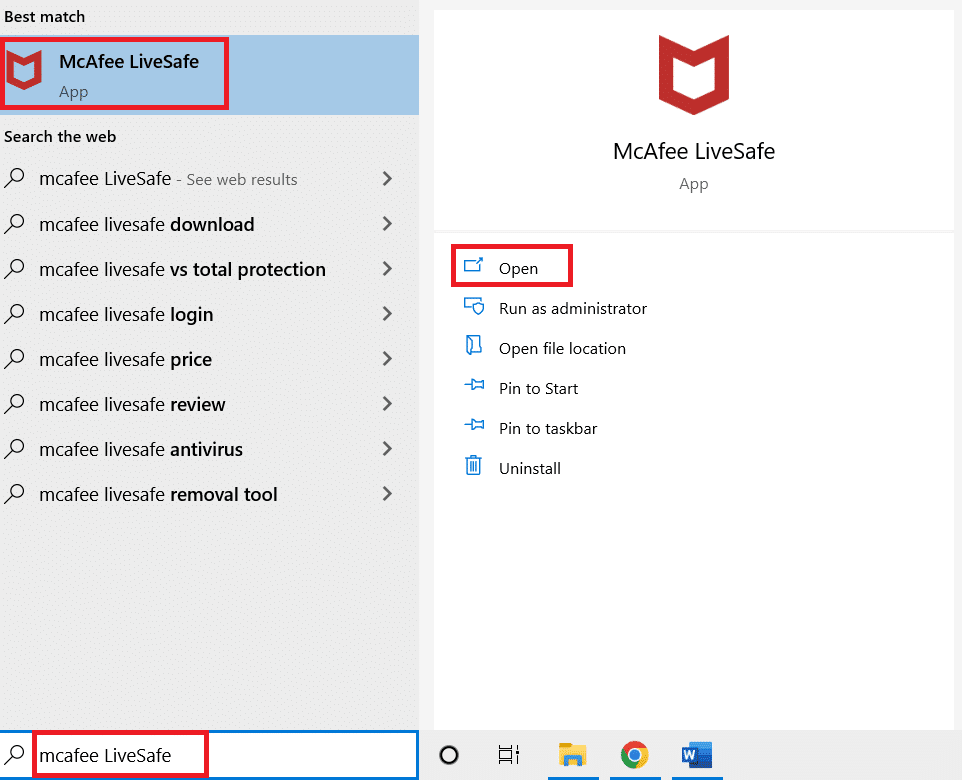
2. Sol üst taraftaki üç çizgiye tıklayın.
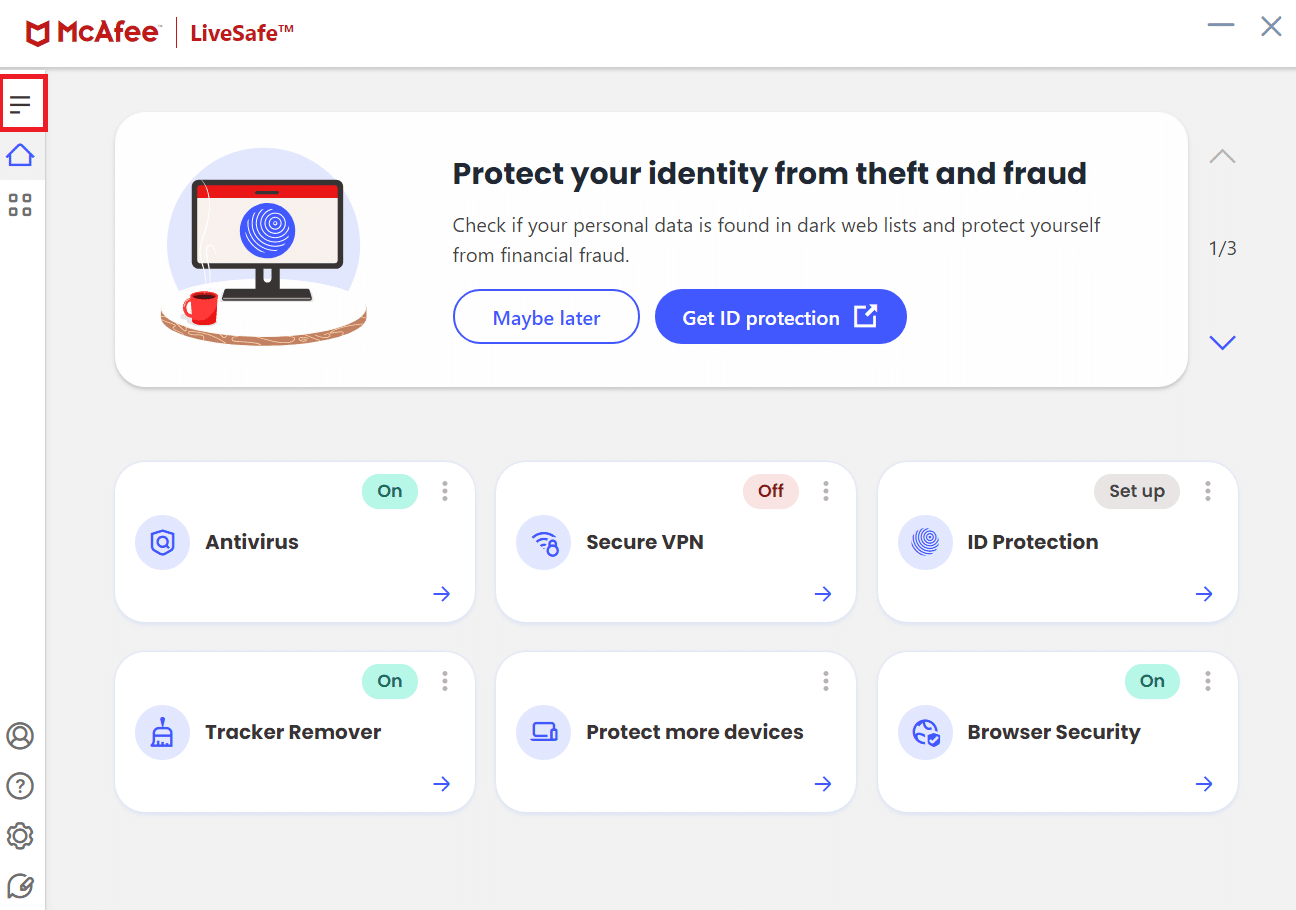
3. Ardından, Korumam'a tıklayın.

4. Ardından, Gerçek Zamanlı Tarama'ya tıklayın.

5. Son olarak Kapat'a tıklayın.
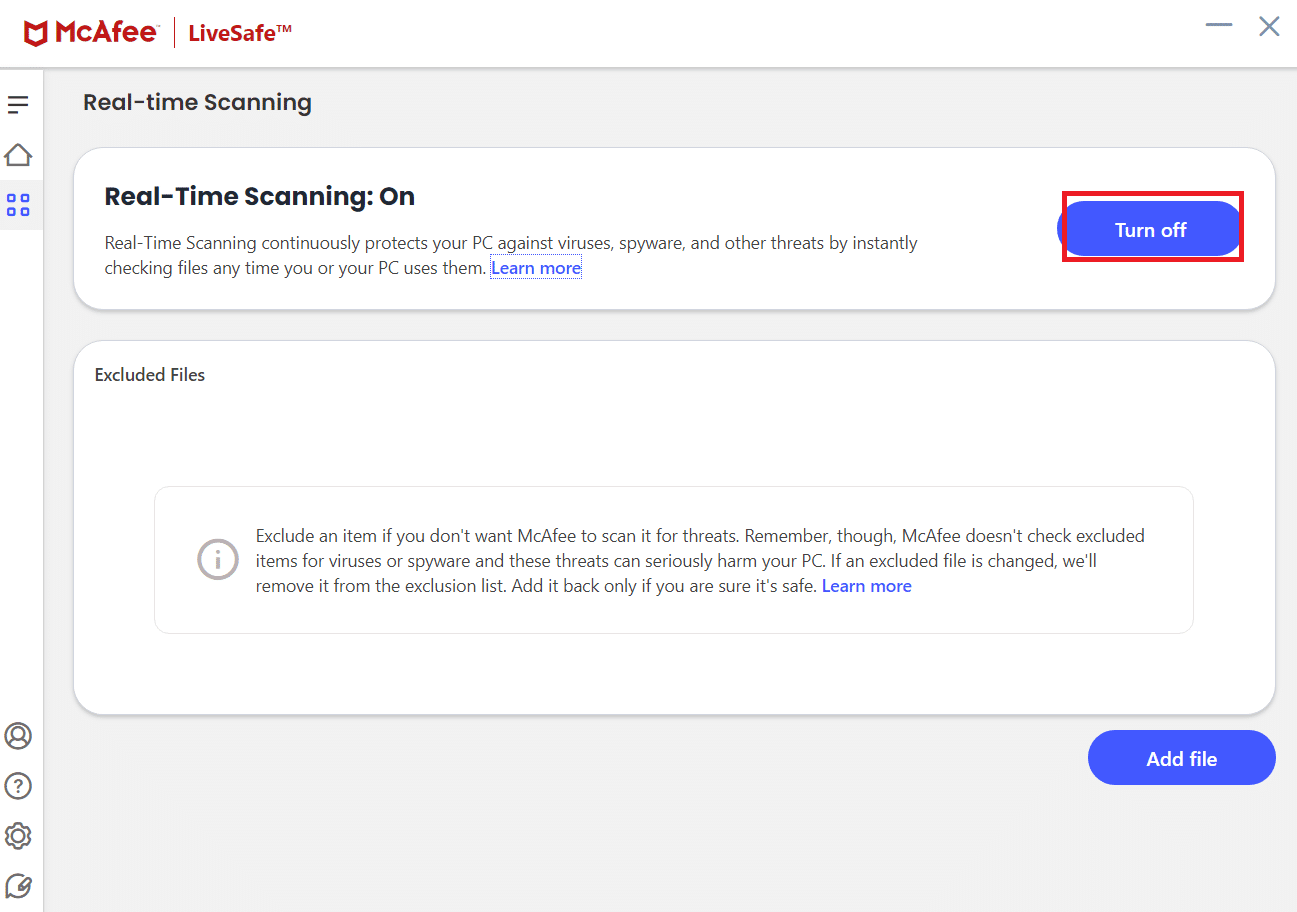
6. Ardından oyun dosyalarının bütünlüğünü sağlamak için aşağıdaki adımları izleyin. Bunu yapmak için Steam'deki Oyun Dosyalarının Bütünlüğünü Doğrulama konusundaki kılavuzumuzu okuyun.
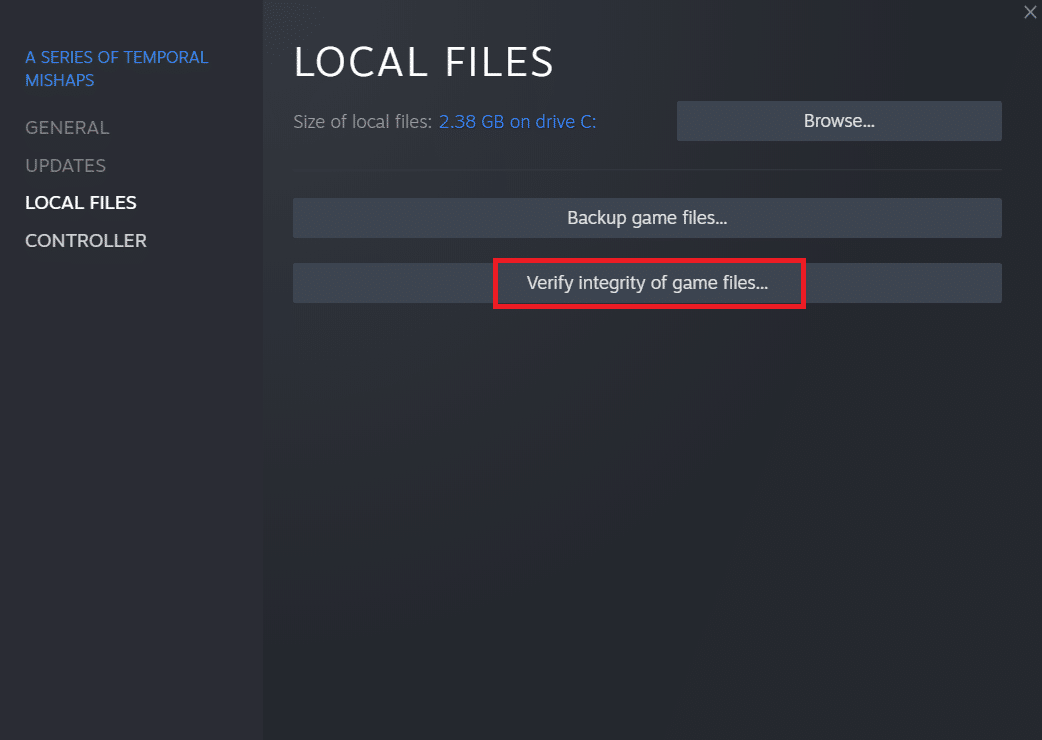
Yöntem 11: Antivirüs Programını Devre Dışı Bırak (Varsa)
Çoğu antivirüs sistemi, Steam uygulamasına bağlı dosyaları engeller. Sonuç olarak, Steam İstemcisini başlatmaya çalışmadan önce virüsten koruma uygulamanızı geçici olarak devre dışı bırakmanız önerilir. Bunu yapmak için Windows 10'da Antivirüs Geçici Olarak Nasıl Devre Dışı Bırakılır kılavuzumuzu okuyun.

Ayrıca Okuyun: Steam Oyunları nereye kurulur?
Yöntem 12: Xbox 360 Denetleyicisinin Bağlantısını Kes
Bu soruna Steam beta ve Xbox 360 denetleyicisi arasındaki bir çakışma neden olabilir. Xbox 360 (ve hatta PS4) denetleyicisinin Steam beta sürümünde bir aksaklık olduğu görülüyor. Steam istemci önyükleyicisinin başlamama sorununu düzeltmek için aşağıdaki talimatları izleyin.
1. Ctrl + Shift + Esc tuşlarına aynı anda basarak Görev Yöneticisini açın.
2. Steam işlemine sağ tıklayın ve Görevi sonlandır öğesini seçin. Bu, yaptığımız değişikliklerin kalıcı olduğunu ve saklandığını ve yeniden başlattığımızda müşterinin herhangi bir sorun göstermediğini garanti eder.

3. Tüm işlemler kapatıldıktan sonra denetleyicinizin bağlantı noktası bağlantısını kesin ve denetleyici donanımını yöneten tüm açık uygulamaları kapatın.
4. Steam beta'dan çıkmak için ekranınızı yenileyin ve sonraki adıma geçin.
Not : Beta'dan çıkarsanız, resmi olarak yayınlanana kadar güncellemeleri alamazsınız. Beta aşaması hem avantajlar hem de dezavantajlar sunar. Birkaç ay sonra resmi olarak yayınlanmadan önce yeni özellikleri test edebilirsiniz; ancak, yükseltmeler yine de sorunlu olabilir ve size sorun çıkarabilir. Bu durumda bir denetleyici eklemek Steam'in çökmesine neden olur.
5. Steam uygulamasını başlatın, sol üst köşedeki Steam menüsüne tıklayın ve Ayarlar'ı seçin.
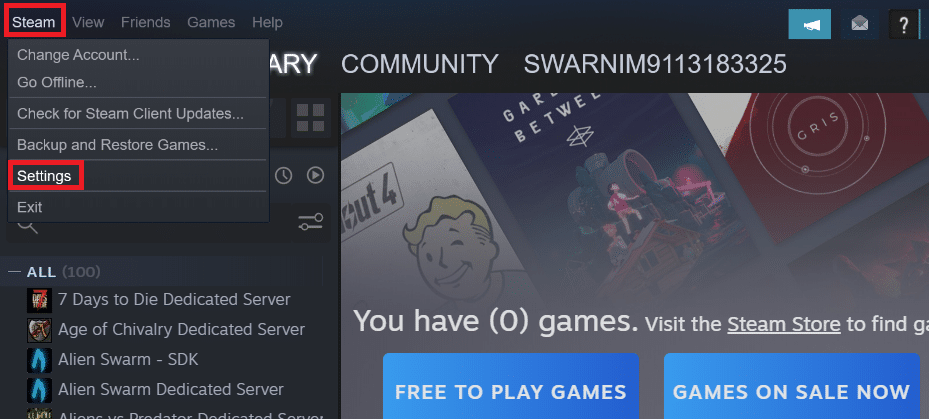
6. Ayarlardayken Hesap öğesini seçin. Burada Beta katılım diye bir seçenek var. Müşterinizin herhangi bir beta testinde olmadığından emin olmamız gerekiyor.
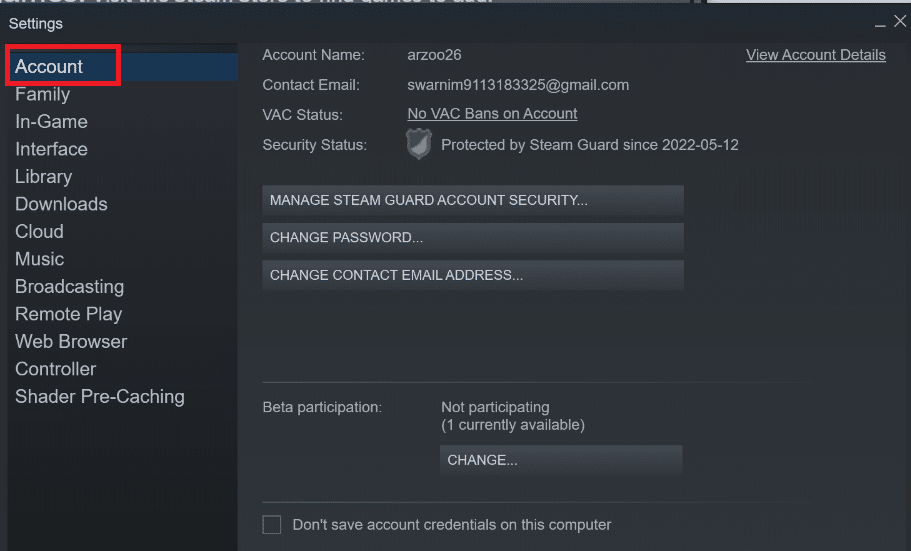
7. Değiştir'e tıklayın.
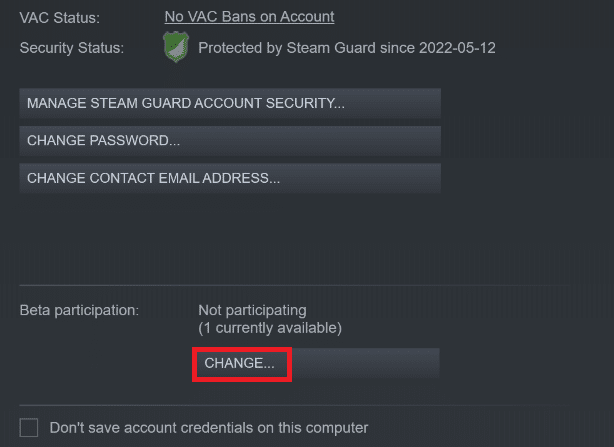
8. HİÇBİRİ- Tüm beta programlarından çık seçeneğini seçin.

9. Ardından, tüm Steam işlemlerini sonlandırın.
10. Ardından, bilgisayarınızı yeniden başlatın ve Steam'i yeniden başlatın. Beta test kullanıcısıysanız, oyunlarınızı tekrar oynayabilmeniz için müşterinizin yükseltme yapması gerekir.
Beta'dan çıkmakta zorluk çekiyorsanız, dizininize gidin ve oradaki beta dosyalarını kaldırın. Bunu yapmak için aşağıdaki adımları izleyin.
11. Bu PC'ye gidin ve Yerel Disk C'ye çift tıklayın.
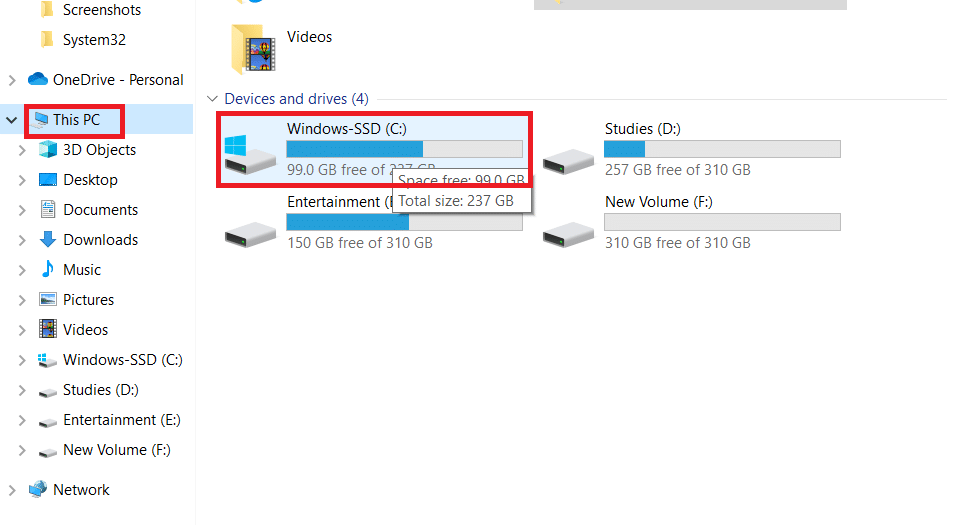
12. Program Files(x86) üzerine çift tıklayın.

13. Steam klasörüne çift tıklayın.

14. Paket klasörüne tıklayın.
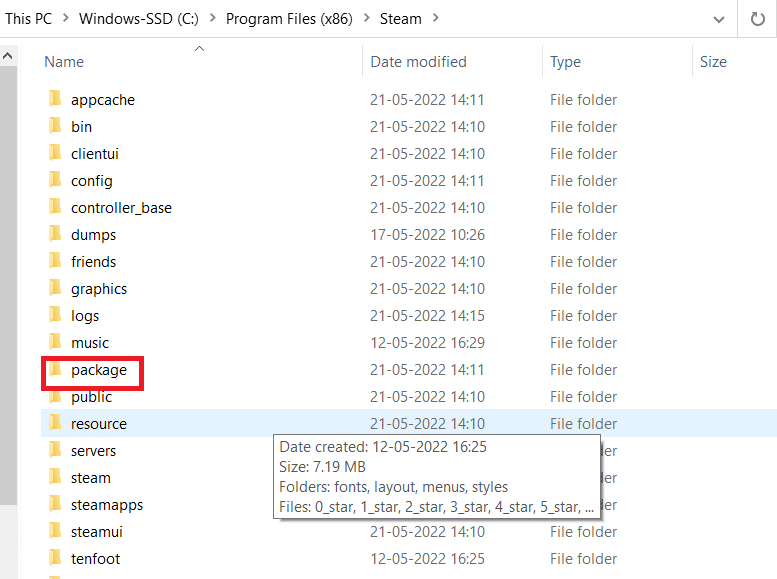
15. Paket klasöründe beta ile başlayan tüm dosyaları silin.
16. Pencereyi kapatın ve Steam istemcisini yeniden başlatın , ardından beta programından çıkmak için 4. adımdaki talimatları izleyin.
Yöntem 13: Yapılandırma Dosyasını Sil
Yapılandırma dosyasını bilgisayardan kolayca silebiliriz ve Steam herhangi bir veri kaybetmeden hemen oluşturmalıdır. Ancak, bazı seçeneklerinizin sıfırlandığını görebilirsiniz. Bunu yapmak için şunları yapmalısınız:
1. Steam klasörüne gidin.
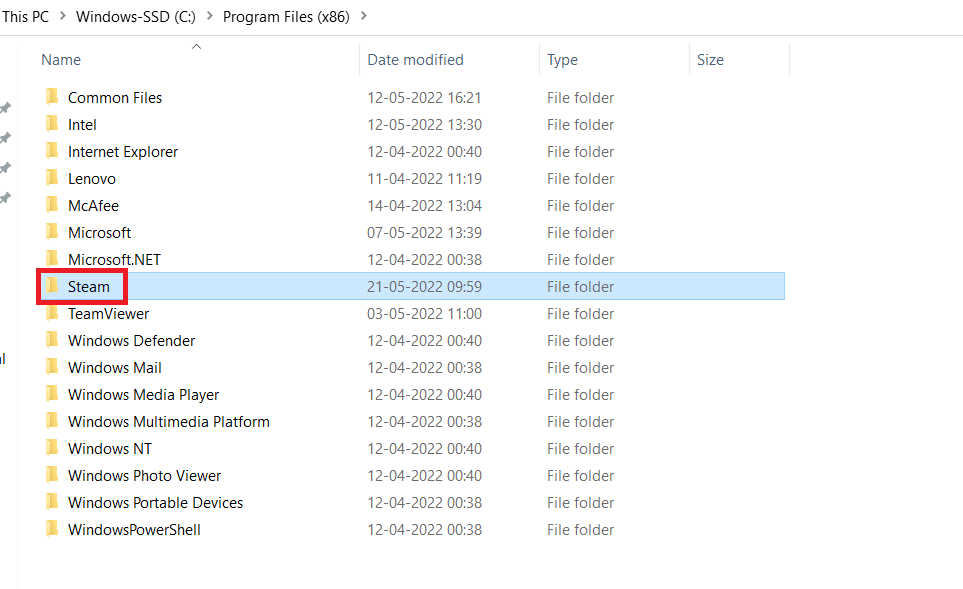
2. Kullanıcı verilerine çift tıklayın.
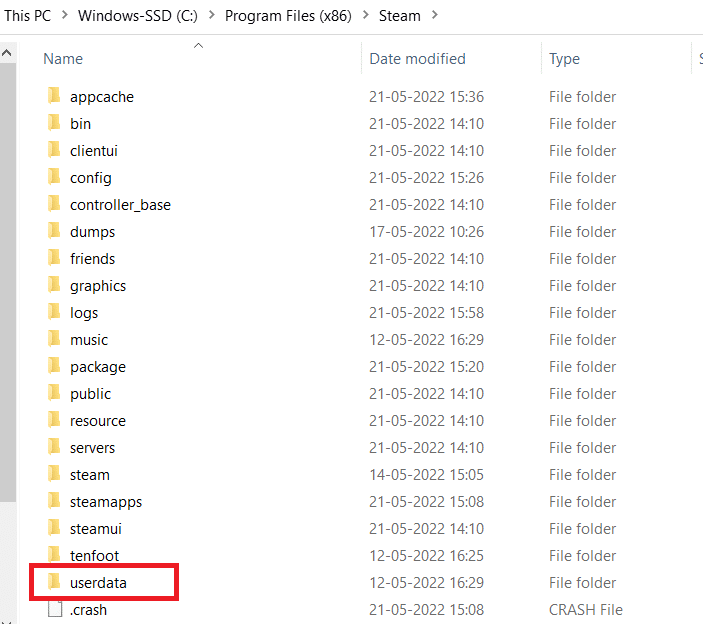
3. Alt klasöre çift tıklayın, ardından yapılandırma klasörünü açın.
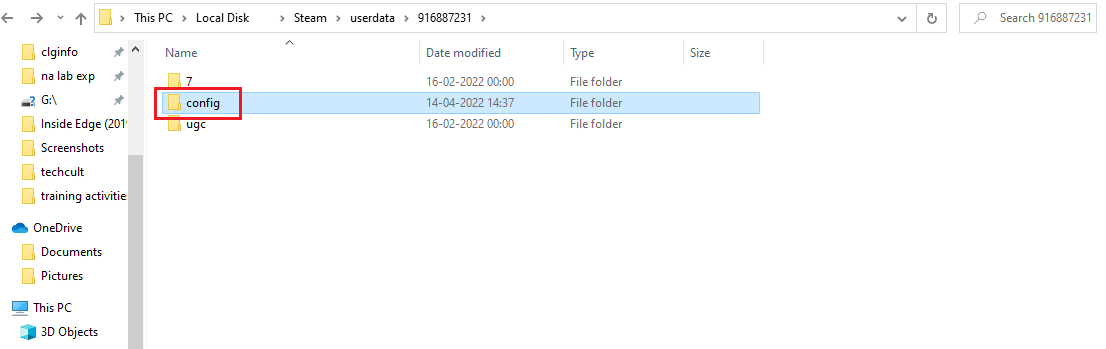
4. Bu klasörün içinde, kullanıcı adınız veya rastgele bir numara ile değiştirilebilecek bir localconfig.vdf dosyası olmalıdır, ancak neredeyse kesinlikle bir .cfg dosyası olacaktır.
5. Bu dosyayı bilgisayarınızdan silmek için üzerine sağ tıklayın ve Sil öğesini seçin.

Steam'i yeniden başlattıktan sonra sorunun devam edip etmediğini kontrol edin.
Ayrıca Okuyun: Windows 10'da Steam Yerleşimi Nasıl Devre Dışı Bırakılır
Yöntem 14: Steam'i Yeniden Yükleyin
Başka hiçbir şey işe yaramazsa, Steam İstemcisini yeniden yüklemek olan son seçeneğe gitmemiz gerekecek. Bu nedenle, Steam'i Windows Ayarlarından kaldırın, ardından PC'nize yeni bir kopya indirip yükleyin. Umarım, Steam istemci önyükleyicisinin başlamaması sorununu çözmelidir.
1. Windows tuşuna basın, kontrol paneli yazın ve Enter tuşuna basın.

2. Sağ üst köşedeki Görüntüle açılır menüsünde Kategori seçeneğini seçin ve menüdeki Programlar bölümünün altındaki Program kaldır seçeneğini seçin.
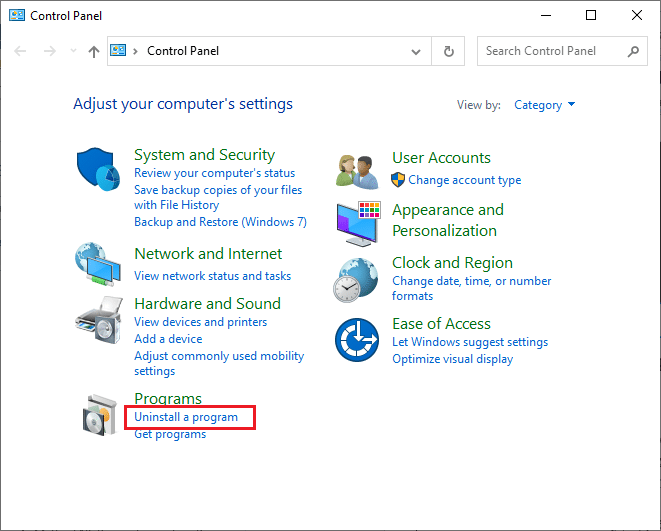
3. Listeden Steam uygulamasını seçin ve Steam uygulamasını kaldırmayı başlatmak için üst çubuktaki Kaldır düğmesine tıklayın.
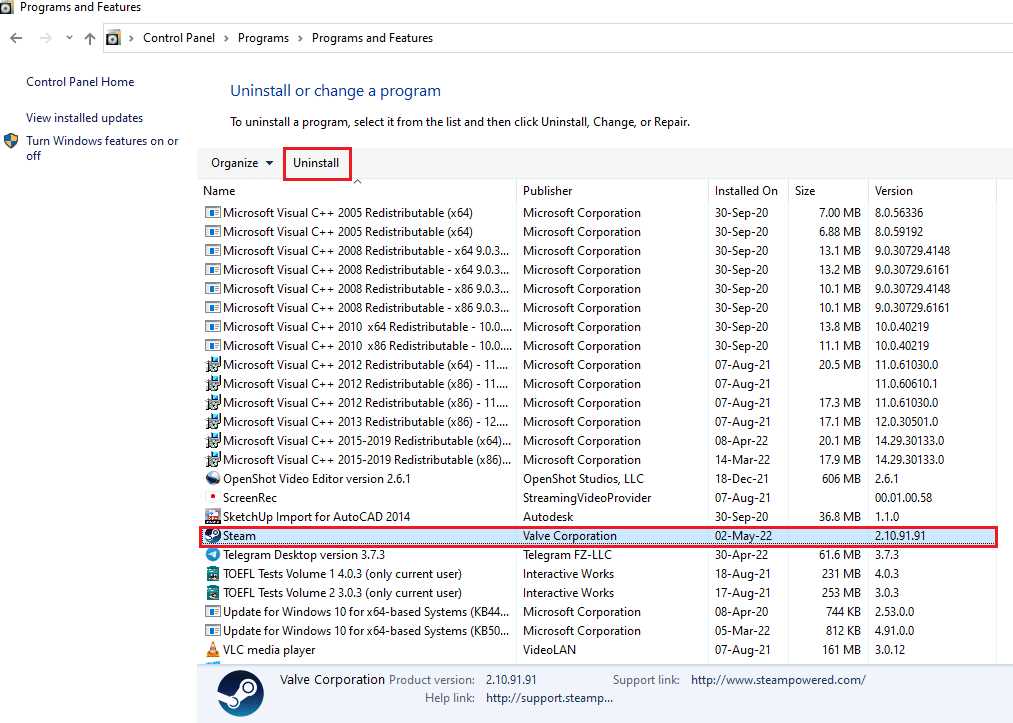
4. PC'nizdeki Steam uygulamasını kaldırmak için Steam Kaldırma penceresindeki Kaldır düğmesine tıklayın.

5. Yerel Disk (C:) > Program Dosyaları (x86) konum yolundaki Steam klasörünü Sil tuşuna basarak silin.
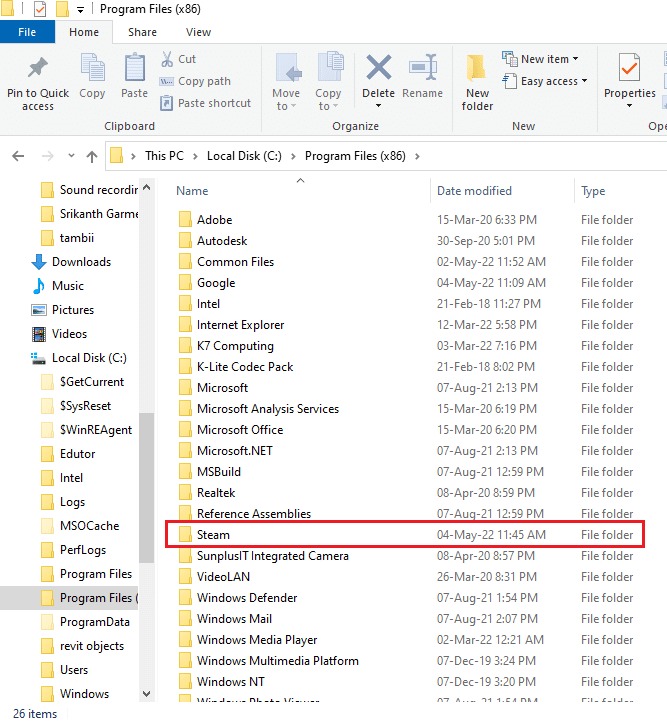
Aşağıda açıklanan adımlar, Steam uygulamasını PC'nize sıfırdan yeniden yüklemenize yardımcı olacaktır.
6. Varsayılan web tarayıcınızda Steam uygulamasının resmi web sitesini açın ve ana sayfanın sağ üst köşesindeki Steam Yükle düğmesine tıklayın.

7. Steam uygulamasını PC'nize indirmek için sonraki sayfada STEAM KUR düğmesine tıklayın.

8. PC'nizde Steam uygulamasını başlatmak için sayfanın sol alt köşesindeki indirilen SteamSetup.exe dosyasına tıklayın.

9. PC'nizde Steam uygulamanızın kurulumunu başlatmak için Steam Kurulumu penceresindeki İleri düğmesine tıklayın.
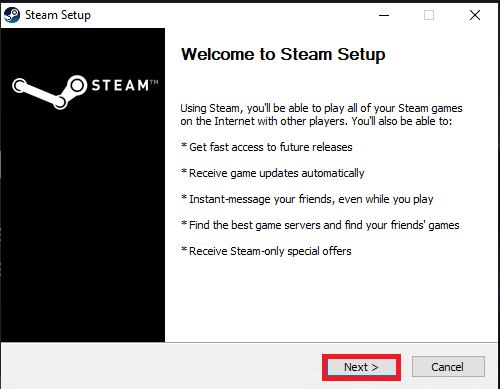
10. Bir sonraki pencerede istediğiniz dili seçin ve sihirbazda İleri düğmesine tıklayın.
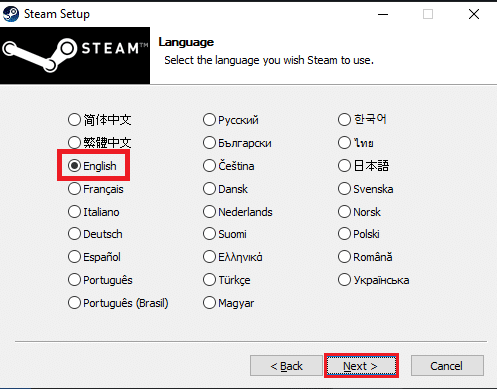
11. Gözat… düğmesine tıklayarak ve uygulamanın kurulumunu tamamlamak için Yükle düğmesine tıklayarak Steam uygulamasının hedef klasörünü seçin.

12. Buhar kurulumunu tamamlamak için Tamamlanıyor Steam Kurulumu penceresindeki Bitir düğmesine tıklayın.
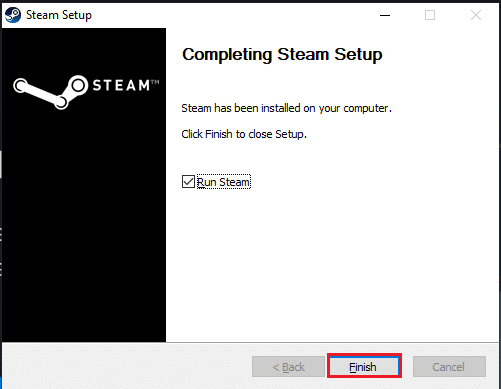
13. Steam uygulamasındaki giriş bilgilerini kullanarak yeni bir hesap oluşturun veya mevcut hesabınıza giriş yapın.
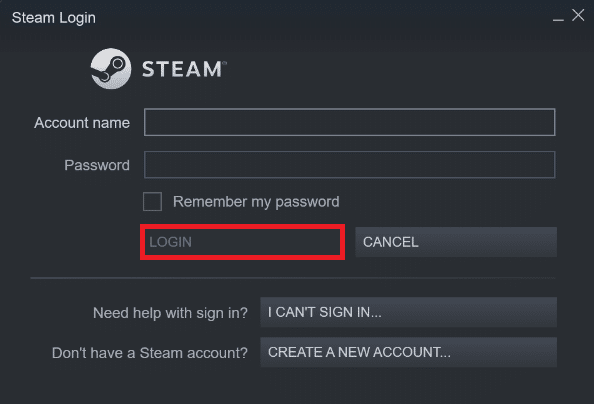
Steam İstemcisi sorunu, Steam'in kurulu olduğu sürücü değiştirilerek çözülebilir. Bu prosedür yeniden yükleme ile aynıdır, ancak Steam'i yeniden indirmeden önce amaçlanan konumu değiştirmeniz gerekir. Başlamadan önce, bir şeyler ters giderse diye dosyalarınızın yedeğini alın ve Steam'i farklı bir konuma kurmak için yukarıdaki adımları izleyin.
Önerilen:
- PS4'ün Sürekli Kapanmasını Düzeltmenin 10 Yolu
- Windows 10'da Yakınlaştırma Hata Kodu 1001 Nasıl Onarılır
- Windows 10'da Steam_api64.dll Eksik Düzeltme
- Windows 10'da Steam Remote Play'in Çalışmamasını Düzeltme
Bu bilgiyi yararlı bulduğunuzu ve Windows 10'da Steam istemci önyükleyicisinin yanıt vermemesini düzeltebildiğinizi umuyoruz. Lütfen hangi tekniğin sizin için en yararlı olduğunu bize bildirin. Herhangi bir sorunuz veya yorumunuz varsa lütfen aşağıdaki formu kullanın.
