Windows 10'da Steam Client Bootstrapper Yüksek CPU Kullanımını Düzeltin
Yayınlanan: 2022-06-20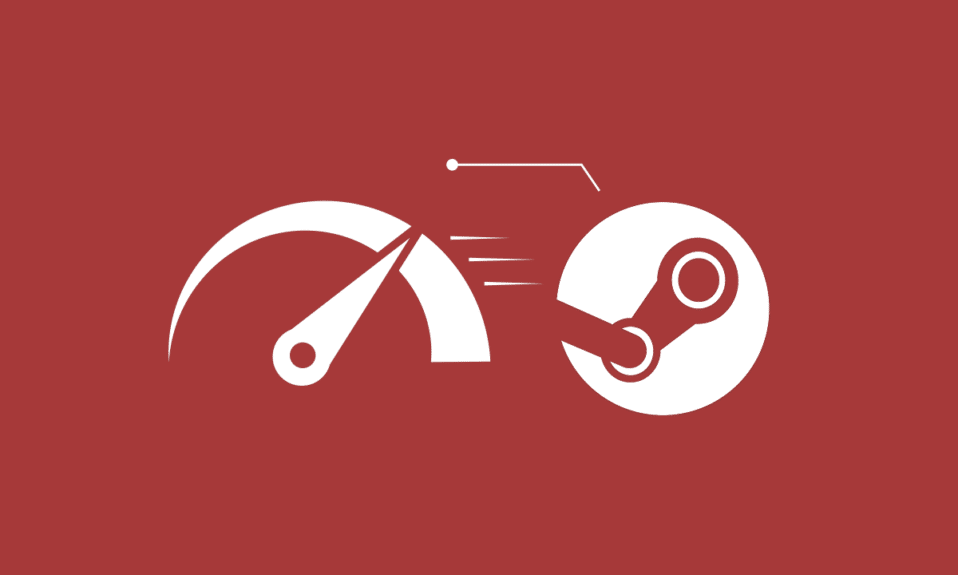
Dünyanın en sevilen oyun platformu Steam uygulamasına güvenen oyun tutkunu veya profesyonel oyuncu olabilirsiniz. Ancak bazen oyun oynarken karşılaşmadığınız sorunlarla karşılaşırsınız. Steam istemcisi önyükleyici yüksek CPU, çoğu oyuncunun bilgisayarlarında zaten karşılaştığı böyle bir sorundur. Siz de onlardan biriyseniz, Steam'i %100 CPU kullanarak kalıcı olarak düzeltmenin yararlı yöntemlerini bulmak için bu makaleyi inceleyin. Hadi başlayalım!
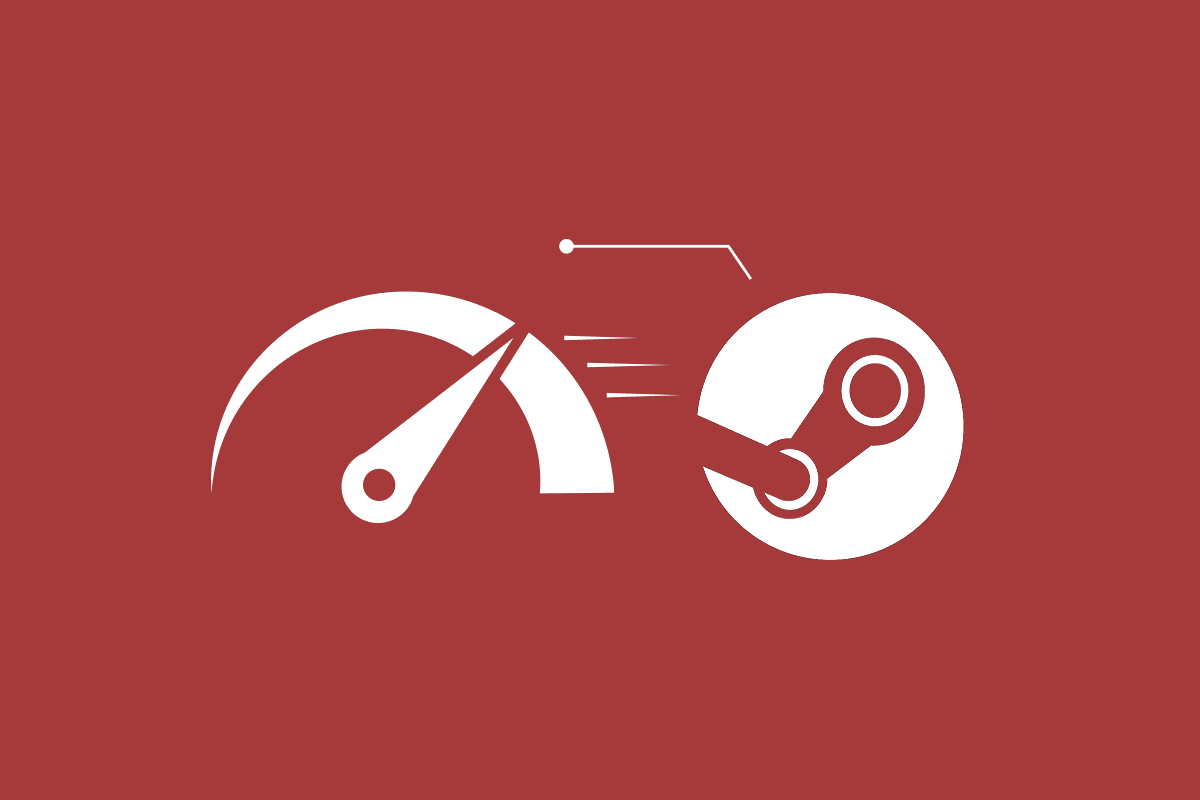
İçindekiler
- Windows 10'da Steam Client Bootstrapper Yüksek CPU Kullanımı Nasıl Onarılır
- Yöntem 1: Sistem Dosyalarını Onar
- Yöntem 2: Buhar Hizmetini Onarın
- Yöntem 3: Steam İstemcisi Dış Görünümünü Varsayılan Olarak Değiştir
- Yöntem 4: Varsayılan Pencereyi Kitaplık Olarak Değiştir
- Yöntem 5: Steam Yer Paylaşımını Devre Dışı Bırak
- Yöntem 6: Steam'de Yayını Devre Dışı Bırak
- Yöntem 7: Web Görünümlerinde GPU Hızlandırılmış İşlemeyi Devre Dışı Bırak
- Yöntem 8: Grafik Sürücüsünü Güncelleyin
- Yöntem 9: Beta Steam İstemcisini Kullan
- Yöntem 10: Büyük Resim Moduyla Geçici Çözüm
- Yöntem 11: Steam'i Yeniden Yükleyin
Windows 10'da Steam Client Bootstrapper Yüksek CPU Kullanımı Nasıl Onarılır
Aşağıda, PC'nizde Steam istemcisi önyükleyici yüksek CPU hatasının oluşmasının bazı nedenleri verilmiştir:
- Hatalı ve bozuk sistem dosyaları
- Buhar kaplaması
- Eski grafik sürücüsü
- Akış için yayın
- Büyük Resim Modu
- Varsayılan Steam penceresi: Mağaza
Şimdi, söz konusu sorunu tamamen çözmenin yöntemlerini göreceksiniz. Bilgisayarınızda her yöntemi ve ilgili adımları dikkatlice okuyun ve uygulayın.
Yöntem 1: Sistem Dosyalarını Onar
Sistem dosyalarınız bozulduğunda, bilgisayar yüksek CPU ve RAM kullanımı sergiler. SFC taramasını PC'nizde çalıştırarak, bozuk dosyalar ve buhar istemcisi önyükleyici yüksek CPU'su da düzeltilebilir. Windows 10'da sistem dosyalarını onarmak için kılavuzumuzu izleyin.
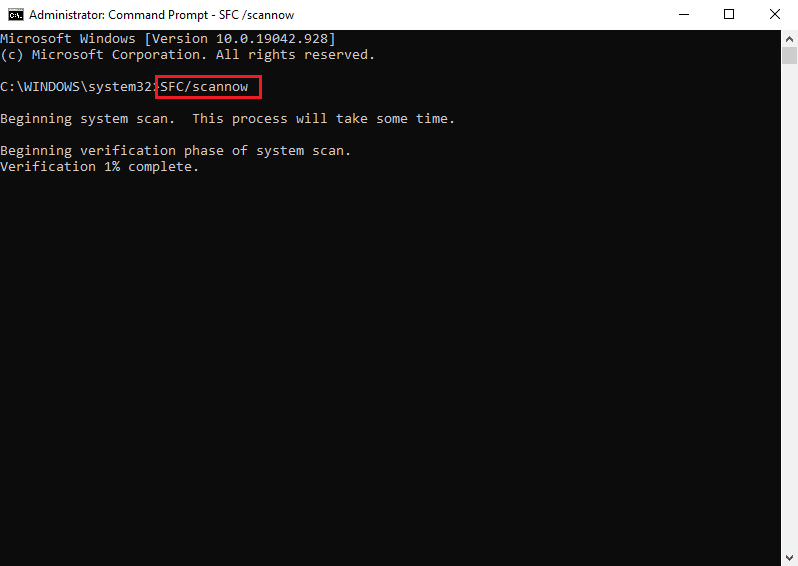
Yöntem 2: Buhar Hizmetini Onarın
Bu yöntem Steam'i birkaç kullanıcı için %100 CPU kullanma sorununu çözdüğü için Steam hizmetini de onarabilirsiniz. Aynı yöntemi PC'nizde gerçekleştirmek için aşağıdaki adımları izleyin.
1. Çalıştır iletişim kutusunu başlatmak için Windows + R tuşlarına aynı anda basın.
2. Verilen kutuya aşağıdaki komutu yazın ve yönetici ayrıcalıklarıyla çalıştırmak için Ctrl + Shift + Enter tuşlarına birlikte basın.
"C:\Program Dosyaları (x86)\Steam\bin\SteamService.exe" /tamir
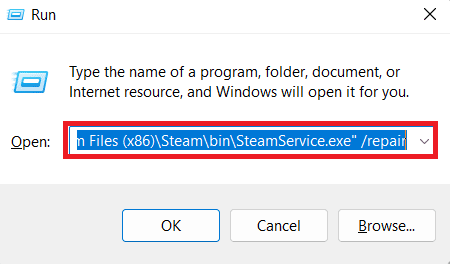
3. Son olarak Steam'i yeniden başlatın .
Ayrıca Okuyun: Windows 10'da Yanıt Vermeyen Steam İstemcisi Önyükleyicisini Düzeltme
Yöntem 3: Steam İstemcisi Dış Görünümünü Varsayılan Olarak Değiştir
Steam'de farklı kaplamaları kullanmak tamamen iyidir, ancak varsayılan kaplamayı değiştirmenin Steam istemcisi önyükleyici yüksek CPU sorununun nedeni olduğu söylenmiştir. Bu adımı PC'nizde yürütmek için aşağıdaki adımları uygulayın.
1. Bilgisayarınızda Steam uygulamasını açın.
2. Menü çubuğundan Steam seçeneğine tıklayın ve Ayarlar'a tıklayın.
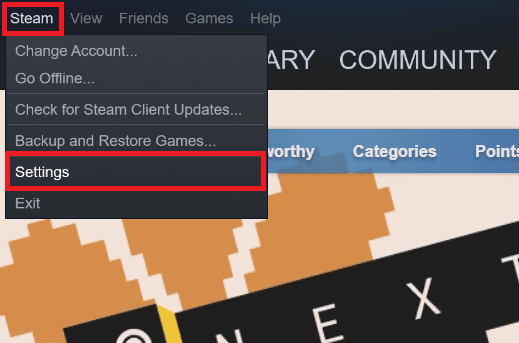
3. Ardından, aşağıda gösterildiği gibi Arayüz seçeneğine tıklayın.
4. Steam'in kullanmasını istediğiniz dış görünümü seçin (Steam'in yeniden başlatılmasını gerektirir) bölümünün altında, açılır menüden < varsayılan dış görünüm > seçeneğini seçin ve Tamam'a tıklayın.
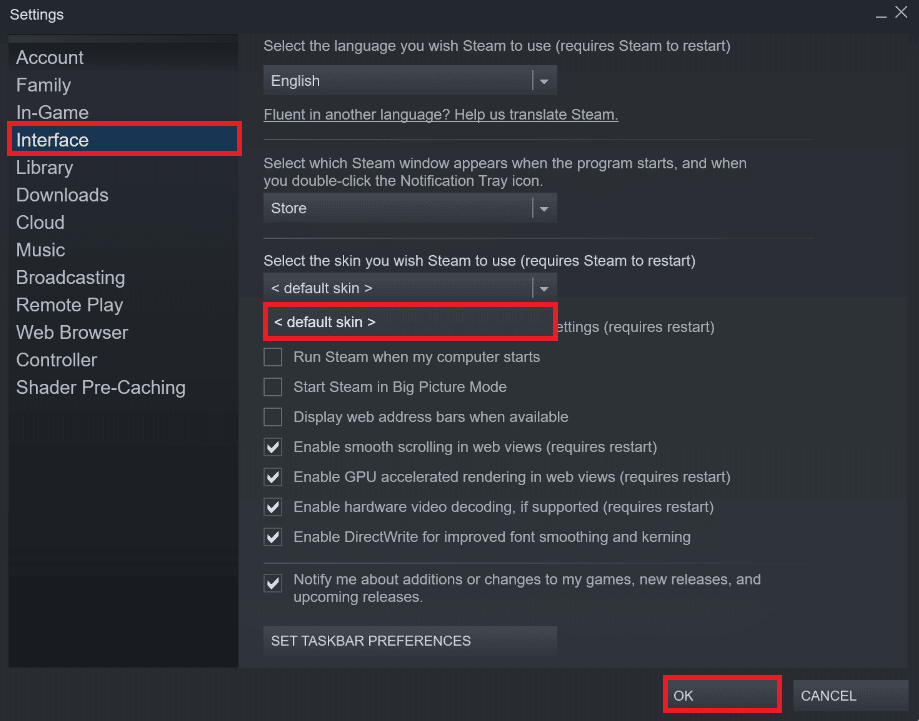
5. Ardından, ana menüden, aşağıda gösterildiği gibi Steam > Çıkış'a tıklayın.
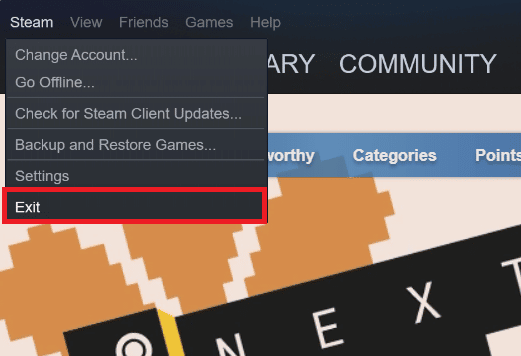
Yöntem 4: Varsayılan Pencereyi Kitaplık Olarak Değiştir
Varsayılan Steam pencereniz Mağaza menüsüne ayarlanmışsa, bazen Steam istemci önyükleyici yüksek CPU hatasıyla karşılaşabilirsiniz. Bu varsayılan pencereyi Kitaplık gibi başka bir pencereyle değiştirmek için sonraki adımları izleyin.
1. Bilgisayarınızda Steam uygulamasını açın.
2. Menü çubuğundan Steam seçeneğine tıklayın ve Ayarlar penceresini başlatmak için Ayarlar'a tıklayın.
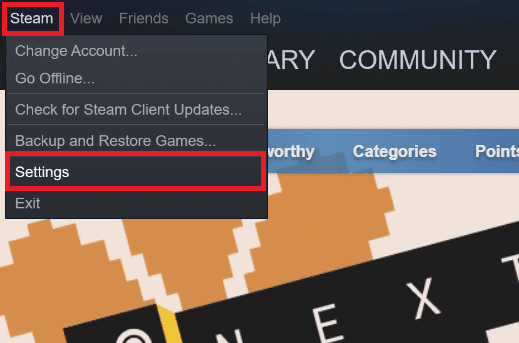
3. Arayüz sekmesinden, gösterildiği gibi açılır menüden Kitaplık seçeneğini seçin.
4. Şimdi, alttan Tamam seçeneğine tıklayın.
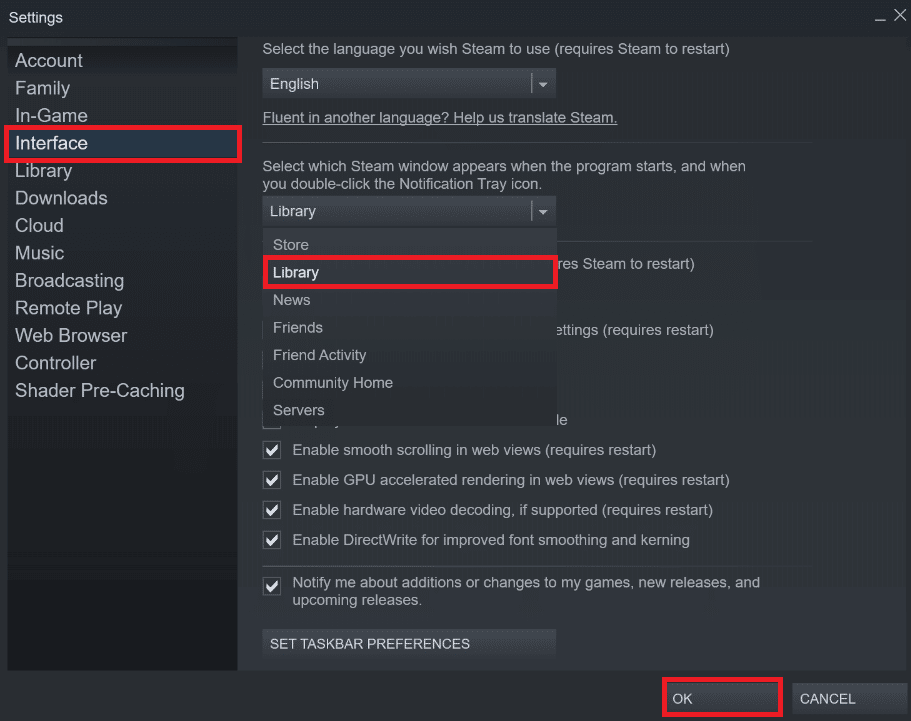
5. Ardından, önceki yöntemde belirtildiği gibi ana menüden Steam > Çıkış'a tıklayın.
6. Son olarak, PC'nizdeki Steam uygulamasını yeniden başlatın.
Ayrıca Okuyun: Steam Oyunları nereye kurulur?
Yöntem 5: Steam Yer Paylaşımını Devre Dışı Bırak
Birkaç Steam kullanıcısı, Steam katmanı etkinleştirildiğinde %100 CPU kullanan Steam sorununu fark etti. Bu özellik etkinken herhangi bir oyun Steam'de çalışırken, ilgili bilgisayarın CPU kullanımını otomatik olarak artırır. Bunu göz önünde bulundurarak Steam Ayarlarından Oyundayken Steam Arayüzünü Etkinleştir seçeneğini devre dışı bırakabilirsiniz. Yöntemi ayrıntılı olarak anlamak için Windows 10'da Steam Yerleşimi Nasıl Devre Dışı Bırakılır kılavuzunu sonuna kadar okuyun ve izleyin. Bahsedilen adımları uyguladıktan sonra, bahsi geçen sorunu çözüp çözmediğinizi kontrol edin.
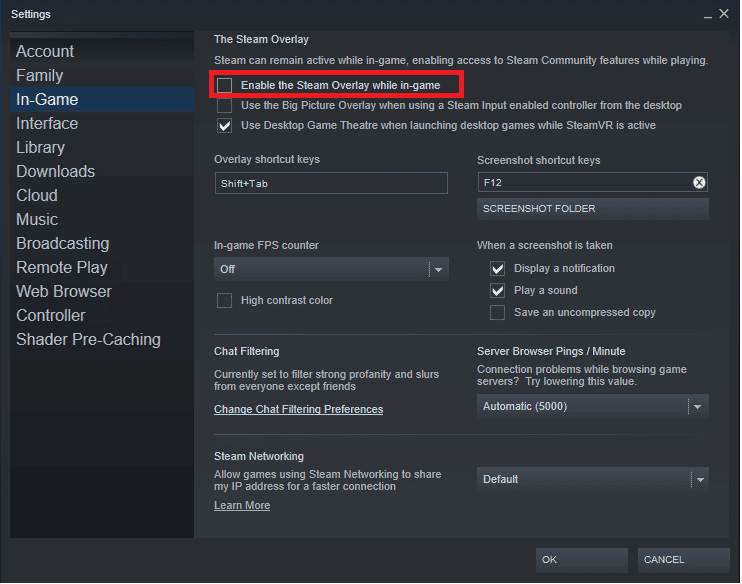
Yöntem 6: Steam'de Yayını Devre Dışı Bırak
Steam'de yayın yapmak, düzgün çalışması için yüksek CPU kullanımı gerektirir. Yüksek CPU kullanımının düzelip düzelmediğini görmek için Steam Ayarlarından bu seçeneği devre dışı bırakabilirsiniz.
1. PC'nizde yönetici ayrıcalıklarıyla Steam uygulamasını açın.
2. Menü çubuğundan Steam seçeneğine tıklayın ve gösterildiği gibi Ayarlar'a tıklayın.
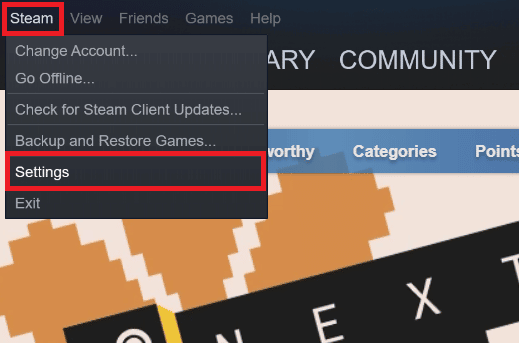
3. Ardından, gösterildiği gibi Yayın > Yayın devre dışı öğesine tıklayın.
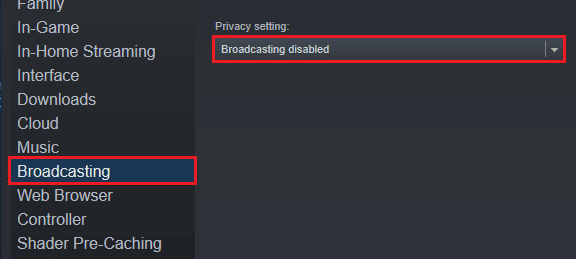
4. Ardından, Tamam'a tıklayın ve Steam ana ekranından çıkın.
Ayrıca Okuyun: Windows 10'da Kullanılamayan Steam Uygulama Yapılandırmasını Düzeltin
Yöntem 7: Web Görünümlerinde GPU Hızlandırılmış İşlemeyi Devre Dışı Bırak
1. Steam uygulamasını yönetici ayrıcalıklarıyla başlatın.
2. Gösterildiği gibi Steam > Ayarlar'a tıklayın.
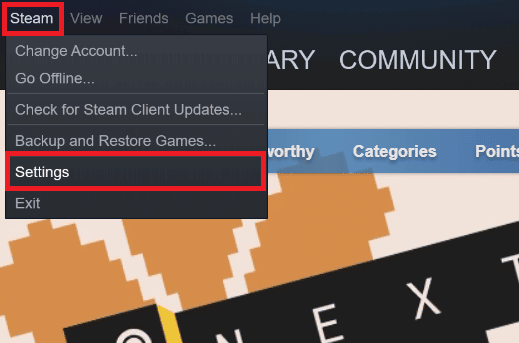
3. Ardından, sol bölmeden Arayüz sekmesine tıklayın ve gösterildiği gibi web görünümlerinde GPU hızlandırmalı oluşturmayı etkinleştir seçeneğinin işaretini kaldırın.

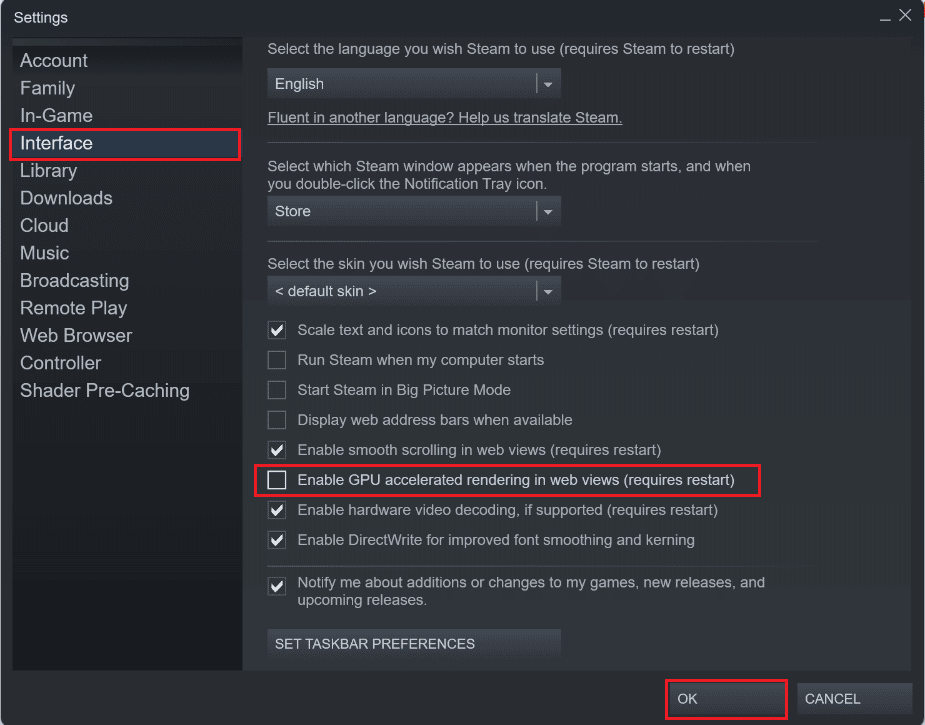
4. Şimdi Tamam'a tıklayın ve uygulamadan çıkın.
5. Son olarak, Steam uygulamasını yeniden başlatın ve Steam istemcisi önyükleyici yüksek CPU sorununun durumunu kontrol edin.
Yöntem 8: Grafik Sürücüsünü Güncelleyin
%100 CPU kullanan bu Steam hatası, güncel olmayan bir grafik sürücünüz kuruluysa bilgisayarınızda ortaya çıkabilir. Sonunda istenen sorunu çözmek için grafik sürücüsünü en son sürüme güncelleyebilirsiniz. Grafik sürücünüzü güncellemek için kullanabileceğiniz farklı yöntemleri öğrenmek için Windows 10'da Grafik Sürücülerini Güncellemenin 4 Yolu hakkındaki kılavuzumuzu okuyun.
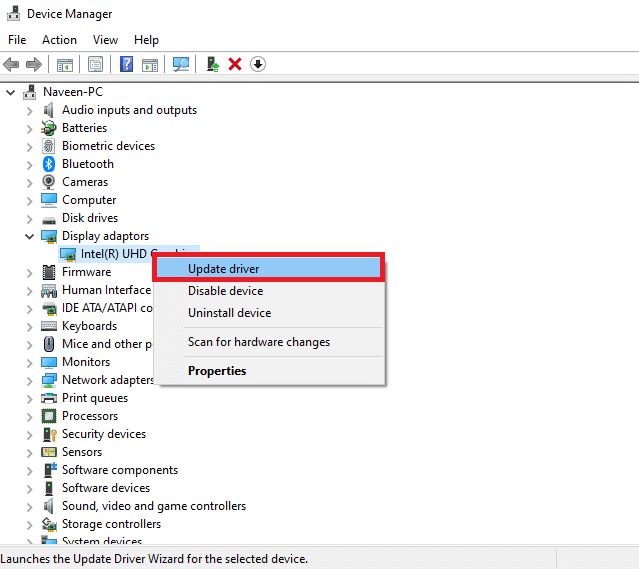
Ayrıca Okuyun: Steam'de İndirilen Eksik Dosya Hatasını Düzeltin
Yöntem 9: Beta Steam İstemcisini Kullan
1. Steam'i açın ve Steam > Ayarlar'a tıklayın.
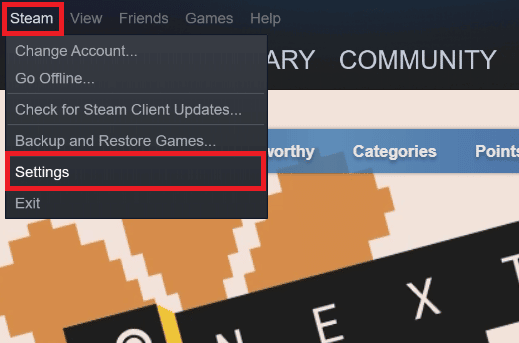
2. Aşağıda gösterildiği gibi Beta katılım bölümünün altındaki Hesap sekmesi > DEĞİŞTİR'e tıklayın.
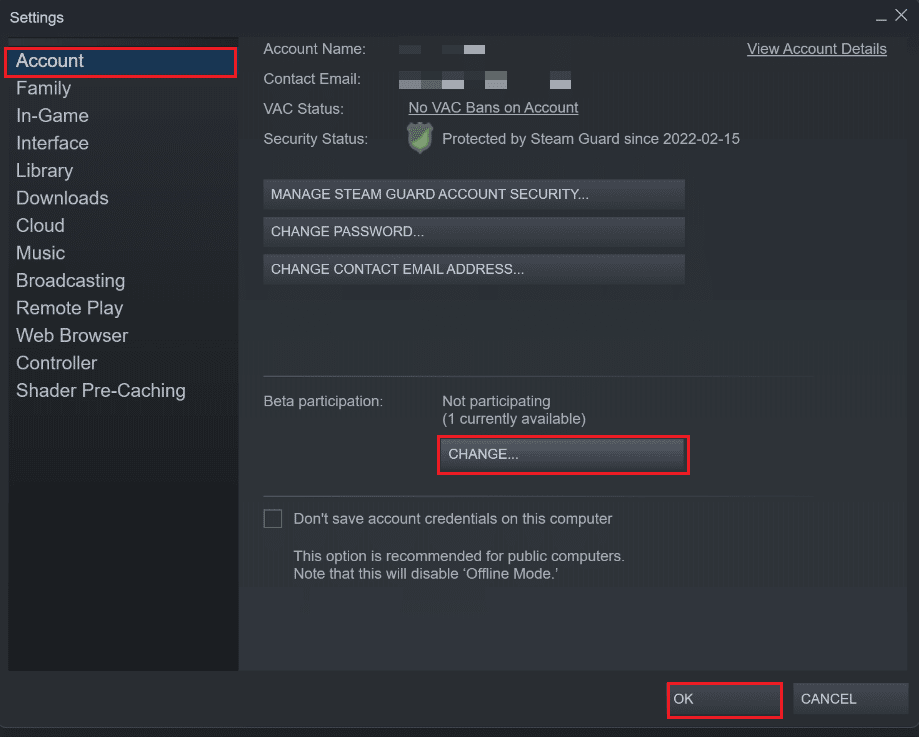
3. Açılır menüden Steam İstemcisi Adayı seçeneğini seçin.
4. Şimdi Tamam'a tıklayın ve Steam uygulamasını yeniden başlatın .
Yöntem 10: Büyük Resim Moduyla Geçici Çözüm
Soruna neden oluyorsa, Büyük Resim Modu'nu geçici olarak çözmek için aşağıdaki adımları izleyin.
1. Steam'i açın ve yukarıda belirtildiği gibi Ayarlar menüsünü başlatın.
2. Kontrolör bölümünde, gösterildiği gibi GENEL KONTROLÖR AYARLARI'na tıklayın.
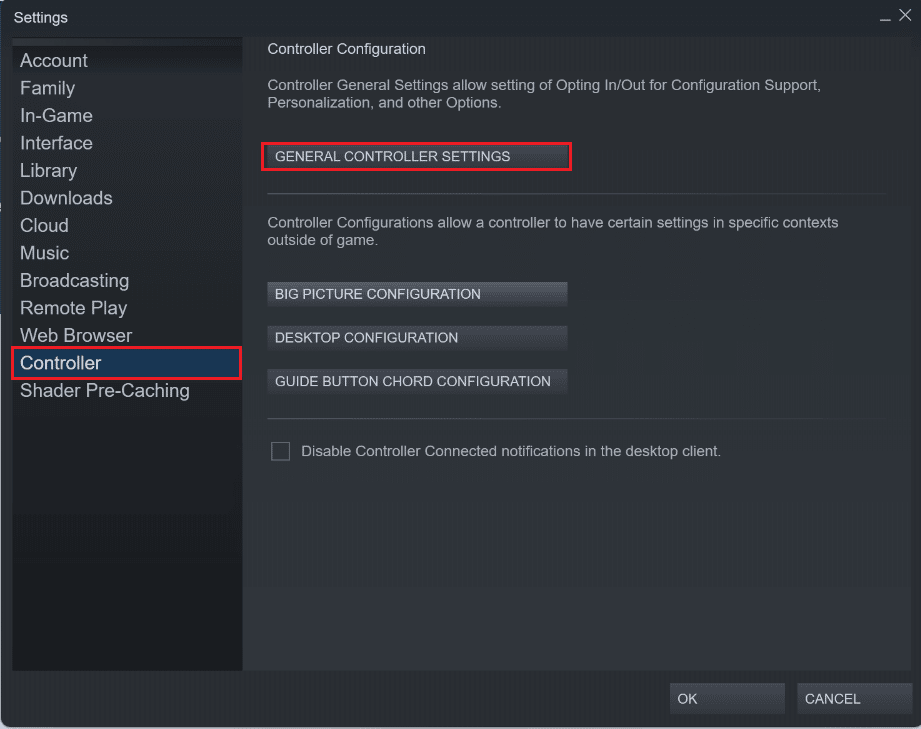
3. Buradan tüm seçeneklerin işaretini kaldırın ve gösterildiği gibi Geri öğesine tıklayın.
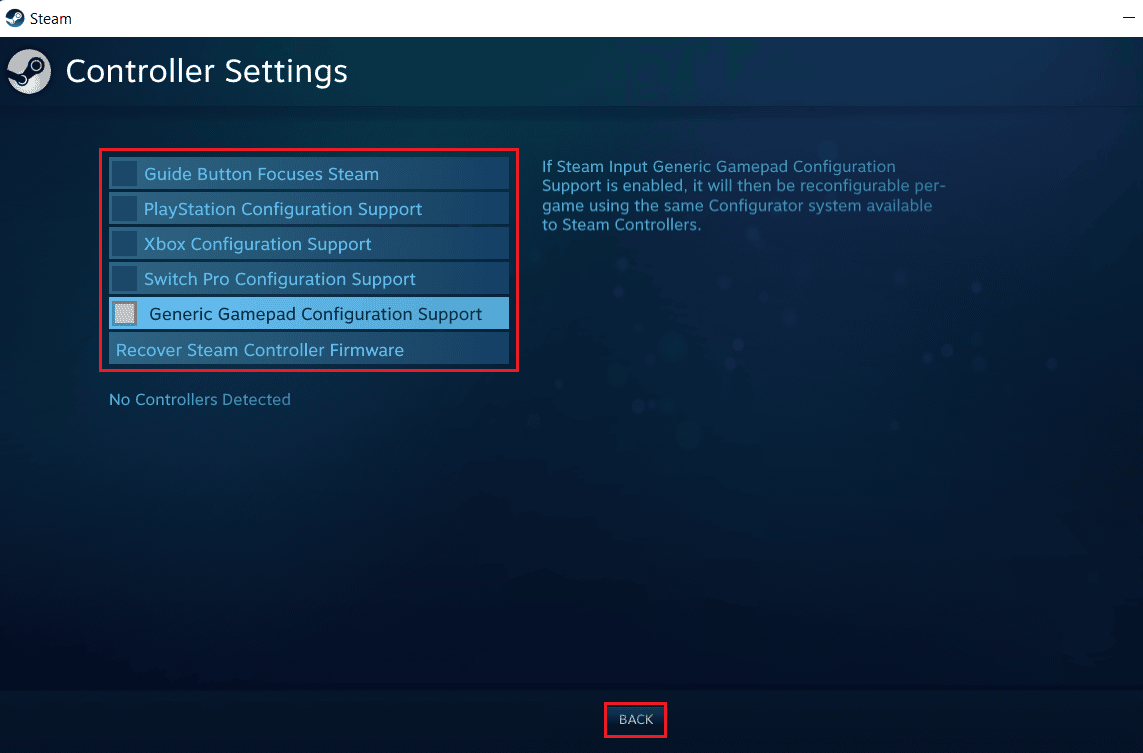
4. Ardından, Denetleyiciler bölümünde, vurgulanan tüm yapılandırmaları tek tek açıp kapatın.
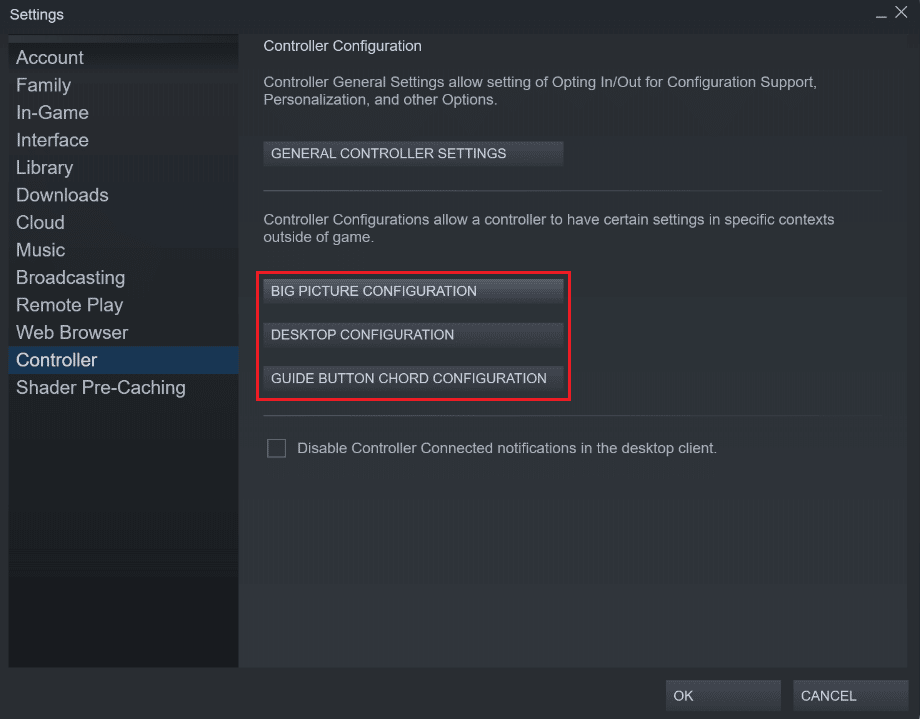
Ayrıca Okuyun: Steam'in Çökmeye Devam Etmesini Düzeltin
Yöntem 11: Steam'i Yeniden Yükleyin
İstediğiniz hatayı çözmek için hiçbir şey işe yaramadıysa, Steam uygulamasını PC'nize yeniden yükleyin. Steam istemcisini yeniden yükleyerek, en son sürüm, önceki sürümden düzeltilen hatalar ve aksaklıklarla birlikte yüklenecektir. Steam uygulamasını yeniden yükledikten sonra, PC'nizde Steam'i %100 CPU kullanarak sorununu çözüp çözmediğinizi kontrol edin.
1. Windows tuşuna basın, Denetim Masası yazın ve Aç'a tıklayın.
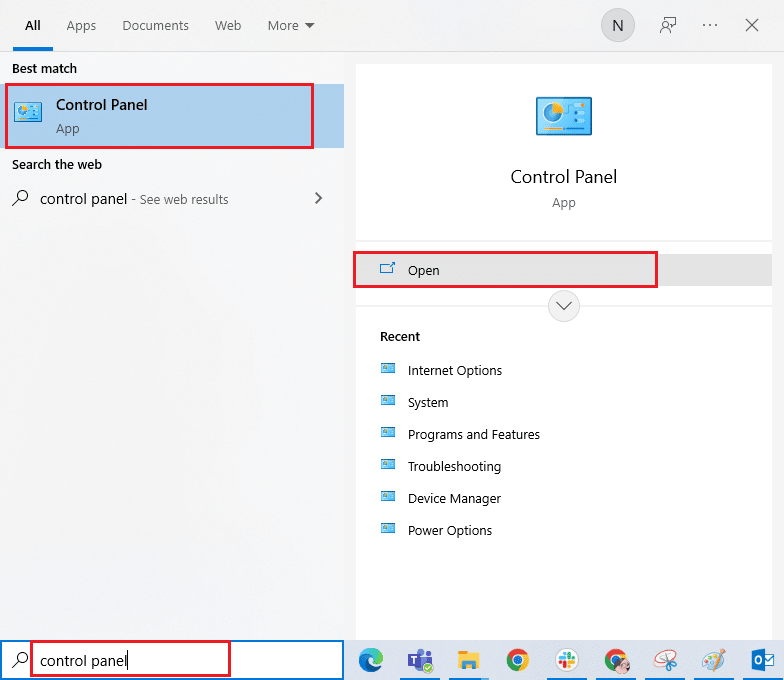
2. Görünüm > Kategori'yi ayarlayın, ardından gösterildiği gibi Programlar menüsü altındaki Program kaldır'a tıklayın.
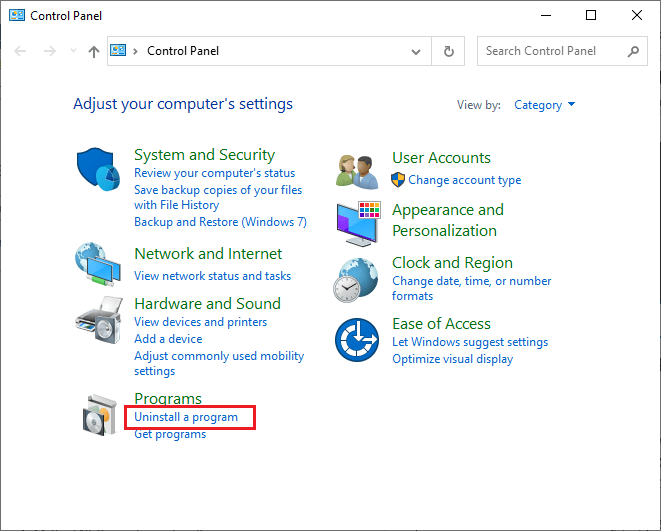
3. Programlar ve Özellikler yardımcı programında Steam'i arayın.
4. Şimdi Steam'e tıklayın ve aşağıdaki resimde gösterildiği gibi Kaldır seçeneğini seçin.
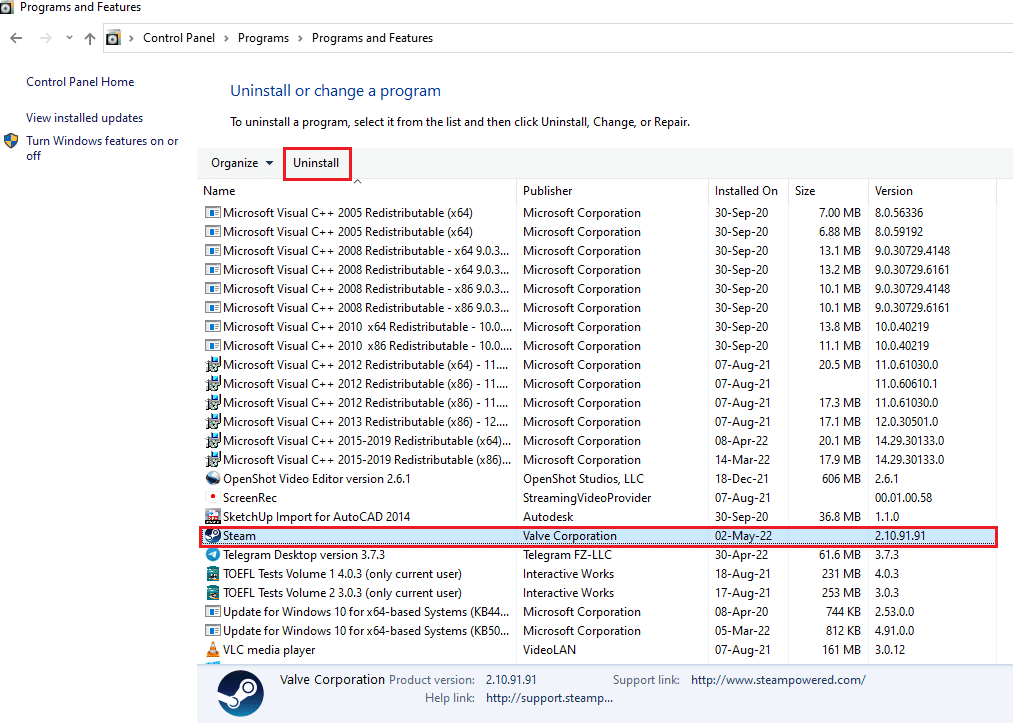
5. Steam uygulamasını bilgisayarınızdan kaldırmak için Steam Kaldırma penceresindeki Kaldır düğmesine tıklayın.
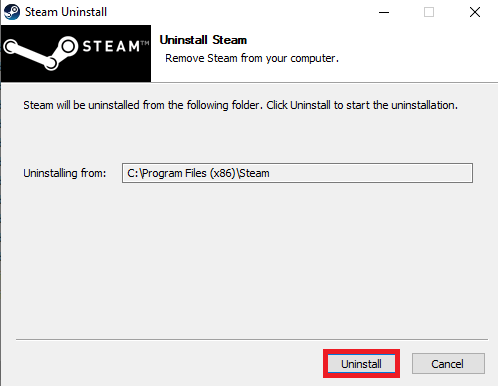
6. Yerel Disk (C:) > Program Dosyaları (x86) konum yolundaki Steam klasörünü Sil tuşuna basarak silin.
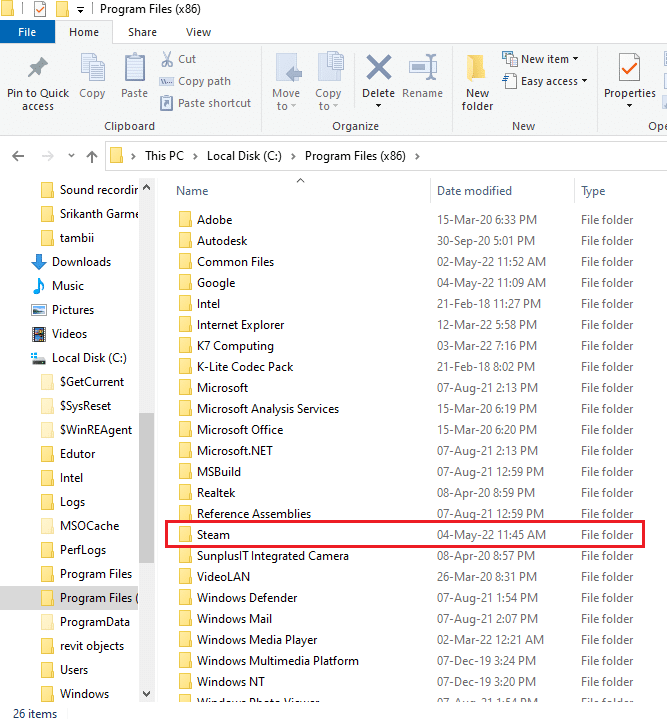
Aşağıda açıklanan adımlar, Steam uygulamasını PC'nize sıfırdan yeniden yüklemenize yardımcı olacaktır.
7. Şimdi, varsayılan web tarayıcınızda Steam indirme sayfasına gidin ve ana sayfanın sağ üst köşesindeki Steam Yükle düğmesine tıklayın.
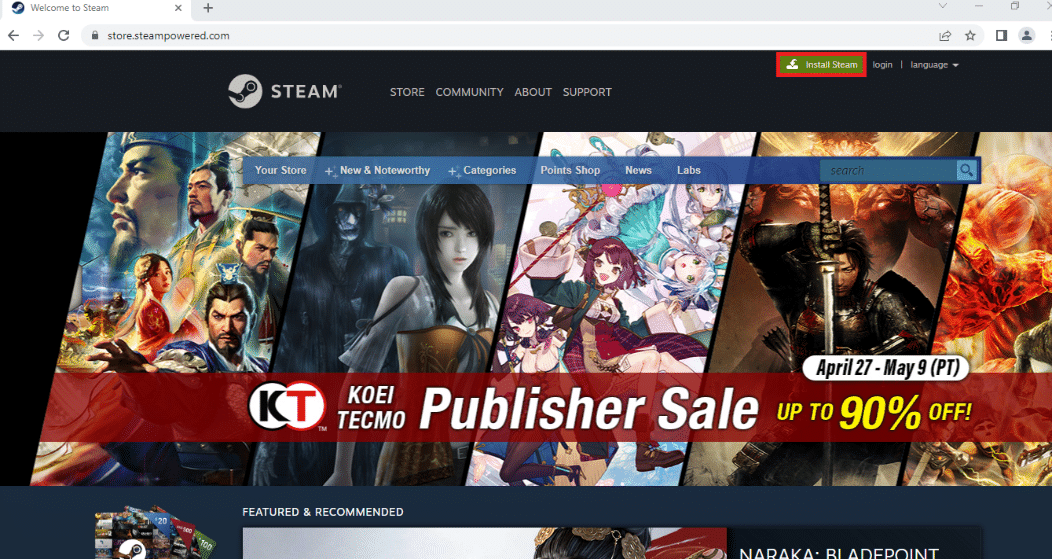
8. Steam uygulamasını PC'nize indirmek için sonraki sayfada STEAM KUR düğmesine tıklayın.
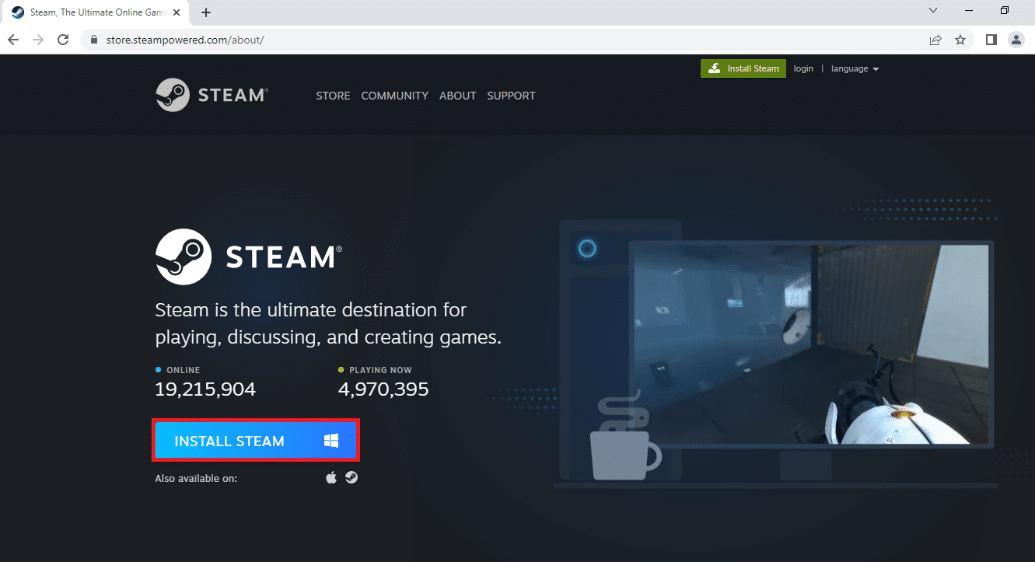
9. Ardından, Steam uygulamasını PC'nizde başlatmak için sayfanın sol alt köşesindeki indirilen SteamSetup.exe dosyasına tıklayın.
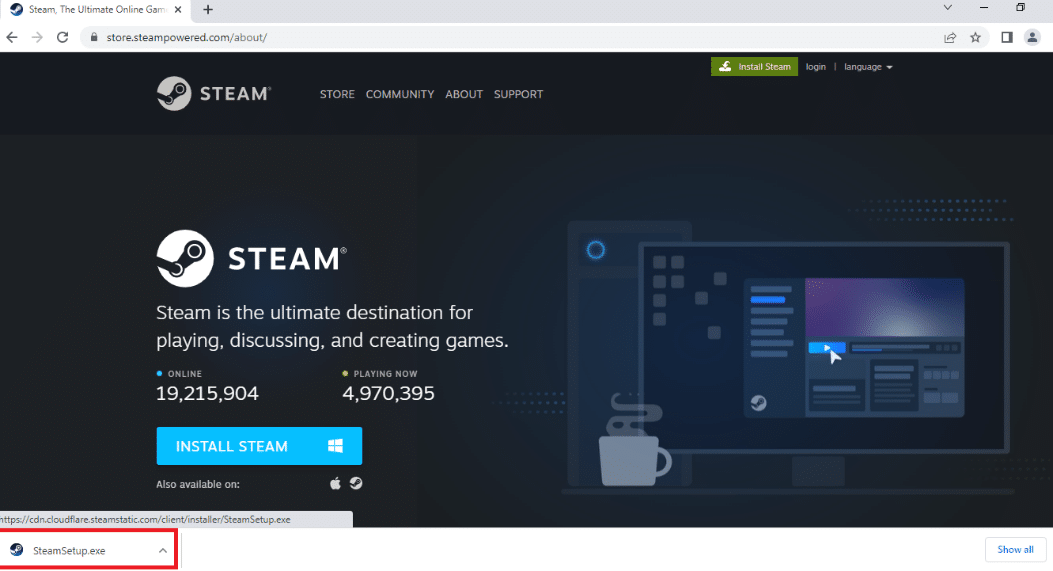
10. Steam uygulamanızın PC'nizde kurulumunu başlatmak için Steam Kurulumu penceresindeki İleri düğmesine tıklayın.
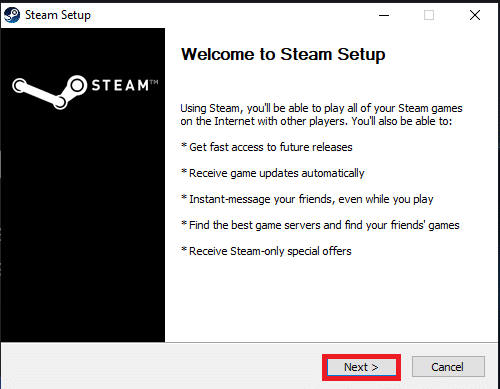
11. Bir sonraki pencerede istediğiniz dili seçin ve sihirbazda İleri düğmesine tıklayın.
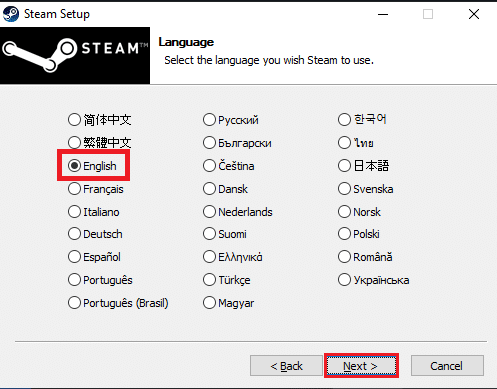
12. Ardından, uygulamanın kurulumunu tamamlamak için Gözat… düğmesine ve Yükle düğmesine tıklayarak Steam uygulamasının hedef klasörünü seçin.
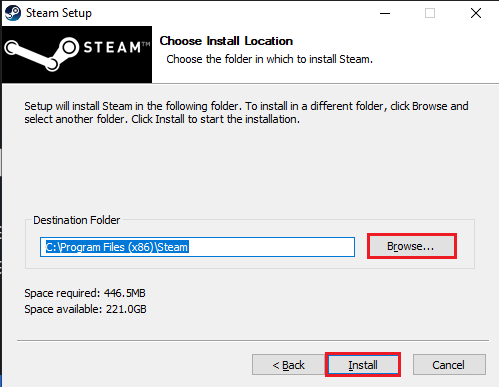
13. Son olarak, buhar kurulumunu tamamlamak için Tamamlanıyor Steam Kurulumu penceresindeki Bitir düğmesine tıklayın.
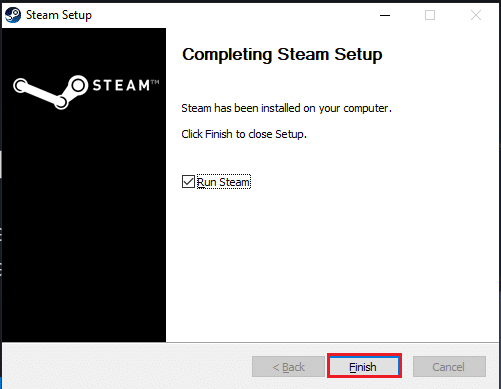
14. Steam uygulamasındaki giriş bilgilerini kullanarak yeni bir hesap oluşturun veya mevcut hesabınıza giriş yapın.
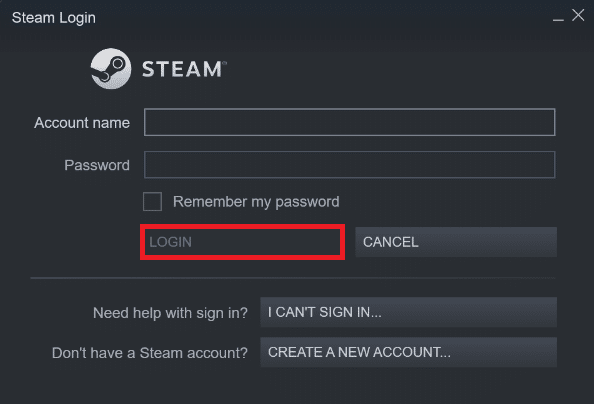
Önerilen:
- Windows 10'da Hata 0X800703ee'yi Düzeltin
- Windows 10'da İndirmeleri Durduran Steam'i Düzeltin
- SMITE Steam'e Bağlanamadığını Düzeltmenin 4 Yolu
- Windows 10'da Steam Remote Play'in Çalışmamasını Düzeltme
Artık, Windows 10 PC'nizde Steam istemci önyükleyici yüksek CPU kullanımını nasıl düzelteceğinizi, yardımınıza yönelik ayrıntılı adımlarla anladınız. Bu yazı ile ilgili aklınıza takılan soruları veya başka bir konu hakkında yazı yapmamızı istediğiniz önerilerinizi bize iletebilirsiniz. Bunları bilmemiz için aşağıdaki yorumlar bölümüne bırakın.
