Chrome'da DURUM ERİŞİMİ İHLALİNİ düzeltin
Yayınlanan: 2022-02-24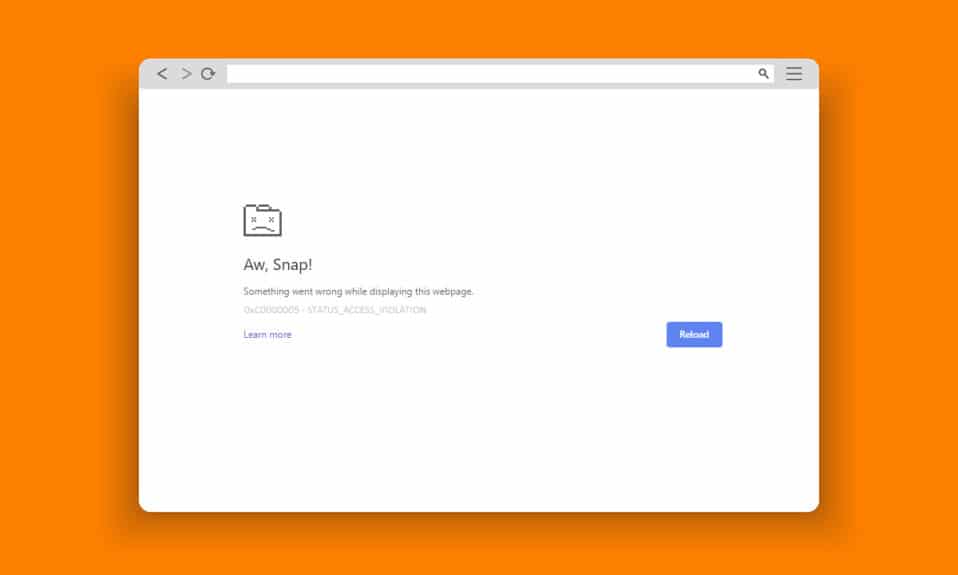
Google Chrome ve Microsoft Edge, dünya çapında en yaygın kullanılan tarayıcılardır. Yine de internette gezinirken birkaç hatayla karşılaşabilirsiniz. Chrome veya Edge'deki DURUM ERİŞİMİ İHLALİ hatası, Edge ve Chrome gibi çeşitli Chromium tabanlı tarayıcılarda yaygındır. Bu hatayla karşı karşıyaysanız, yalnız değilsiniz! Bu kılavuz, DURUM ERİŞİMİ İHLALİ Edge veya Chrome hatalarını düzeltmek için etkili sorun giderme adımlarıyla sorunu çözmenize yardımcı olacaktır. Öyleyse okumaya devam et.
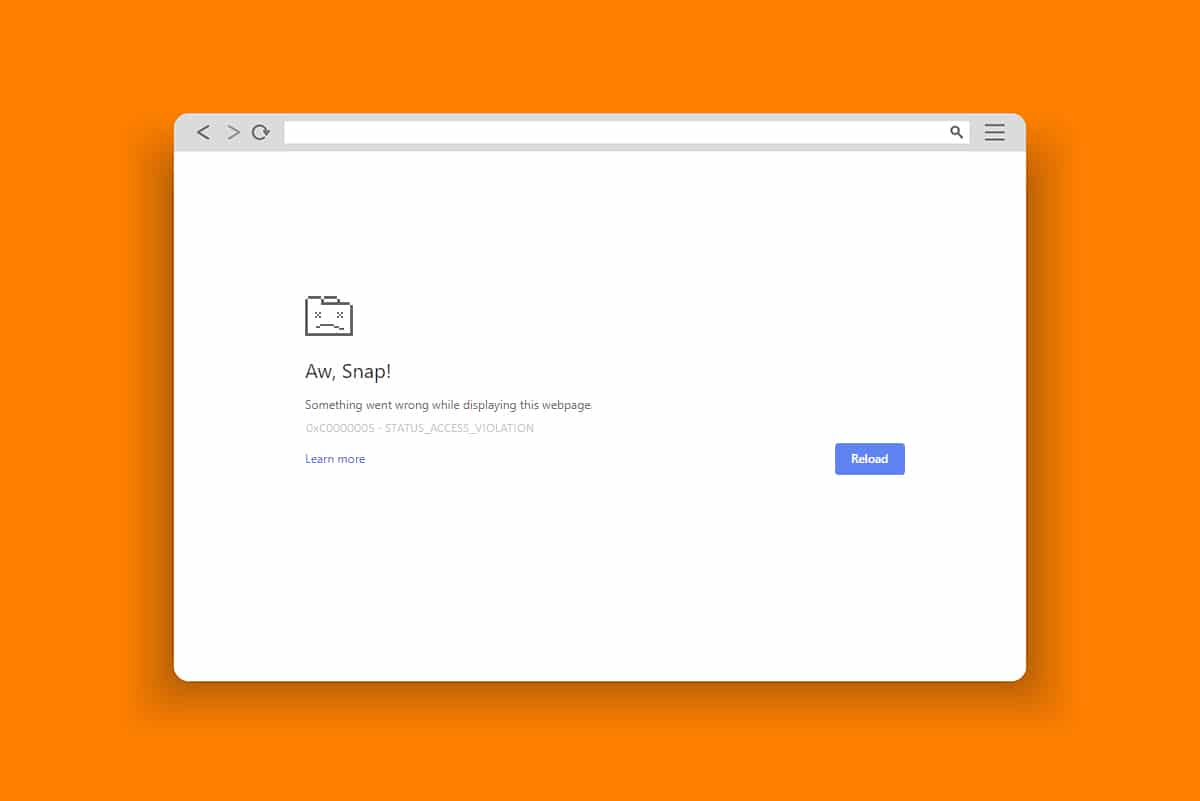
İçindekiler
- Chrome'da DURUM ERİŞİMİ İHLALİ Nasıl Düzeltilir
- Yöntem 1: Tarayıcıyı Yönetici Olarak Çalıştırın
- Yöntem 2: Tarama Geçmişini Temizle
- Yöntem 3: Korumalı Alan Yok Bayrağı'nı kullanın
- Yöntem 4: Uzantıları Devre Dışı Bırak (Varsa)
- Yöntem 5: .exe Dosya Adını Yeniden Adlandır
- Yöntem 6: RendererCodeIntegrity Özelliğini Devre Dışı Bırak
- Yöntem 7: Yeni Kullanıcı Profiline Geç
- Yöntem 8: Ağ Sürücülerini Güncelleyin
- Yöntem 9: Tarayıcı Ayarlarını Sıfırla
- Yöntem 10: Windows'u Güncelleyin
- Yöntem 11: Tarayıcıyı Güncelle
- Yöntem 12: Tarayıcıyı Sıfırla
- Yöntem 13: Tarayıcıyı Yeniden Yükleyin
Chrome'da DURUM ERİŞİMİ İHLALİ Nasıl Düzeltilir
Birkaç yaygın hata Aw, Snap! STATUS_ACCESS_VIOLATION, kod yönetiminin yanlış kullanımından veya uygun yetkilendirme olmadan belirtilmemiş bir programa erişmeye çalıştığınızda neden olur. Tarayıcınızda çok fazla uzantı etkinse veya bunun eski bir sürümünü kullanıyorsanız, STATUS_ACCESS_VIOLATION Chrome hatasıyla karşılaşırsınız. Çoğu durumda, tarayıcıyı yeniden başlattığınızda hata kaybolur. Bu bölümde, bu hata kodunu düzeltmek için bir yöntem listesi derledik. En kısa sürede mükemmel sonuçlara ulaşmak için bunları aynı sırayla takip edin.
Yöntem 1: Tarayıcıyı Yönetici Olarak Çalıştırın
Tarayıcıyı yönetici haklarıyla çalıştırmak, kısıtlı bölümlere erişim izni verir ve DURUM ERİŞİMİ İHLALİ hatasını düzeltir. Ancak bunun bazı tehlikelere neden olabileceğini unutmayın. Chrome ve Edge tarayıcıları için aşağıdaki adımları izleyin.
Seçenek I: Google Chrome
1. Chrome Masaüstü kısayoluna gidin ve sağ tıklayın.
2. Şimdi, gösterildiği gibi Özellikler seçeneğine tıklayın.
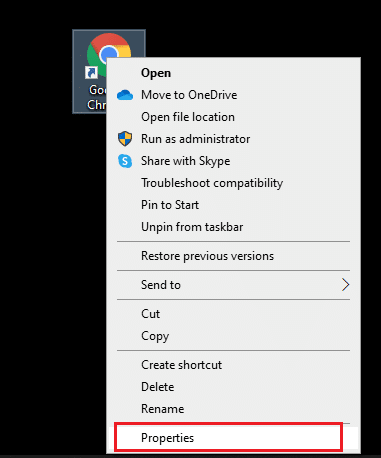
3. Ardından, Kısayol sekmesinde Gelişmiş öğesine tıklayın.
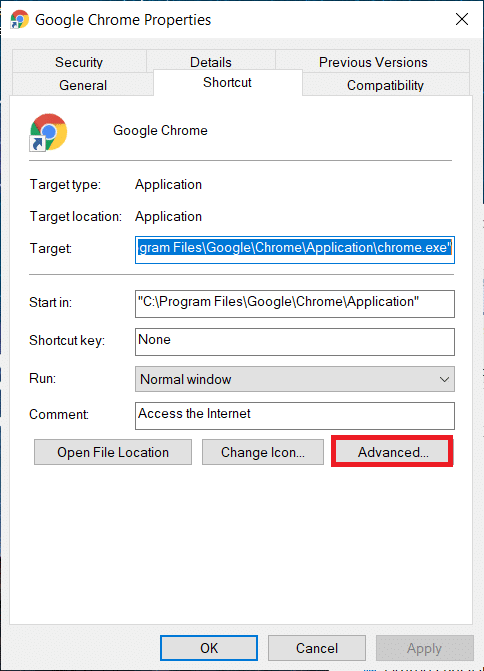
4. Yönetici olarak çalıştır kutusunu işaretleyin ve Tamam'ı tıklayın.
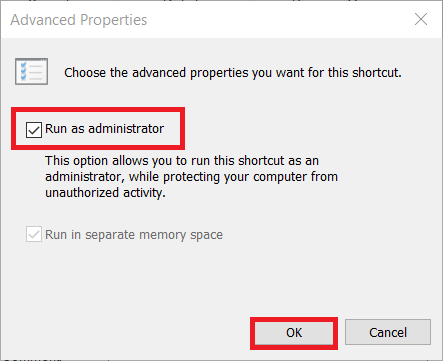
5. Şimdi, yönetici haklarına sahip masaüstü kısayolunu kullanarak Chrome'u başlatın.
Seçenek II: Microsoft Edge için
1. Edge masaüstü kısayoluna gidin ve sağ tıklayın.
2. Şimdi, gösterildiği gibi Özellikler seçeneğine tıklayın.
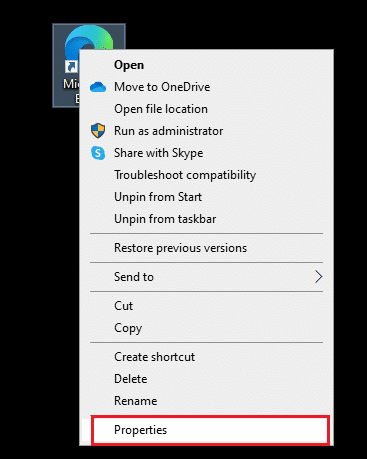
3. Ardından, Kısayol sekmesinde Gelişmiş öğesine tıklayın.
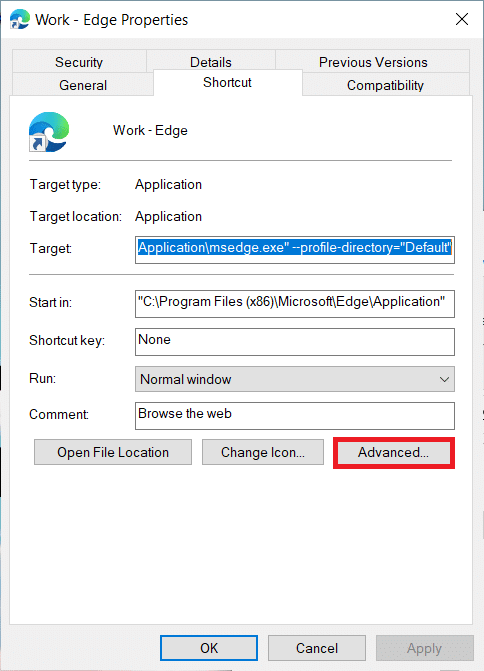
4. Yönetici olarak çalıştır kutusunu işaretleyin ve Tamam'ı tıklayın.
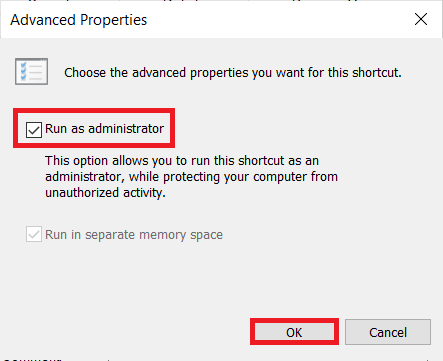
5. Şimdi, yönetici haklarına sahip masaüstü kısayolunu kullanarak Microsoft Edge'i başlatın.
Ayrıca Okuyun: İndirme Sorununu Engelleyen Chrome'u Düzeltin
Yöntem 2: Tarama Geçmişini Temizle
Biçimlendirme sorunları ve yükleme sorunları, tarayıcınızdaki önbelleği ve çerezleri temizleyerek çözülebilir. Ancak günler geçtikçe önbellek ve çerezlerin boyutu büyür ve disk alanınızı yakar. Aşağıdaki adımları uygulayarak Chrome veya Edge'de DURUM ERİŞİMİ İHLALİ hatasını düzeltmek için bunları temizlemeyi deneyebilirsiniz.
Seçenek I: Google Chrome için
1. Google Chrome'u başlatın.
2. Ardından, aşağıda gösterildiği gibi üç noktalı simge > Diğer araçlar > Tarama verilerini temizle… öğesine tıklayın.
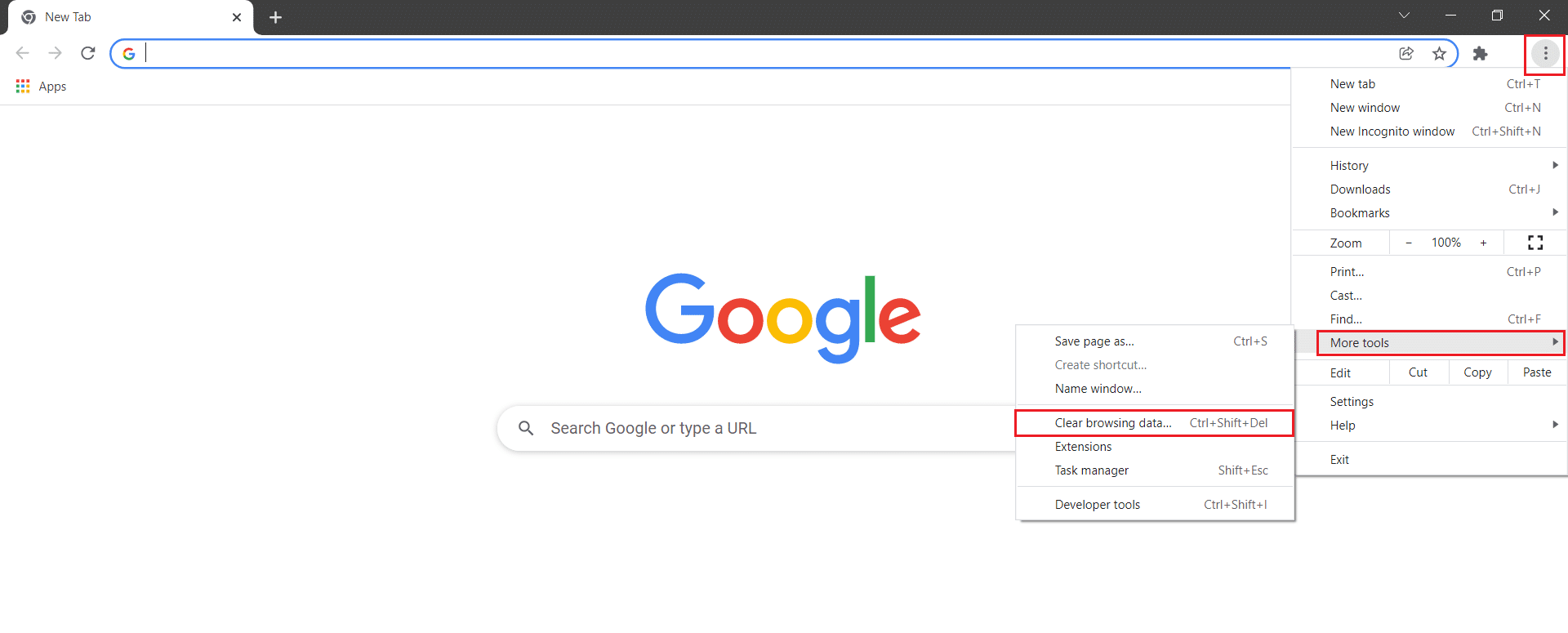
3. Aşağıdaki seçenekleri kontrol edin.
- Çerezler ve diğer site verileri
- Önbelleğe alınmış resimler ve dosyalar
4. Şimdi, Zaman aralığı için Tüm zamanlar seçeneğini seçin.
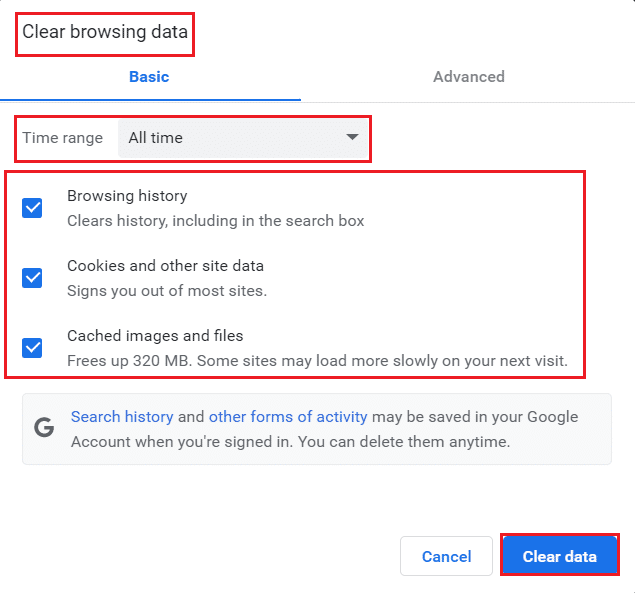
5. Son olarak, Verileri temizle seçeneğine tıklayın.
Seçenek II: Microsoft Edge için
1. Edge tarayıcısını daha önce yaptığınız gibi başlatın.
2. Daha önce yaptığınız gibi profil resminizin yanındaki üç noktalı simgeye tıklayın.
Not: Arama çubuğuna edge://settings/clearBrowserData yazarak Edge'deki tarama geçmişini silmek için sayfada doğrudan gezinebilirsiniz.

3. Ayarlar 'ı tıklayın.
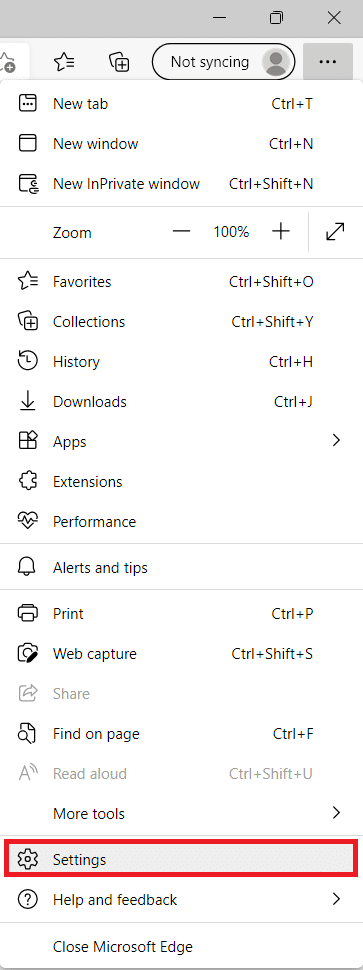
4. Şimdi, gösterildiği gibi sol bölmedeki Gizlilik, arama ve hizmetler seçeneğine gidin.
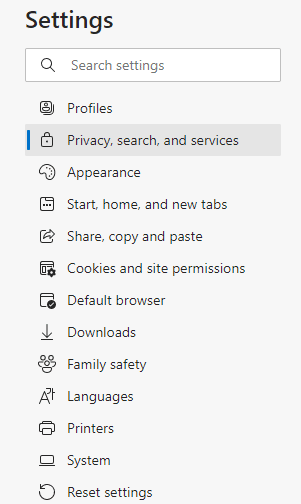
5. Ardından, sağ ekranı aşağı kaydırın ve Gösterildiği gibi Tarama verilerini temizle altındaki Temizlenecek olanı seçin seçeneğine tıklayın.
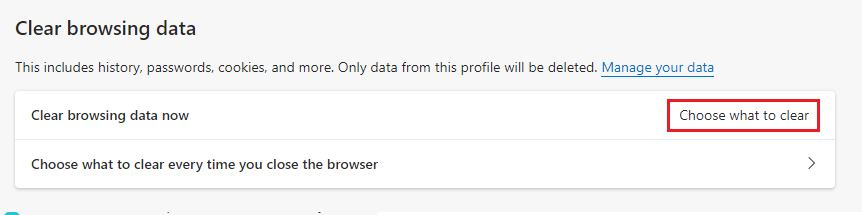
6. Bir sonraki pencerede, verilen seçenekleri seçin ve Şimdi temizle düğmesine tıklayın.
- Arama geçmişi
- Çerezler ve diğer site verileri
- Önbelleğe alınmış resimler ve dosyalar
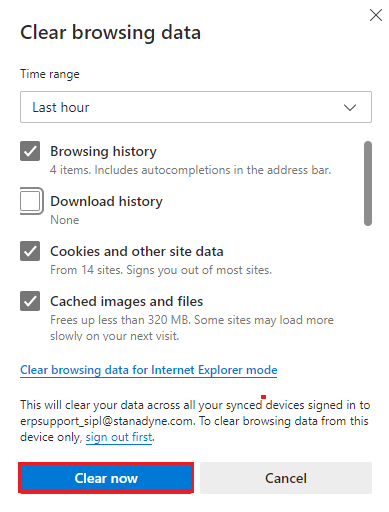
Son olarak, tüm tarama verileriniz şimdi temizlenecek. Sorunu çözüp çözmediğinizi kontrol edin.
Ayrıca Okuyun: Microsoft Edge'in Windows 10'da Çalışmamasını Düzeltin
Yöntem 3: Korumalı Alan Yok Bayrağı'nı kullanın
DURUM ERİŞİMİ İHLALİ Chrome hata kodunun arkasındaki birincil neden Sandbox'tır. Bu sorunu çözmek için korumalı alan yok bayrağını kullanmanız önerilir.
Not : Bu yöntem, Chrome'da meydana gelen DURUM ERİŞİMİ İHLALİ hata kodunu etkin bir şekilde düzeltecektir. Yine de, Chrome'unuzu korumalı alan durumundan çıkarmak riskli olduğu için önerilmez.
Yine de bu yöntemi denemek isterseniz aşağıdaki yönergeleri takip edebilirsiniz.
1. Google Chrome masaüstü kısayoluna gidin ve sağ tıklayın.
2. Şimdi, aşağıdaki resimde gösterildiği gibi Özellikler seçeneğini seçin.
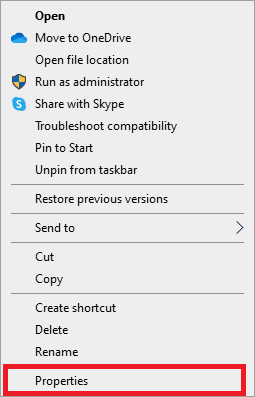
3. Şimdi, ekranda krom-Kısayol Özellikleri penceresi açılır. Kısayol sekmesinde Hedef alanındaki metne tıklayın.
4. Burada, metnin sonuna –no-sandbox yazın.
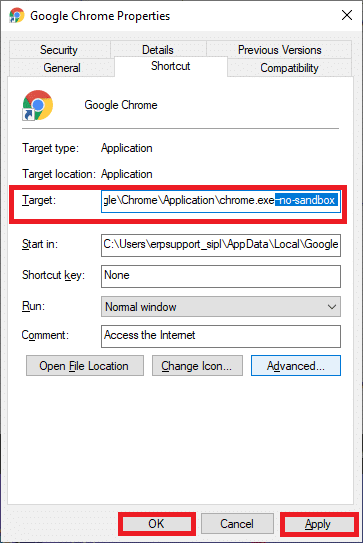
5. Son olarak, değişiklikleri kaydetmek için Uygula'yı ve ardından Tamam'ı tıklayın.
Yöntem 4: Uzantıları Devre Dışı Bırak (Varsa)
Tarayıcınıza herhangi bir üçüncü taraf uzantı yüklediyseniz, bazen web sayfalarınızın düzgün çalışması etkilenecektir. Örneğin, sisteminizde çok fazla sekme olduğunda tarayıcı ve bilgisayar hızı çok yavaş olacaktır. Bu durumda, sisteminiz normal şekilde çalışmayacak ve Aw, Snap! DURUM ACCESS_VIOLATION hata kodu. Artık tüm gereksiz sekmeleri kapatmayı deneyebilir ve sisteminizi yeniden başlatabilirsiniz.
Tüm sekmeleri kapattıysanız ve hala sorunla karşı karşıyaysanız, tüm uzantıları devre dışı bırakmayı deneyin.
Seçenek I: Google Chrome için
Uzantıları Google Chrome'dan silmek için aşağıda belirtilen talimatları izleyin.
1. Chrome'u başlatın ve URL Çubuğuna chrome://extensions yazın. Yüklü tüm uzantıların listesini almak için Enter tuşuna basın.
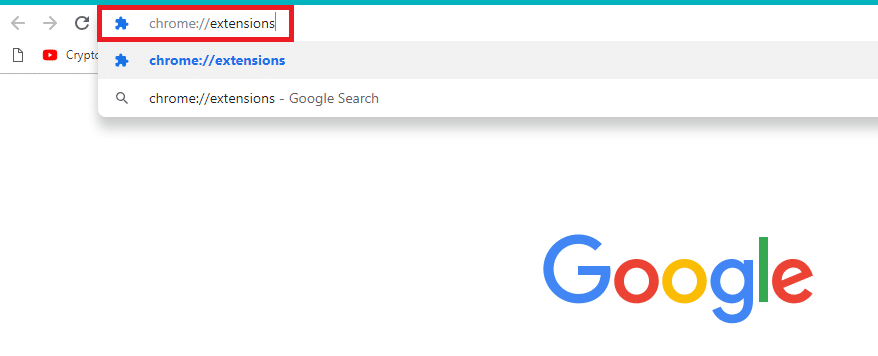
2. Uzantıyı devre dışı bırakmak için (örneğin, Grammarly for Chrome ) açma/ kapama düğmesini kapatın.
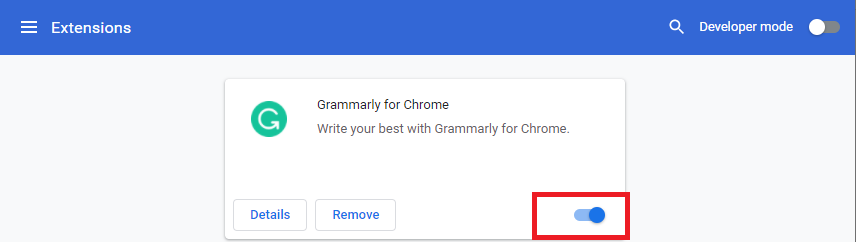
3. Tarayıcınızı yenileyin ve hatanın tekrar gösterilip gösterilmediğine bakın.
4. Hatanın giderilip giderilmediğini kontrol etmek için uzantıları tek tek devre dışı bırakmak için yukarıdaki adımları tekrarlayın.
Seçenek II: Microsoft Edge için
1. Edge tarayıcısını başlatın ve daha önce yaptığınız gibi sağ üst köşedeki üç noktalı simgeye tıklayın.
![]()
2. Şimdi, aşağıda vurgulandığı gibi Uzantılar'a tıklayın.
Not: Uzantılar sayfasına ulaşmak için uzun adımları atlamak için, arama çubuğuna edge://extensions/ yazın ve Enter'a basın .
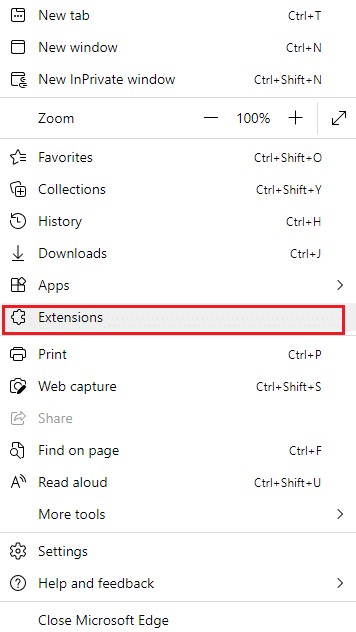
3. Şimdi, eklenen tüm uzantılarınız ekranda belirecektir. Herhangi bir uzantı seçin ve gösterildiği gibi Uzantıları yönet'e tıklayın.
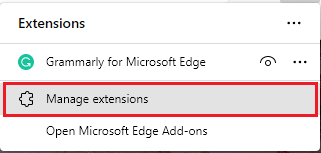
4. Şimdi, uzantıyı kapatın ve hatayla tekrar karşılaşıp karşılaşmadığınızı kontrol edin.
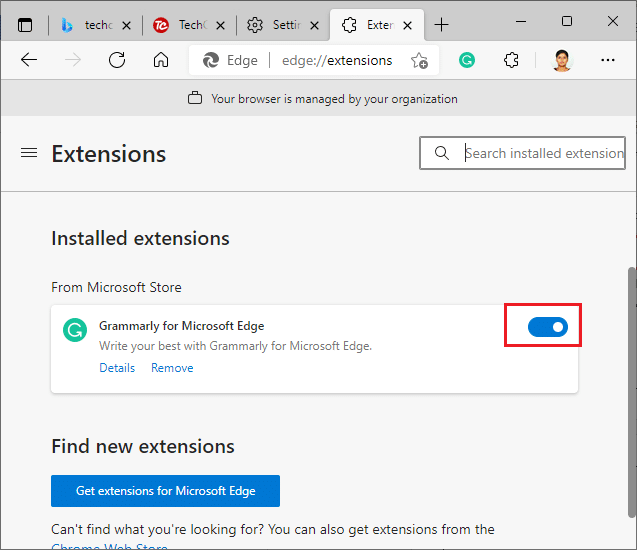
5. Aynı şekilde, tüm uzantıları tek tek devre dışı bırakın ve aynı anda hatanın tekrar edip etmediğini kontrol edin. Herhangi bir uzantıyı kaldırdıktan sonra hatanın açılmadığını fark ederseniz, tarayıcınızdan tamamen kaldırın.
6. Şimdi Kaldır seçeneğini seçin.
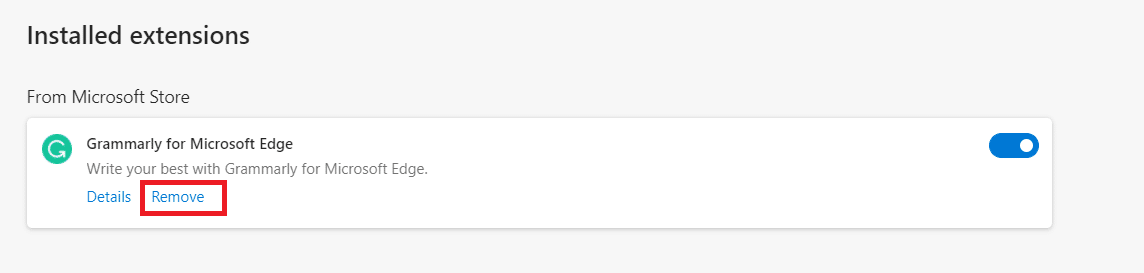
7. Şimdi, gösterildiği gibi Kaldır'a tıklayarak istemi onaylayın.
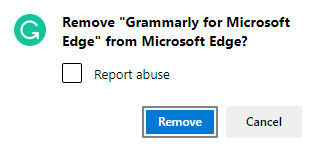
Hatayla tekrar karşılaşıp karşılaşmadığınızı kontrol edin.
Ayrıca Okuyun: Google Chrome Yükseklik Hizmeti Nedir?
Yöntem 5: .exe Dosya Adını Yeniden Adlandır
Chrome veya Edge'deki DURUM ERİŞİMİ İHLALİNİ düzeltmenin basit bir yolu, yürütülebilir dosyayı yeniden adlandırmaktır. Tarayıcınızın .exe dosyalarını yeniden adlandırmak için aşağıda belirtilen adımları izleyin.
Seçenek I: Google Chrome için
1. Dosya Gezgini'ni açmak için Windows + E tuşlarını birlikte basılı tutun.
2. Şimdi, aşağıdaki yola gidin.
C:\Program Dosyaları\Google\Chrome\Uygulama
Not: Chrome'u başka bir konuma yüklediyseniz, aynı konuma gidin.
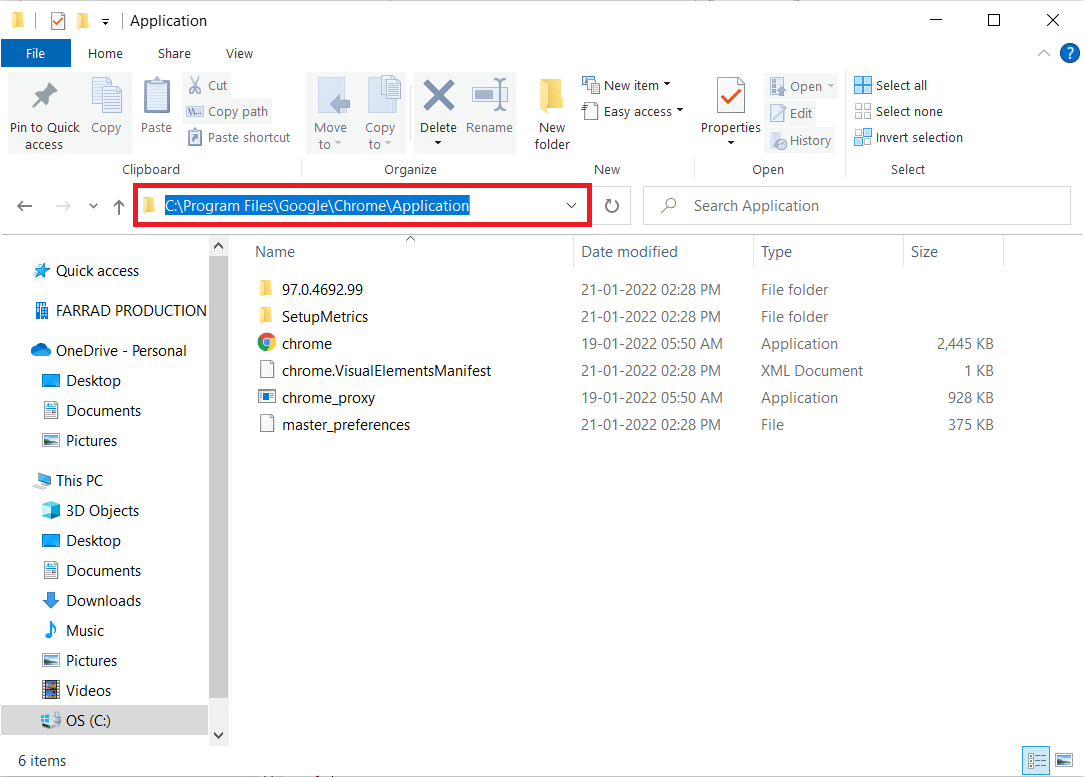
3. Ardından, Chrome.exe'ye sağ tıklayın ve Chromeold.exe veya istediğiniz gibi yeniden adlandırın.
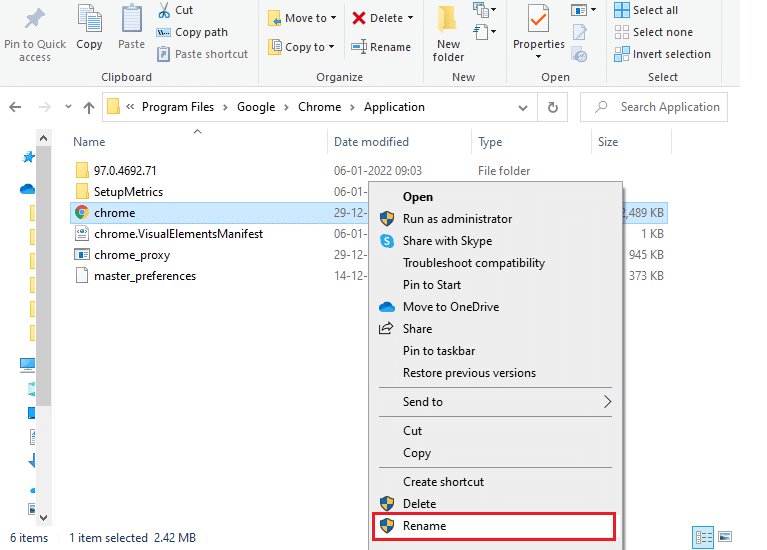
4. Son olarak, Chrome'u yeniden başlatın ve sorunu çözüp çözmediğinizi kontrol edin.
2. Seçenek: Microsoft Edge için
1. Dosya Gezgini'ni açmak için Windows + E tuşlarını birlikte basılı tutun.
2. Şimdi, aşağıdaki yola gidin.
C:\Program Dosyaları (x86)\Microsoft\Edge\Application
Not: Edge'i başka bir konuma yüklediyseniz, aynı konuma gidin.
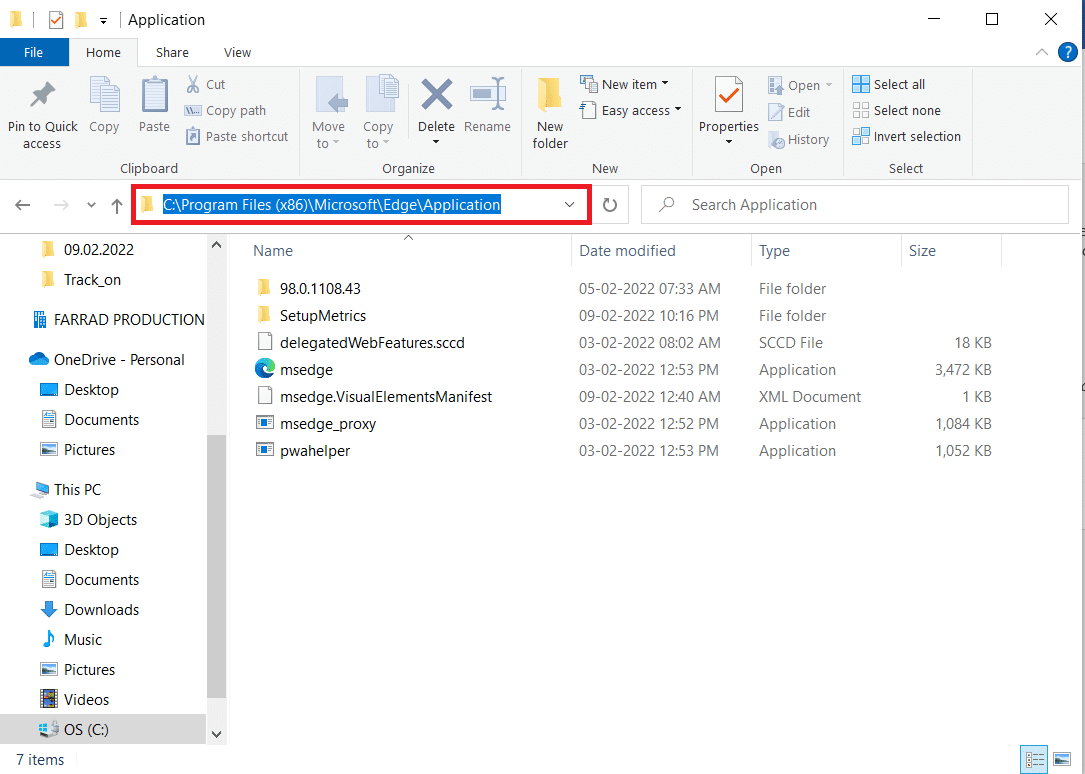
3. Ardından, msedge.exe'ye sağ tıklayın ve onu msedgeold.exe veya istediğiniz şekilde yeniden adlandırın.
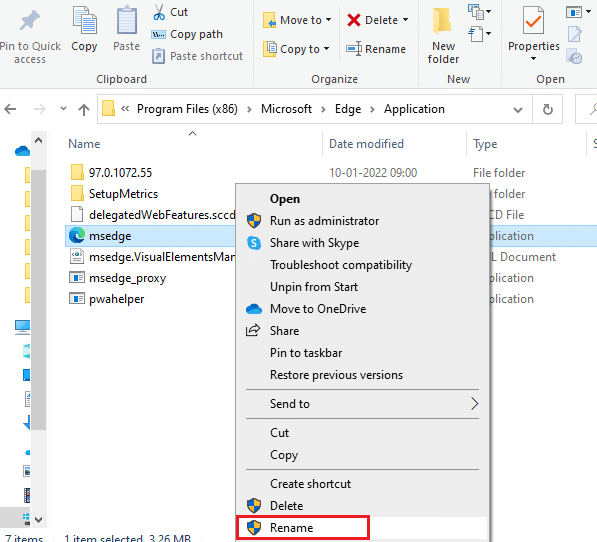
4. Son olarak, Edge'i yeniden başlatın ve sorunu çözüp çözmediğinizi kontrol edin.
Ayrıca Okuyun: Kayıtlı Şifreler Google Chrome'dan Nasıl Dışa Aktarılır
Yöntem 6: RendererCodeIntegrity Özelliğini Devre Dışı Bırak
Windows 10 PC, imzasız herhangi bir kodun tarayıcıların web sayfalarına müdahale etmesini önleme özelliğine sahiptir. Birçok kullanıcı, RendererCodeIntegrity özelliğinin devre dışı bırakılmasının DURUM ERİŞİMİ İHLALİ hatasını düzeltmenize yardımcı olacağını bildirdi.
Seçenek I: Google Chrome için
1. Chrome masaüstü kısayoluna gidin ve sağ tıklayın.
2. Şimdi, gösterildiği gibi Özellikler seçeneğine tıklayın.
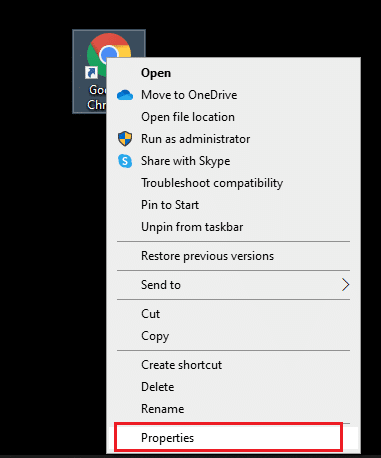
3. Ardından, Kısayol sekmesinde bir boşluk ekleyin ve Hedef alanına –disable-features=RendererCodeIntegrity yazın.
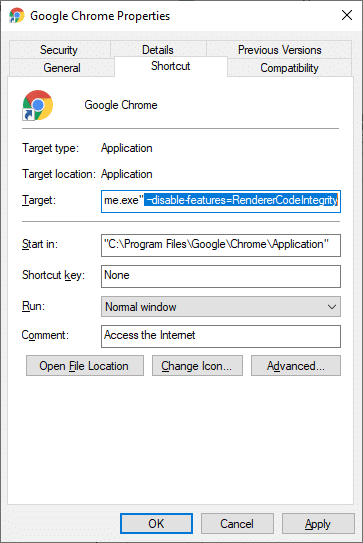
4. Şimdi, değişiklikleri kaydetmek ve sorunun çözülüp çözülmediğini kontrol etmek için Uygula > Tamam'a tıklayın.
Seçenek II: Microsoft Edge için
1. Edge Desktop kısayoluna gidin ve üzerine sağ tıklayın.
2. Şimdi, gösterildiği gibi Özellikler seçeneğine tıklayın.
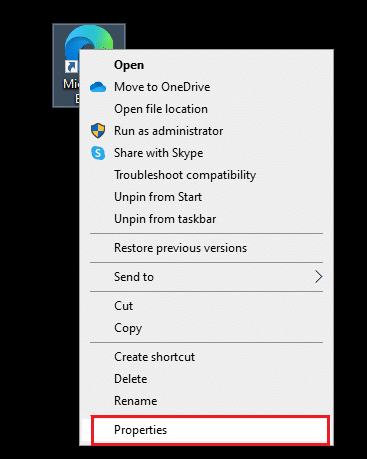
3. Ardından, Kısayol sekmesinde bir boşluk ekleyin ve Hedef alanına –disable-features=RendererCodeIntegrity yazın.
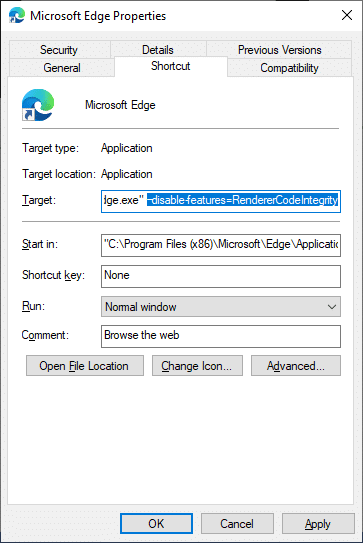
4. Şimdi, değişiklikleri kaydetmek ve sorunun çözülüp çözülmediğini kontrol etmek için Uygula > Tamam'a tıklayın.
Yöntem 7: Yeni Kullanıcı Profiline Geç
Bazen basit yöntemler size en iyi sonuçları verebilir! Örneğin, birçok kullanıcı Chrome veya Edge'deki DURUM ERİŞİMİ İHLALİNİ düzeltmek için yeni bir kullanıcı profiline geçebileceğinizi önerdi. Bu nedenle, yeni bir kullanıcı profiline geçmek ve mevcut olanı silmek için aşağıda belirtilen talimatları izleyin.
Seçenek I: Google Chrome için
Chrome'da yeni bir kullanıcı profiline geçmek için bu adımları izleyin.
1. Windows tuşuna basın. Chrome yazın ve açın.
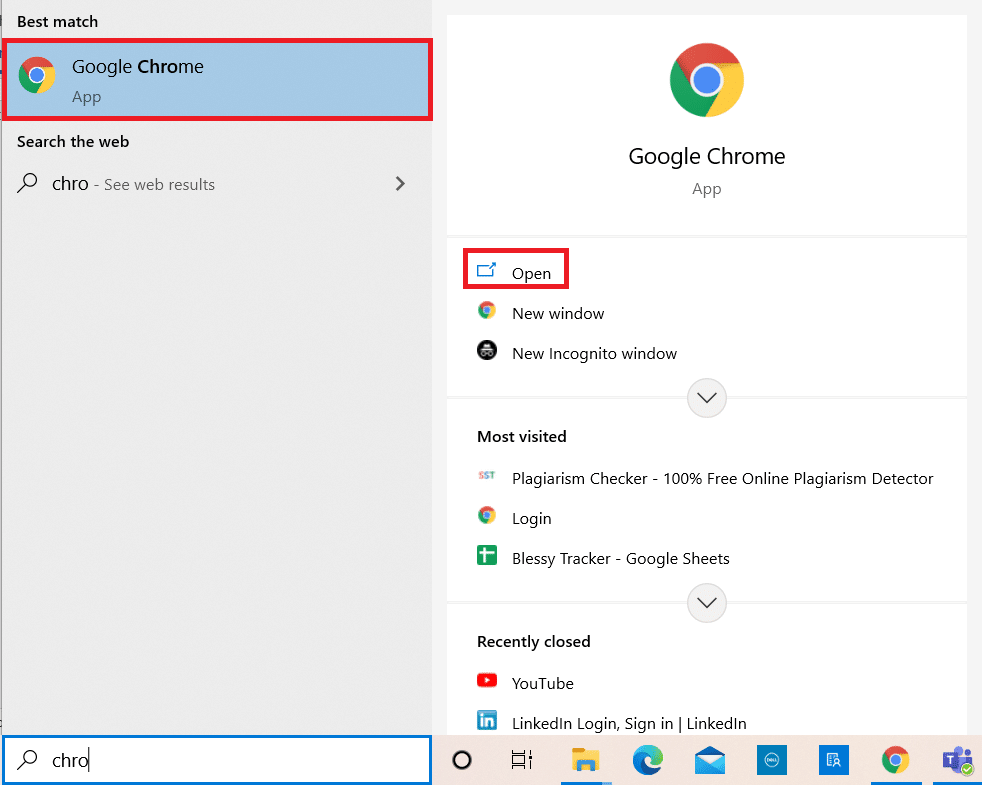
2. Profil simgenize tıklayın.
3. Şimdi, aşağıdaki resimde gösterildiği gibi Diğer kişiler menüsünde dişli simgesini seçin.
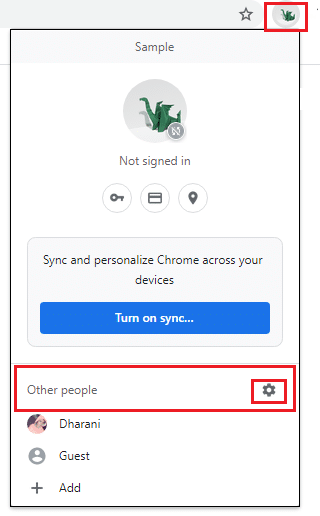
4. Şimdi Ekle simgesine tıklayın.
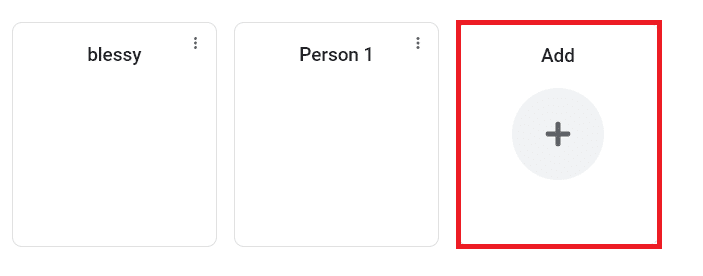
5. Hesap olmadan Devam'ı tıklayın.
Not : Gmail hesabınızı kullanarak oturum açmak için Oturum aç'ı tıklayın.
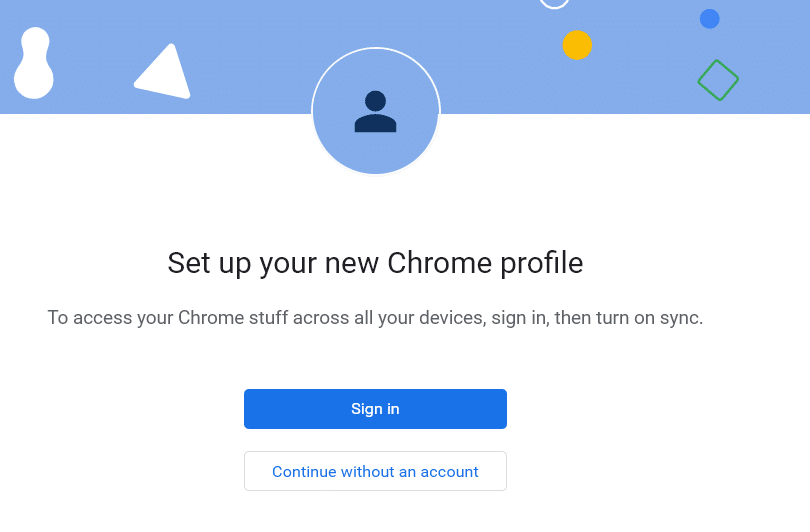
6. Burada istediğiniz adı girin ve profil resminizi ve tema renginizi seçin.
7. Şimdi, aşağıdaki resimde gösterildiği gibi Bitti'ye tıklayın.
Not: Bu kullanıcı için bir masaüstü kısayolu istemiyorsanız, Bu kullanıcı için bir masaüstü kısayolu oluştur kutusunun işaretini kaldırın.
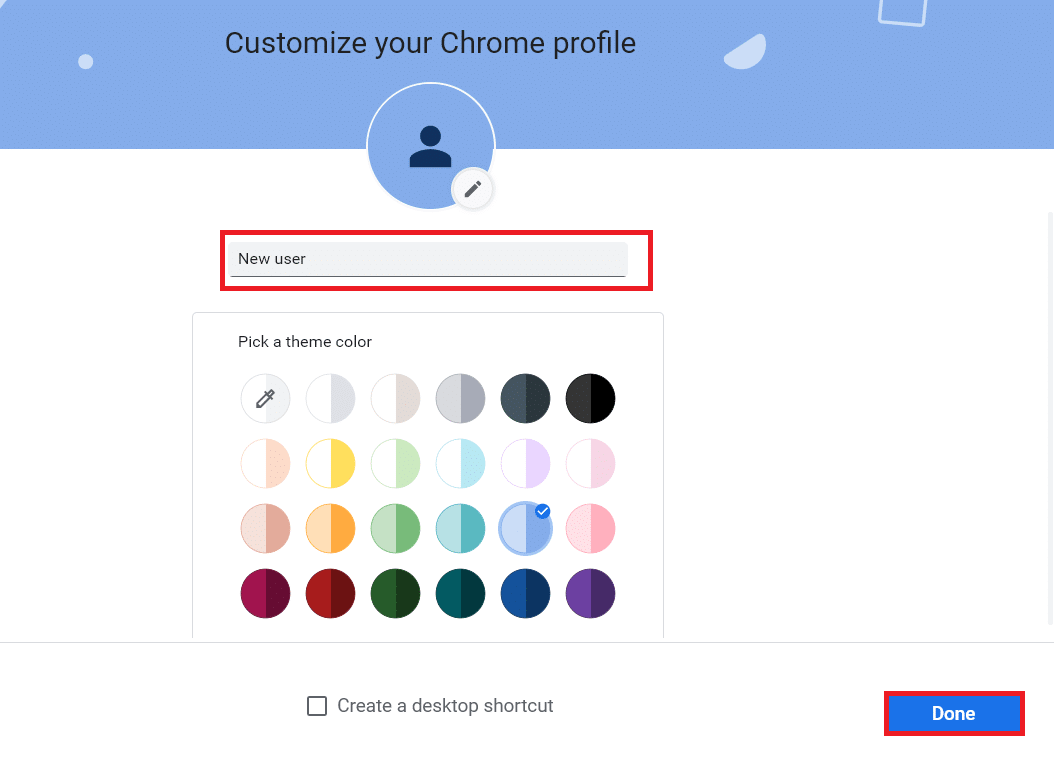
Not: Önceden var olan kullanıcı profilini silmek için aşağıdaki talimatları izleyin.
1. Yine, tarayıcıyı başlatın ve önceki yöntemde olduğu gibi profil simgenize tıklayın.
2. Şimdi dişli simgesine tıklayın.
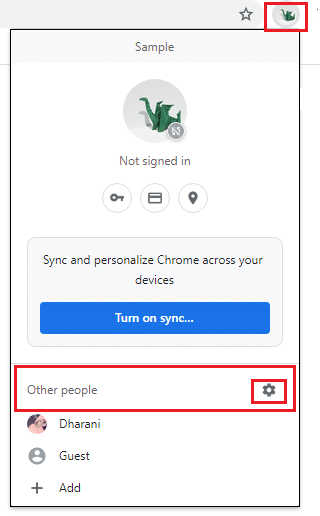
3. Silmek istediğiniz kullanıcı profilinin üzerine gelin ve üç noktalı simgeye tıklayın.
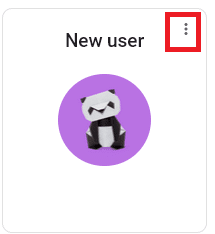
4. Şimdi, aşağıda gösterildiği gibi Sil seçeneğini seçin.
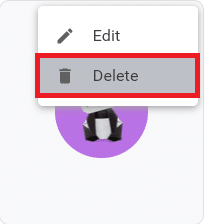
5. Şimdi, görüntülenen bir uyarı alacaksınız, Bu, tarama verilerinizi bu cihazdan kalıcı olarak silecektir. Sil'e tıklayarak devam edin.

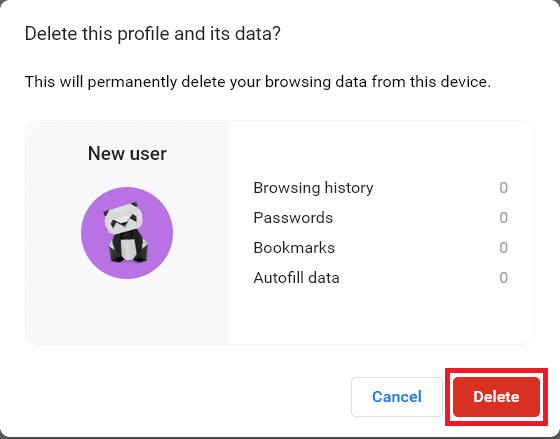
Artık istenmeyen kesintiler olmadan tarayıcınızda gezinmenin keyfini çıkarabilirsiniz.
Ayrıca Okuyun: Chrome Temaları Nasıl Kaldırılır
Seçenek II: Microsoft Edge için
Microsoft Edge'de yeni bir profile geçmek ve DURUM ERİŞİMİ İHLALİ hatasını düzeltmek için bu adımları izleyin.
1. Microsoft Edge'i başlatın ve Profil simgenize tıklayın.
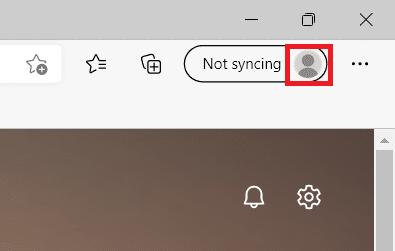
2. Şimdi, aşağıda gösterildiği gibi Profil ekle seçeneğine tıklayın.
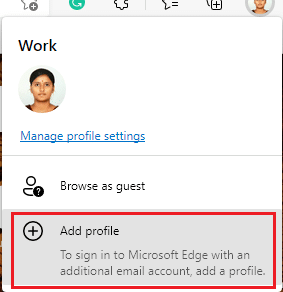
3. Devam etmek için tekrar Ekle'ye tıklayın.
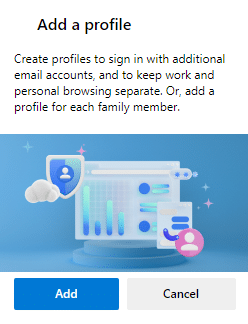
4. Verileriniz olmadan Başlat'a tıklayın.
Not: Microsoft hesabınızı kullanarak oturum açmak üzere verileri eşitlemek için Oturum aç'a da tıklayabilirsiniz.
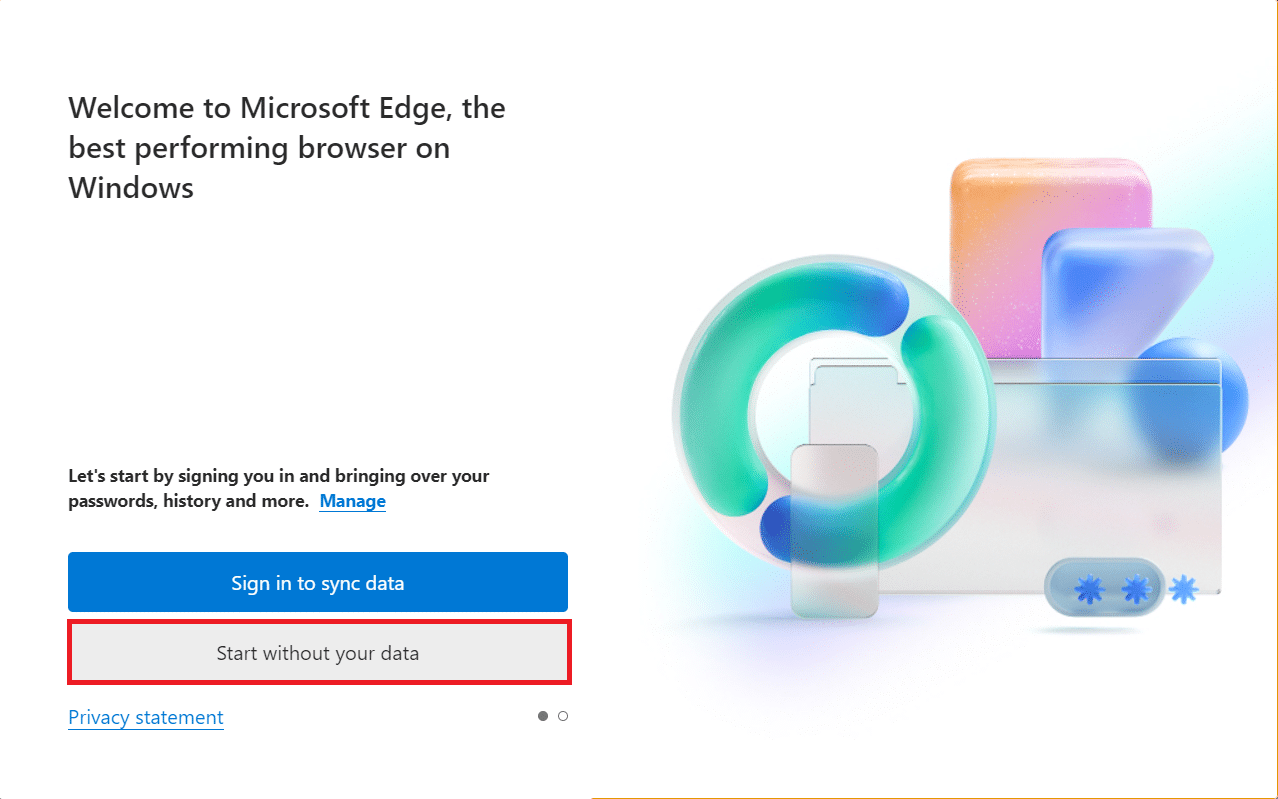
5. Onayla'ya tıklayın ve göz atmaya başlayın .
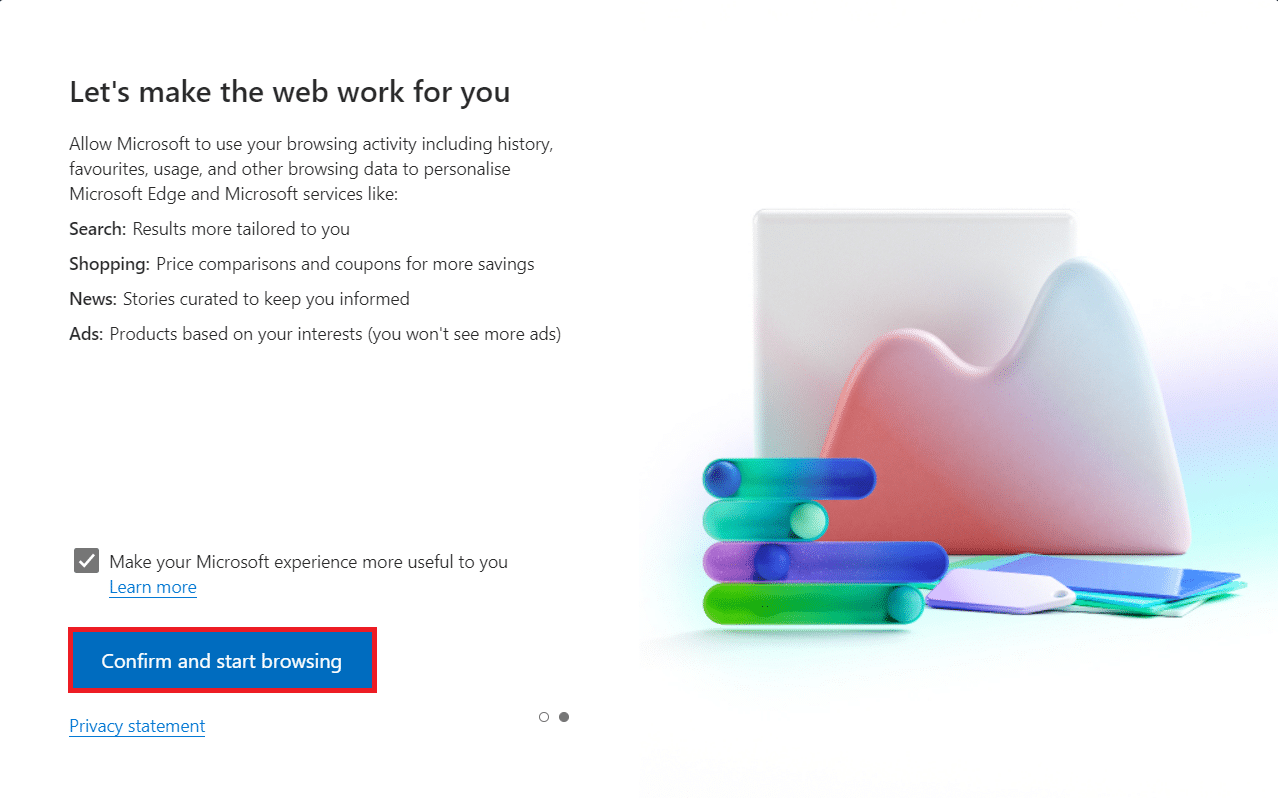
6. Genel görünümü ve temayı seçin. İleri'yi tıklayın.
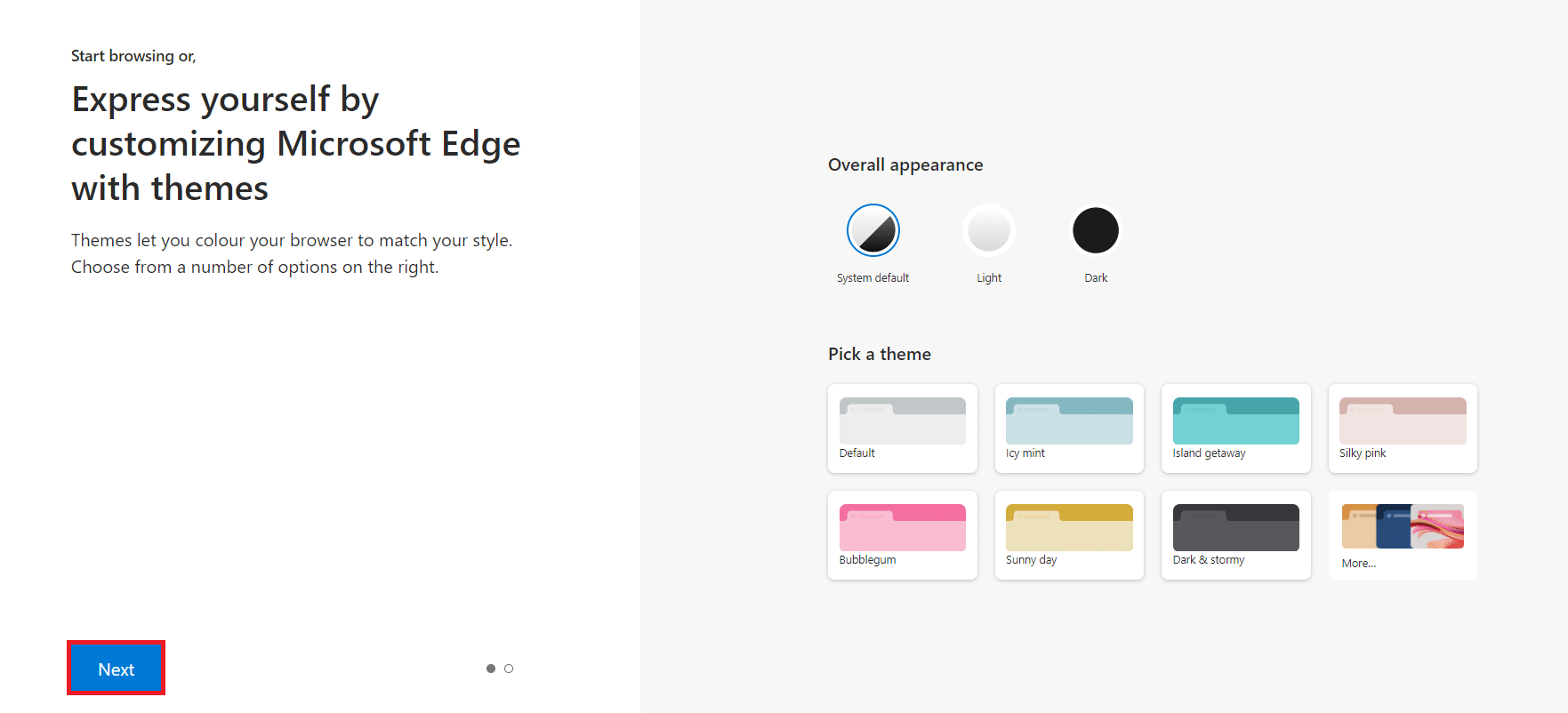
7. Bitir öğesine tıklayın.
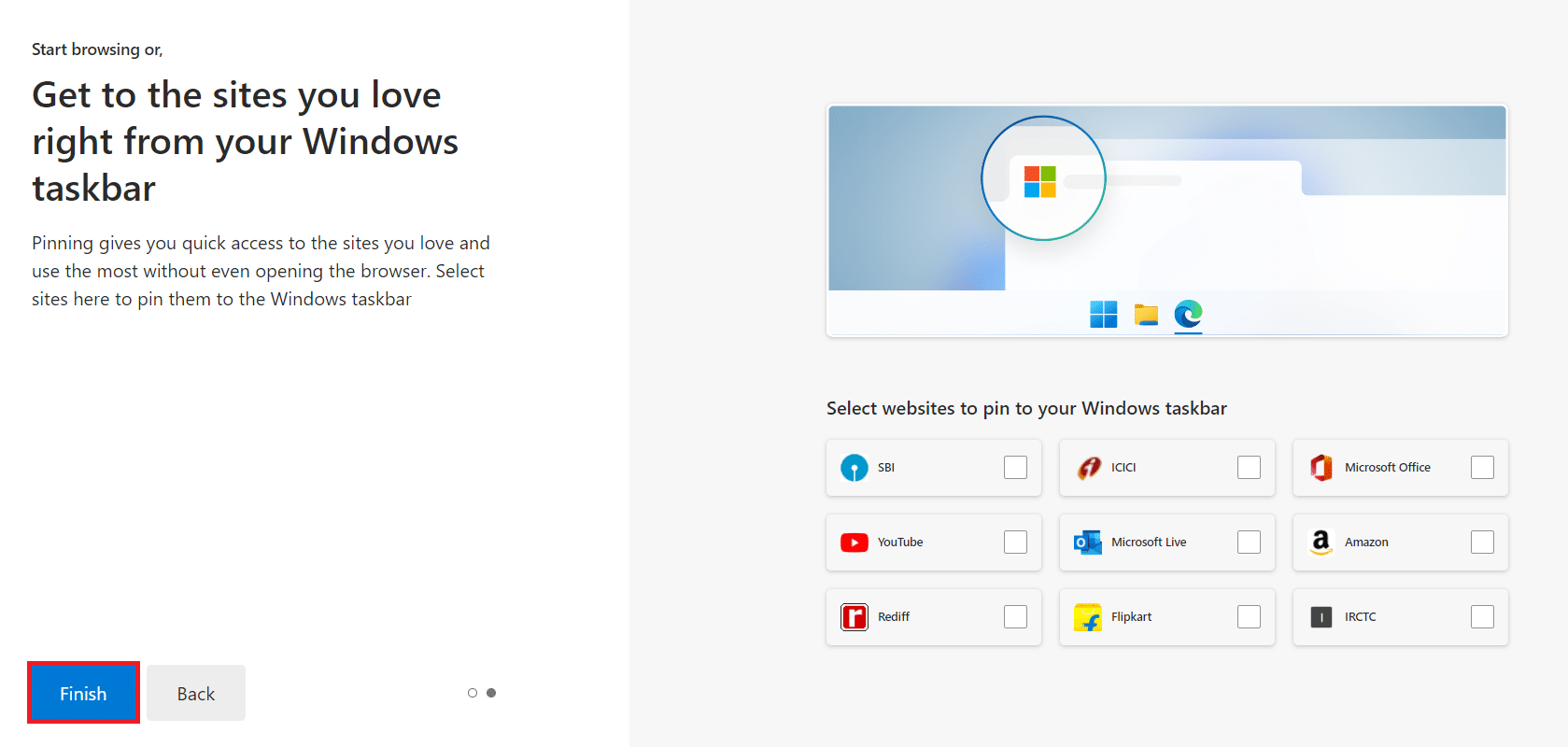
Son olarak, tarayıcınızda Profil 2 oluşturulur. Sorunu çözüp çözmediğinizi kontrol edin.
Yöntem 8: Ağ Sürücülerini Güncelleyin
Sisteminizdeki mevcut sürücüler tarayıcı ile uyumlu değilse, bu hata koduyla karşılaşırsınız. Bu nedenle, Chrome veya Edge'deki DURUM ERİŞİMİ İHLALİNİ düzeltmek için cihazınızı ve sürücülerinizi güncellemeniz önerilir.
1. Windows 10 arama menüsüne Aygıt Yöneticisi yazın.
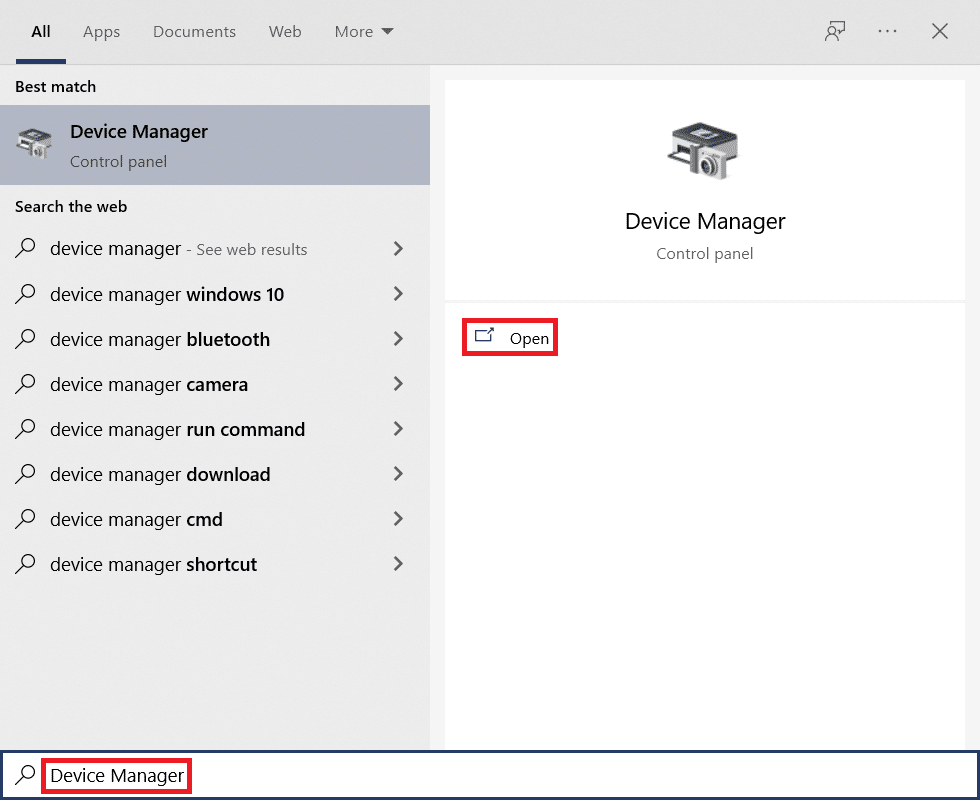
2. Genişletmek için Ağ bağdaştırıcılarına çift tıklayın.
3. Kablosuz ağ sürücünüze (örneğin Qualcomm Atheros QCA9377 Kablosuz Ağ Bağdaştırıcısı ) sağ tıklayın ve aşağıda gösterildiği gibi Sürücüyü güncelle öğesini seçin.
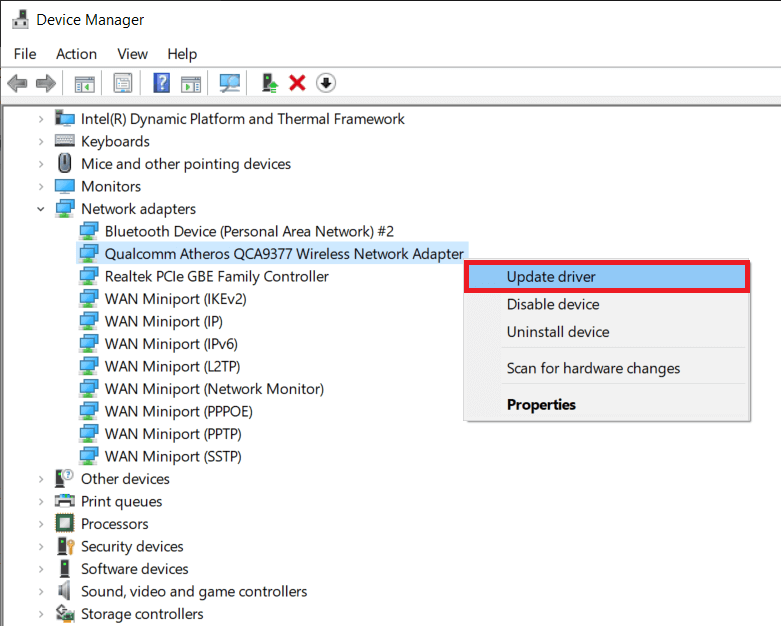
4. Ardından, mevcut en iyi sürücüyü otomatik olarak indirip yüklemek için Sürücüleri otomatik olarak ara'ya tıklayın.
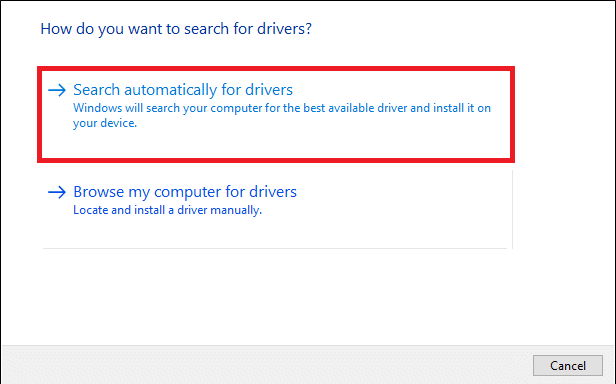
5A. Şimdi, sürücüler güncellenmediyse en son sürüme güncellenecek ve yüklenecektir.
5B. Halihazırda güncellenmiş bir aşamadalarsa, Cihazınız için en iyi sürücüler zaten yüklendi mesajı gösterilecektir.
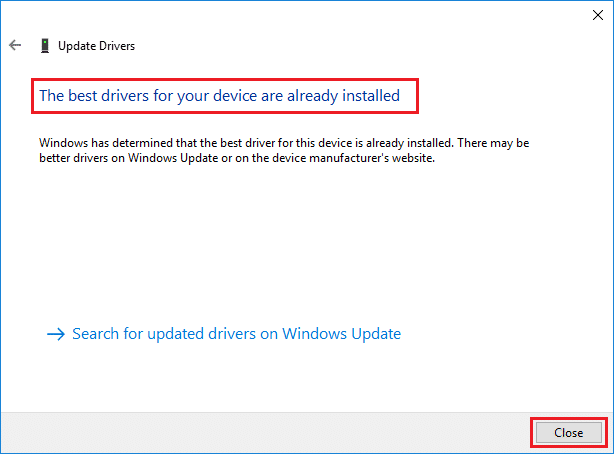
6. Pencereden çıkmak ve bilgisayarınızı yeniden başlatmak için Kapat düğmesine tıklayın.
Ayrıca Okuyun: Chrome'da HTTPS Üzerinden DNS Nasıl Etkinleştirilir
Yöntem 9: Tarayıcı Ayarlarını Sıfırla
Tarayıcıyı sıfırlamak, onu varsayılan ayarlarına geri yükler ve tartışılan hatayı düzeltmeniz için daha fazla olasılık vardır. Öncelikle, Google Chrome ve Microsoft Edge'i sıfırlamak için aşağıda belirtilen adımları izleyin, ardından DURUM ERİŞİMİ İHLALİ sorununun çözülüp çözülmediğini kontrol edin.
Seçenek I: Google Chrome için
1. Google Chrome'u açın ve chrome://settings/reset adresine gidin
2. Vurgulanmış olarak gösterilen ayarları orijinal varsayılanlarına geri yükle seçeneğine tıklayın.

3. Şimdi, Ayarları Sıfırla düğmesine tıklayarak işleminizi onaylayın.

Seçenek II: Microsoft Edge için
1. Edge tarayıcısını başlatın ve Ayarlar'a gidin.
Not: Ayrıca Edge://settings/reset yazarak Reset Edge sayfasını doğrudan başlatabilirsiniz.
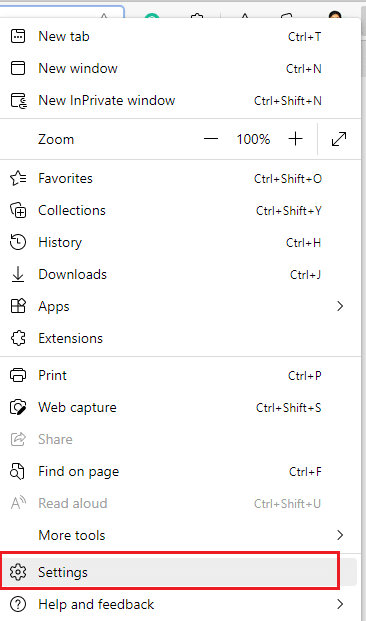
2. Şimdi, sol bölmede, gösterildiği gibi Ayarları sıfırla'ya tıklayın.
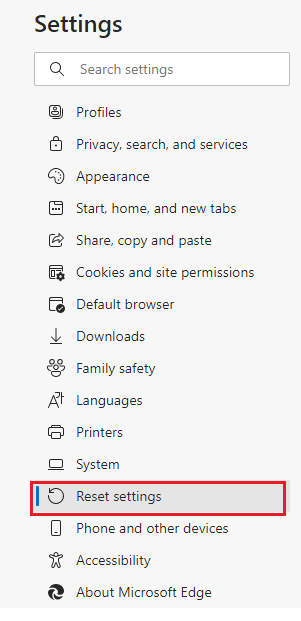
3. Şimdi, gösterildiği gibi Ayarları varsayılan değerlerine geri yükle seçeneğine tıklayın.
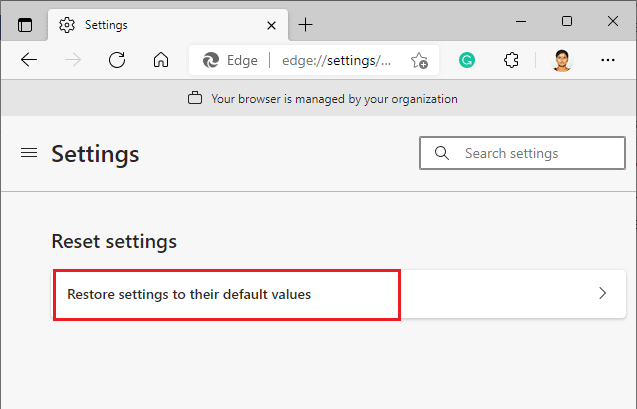
4. Şimdi, gösterildiği gibi Sıfırla'ya tıklayarak istemi onaylayın.
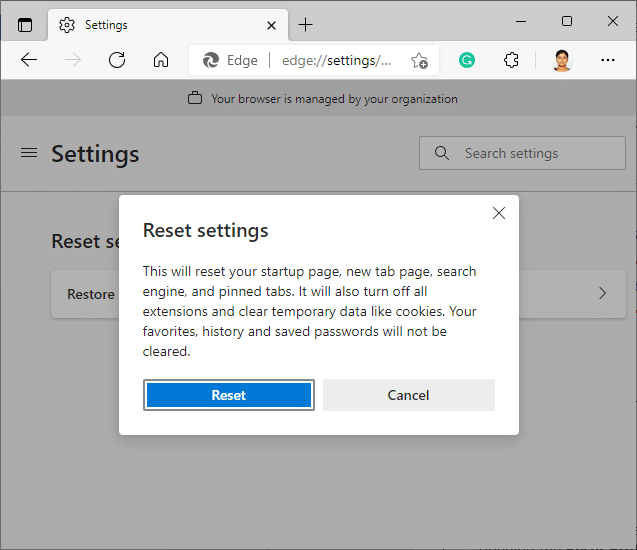
Son olarak, DURUM ERİŞİMİ İHLAL EDİLMESİ Edge hatasını düzeltip düzeltmediğinizi kontrol edin.
Ayrıca Okuyun: Chrome Profil Hatasını Düzeltmenin 14 Yolu
Yöntem 10: Windows'u Güncelleyin
Yukarıdaki yöntemlerle herhangi bir düzeltme almadıysanız, sisteminizde hata olma ihtimaliniz çok azdır. Bu hatalar Windows güncellenerek çözülebilir. Sisteminizi her zaman güncellenmiş versiyonunda kullanmanız tavsiye edilir. DURUM ERİŞİMİ İHLALİ hatasını düzeltmek için aşağıda belirtilen adımları izleyin.
1. Ayarlar'ı başlatmak için Windows + I tuşlarına aynı anda basın.
2. Gösterildiği gibi Güncelleme ve Güvenlik kutucuğuna tıklayın.
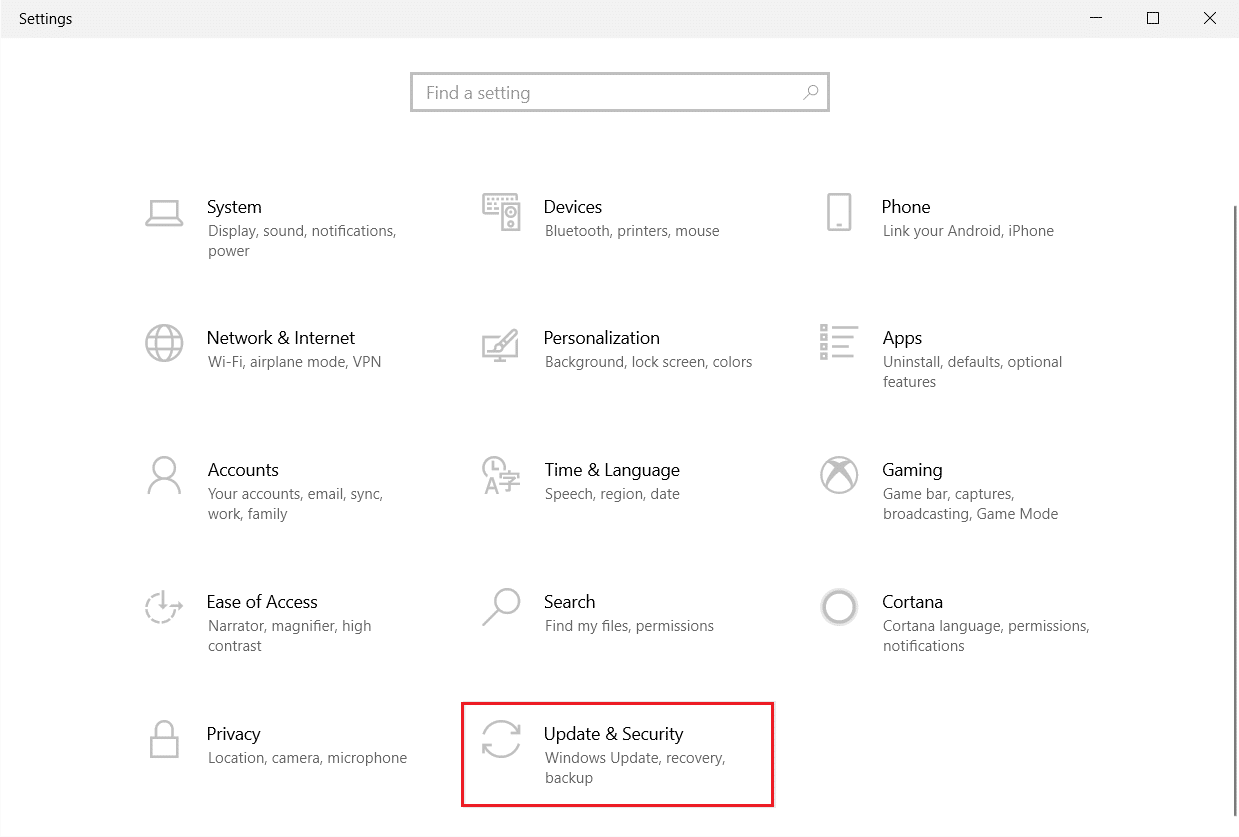
3. Windows Update sekmesinde, Güncellemeleri kontrol et düğmesine tıklayın.
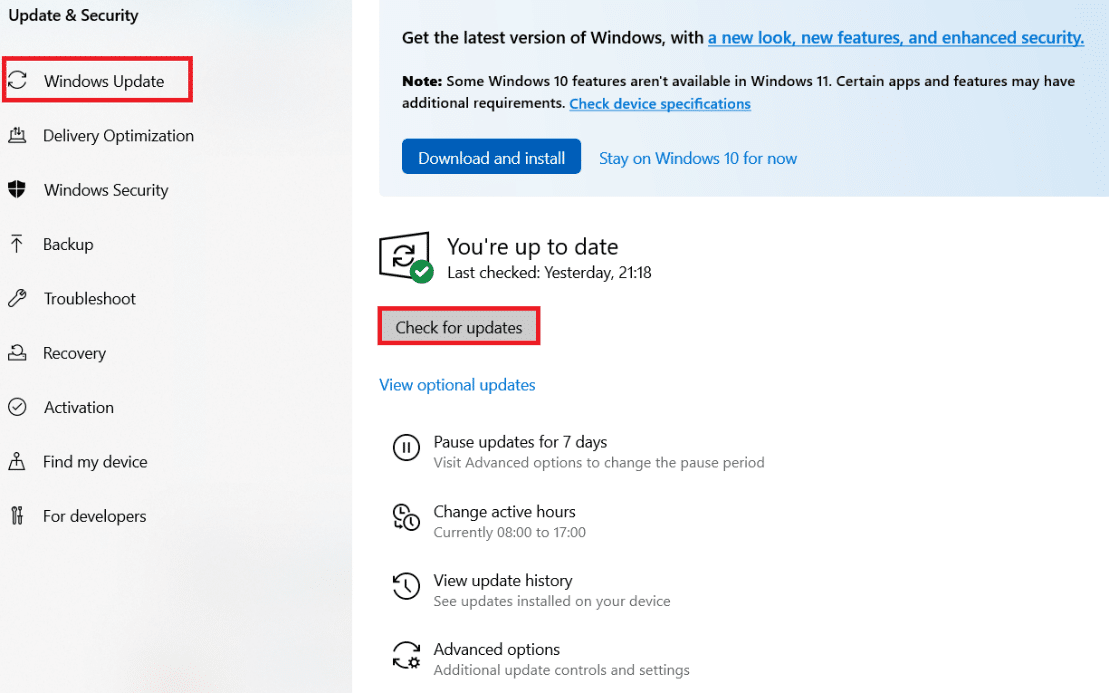
4A. Yeni bir güncelleme varsa, Şimdi Kur'a tıklayın ve güncellemek için talimatları izleyin.
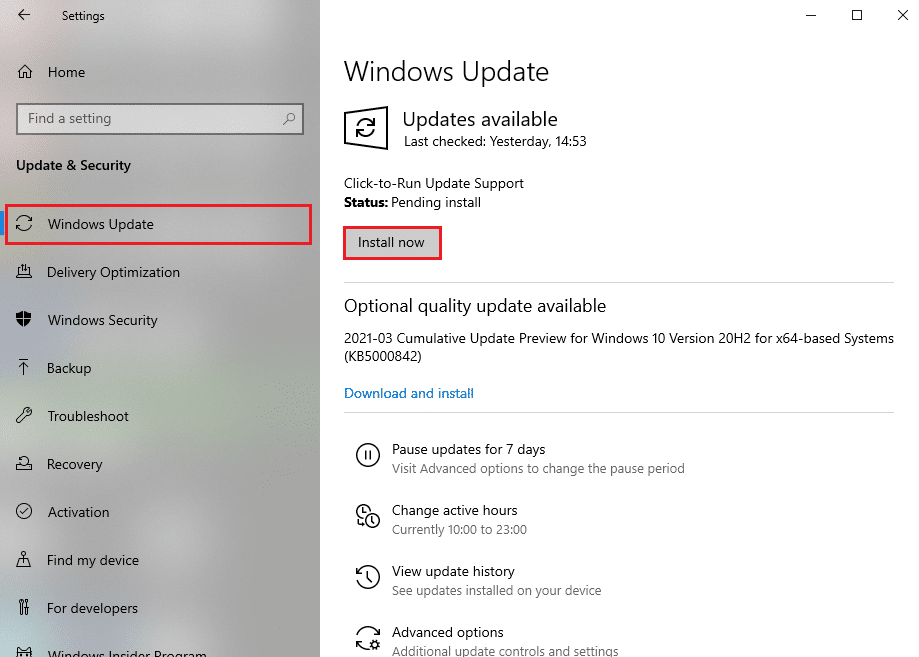
4B. Aksi takdirde, Windows güncelse, Güncelsiniz mesajını gösterecektir.
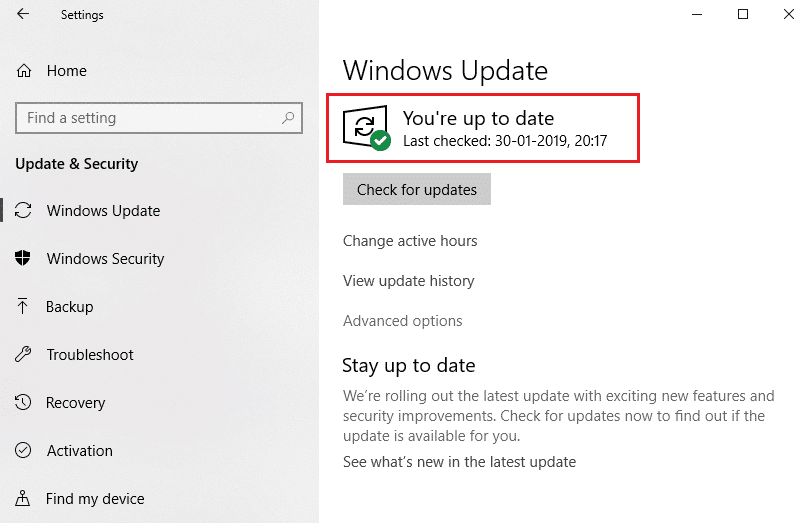
Yöntem 11: Tarayıcıyı Güncelle
Chrome veya Edge'deki DURUM ERİŞİMİ İHLALİNİ çözmenin birincil yöntemi, kullandığınız tarayıcının en son sürümünü yüklemektir. Eski bir tarayıcınız varsa, bazı web sayfalarının geliştirilmiş özellikleri desteklenmeyecektir. Tarayıcınızdaki bazı hataları ve hataları düzeltmek için tarayıcıyı en son sürümüne güncelleyin. İşte nasıl yapılacağı.
Seçenek I: Google Chrome için
1. Google Chrome tarayıcısını başlatın.
2. Ayarlar menüsünü genişletmek için üç noktalı simgeye tıklayın.
3. Ardından, aşağıda gösterildiği gibi Yardım > Google Chrome Hakkında'yı seçin.
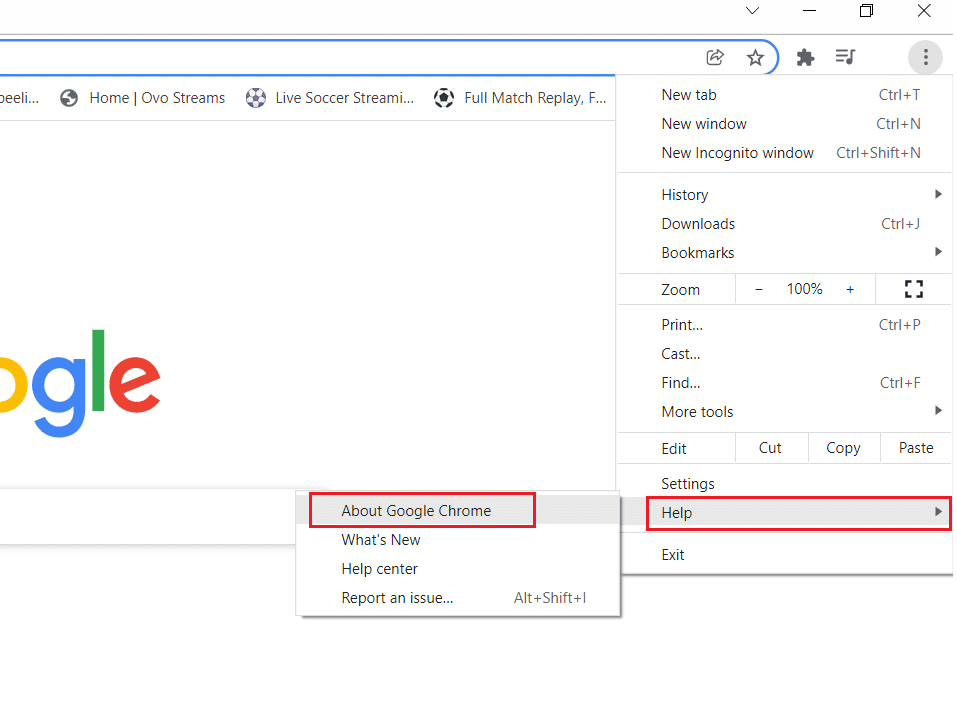
4. Google Chrome'un güncellemeleri aramasına izin verin. Ekranda gösterildiği gibi Güncellemeler kontrol ediliyor mesajı görüntülenecektir.
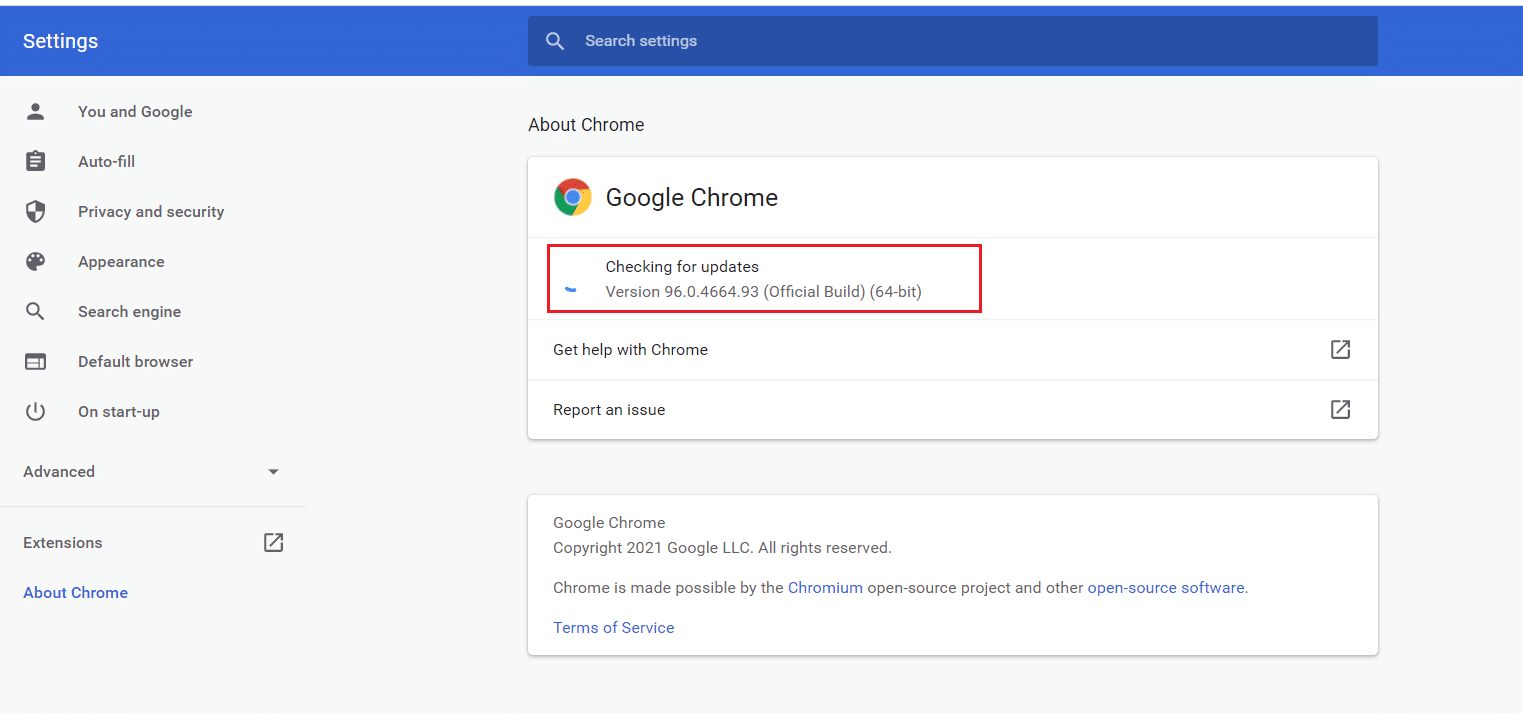
5A. Güncellemeler mevcutsa, Güncelle düğmesine tıklayın.
5B. Chrome zaten güncellenmişse, Google Chrome güncel mesajı görüntülenecektir.
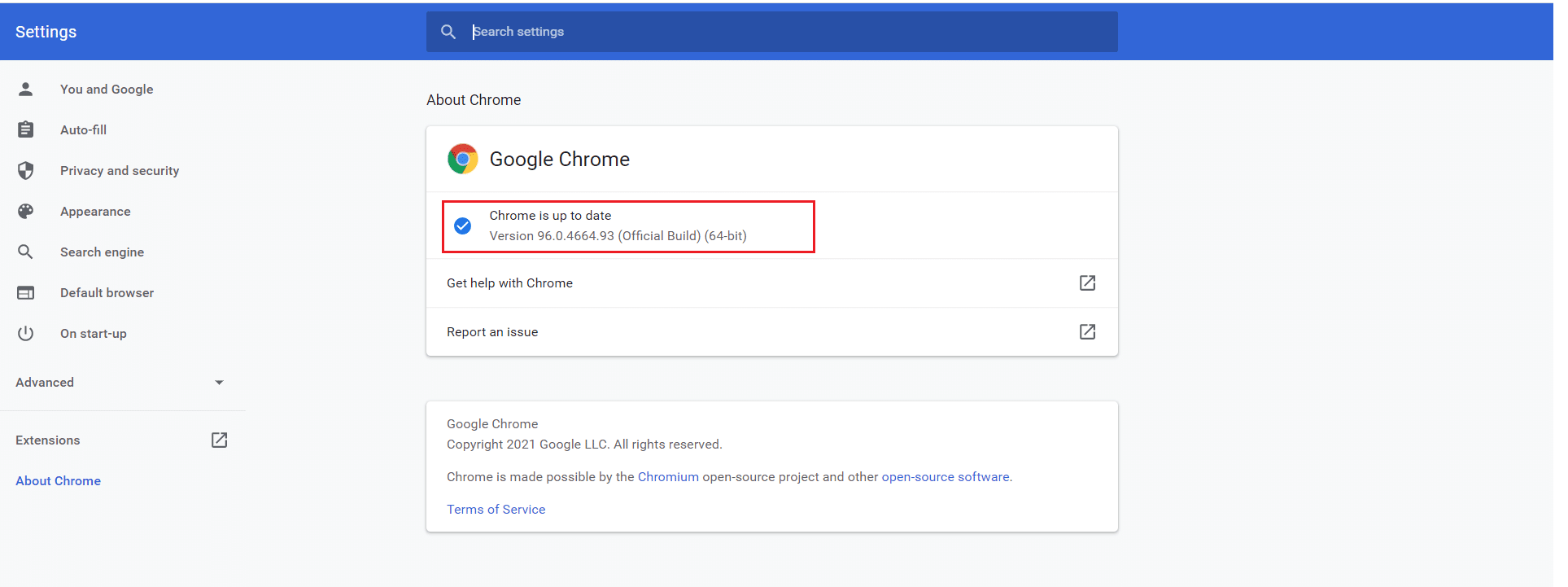
Seçenek II: Microsoft Edge için
1. Windows arama çubuğuna Microsoft Edge yazın ve açın.
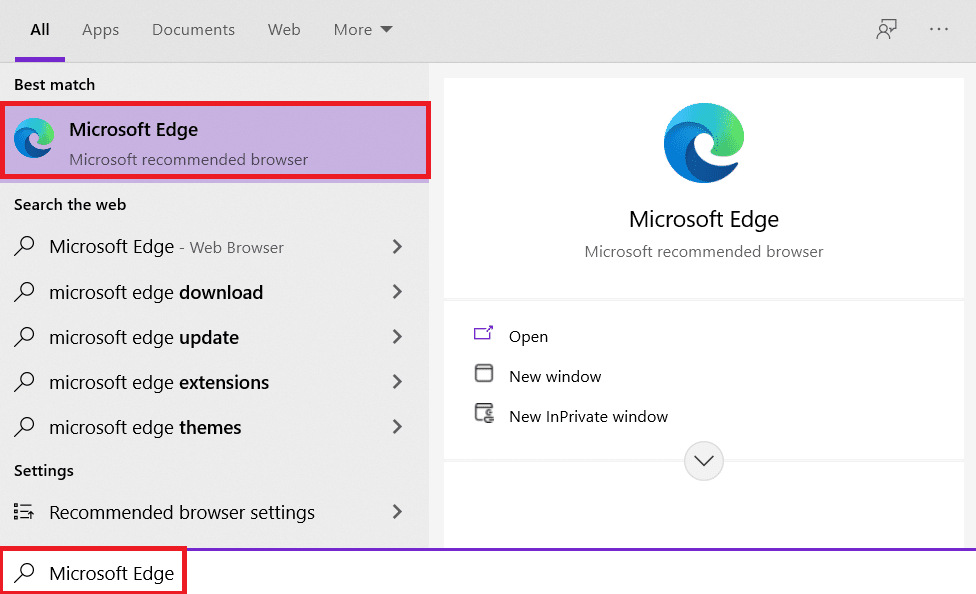
2. Üç noktalı simgeye tıklayın.
Not: Microsoft Edge Hakkında sayfasını doğrudan başlatmak için edge://settings/help yazabilirsiniz.

3. Şimdi vurgulandığı gibi Yardım ve geri bildirim seçeneğine tıklayın.
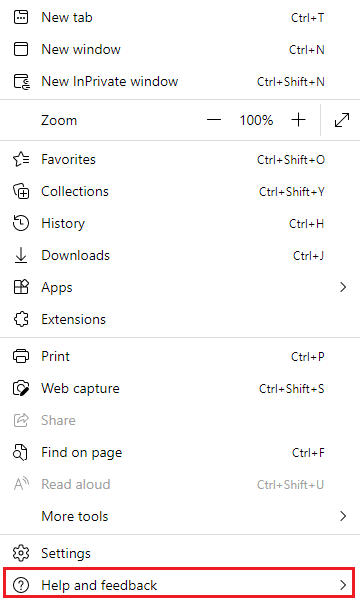
4. Ardından, gösterildiği gibi Microsoft Edge Hakkında'ya tıklayın.
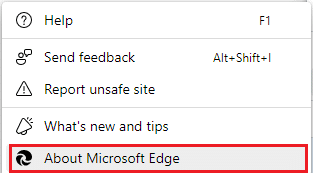
5A. Microsoft Edge güncellenmemişse, tarayıcınızı güncellemek için Güncelle düğmesine tıklayın.
5B. Tarayıcı güncelse, Microsoft Edge'in güncel olduğu mesajını gösterecektir.
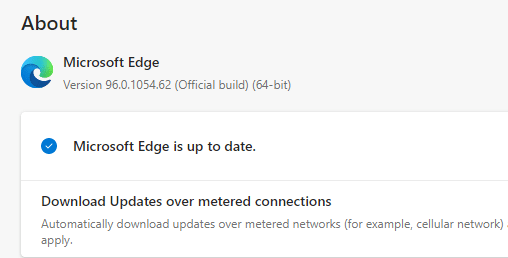
6. Son olarak, tarayıcınızın en son sürümünde bir web sayfası açın ve sorunun tekrarlanıp tekrarlanmadığını kontrol edin.
Ayrıca Okuyun: Windows 11'de Microsoft Edge Nasıl Devre Dışı Bırakılır
Yöntem 12: Tarayıcıyı Sıfırla
Chrome veya Edge'de DURUM ERİŞİMİ İHLALİ hatasını düzeltmek için web tarayıcınızı sıfırlamak için verilen adımları izleyin.
Seçenek I: Chrome'u Sıfırla
1. Google Chrome'u açın ve chrome://settings/reset adresine gidin
2. Vurgulanmış olarak gösterilen ayarları orijinal varsayılanlarına geri yükle seçeneğine tıklayın.

3. Şimdi, Ayarları Sıfırla düğmesine tıklayarak işleminizi onaylayın.

Seçenek II: Microsoft Edge'i Sıfırla
1. Windows tuşuna basın, Denetim Masası yazın ve Aç'a tıklayın.

2. Görüntüleme Ölçütü'nü Kategori olarak ayarlayın ve Bir programı kaldır'a tıklayın.

3. Programlar ve Özellikler penceresinde, Microsoft Edge'e tıklayın ve aşağıdaki resimde gösterildiği gibi Değiştir seçeneğini seçin.
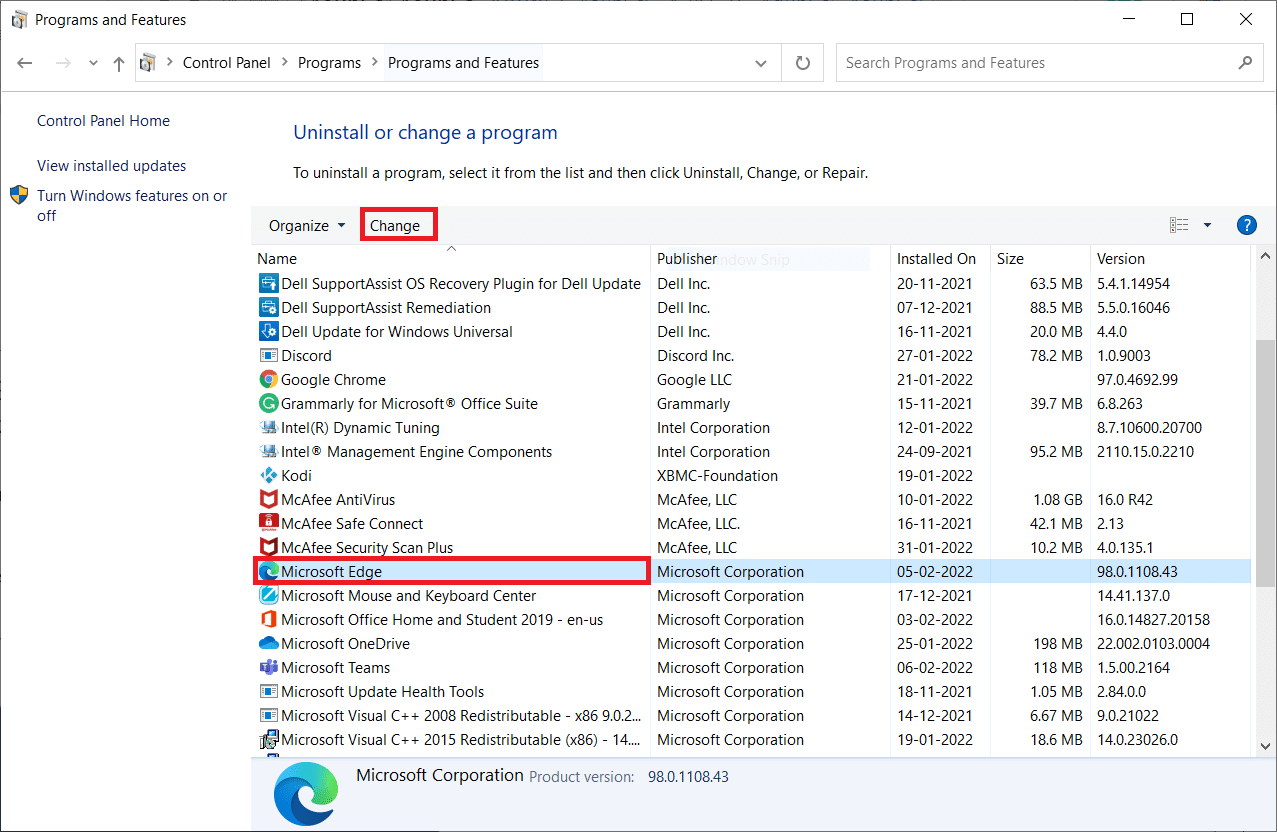
4. İstemde Evet'e tıklayın.
5. Şimdi, Onar'a tıklayarak istemi onaylayın.
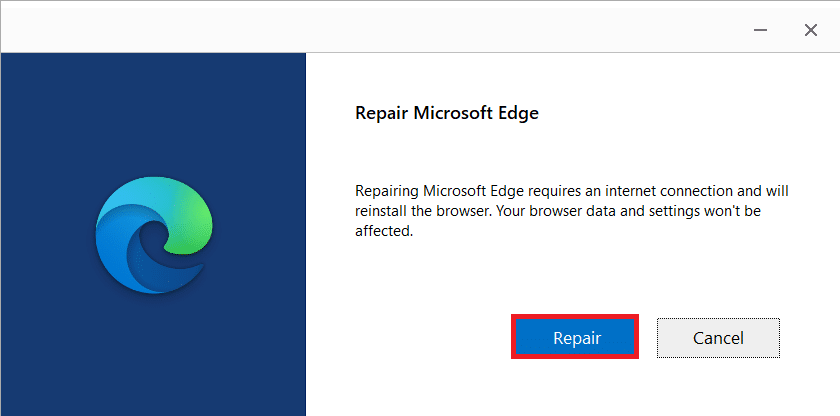
6. Yukarıda belirtilen tüm adımları tamamladıktan sonra bilgisayarı yeniden başlatın .
Ayrıca Okuyun: Chrome'da Açılmayan PDF'ler Nasıl Onarılır
Yöntem 13: Tarayıcıyı Yeniden Yükleyin
Yukarıda belirtilen yöntemlerden hiçbiri size yardımcı olmadıysa, Google Chrome ve Microsoft Edge'i yeniden yüklemeyi deneyebilirsiniz. Bunu yapmak arama motoruyla ilgili tüm sorunları, güncellemeleri veya Aw, Snap!'ı tetikleyen diğer ilgili sorunları çözecektir. Chrome veya Edge'de DURUM ERİŞİMİ İHLALİ hata kodu.
Not: Tüm favorilerinizi yedekleyin, şifreleri, yer imlerini kaydedin ve Google veya Microsoft hesabınızı postanızla senkronize edin. Google Chrome ve Microsoft Edge'in kaldırılması, kaydedilen tüm dosyaları siler.
Seçenek I: Google Chrome'u Yeniden Yükleyin
Burada Chrome'u yeniden yüklemek için adımlar gösterilmiştir.
1. Windows tuşuna basın, uygulamalar ve özellikler yazın ve Aç'a tıklayın.
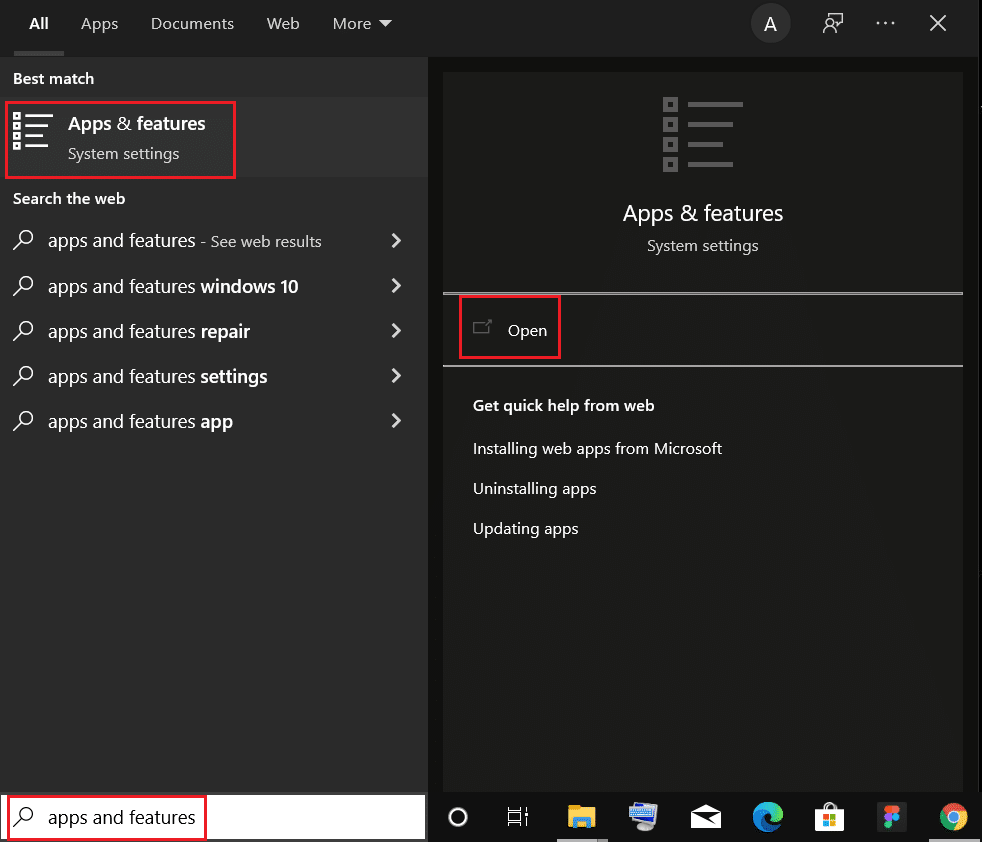
2. Bu listeyi ara alanında Chrome'u arayın.
3. Ardından, Chrome'u seçin ve vurgulanmış olarak gösterilen Kaldır düğmesine tıklayın.
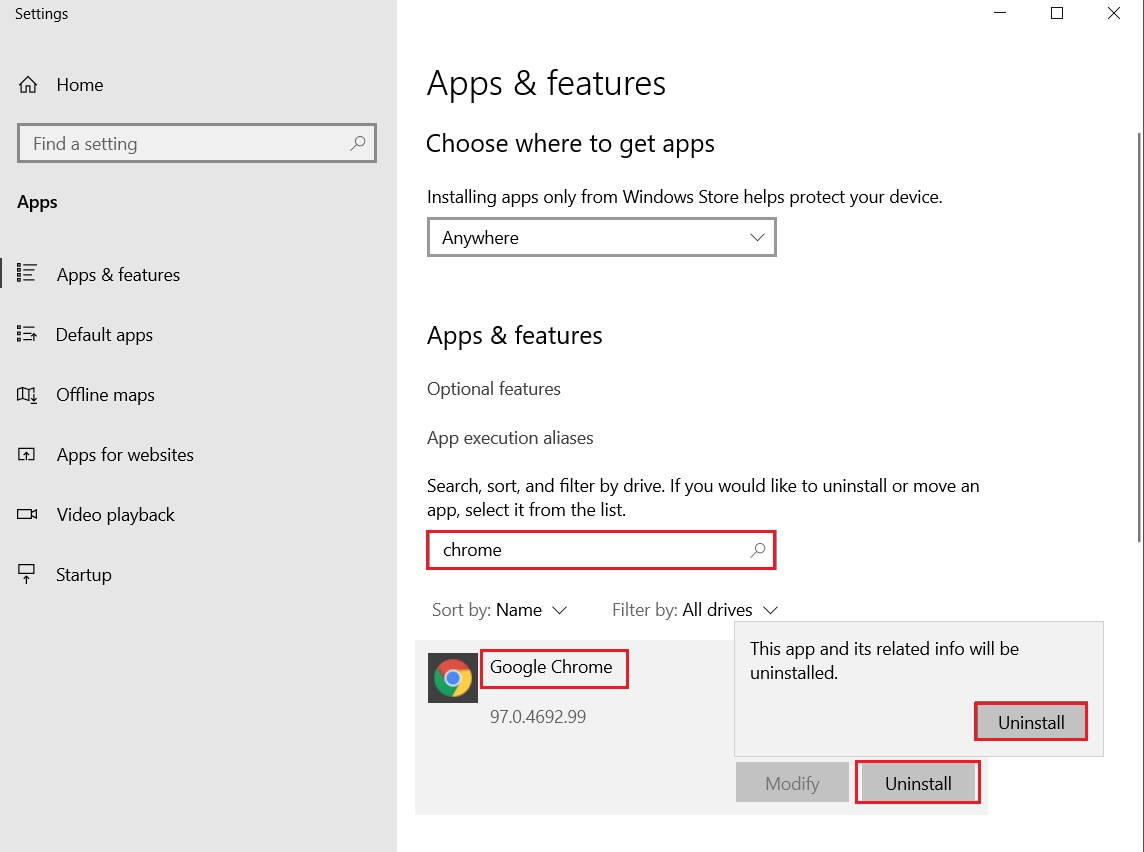
4. Tekrar, onaylamak için Kaldır'a tıklayın.
5. Şimdi, Windows tuşuna basın, %localappdata% yazın ve AppData Local klasörüne gitmek için Aç'a tıklayın.
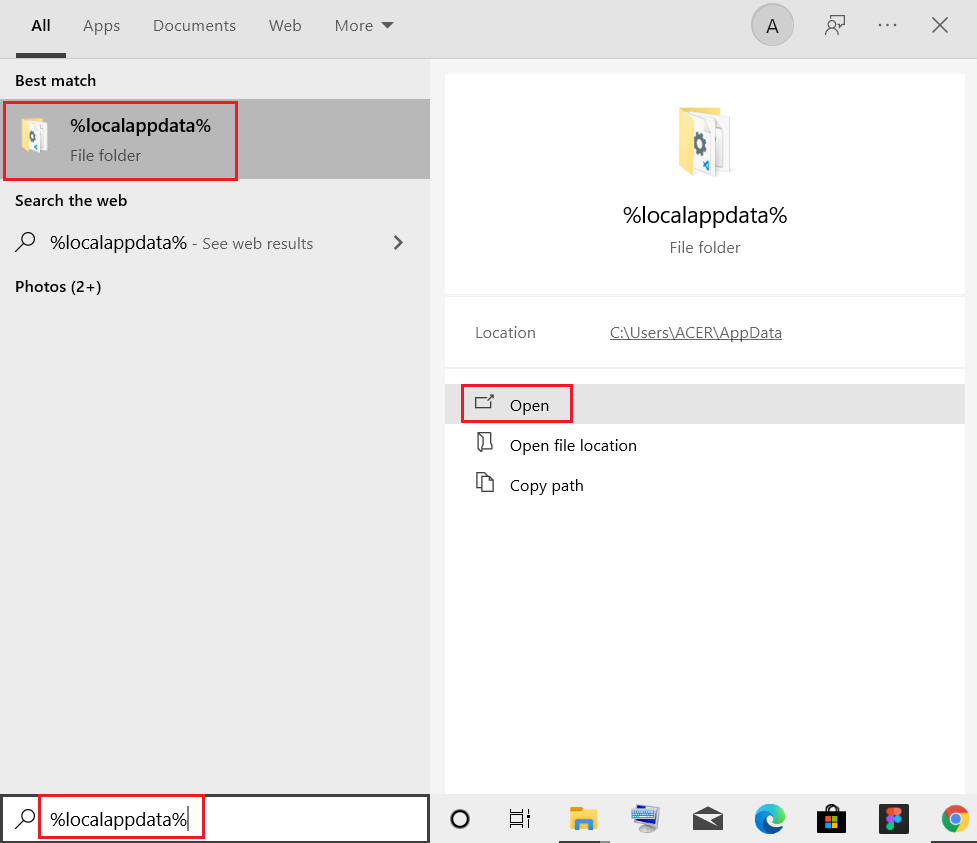
6. Üzerine çift tıklayarak Google klasörünü açın.
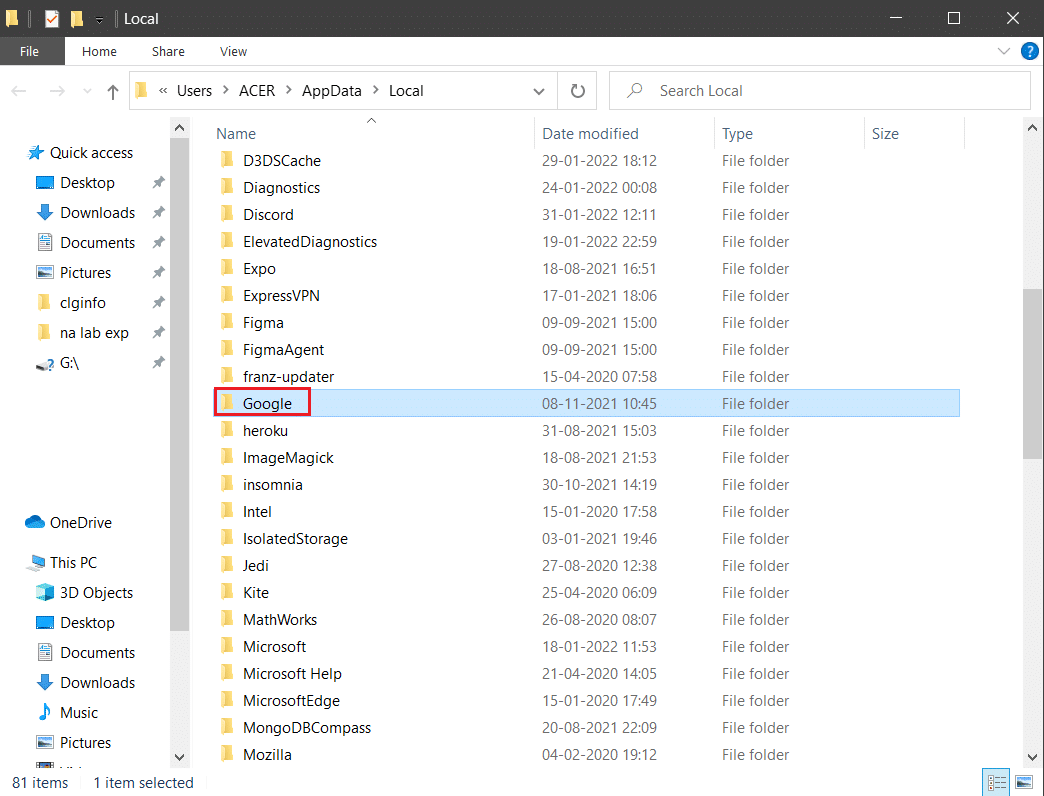
7. Chrome klasörüne sağ tıklayın ve aşağıda gösterildiği gibi Sil seçeneğini seçin.
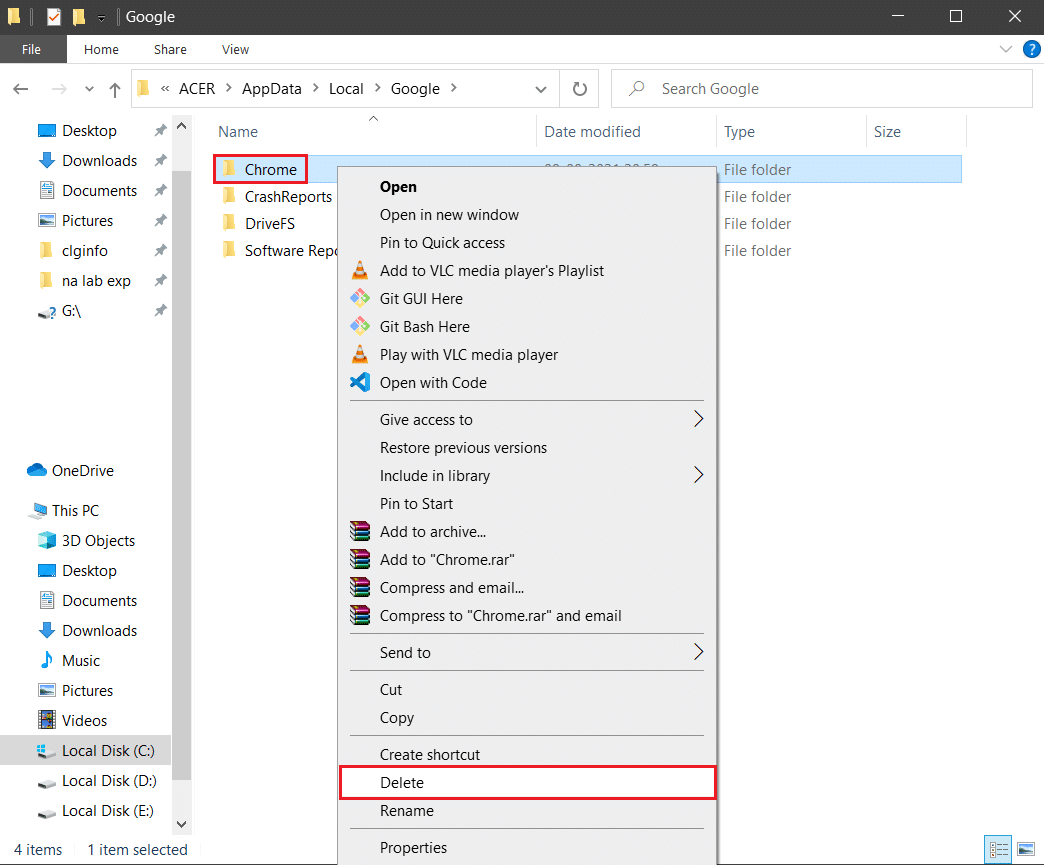
8. Tekrar Windows tuşuna basın, %appdata% yazın ve AppData Roaming klasörüne gitmek için Aç'a tıklayın.
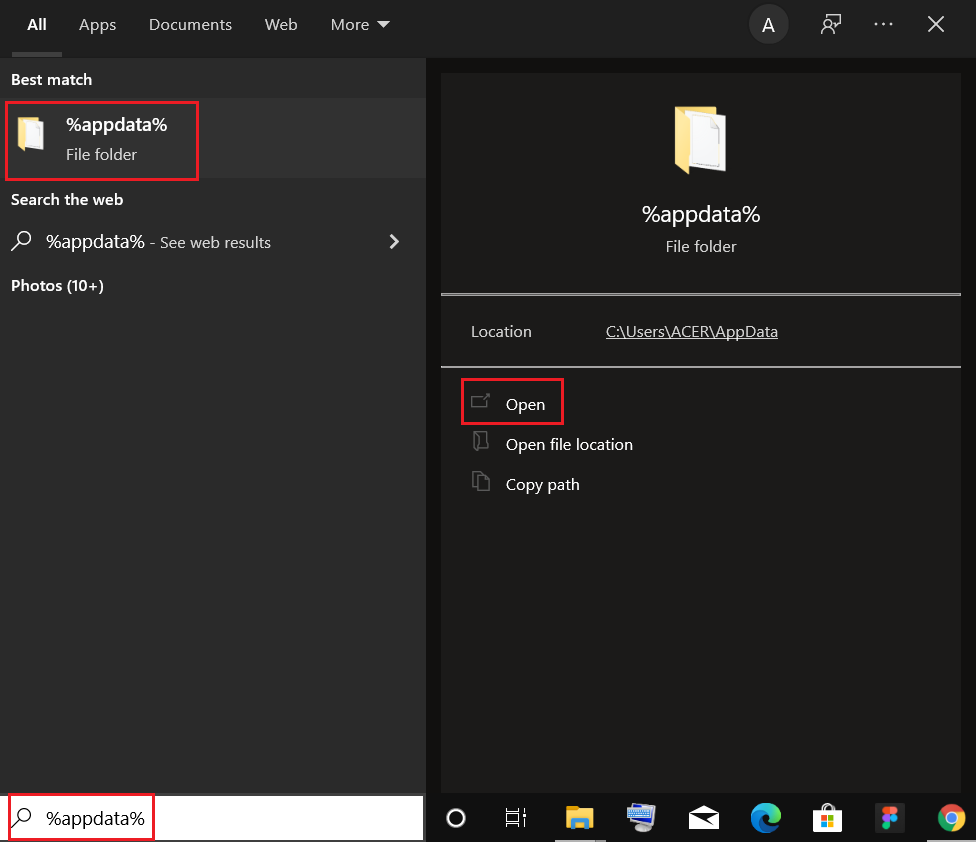
9. Yine Google klasörüne gidin ve 6 – 7 adımlarında gösterildiği gibi Chrome klasörünü silin .
10. Son olarak bilgisayarınızı yeniden başlatın .
11. Ardından, gösterildiği gibi Google Chrome'un en son sürümünü indirin.
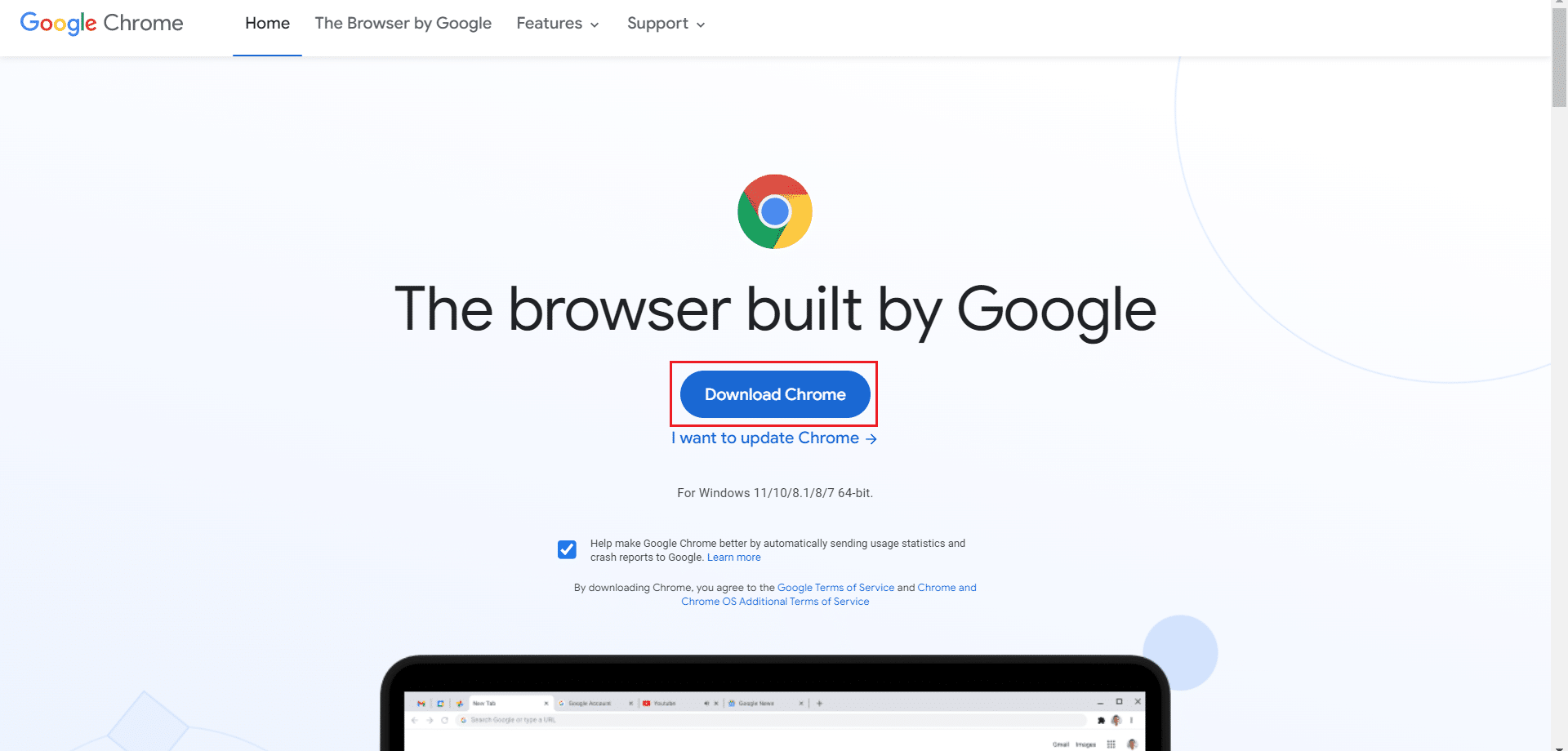
12. Kurulum dosyasını çalıştırın ve Chrome'u yüklemek için ekrandaki talimatları izleyin.
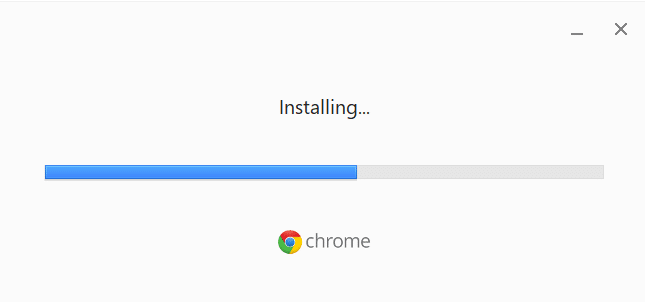
17. Bir site başlatın ve sorunun şimdi çözülüp çözülmediğini kontrol edin.
Seçenek II: Microsoft Edge'i Yeniden Yükleyin
1. Windows tuşuna basın, Denetim Masası yazın ve Aç'a tıklayın.

2. Görüntüleme Ölçütü'nü Kategori olarak ayarlayın ve Bir programı kaldır'a tıklayın.

3. Microsoft Edge'i seçin ve Kaldır düğmesine tıklayın.
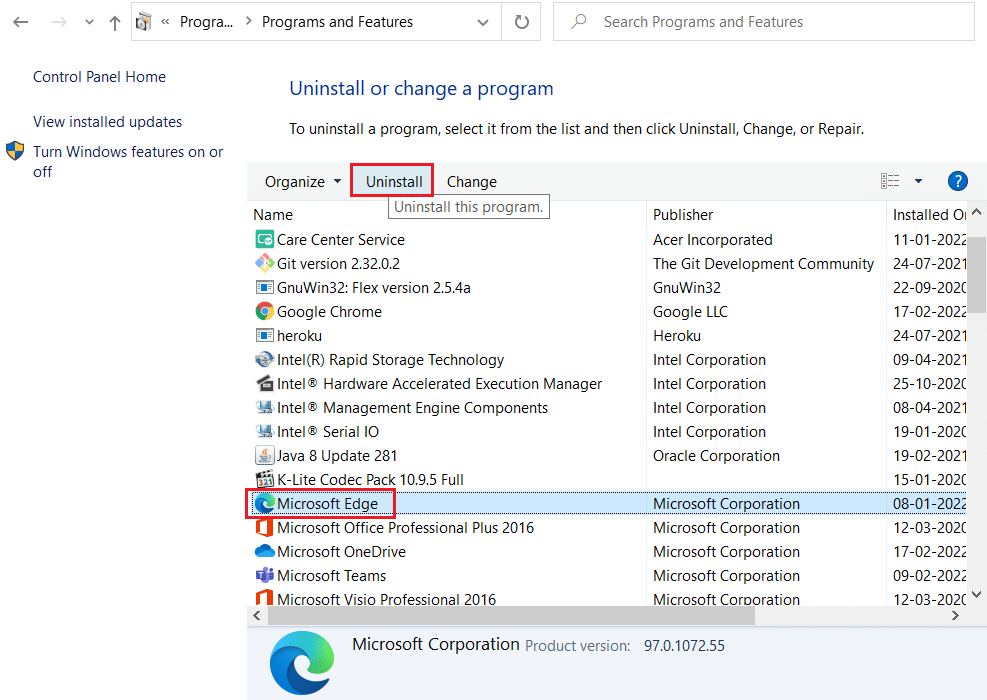
4. Tarama verileriniz de silinsin mi? kutusunu seçin ve Kaldır'a tıklayın.
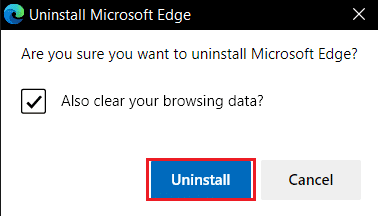
5. Tarayıcıyı kaldırdıktan sonra PC'nizi yeniden başlatın .
6. Resmi web sitesinden Microsoft Edge'in en son sürümünü indirin.
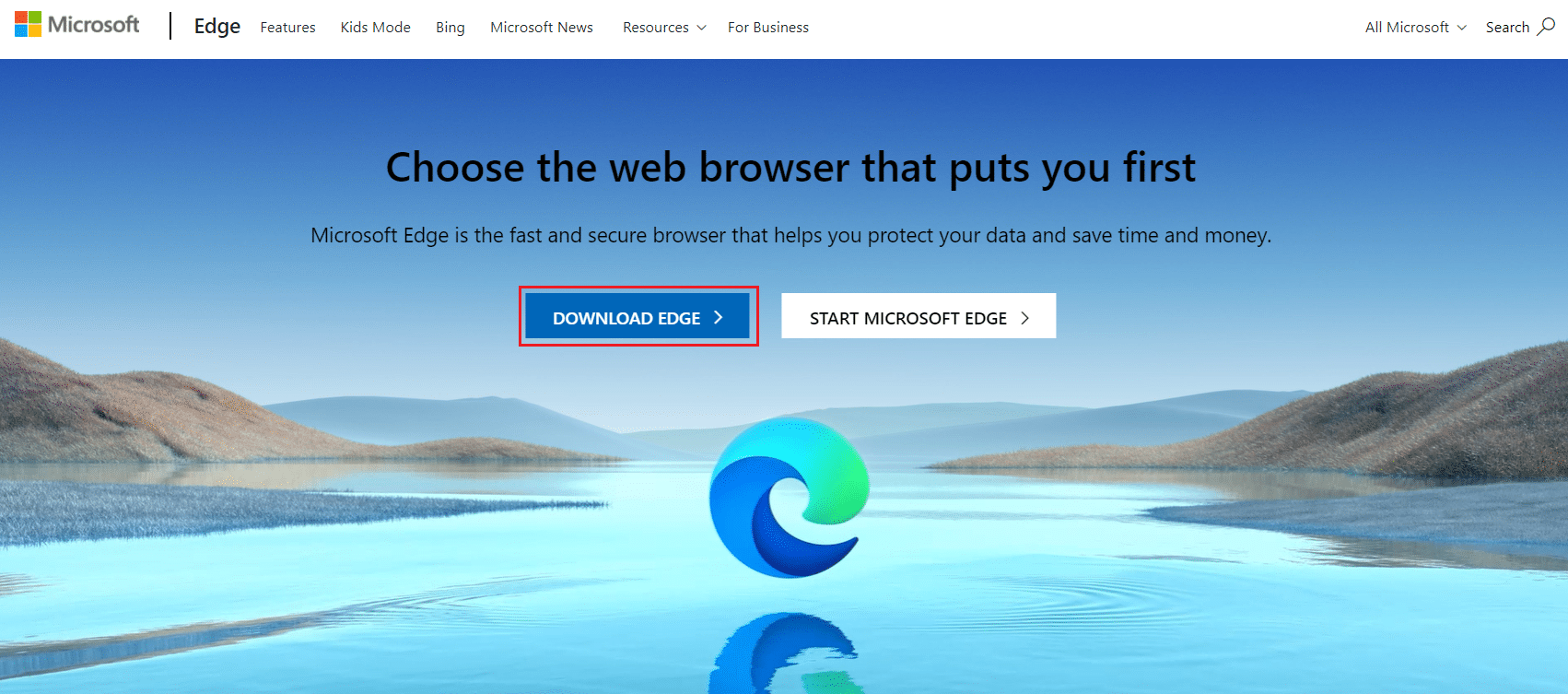
7. İndirilen MicrosoftEdgeSetup dosyasını çalıştırın ve Microsoft Edge'i yüklemek için ekrandaki talimatları izleyin.
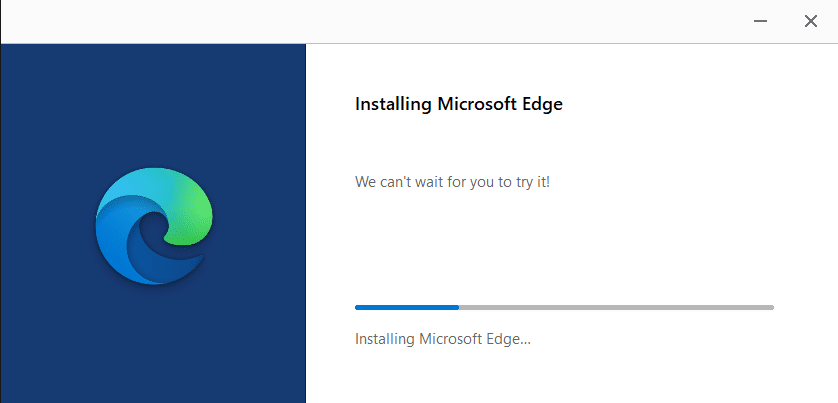
Önerilen:
- Microsoft Edge'de Hata STATUS BREAKPOINT Düzeltme
- Windows için 28 En İyi Dosya Kopyalama Yazılımı
- Windows 10'da GZ Dosyası Nasıl Açılır
- Chrome'da ERR_CONNECTION_RESET'i düzeltin
Bu kılavuzun yardımcı olduğunu ve web tarayıcınızda DURUM ERİŞİMİ İHLALİNİ düzeltebileceğinizi umuyoruz. Hangi yöntemin sizin için en iyi sonucu verdiğini bize bildirin. Ayrıca, bu makaleyle ilgili herhangi bir sorunuz veya öneriniz varsa, bunları yorumlar bölümüne bırakmaktan çekinmeyin.
