Windows 10'da Software Reporter Tool Yüksek CPU Kullanımını Düzeltin
Yayınlanan: 2022-07-26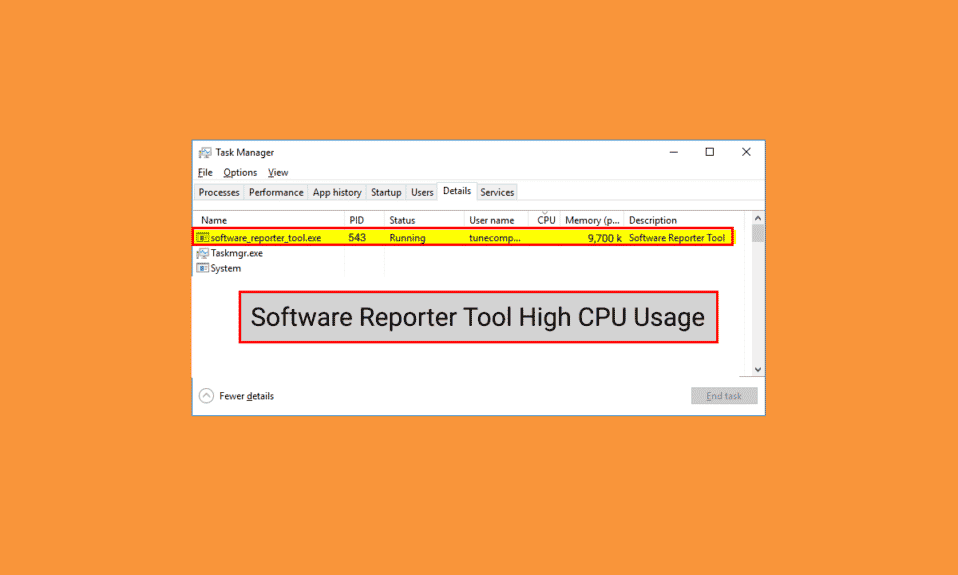
Google Chrome, PC'nizdeki çeşitli programların ve eklentilerin kurulumunu taramak için Software Reporter Tool'u kullanır ve Google Chrome tarayıcısında sorun çıkaranları kaldırır. Yararlı bir araç olduğu için bazı bilgisayarlarda kendi kendine sorunlara neden olabilir. Bazı kullanıcılar Software Reporter Tool'un yüksek CPU kullanımı olduğunu bildirdi ve bu sorunu çözme yöntemlerini öğrenmek istiyor. Software Reporter Tool CPU kullanımı hakkında ayrıntılı bilgi edinmek için bu makaleyi sonuna kadar okuyun. Ayrıca, Windows 10 Software Reporter Tool'u devre dışı bırakma adımlarını ve bu sorundan en kısa sürede kurtulmak için diğer yöntemleri de bulacaksınız.
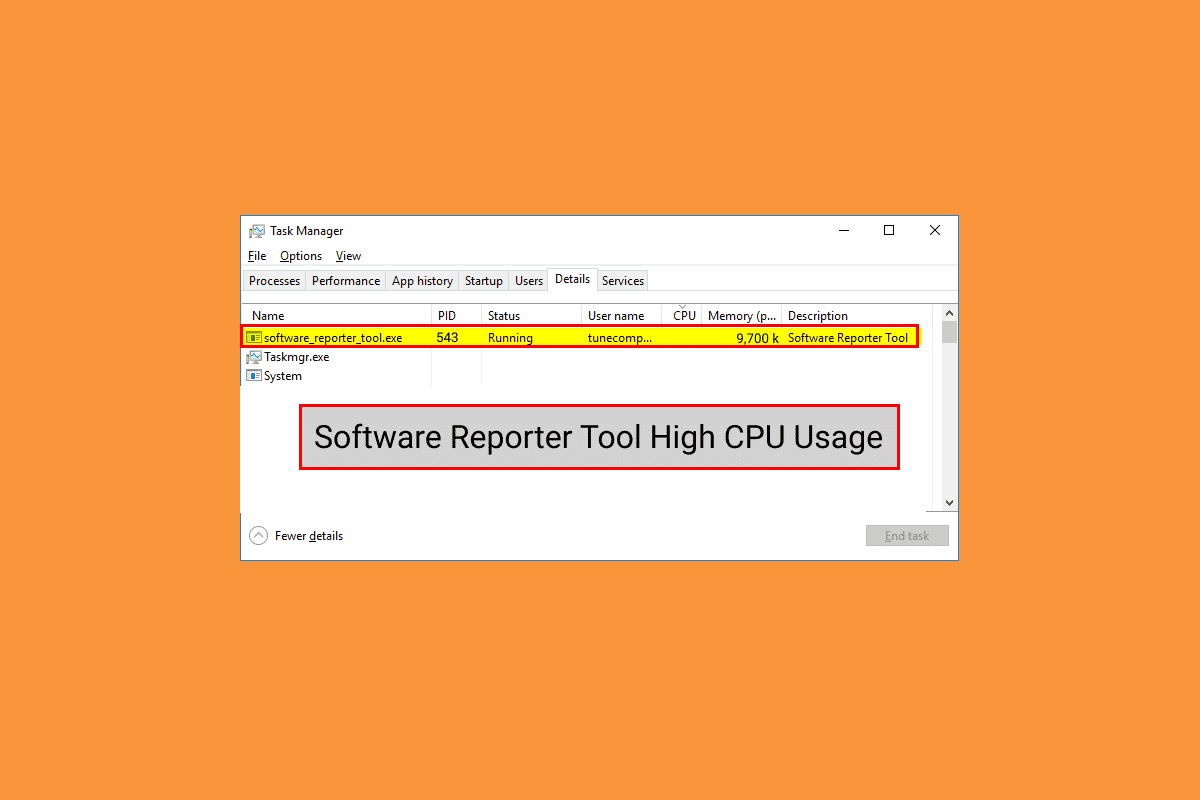
İçindekiler
- Windows 10'da Software Reporter Tool Yüksek CPU Kullanımı Nasıl Onarılır
- Yöntem 1: Chrome Önbellek Verilerini Temizle
- Yöntem 2: Google Chrome'u Güncelleyin
- Yöntem 3: Software Reporter Tool EXE Dosyasını Yeniden Adlandır
- Yöntem 4: Klasör İzinlerini Devre Dışı Bırak
- Yöntem 5: Yazılım Raporlama Aracını Chrome Ayarlarından Devre Dışı Bırakın
- Yöntem 6: Araç Yürütmesini Engellemek için Kayıt Defteri Anahtarlarını Değiştirin
- Yöntem 7: Software Reporter Tool EXE Dosyasını Sil
Windows 10'da Software Reporter Tool Yüksek CPU Kullanımı Nasıl Onarılır
Windows 10'da bu soruna neden olan nedenlerden bazıları şunlardır:
- Bozuk Google Chrome önbelleği
- Eski Chrome sürümü
- Erişim ve güvenlik izinleri
- Hatalı Yazılım Reporter Aracı EXE dosyası
Şimdi yüksek Software Reporter Tool CPU kullanım sorununu çözmenize yardımcı olacak yöntemlerle başlayalım.
Not: Aşağıdaki yöntemleri uygulamadan önce Yazılım Raporlama Aracı da dahil olmak üzere Google Chrome ile ilgili tüm görevleri sonlandırdığınızdan emin olun.
Yöntem 1: Chrome Önbellek Verilerini Temizle
Bildiğiniz gibi, bozuk önbellek PC'nizde söz konusu soruna neden olabilir. Bu nedenle, Software Reporter Tool yüksek CPU kullanımı sorununu çözmek için saklanan Google Chrome önbelleğini tamamen temizlemek daha iyidir. Karşılaştığınız yüksek disk kullanımı sorunlarını kalıcı olarak ortadan kaldırmak için ayrıntılı adımları öğrenmek ve bunları dikkatli bir şekilde gerçekleştirmek için Google Chrome'da Önbellek ve Çerezler Nasıl Temizlenir kılavuzumuzu okuyabilirsiniz.
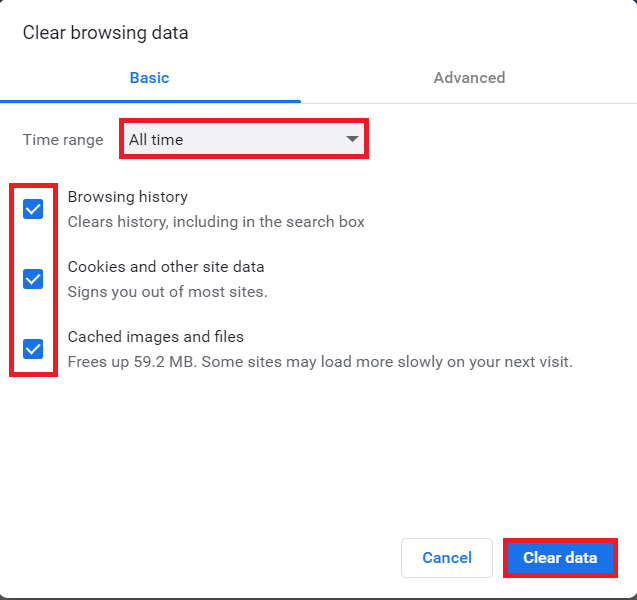
Yöntem 2: Google Chrome'u Güncelleyin
Chrome önbelleğini temizledikten sonra bile Software Reporter Tool yüksek disk kullanımı sorunuyla karşılaşıyorsanız, sorunu düzeltmek üzere Chrome'u güncellemek için aşağıdaki adımları izleyin.
1. Bilgisayarınızda Google Chrome uygulamasını açın.
2. Üç noktalı simge > Yardım seçeneğine tıklayın.
Not : Ayrıca, Chrome Hakkında sayfasını doğrudan başlatmak için Chrome adres alanına chrome://settings/help girebilirsiniz.
3. Gösterildiği gibi Google Chrome Hakkında seçeneğine tıklayın.
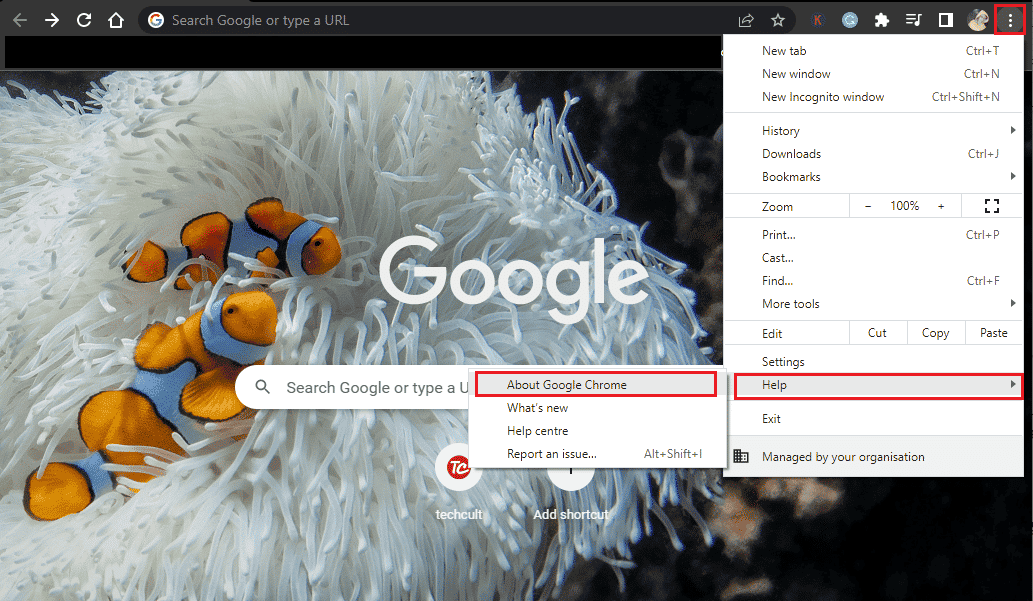
4A. Google Chrome en son sürümüne güncellenirse, aşağıda gösterildiği gibi Chrome güncel mesajını görürsünüz.
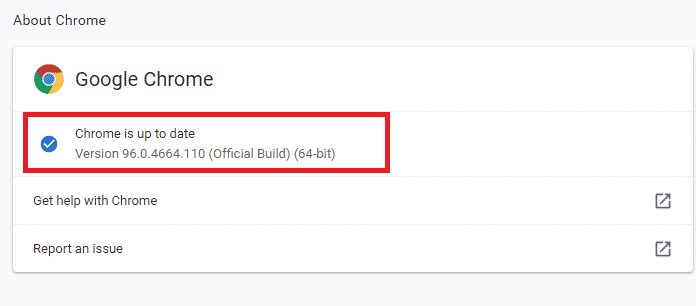
4B. Yeni bir Chrome güncellemesi varsa, tarayıcı otomatik olarak en son sürüme güncellenir. ardından, güncelleme işlemini tamamlamak için Yeniden Başlat'a tıklayın.
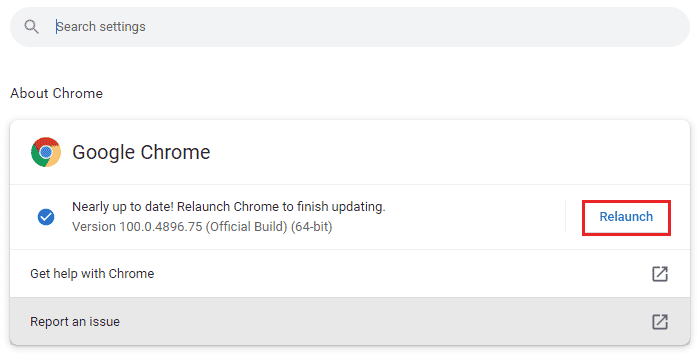
Ayrıca Okuyun: Google Chrome DURUM BREAKPOINT Hatasını Düzeltin
Yöntem 3: Software Reporter Tool EXE Dosyasını Yeniden Adlandır
Bazı kullanıcılar, Software Reporter Tool .exe dosyasını yeniden adlandırmanın, Software Reporter Tool yüksek CPU kullanımı sorununu ortadan kaldırmalarına yardımcı olduğunu bildirdi. Aynısını etkili bir şekilde yapmak için aşağıda belirtilen adımları okuyun ve izleyin.
1. Çalıştır iletişim kutusunu başlatmak için Windows + R tuşlarına birlikte basın.
2. Verilen alana aşağıdaki dizin adresini girin ve klavyeden Enter tuşuna basın.
%localappdata%\Google\Chrome\Kullanıcı Verileri\SwReporter
3. Aşağıda gösterildiği gibi açmak için Google Chrome Sürümü klasörünü çift tıklayın.

4. software_reporter_tool dosyasına sağ tıklayın ve aşağıda vurgulandığı gibi içerik menüsünden Yeniden Adlandır seçeneğine tıklayın.
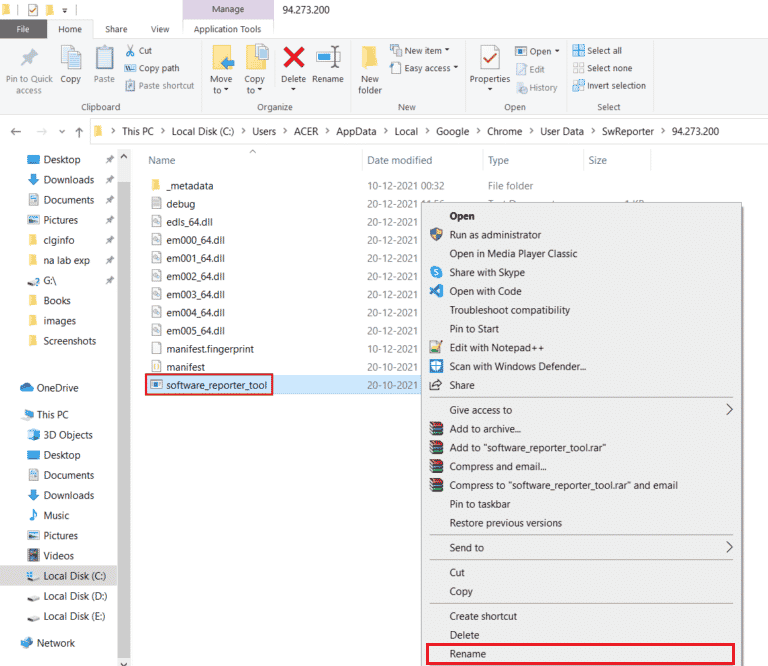
5. Dosyayı yeniden adlandırmaya devam edin (örn . OldSoftwareReporterTool ) ve değişiklikleri kaydetmek için Enter'a basın.
Yöntem 4: Klasör İzinlerini Devre Dışı Bırak
Software Reporter Tool yürütülebilir dosyasına erişimin engellenmesi, tartışılan yüksek CPU kullanımı sorununun düzeltilmesine de neden olabilir. Sonraki adımların yardımıyla Dosya Gezgini'nden Devralma İzinlerini devre dışı bırakarak yapabilirsiniz.
1. Çalıştır iletişim kutusunu başlatmak için Windows + R tuşlarına aynı anda basın.
2. Verilen alana aşağıdaki dizin adresini girin ve Enter tuşuna basın.
%localappdata%\Google\Chrome\Kullanıcı Verileri\
3. SwReporter klasörüne sağ tıklayın ve içerik menüsünden Özellikler seçeneğine tıklayın.
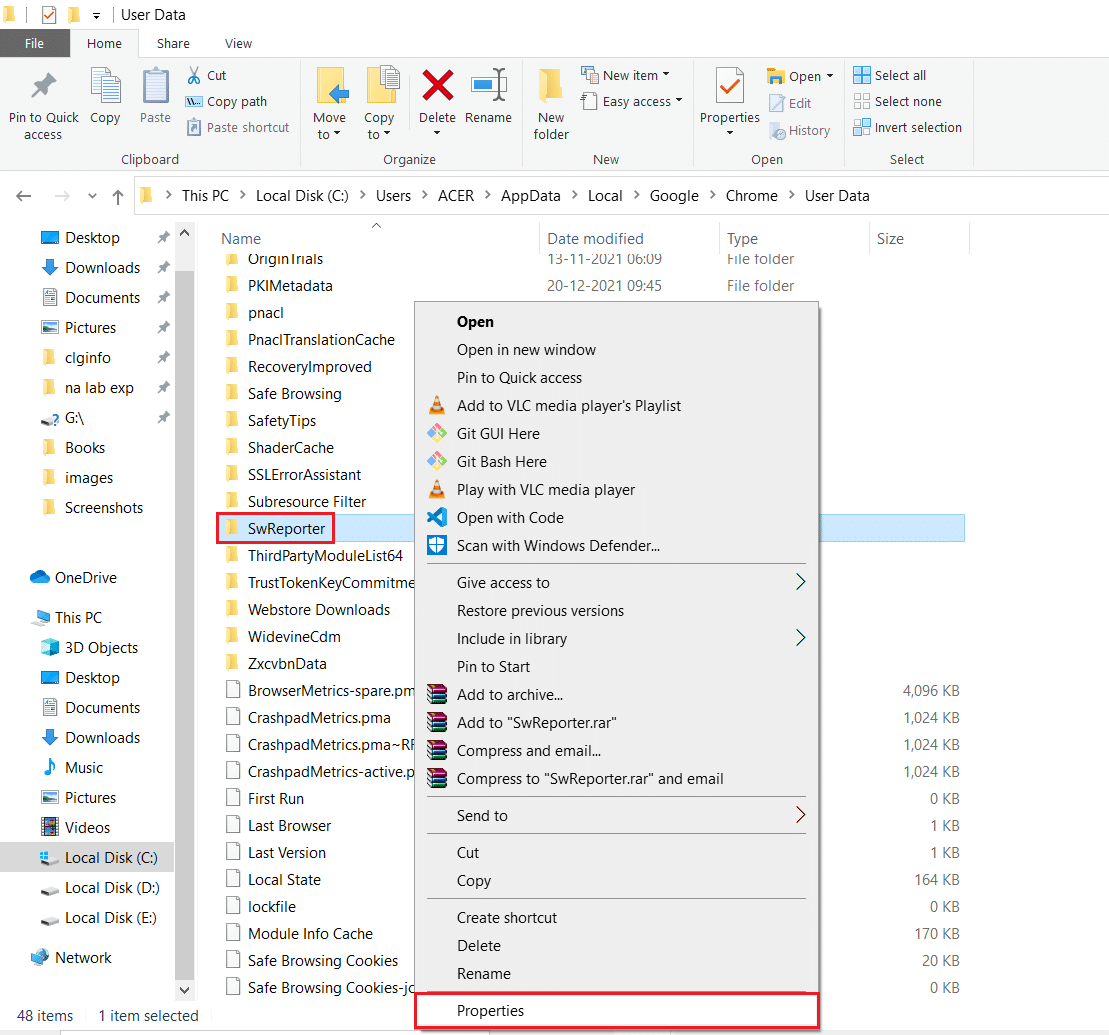
4. Güvenlik sekmesine geçin ve Gelişmiş seçeneğine tıklayın.
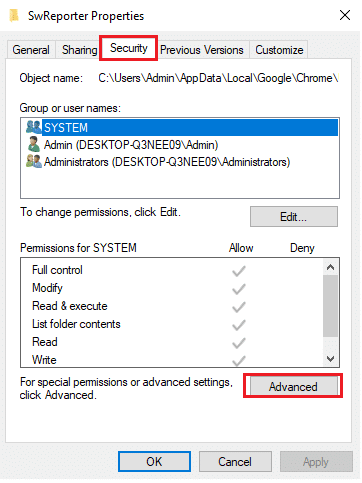
5. Vurgulandığı gibi Devralmayı Devre Dışı Bırak seçeneğini tıklayın.
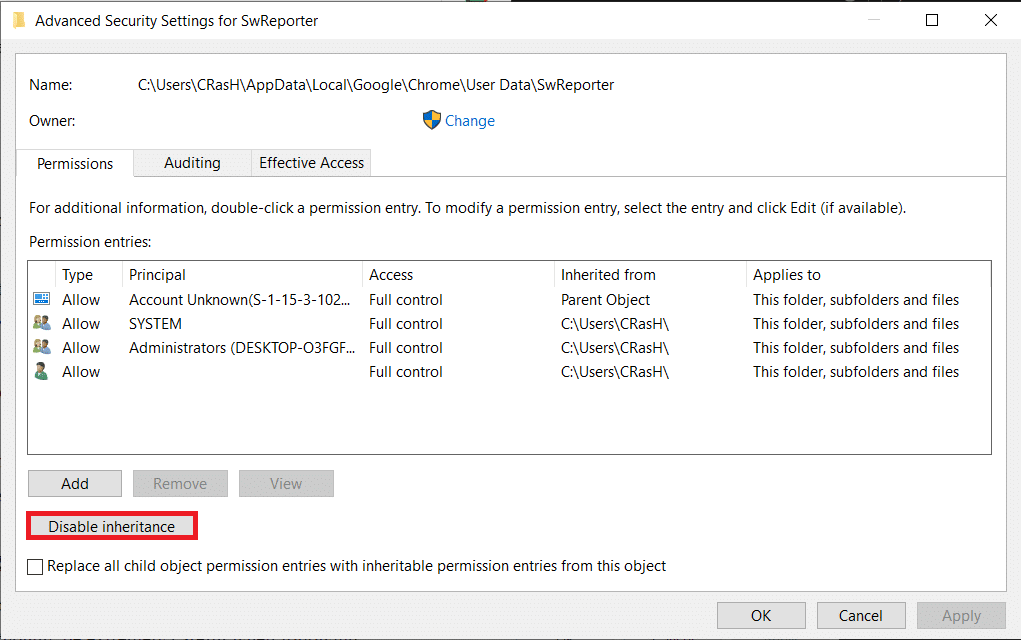
6. Devralmayı Engelle açılır penceresinden Bu nesneden devralınan tüm izinleri kaldır'a tıklayın.
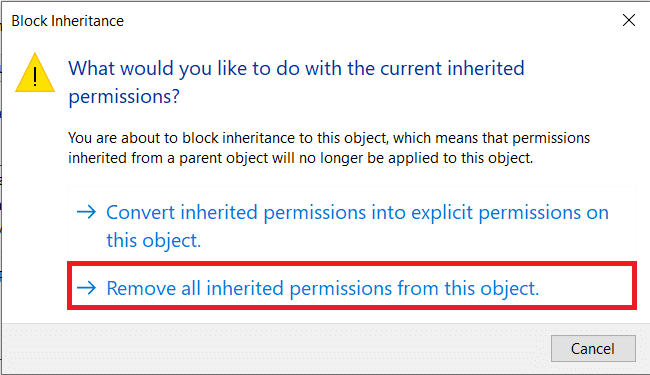
7. Değişiklikleri kaydetmek için Uygula > Tamam seçeneklerine tıklayın.
8. Son olarak, bilgisayarınızı yeniden başlatın ve Software Reporter Tool yüksek disk kullanımı sorununun çözülüp çözülmediğine bakın.
Ayrıca Okuyun: Windows 10'da Steam Client Bootstrapper Yüksek CPU Kullanımını Düzeltin
Yöntem 5: Yazılım Raporlama Aracını Chrome Ayarlarından Devre Dışı Bırakın
Araç, Chrome işlemlerinden biri olduğu için söz konusu sorunu gidermek için ilgili Chrome ayarlarını devre dışı bırakabilirsiniz. Software Reporter Tool Windows 10'u devre dışı bırakmak için aşağıdaki adımları izleyin.
1. Google Chrome uygulamasını başlatın ve sağ üst köşedeki üç noktalı simgeye tıklayın.
2. Aşağıda gösterildiği gibi Ayarlar'a tıklayın.
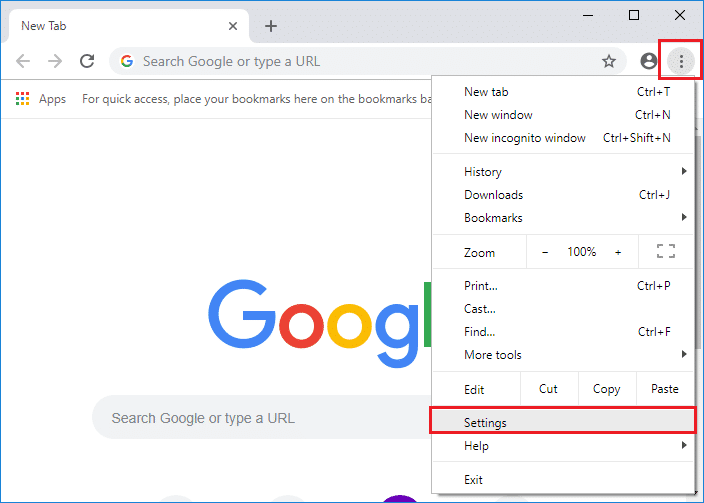
3. Sol bölmeden Gelişmiş > Sıfırla ve temizle öğesine tıklayın.
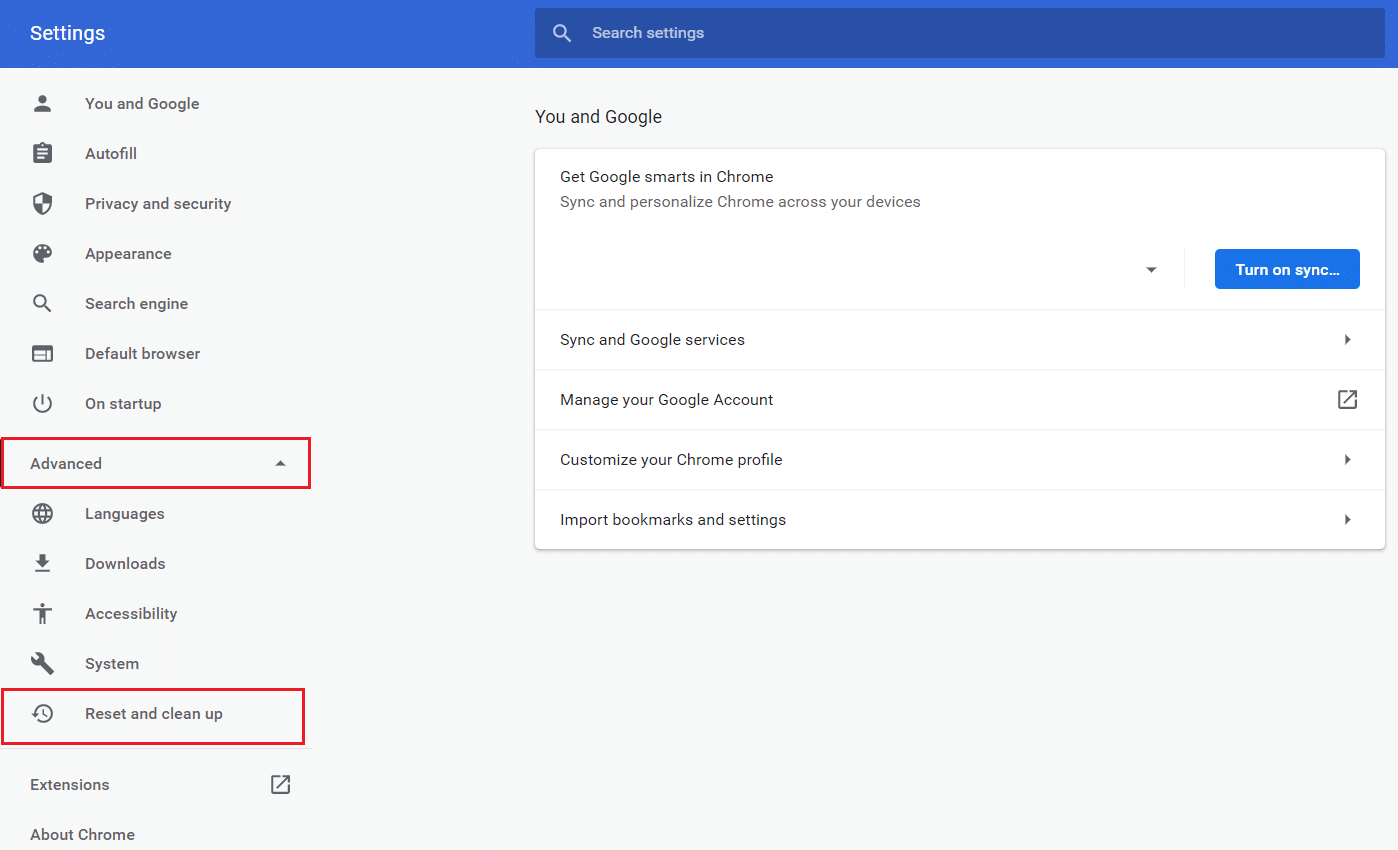
4. Bilgisayarı temizle seçeneğine tıklayın.
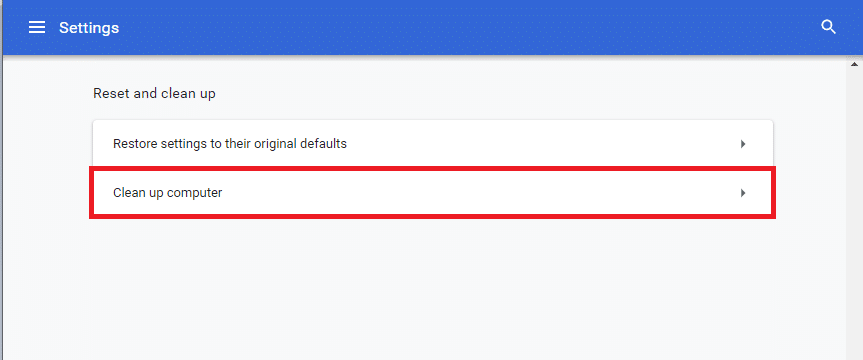
5. Bu temizleme sırasında bilgisayarınızda bulunan zararlı yazılımlar, sistem ayarları ve işlemler hakkında ayrıntıları Google'a bildir kutusunun işaretini kaldırın.
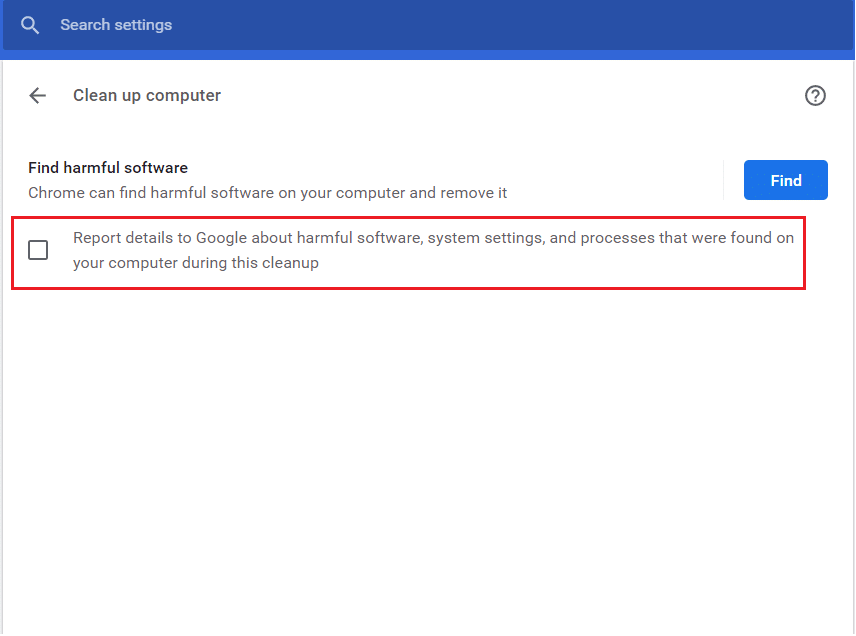

6. Şimdi, aşağıda gösterildiği gibi Gelişmiş bölümünden Sistem'e tıklayın.
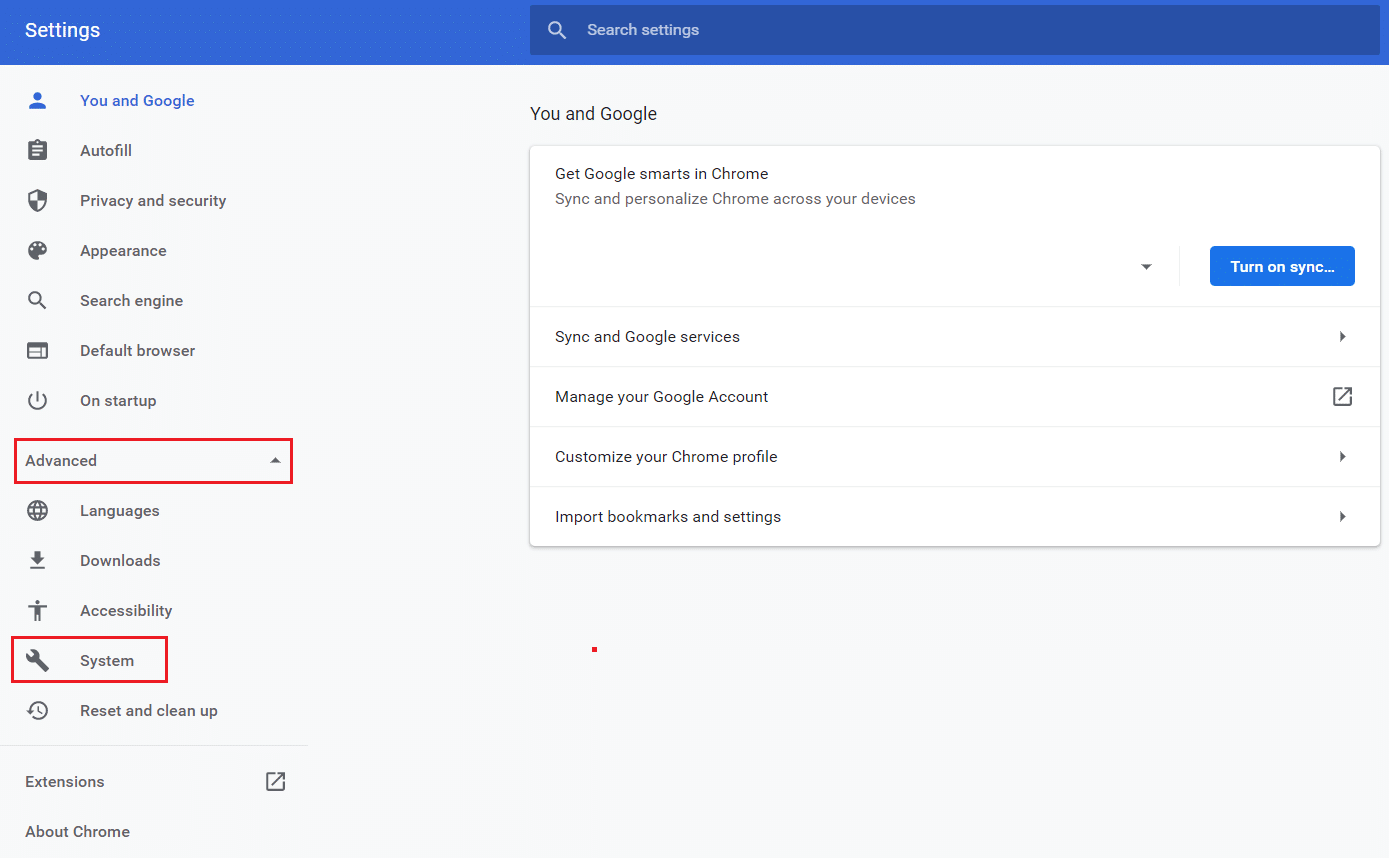
7. Google Chrome kapatıldığında arka planda uygulamaları çalıştırmaya devam et seçeneğinin geçişini kapatın.
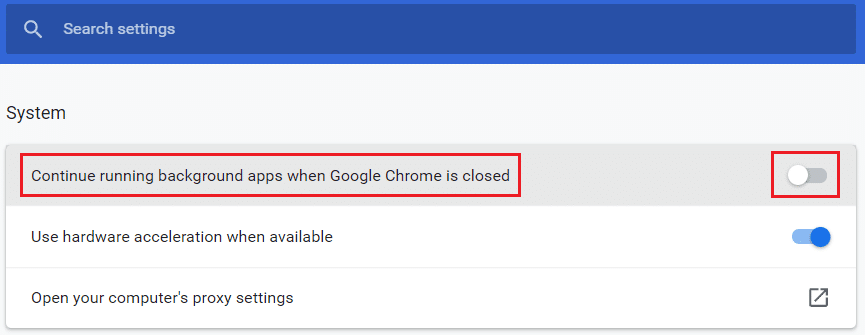
Yöntem 6: Araç Yürütmesini Engellemek için Kayıt Defteri Anahtarlarını Değiştirin
Software Reporter Tool'un yürütülmesini durdurmak için belirli Kayıt Defteri anahtarlarını değiştirebilirsiniz. Aşağıda, başarılı bir şekilde elde edebileceğiniz ve tartışılan sorunu çözebileceğiniz iki yol listelenmiştir.
Not : Bilgisayarınızın Kayıt Defteri Düzenleyicisi'nde aşağıdaki yöntemleri uygularken dikkatli olun çünkü yanlış girişler verilerinize/PC'nize ciddi zararlar verebilir.
Seçenek I: Yazılım İlkeleri Anahtarını Kullanma
Software Policies anahtarını kullanarak, Software Reporter Tool'un çalışmasını engelleyebilir ve Software Reporter Tool'un PC'nizdeki yüksek disk kullanımı sorununu çözebilirsiniz.
1. Çalıştır iletişim kutusunu başlatmak için Windows + R tuşlarına aynı anda basın.
2. Regedit yazın ve Kayıt Defteri Düzenleyicisi'ni açmak için Enter tuşuna basın.
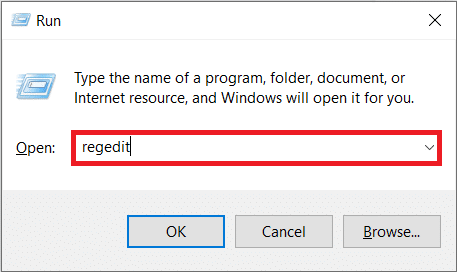
3. Kullanıcı Hesabı Denetimi açılır penceresinden Evet'e tıklayın.
4. Verilen yola gösterildiği gibi gidin.
Bilgisayar\HKEY_LOCAL_MACHINE\SOFTWARE\Policies\Google\Chrome
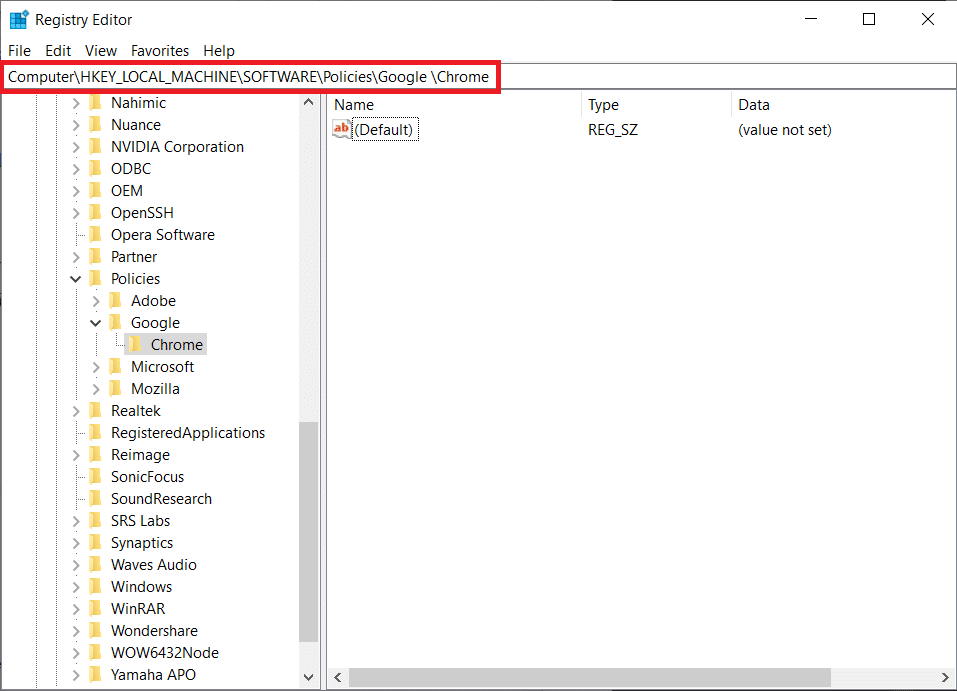
Not : Bu alt klasörler yoksa, 5. ve 6. adımları uygulayarak bunları kendiniz oluşturmanız gerekecektir. Bu klasörlere zaten sahipseniz 7. adıma geçin.
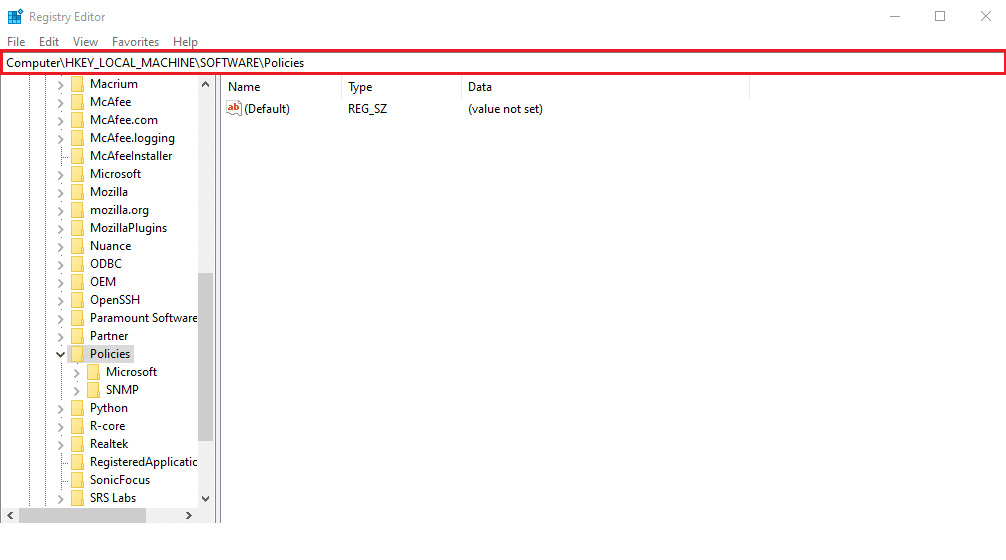
5. İlkeler klasörüne sağ tıklayın ve gösterildiği gibi Yeni > Anahtar seçeneklerine tıklayın. Anahtarı Google olarak yeniden adlandırın.

6. Yeni oluşturulan Google klasörüne sağ tıklayın ve Yeni > Anahtar seçeneğine tıklayın. Chrome'u yeniden adlandırın.
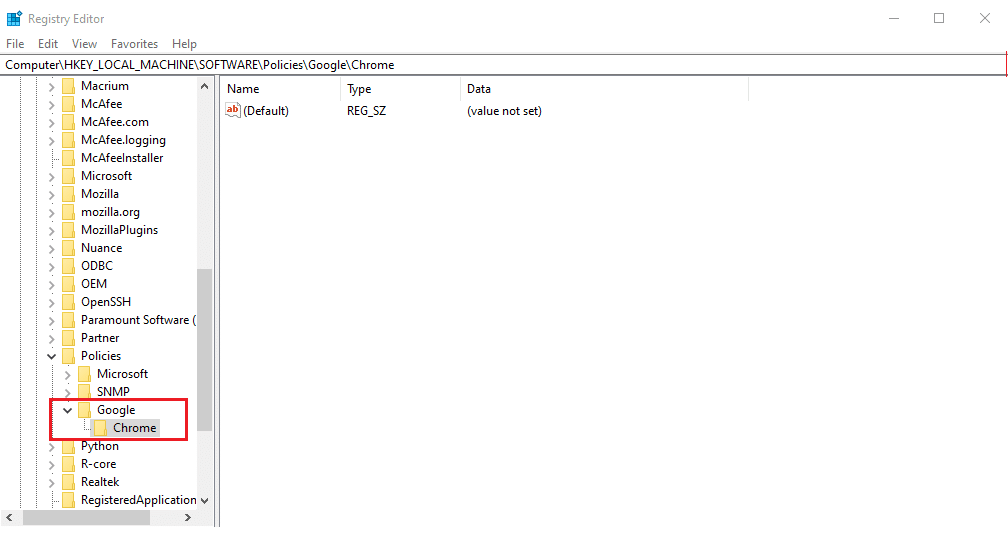
7. Chrome klasöründe, sağ bölmede boş bir alana sağ tıklayın. Burada, aşağıda gösterildiği gibi Yeni> DWORD (32-bit) Değerine tıklayın.
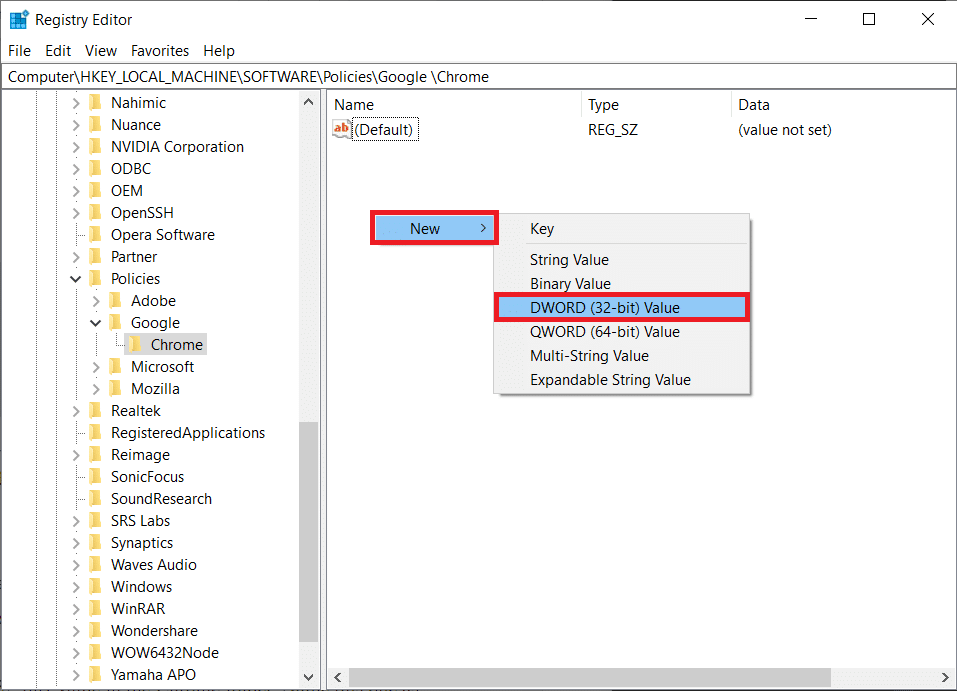
8. Değer adı alanına ChromeCleanupEnabled yazın. Ardından, Değer verisi alanına 0 girin ve Tamam'a tıklayın.
Not : ChromeCleanupEnable'ın 0 olarak ayarlanması, Chrome Temizleme aracının çalışmasını devre dışı bırakır.
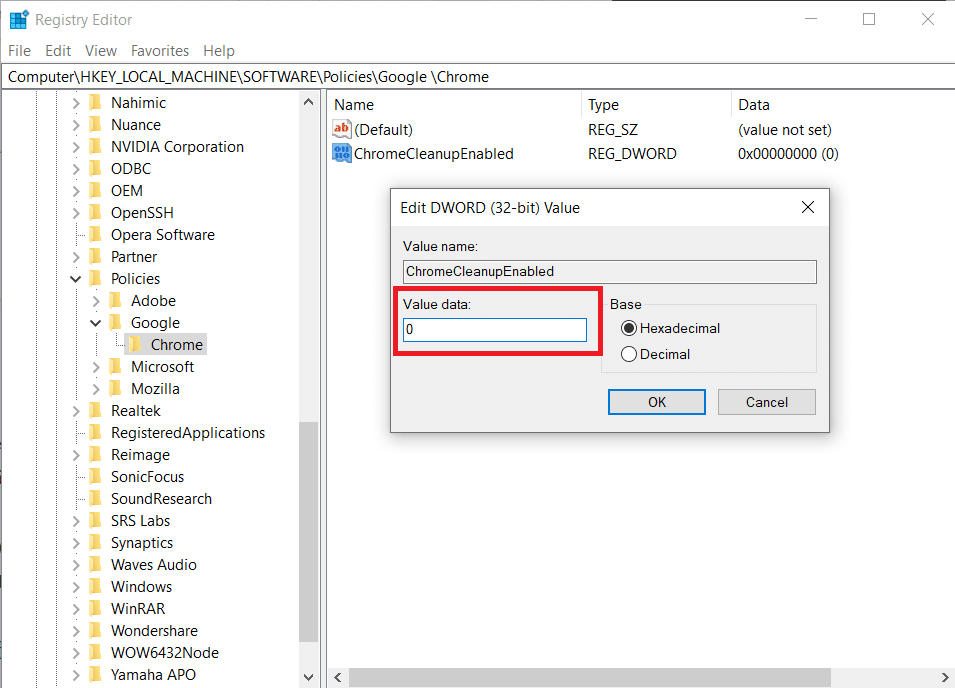
9. Yine 7. Adımı uygulayarak Chrome klasöründe DWORD (32-bit) Değeri oluşturun.
10. Değer adı alanına ChromeCleanupReportingEnabled yazın ve aşağıda vurgulandığı gibi Değer verisi alanını 0 olarak ayarlayın. Tamam'a tıklayın.
Not : ChromeCleanupReportingEnabled öğesinin 0 olarak ayarlanması, aracın bilgileri raporlamasını devre dışı bırakır.
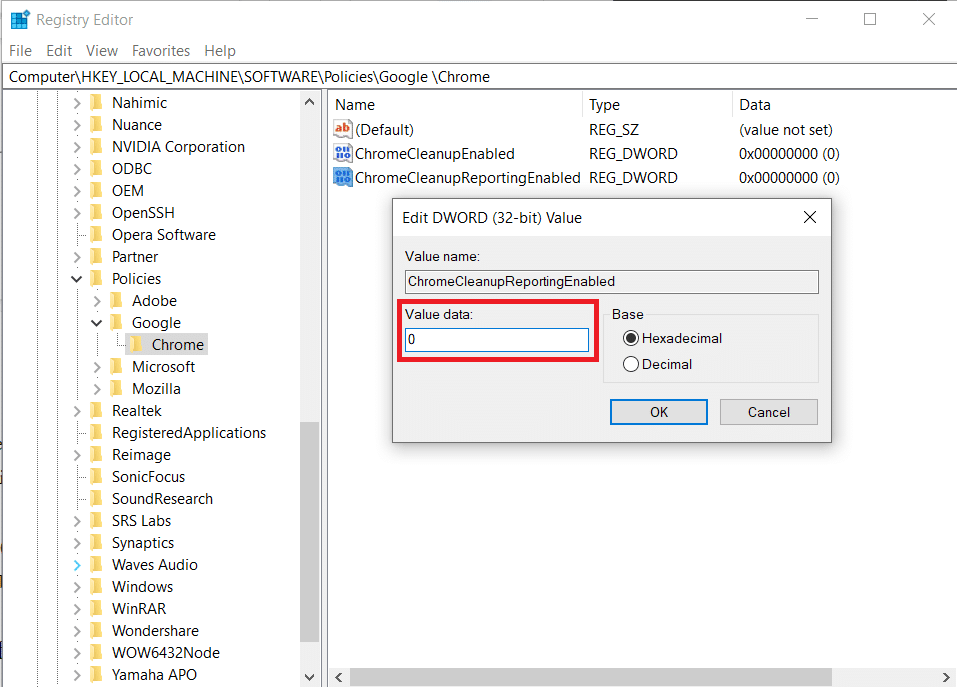
11. Bu yeni kaydedilen kayıt defteri girdilerini yürürlüğe koymak için bilgisayarınızı yeniden başlatın .
Seçenek II: DisallowRun Anahtarını Kullanma
Software Reporter Tool Windows 10'u devre dışı bırakmak için DisallowRun tuşunu da kullanabilirsiniz. Bunun için sonraki adımları izleyin:
1. Kayıt Defteri Düzenleyicisi uygulamasında aşağıdaki yola gidin.
HKEY_CURRENT_USER\Yazılım\Microsoft\Windows\CurrentVersion\İlkeler
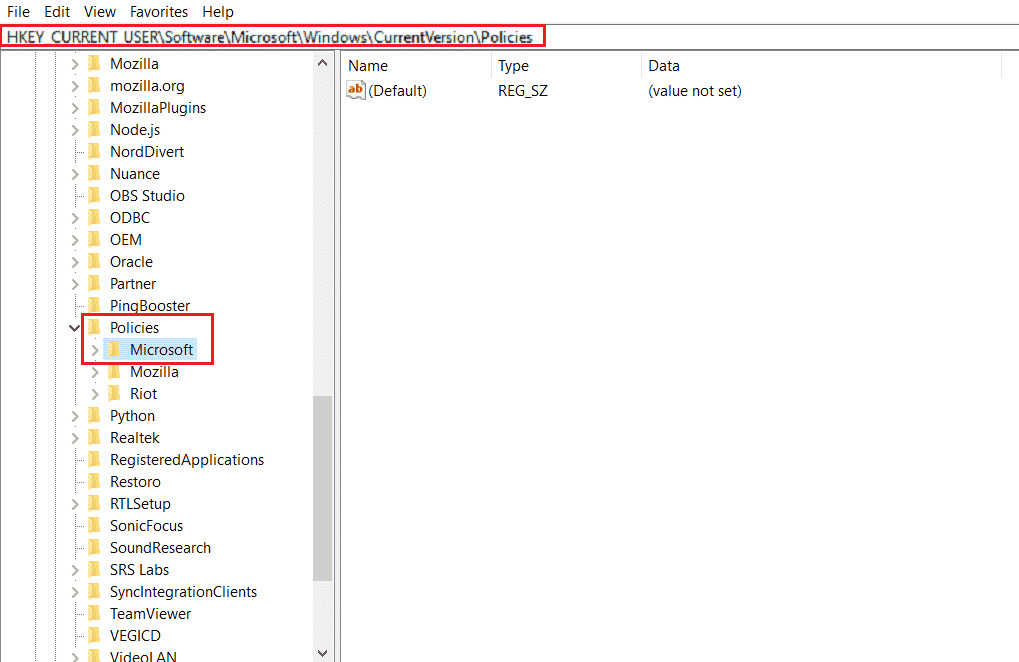
2. Sol bölmeden, İlkeler klasörüne sağ tıklayın ve içerik menüsünden Yeni > Anahtar'a tıklayın.

3. Yeni oluşturulan anahtarı Explorer olarak yeniden adlandırın.
4. Explorer klasörüne sağ tıklayın ve içerik menüsünden Yeni > Anahtar'a tıklayın.
5. Şimdi, bu yeni anahtarı DisallowRun olarak yeniden adlandırın.
6. Ardından DisallowRun'a sağ tıklayın ve içerik menüsünden Yeni > Dize Değeri'ne tıklayın.
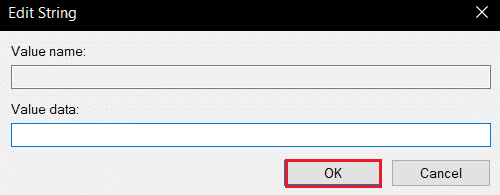
7. Değer adı alanına 1 girin.
8. Ardından, Değer verisi alanına Software_Reporter_Tool.exe yazın.
9. Tamam'a tıklayın ve Kayıt Defteri Düzenleyicisi uygulamasını kapatın.
10. Son olarak, PC'nizi yeniden başlatın ve yüksek Software Reporter Tool CPU kullanım sorununun çözülüp çözülmediğine bakın.
Ayrıca Okuyun: Google Yazılım Raporlama Aracı Nasıl Devre Dışı Bırakılır
Yöntem 7: Software Reporter Tool EXE Dosyasını Sil
Yukarıda belirtilen yöntemleri uyguladıktan sonra bile söz konusu sorunla karşılaşıyorsanız Software Reporter Tool .exe dosyasını silmeniz önerilir.
Not : Bu sadece geçici bir çözümdür. .exe dosyasını sildikten sonra bile, sonraki Chrome güncellemesinden sonra geri yüklenecek ve yeniden etkinleştirilecektir.
1. Çalıştır iletişim kutusunu başlatmak için Windows + R tuşlarına birlikte basın.
2. Verilen alana aşağıdaki dizin adresini girin ve klavyeden Enter tuşuna basın.
%localappdata%\Google\Chrome\Kullanıcı Verileri\SwReporter
3. Aşağıda gösterildiği gibi açmak için Google Chrome Sürümü klasörünü çift tıklayın.

4. Software_reporter_tool yürütülebilir dosyasına sağ tıklayın ve aşağıda gösterildiği gibi Sil seçeneğine tıklayın.
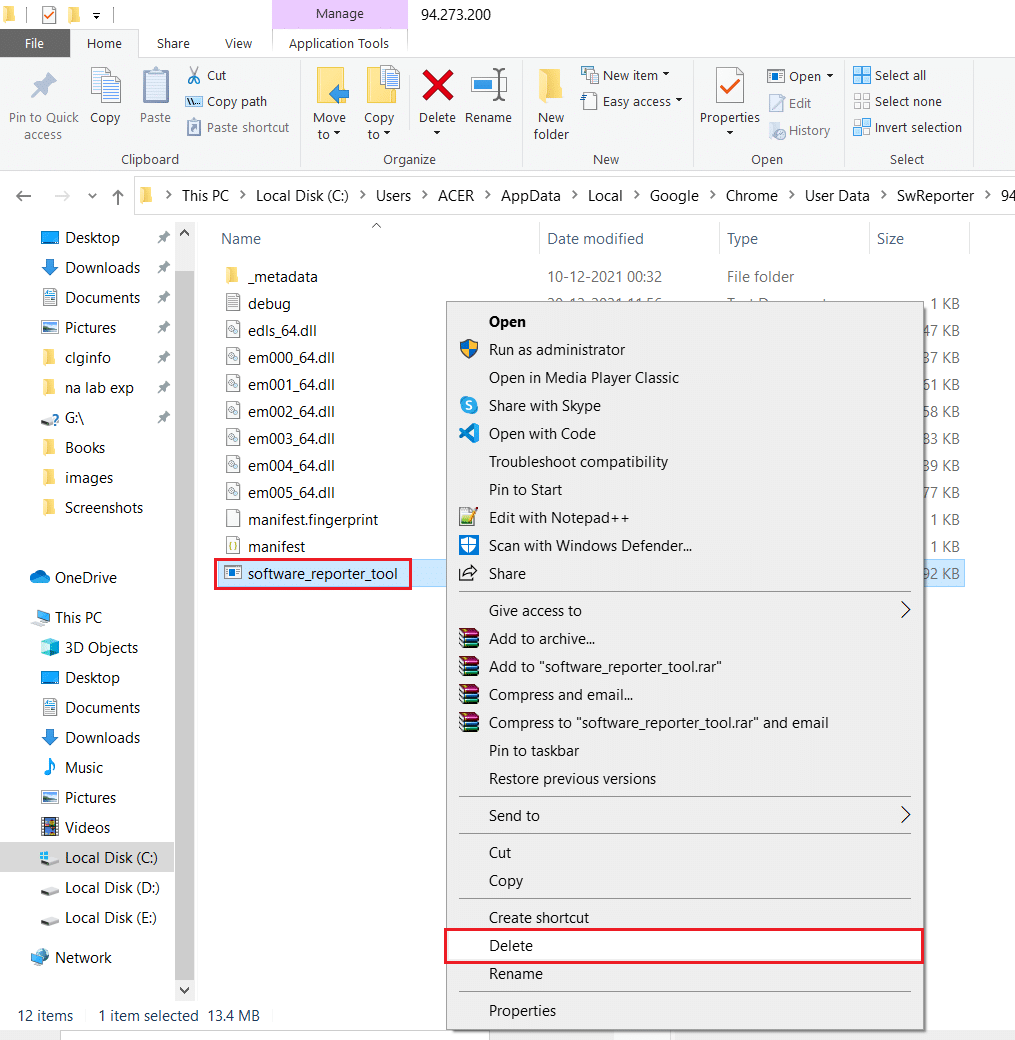
5. Son olarak, yüksek Software Reporter Tool CPU kullanım sorununun çözülüp çözülmediğini görmek için bilgisayarı yeniden başlatın.
Önerilen :
- Windows 10'da Belirtilen Bir Oturum Açma Yok Düzeltme
- Windows 10'da wsclient.dll'deki Hatayı Düzeltin
- Windows 10'da ETD Kontrol Merkezi Yüksek CPU Kullanımını Düzeltin
- Windows 10'da SoftThinks Agent Service Yüksek CPU Kullanımını Düzeltin
Bu nedenle, yardımınıza yönelik ayrıntılı adımlarla Software Reporter Tool yüksek CPU kullanımı sorununu nasıl çözeceğinizi anladığınızı umuyoruz. Bu yazı ile ilgili aklınıza takılan soruları veya başka bir konu hakkında yazı yapmamızı istediğiniz önerilerinizi bize iletebilirsiniz. Bunları bilmemiz için aşağıdaki yorumlar bölümüne bırakın.
