Snap Kamerayı Onar Kullanılabilir Kamera Girişi Yok Hatası
Yayınlanan: 2022-03-22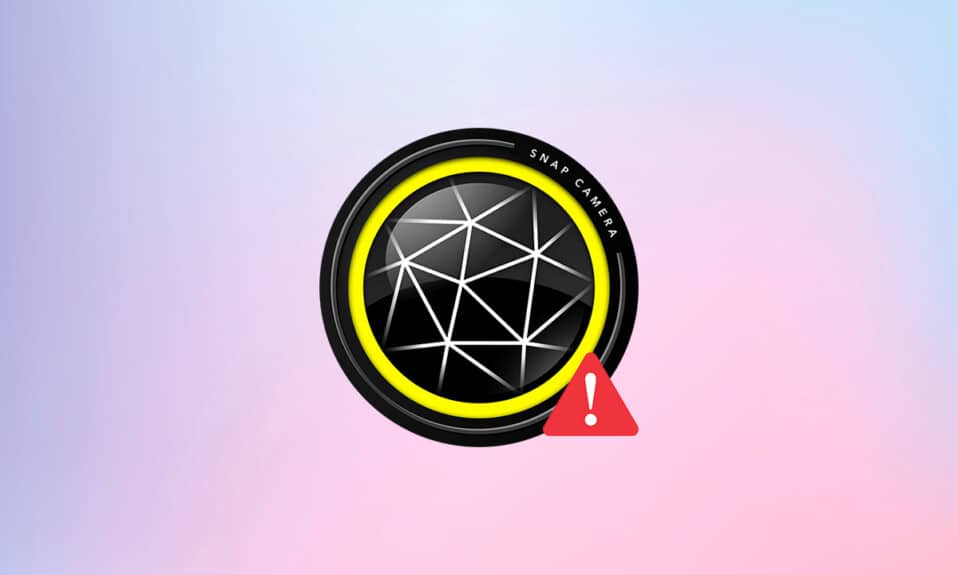
Arkadaşlarınızla eğlenceli bir görüntülü görüşme yapıyor ve görüntülü görüşme yazılımınız için Snap Camera uygulamasını kullanmaya çalışıyor ancak bunu yapamıyor musunuz? Snap Camera uygulamasını kullanırken bir sorun mu yaşıyorsunuz ve bir hata mesajı mı alıyorsunuz? Merak etme. Bu sayfa, Snap Camera'nın çalışmama sorununu çözmenin nedenlerini ve yöntemlerini açıklayacaktır. Bu yazıda, Snap Camera'nın çalışmaması ve Snap Camera'nın mevcut kamera girişi hatası gibi sorunları çözme yöntemleriyle karşılaşacaksınız. Okumaya devam et!
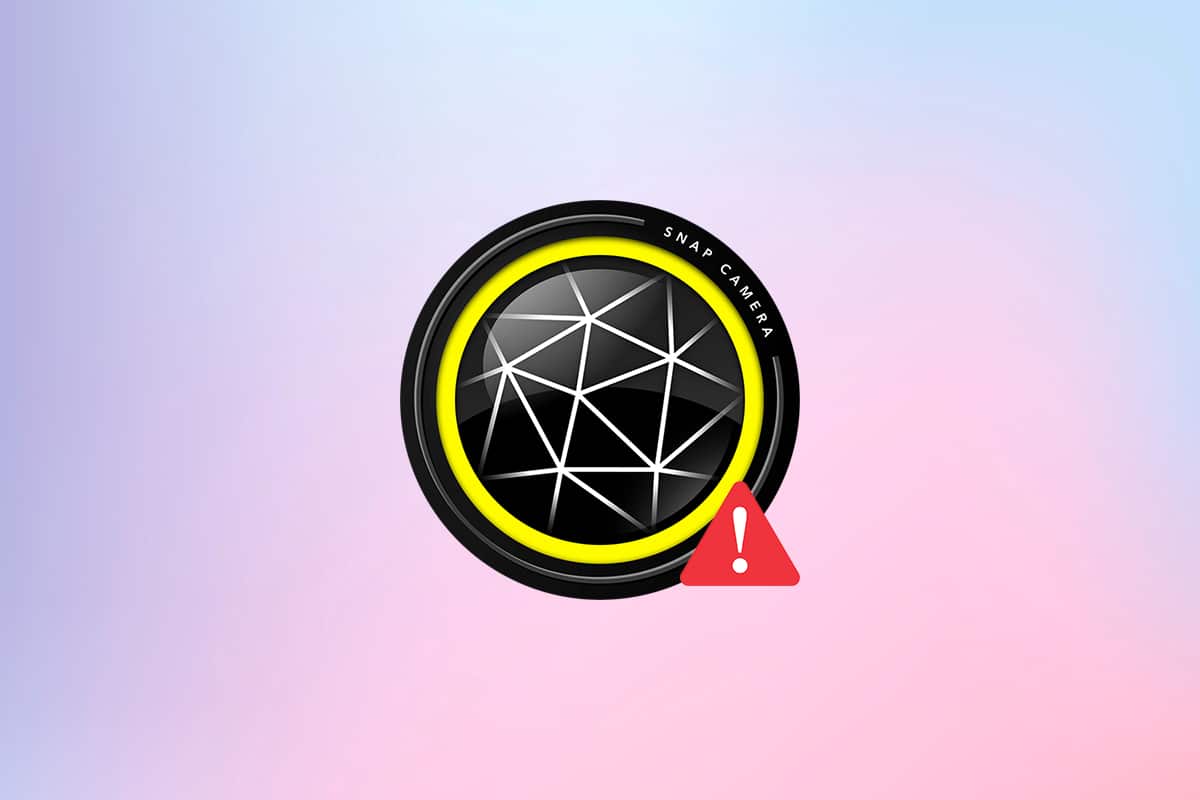
İçindekiler
- Snap Camera Nasıl Kullanılabilir Kamera Girişi Yok Hatası Düzeltilir
- Temel Sorun Giderme Adımları
- Yöntem 1: Snap Camera'yı Yönetici Olarak Çalıştırın
- Yöntem 2: Snap Camera'yı Uyumluluk Modunda Çalıştırın
- Yöntem 3: Snap Kamerayı Güncelle
- Yöntem 4: Snap Kamera için Kamera İzinlerine İzin Ver
- Yöntem 5: Kamera Çözünürlüğünü ve Kare Hızını Değiştirin
- Yöntem 6: Klavye Kısayol Tuşlarını Etkinleştir
- Yöntem 7: Flip Video Önizleme ve Snapcode Overlay Seçeneklerini Devre Dışı Bırak
- Yöntem 8: Snap Kamera Önbellek Dosyalarını Temizle
- Yöntem 9: Eski Uygulama Sürümünü İndirin
- Yöntem 10: Web Kamerası Sürücüsünü Güncelleyin
- Yöntem 11: VPN'i Devre Dışı Bırak
- Yöntem 12: Windows'u Güncelleyin
- Yöntem 13: Snap Kamerayı Yeniden Yükleyin
Snap Camera Nasıl Kullanılabilir Kamera Girişi Yok Hatası Düzeltilir
Snap Camera uygulamasında kameranızı kullanamıyorsanız, bağlantıyla ilgili bazı sorunlar olabilir. Nedenleri aşağıda sıralanmıştır:
- Kararsız Wi-Fi bağlantısı: Snap Camera uygulaması, İnternet bağlantınızın çoğunu kullanır ve bunu kullanmak için yüksek hızlı ve kararlı bir Wi-Fi ağı gerekir. Bu nedenle, Wi-Fi bağlantınız dalgalanıyorsa, Snap Camera başkalarına siyah bir ekran gösterebilir.
- Kamera İzni: Snap Camera, PC'nizde kamera izni gerektirdiğinden, uygulamaya izin verildiğinden emin olmalısınız.
- Uygulamaları Başlatma Sırası: Önce görüntülü arama yazılımınızı ve ardından Snap Camera uygulamanızı açtıysanız, yazılımın hata verme olasılığı yüksektir. Örneğin, önce Google Meet web sitesini, ardından Snap Camera uygulamasını açtıysanız, ekran sıkışacaktır.
- Eski Snap Camera Uygulaması: Snap Camera uygulamanız eskiyse, uygulama görüntülü arama yazılımınıza bağlanmak için kullanılmayabilir.
- Arka Plan Uygulamaları: Bilgisayarınızda diğer uygulamalar açıkken normal bir video görüşmesinin kesintiye uğradığını fark etmiş olmalısınız. Böylece arka planda bulunan uygulamalar, Snap Camera uygulaması ile görüntülü arama yazılımınız arasındaki bağlantıyı yavaşlatabilir.
- Görüntülü Görüşme Yazılımının Daha Uzun Süre Kullanımı: Görüntülü görüşme yazılımınız daha uzun süre kullanılırsa Snap Camera bozulur ve sayfaların takılmasına neden olur. Bu, arama sırasında hesabınızın ekibinize donmuş görünmesine neden olabilir.
- Windows'ta uyumsuzluk: Snap Camera uygulaması, PC'nizle daha yüksek uyumluluğa sahip bir PC'ye indirilmelidir. Windows 7 gibi daha eski Windows sürümleri, bu tür büyük veri boyutundaki uygulamaları destekleyemez.
- Eski Web Kamerası Sürücüsü: Yüklü web kamerası sürücüsü güncel değilse, Snap Camera gibi bir uygulamayı çalıştırmak teknik bir sorun oluşturabilir.
- Bozuk Önbellek Dosyaları: Snap Camera uygulaması zaman zaman kullanıldığından, PC'nizdeki önbellek dosyalarını temizlemeniz önerilir. Tehlikeli olmasa da, PC'nizin hızını yavaşlatabilir.
Temel Sorun Giderme Adımları
Snap Camera'nın çalışmaması sorununu gidermek için temel sorun giderme yöntemleri burada belirtilmiştir. Önce bu yöntemlerin uygulanması, ardından diğer yöntemlerin denenmesi önerilir.
- Görev Yöneticisi'ni kullanarak arka planda çalışan tüm gereksiz uygulamaları kapatın.
- Görüntülü arama yazılımınızda Snap Camera'yı kullanmak için iyi bir hızda sabit bir İnternet bağlantısına sahip olmanız gerekir. Wi-Fi bağlantısını kontrol etmeniz ve bilgisayarınızı iyi bir Wi-Fi bağlantısına bağlamanız önerilir .
- Web Kameranızın veya Entegre Kameranızın çalıştığından ve açık olduğundan emin olun .
- Kurulumdan önce, PC'nizin Snap Camera App s ile çalışıp çalışmadığını kontrol etmeniz önerilir. Bilgisayarınızdaki Windows sürümünü kontrol edin ve PC'nizin gereksinimleri karşıladığından emin olduktan sonra Snap Camera uygulamasını yükleyin.
- Snap Camera ve görüntülü arama uygulamasını kapatın ve bunları doğru sırayla, Snap Camera'yı ve ardından görüntülü arama uygulamasını yeniden başlatın .
- Bazen Snap Camera uygulaması takılmış olabilir ve belirli bir merceği desteklemeyebilir. Herhangi bir lensin çalışıp çalışmadığını görmek için farklı lensler deneyin ve uygulamanın seçtiğiniz değişikliği özümsemesi için bir süre bekleyin.
- Bilgisayarınızı yeniden başlatmak sorunu çözebilir ve bilgisayarınızı çalışma moduna geri getirebilir.
- PC'nizde çok sayıda kamera giriş cihazı varsa, kamera girişini seçerken özel dikkat gösterilmelidir. Snap Camera uygulamasındaki Ayarlar sayfasındaki açılır menüden kullanmak istediğiniz kamerayı seçin .
- Görüntülü arama uygulamasındaki Kamera ayarları açılır listesinde Snap Camera'yı seçtiğinizden emin olmanız önemlidir. Başka bir bağlı kamera seçtiyseniz, yazılımda Snap Kameranızı kullanamazsınız.
Yöntem 1: Snap Camera'yı Yönetici Olarak Çalıştırın
Snap Camera uygulamasını kullanırken sürekli sorunlarla karşılaşıyorsanız, uygulamayı Yönetici olarak çalıştırın. Aşağıdaki adımları izleyin.
1. Sistem masaüstünüzü açmak için Windows + D tuşlarına aynı anda basın.
2. Masaüstündeki Snap Camera uygulaması simgesine sağ tıklayın ve Yönetici Olarak Çalıştır'ı seçin.
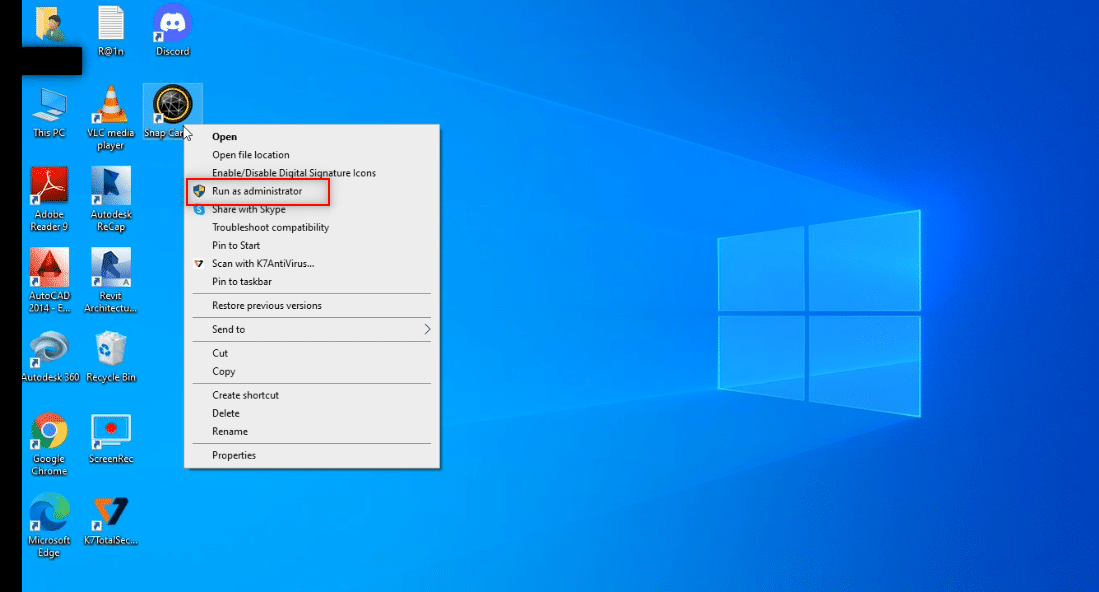
Yöntem 2: Snap Camera'yı Uyumluluk Modunda Çalıştırın
Sorun, Windows'un Snap Camera uygulamasıyla uyumsuzluğundan kaynaklanıyorsa, uygulamayı Uyumluluk modunda çalıştırabilirsiniz. Ancak bu yöntem, gelişmiş sürümde alabileceğiniz resimlerin kalitesini garanti etmez. Aşağıda belirtilen adımları izleyin.
1. Masaüstündeki Snap Camera uygulaması simgesine sağ tıklayın.
2. Açılır menüden Özellikler'i seçin.
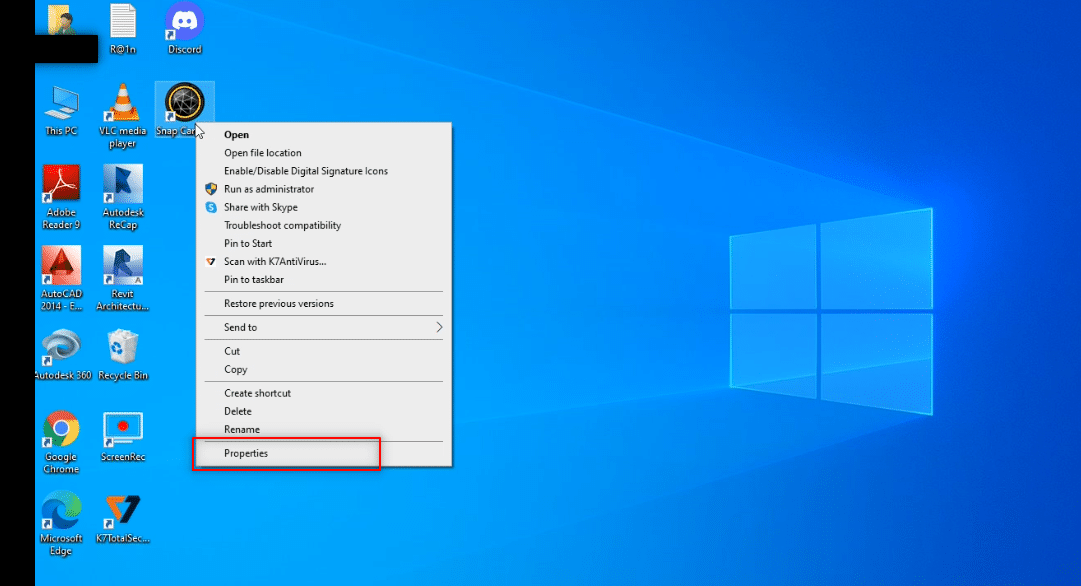
3. Uyumluluk sekmesine gidin.
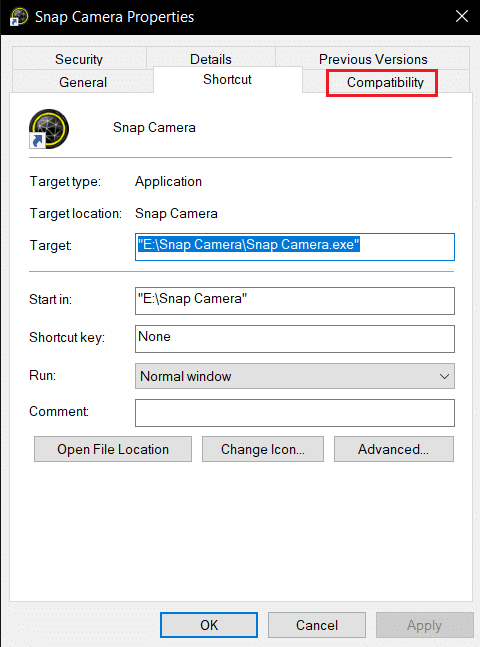
4. Bu programı aşağıdakiler için uyumluluk modunda çalıştır ayarının yanındaki kutuyu işaretleyin:
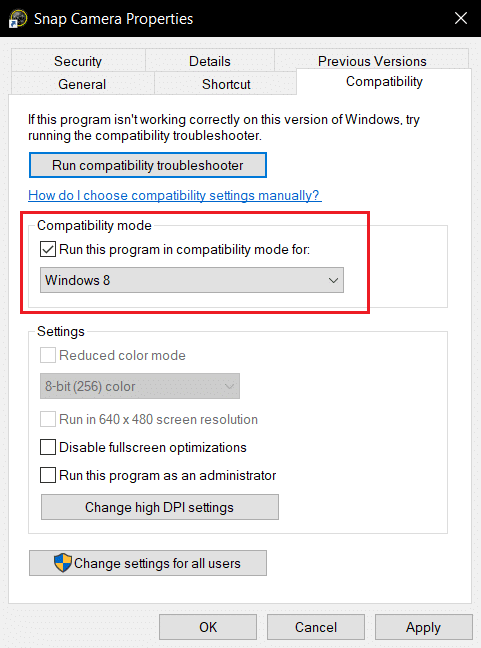
5. Değişiklikleri uygulamak için Uygula ve ardından Tamam düğmelerini tıklayın.
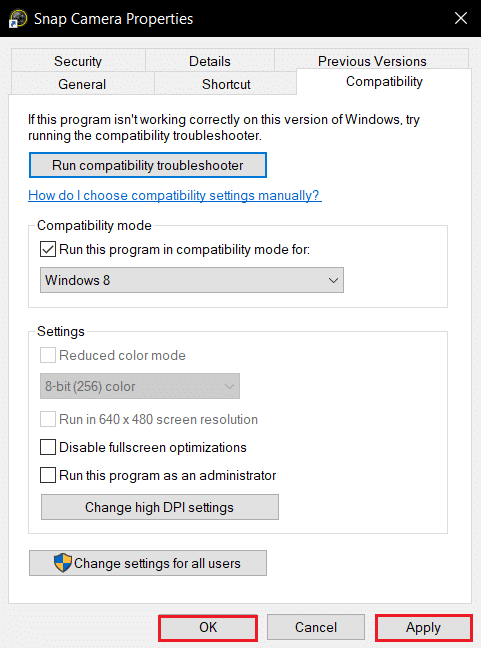
Yöntem 3: Snap Kamerayı Güncelle
PC'nizdeki Snap Camera uygulamasını güncellemek için bu yöntemde belirtilen adımları izleyin.
1. Windows tuşuna basın. Snap Camera yazın ve başlatın.
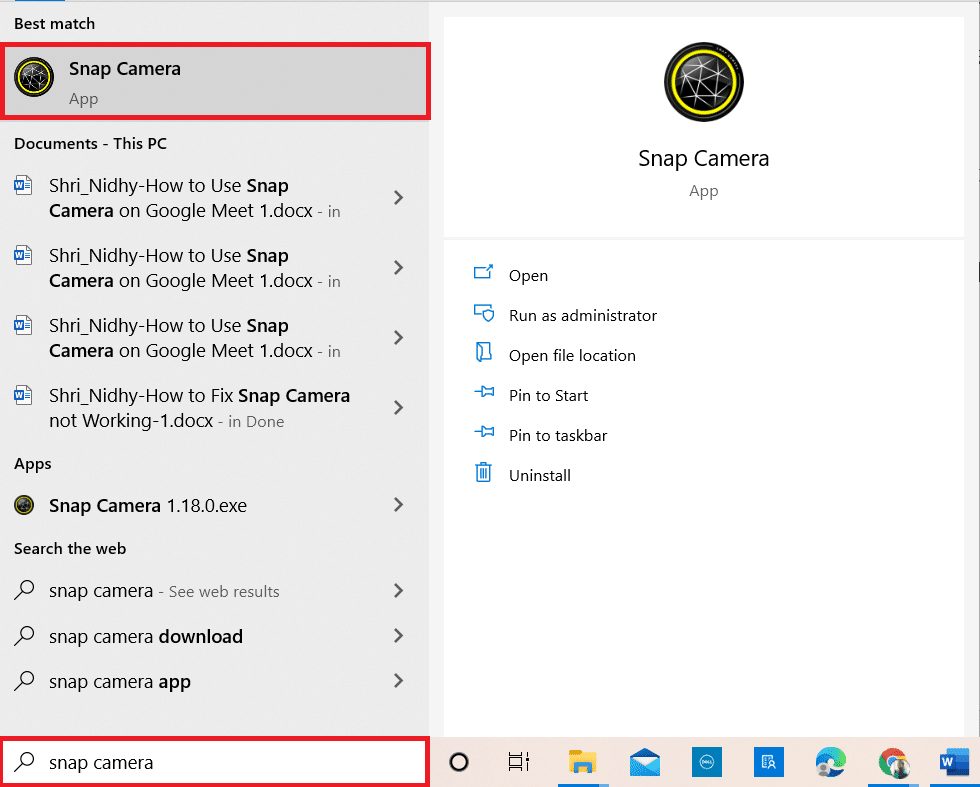
2. Snap Camera uygulamasının sağ üst köşesindeki Ayarlar'a tıklayın.
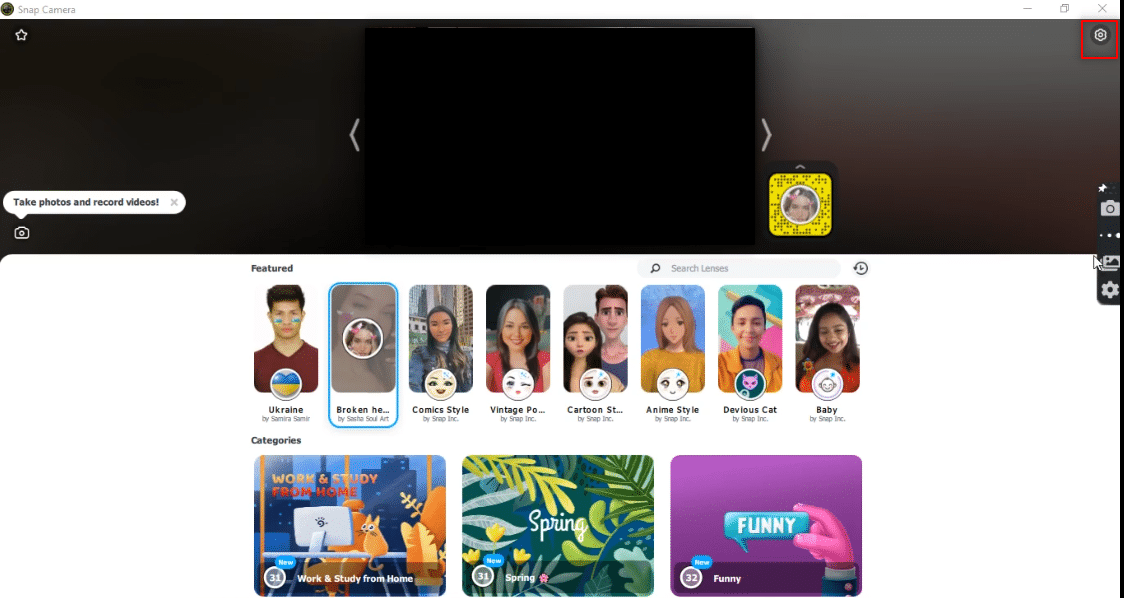
3. Sol bölmede, Güncellemeleri Kontrol Et sekmesine tıklayın.
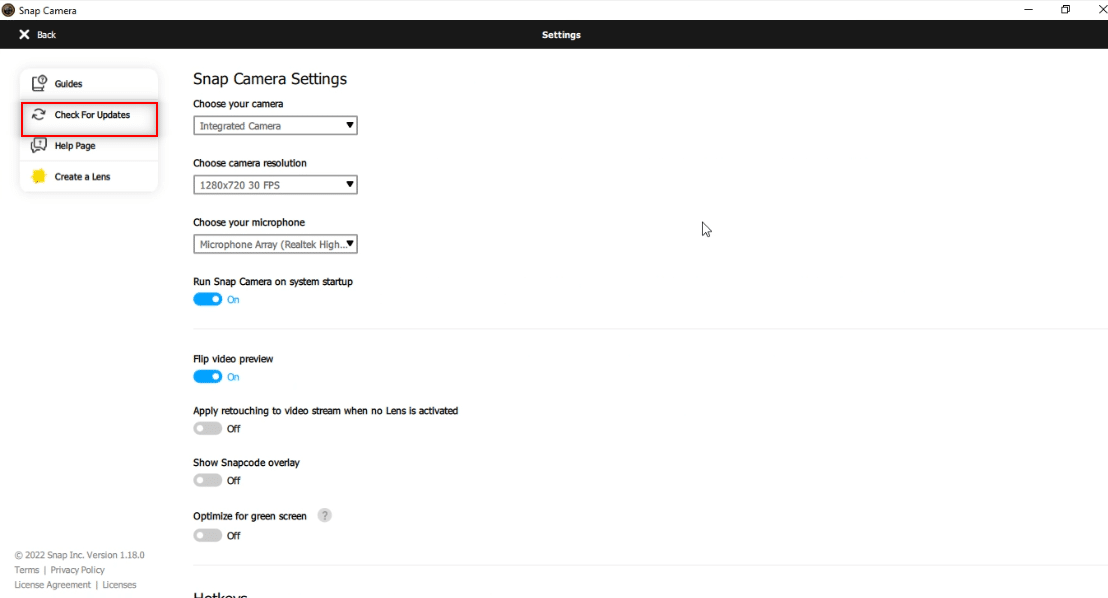
4A. Uygulama en son sürümüne güncellenirse, Snap Camera güncel olduğunu belirten bir mesaj alırsınız.
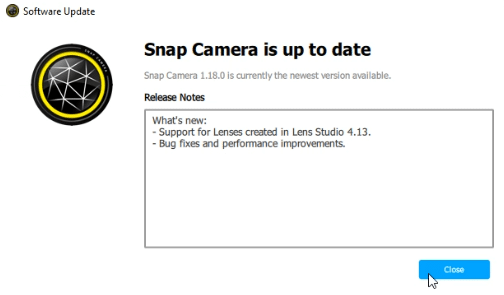
4B. Uygulama için mevcut bir güncelleme varsa, sizi başka bir pencereye yönlendirecektir. Uygulamayı güncellemek için ekrandaki talimatları izleyin.
Ayrıca Okuyun: Windows 10'da Algılanmayan Dizüstü Bilgisayar Kamerasını Düzeltme
Yöntem 4: Snap Kamera için Kamera İzinlerine İzin Ver
Video görüşmesi yazılımınızda kullanmak için Snap Camera uygulamasına Kamera izni verildiğinden emin olmanız gerekir. Uygulamaya izin vermek için aşağıdaki adımları izleyin.
1. Ayarlar'ı açmak için Windows + I tuşlarına birlikte basın.
2. Gizlilik 'i tıklayın.
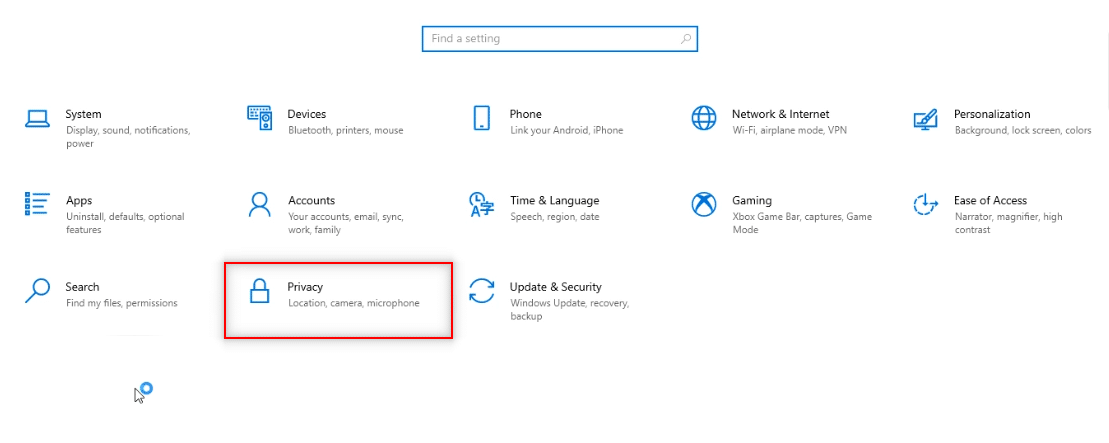
3. Uygulama izinleri altında Kamera sekmesini bulmak için aşağı kaydırın.
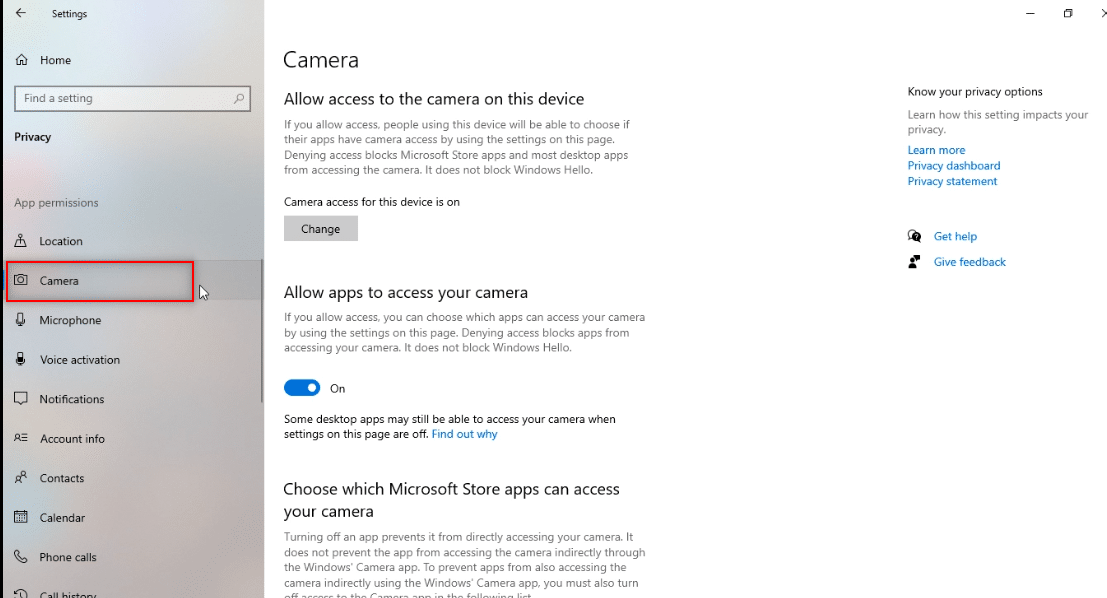
4. Uygulamaların kameranıza erişmesine izin ver seçeneğini açın.
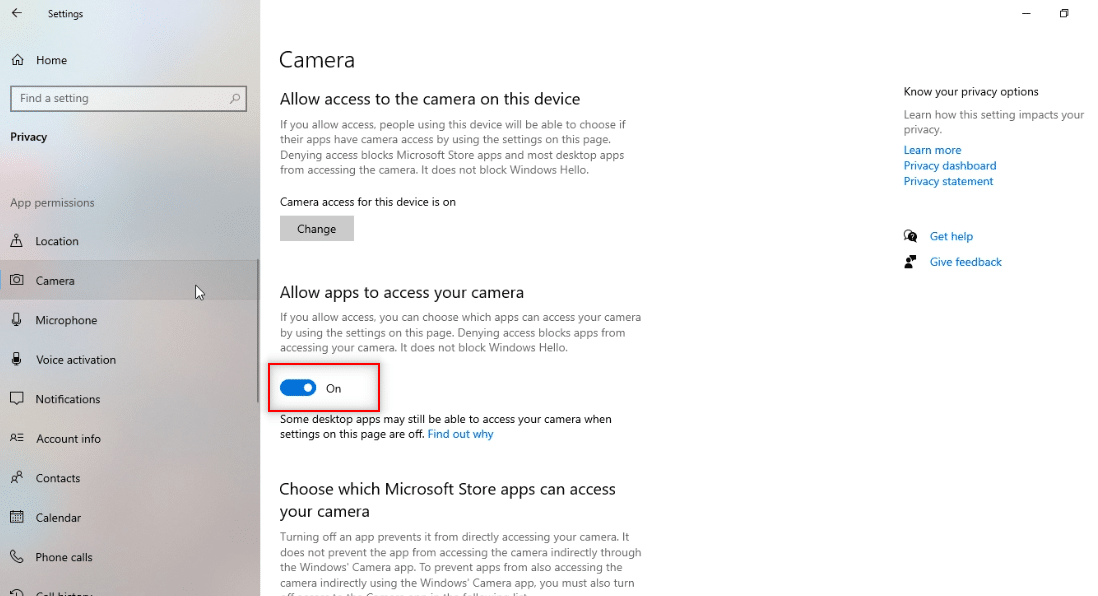
5. Masaüstü uygulamalarının kamera kategorinize erişmesine izin ver altında Snap Camera uygulamasını bulmak için aşağı kaydırın.
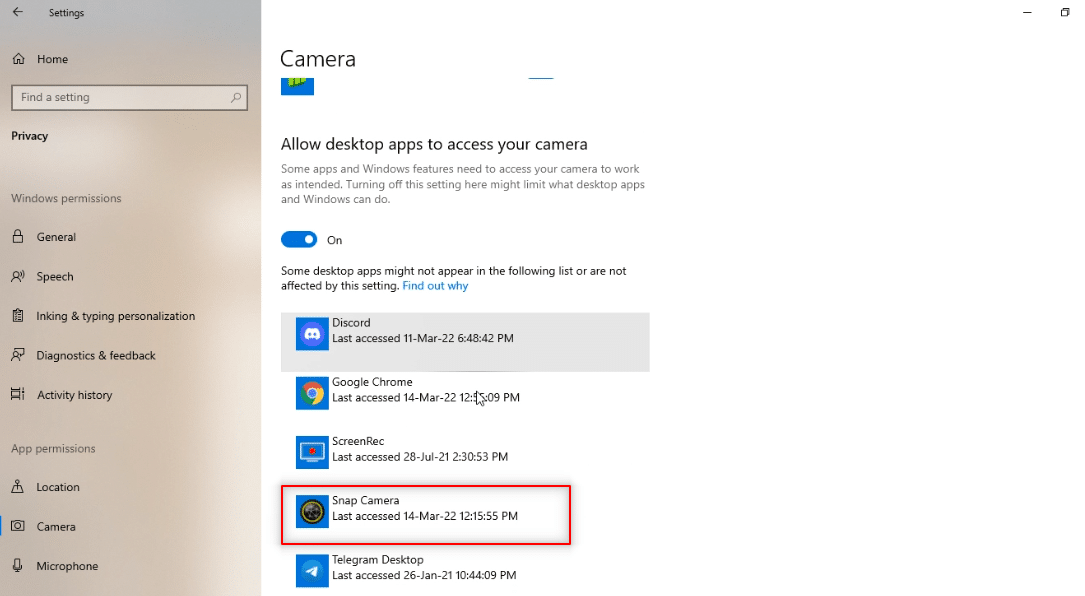
Yöntem 5: Kamera Çözünürlüğünü ve Kare Hızını Değiştirin
Snap Camera'nızı Görüntülü arama yazılımınızda iyi kullanamıyorsanız, Snap Camera uygulamanızda kamera çözünürlüğünü ve kare hızını değiştirebilirsiniz. Kamera çözünürlüğünü ve kare hızını değiştirmek ve Snap Camera'nın çalışmama sorununu düzeltmek için bu adımları izleyin.
1. Daha önce yapıldığı gibi Snap Camera'yı başlatın.
2. Ekranın sağ üst köşesindeki Ayarlar simgesine tıklayın.
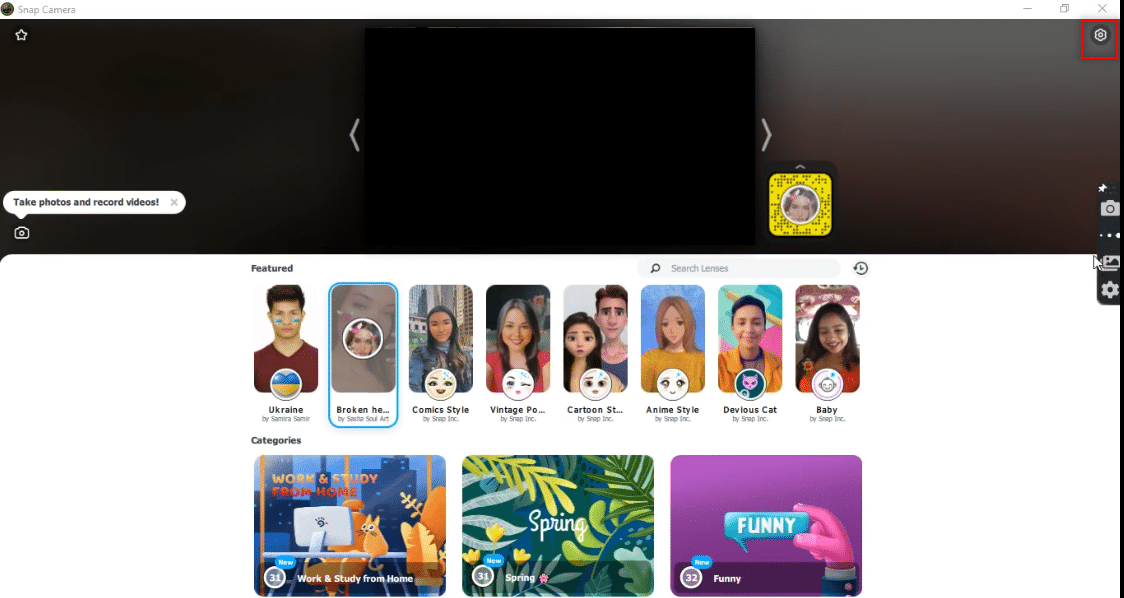
3. Şimdi, Kamera çözünürlüğü seç seçeneğinin altındaki açılır menüden Çözünürlük ve Kare hızını değiştirin.
Not: Sisteminiz için önerilen çözünürlüğü seçtiğinizden emin olun.
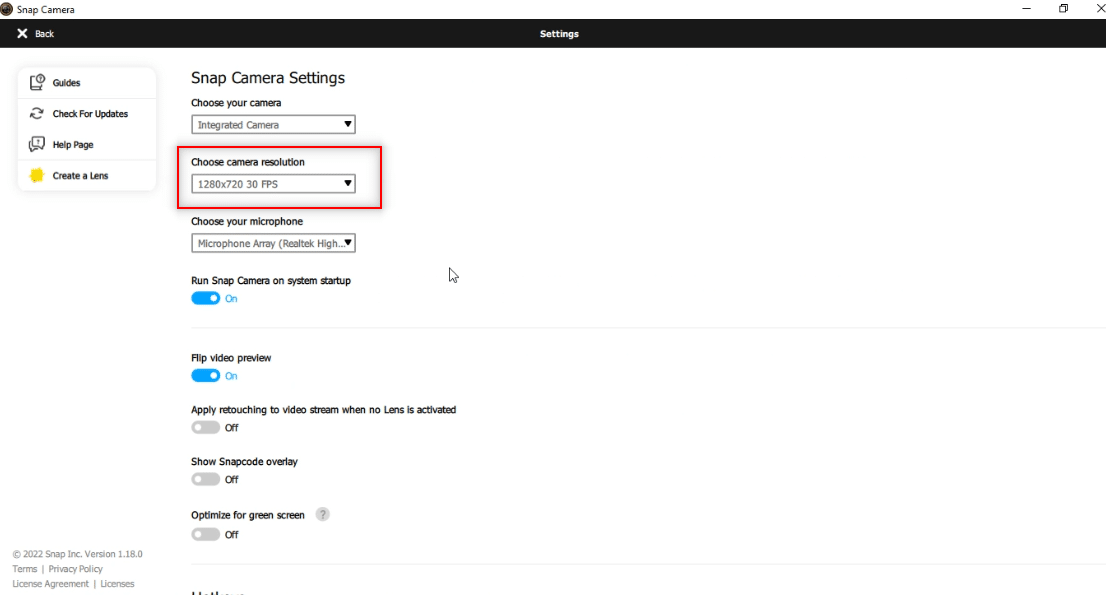
Ayrıca Okuyun: Omegle Kameranın Çalışmaması Nasıl Onarılır
Yöntem 6: Klavye Kısayol Tuşlarını Etkinleştir
Lensi AÇIK/KAPALI tetiklemek için klavye kısayol tuşları, Snap Camera'da bir komut tarafından tetiklendiğinde lensinizi değiştirmenize izin veren ayardır. Uygulamadaki lensi değiştirip değiştiremeyeceğinizi kontrol etmek için Snap Camera uygulamanızda bu ayarı etkinleştirmeniz gerekir. Snap Camera mevcut kamera girişi yok hatasını çözmek için aşağıdaki adımları izleyin.
1. Daha önce yapıldığı gibi Snap Camera'yı başlatın.
2. Ekranın sağ üst köşesindeki Ayarlar simgesine tıklayın.
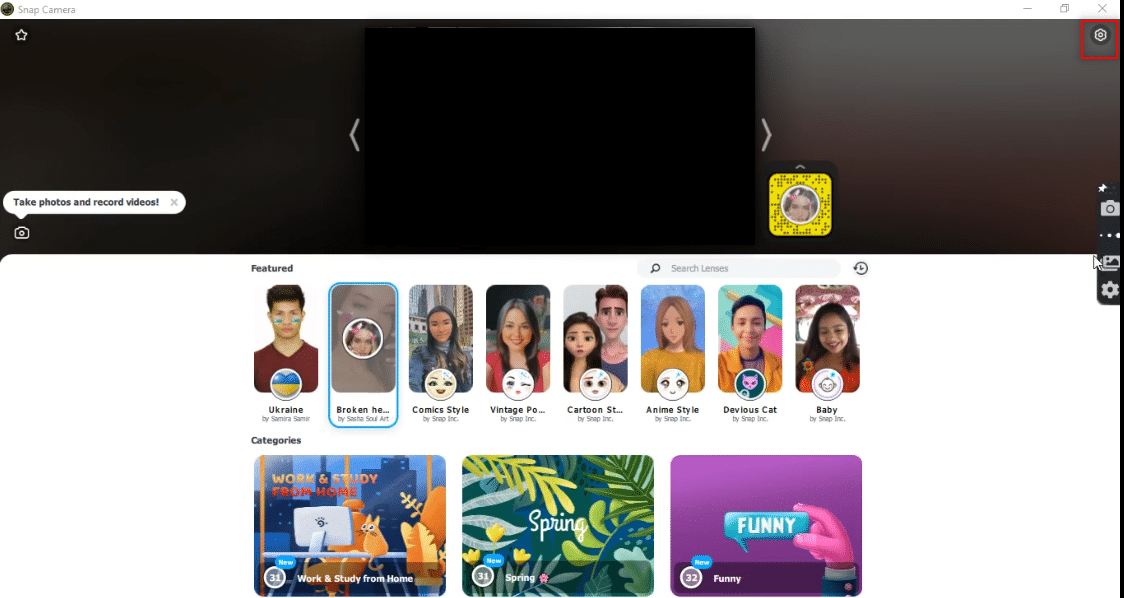
3. Ayarlar sayfasında aşağı kaydırın ve Lensi Aç/Kapat altında bir kısayol tuşu kaydedin.
Not: Burada, bu ayar için kısayol tuşu olarak Ctrl + D tuş kombinasyonu seçilmiştir.
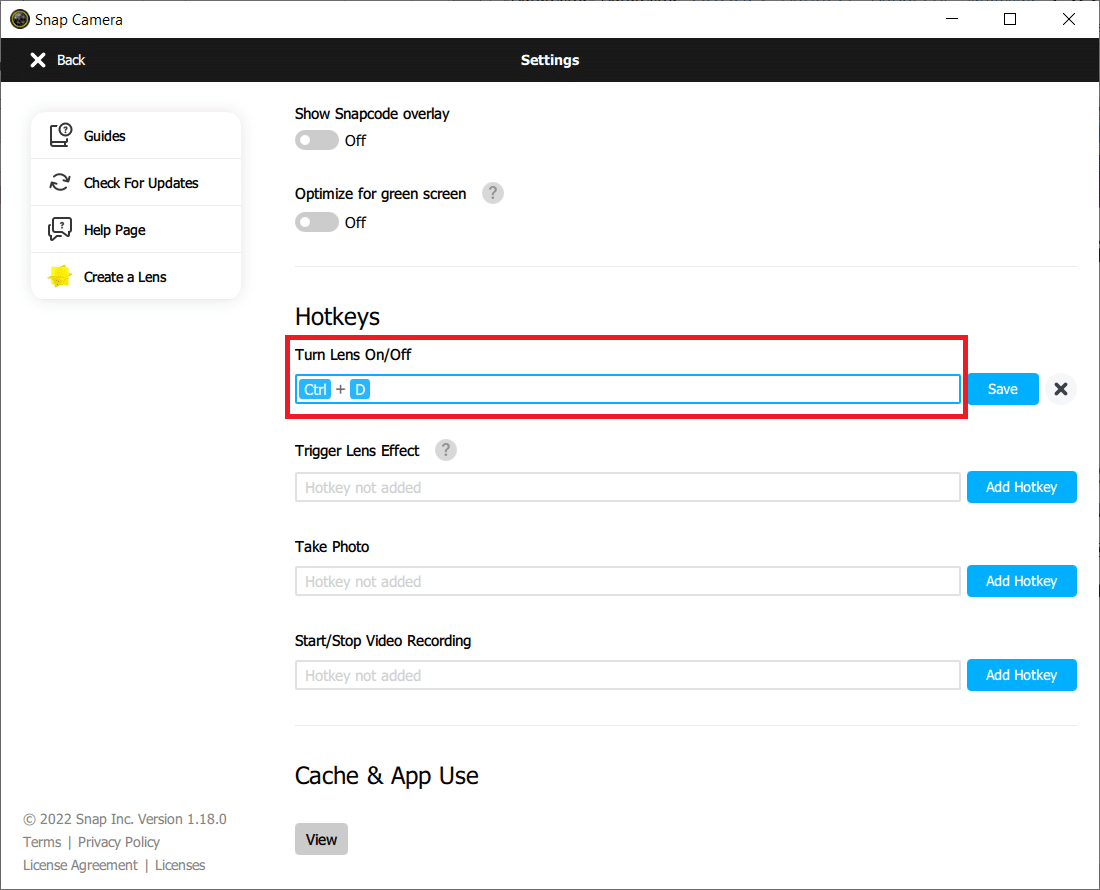

4. Kaydet'e tıklayın .
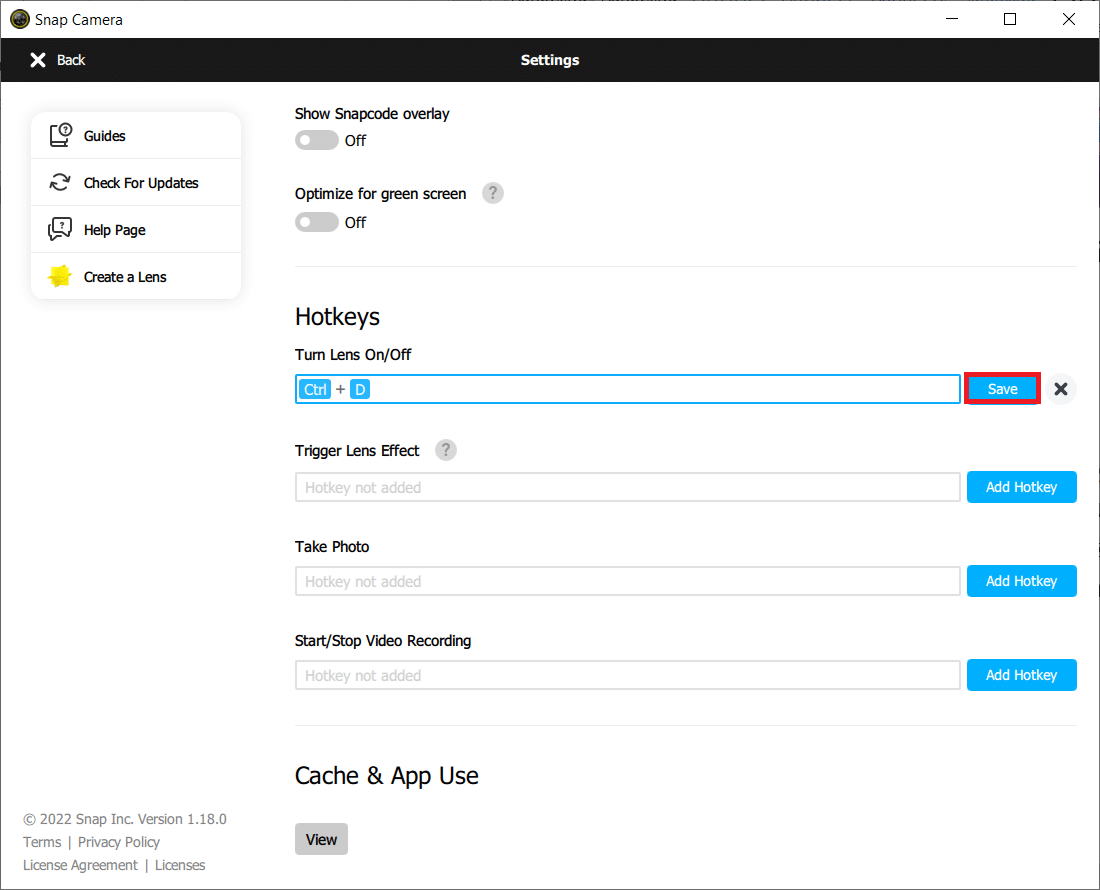
Yöntem 7: Flip Video Önizleme ve Snapcode Overlay Seçeneklerini Devre Dışı Bırak
Flip video önizlemesi, video ekranınızı yansıtmak için bir seçenektir ve Snapcode yer paylaşımı, lensinizin Snapcode'unu arkadaşlarınızla paylaşmak için bir seçenektir. Uygulama PC'nizde iyi performans göstermiyorsa seçenekler kapatılabilir. Bu ayarları devre dışı bırakmak için aşağıdaki adımları izleyin.
1. Daha önce yapıldığı gibi Snap Camera'yı başlatın.
2. Ayarlar simgesine tıklayın.
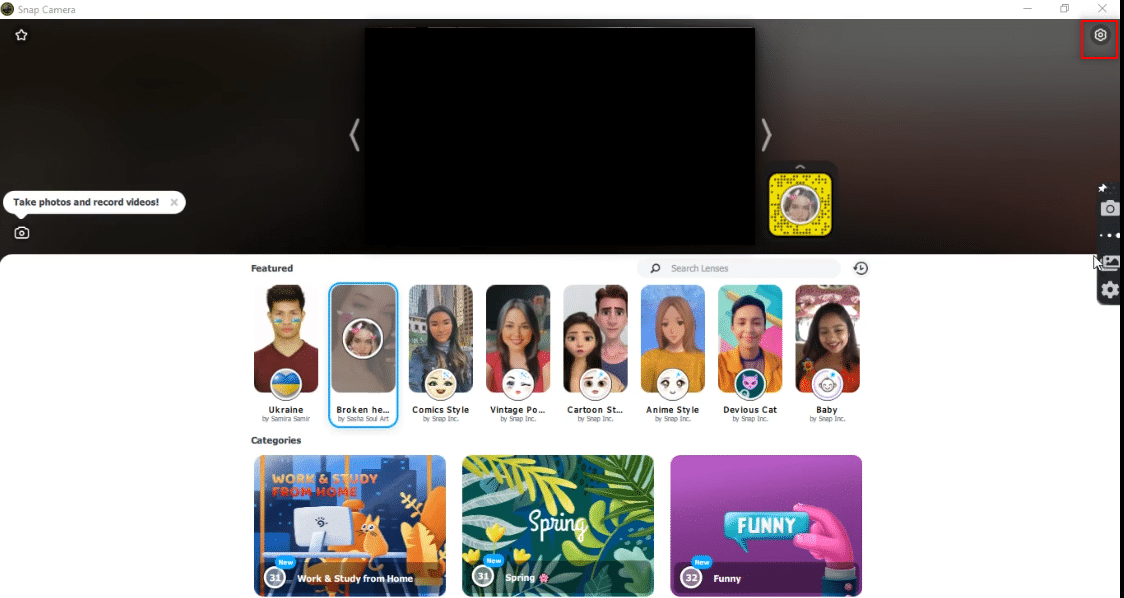
3. Ayarlara karşı geçiş yapın, Video önizlemesini çevirin ve Snapcode yerleşimini gösterin .
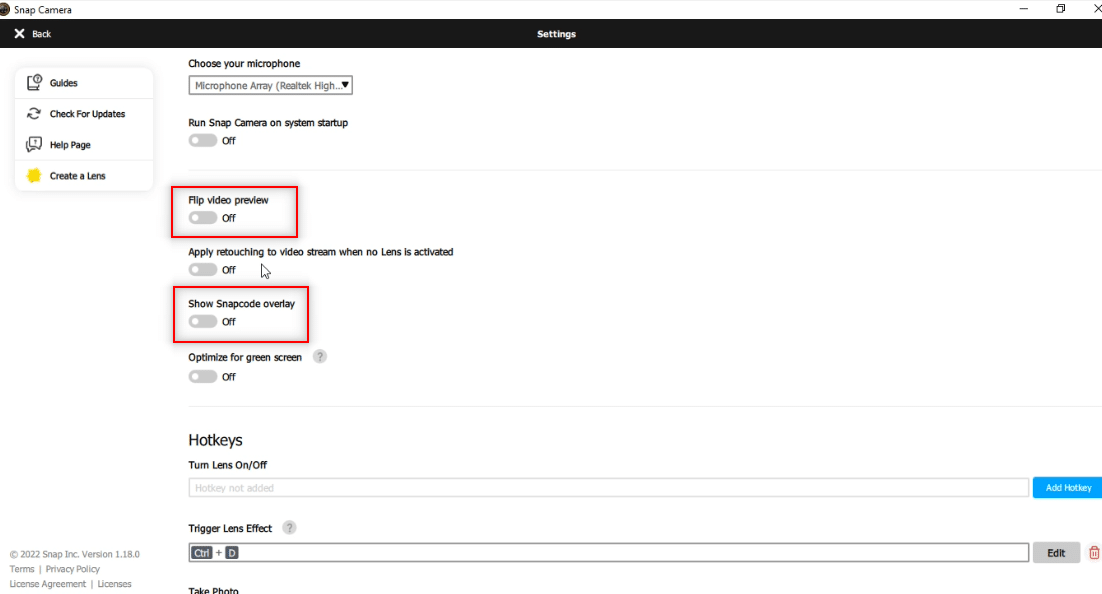
4. Son olarak, uygulamayı yeniden başlatın ve Snap Camera çalışmıyor sorununun devam edip etmediğini kontrol edin.
Yöntem 8: Snap Kamera Önbellek Dosyalarını Temizle
Bilgisayarınızı hızlandırmak için Snap Camera uygulamanızdaki önbellek dosyalarını temizleyebilirsiniz. Uygulamanıza kaydedilen önbellek, aşağıdaki adımlar izlenerek temizlenebilir.
1. Daha önce yapıldığı gibi Snap Camera'yı başlatın.
2. Önceki yöntemde olduğu gibi Ayarlar'a tıklayın.
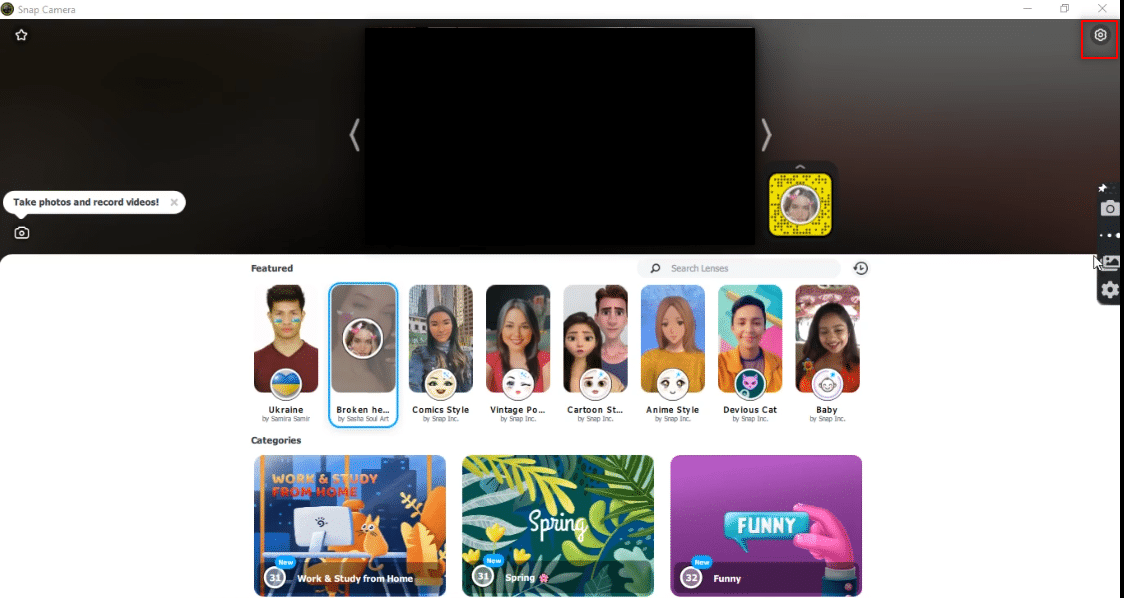
3. Pencerede Önbellek ve Uygulama Kullanımını bulmak için aşağı kaydırın.
4. Görünüm düğmesine tıklayın.
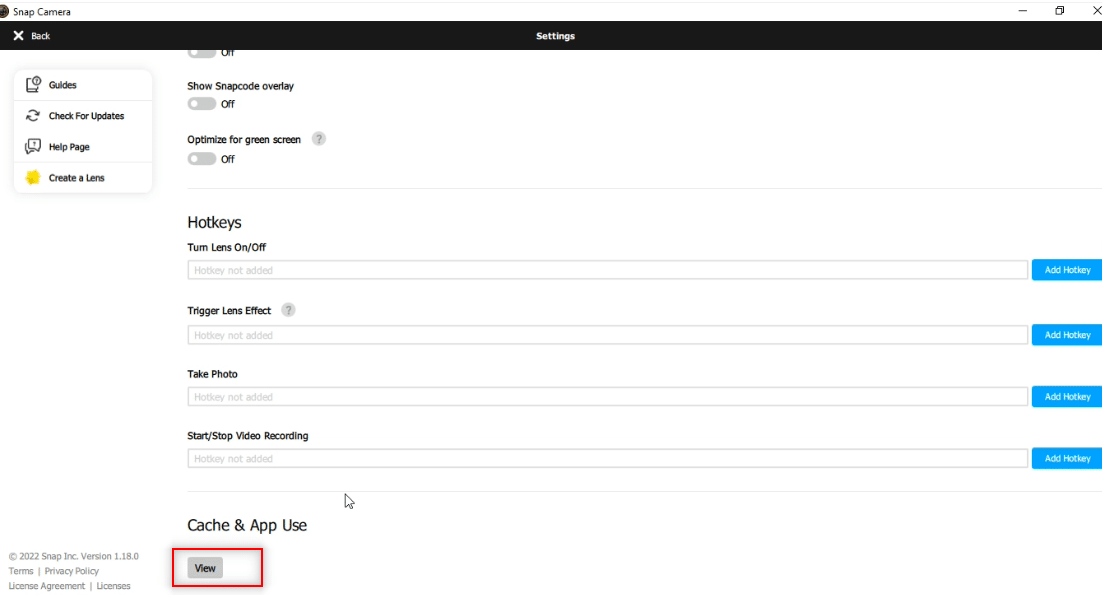
5. Önbellek seçeneğinin yanındaki kutuyu işaretleyin ve Seçileni temizle düğmesine tıklayın.
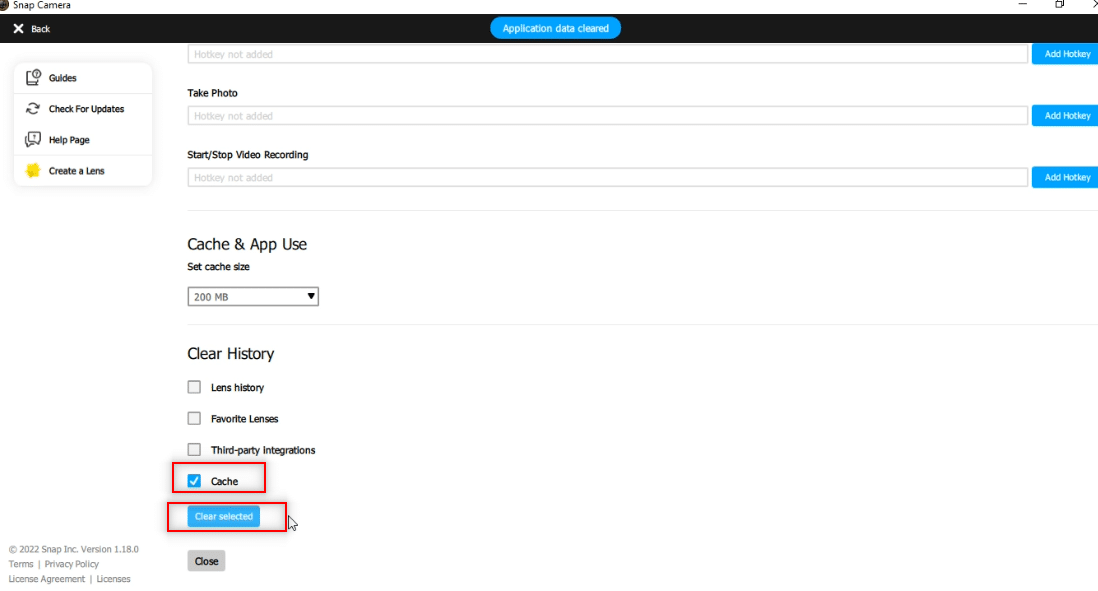
Ayrıca Okuyun: Aygıt Sürücüsü Nedir? O nasıl çalışır?
Yöntem 9: Eski Uygulama Sürümünü İndirin
Uyumsuzluk sorunları ortaya çıkmaya devam ederse, üçüncü taraf web sitelerini kullanarak uygulamanın eski bir sürümünü bilgisayarınıza indirebilirsiniz. Uygulamanızı indirmek ve Snap Camera'nın çalışmaması sorununu çözmek için Firehorse gibi web sitelerini kullanabilirsiniz.
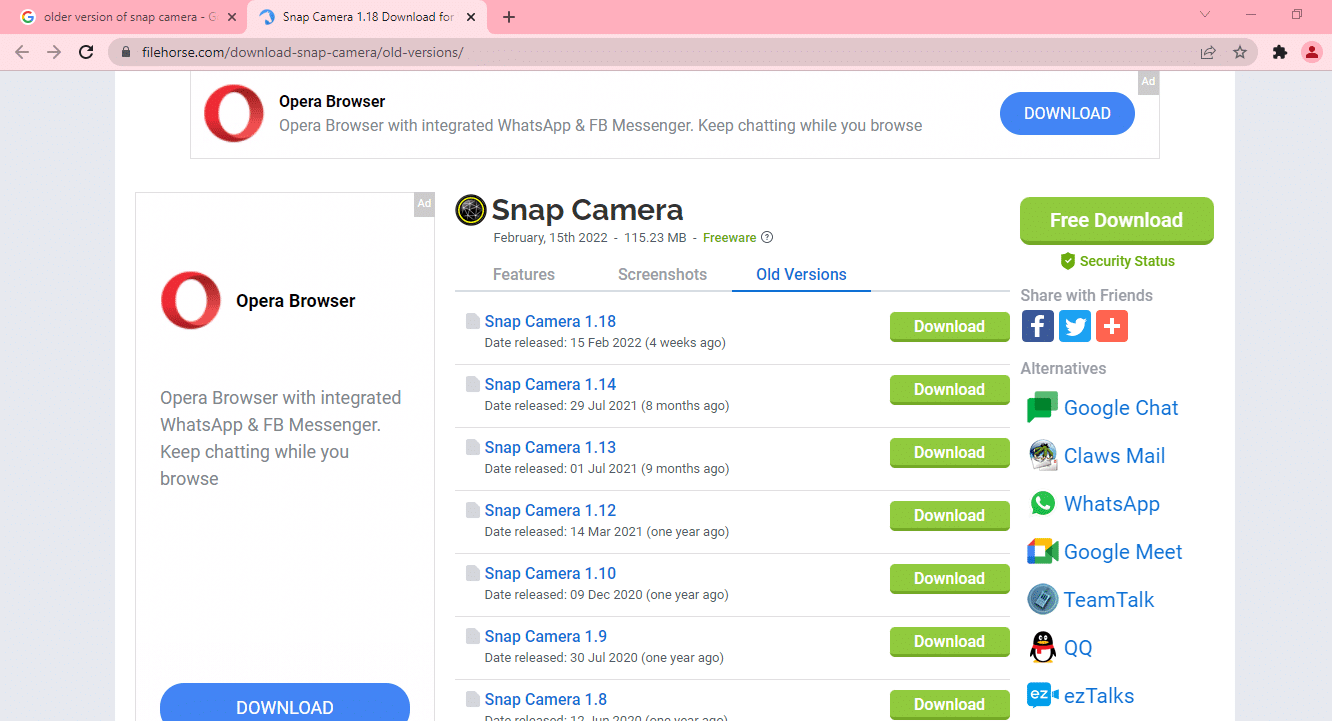
Yöntem 10: Web Kamerası Sürücüsünü Güncelleyin
Sorun Web Kameranızda veya Entegre Kameranızdaysa kamera sürücüsünü güncellemeyi deneyebilirsiniz.
1. Windows 10 arama menüsüne Aygıt Yöneticisi yazın ve açın.
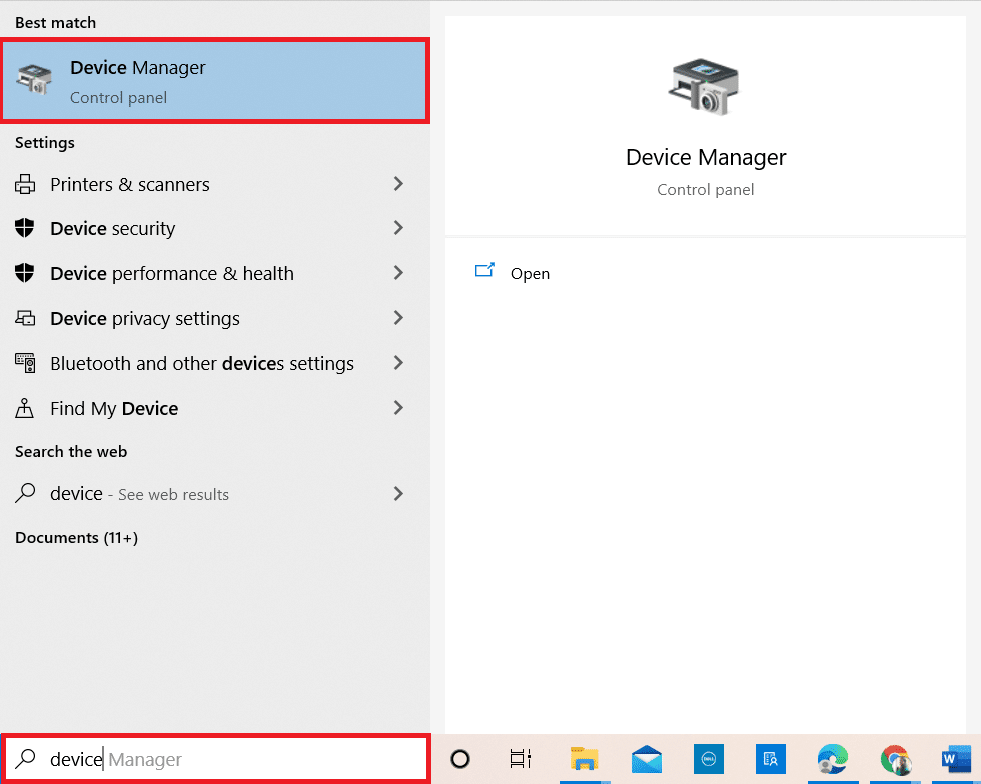
2. Üzerine çift tıklayarak Kameraları genişletin.
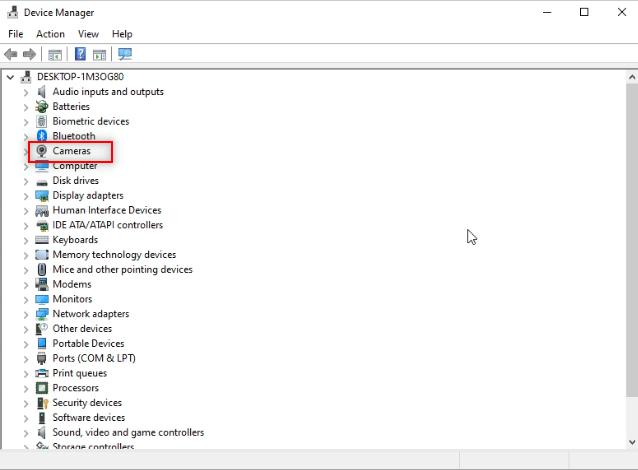
3. Mevcut listede Snap Camera'ya sağ tıklayın ve Sürücüyü güncelle öğesini seçin.
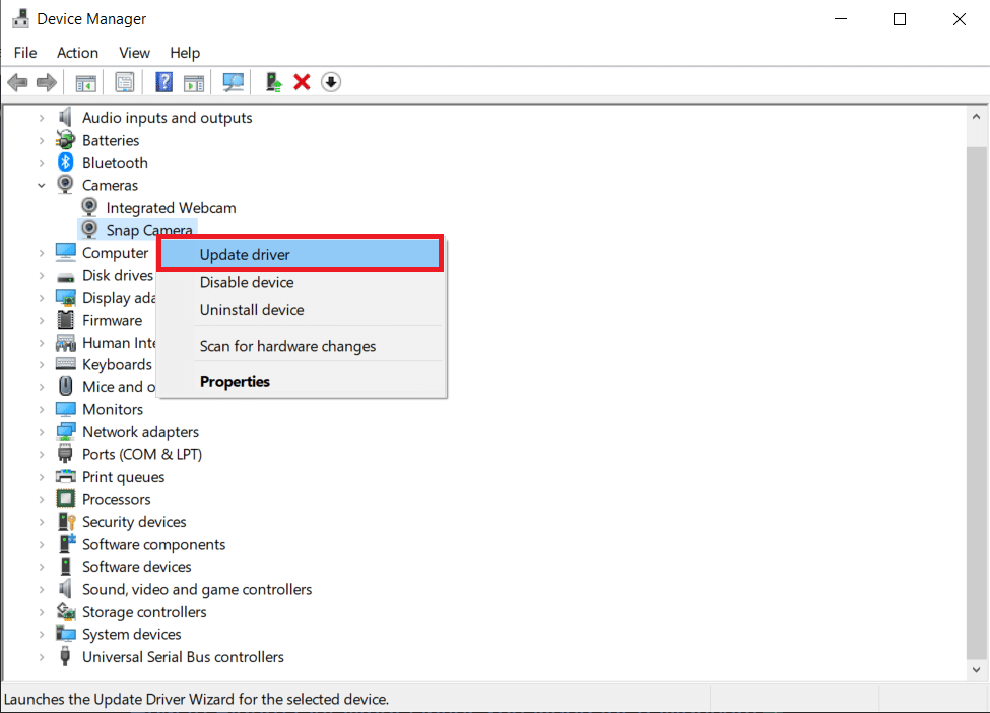
4. Menüdeki Sürücüleri otomatik olarak ara seçeneğine tıklayın.
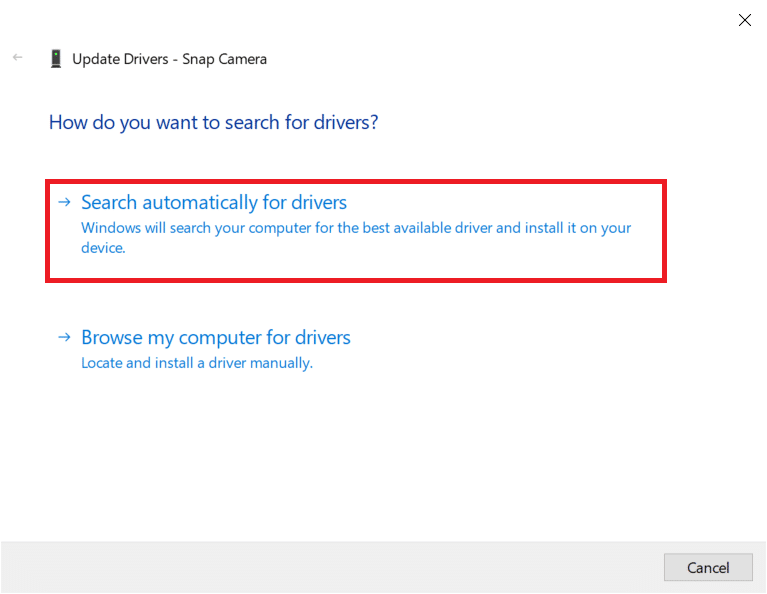
5A. Sürücü güncelse, Aygıtınız için en iyi sürücüler zaten yüklendi mesajını görüntüler.
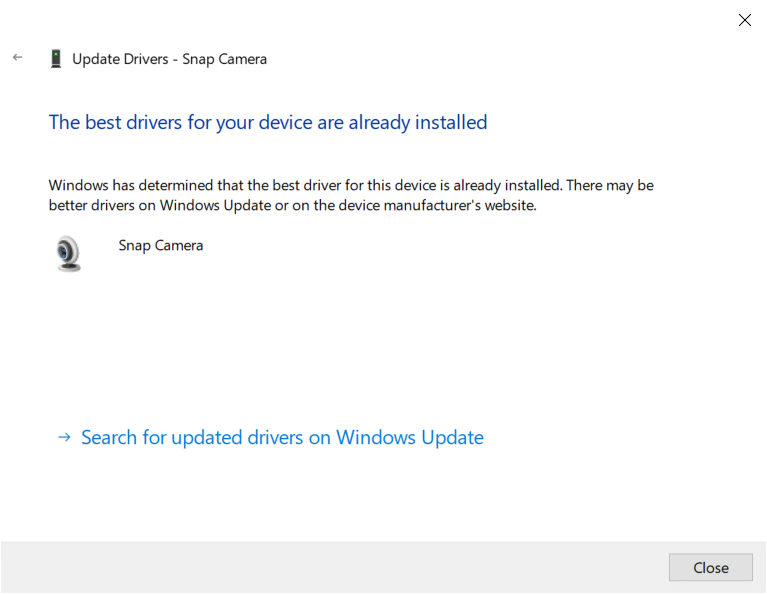
5B. Mevcut bir güncelleme varsa, web kamerası sürücüsünü güncellemenizi ister. Sürücüyü güncellemek ve Snap Camera'nın çalışmaması sorununu düzeltmek için ekrandaki talimatları izleyin.
Ayrıca Okuyun: Windows 10'da G/Ç Aygıt Hatasını Düzeltin
Yöntem 11: VPN'i Devre Dışı Bırak
Görüntülü arama yazılımınızda Snap Camera kullanmanıza izin vermek için PC'nizdeki VPN ayarını kapatabilirsiniz.
1. Ayarlar'ı açmak için Windows + I tuşlarına birlikte basın.
2. Görüntülenen menüde Ağ ve İnternet seçeneğine tıklayın.
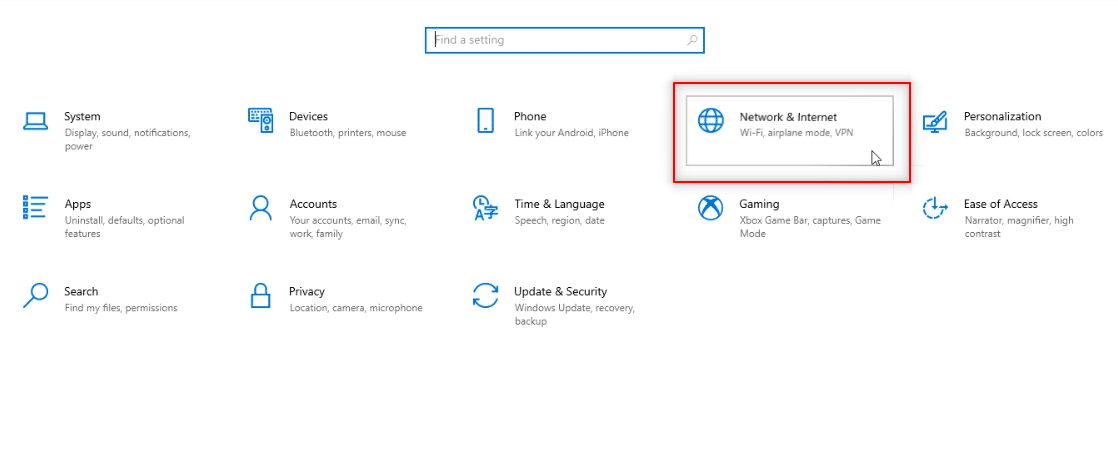
3. Sol bölmede VPN'i seçin ve tüm VPN'leri devre dışı bırakın.
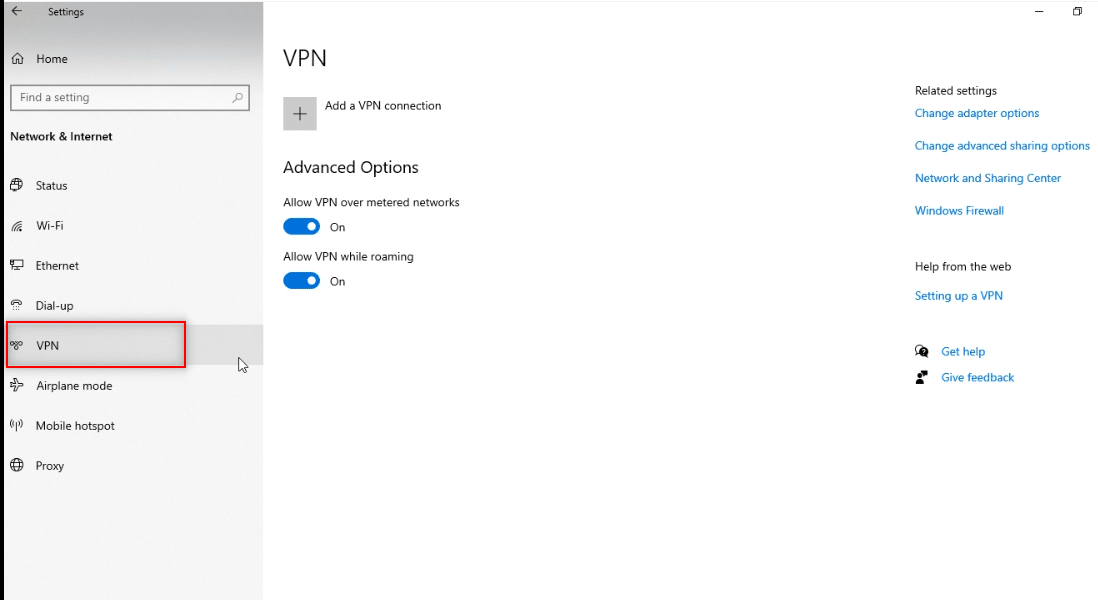
4. Ardından, Gelişmiş Seçenekler altındaki tüm VPN seçeneklerini kapatın.
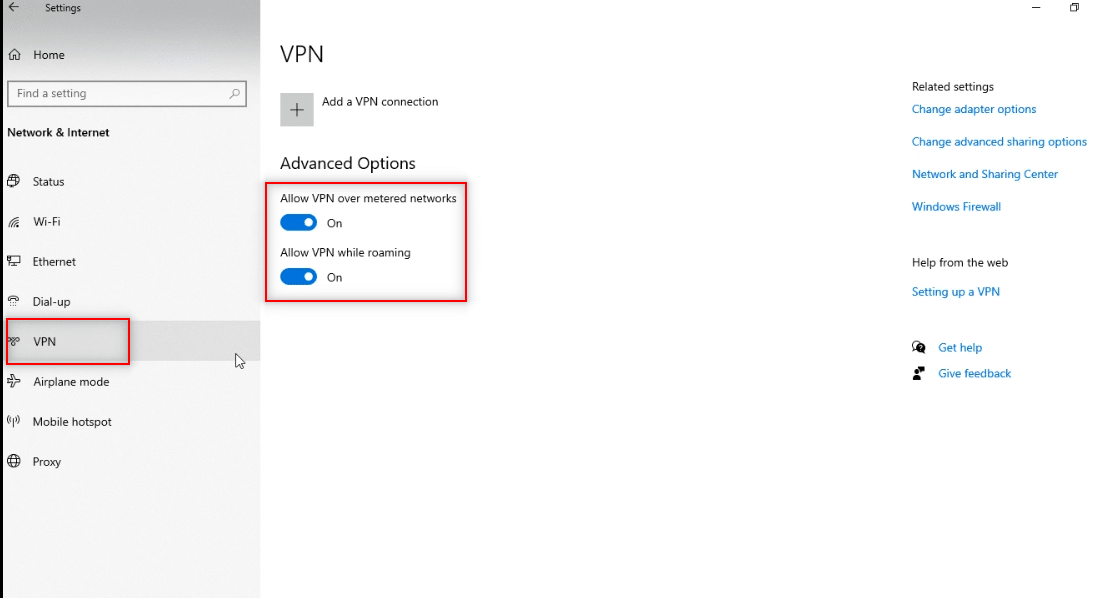
Yöntem 12: Windows'u Güncelleyin
Bilgisayarınızdaki Windows işletim sistemi uyumlu değilse, Snap Camera uygulamasının çalışmasını desteklemiyor olabilir. Snap Camera'yı görüntülü arama yazılımında kullanmak için PC'nizde Windows'u güncellemeniz gerekir. Manuel olarak güncellemek için aşağıdaki adımları izleyin ve Snap Camera'nın kullanılabilir kamera girişi sorunu sorununu giderin.
1. Ayarlar'ı başlatmak için Windows + I tuşlarına aynı anda basın.
2. Gösterildiği gibi Güncelleme ve Güvenlik kutucuğuna tıklayın.
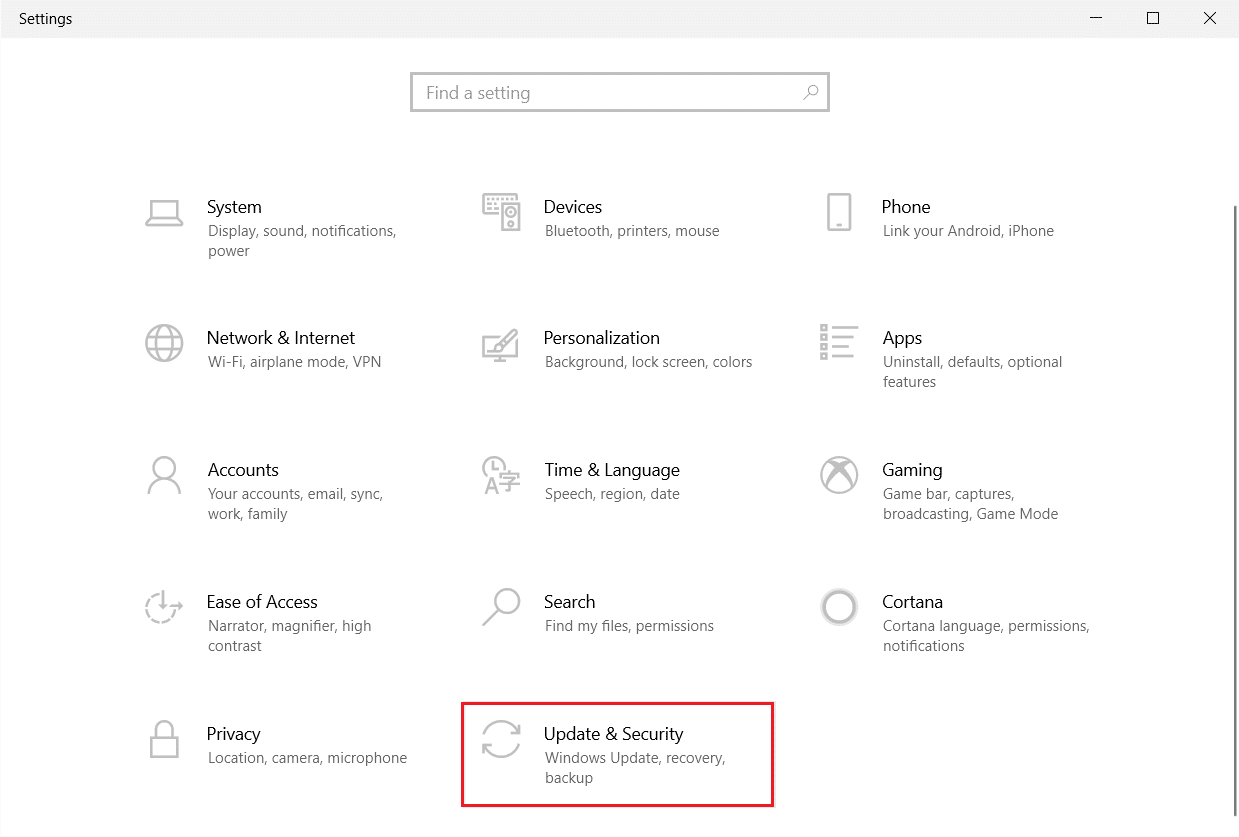
3. Windows Update sekmesinde, Güncellemeleri kontrol et düğmesine tıklayın.
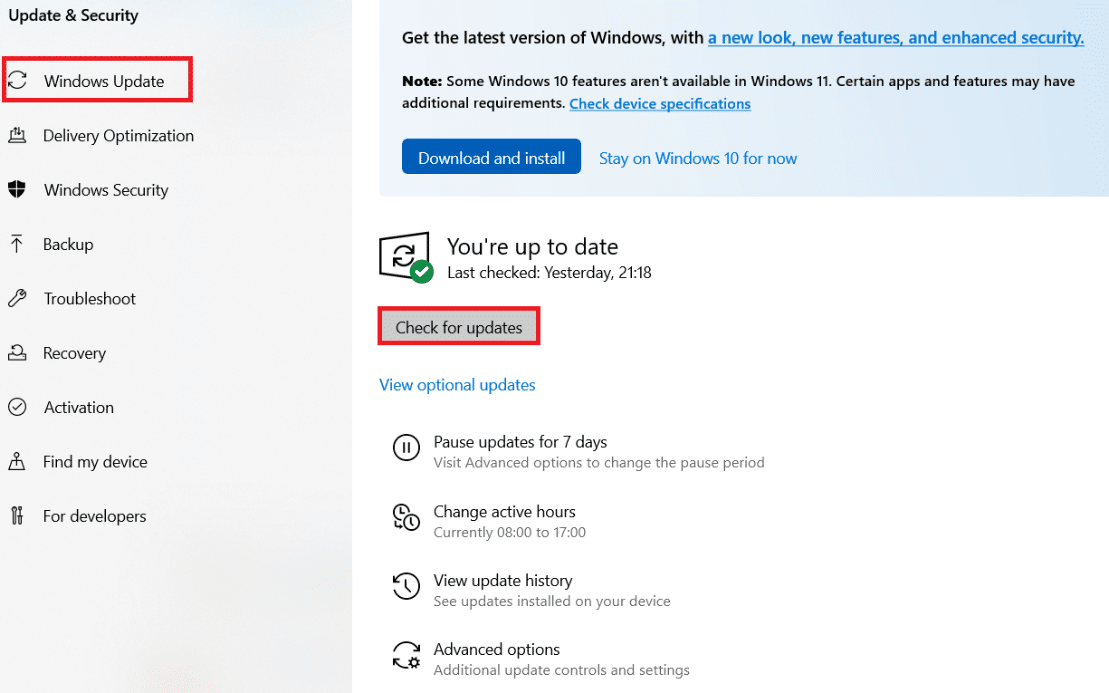
4A. Yeni bir güncelleme varsa, Şimdi Kur'a tıklayın ve güncellemek için talimatları izleyin.
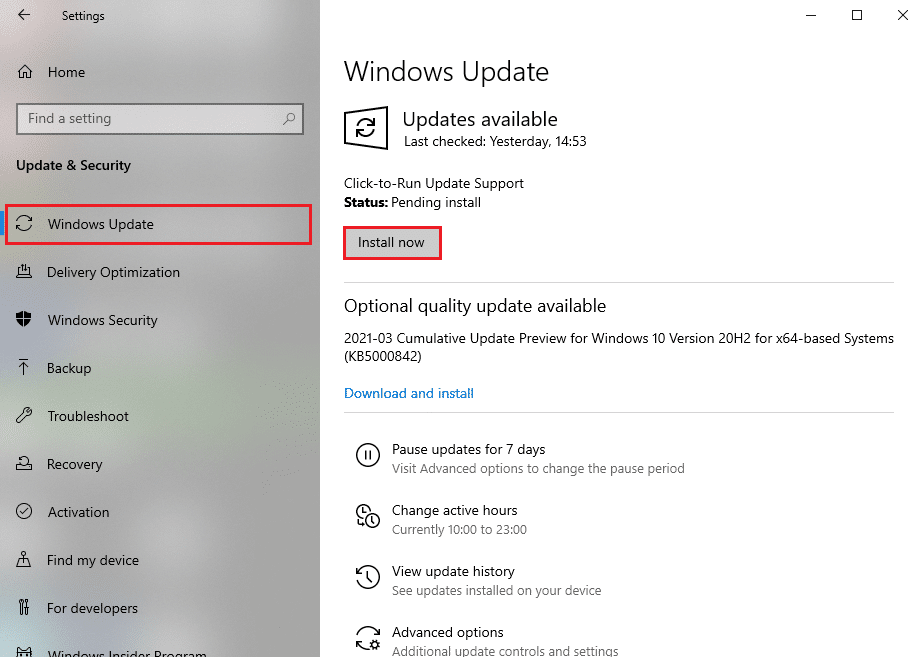
4B. Aksi takdirde, Windows güncelse, Güncelsiniz mesajını gösterecektir.
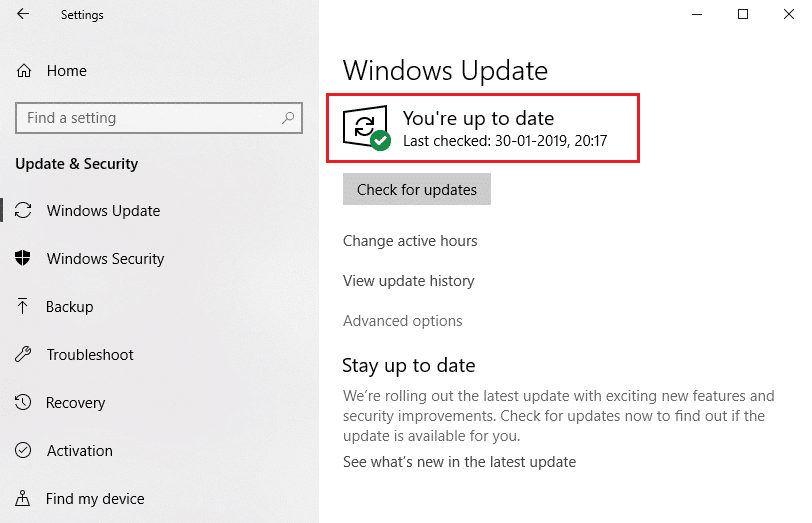
Ayrıca Okuyun: Google Meet'te Kamera Bulunamadı Nasıl Onarılır
Yöntem 13: Snap Kamerayı Yeniden Yükleyin
Tüm yöntemleri denedikten sonra Snap Camera uygulamanız çalışmıyorsa, uygulamayı PC'nize yeniden yükleyebilirsiniz. Snap Camera'nın kullanılabilir kamera girişi sorununu gidermek için önce uygulamayı kaldırmanız ve ardından tekrar yüklemeniz gerekir.
1. Ayarlar'ı açmak için Windows + I tuşlarına aynı anda basın.
2. Uygulamalar 'ı tıklayın.
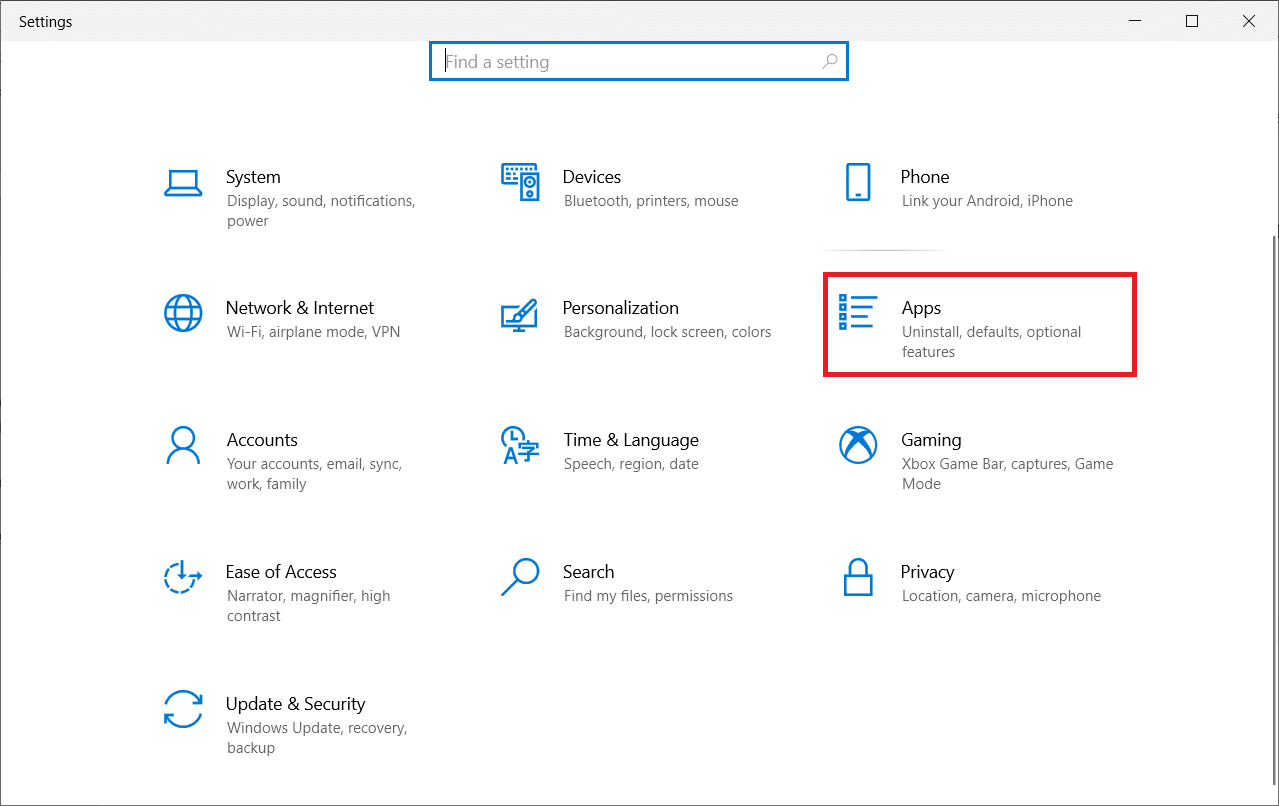
3. Aşağı kaydırın ve Kamerayı Çek'i seçin.
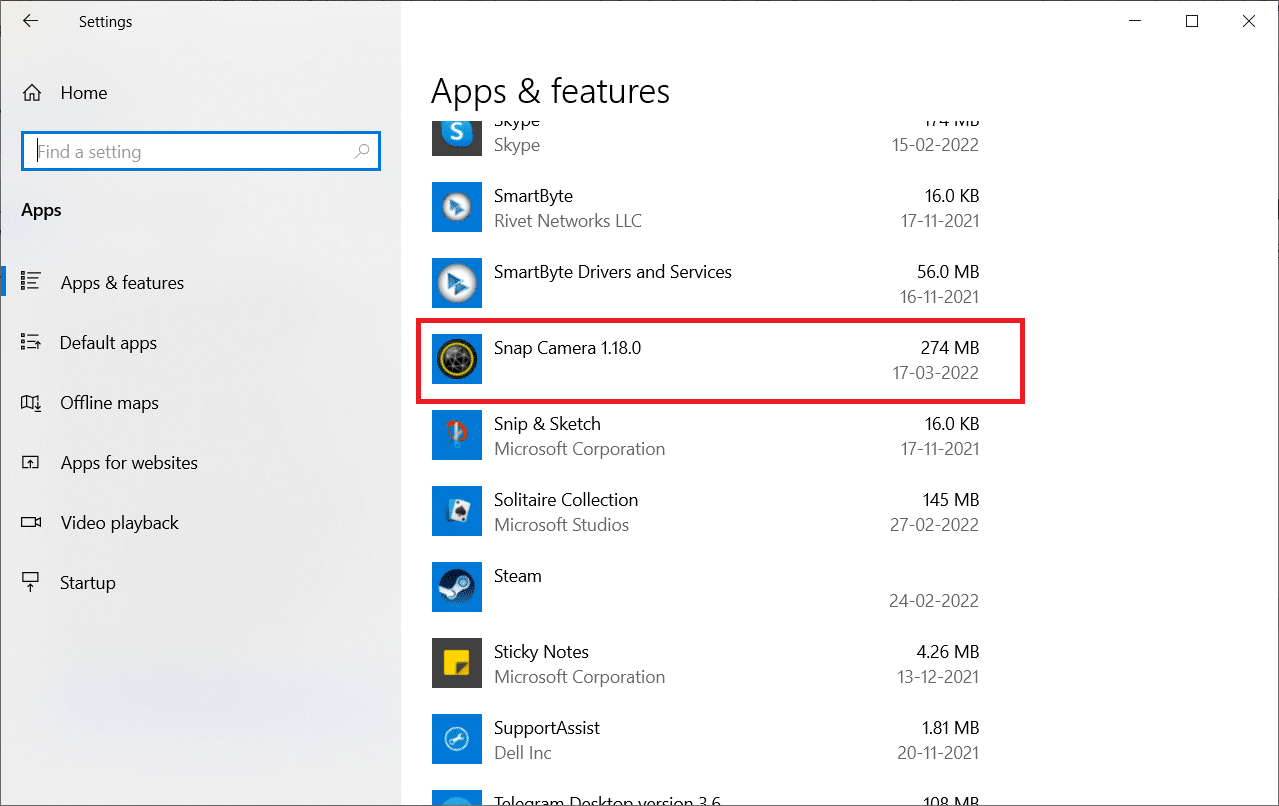
4. Kaldır öğesine tıklayın.
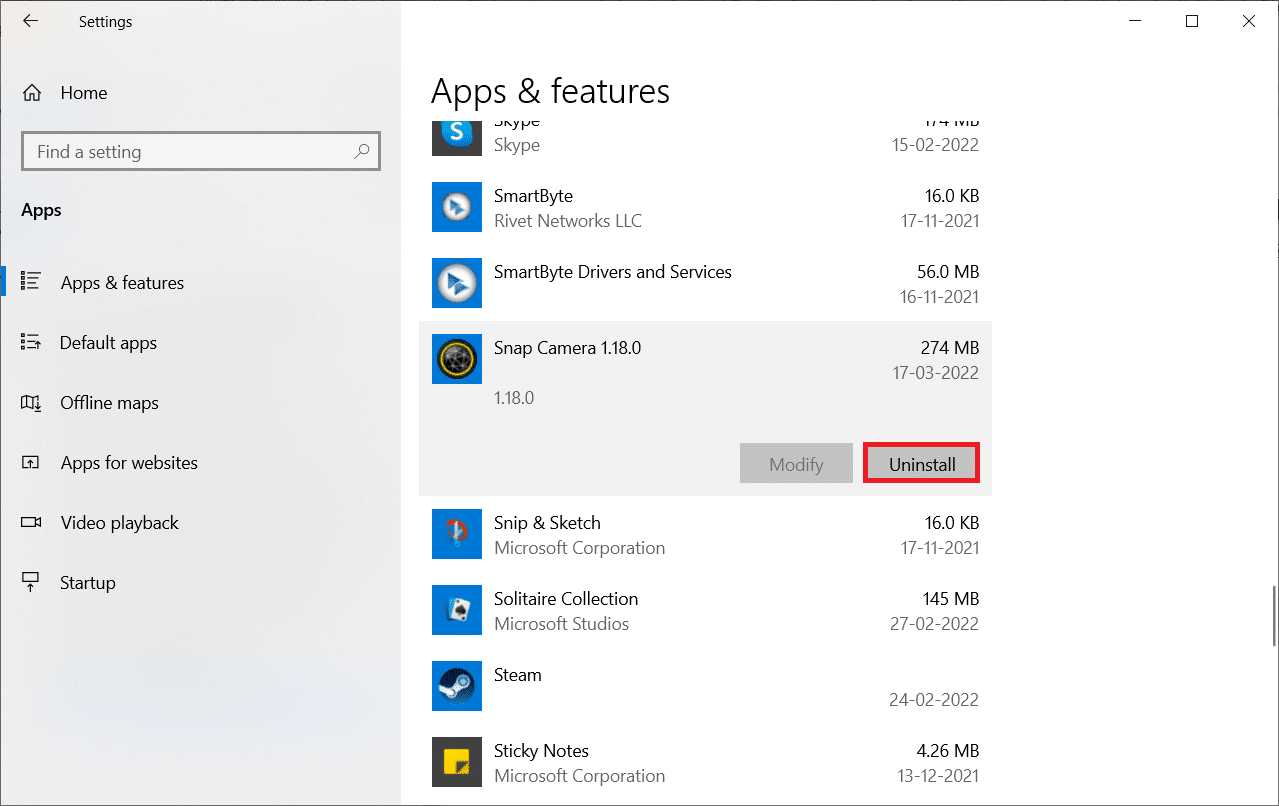
5. Açılır pencerede Kaldır'a tıklayın.
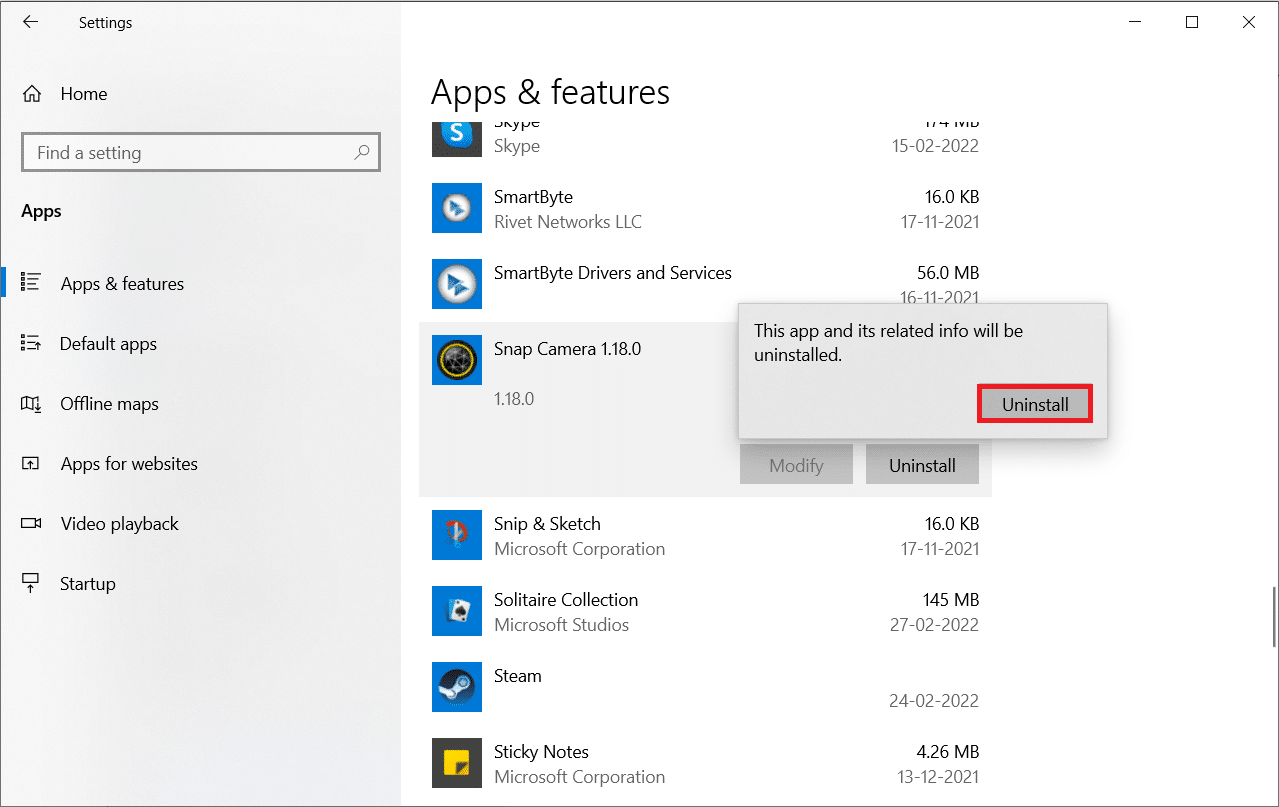
6. İstemde Evet'e tıklayın.
Not: Snap Camera'nın hala çalıştığını belirten bir açılır pencere görürseniz, sistem tepsisindeki Snap Camera simgesine sağ tıklayarak uygulamadan çıkın.
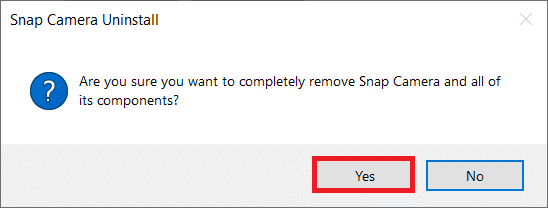
7. İstemde tekrar Evet'e tıklayın.
8. Son olarak, Tamam'ı tıklayın.
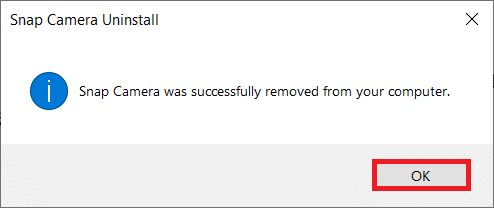
9. Windows arama çubuğuna %localappdata% yazın ve Aç'ı tıklayın.
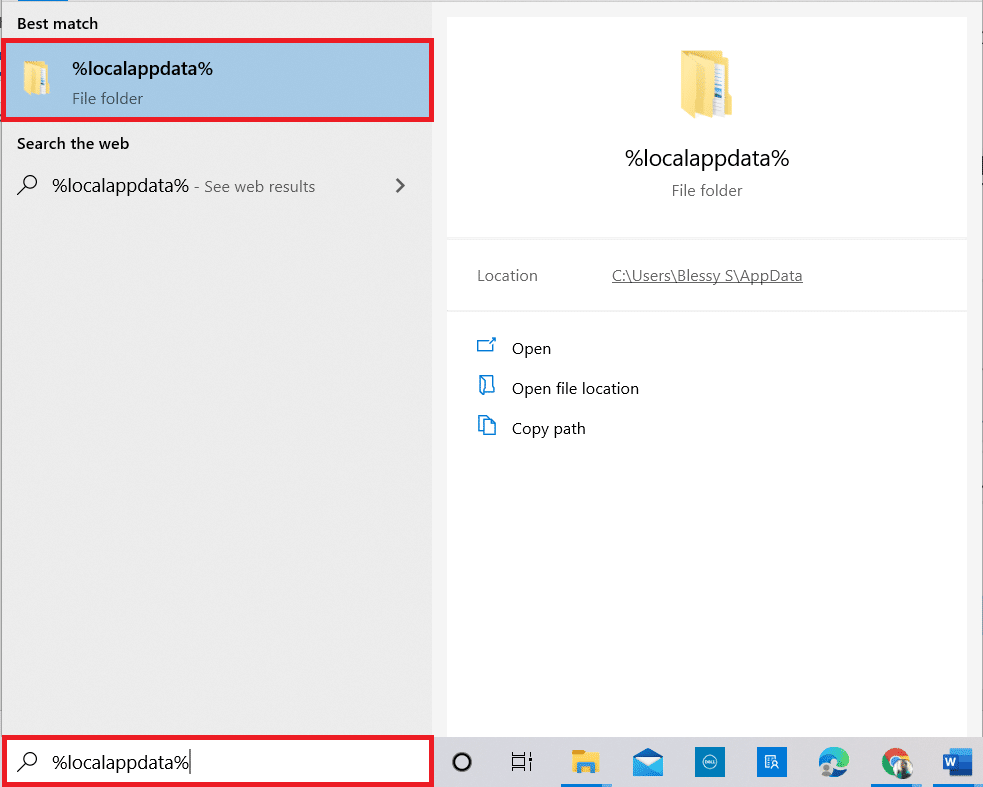
10. Açmak için Snap klasörünü çift tıklayın.
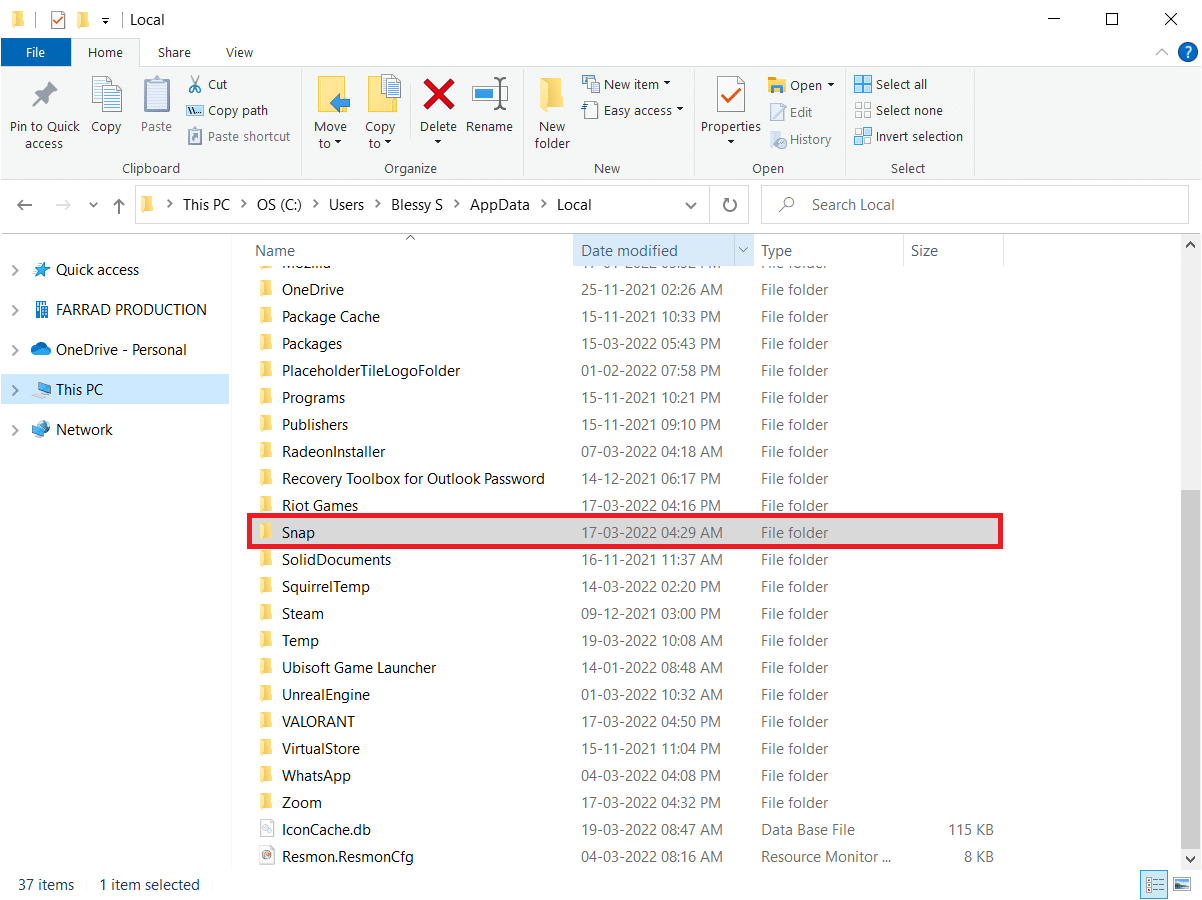
11. Snap Camera klasörüne sağ tıklayın ve Sil öğesini seçin.
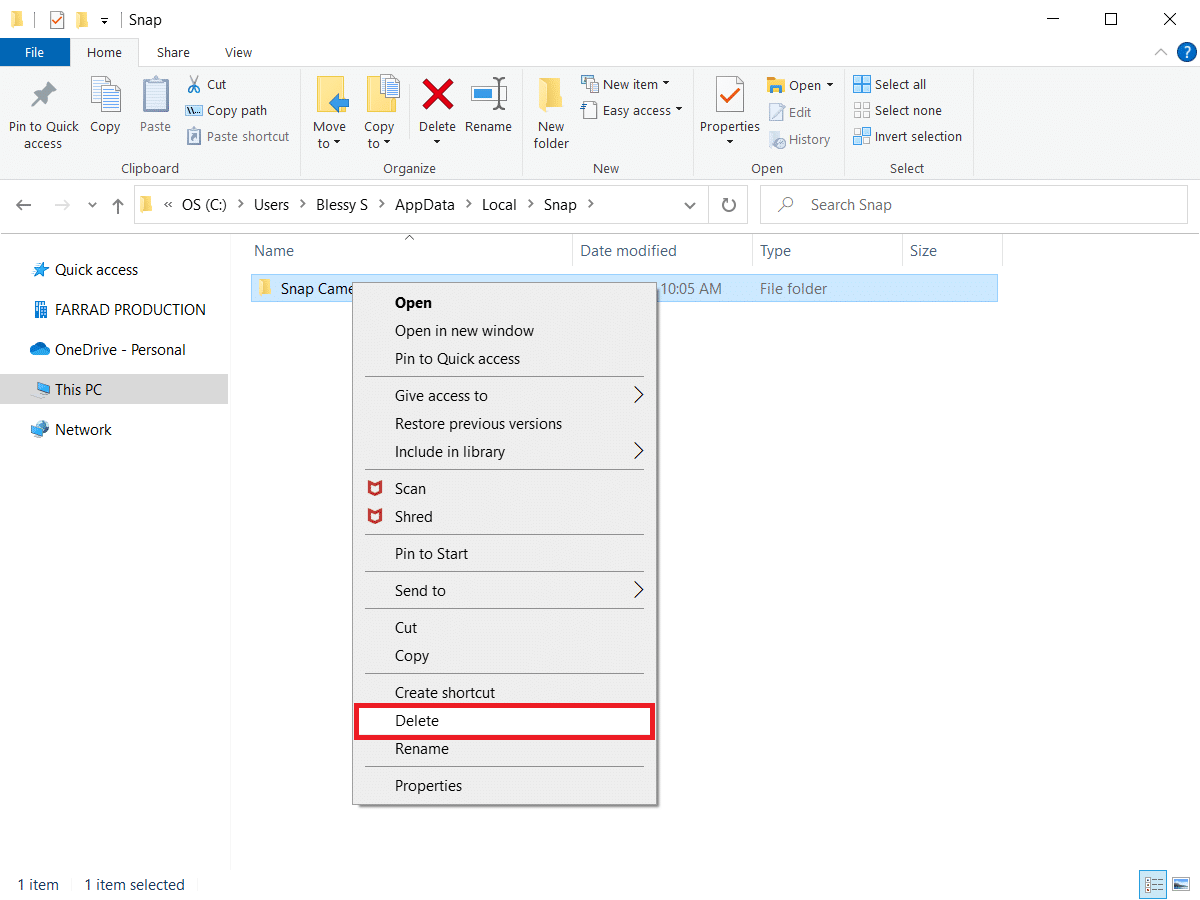
12. Yine, Windows arama çubuğuna %appdata% yazın ve açın.
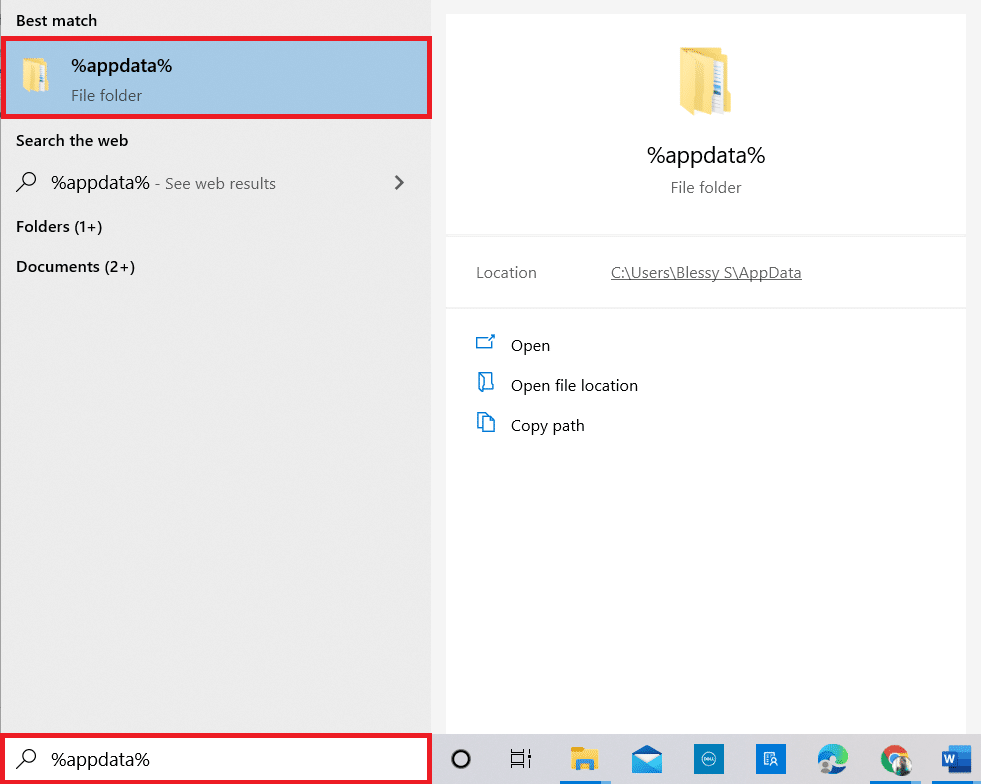
13. Snap Camera klasörünü daha önce yaptığınız gibi silin.
14. Ardından, bilgisayarınızı yeniden başlatın .
15. Resmi web sitesinden Snap Camera'yı indirin.
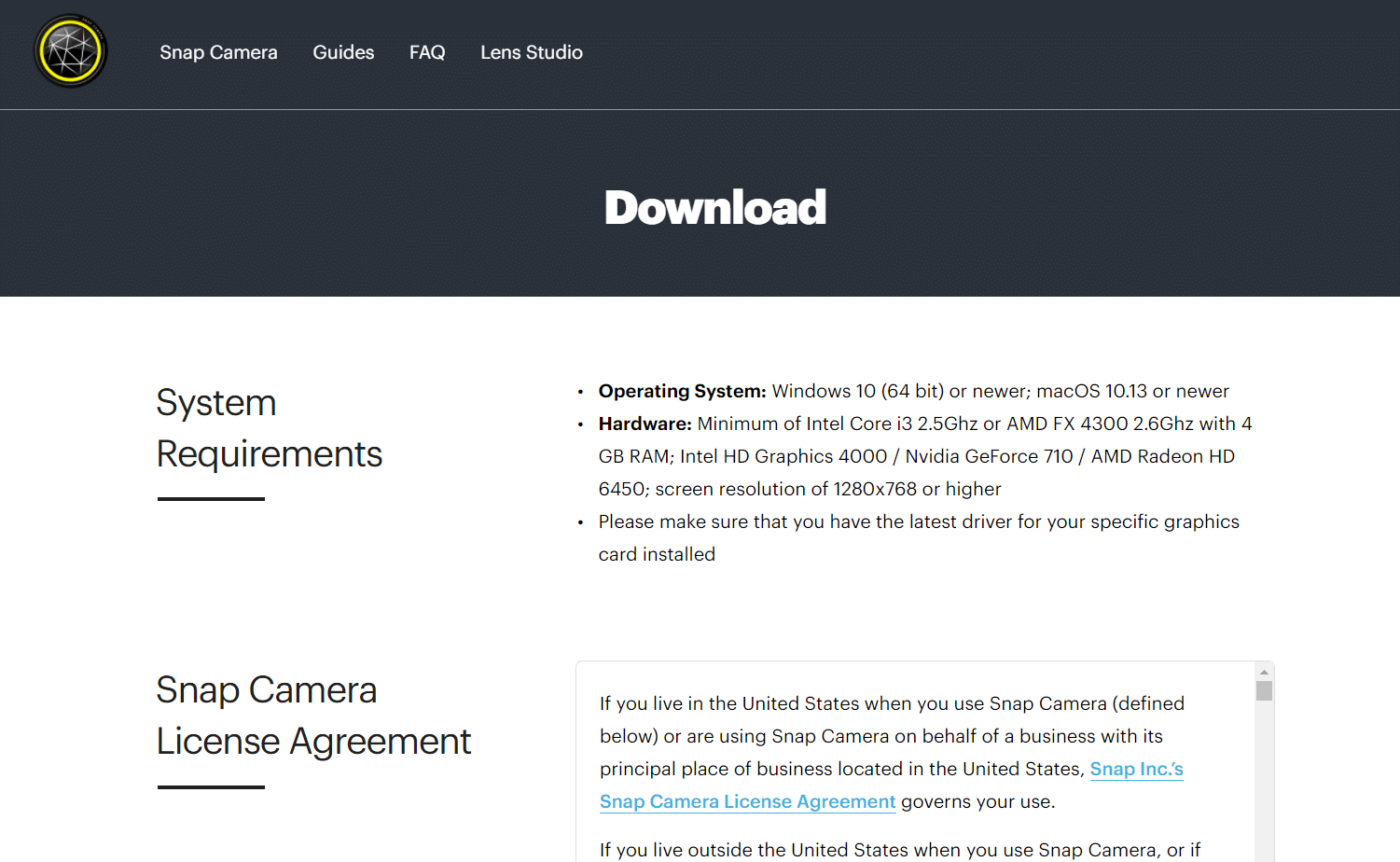
16. İndirme sayfasında, Şartlar ve Koşulları kabul etmek için kutuyu işaretleyin , e-posta adresinizi girin ve reCAPTCHA'yı doğrulayın.
17. Ardından, PC için İndir seçeneğine tıklayın.
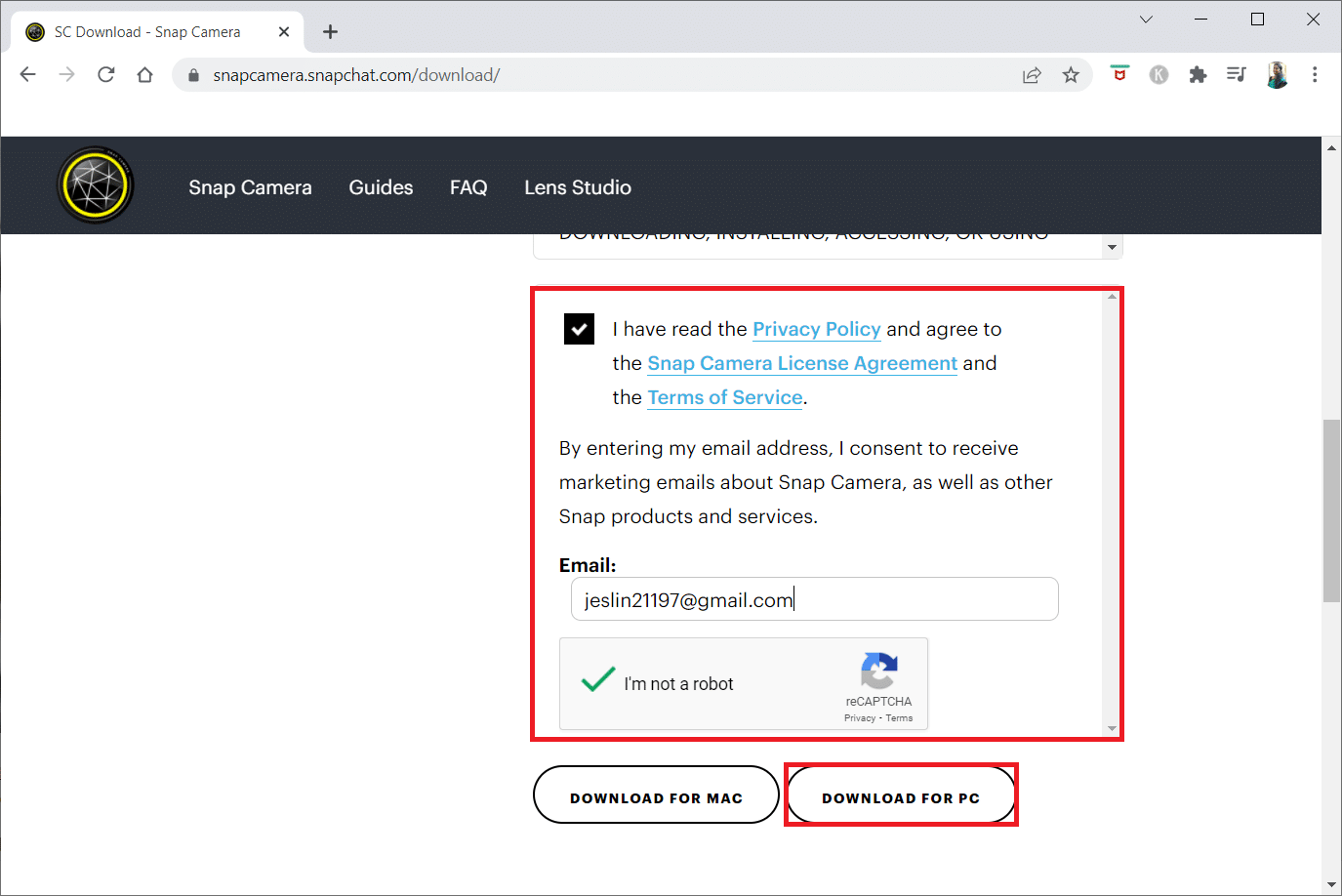
18. Uygulamayı kurmak için indirilen yükleyici dosyasına tıklayın.
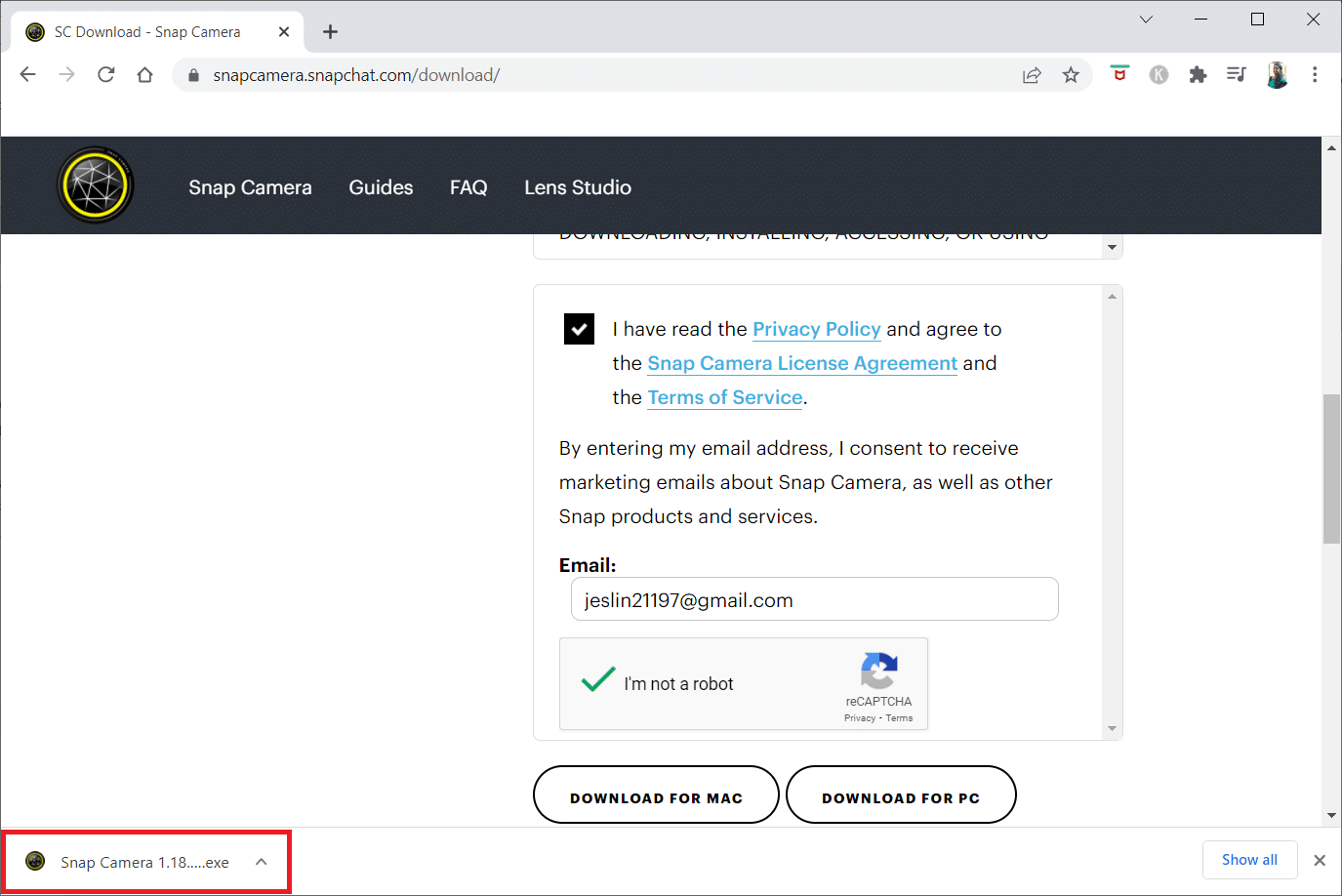
19. Kurulumu tamamlamak için ekrandaki talimatları izleyin.
Önerilen:
- Ekran Yansıtma Amazon Firestick Sorunlarını Düzeltme
- Google Meet'te Snap Camera Nasıl Kullanılır?
- Kameranın Ekiplerde Çalışmamasını Düzeltme
- Düzeltme 0xC00D36D5 Windows 10'da Hiçbir Kamera Eklenmedi
Bu makalenin yardımcı olduğunu umuyoruz ve Snap Camera'nın mevcut kamera girişi sorununu çözme yöntemlerini öğrenmiş olmalısınız. Lütfen konu ile ilgili soru ve önerilerinizi yorum kısmına bırakın. Ayrıca, daha sonra ne öğrenmek istediğinizi bize bildirin.
