Windows 10'da Yavaş Ağdan Yazdırmayı Düzeltin
Yayınlanan: 2022-08-27
Windows 10 PC'nizde ağdan yazdırma işleminin yavaş olmasından bıktıysanız, yapmanız gereken ilk şey internet bağlantınızın optimum olup olmadığını kontrol etmektir. Ancak, daha sık olarak, bu, bu makalede henüz tartışılmayan diğer faktörler nedeniyle de ortaya çıkar. Bu kılavuz, aynı sorunu çözmek için bazı etkili sorun giderme korsanlarıyla ilişkili soruna neden olan nedenleri öğrenmenize yardımcı olacaktır. Öyleyse okumaya devam edin!
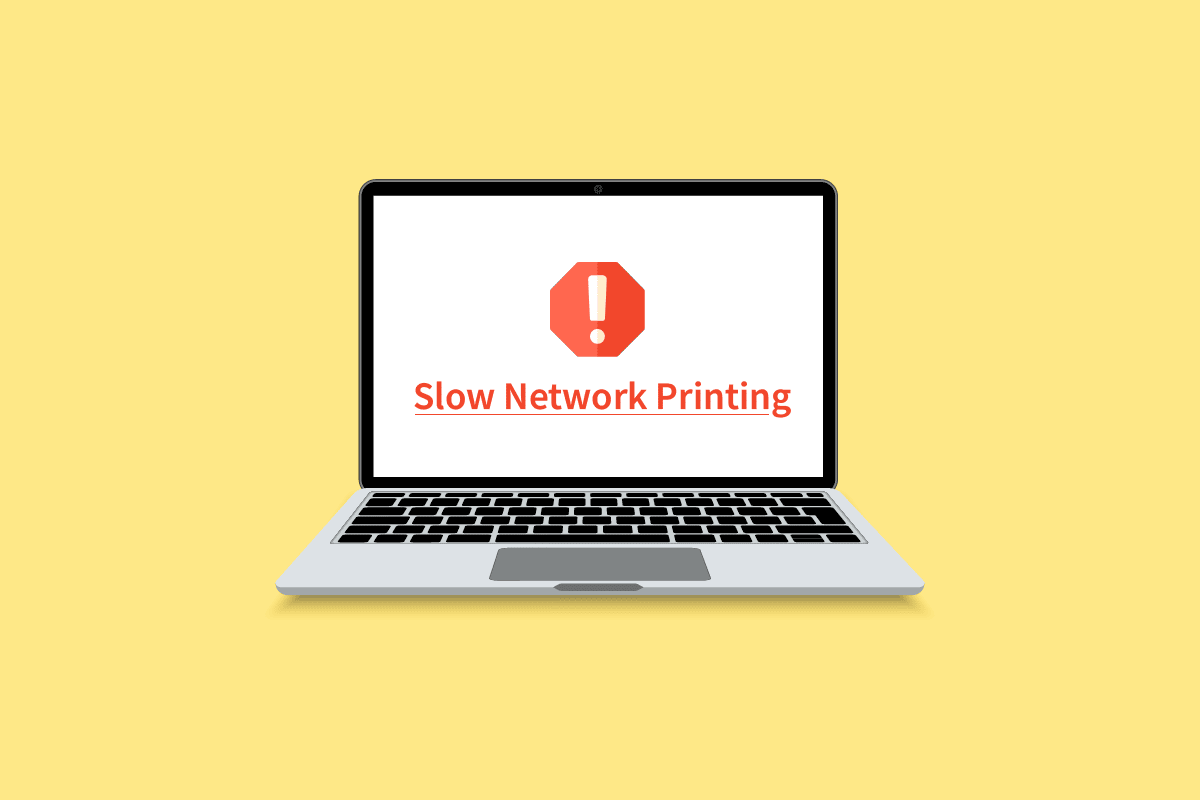
İçindekiler
- Windows 10'da Yavaş Ağdan Yazdırma Nasıl Onarılır
- Yöntem 1: Yazıcı Bağlantısında Sorun Giderme
- Yöntem 2: Yazıcı Sorun Gidericisini Çalıştırın
- Yöntem 3: Windows'u Güncelleyin
- Yöntem 4: Yazıcı Tercihlerini Değiştir
- Yöntem 5: Sistem Dosyalarını Onar
- Yöntem 6: Yazıcı Bağlantı Noktası Ayarlarını Doğrulayın
- Yöntem 7: Geçici dosyaları sil (Yazdırma Biriktiricisi)
- Yöntem 8: Yazdırma Biriktiricisi Kurtarma Ayarlarını Değiştirin
- Yöntem 9: Yazıcı Sürücüsünü Güncelle veya Geri Al
- Yöntem 10: Yazıcı Sürücülerini Yeniden Yükleyin
- Yöntem 11: Yazıcıyı Kaldır ve Yeniden Ekle
Windows 10'da Yavaş Ağdan Yazdırma Nasıl Onarılır
Windows 10 PC'nizde ağ yazıcısına yazdırmada gecikmeye neden olan bazı vazgeçilmez nedenler. Hangisinin sizi rahatsız ettiğini bulmak için dikkatlice okuyun.
- Yazıcı açık değil.
- Yazıcı bilgisayarınıza bağlı değil.
- Wi-Fi veya USB bağlantısı düzgün ayarlanmamış.
- Gevşek bir bağlantı veya güncel olmayan USB sürücüleri de soruna neden olur.
- PC'nizde birkaç temel hizmet çalışmıyor.
- Daha sonraki yazdırma işlemi için büyük bir dosya listesi kuyruğa alınır.
- İşletim sistemi eski.
- PC'nizde birkaç bozuk ve bozuk dahili dosya bileşeni var.
İnternet bağlantınız kararsız ve yetersiz ise. bu, yavaş bir ağ yazdırma sorununa neden olabilir. PC'niz ve yönlendiriciniz arasında herhangi bir girişim veya engel varsa, tartışılan soruna da neden olabilir.
Bir Speedtest çalıştırarak bilgisayarınızın ağ hızını kontrol edin.
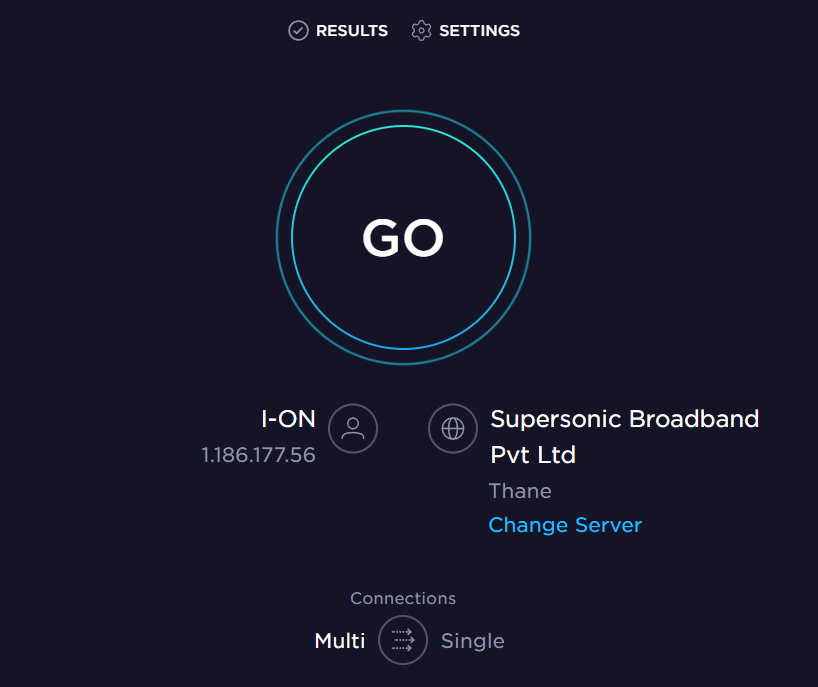
Aşağıdaki kriterleri takip edin ve bunların bilgisayarınız tarafından karşılandığından emin olun.
- Ağınızın sinyal gücü çok düşükse, yönlendiricinin yolu arasındaki tüm engelleri kaldırın.
- Aynı ağa birçok cihaz bağlıysa internet bağlantınız yavaş olabilir, bu yüzden bundan kaçınmaya çalışın.
- Her zaman ISS'niz (İnternet Servis Sağlayıcı) tarafından doğrulanmış bir yönlendirici veya modem satın almayı tercih edin.
- Eski, hasarlı veya kopuk kabloların kullanılması tavsiye edilmez, gerekirse kabloları değiştirin.
- Modemin duvar kablolarının ve modemden router'a giden kabloların bozulmadığından emin olun.
Herhangi bir internet bağlantısı sorunuyla karşılaşırsanız, aynı sorunu gidermek için Windows 10'da Ağ Bağlantısı Sorunlarını Giderme kılavuzumuza bakın.
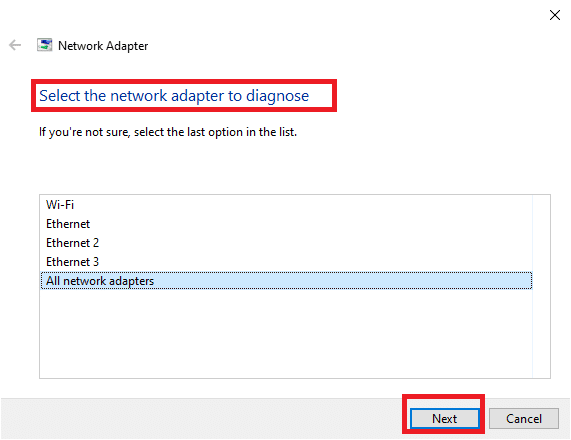
İşte cihazınızdaki yavaş yazdırma sorununu çözmenize yardımcı olacak bazı harika tüyolar. Ancak, aşağıda belirtilen yöntemleri izlemeden önce, aygıtla ilgili geçici sorunları gidermek için Windows 10 PC'nizi yeniden başlatın. Bilgisayarınızı yeniden başlattıktan sonra sorun için herhangi bir düzeltme almadıysanız, aşağıda belirtilen yöntemleri izleyin.
Yöntem 1: Yazıcı Bağlantısında Sorun Giderme
Ağ yazıcısına yazdırmada gecikmeyle karşılaştığınızda, cihaz kullanıcılara yazıcı ile sistem arasında USB kablosu veya ağ bağlantısı aracılığıyla kurulan iletişimde bir sorun olduğunu söylemek ister. Bu sorunu çözmek için aşağıdaki adımların karşılanıp karşılanmadığından emin olun.
- Yazıcınızı yeniden başlatmak için yazıcının güç kaynağını kapatın ve ardından tekrar AÇIN .
- Şimdi tekrar yazıcınızın bağlantısını kontrol edin .
- Yazıcınızı bir USB kablosu kullanarak bağladıysanız, kablonuzun düzgün çalıştığından ve bağlantı noktalarına olan bağlantıların sıkı olduğundan emin olun . Bunun sorunu çözüp çözmediğini görmek için USB bağlantı noktasını da değiştirebilirsiniz.
- Yazıcınızı kablolu ağlar üzerinden bağladıysanız, kablonuzun bağlantısının düzgün yapılıp yapılmadığını kontrol edin. Ayrıca yazıcınıza gelen sinyalin yanıp sönmediğini de kontrol edebilirsiniz.
- Sisteminizin yazıcıyla bağlantısı kablosuz bir ağ üzerinden yapılıyorsa , yazıcınızın bilgisayar ağınıza bağlı olduğundan emin olun ; kablosuz simgesi, bağlı olduğunuzu göstermek için yanacaktır.
Yöntem 2: Yazıcı Sorun Gidericisini Çalıştırın
Bir aygıt veya özellikle ilgili herhangi bir sorunu çözmenin en kolay ve en hızlı yolu, onunla ilişkili sorun gidericiyi çalıştırmaktır. Windows 10, çok çeşitli sorunlar için bir sorun giderici aracı içerir ve yazıcı sorunları da bunlardan biridir. Yazıcı sorun gidericisi, yazdırma biriktirici hizmetini yeniden başlatmak, bozuk biriktirici dosyalarını temizlemek, mevcut yazıcı sürücülerinin güncelliğini yitirmiş veya bozuk olup olmadığını kontrol etmek gibi çeşitli eylemleri otomatik olarak gerçekleştirir. Yazıcı Sorun Giderici'yi çalıştırmak için aşağıda listelenen adımlara bakın.
1. Ayarlar'ı başlatmak için Windows + I tuşlarına aynı anda basın.
2. Gösterildiği gibi Güncelleme ve Güvenlik kutucuğuna tıklayın.
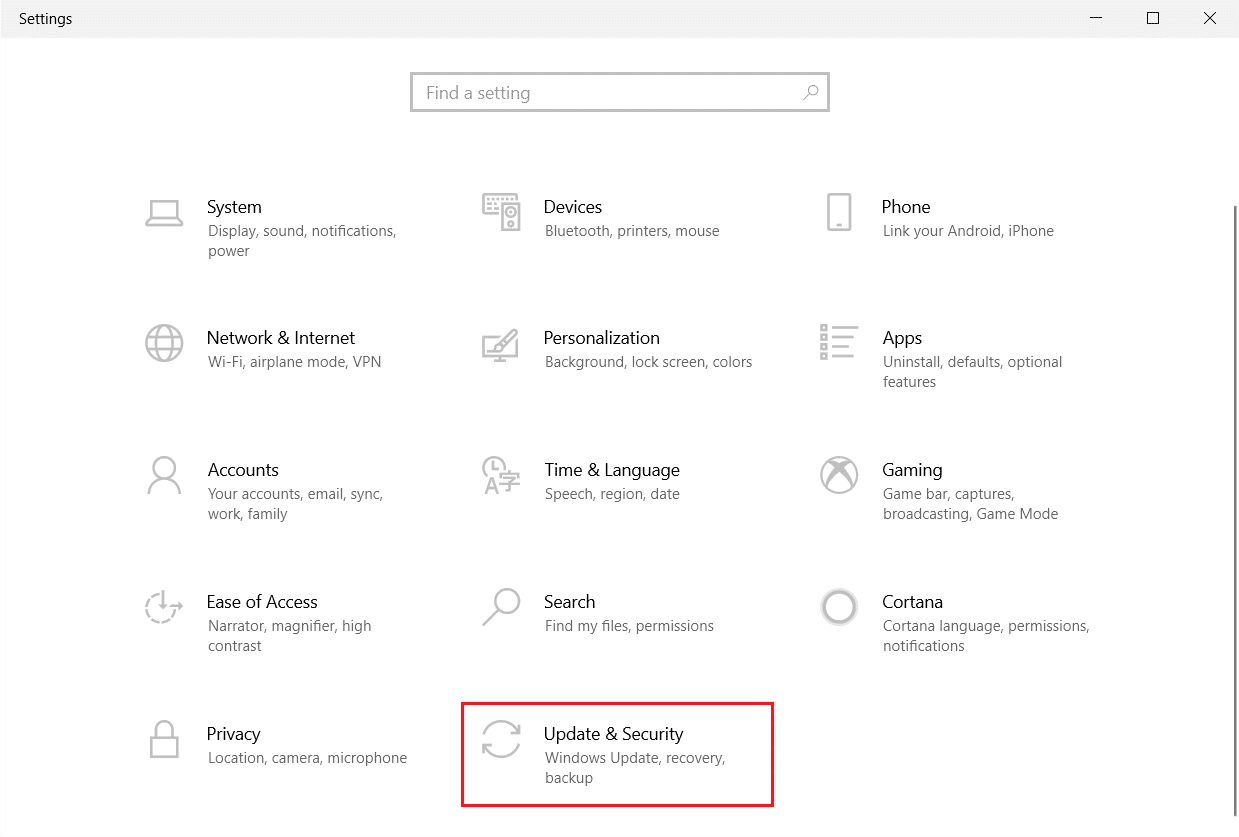
3. Sol bölmedeki Sorun Giderme menüsüne gidin.
4. Yazıcı sorun gidericisini seçin ve Sorun gidericiyi çalıştır seçeneğine tıklayın.
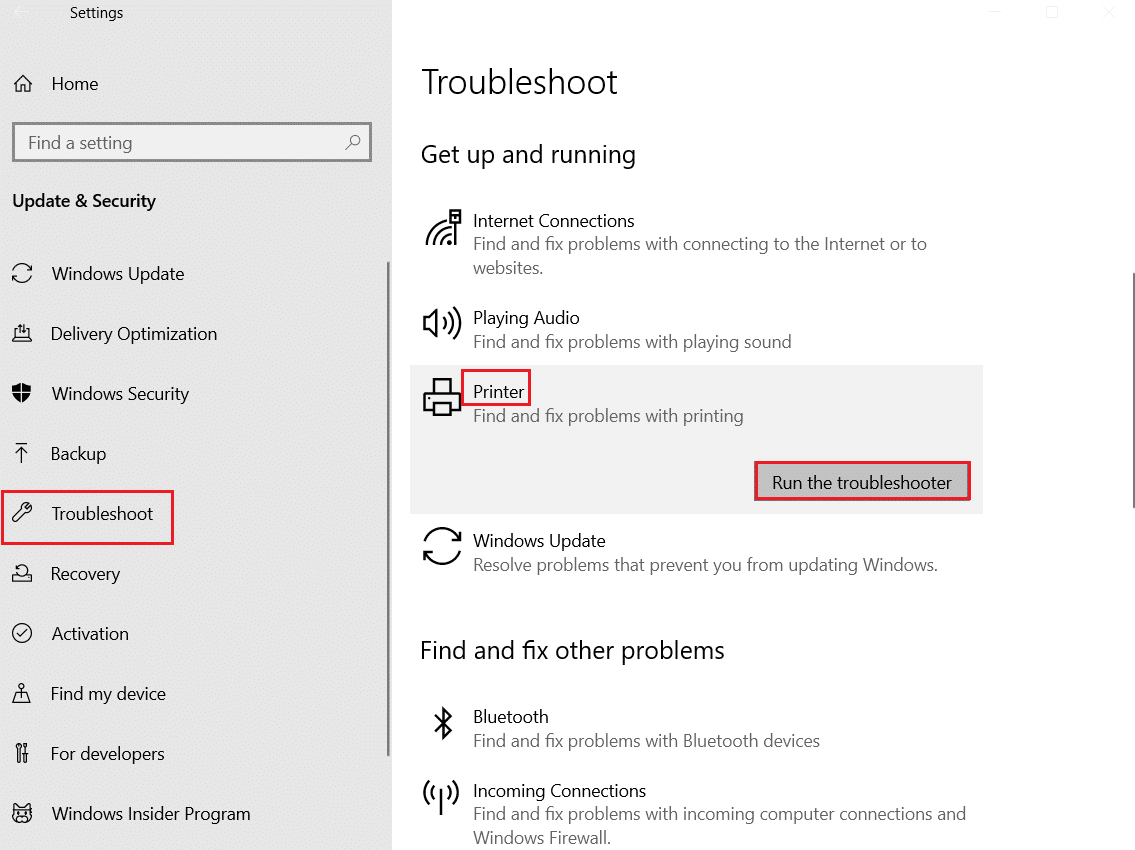
5. Sorun gidericinin sorunları algılamasını bekleyin ve düzeltmeyi uygulamak için ekrandaki talimatları izleyin.
Yavaş ağ üzerinden yazdırma Windows 10 sorununu çözüp çözmediğinizi kontrol edin.
Ayrıca Okuyun: Yazıcı Sürücüsünü Düzelt, Windows 10'da kullanılamıyor
Yöntem 3: Windows'u Güncelleyin
Ayrıca, bilgisayarınızda herhangi bir hata varsa, bunlar ancak bir Windows güncellemesinden sonra düzeltilebilir. Microsoft, tüm bu hataları gidermek için düzenli güncellemeler yayınlayarak yavaş ağ yazdırma Windows 10 sorununu giderir. Bu nedenle, Windows İşletim Sisteminizi güncellediğinizden ve işlemde bekleyen güncellemeler olup olmadığından emin olun, kılavuzumuzu kullanın Windows 10 En Son Güncelleme Nasıl İndirilir ve Yüklenir
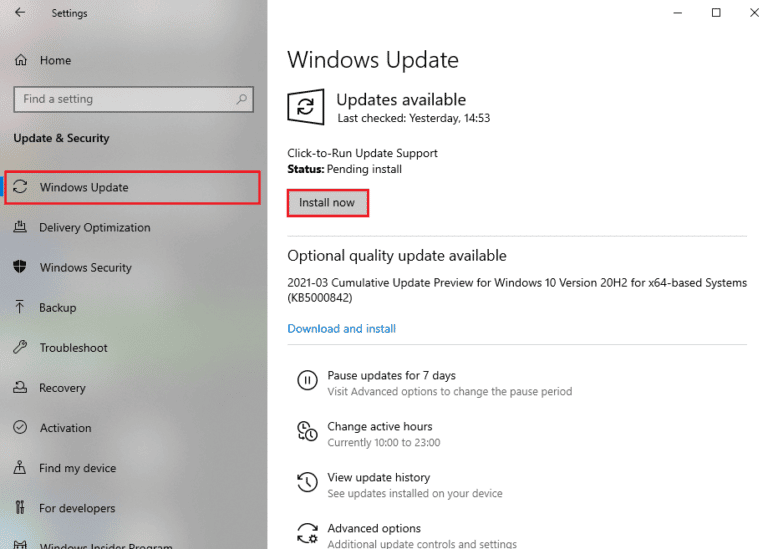
Windows İşletim Sisteminizi güncelledikten sonra, sayfaları sorunsuz yazdırıp yazdıramayacağınızı kontrol edin.
Yöntem 4: Yazıcı Tercihlerini Değiştir
Yazıcınızın kalite ayarlarının da farklı miktarlarda mürekkep tükettiği bilinen bir gerçektir. Baskı kalitesi En İyi olarak ayarlanmışsa, baskı hızı kesinlikle yavaş olacaktır. Yazıcı tercihlerini aşağıda belirtildiği gibi değiştirebilirsiniz.
1. Windows tuşuna basın ve Yazıcılar ve tarayıcılar yazın, ardından Aç'a tıklayın.
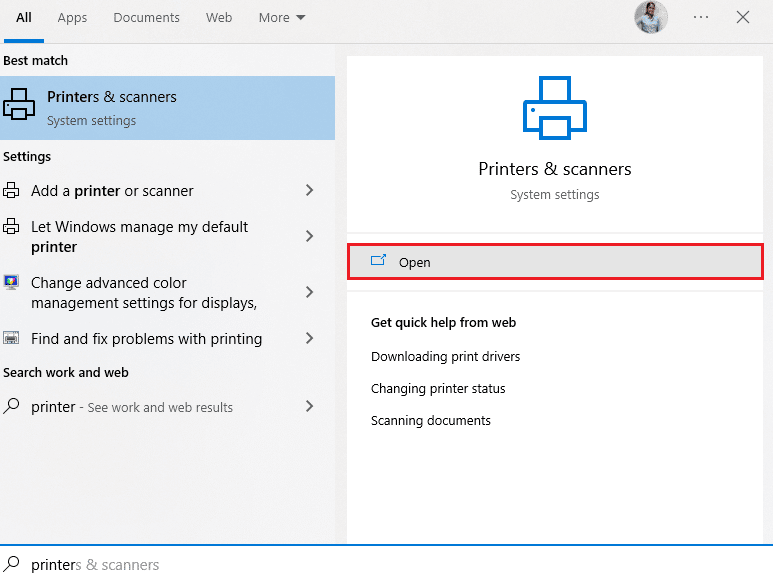
2. Ardından yazıcınızı seçin ve Yönet öğesine tıklayın.
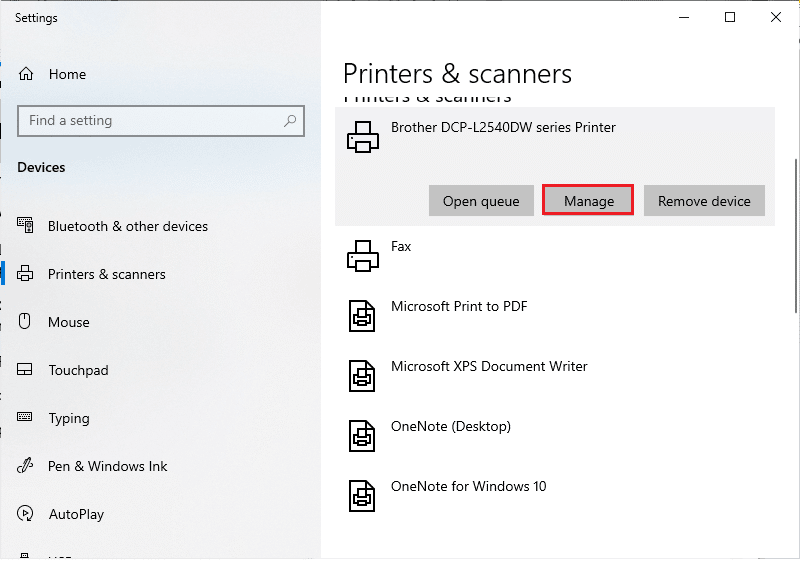
3. Şimdi, Yazdırma tercihleri'ne tıklayın.
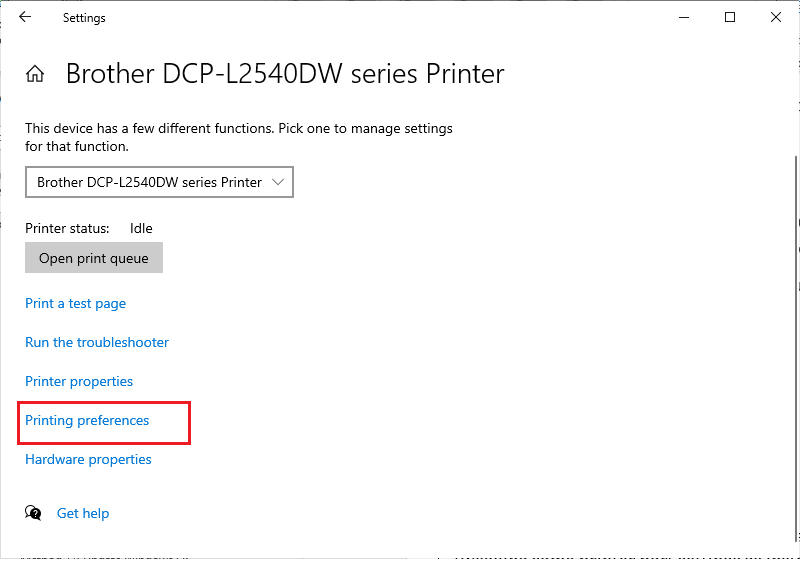
4. Bir sonraki pencerede, Kağıt/Kalite sekmesine geçin ve Kaset Seçimi menüsü altındaki Ortam / Kağıt Türü alanında Düz Kağıt'ı seçin.
5. Ardından, Kalite Ayarları veya Baskı Kalitesi menüsü altında Taslak, Normal veya Standart'ı seçin.
6. OK 'e basarak değişiklikleri kaydedin. Şimdi, yazdırma hızının artırılıp artırılmadığını kontrol edin.
Ayrıca Okuyun: Windows 10'da Yazıcınızı Nasıl Tekrar Çevrimiçi Yapabilirsiniz?
Yöntem 5: Sistem Dosyalarını Onar
Windows İşletim sisteminizde herhangi bir bozuk sistem dosyası varsa, PC'niz birçok internet bağlantısı sorunuyla karşılaşabilir. Son zamanlarda yavaş ağ üzerinden yazdırma Windows 10 sorunu yaşıyorsanız, bilgisayar dosyalarınızın bozulması veya zarar görmesi ihtimali vardır. Neyse ki, Windows 10 PC'nizde, tüm bozuk dosyaları düzeltmenize yardımcı olacak SFC (Sistem Dosyası Denetleyicisi) ve DISM (Dağıtım Görüntüsü Hizmeti ve Yönetimi) gibi yerleşik onarım araçları bulunur. Windows 10'da Sistem Dosyaları Nasıl Onarılır hakkındaki kılavuzumuzu okuyun ve tüm bozuk dosyalarınızı onarmak için belirtilen adımları izleyin.
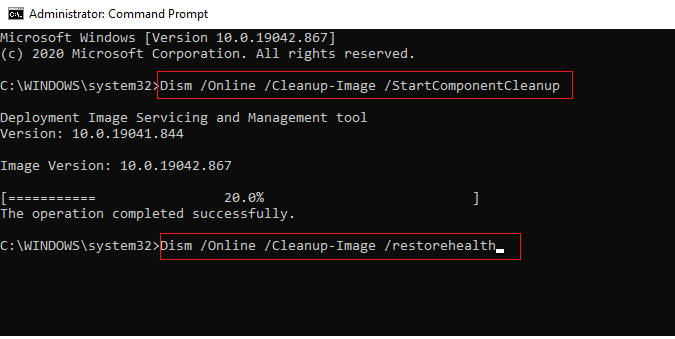
Yöntem 6: Yazıcı Bağlantı Noktası Ayarlarını Doğrulayın
Birkaç kullanıcı, cihazınızdaki yavaş yazdırma sorununun, aşağıda belirtildiği gibi bazı yazıcı bağlantı noktası ayarlarını değiştirerek çözülebileceğini öne sürdü.
1. Windows tuşuna basın ve Denetim masası yazın ve Aç'a tıklayın.
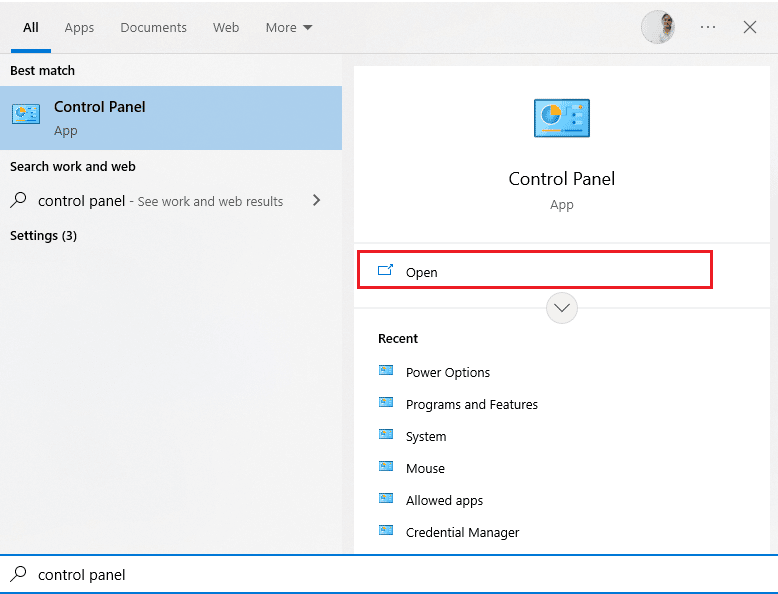
2. Görüntüleme Ölçütü > Kategori'yi ayarlayın, ardından Aygıtları ve yazıcıları görüntüle'ye tıklayın.
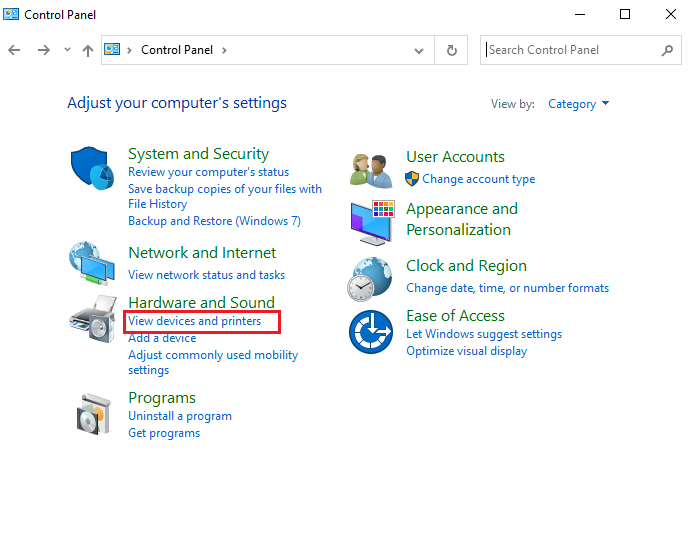
3. Şimdi, yazıcınıza sağ tıklayın ve Özellikler'i seçin.
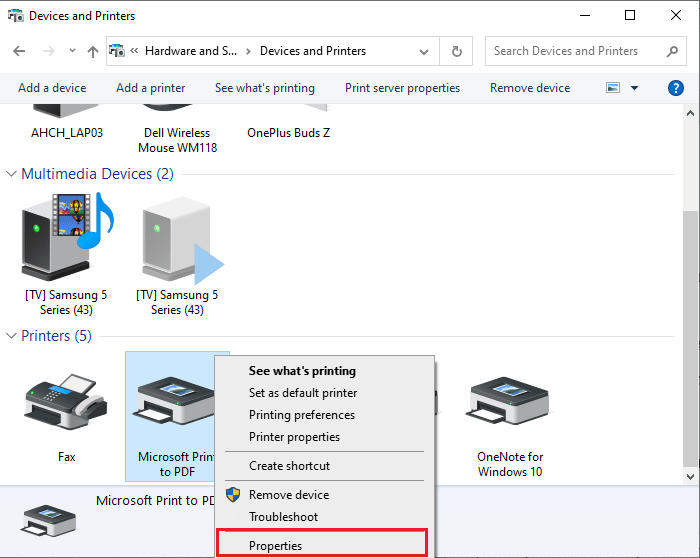
4. Bağlantı Noktaları sekmesine geçin ve cihazınızın bağlı olduğu bağlantı noktasını bulun.
5. Ardından, yazıcının USB pinini barındıran onay kutusuna tıklayın.
6. Uygula > Tamam'ı tıklatarak değişiklikleri kaydedin.
Not: Yazıcınızın gayet iyi çalışıyor olması da oldukça olasıdır, ancak yazdırma isteğini yanlış yazıcıya gönderiyorsunuz. Bilgisayarınızda yüklü birden fazla yazıcı varsa bu durum söz konusu olabilir. Sorunu çözmek için kullanmaya çalıştığınız yazıcıyı varsayılan yazıcı olarak ayarlayın. Bu nedenle, yazıcınıza sağ tıklayın ve Varsayılan yazıcı olarak ayarla'yı seçin.
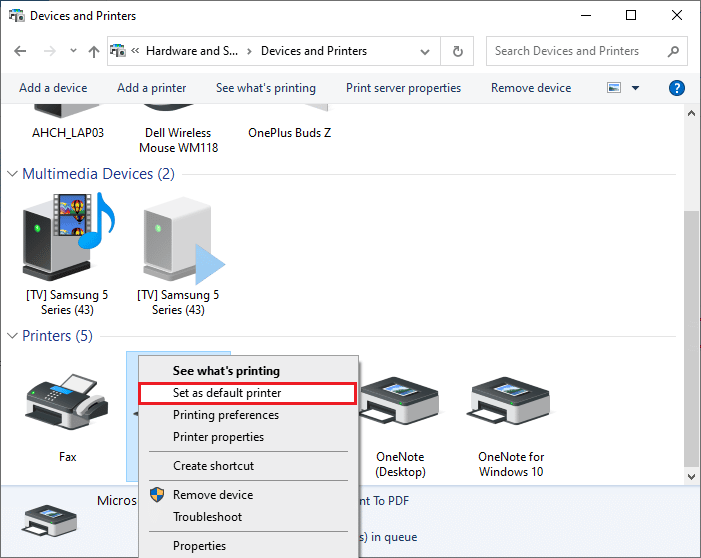
Ayrıca Okuyun: Yazıcınız Olmadığında Nasıl Yazdırılır
Yöntem 7: Geçici dosyaları sil (Yazdırma Biriktiricisi)
Yazdırma biriktiricisi, bilgisayarınız ve yazıcı arasında koordinasyon sağlayan bir aracı dosya/araçtır. Biriktirici, yazıcıya gönderdiğiniz tüm yazdırma işlerini yönetir ve halen işlenmekte olan bir yazdırma işini silmenize olanak tanır. Yazdırma Biriktiricisi hizmeti bozuksa veya biriktiricinin geçici dosyaları bozulursa sorunlarla karşılaşılabilir. Hizmeti yeniden başlatmak ve bu geçici dosyaları silmek, bilgisayarınızdaki yavaş yazdırma Windows 10 sorunlarını çözmenize yardımcı olacaktır.
Not: Yazdırma biriktirici dosyalarını silmeden önce, arka planda sürekli çalışan Yazdırma Biriktiricisi hizmetini durdurmamız gerekecek.
1. Windows tuşuna basın ve Hizmetler yazın, ardından Aç'a tıklayın.
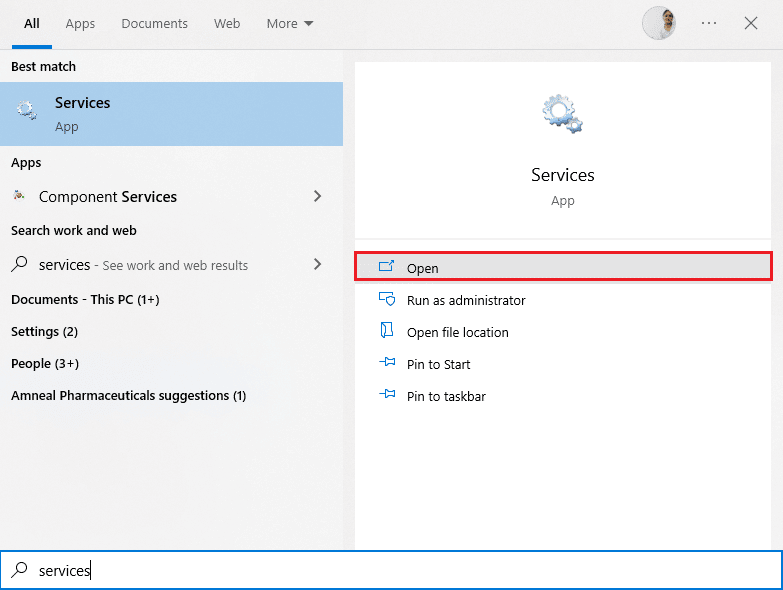
2. Yazdırma Biriktiricisi hizmetini bulmak için Yerel Hizmetler listesini tarayın. Bulunduğunda, Yazdırma Biriktiricisi hizmetine sağ tıklayın ve içerik menüsünden Özellikler'i seçin (veya özelliklerine erişmek için bir hizmete çift tıklayın)

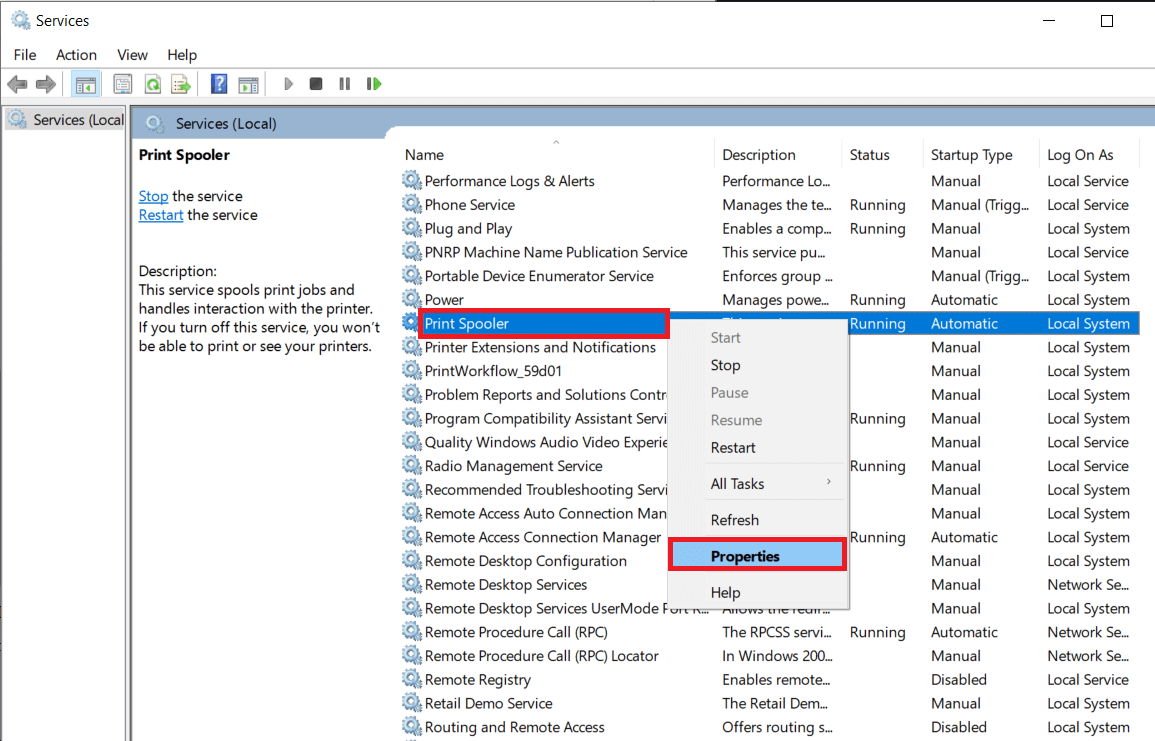
3. Hizmeti durdurmak için Durdur düğmesine tıklayın.
Not: Geçici dosyaları sildikten sonra hizmeti yeniden başlatmamız gerekeceğinden, kapatmak yerine Hizmetler penceresini simge durumuna küçültün.
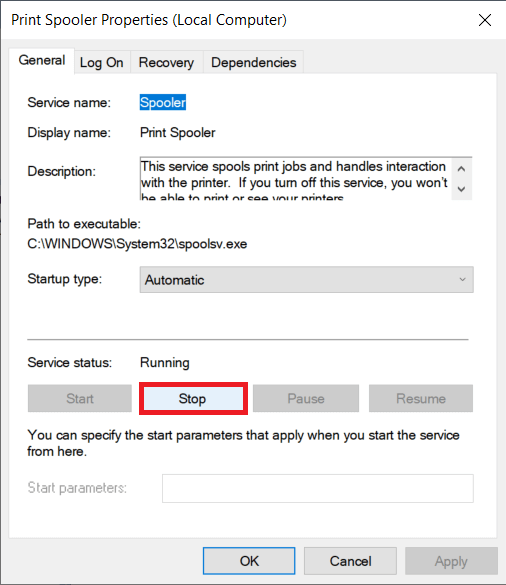
4. Şimdi Windows Dosya Gezgini'ni (Windows tuşu + E) açın ve şu yola gidin – C:\WINDOWS\system32\spool\printers .
Not: Çalıştır komut kutusunu da başlatabilir, %WINDIR%\system32\spool\printers yazabilir ve gerekli hedefe doğrudan ulaşmak için Enter'a basabilirsiniz.
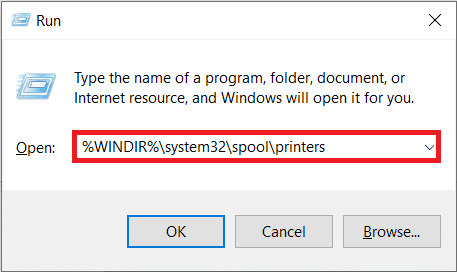
5. Yazıcının klasöründeki tüm dosyaları seçmek için Ctrl + A tuşlarına basın ve silmek için klavyenizdeki sil tuşuna basın.
6. Büyütün/Hizmetler uygulama penceresine geri dönün ve Başlat düğmesine tıklayın Yazdırma Biriktiricisi hizmetini yeniden başlatmak için.
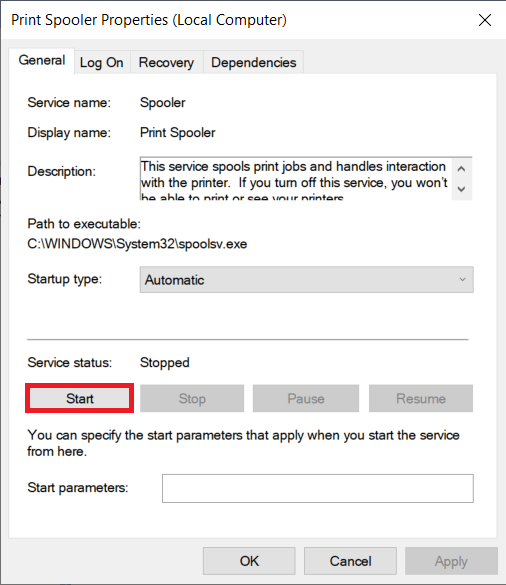
Artık yavaş ağ yazdırma sorununu çözebilmeniz ve belgelerinizi sorunsuz bir şekilde yazdırabilmeniz gerekir.
Yöntem 8: Yazdırma Biriktiricisi Kurtarma Ayarlarını Değiştirin
Yazdırma biriktirici hizmetinin herhangi bir yanlış kurtarma ayarları yapılandırması da ağ yazıcısına yazdırmada gecikmeye neden olabilir. Bu nedenle, kurtarma ayarlarının doğru olduğundan emin olmanız gerekir, aksi takdirde Yazıcı biriktiricisi otomatik olarak başlamaz.
1. Daha önce yaptığınız gibi Hizmetler penceresini açın.
2. Yazdırma Biriktiricisini bulun, ardından sağ tıklayın ve Özellikler'i seçin.
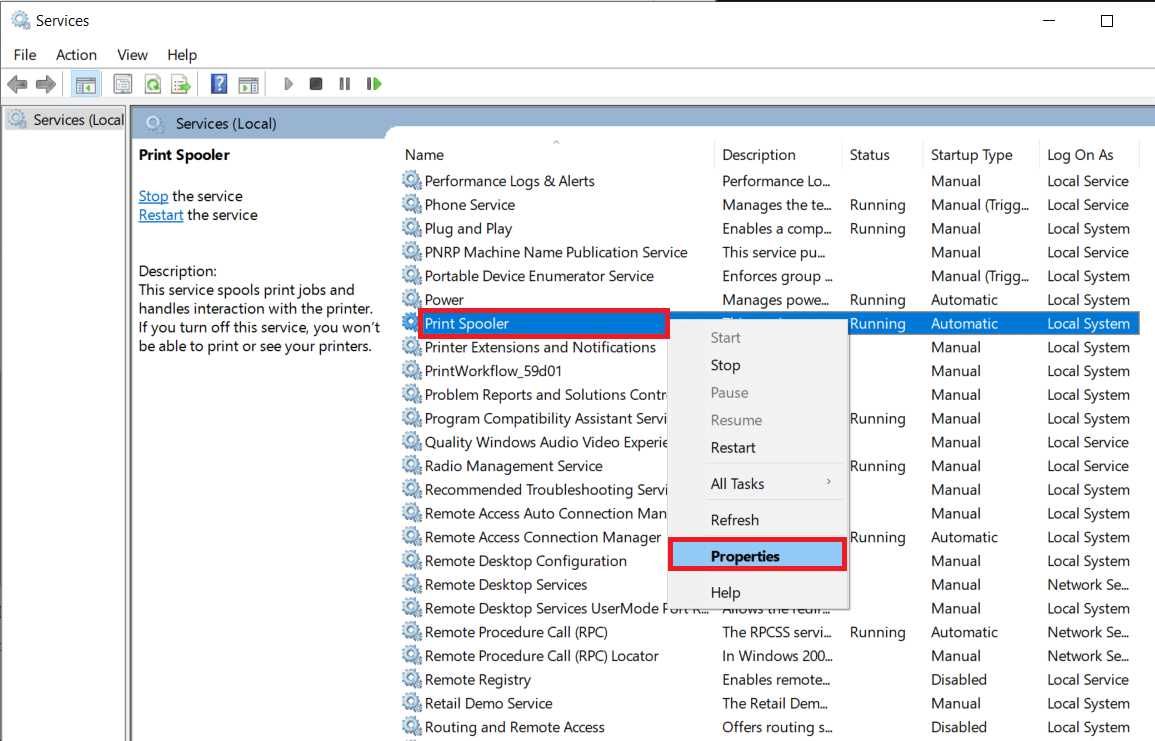
3. Kurtarma sekmesine geçin ve üç arıza sekmesinin Hizmeti Yeniden Başlat olarak ayarlandığından emin olun.
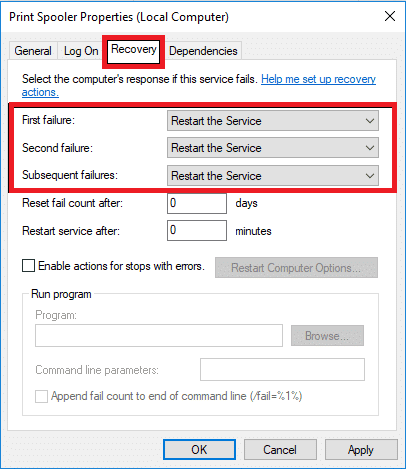
4. Ayarları kaydetmek için Uygula'yı ve ardından Tamam'ı tıklayın.
Şimdi, yazıcınızdaki sorunu çözüp çözemeyeceğinize bakın.
Ayrıca Okuyun: Windows Yazıcıya Bağlanamıyor [ÇÖZÜLDÜ]
Yöntem 9: Yazıcı Sürücüsünü Güncelle veya Geri Al
Her bilgisayar çevre birimi, bilgisayarınız ve işletim sistemi ile etkili bir şekilde iletişim kurmak için kendisiyle ilişkilendirilmiş bir dizi yazılım dosyasına sahiptir. Bu dosyalar aygıt sürücüleri olarak bilinir. Bu sürücüler, her aygıt ve üretici için benzersizdir. Ayrıca, herhangi bir sorunla karşılaşmadan harici bir cihazı kullanmak için doğru sürücü setinin kurulu olması önemlidir.
Seçenek I: Yazıcı Sürücüsünü Güncelleyin
Sürücüler, yeni Windows sürümleriyle uyumlu kalmak için sürekli olarak güncellenir. Sürücüleriniz en son sürümlerine güncellenmemişse, Windows 10'da Aygıt Sürücüleri Nasıl Güncellenir kılavuzumuzu izleyerek bunları güncelleyin.
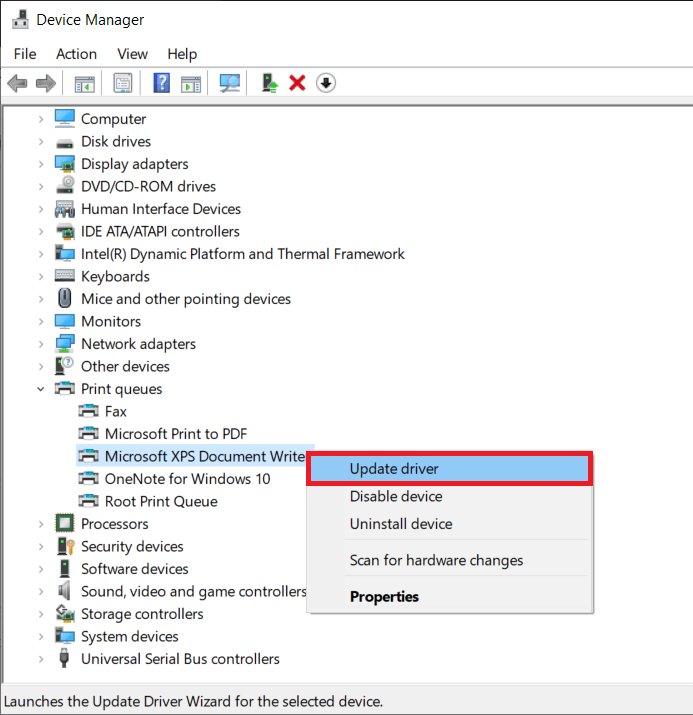
Seçenek II: Yazıcı Sürücüsü Güncellemelerini Geri Al
Bazen, yazıcı sürücülerinin geçerli sürümü çakışmalara neden olabilir ve bu durumda, yüklü sürücülerin önceki sürümlerini geri yüklemeniz gerekir. Bu işleme Sürücülerin Geri Alınması denir ve Windows 10'da Sürücüler Nasıl Geri Alınır kılavuzumuzu izleyerek bilgisayar sürücülerinizi kolayca önceki durumlarına geri alabilirsiniz.
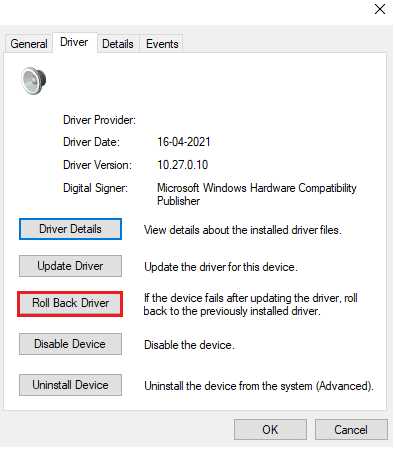
Windows 10 PC'nize sürücülerin önceki sürümleri yüklenene kadar bekleyin. Bittiğinde, cihazınızda yavaş yazdırma sorununu çözüp çözmediğinizi kontrol edin.
Yöntem 10: Yazıcı Sürücülerini Yeniden Yükleyin
Yavaş yazdırma Windows 10 sorunlarını gidermek için uyumsuz sürücülerin yeniden yüklenmesi gerekir. Aygıt sürücülerini yalnızca güncelleyerek herhangi bir düzeltme elde edemezseniz yeniden yüklemeniz önerilir. Sürücüleri yeniden yükleme adımları çok kolaydır ve bunu üçüncü taraf bir uygulama kullanarak veya adımları Windows 10'da Sürücüleri Kaldırma ve Yeniden Yükleme kılavuzumuzda belirtildiği şekilde manuel olarak uygulayarak yapabilirsiniz.
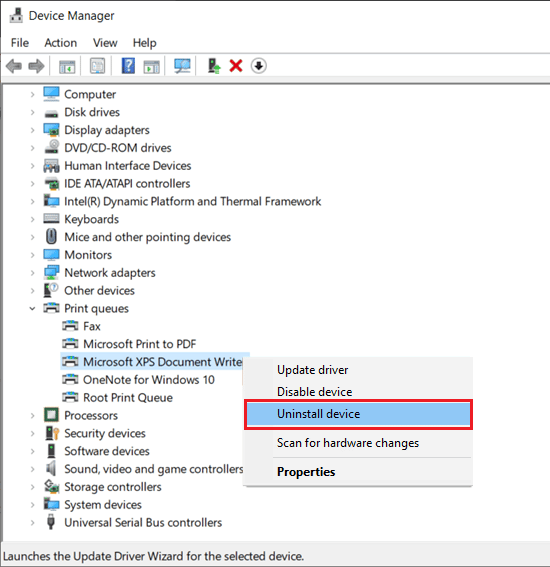
Yazıcı sürücülerini yeniden yükledikten sonra, tartışılan sorunu çözüp çözemeyeceğinizi kontrol edin.
Not: Çok az kullanıcı, yazıcı sürücülerini uyumluluk modunda yeniden yüklemenin, tartışılan sorunu çözmelerine yardımcı olduğunu öne sürdü. İşte bununla ilgili birkaç talimat.
1. Sürücüyü kaldırdıktan sonra yazıcınızın üreticisinin web sitesine (örn. Hp) gidin ve yazıcınız için en son sürücüleri indirin.
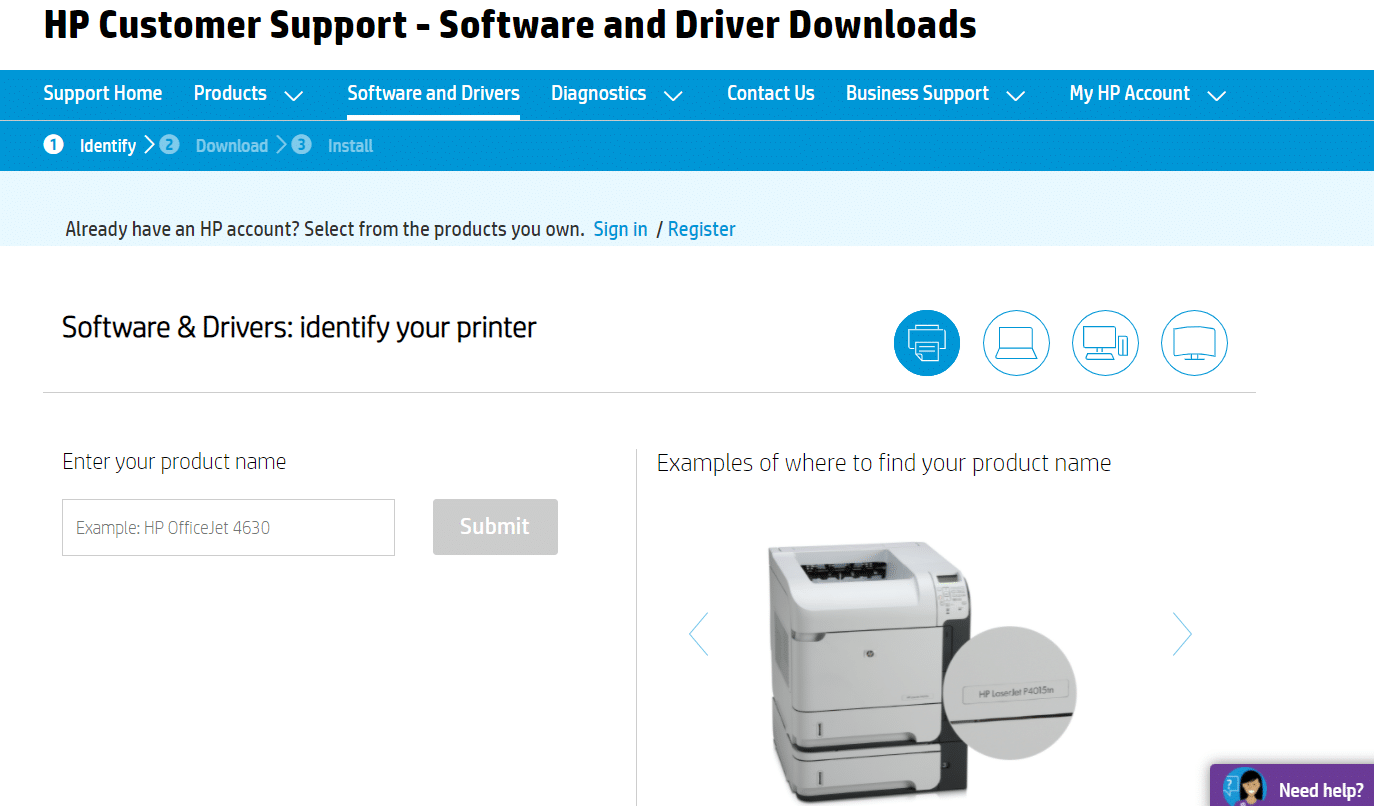
2. Kurulum dosyasına sağ tıklayın ve Özellikler'i seçin.
Not: Sürücüler bir zip dosyasındaysa, tüm dosyaları çıkardığınızdan emin olun ve ardından .exe dosyasına sağ tıklayın.
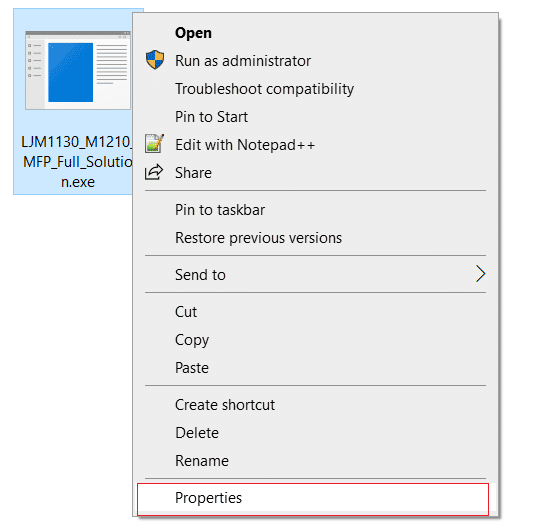
3. Uyumluluk Sekmesine geçin ve Bu programı Uyumluluk modunda çalıştır'a tıklayın .
4. Açılır menüden Windows 7 veya 8'i seçin ve ardından Bu programı yönetici olarak çalıştır'a tıklayın .
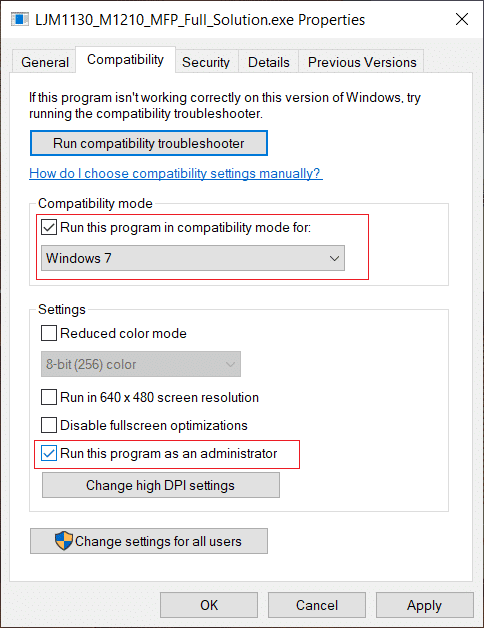
5. Son olarak kurulum dosyasına çift tıklayın ve sürücülerin cihazınıza yüklenmesini bekleyin.
6. Bitirdikten sonra, bilgisayarınızı yeniden başlatın ve Windows 10 PC'de yazdırma sorununu çözüp çözemeyeceğinize bakın.
Yöntem 11: Yazıcıyı Kaldır ve Yeniden Ekle
Tüm bu adımlar ağ yazıcısına yazdırmadaki gecikmeyi gidermek için işe yaramazsa, mevcut sürücüleri ve yazıcıyı tamamen kaldırmanız ve ardından yeniden yüklemeniz gerekebilir. Aynısını yapma süreci basit ama oldukça uzun ama bu, Windows PC'nizde tartışılan sorunu çözüyor gibi görünüyor. Her neyse, aşağıda yazıcınızı kaldırma ve geri ekleme adımları verilmiştir.
1. Windows Ayarları'nı başlatın ve Aygıtlar ayarını seçin.

2. Sol bölmedeki Yazıcılar ve tarayıcılar ayarlarına gidin.
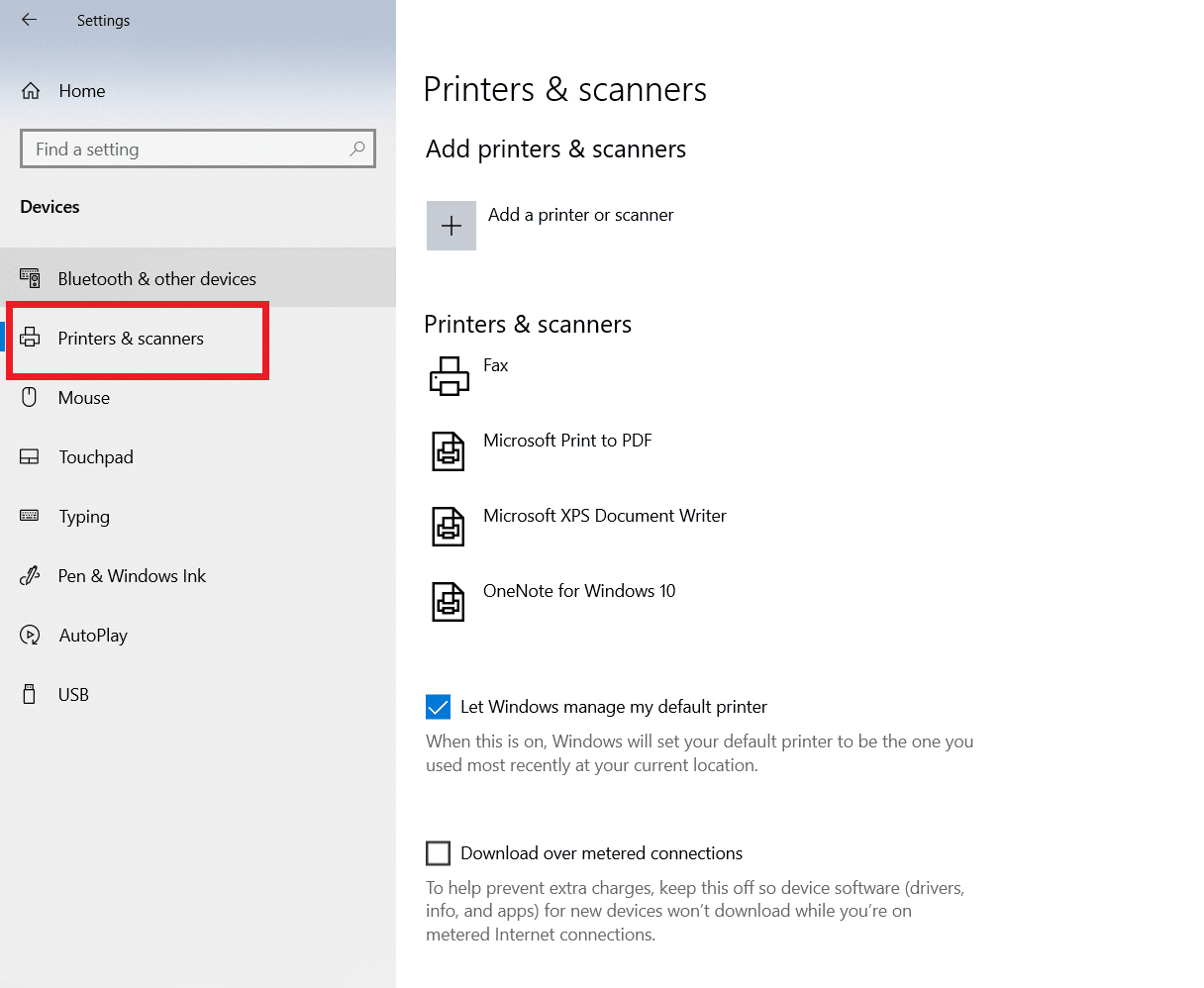
3. Sağ taraftaki panelde sorunlu yazıcıyı bulun ve seçeneklerine erişmek için üzerine bir kez tıklayın. Cihazı Kaldır öğesini seçin, işlemin tamamlanmasına izin verin ve ardından Ayarlar'ı kapatın.
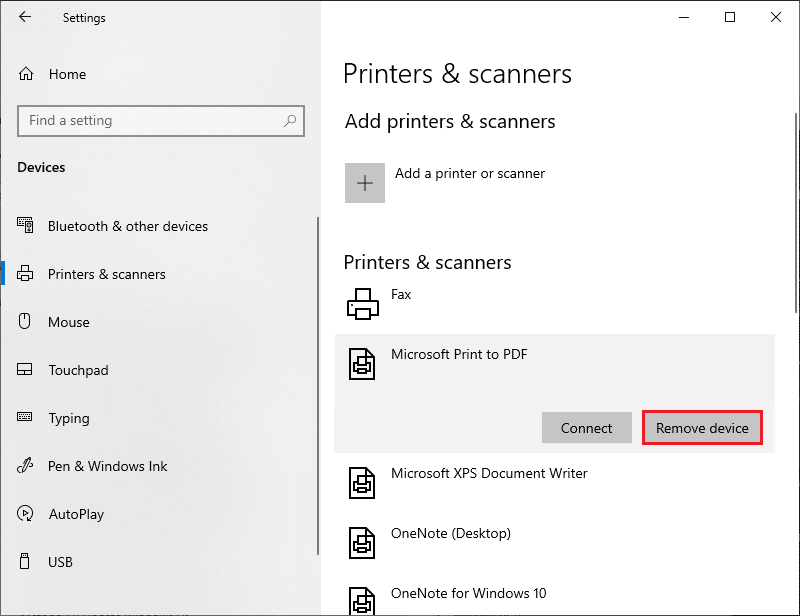
4. Windows tuşlarına tıklayın ve arama çubuğuna Yazdırma Yönetimi yazın, ardından Aç'a tıklayın.
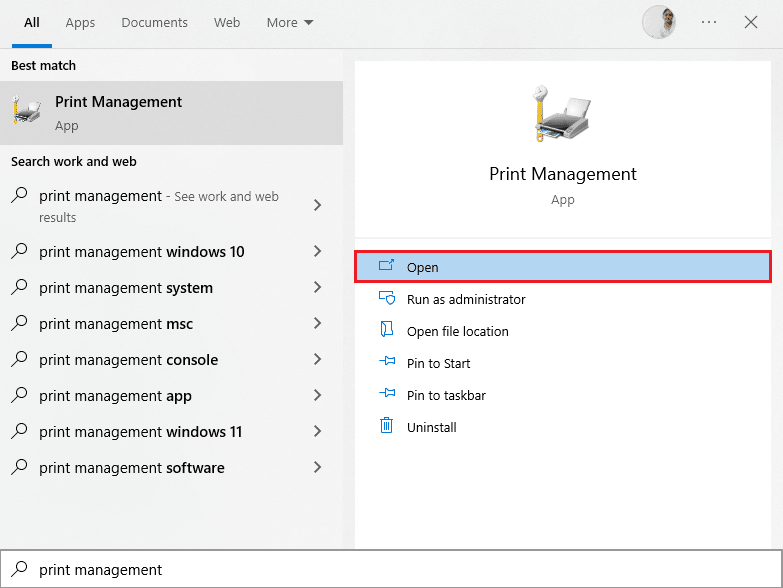
5. Tüm Yazıcılar'a çift tıklayın (sol panelde veya sağ panelde her ikisi de uygundur) ve bağlı tüm yazıcıları seçmek için Ctrl + A tuşlarına birlikte basın.
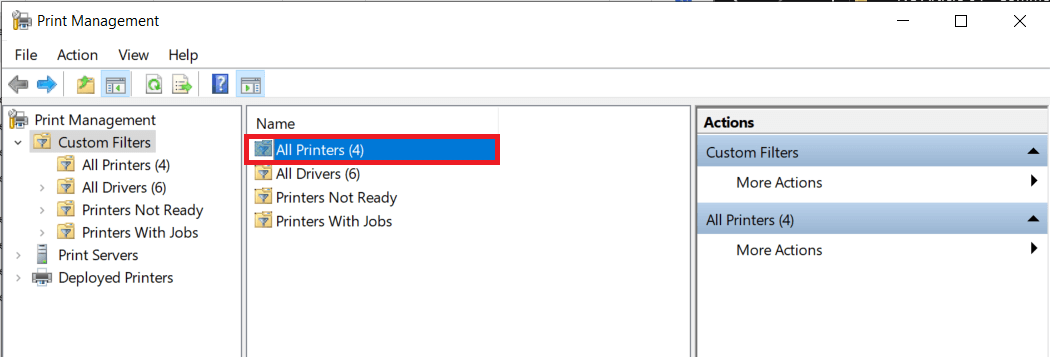
6. Herhangi bir yazıcının üzerine sağ tıklayın ve Sil öğesini seçin.
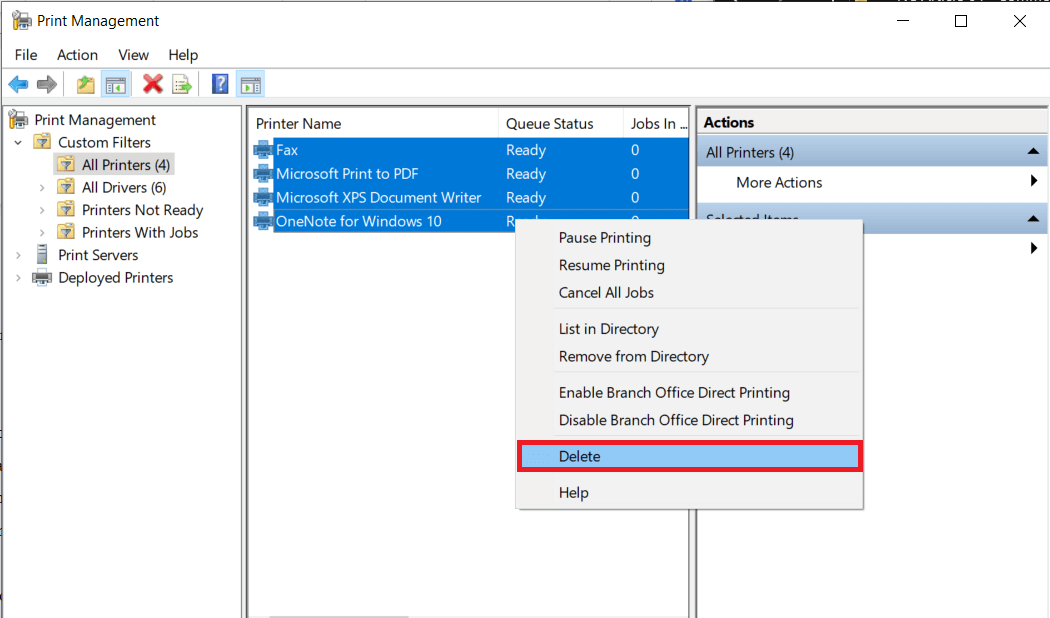
7. Şimdi, yazıcıyı geri ekleme zamanı geldi, ancak önce yazıcı kablosunu bilgisayarınızdan çıkarın ve yeniden başlatın. Bilgisayar yeniden başlatıldığında, yazıcıyı düzgün şekilde yeniden bağlayın.
8. Yazıcı ve Tarayıcı ayarlarını açmak için bu yöntemin 1. ve 2. adımlarını izleyin.
9. Pencerenin üst kısmındaki Yazıcı ve tarayıcı ekle düğmesine tıklayın.
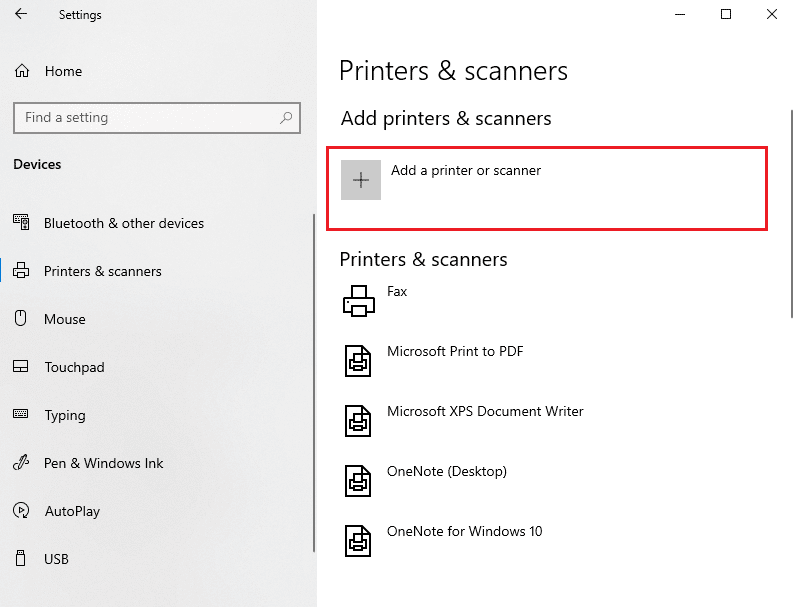
10. Windows şimdi otomatik olarak bağlı yazıcıları aramaya başlayacaktır. Windows bağlı yazıcıyı başarılı bir şekilde algılarsa, arama listesindeki girişine tıklayın ve tekrar eklemek için Cihaz ekle'yi seçin, aksi halde İstediğim yazıcı listelenmiyor köprüsüne tıklayın.
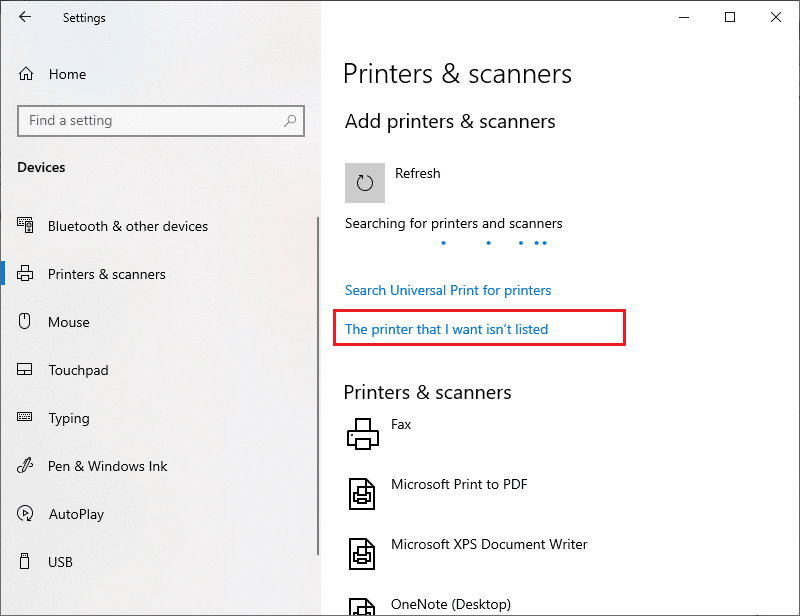
11. Aşağıdaki pencerede, radyo düğmesine tıklayarak uygun seçeneği seçin ve İleri'ye tıklayın.
Not: Örneğin, Yazıcım biraz daha eski öğesini seçin. Yazıcınız bağlantı için USB kullanmıyorsa bulmama yardım edin veya kablosuz yazıcı eklemek için Bluetooth, kablosuz veya ağda bulunabilir yazıcı ekle'yi seçin.
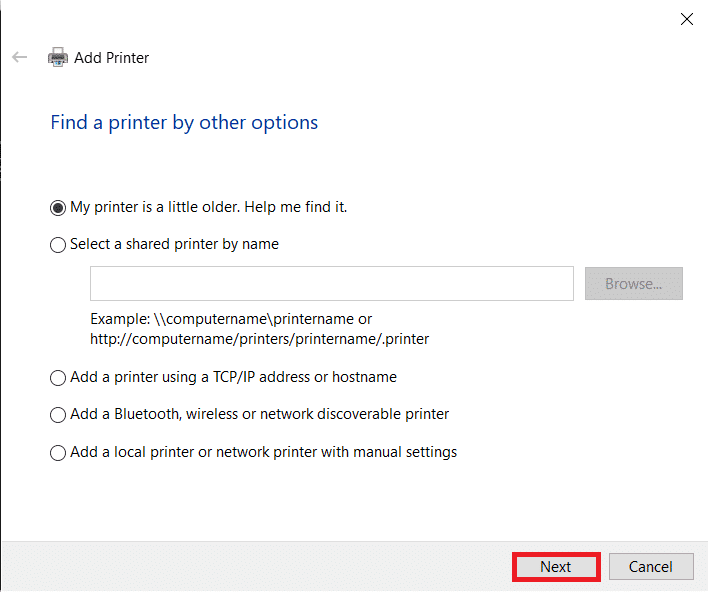
12. Şimdi yazıcınızı yeniden yükleyin .
Ayrıca Okuyun: Windows Yazıcıya Bağlanamıyor [ÇÖZÜLDÜ]
Yazıcınızı başarıyla yeniden yüklediğinize göre, her şeyin yoluna girdiğinden emin olmak için bir test sayfası yazdırmayı deneyin.
1. Windows + I tuşlarına basarak Ayarlar'ı açın ve Cihazlar'a tıklayın.

2. Yazıcılar ve Tarayıcılar sayfasında, yeni eklediğiniz ve test etmek istediğiniz yazıcıya tıklayın, ardından Yönet düğmesine tıklayın.
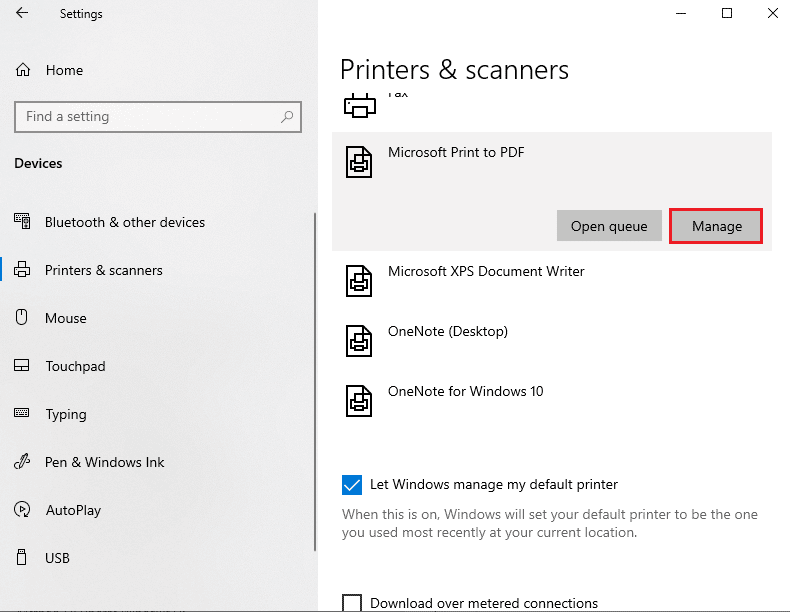
3. Son olarak, Bir test sayfası yazdır seçeneğine tıklayın. Kulaklarınızı tıkayın ve yazıcınızın bir sayfa yazdırırken çıkardığı sesi dikkatle dinleyin ve sevinin.
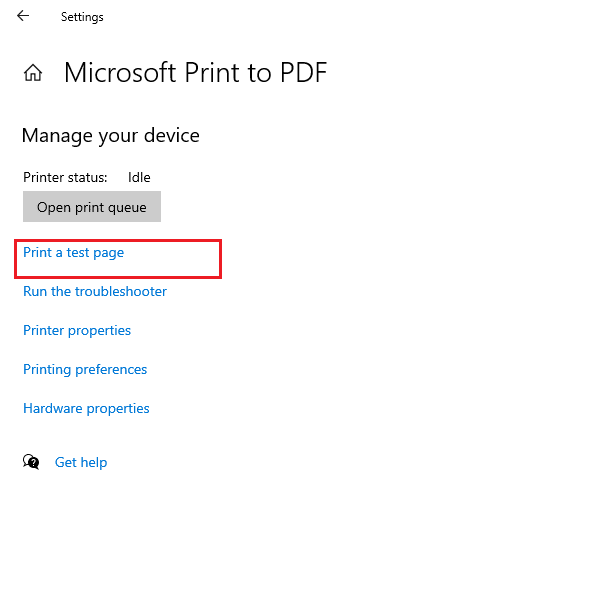
Önerilen:
- Intel Kablosuz AC 9560'ın Çalışmamasını Düzeltin
- 0x800f0831 Windows 10 Güncelleme Hatasını Düzeltin
- Düzeltme Epson Tarayıcı Windows 10'da İletişim Kuramıyor
- Windows 10'da Hata Yazdırmayı Düzeltin
Bu kılavuzun yardımcı olduğunu ve Windows 10 PC'nizde ağ üzerinden yavaş yazdırmayı düzeltebileceğinizi umuyoruz. Hangi yöntemin sizin için en iyi sonucu verdiğini bize bildirin. Ayrıca, bu makaleyle ilgili herhangi bir sorunuz / öneriniz varsa, bunları yorumlar bölümüne bırakmaktan çekinmeyin.
