Windows 10'da Skyrim'in Başlatılmamasını Düzeltin
Yayınlanan: 2022-05-06
Skyrim Special Edition'ın tanıtımı, Skyrim'de oyuncuların deneyimlerini özelleştirebilecekleri yeni bir çağın başlangıcı oldu. Çoğu kullanıcı, oyunu kontrol etmek ve etrafındaki dosyaları kopyalamak için modları kullanmalıdır. Bu zorluklardan biri, Skyrim'in başlamama sorunudur. Skyrim'i Steam'de veya PC'nizde başlatma konusunda sorun yaşıyorsanız, Skyrim özel sürümünün başlatılmaması sorununu gidermek için bu öğreticiyi izleyin. Bu nedenle, Skyrim'in Windows 10'da başlamayacağını düzeltmek için okumaya devam edin.
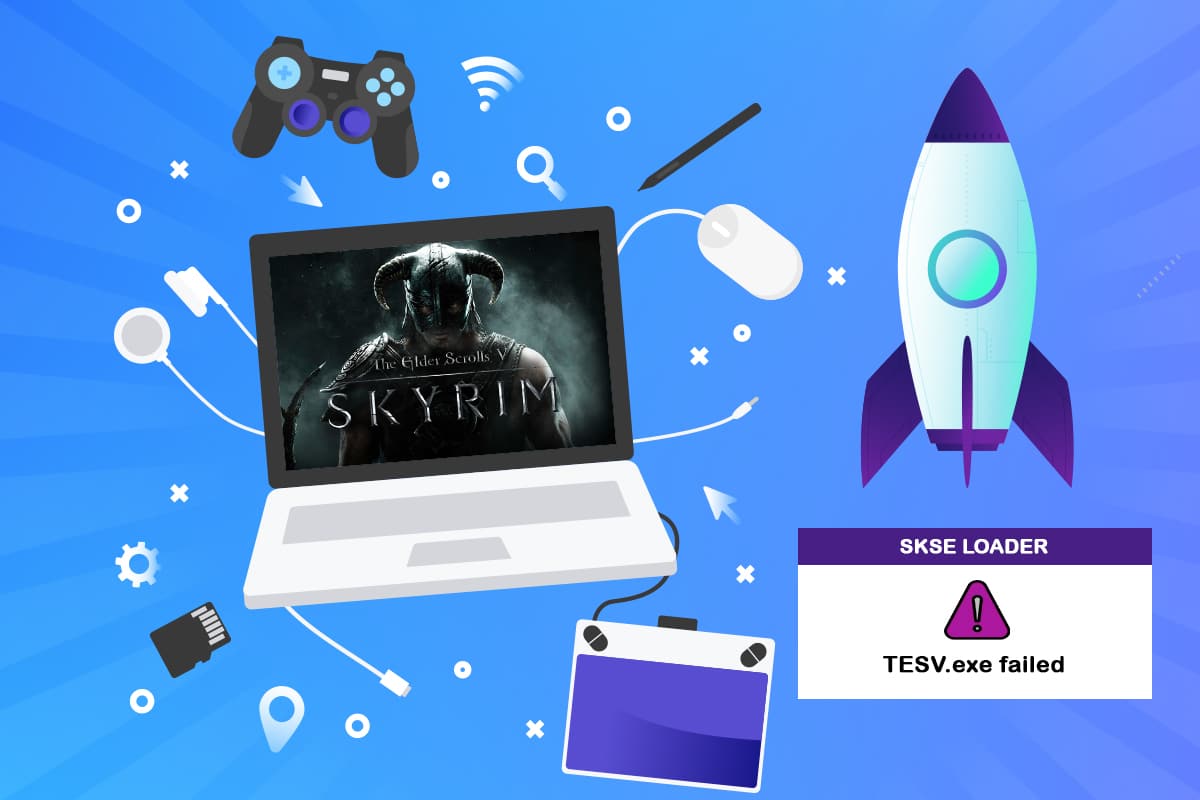
İçindekiler
- Windows 10'da Skyrim Başlatılmayacak Nasıl Onarılır
- Temel Sorun Giderme Adımları
- Yöntem 1: Oyunu ve Steam'i Yönetici Olarak Çalıştırın
- Yöntem 2: Oyun Dosyalarının Bütünlüğünü Doğrulayın
- Yöntem 3: SKSE'yi Kaldır
- Yöntem 4: Steam Uygulamasını Yenileyin
- Yöntem 5: Windows'u Güncelleyin
- Yöntem 6: Aygıt Sürücülerini Güncelleyin
- Yöntem 7: DirectX ve Visual Studio C++ 2015 Yeniden Dağıtılabilir Güncelleştirme
- Yöntem 8: Sistem Dosyalarını Onar
- Yöntem 9: Yüksek Performanslı GPU'yu Etkinleştir
- Yöntem 10: Dokunmatik Klavye ve El Yazısı Paneli Hizmetlerini Devre Dışı Bırak
- Yöntem 11: Antivirüsü Geçici Olarak Devre Dışı Bırak (Varsa)
- Yöntem 12: Bethesda Destek ile İletişime Geçin
Windows 10'da Skyrim Başlatılmayacak Nasıl Onarılır
Skyrim, oyunu olduğu gibi yapmak için birlikte çalışan çeşitli bileşenlerden oluşur. Aşağıda, Skyrim'inizin sorunu başlatmamasının olası nedenleri bulunmaktadır.
- Bir güncelleme düzgün yüklenmediğinde veya değişiklikler değiştirilirken, herhangi bir oyunun yükleme dosyaları bozulur.
- Oyun modları arasında bir çakışma olabilir. Modlar, kullanıcıların oyununu geliştirir, ancak çatışırlarsa Skyrim hiç başlamaz. Çakışan modu teşhis etmek için sorun giderme gerekecektir.
- Steam kurulumu bozuk veya eksik olabilir . Bazı nadir durumlarda Steam kurulumunuz bozuk veya eksik olabilir.
- Skyrim, ana oyun motoru olarak Steam'e güvendiğinden, Steam'de bir sorun olduğunda oyun düzgün yüklenmeyecektir .
Not: Çözümleri uygulamaya başlamadan önce cihazınızda yönetici olarak oturum açtığınızdan emin olun. Ayrıca proxy ve VPN içermeyen açık ve aktif bir internet bağlantınız olmalıdır.
Oyun dünyasında Skyrim iyi bilinen bir oyundur. Bir oyunda şimdiye kadar görülen en geniş açık ortamlardan birine sahip birinci şahıs aksiyon-macera oyunudur. Müthiş bir anlatı ve olağanüstü karakter gelişimi oyunu tamamlıyor. Dizi şimdiye kadar beş taksitten oluşuyordu. Ancak yazılım ya uzun bir yükleme ekranında takılıyor ya da açtığınızda hiçbir şey yapmıyor. Skyrim, piyasaya sürülmesinden bu yana oyunda yer alan hata mesajlarını başlatmıyor ve kullanıcıları rahatsız etmeye devam ediyor. Sorunu çözmek için okumaya devam edin.
Yüklü bir Skyrim oyun modunuz varsa, sorun modun kendisindedir. Oyunun oynanışında birçok değişiklik yapıyorsanız veya yeni özellikler ekliyorsanız, onu kapatıp devam ettirmek en iyisidir.
- Güvenilmezdirler ve oyun işlevselliğini engellerler.
- Modlar, oyun çekirdek dosyalarını ve çalışma şeklini değiştirir.
Bir mod oyun ayarlarıyla çakışırsa, onu kaldırıp yeniden denemek en iyisidir.
Temel Sorun Giderme Adımları
İlk olarak, bu temel yöntemleri uygulamayı deneyin.
- Herhangi bir sorunu çözmek için ilk ve temel sorun giderme yöntemi olabileceğinden , bilgisayarınızı yeniden başlatın .
- Görev Yöneticisi'ni kullanarak tüm arka plan uygulamalarını kapatın . Arka plan sürecini sonlandırmak için rehberimizi takip edebilirsiniz.
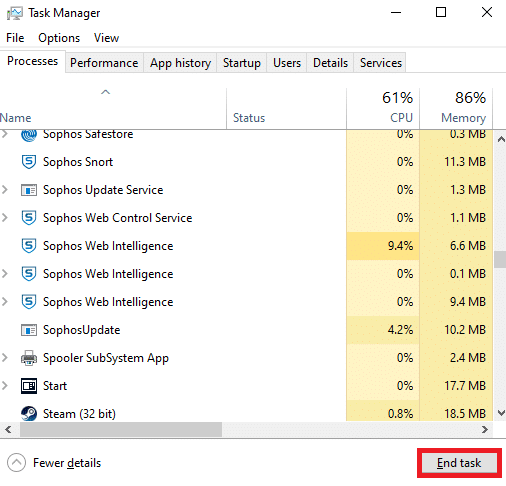
- Oyunu Görev Yöneticisi'ni kullanarak sonlandırın ve yeniden başlatın.
Yöntem 1: Oyunu ve Steam'i Yönetici Olarak Çalıştırın
Daha önce belirtildiği gibi, Skyrim Special Edition, lisans eksikliği nedeniyle piyasaya sürülmeyecek. Bunu düzeltmek için oyunu ve Steam'i yönetici olarak çalıştırmayı deneyin. Aşağıdaki adımları izleyin.
1. Masaüstünüzdeki Steam kısayoluna sağ tıklayın.
2. Özellikler öğesini seçin.
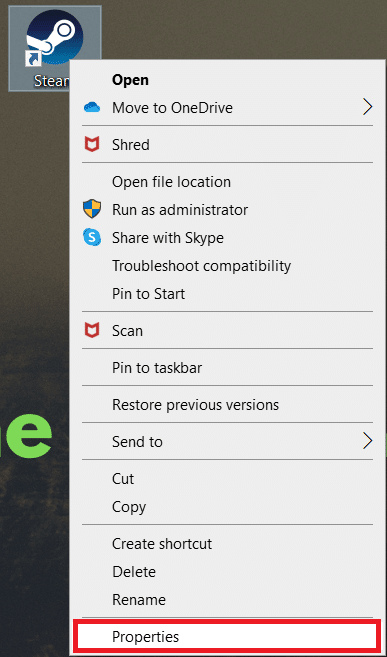
3. Uyumluluk sekmesine gidin ve Bu programı yönetici olarak çalıştır'ın yanındaki kutuyu işaretleyin.
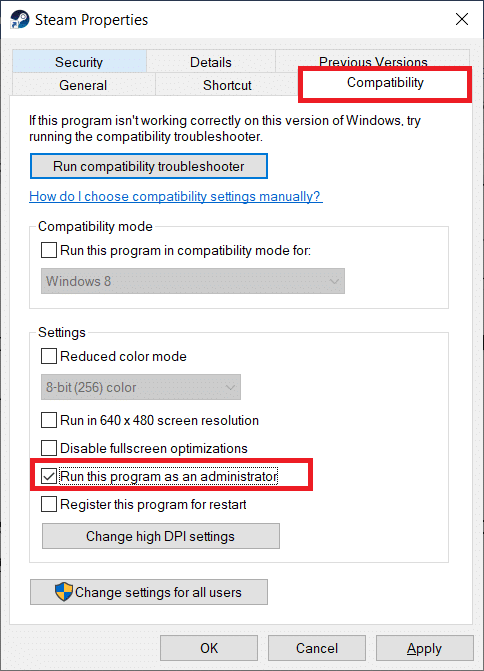
4. Değişikliği kaydetmek için Uygula'ya ve ardından Tamam'a tıklayın.
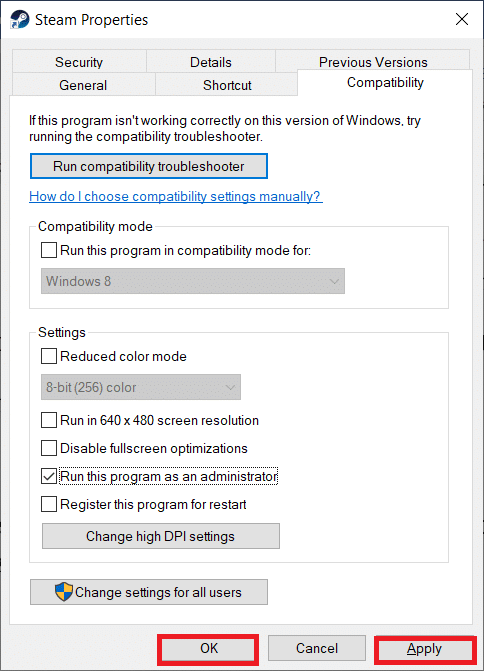
5. Windows tuşuna basın. Steam yazın ve çalıştırın.
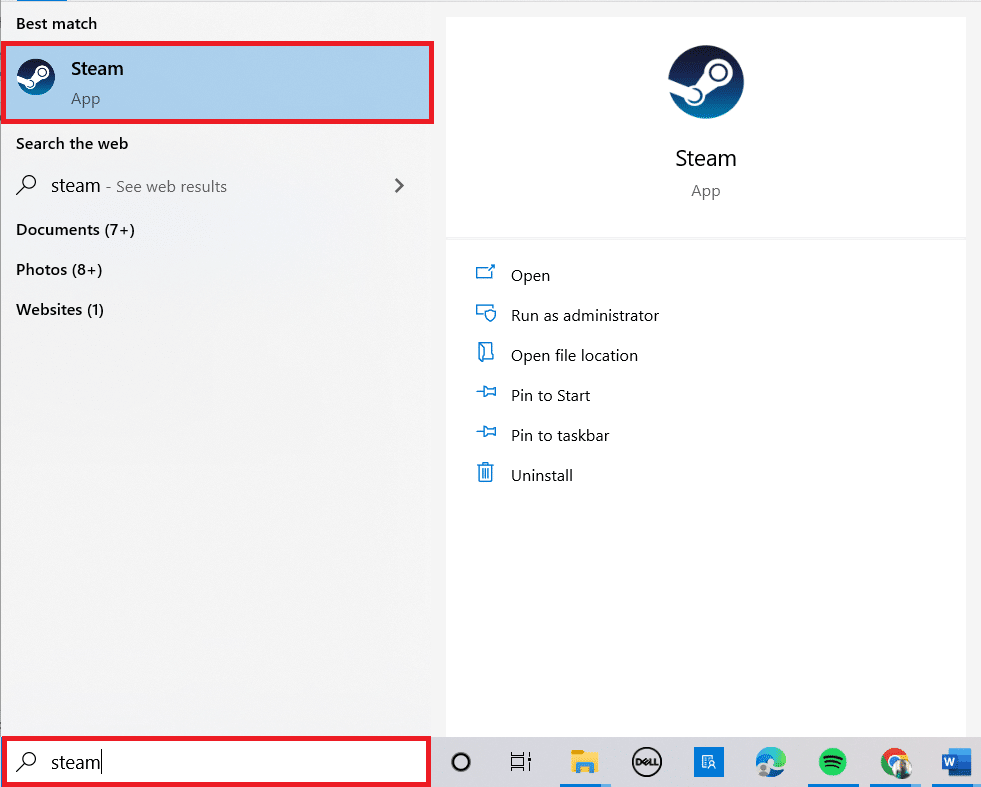
6. Ardından, sol bölmedeki The Elder Scrolls V: Skyrim Special Edition'a sağ tıklayın ve Özellikler'i seçin.
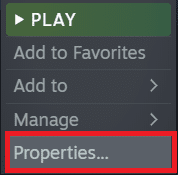
7. YEREL DOSYALAR sekmesine gidin ve Gözat'a tıklayın.
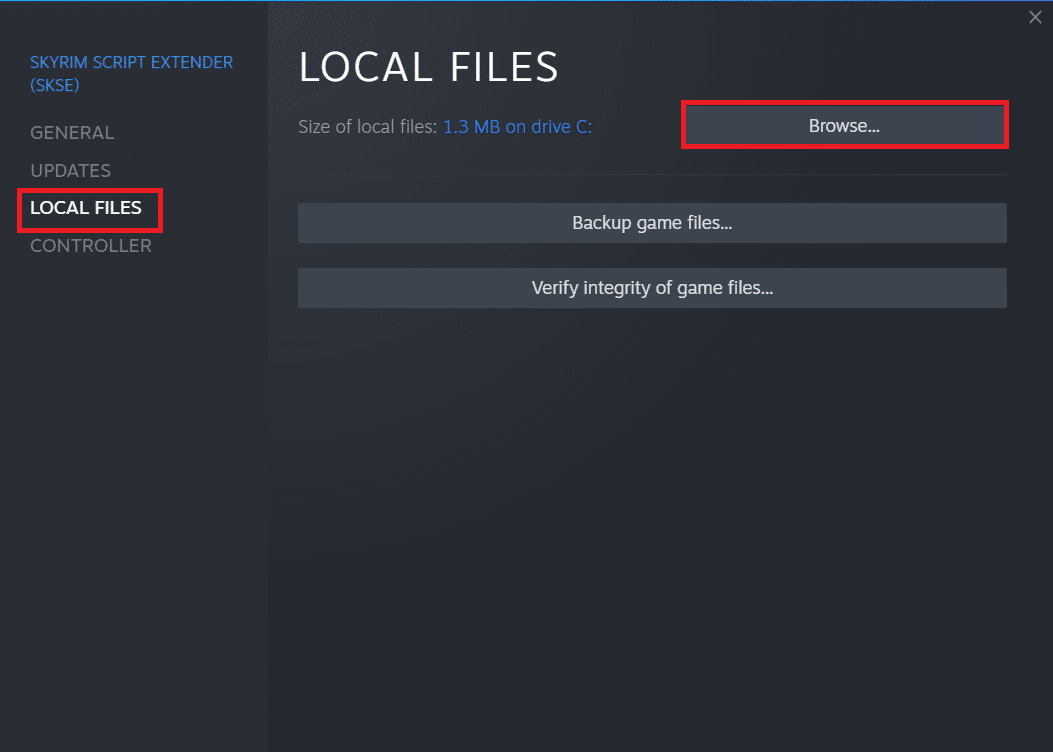
8. Şimdi, yürütülebilir oyun dosyasına sağ tıklayın ve Özellikler'i seçin.
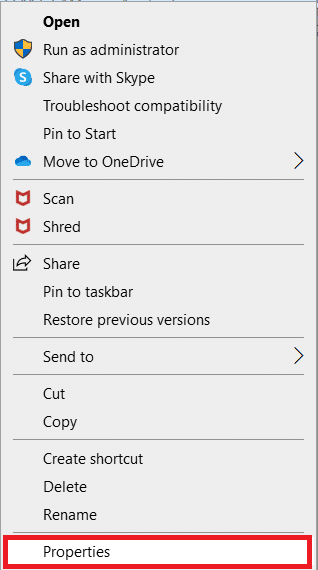
9. Uyumluluk sekmesine gidin ve Bu programı yönetici olarak çalıştır seçeneğinin yanındaki kutuyu işaretleyin.
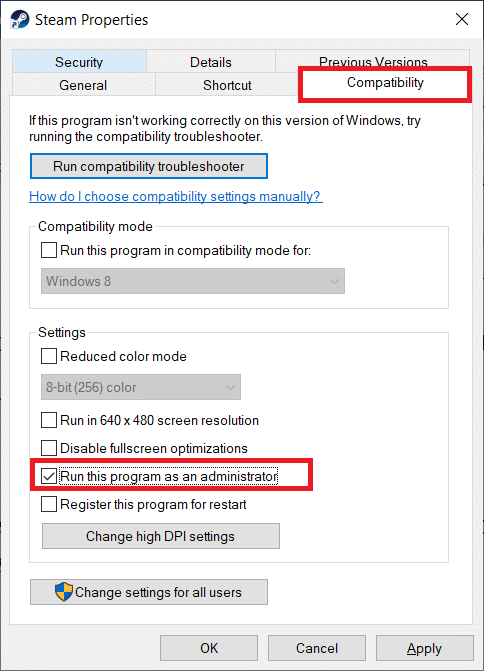
10. Son olarak, Uygula'ya ve ardından Tamam'a tıklayın.
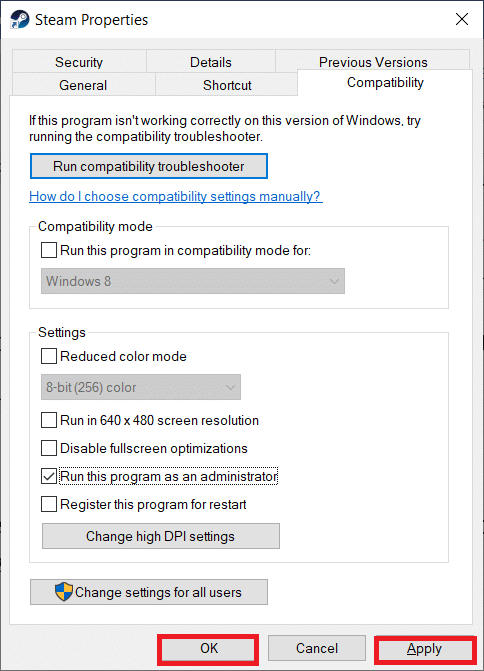
11. Son olarak Steam istemcisini yeniden başlatın ve oyunu oynamayı deneyin.
Ayrıca Okuyun: Steam'in Çökmeye Devam Etmesini Düzeltin
Yöntem 2: Oyun Dosyalarının Bütünlüğünü Doğrulayın
Modlar sorun yaratmıyorsa veya devre dışı bırakılmışsa ve hala sorun yaşıyorsanız, Skyrim oyun dosyalarınız büyük olasılıkla zarar görmüştür. Oyun dosyalarının bozuk veya doğru yüklenmemiş olma olasılığı bulunduğundan, oyununuz çökerse oyun dosyalarını kontrol edebilirsiniz. Skyrim'in Steam sorununu kolayca başlatmayacağını düzeltmek için aşağıdaki talimatları izleyin. Aynısını yapmak için Steam'deki Oyun Dosyalarının Bütünlüğünü Doğrulama konusundaki kılavuzumuzu okuyun.
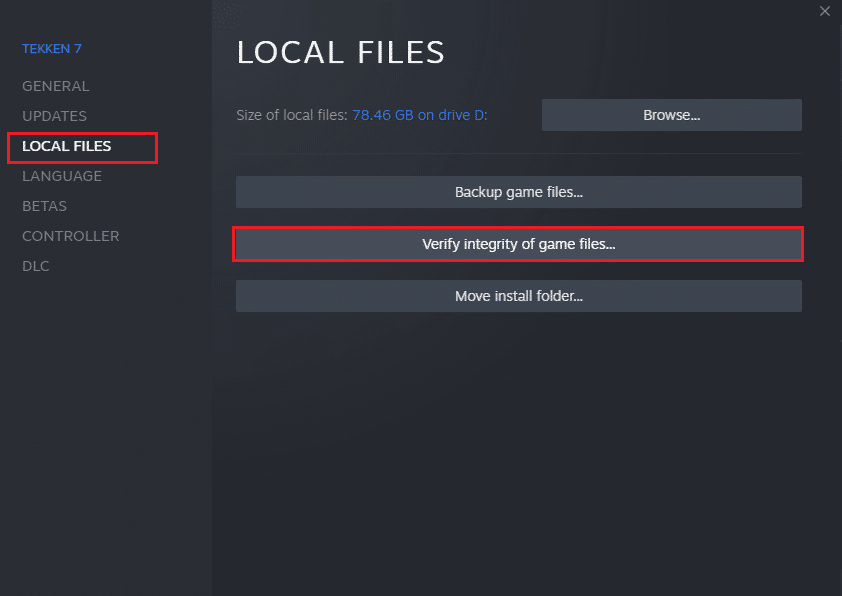
Yöntem 3: SKSE'yi Kaldır
Skyrim Komut Dosyası Genişletici (SKSE) aracı, büyük mod komut dosyalarını yönetir. SKSE, geniş hayran kitlesine rağmen hala geliştirme aşamasındadır ve sık sık güncellemeler almaktadır. Oyunla çakışma ihtimali var. Windows PC'nizde SKSE'yi kaldırmayı ve yeniden yüklemeyi henüz denemediyseniz aşağıdaki adımları izleyin.
1. Steam'i daha önce yaptığınız gibi başlatın.
2. Sol bölmede Skyrim Script Extender'a (SKSE) sağ tıklayın.
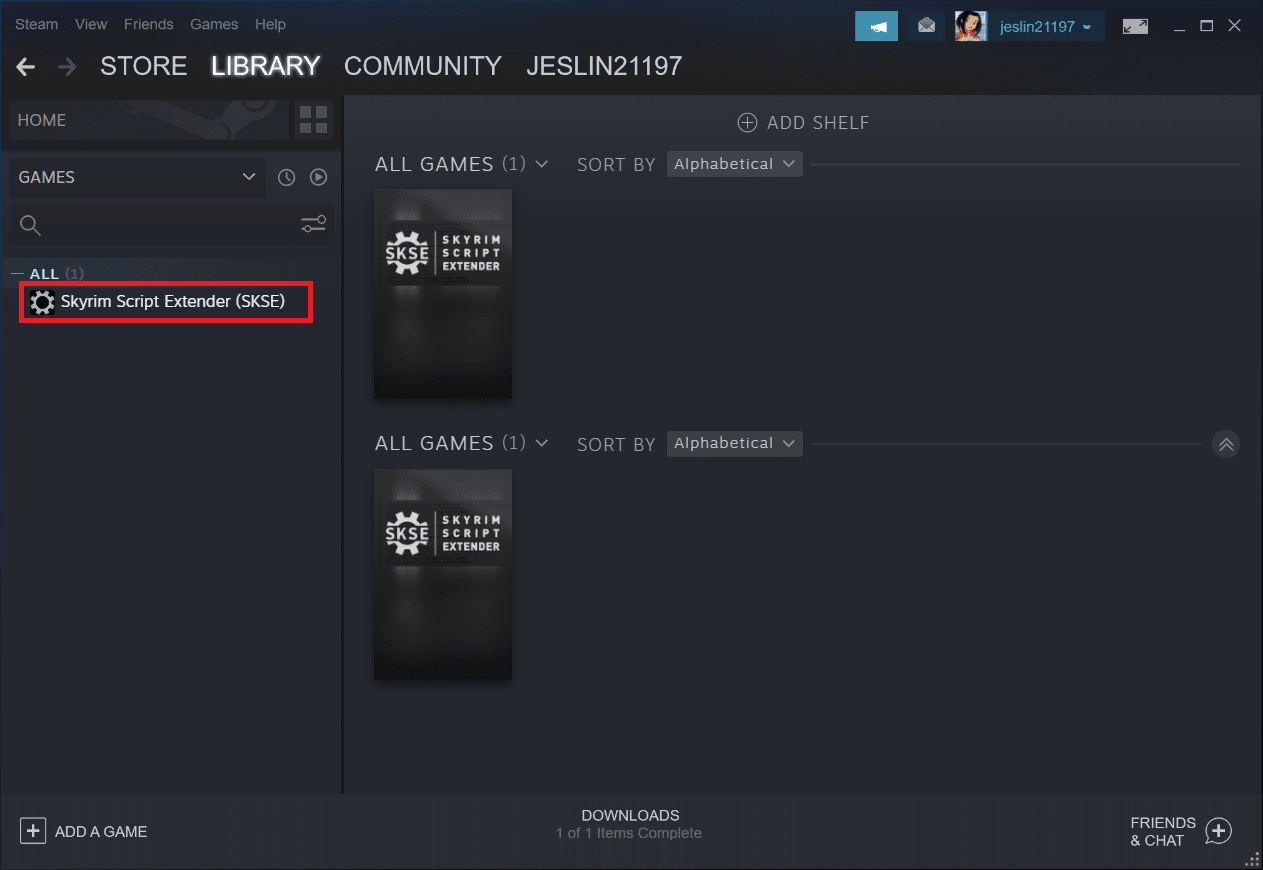
3. Yönet seçeneğini seçin.
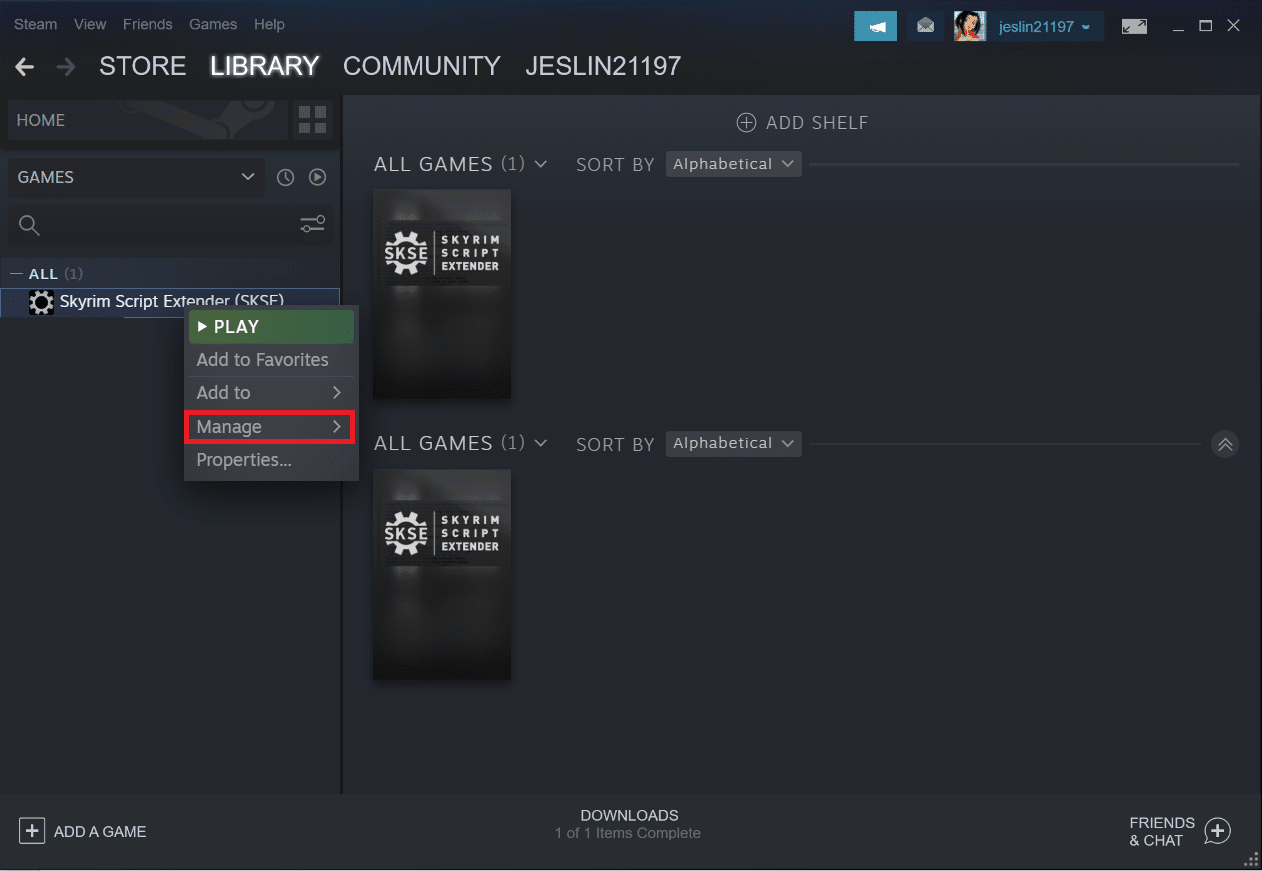
4. Kaldır'a tıklayın.
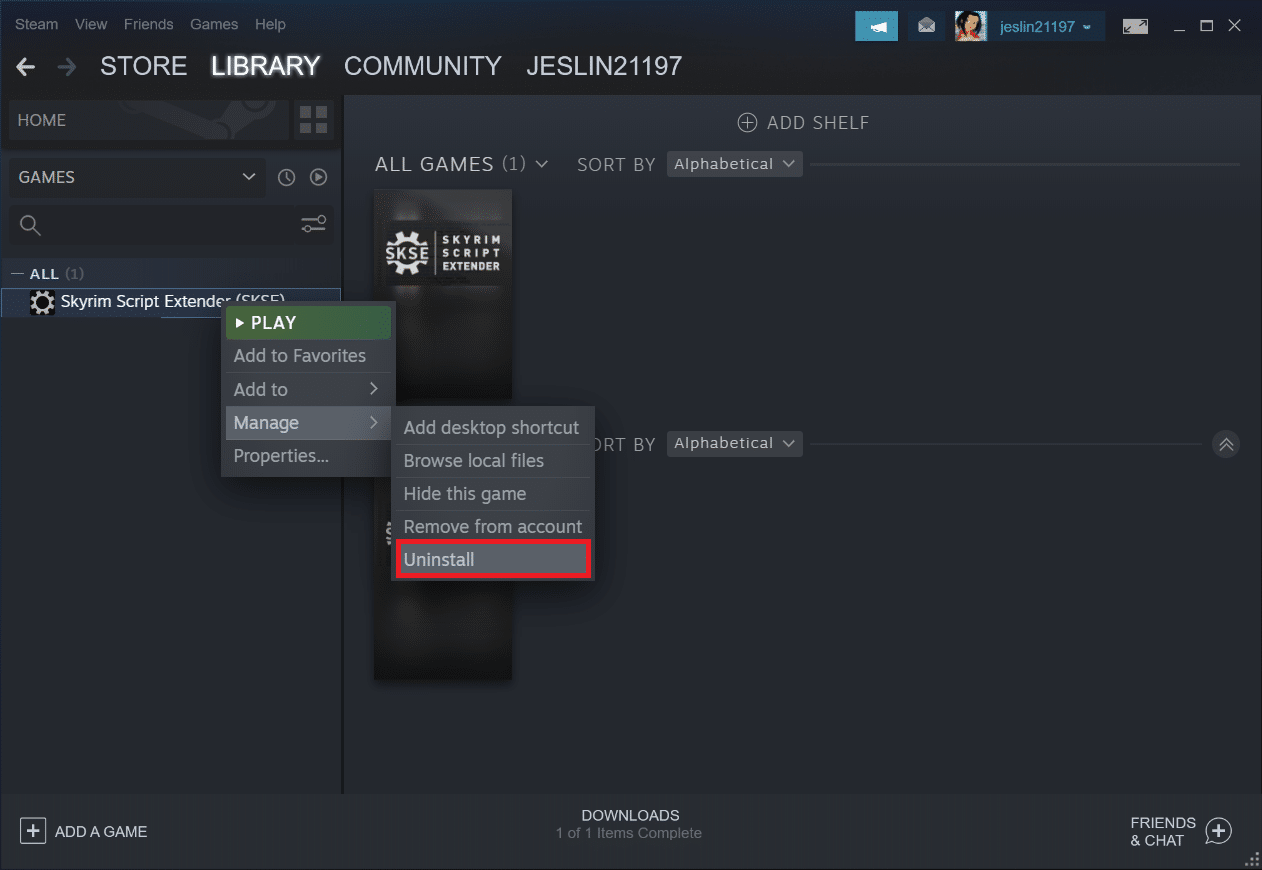
5. Yine, açılır pencerede Kaldır'a tıklayın.
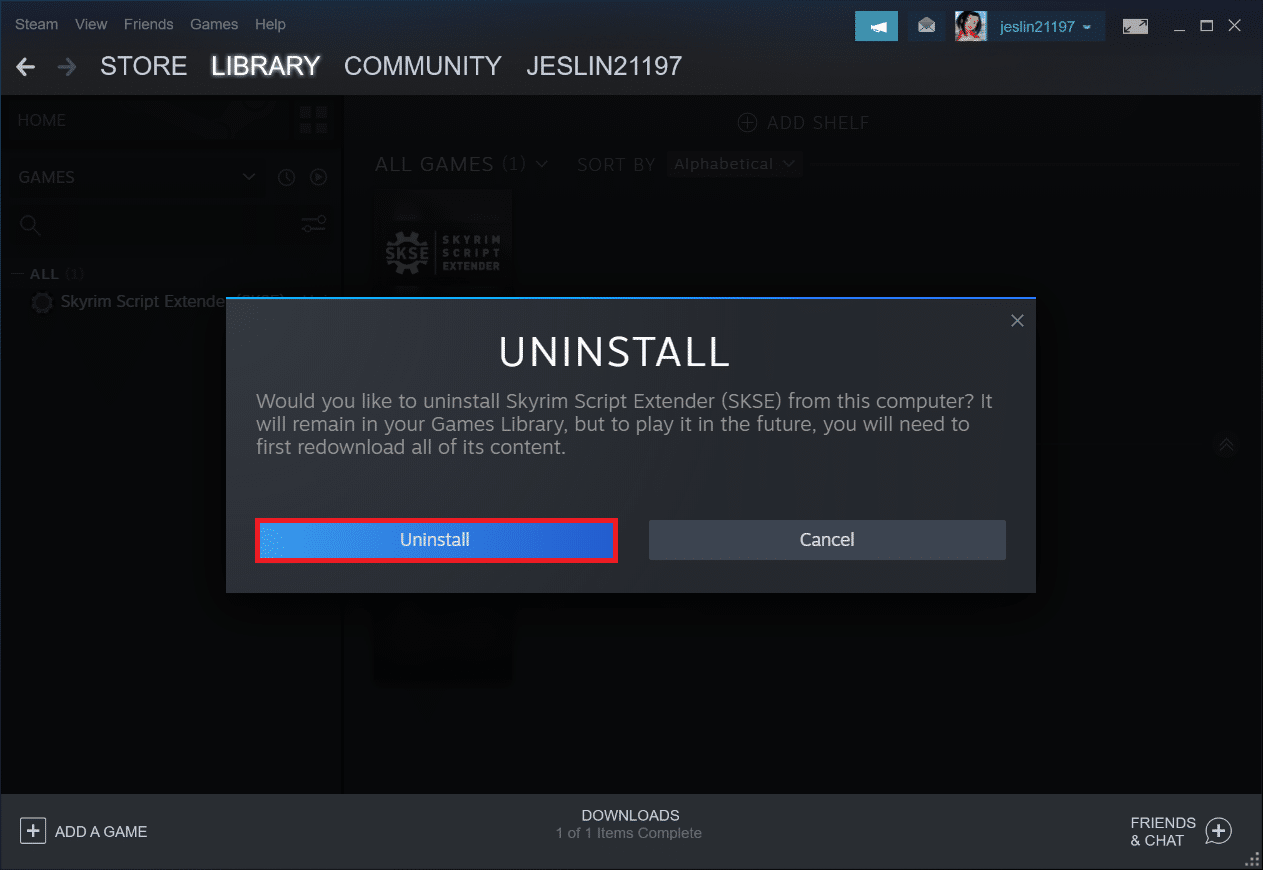
6. Verilen konum yoluna gidin:
C:\Program Dosyaları (x86)\Steam\steamapps\ortak
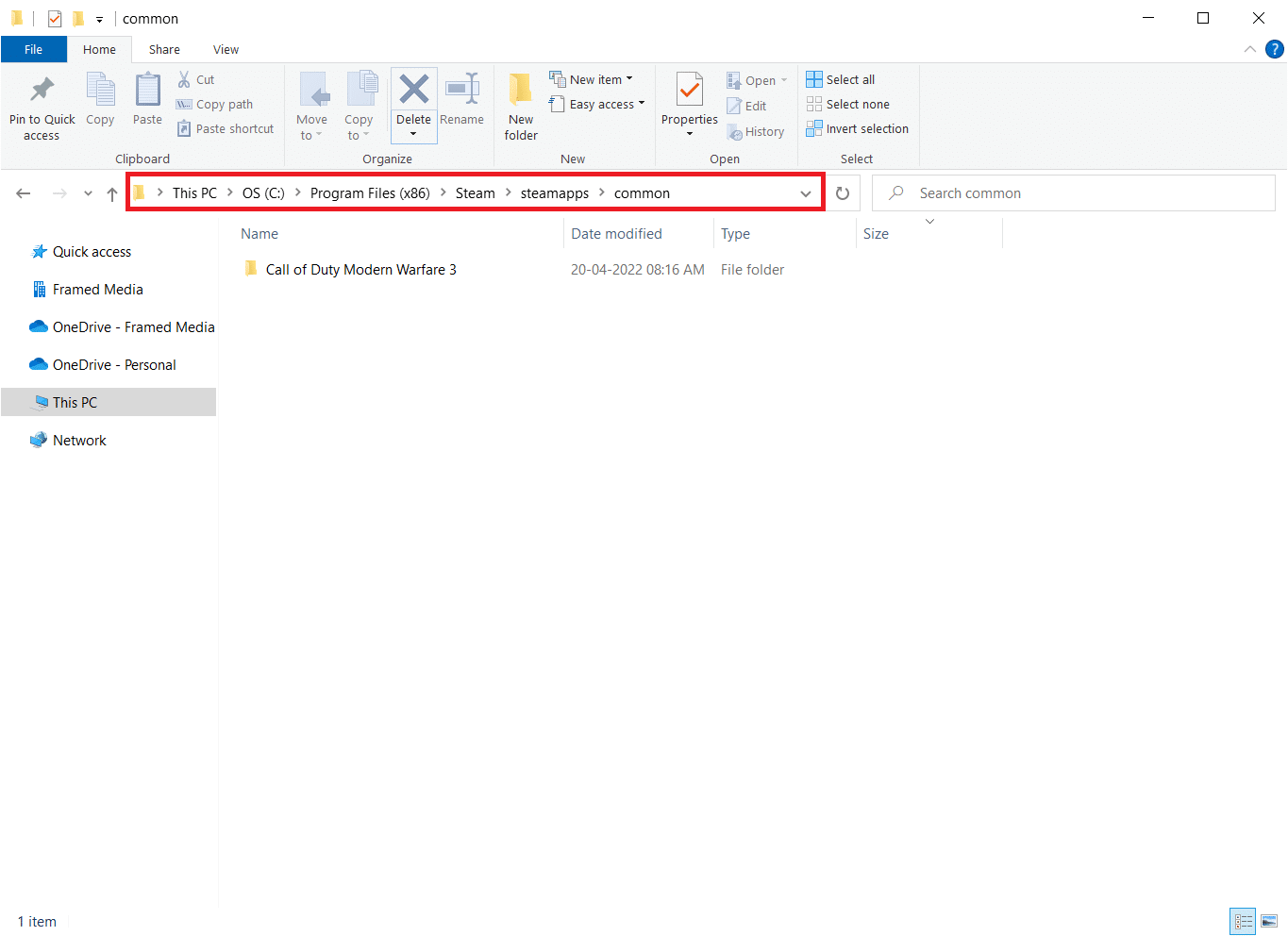
7. SKSE klasörünün ve dosyalarının silindiğinden emin olun.
Yöntem 4: Steam Uygulamasını Yenileyin
Her şeyi denediyseniz ve hala Skyrim'i açamıyorsanız, bunun nedeni büyük olasılıkla bir Steam yükleme sorunudur. Steam dosyalarınızın kalıcı olarak yok edilmesi düşünülebilir. Skyrim özel sürümünün başlamama sorununu düzeltmek için aşağıdaki adımları izleyin.
Not: Başlamadan önce verilerinizin ve gerekli kimlik bilgilerinin bir yedeğini aldığınızdan emin olun.
1. Windows Gezgini'ni açmak için Windows + E tuşlarına basın.
2. Aşağıdaki klasör konumu yoluna gidin:
C:\Program Dosyaları (x86)\Steam\steamapps\common\skyrim
Not: Oyunlar farklı bir yerde kuruluysa oraya gitmelisiniz.

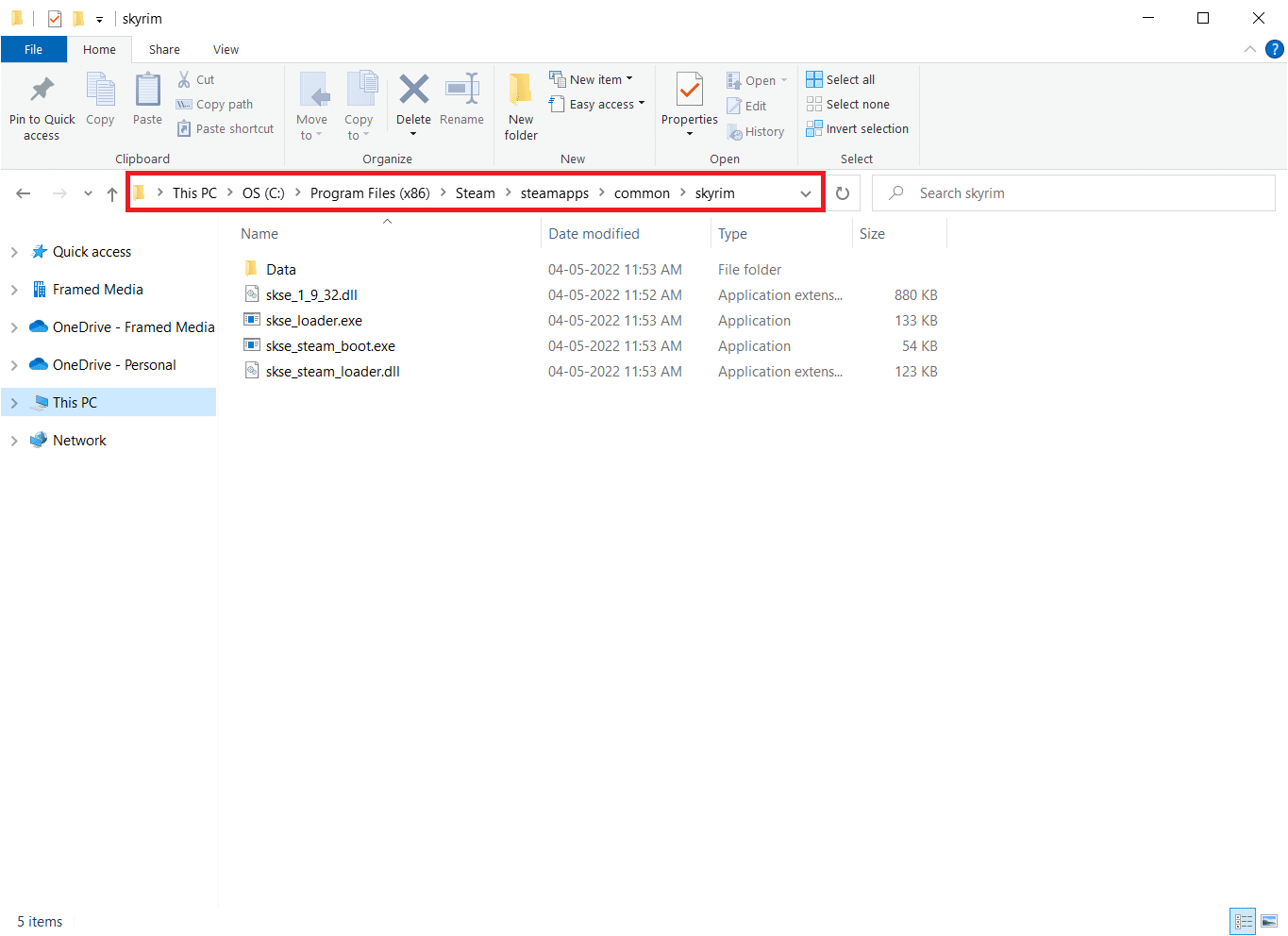
3. Ctrl + A tuşlarına birlikte basarak tüm klasör içeriğini seçin. Ardından, Del tuşuna basın .
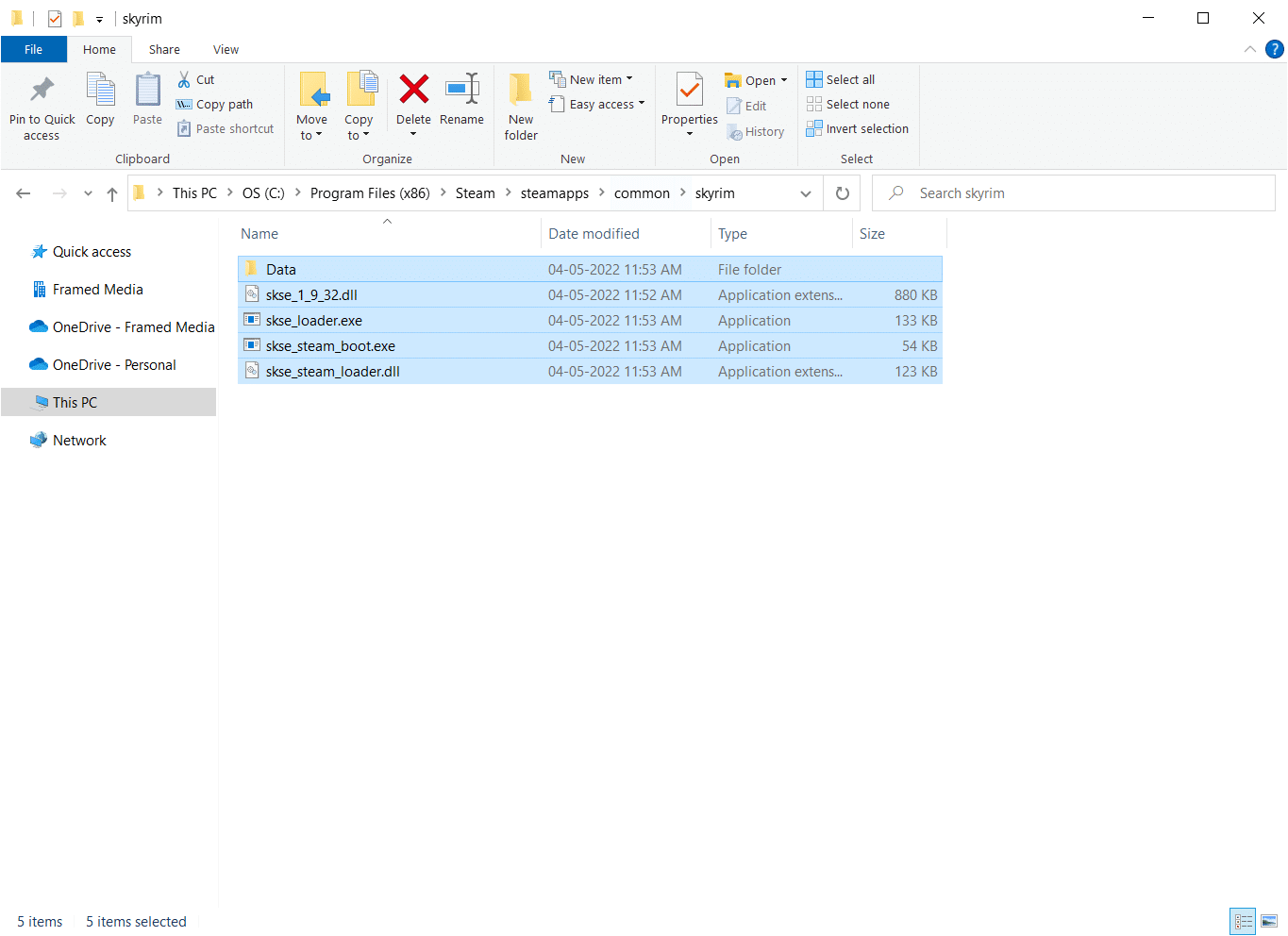
4. Son olarak, Steam'i yönetici erişimiyle yeniden başlatın ve kendini güncellemeye başlamalıdır.
Not: Öte yandan, tüm oyunlar size sorun çıkarıyorsa Steamapps klasörünü atlayıp bir sonraki adıma geçmenizi öneririz.
Ayrıca Okuyun: PC'de No Man's Sky Crashing Nasıl Onarılır
Yöntem 5: Windows'u Güncelleyin
Üreticiler, bildiğiniz gibi, bir oyun güncellenir güncellenmez hatalar için çok sayıda yeni güncelleme sağlayacaktır. Böyle bir sorun, sürümünüz oyunla uyumlu değilse Skyrim özel sürümünün başlamamasıdır. Aynısını yapmak için Windows 10 En Son Güncellemeyi İndirme ve Yükleme hakkındaki kılavuzumuzu okuyun.
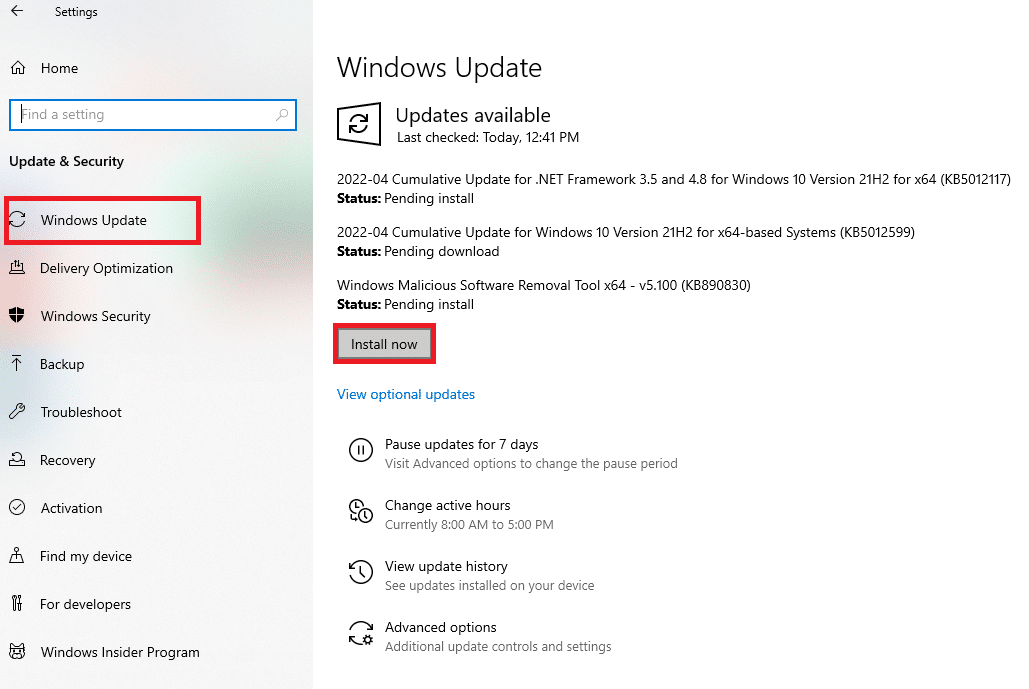
Yöntem 6: Aygıt Sürücülerini Güncelleyin
Herhangi bir oyunun keyfini çıkarmak için ses ve grafikler gibi en yeni sürücülere ihtiyacınız var. Bu sürücüler eski veya bozuksa, Skyrim'in başlamaması gibi sorunlarla karşılaşabilirsiniz. Bu nedenle, aygıt sürücülerini düzenli olarak güncellemeniz önerilir. Windows 10'da Grafik Sürücülerini Güncellemenin 4 Yolu hakkındaki kılavuzumuzu okuyun ve grafik sürücülerini güncellemek için aynısını uygulayın.
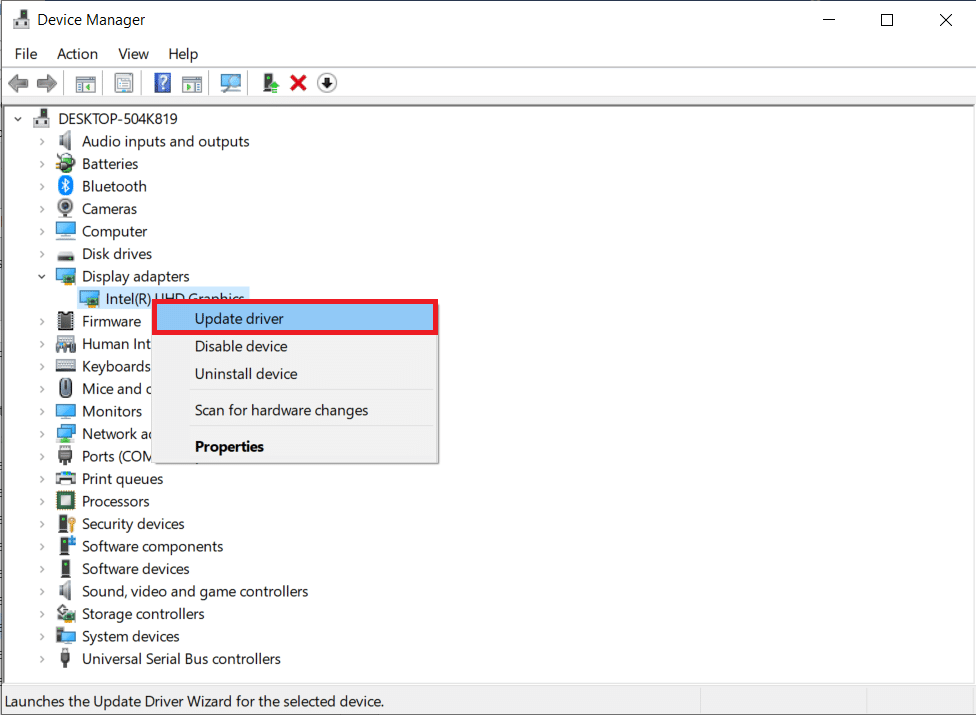
Benzer şekilde, daha fazla sorun yaşamamak için ses kartı sürücülerini güncelleyin.
Ayrıca Okuyun: Windows 10'da Steam Hata Kodu e502 l3'ü Düzeltin
Yöntem 7: DirectX ve Visual Studio C++ 2015 Yeniden Dağıtılabilir Güncelleştirme
DirectX'in eski bir sürümü, herhangi bir oyunda başlatma sorunlarına yol açacaktır. Skyrim bir istisna değildir. DirectX ve Visual Studio C++ 2015 Yeniden Dağıtılabilir'i güncellemek için aşağıdaki adımları izleyin.
1. Windows tuşuna basın, dxdiag yazın ve Enter tuşuna basın.
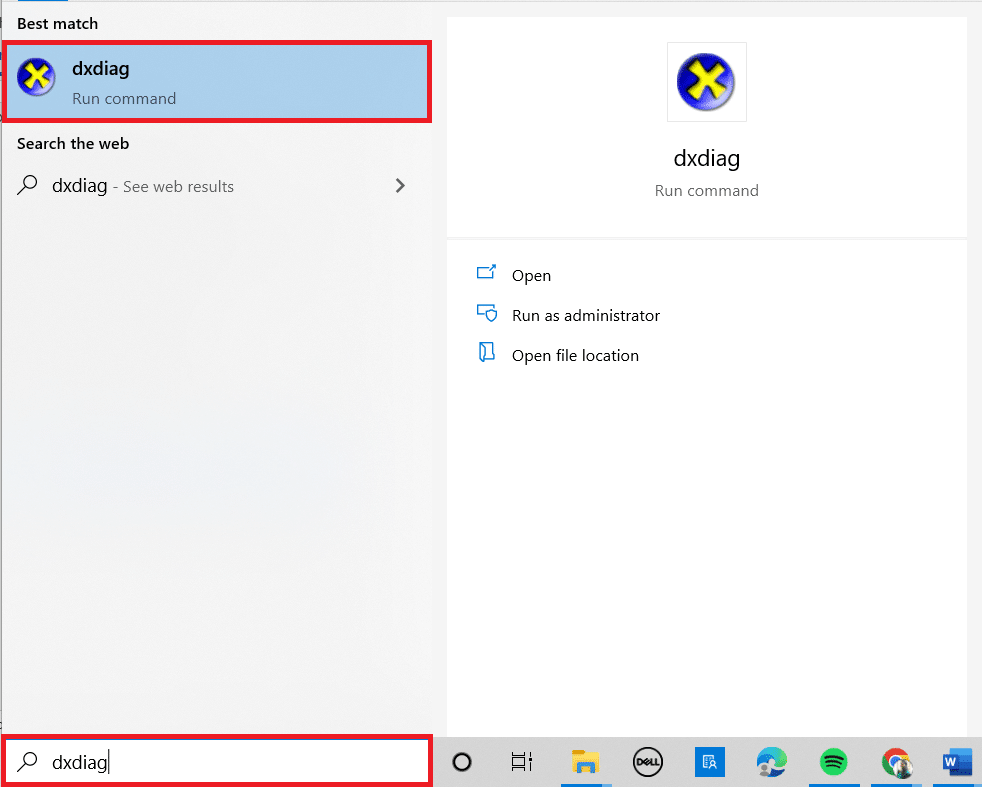
2A. DirectX sürümünü not edin. DirectX güncelse bir sonraki adıma geçin.
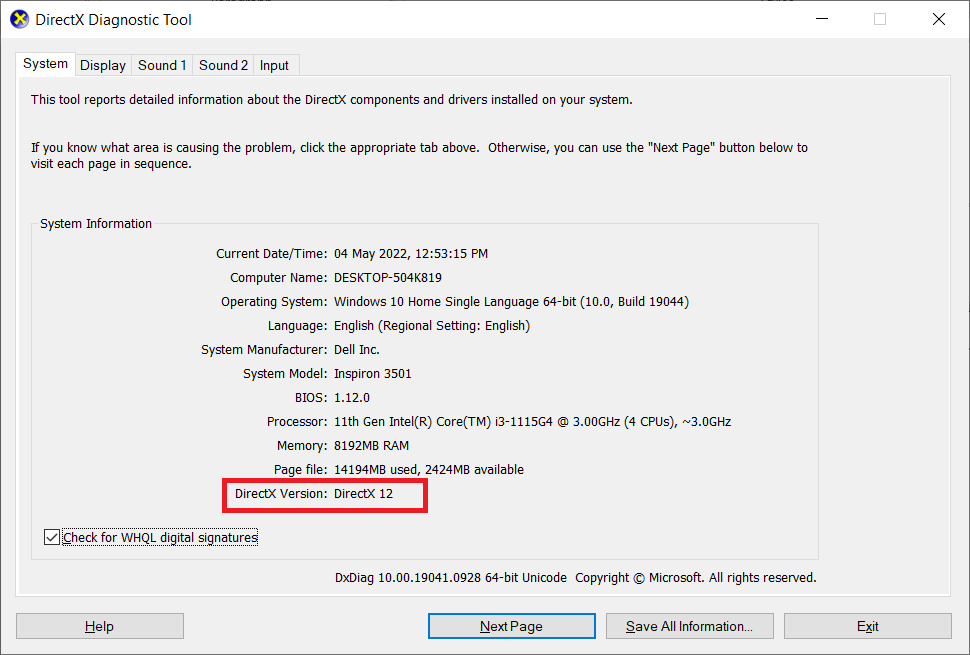
2B. DirectX güncel değilse, DirectX'i güncellemenin tek yolu olan Windows'u güncelleyin.
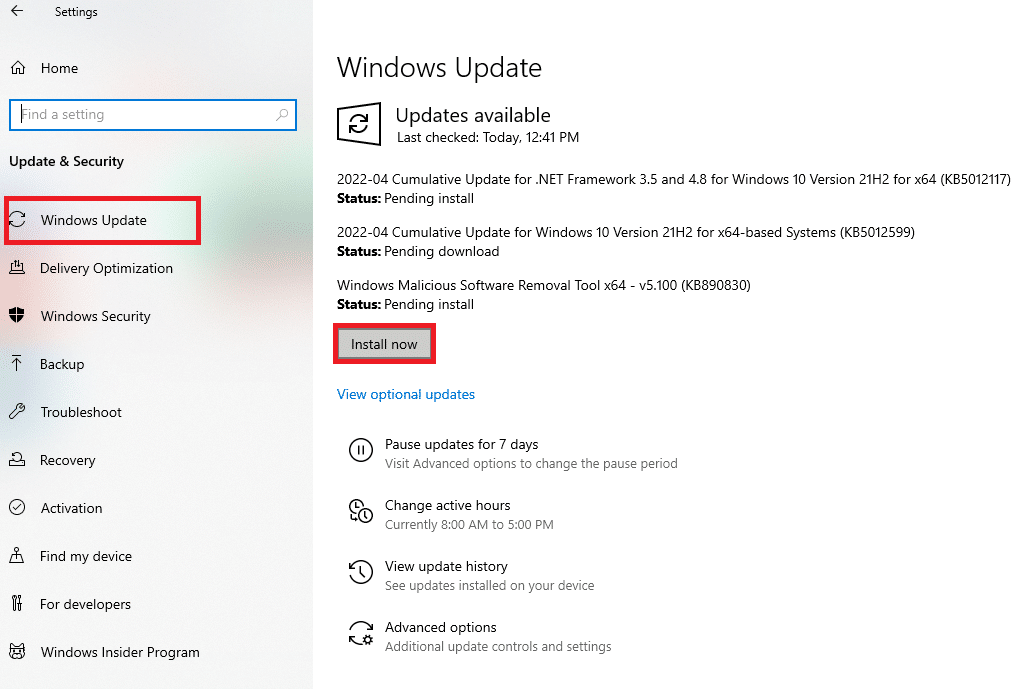
3. Çalıştır iletişim kutusunu başlatmak için Windows + R tuşlarına aynı anda basın.
4. appwiz.cpl yazın ve Tamam'a tıklayın.
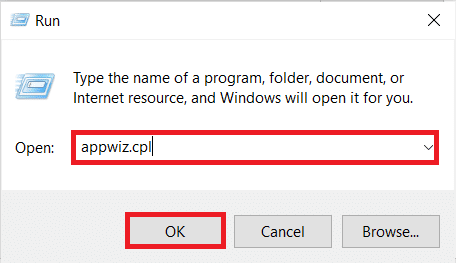
5. Aşağı kaydırın ve Visual Studio C++ 2015 Yeniden Dağıtılabilir (x64) ve (x86) sürümlerini arayın.
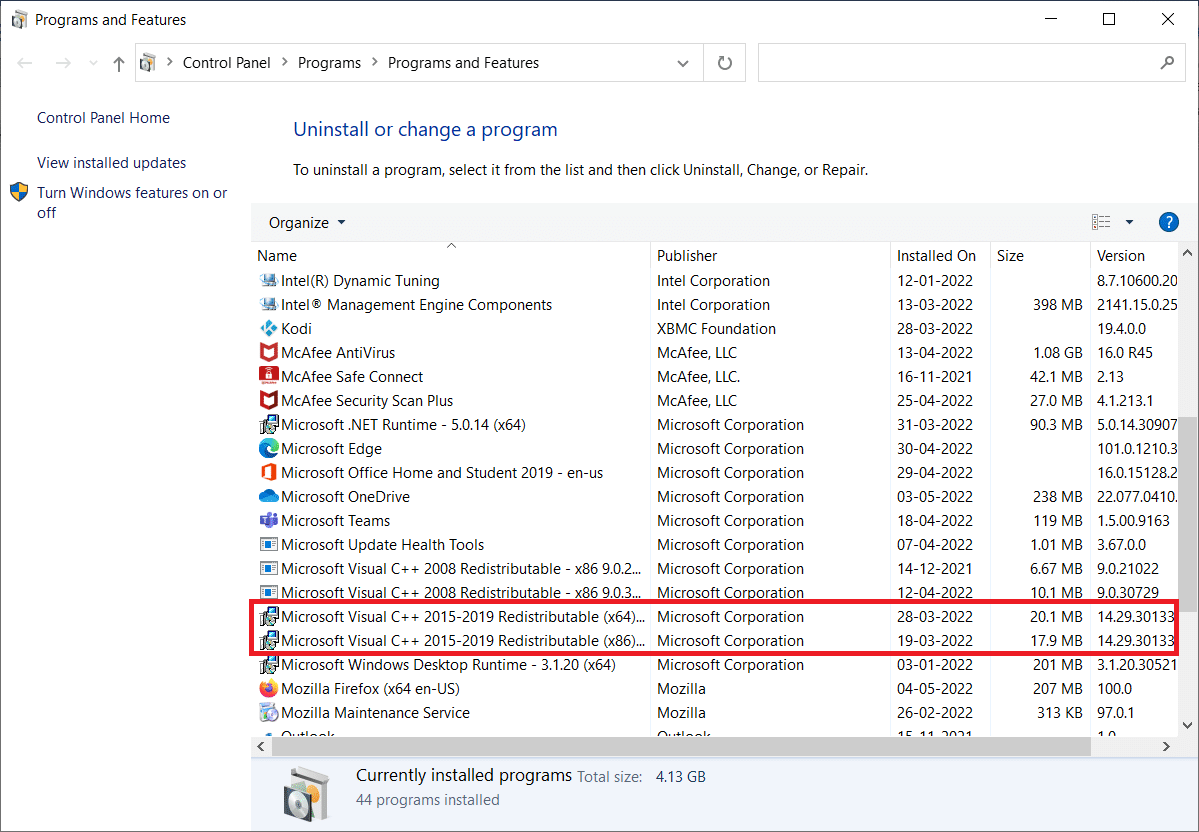
6. Bunlardan herhangi birine sağ tıklayın ve Kaldır'ı seçin.
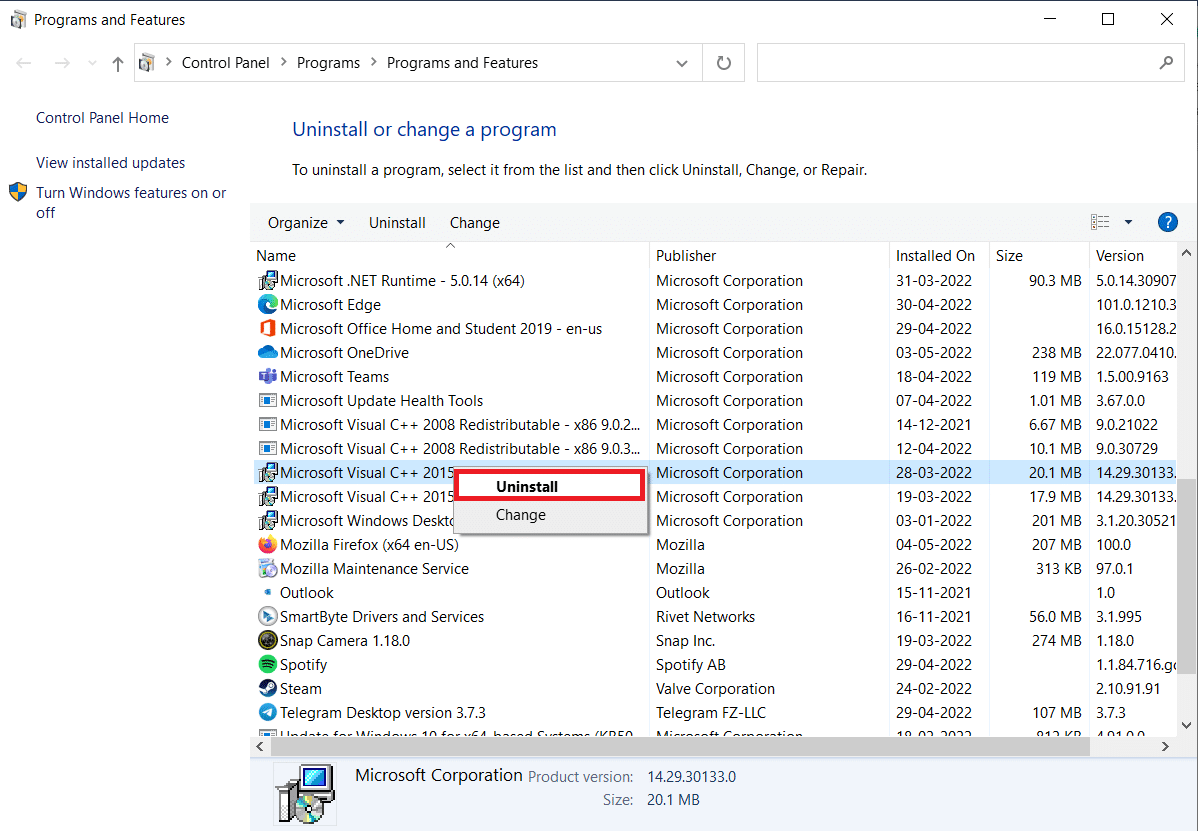
7. Kullanıcı Hesabı Denetimi isteminde Evet'e tıklayın.
8. Benzer şekilde, diğer sürümü kaldırın .
9. Şimdi, en son sürümleri yüklemek için Microsoft Office'in resmi web sitesini ziyaret edin.
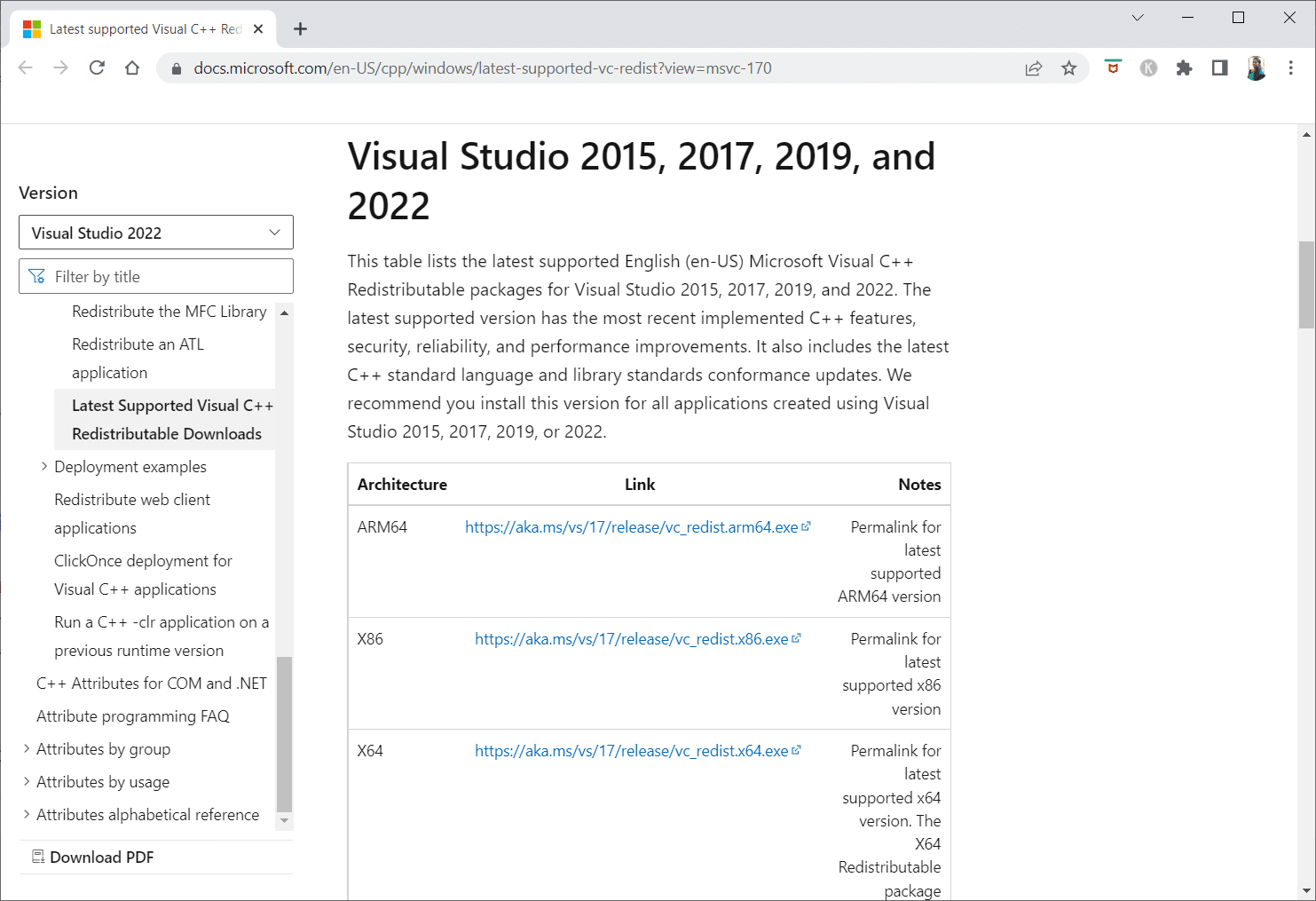
10. En son sürümleri indirmek için her iki sürüm için yürütülebilir dosyaları indirin ve tıklayın.
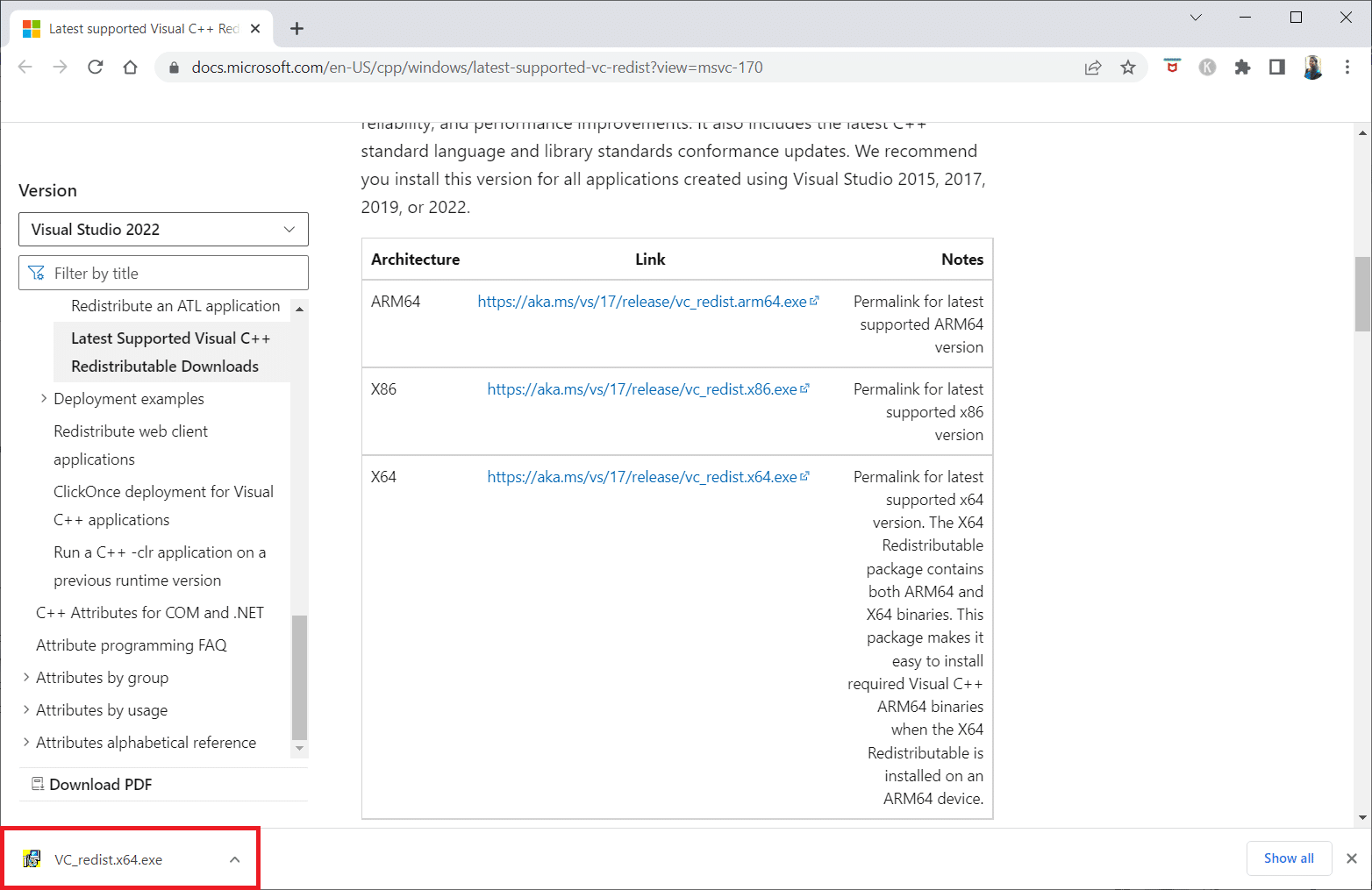
Yöntem 8: Sistem Dosyalarını Onar
Sistem Dosyası Denetleyicisi, dosya bozulmasını kontrol eden bir Windows PC'dir. Bilgisayarınızdaki bozuk dosyaları aramak için şimdi tara komutunu kullanabilir ve ardından bunları kaldırabilirsiniz. Windows 10'da Sistem Dosyalarının Nasıl Onarılacağına ilişkin kılavuzumuzu okuyun ve aynısını uygulayın.
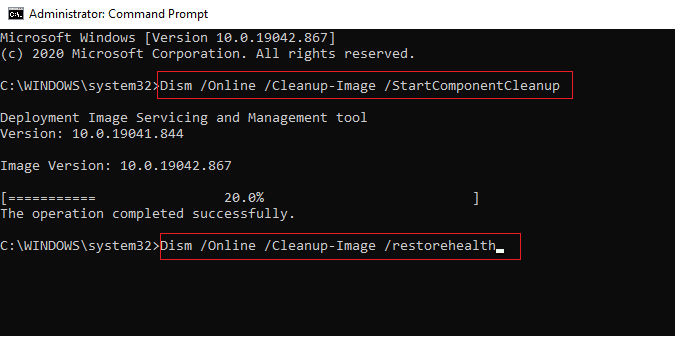
Ayrıca Okuyun: En İyi 10 Sevimli Minecraft Ev Fikri
Yöntem 9: Yüksek Performanslı GPU'yu Etkinleştir
Birçok kişi, yüksek performanslı GPU'yu ayarlamanın Skyrim SE'deki karanlık ekranı çözdüğünü söylüyor. NVIDIA ekran kartınız varsa aşağıdaki adımları takip ederek GPU'yu yüksek performansa ayarlayabilirsiniz.
1. Masaüstünüzdeki herhangi bir boş yere sağ tıklayarak NVIDIA Denetim Masası'nı seçin.
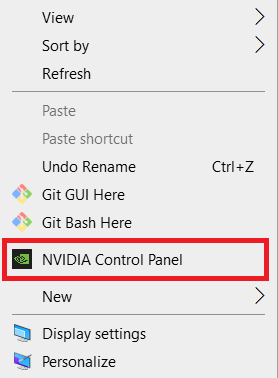
2. Sol bölmede, 3D ayarlarını yönet öğesini seçin.
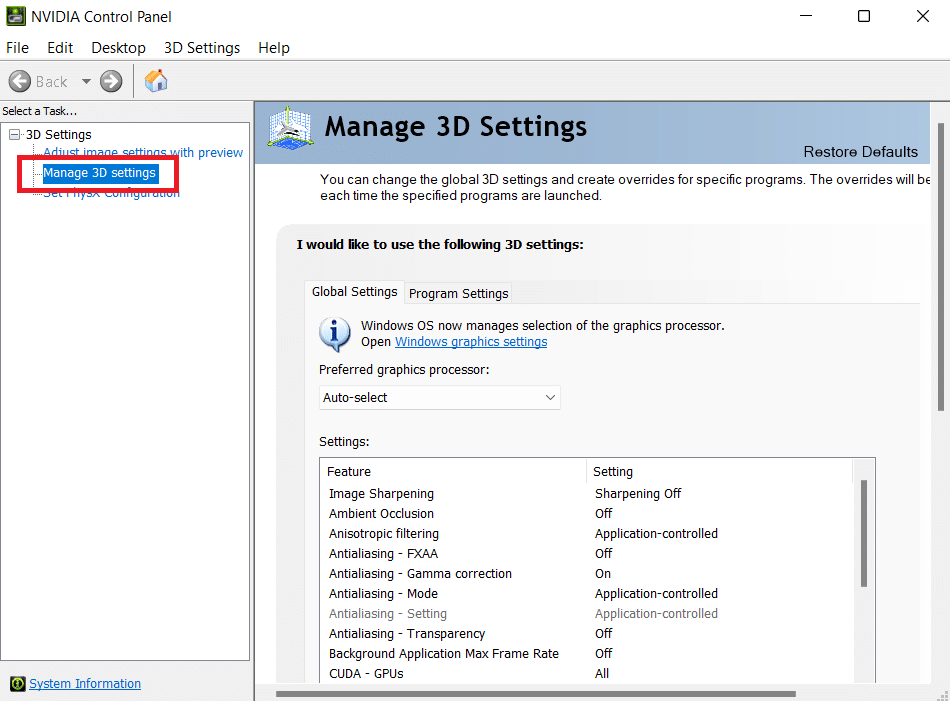
3. Ardından, Güç yönetimi modunu ve ardından açılır kutudan Maksimum Performansı Tercih Et'i tıklayın.
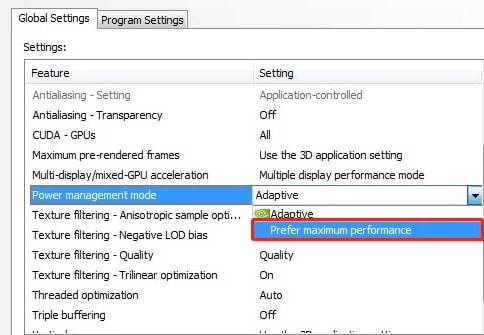
4. Uygula'ya tıklayın ve Skyrim özel sürümünün başlatılamıyor sorununun devam edip etmediğini kontrol edin.
Yöntem 10: Dokunmatik Klavye ve El Yazısı Paneli Hizmetlerini Devre Dışı Bırak
Dokunmatik özellikli bir dizüstü bilgisayar veya harici bir dokunmatik klavye ve el yazısı paneli kullanıyorsanız, Skyrim özel sürümünün başlamama sorunuyla karşılaşabilirsiniz. Sorunu çözmek için Dokunmatik Klavye ve El Yazısı Paneli Hizmetlerini devre dışı bırakmak daha iyidir. Skyrim'in sorunu başlatmaması için aşağıdaki adımları izleyin.
1. Windows tuşuna basın, Hizmetler yazın ve Yönetici olarak çalıştır'a tıklayın.
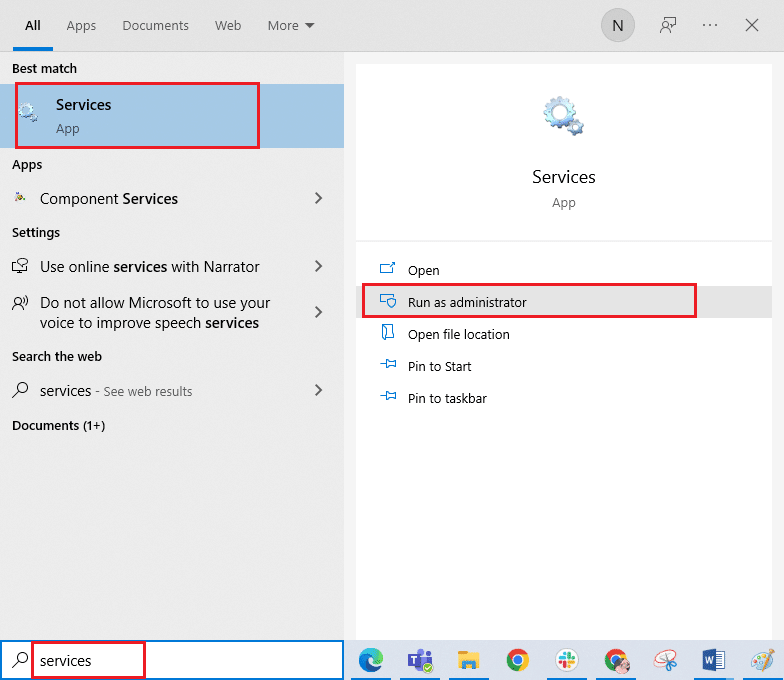
2. Şimdi aşağı kaydırın ve Dokunmatik Klavye ve El Yazısı Paneli Hizmetleri'ne çift tıklayın.
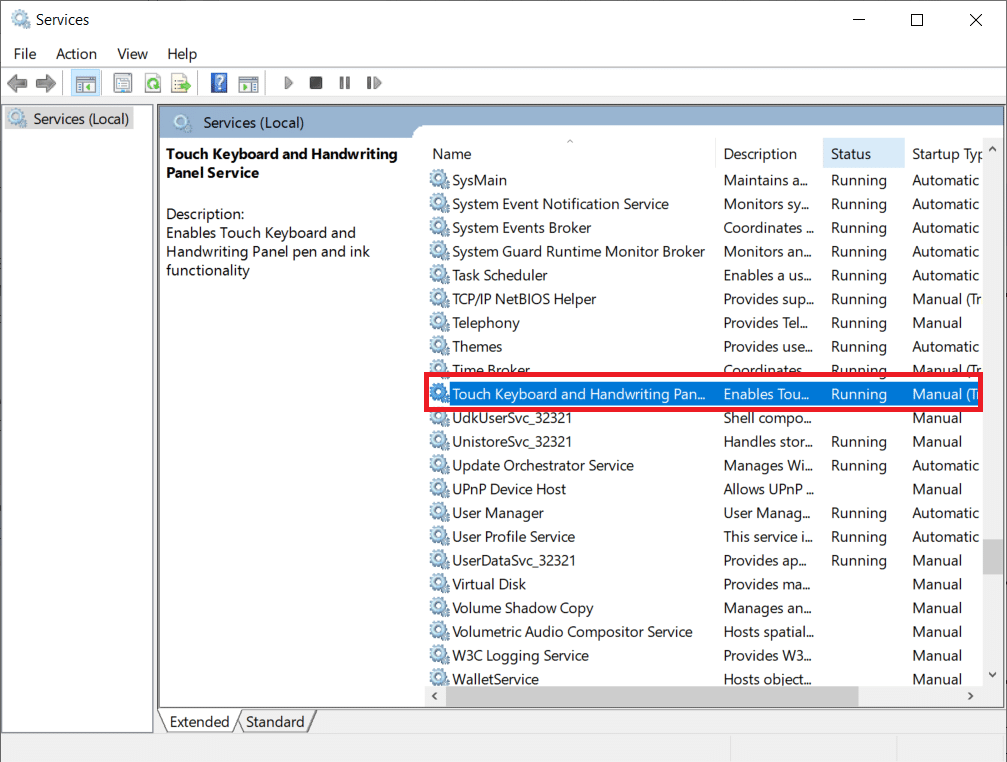
3. Başlangıç türünü Devre Dışı olarak seçin.
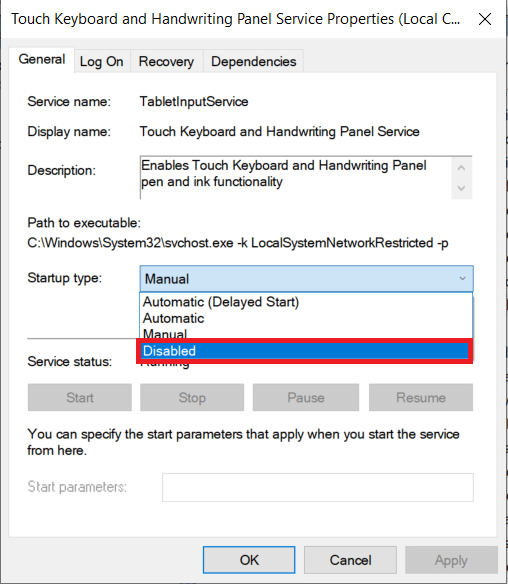
4. Değişiklikleri kaydetmek için Uygula > Tamam'a tıklayın.
Ayrıca Okuyun: Active Directory Etki Alanı Hizmetlerini Düzeltme Şu Anda Kullanılamıyor
Yöntem 11: Antivirüsü Geçici Olarak Devre Dışı Bırak (Varsa)
Windows 10 bilgisayarınızdaki güvenlik paketi, oyununuzun başlatılmasını engelleyebilir. Varsa, aynı şekilde karşılaştığınızda virüsten koruma paketini devre dışı bırakmalısınız. Bazı durumlarda, hatayı önlemek için virüsten koruma programını tamamen kaldırmanız gerekir. Windows 10'da Antivirüs Geçici Olarak Nasıl Devre Dışı Bırakılır hakkındaki kılavuzumuzu okuyun ve PC'nizde Antivirüs programınızı geçici olarak devre dışı bırakmak için talimatları izleyin.
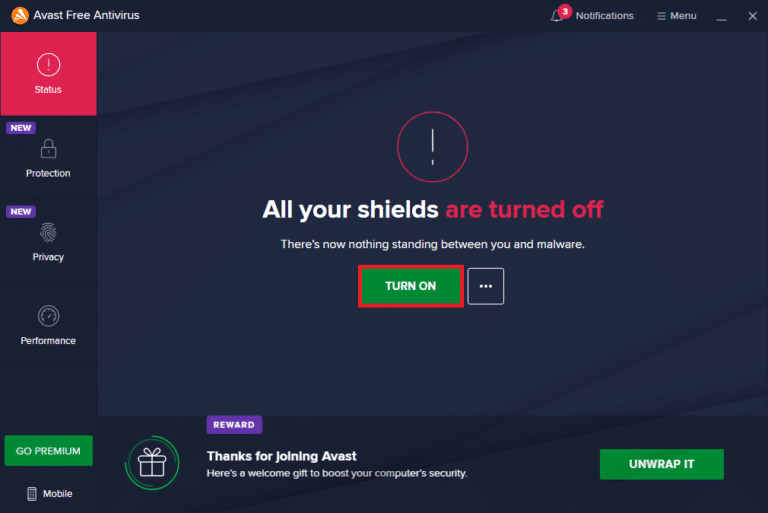
Skyrim özel sürümünün başlatılmaması sorunu çözüldükten sonra, virüsten koruma yazılımının yeniden etkinleştirilmesi önerilir.
Yöntem 12: Bethesda Destek ile İletişime Geçin
Yukarıdaki yöntemlerden hiçbiri sorunu çözmenize yardımcı olmadıysa, yardım için Bethesda ile iletişime geçmelisiniz. Karşılaştığınız sorunu onlara açıklayın. Skyrim'in başlamama sorununu çözmenize yardımcı olacak bir çözüm bulurlardı.
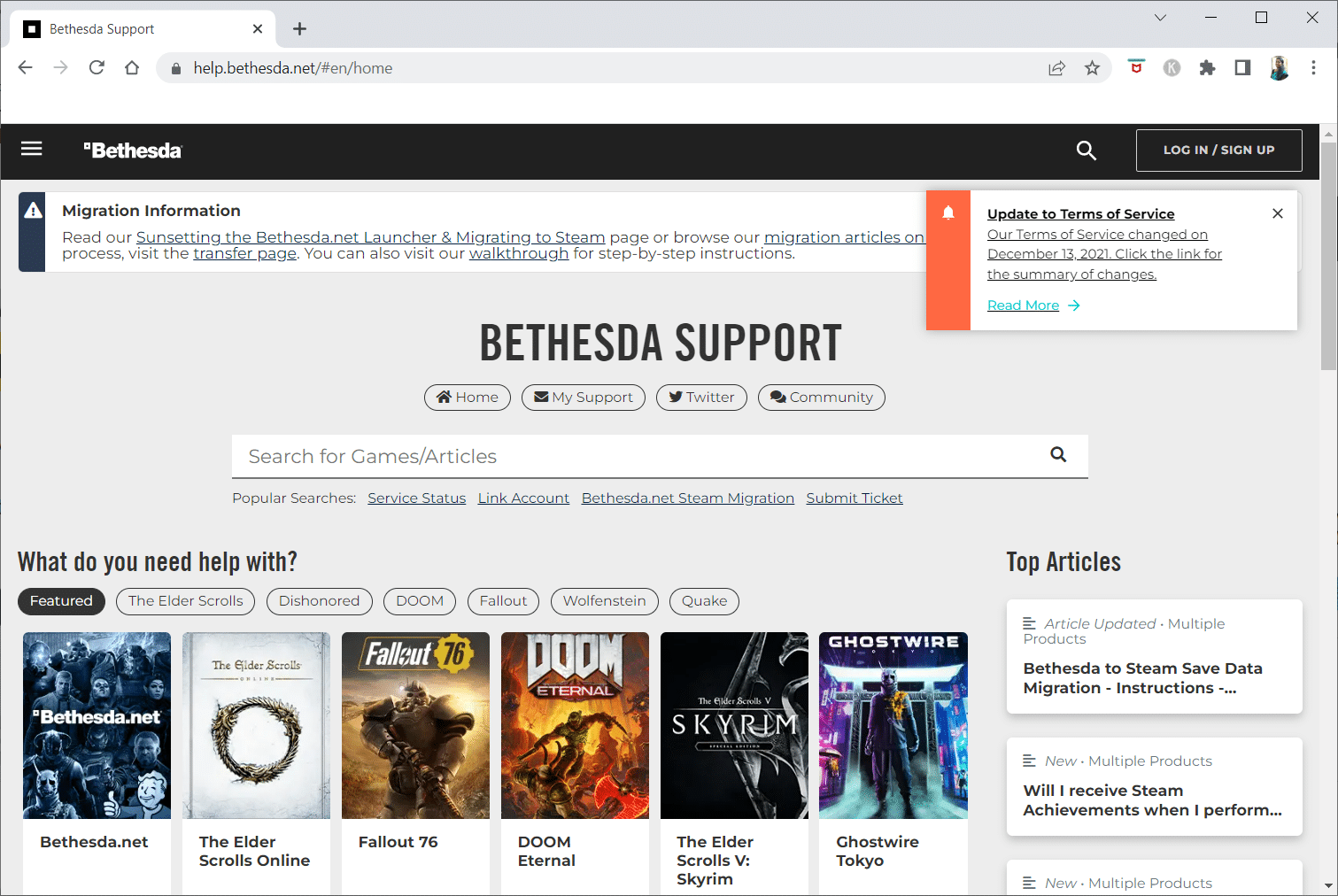
Önerilen:
- Facebook'ta Önbellek Nasıl Temizlenir
- Windows 10'da Diablo 3 Hata Kodu 1016'yı Düzeltin
- Windows 11'de EA Sunucularına Bağlanılamadı Düzeltme
- Fallout 4 Script Extender Windows 10'da Çalışmıyor
Bu bilgiyi yararlı bulduğunuzu ve Skyrim'in Windows 10'da başlamamasını nasıl düzeltebileceğinizi çözebildiğinizi umuyoruz. Lütfen hangi tekniğin sizin için en yararlı olduğunu bize bildirin. Herhangi bir sorunuz veya yorumunuz varsa lütfen aşağıdaki formu kullanın. Ayrıca, daha sonra ne öğrenmek istediğinizi bize bildirin.
