Windows 10'da Oynatma Aygıtıyla Skype Hatasını Düzeltin
Yayınlanan: 2022-09-13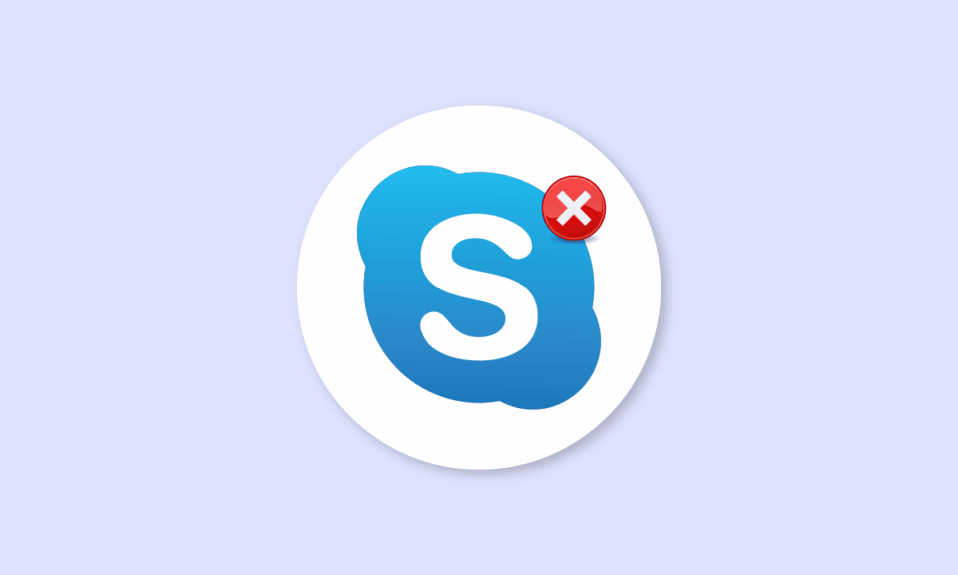
Skype, dünyadaki en ünlü Görüntülü Arama hizmetlerinden biridir; Skype, kullanıcılara görüntülü arama hizmetleri sunan ilk uygulamalardan biriydi. Skype'ın popülaritesi yıllar geçtikçe arttı, uygulama aynı zamanda daha etkileşimli ve daha iyi bir kullanıcı deneyimi sağlamaya yardımcı olacak yeni özellikler ekledi. Skype bazen çeşitli hatalarla karşılaşabilir; bu tür hatalardan biri, Windows 10'da oynatma aygıtıyla ilgili bir Skype hatasıdır; bu hata, Skype programında ses hatalarına neden olabilir. Skype oynatma hatası, Windows 10 kullanıcılarının uygulamayı kullanırken sıklıkla karşılaştığı yaygın bir hatadır. Bu kılavuzda, Skype hata oynatma cihazının nedenlerini ve yöntemlerini tartışacağız.
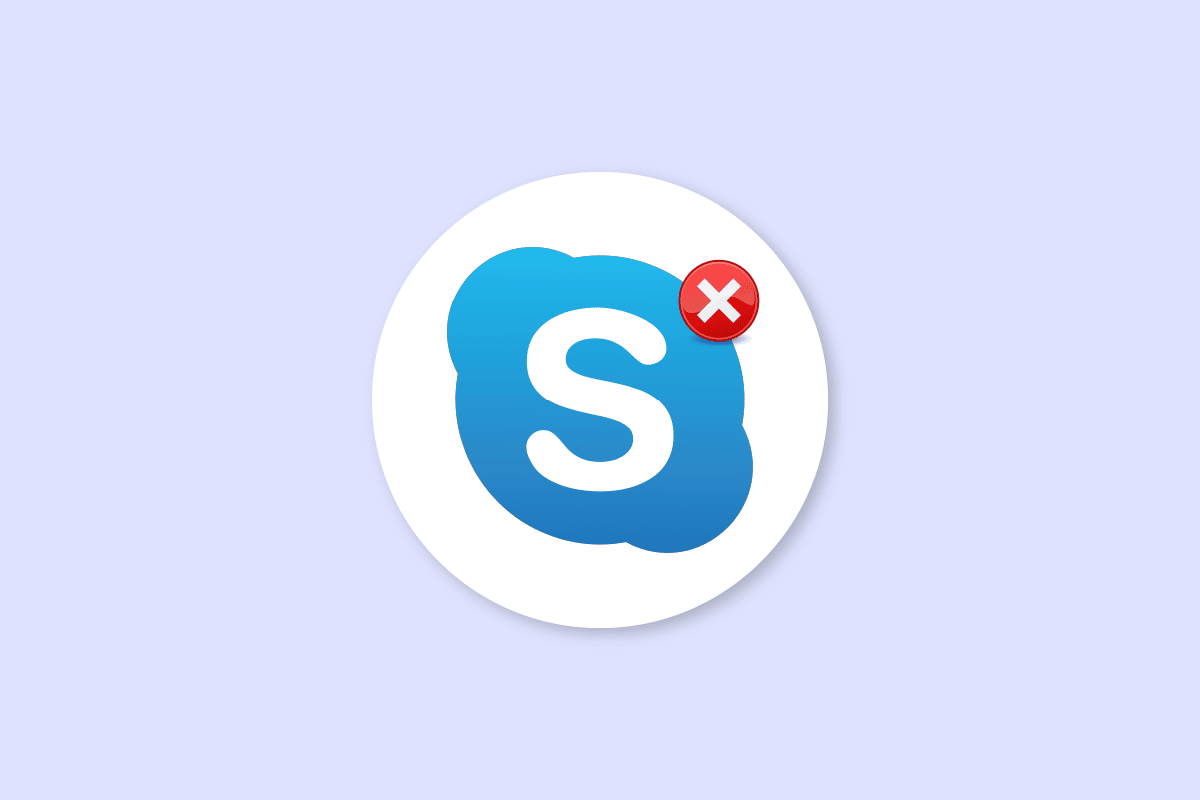
İçindekiler
- Windows 10'da Oynatma Aygıtında Skype Hatası Nasıl Onarılır
- Yöntem 1: Skype'ı Yeniden Başlatın
- Yöntem 2: Hoparlörleri Etkinleştir
- Yöntem 3: Ses Çalma Sorun Gidericisini Çalıştırın
- Yöntem 4: Ses Aygıtını Yeniden Etkinleştir
- Yöntem 5: Ses Sürücülerini Güncelleyin
- Yöntem 6: Ses Sürücüsünü Yeniden Yükleyin
- Yöntem 7: Skype Yapılandırma Dosyalarını Sıfırla
- Yöntem 8: Skype Uygulamasını Yeniden Yükleyin
Windows 10'da Oynatma Aygıtında Skype Hatası Nasıl Onarılır
Windows 10'da kayıttan yürütme aygıtında Skype hatasının birden çok nedeni olabilir; bu hatanın yaygın nedenlerinden bazıları aşağıda listelenmiştir.
- Çoğunlukla bu hata, Uygulama hataları ve hatalarıyla ilişkilidir.
- Sistem hoparlör hataları, oynatma aygıtı hatasına da neden olabilir
- Bilgisayarınızdaki uygun olmayan hoparlör ayarları da bilgisayarınızda bu hataya neden olabilir.
- Bilgisayarınızdaki eski veya bozuk ses sürücüleri de bu hataya neden olabilir
Aşağıdaki kılavuz, Windows 10'da oynatma cihazıyla Skype hatasını çözme yöntemlerini tartışacaktır.
Yöntem 1: Skype'ı Yeniden Başlatın
Genellikle Windows 10'da kayıttan yürütme aygıtıyla ilgili Skype hatası, Skype uygulamasındaki küçük hatalar ve gecikmelerle ilişkilendirilir; Skype uygulamasını kapatıp yeniden başlatarak bu hatayı kolayca çözebilirsiniz. Birçok kullanıcı, uygulamayı kapatıp yeniden başlatmanın sorunu çözdüğünü buldu.
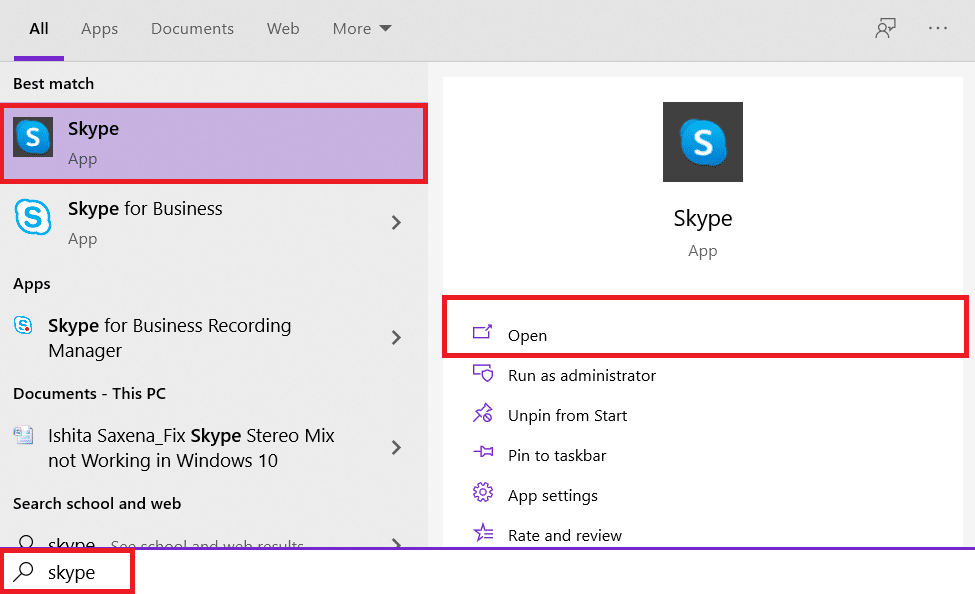
Yöntem 2: Hoparlörleri Etkinleştir
Windows 10'da oynatma aygıtıyla ilgili Skype hatasının sistem hoparlörlerinden kaynaklanmış olması da mümkündür, sistem Hoparlörleriyle ilgili sorunları çözmek için hoparlörleri etkinleştirmeyi ve devre dışı bırakmayı deneyebilirsiniz.
1. Windows tuşuna basın, kontrol paneli yazın, ardından Aç'a tıklayın.
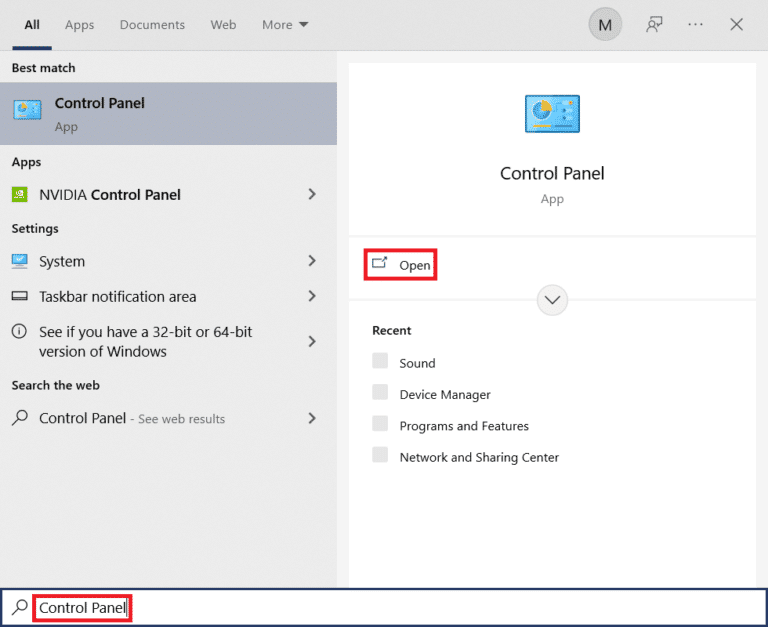
2. Görünüm > Kategori'yi ayarlayın, ardından Donanım ve Ses ayarına tıklayın.
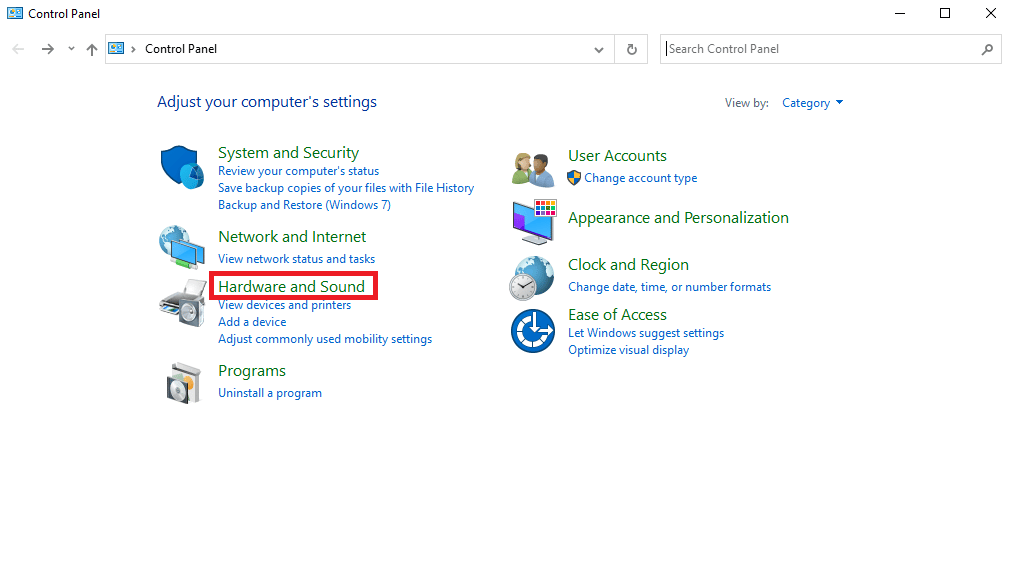
3. Ses seçenekleri altında, Ses cihazlarını yönet seçeneğine tıklayın.
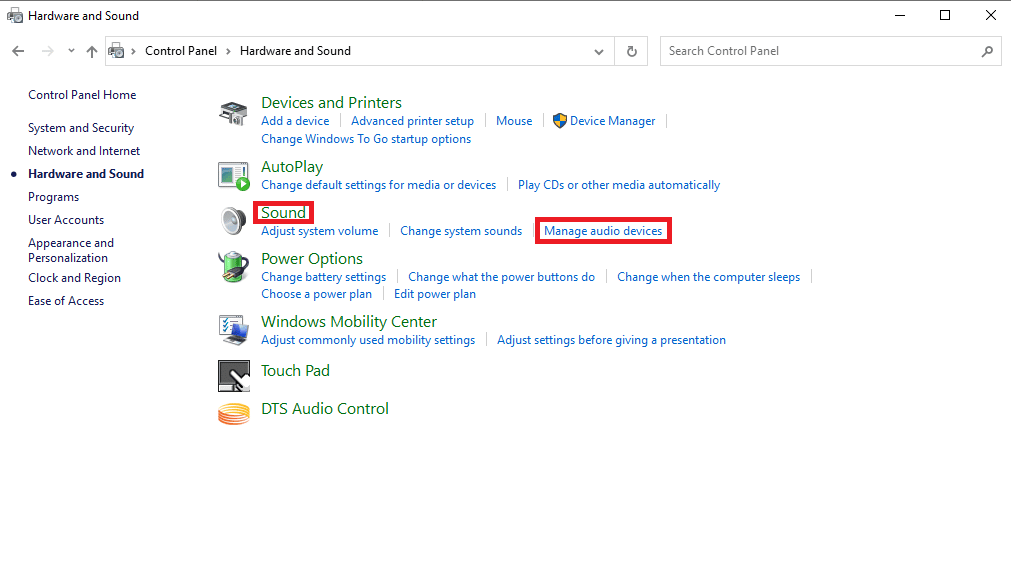
4. Ses penceresine sağ tıklayın ve Devre Dışı Bırakılan Cihazları Göster ve Bağlantısı Kesilen Cihazları Göster seçeneklerini işaretleyin.
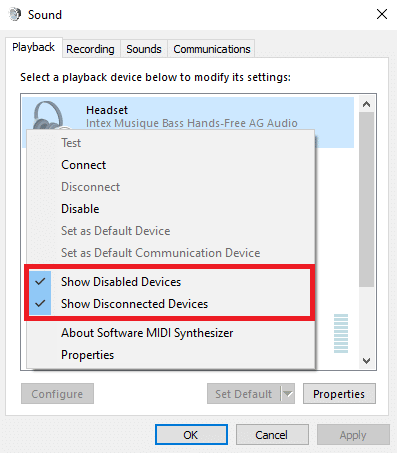
5. Şimdi, Hoparlöre sağ tıklayın ve devre dışı bırak öğesine tıklayın.
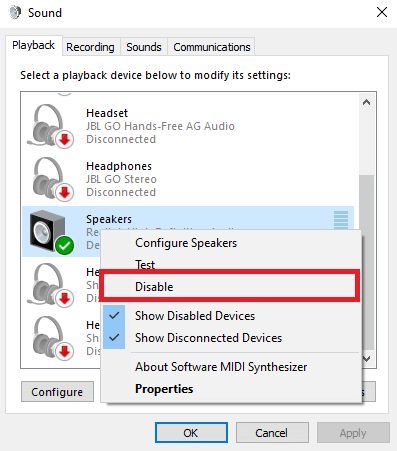
6. Şimdi, Hoparlöre tekrar sağ tıklayın ve etkinleştir'e tıklayın.
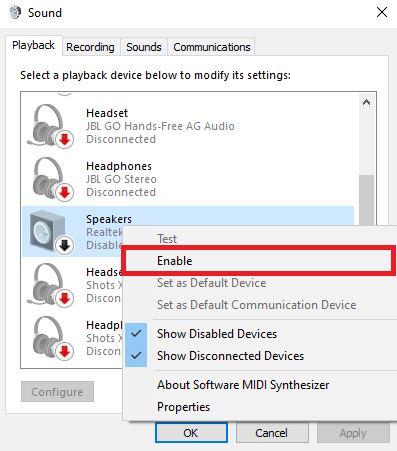
7. Değişiklikleri kaydetmek için Uygula'ya ve ardından Tamam'a tıklayın.
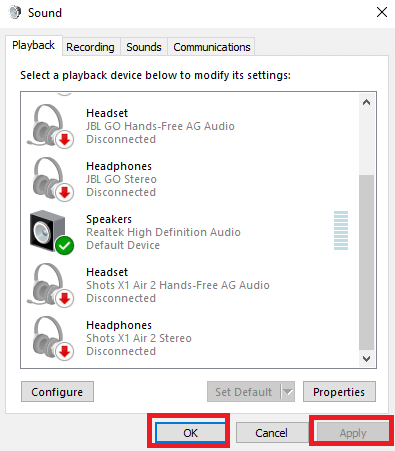
Hoparlörleri etkinleştirmek ve devre dışı bırakmak genellikle Skype oynatma hatasını çözmelidir, değilse ve hala Skype hatası oynatma cihazıyla ilgili sorunlarınız varsa bir sonraki yönteme geçin.
Ayrıca Okuyun: Windows 10'da Çalışmayan Skype Stereo Mix'i Düzeltme
Yöntem 3: Ses Çalma Sorun Gidericisini Çalıştırın
Bilgisayarınızdaki Skype oynatma hatası gibi çeşitli Skype oynatma aygıtı sorunlarını çözmek için Windows 10 yerleşik ses sorun gidericisini çalıştırmayı deneyebilirsiniz. Ses sorun gidericisini çalıştırmak için bu adımları izleyin.
1. Ayarlar'ı başlatmak için Windows + I tuşlarına aynı anda basın.
2. Gösterildiği gibi Güncelleme ve Güvenlik kutucuğuna tıklayın.
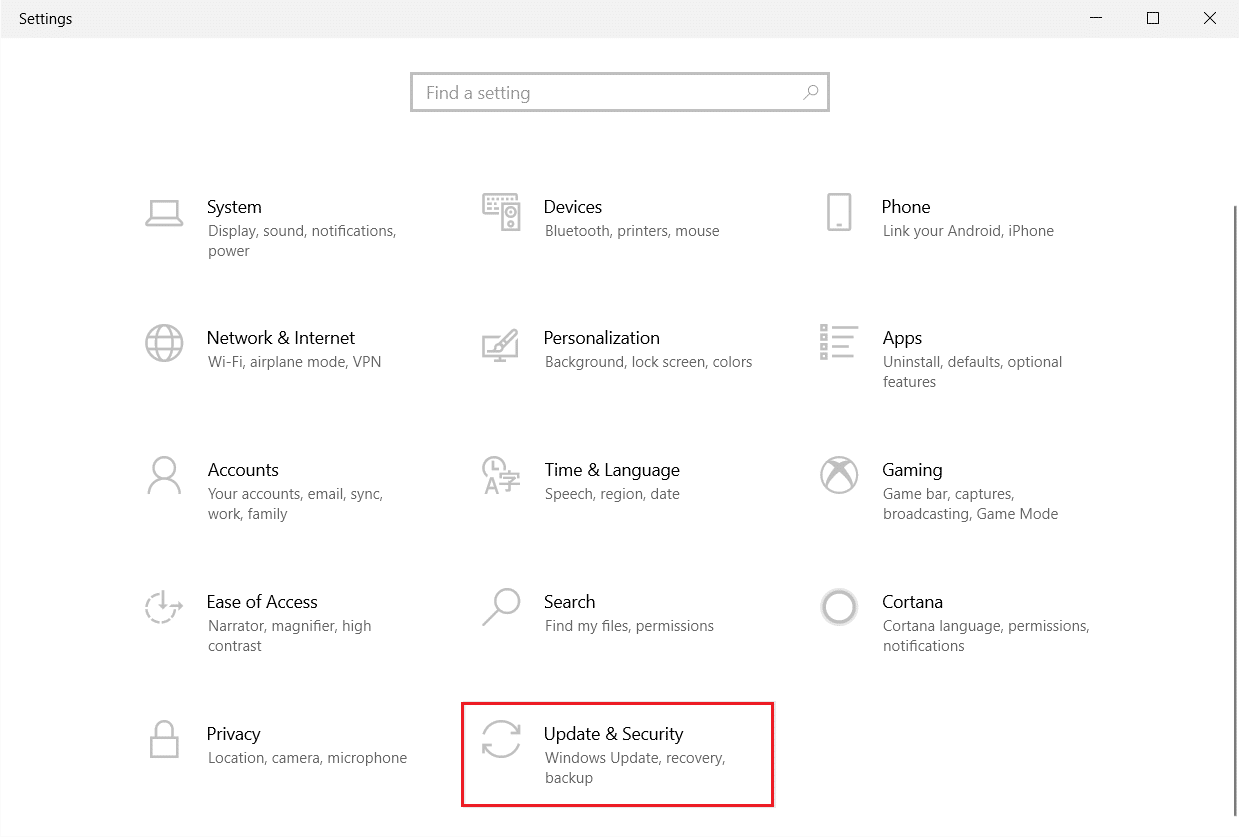
3. Sol bölmedeki Sorun Giderme menüsüne gidin.
4. Ses Çalma sorun gidericisini seçin ve aşağıda vurgulanmış olarak gösterilen sorun gidericiyi çalıştır düğmesine tıklayın.
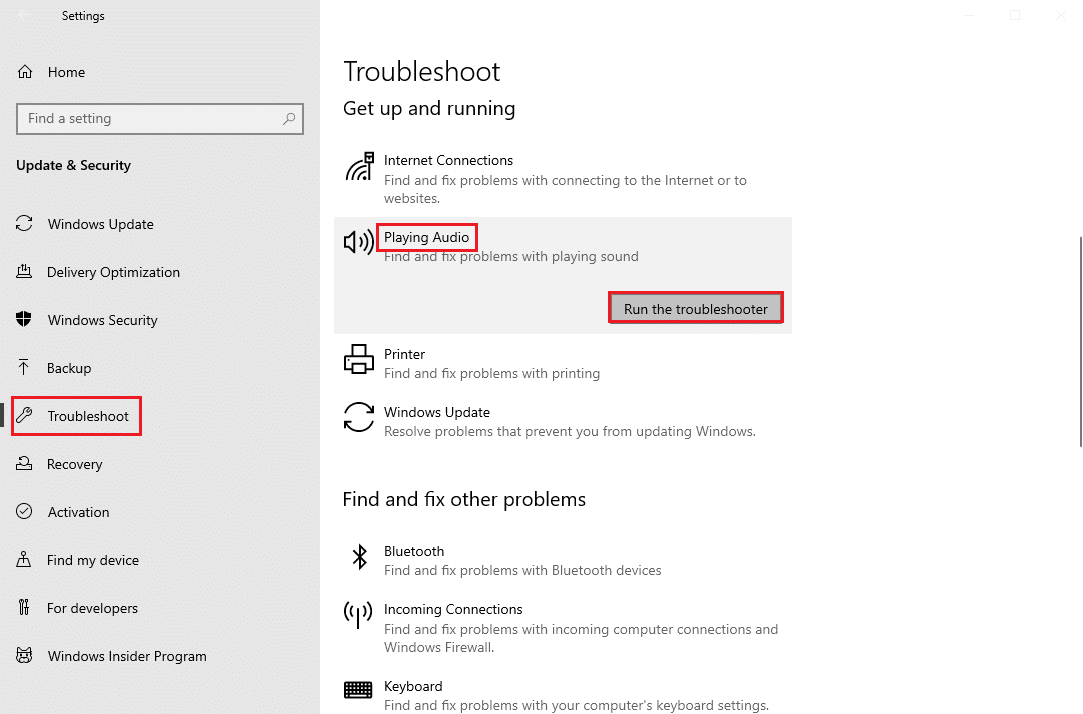
5. Sorun gidericinin sorunu algılamasını ve düzeltmesini bekleyin. İşlem tamamlandığında, Bu düzeltmeyi uygula'yı tıklayın ve bilgisayarınızı yeniden başlatın .
Yöntem 4: Ses Aygıtını Yeniden Etkinleştir
Sorun, sistem ses cihazlarınızdan da kaynaklanabilir, bu durumda, bilgisayarınızdaki ses cihazını geçici olarak devre dışı bırakıp tekrar etkinleştirerek sorunu çözmeyi deneyebilirsiniz.

1. Windows tuşuna basın, Aygıt Yöneticisi yazın ve Aç'a tıklayın.
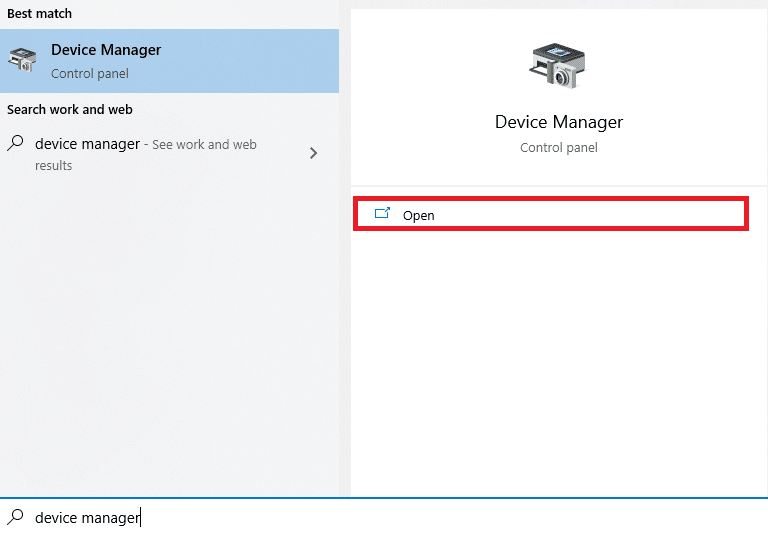
2. Ses, video ve oyun denetleyicilerini bulun ve genişletin.
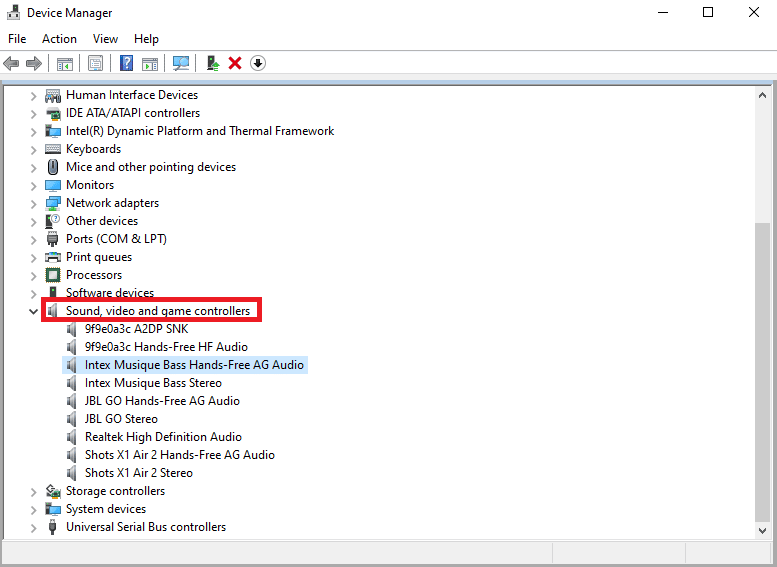
3. Ardından, ses sürücüsüne sağ tıklayın ve ardından Aygıtı devre dışı bırak öğesine tıklayın.
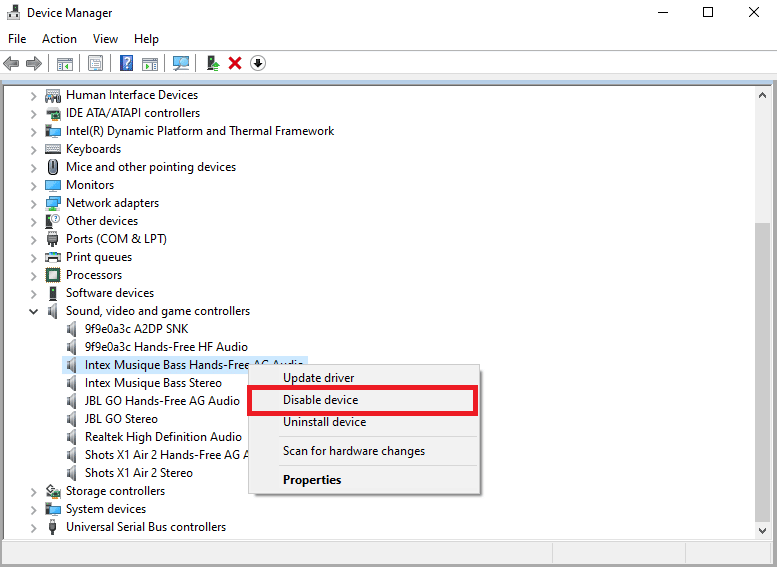
4. Tekrar, sürücüye sağ tıklayın ve birkaç dakika sonra Aygıtı etkinleştir seçeneğini seçin.
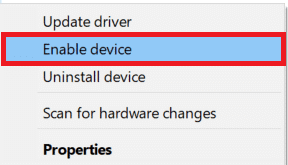
Ayrıca Okuyun: Skype Sohbet Metin Efektleri Nasıl Kullanılır
Yöntem 5: Ses Sürücülerini Güncelleyin
Bozuk ve güncel olmayan sürücüler, Windows 10'da kayıttan yürütme aygıtında Skype hatasının ana nedenlerinden biridir; bozuk ses sürücüleri, bilgisayarınızda başka hoparlör ve ses hatalarına da neden olabilir. Ses sürücülerinden kaynaklanan sorunları çözmek için sisteminizdeki ses sürücülerini güncellemeyi deneyebilirsiniz. Ses sürücülerini güncellemek için Windows 10'da aygıt sürücülerinin nasıl güncelleneceğine ilişkin kılavuzumuzu okuyun.
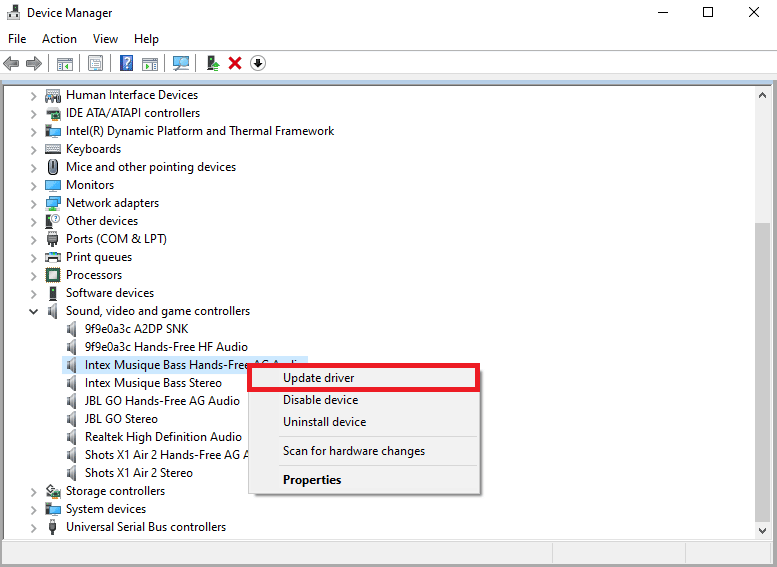
Yöntem 6: Ses Sürücüsünü Yeniden Yükleyin
Bilgisayar ses cihazı ile Windows 10'da oynatma cihazı ile Skype hatası devam ederse. Tamamen silmeyi deneyebilirsiniz. Birçok kullanıcı, ses cihazlarını silmenin de sorunu etkili bir şekilde çözdüğünü buldu. Windows 10'da sürücüleri kaldırmak ve yeniden yüklemek için kılavuzumuzu izleyin.
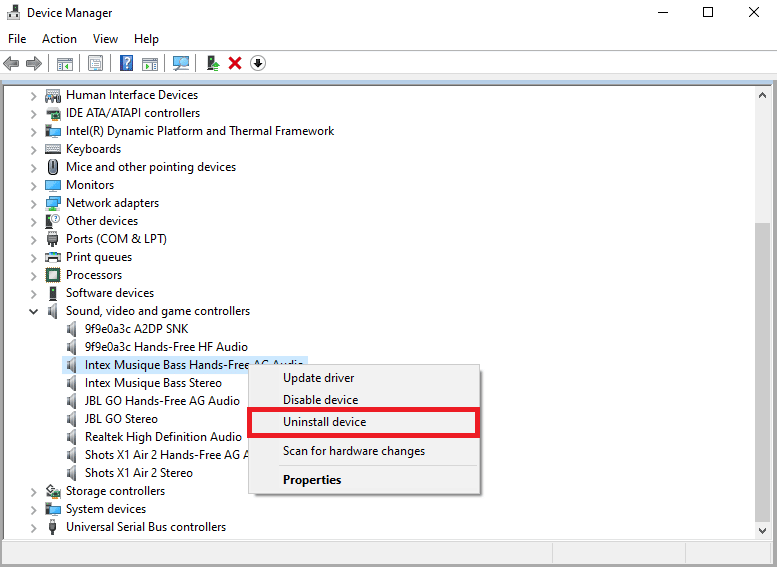
Yöntem 7: Skype Yapılandırma Dosyalarını Sıfırla
Önceki yöntemler, Windows 10 sorunlarında kayıttan yürütme aygıtıyla ilgili Skype hatasını çözmezse, Skype sorunlarının çoğunu çözmek için Skype yapılandırma dosyalarını sıfırlamayı da deneyebilirsiniz.
1. Skype uygulamasını çalıştırıyorsanız kapatın .
2. Çalıştır iletişim kutusunu açmak için Windows + R tuşlarına birlikte basın.
3. %appdata% yazın ve Appdata klasörünü açmak için Enter tuşuna basın.
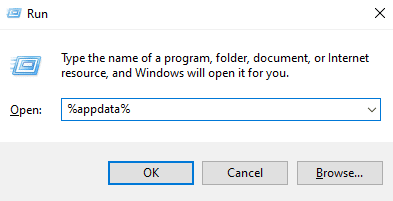
4. Skype klasörünü bulun ve sağ tıklayın.
5. Yeniden Adlandır'a tıklayın ve klasörü Skype.old olarak yeniden adlandırın.
6. Şimdi Skype uygulamasını yeniden başlatın .
Çoğu durumda, bu yöntem birçok kullanıcıya yardımcı oldu, işe yaramazsa bir sonraki yönteme geçin.
Ayrıca Okuyun: Uygun Biçimde Skype Kodu Nasıl Gönderilir
Yöntem 8: Skype Uygulamasını Yeniden Yükleyin
Önceki yöntemlerden hiçbiri işe yaramazsa ve Skype oynatma cihazı sorunları yaşamaya devam ederseniz, Skype uygulamasını yeniden yüklemeyi deneyin.
1. Windows Ayarları'nı açmak için Windows + I tuşlarını birlikte basılı tutun.
2. Şimdi, Uygulamalar'a tıklayın.
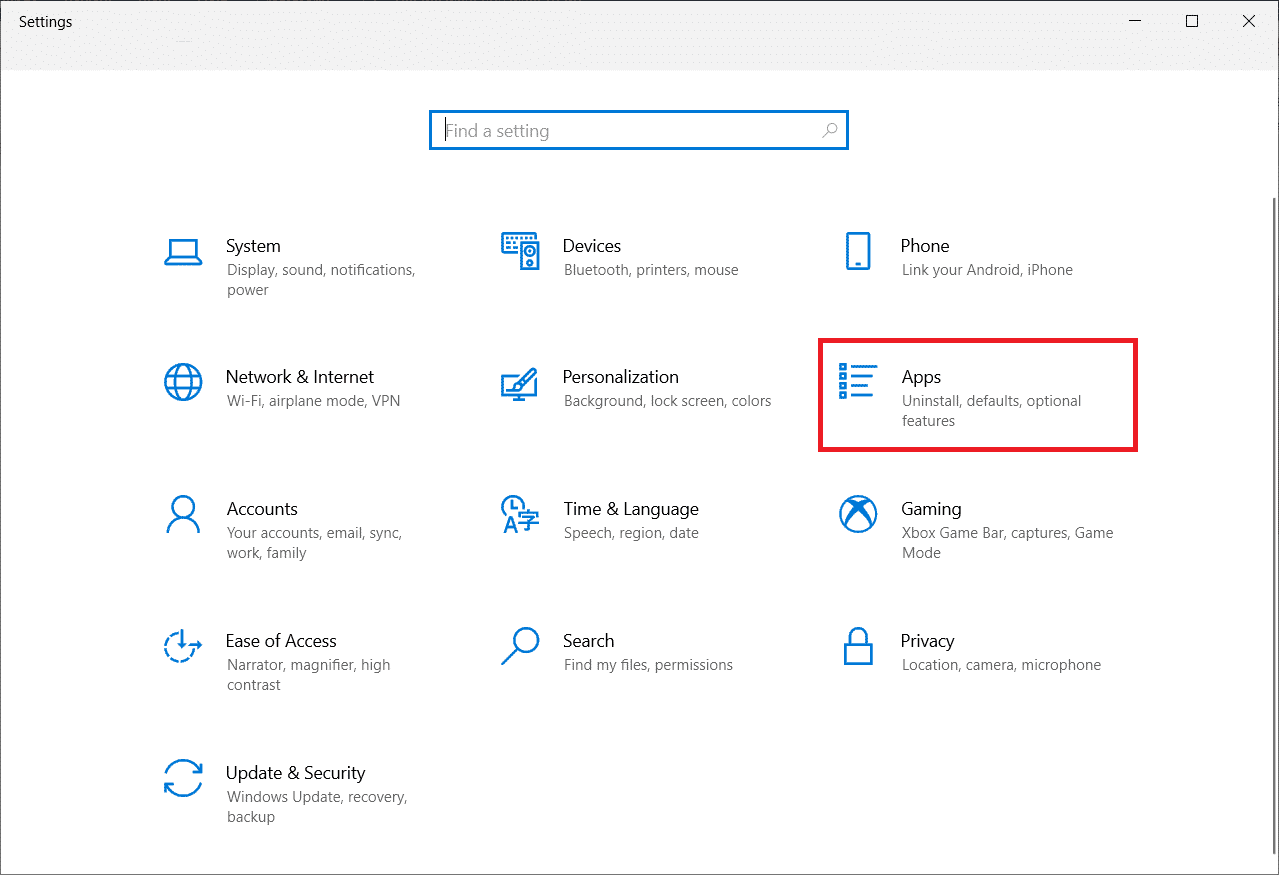
3. Şimdi, Skype'ı arayın ve tıklayın ve Kaldır seçeneğini seçin.
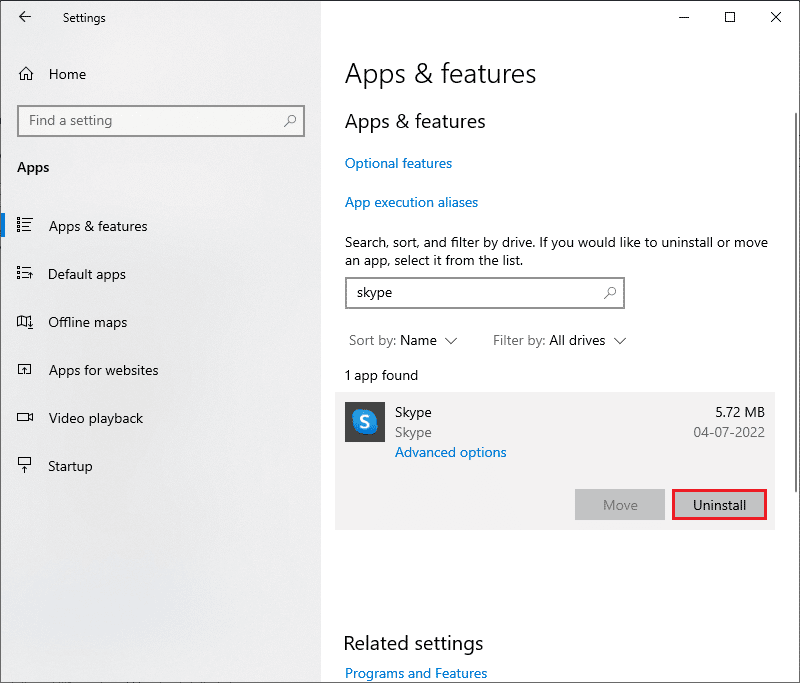
4. Şimdi, varsa istemi onaylayın ve Skype'ı kaldırdıktan sonra bilgisayarı yeniden başlatın.
5. Kaldırma işlemi bittiğinde, menü aramayı başlatın ve Microsoft Store yazın ve açın .
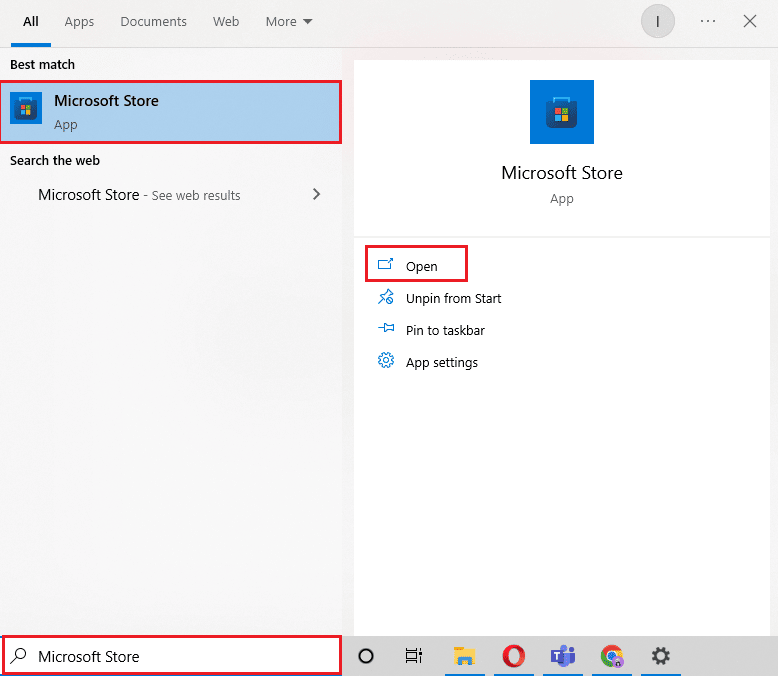
6. Microsoft Store'da Skype'ı arayın.
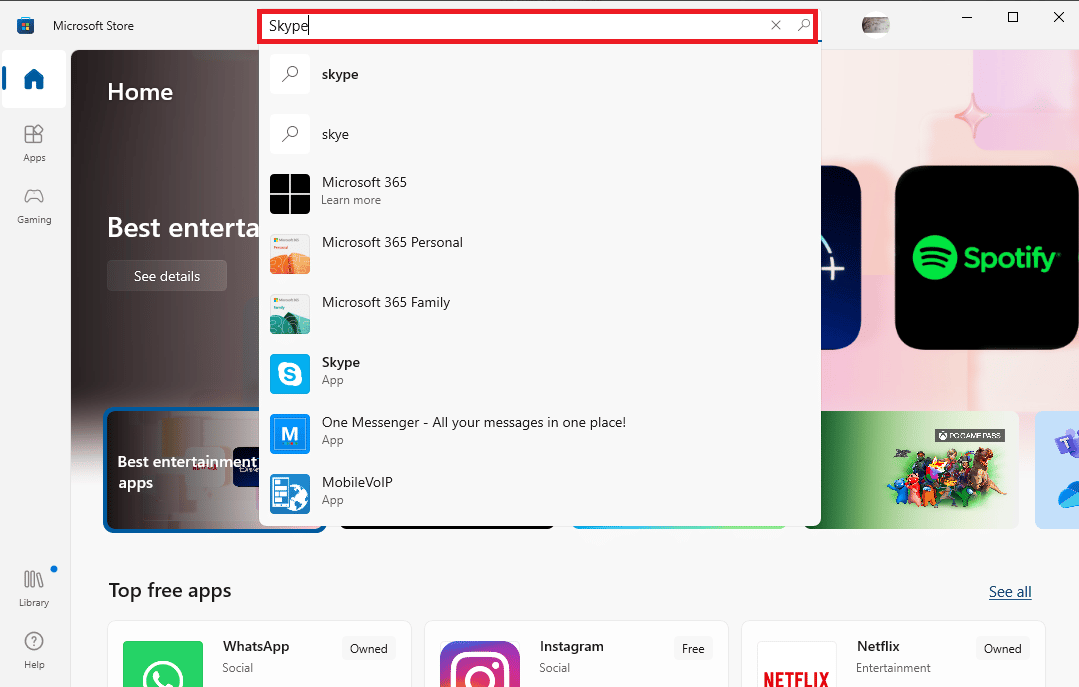
7. Skype uygulamasını cihazınıza yüklemek için Al düğmesine tıklayın.
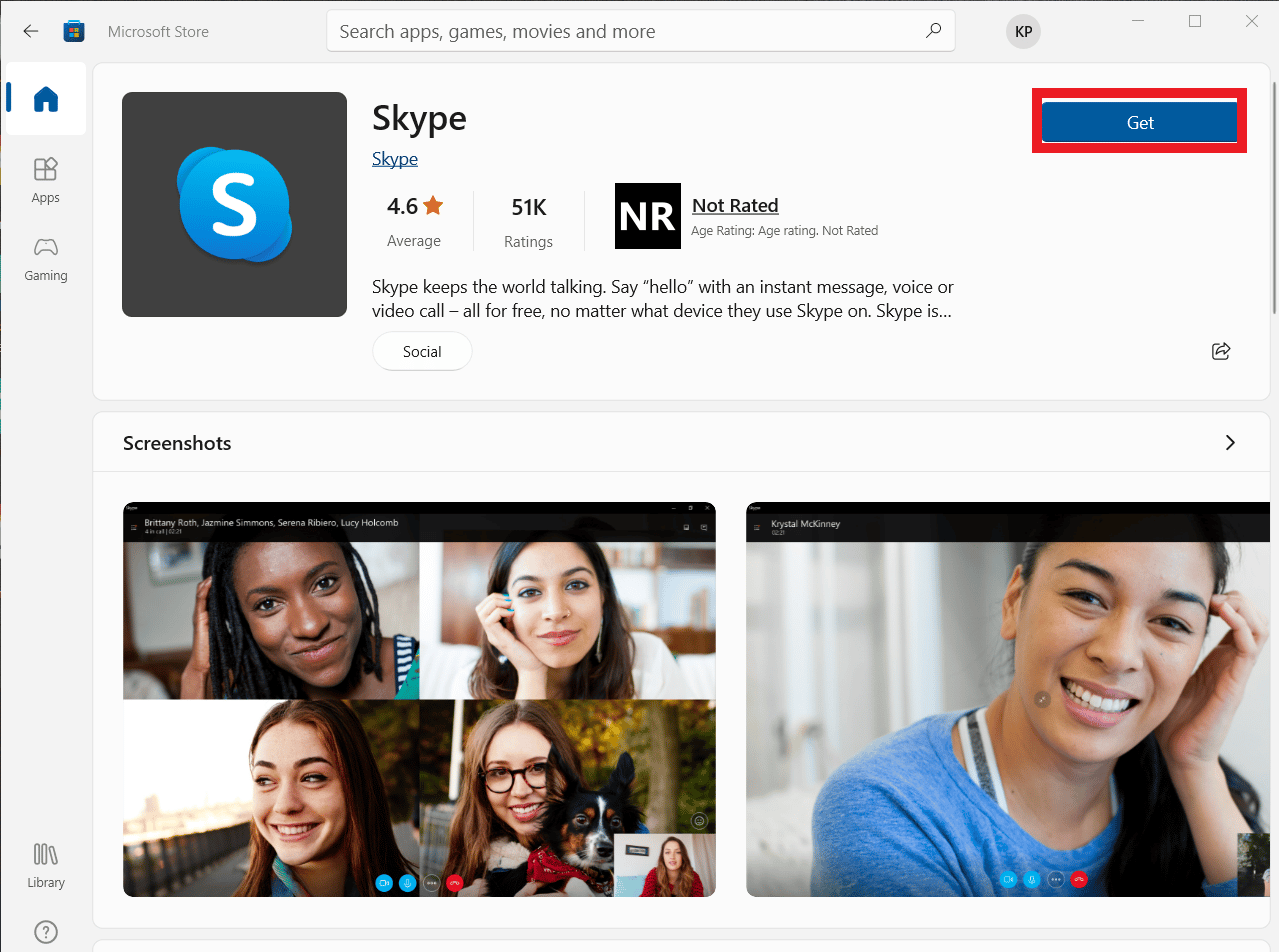
8. Kurulumun bitmesini bekleyin.
Skype uygulamasını yeniden yüklemek, bilgisayarınızdaki Skype oynatma hatasını çözmelidir.
Sık Sorulan Sorular (SSS)
S1. Neden Skype'ta sesi bağlayamıyorum?
Ans. Ses hataları yaygın Skype hatalarıdır. Bu sorun, cihazın ses sürücülerindeki ve Skype ayarlarındaki arıza nedeniyle oluşur.
S2. Skype ses sorunları nasıl çözülür?
Ans. Skype ses hatalarını çözmek için sistem sürücülerini güncelleme ve Skype yapılandırma ayarlarını değiştirme gibi birden çok yöntem olabilir.
S3. Skype'ta ses sorunları nelerdir?
Ans. Skype, mikrofon sorunları ve hoparlör sorunları gibi birçok ses sorunuyla karşılaşabilir. Bu hatalar görüntülü aramalar sırasında kesintilere neden olabilir.
Önerilen:
- Windows 10'da Yakınlaştırma Hata Kodu 2008'i Düzeltin
- Windows 10'da Discord Bilinmeyen Bir Ağ Hatasını Düzeltin
- Windows 10'da Teams Hatası caa7000a'yı Düzeltin
- Windows 10'da Çalışmayan Skype Kamerasını Düzeltme
Bu kılavuzun size yardımcı olduğunu ve Windows 10'da kayıttan yürütme aygıtıyla Skype hatasını düzeltebildiğinizi umuyoruz. Hangi yöntemin sizin için işe yaradığını bize bildirin. Herhangi bir öneriniz veya sorunuz varsa, lütfen yorum bölümünde bize bildirin.
