Düzeltme Skype Gelen Çağrılarda Çalmıyor
Yayınlanan: 2022-11-25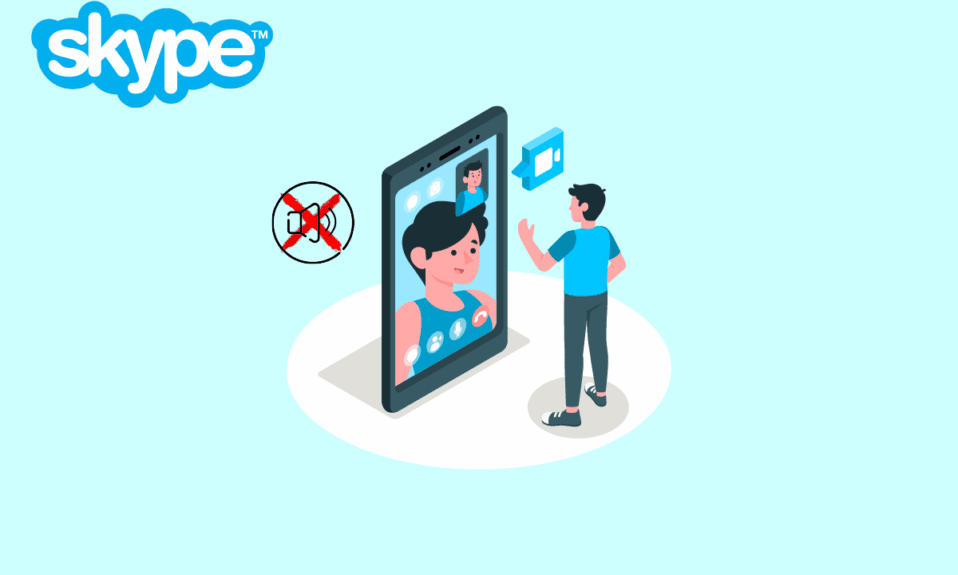
Çoğu zaman Skype'ta katılmanız gereken önemli bir aramanız olur, ancak gelen aramanın zilini asla duymaz ve onu kaçırmazsınız. Bu, birçok kişinin yaşadığı ciddi bir Skype sorunudur. Skype gelen çağrı yok sesi hatası bir çağrıya bağlanmaya çalışırken size büyük sıkıntı yaşatabilir. Birçok kullanıcı, Skype'ın gelen aramalarda çalmıyor sorununu çözmenin yollarını bulmaya çalıştı. Ancak, bu sorunu çözmek zor değil. Genel olarak Skype bağlanıyor ancak çalmıyor sorunu, uygun olmayan sistem veya Skype ayarlarından kaynaklanır ve bu da Skype'ta doğrudan cevapsız arama sorunlarına giden aramalara yol açabilir. Siz de bu sorunla uğraşıyorsanız, bu sizin için mükemmel bir rehberdir. Skype ile gelen arama sorununu çözme yöntemlerini keşfetmek için okumaya devam edin.
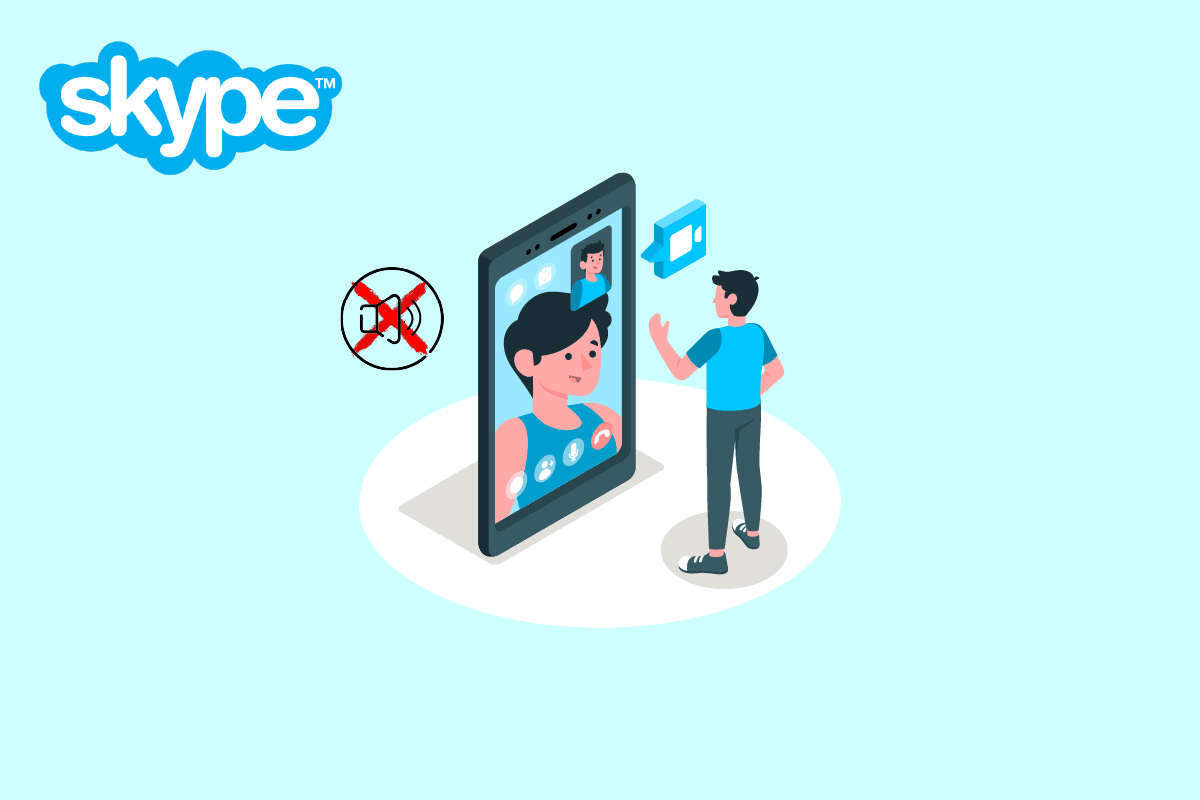
İçindekiler
- Skype Gelen Aramalarda Çalmıyor Nasıl Onarılır
- Yöntem 1: Doğru Hesaba Giriş Yaptığınızdan Emin Olun
- Yöntem 2: Aramalarınızın Başka Bir Yere Yönlendirilip Yönlendirilmediğini Doğrulayın
- Yöntem 3: Arayanın Engellenmediğinden Emin Olun
- Yöntem 4: Skype'ı Yönetici olarak çalıştırın
- Yöntem 5: Skype'a Gerekli İzinleri Verin
- Yöntem 6: Ses Ayarlarını Değiştirin
- Yöntem 7: Odak Yardımını Devre Dışı Bırak
- Yöntem 8: Skype'ı Sıfırla
- Yöntem 9: Skype'ı güncelleyin
- Yöntem 10: Skype'ı Yeniden Yükleyin
- Ek Yöntem: Skype'ın Eski Bir Sürümünü Kurun
Skype Gelen Aramalarda Çalmıyor Nasıl Onarılır
Skype'ın gelen aramalarda çalmıyor sorununu çözme yöntemlerini tartışmadan önce, bu sorunun neden ilk etapta ortaya çıktığını görelim. Bu sorunun çeşitli nedenleri olabilir, bunlardan bazıları aşağıda belirtilmiştir.
- Aramalarınız farklı bir hesaba yönlendirilirse, hesabınıza gelen aramaları kaçırabilirsiniz.
- Bir kişiyi bir şekilde engellediyseniz, artık onlardan arama almayacaksınız.
- Çoğu zaman, insanlar yanlış hesapta oturum açtığında bu sorun ortaya çıkabilir.
- Skype uygulamasıyla ilgili çeşitli sistem sorunları, gelen arama sorunlarına neden olabilir.
- Skype için uygulama izinleri etkinleştirilmemişse bu, gelen arama hatası da dahil olmak üzere çeşitli hatalara neden olabilir.
- Skype ve bilgisayarlardaki uygun olmayan Ses ayarları da bu soruna neden olabilir.
- Etkin Odak Yardımı özelliği, Skype ile gelen arama hatalarına da yol açabilir.
- Çeşitli hatalar ve hatalar ile uygun olmayan uygulama ayarları da Skype'ta gelen çağrı yok sesi hatasından sorumludur.
Aşağıdaki kılavuzda, Skype'ın gelen aramalarda çalmıyor sorununu çözmek için çeşitli yöntemleri tartışacağız.
Yöntem 1: Doğru Hesaba Giriş Yaptığınızdan Emin Olun
Skype'ta gelen arama yok sesi sorununun en yaygın nedenlerinden biri, yanlış bir Skype hesabıdır. Çoğu zaman insanlar, uygulamayı çeşitli nedenlerle kullanmak için birden fazla Skype hesabı kullanır. Bir kullanıcı yanlışlıkla yanlış hesapta oturum açtığında, çağrılarını Skype'ta almayacağı için kafası karışabilir. Bu nedenle, Skype'a bağlanıyor ancak Skype'ta çalma sorunu yaşıyorsanız, yapmanız gereken ilk şeylerden biri gerçekten doğru Skype hesabını kullanıp kullanmadığınızı kontrol etmektir. Skype'ın doğrudan cevapsız arama hatasına gitmesine neden olan şey bu değilse, Skype gelen aramalarda çalmıyor hatasını düzeltmek için bir sonraki yönteme geçmeyi deneyin.
Yöntem 2: Aramalarınızın Başka Bir Yere Yönlendirilip Yönlendirilmediğini Doğrulayın
Skype ayarlarınız aramalarınızı farklı bir Skype hesabına yönlendirecek şekilde ayarlandıysa, Skype bağlanıyor ancak çalmıyor sorunu oluşabilir. Skype doğrudan cevapsız aramaya gidiyor hatasını düzeltmek için ayarları değiştirebilir ve çağrı yönlendirme özelliğini devre dışı bırakabilirsiniz.
1. Sisteminizde Skype'ı açın ve hesabınıza giriş yapın.
2. Üç nokta düğmesine tıklayarak Menü seçeneklerine gidin ve Ayarlar'a tıklayın.
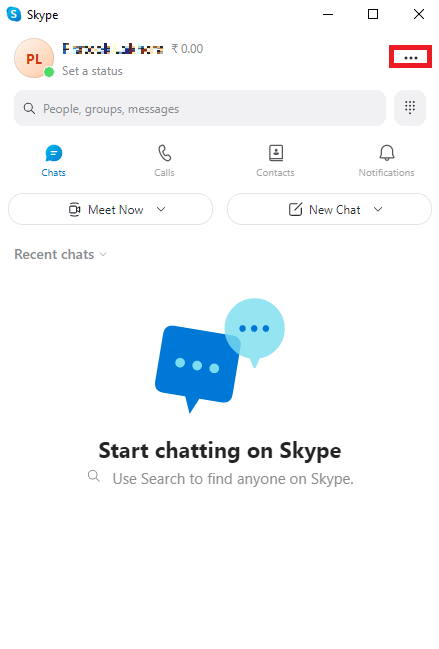
3. Sol taraftaki panelden Arama'ya gidin.
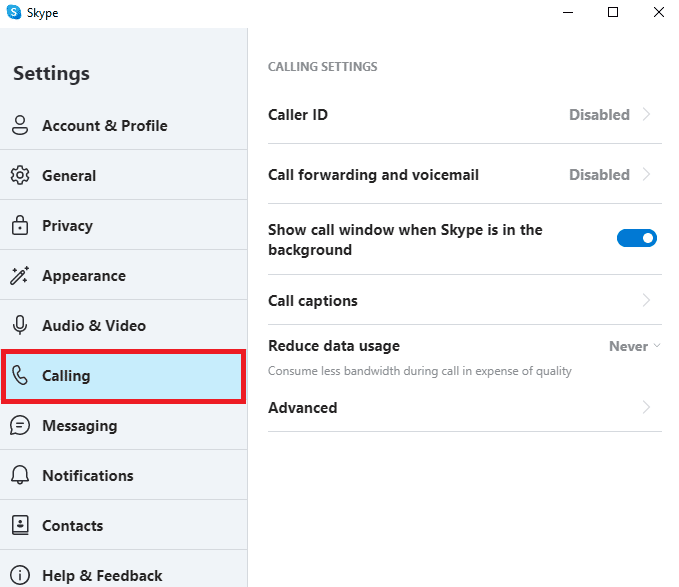
4. Şimdi Çağrı yönlendirme ve sesli mesaja tıklayın.
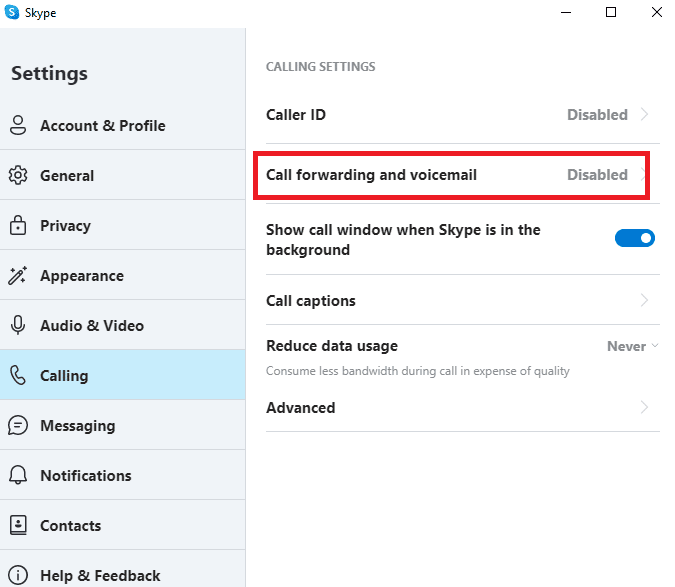
5. Aramaları şu saatten sonra yönlendir seçeneğinin yanındaki anahtarı kapatın.
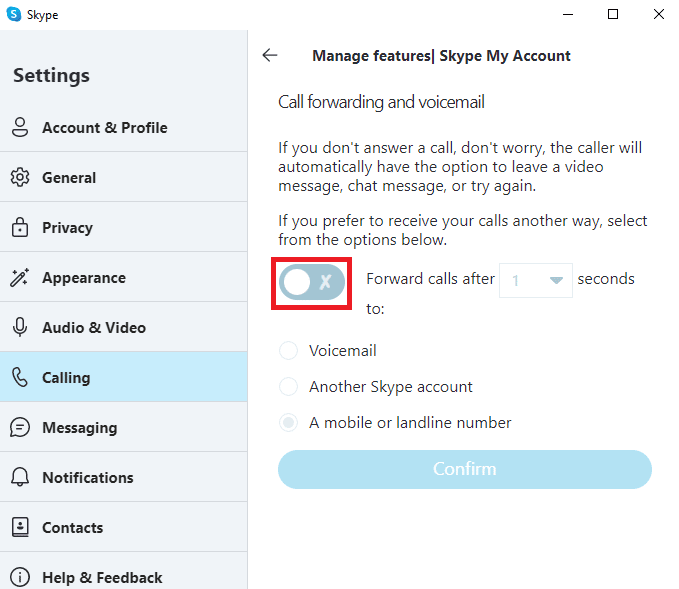
Ayrıca Okuyun: Windows 10'da Çalışmayan Skype Kamerasını Düzeltin
Yöntem 3: Arayanın Engellenmediğinden Emin Olun
Birini Skype'ta bir şekilde engellediyseniz, artık onlardan arama almayacaksınız. Bu nedenle, belirli bir kişiden arama alamıyorsanız, bu kişiyi engellemediğinizden emin olun.
1. Sisteminizde Skype'ı açın ve hesabınıza giriş yapın.
2. Üç nokta düğmesine tıklayarak Menü seçeneklerine gidin ve Ayarlar'a tıklayın.
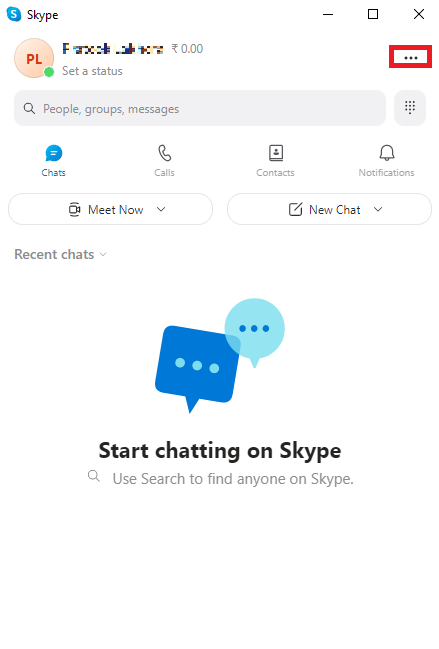
3. Sol panelden Kişiler'e tıklayın.
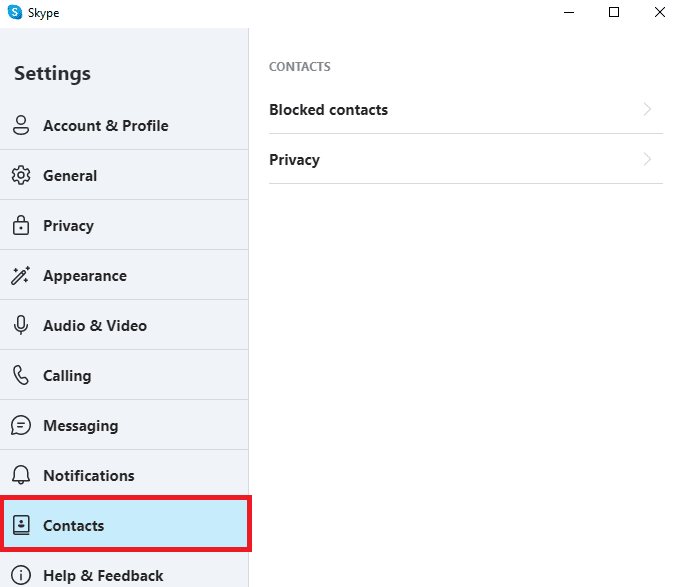
4. Burada, Engellenen kişiler'e tıklayın.
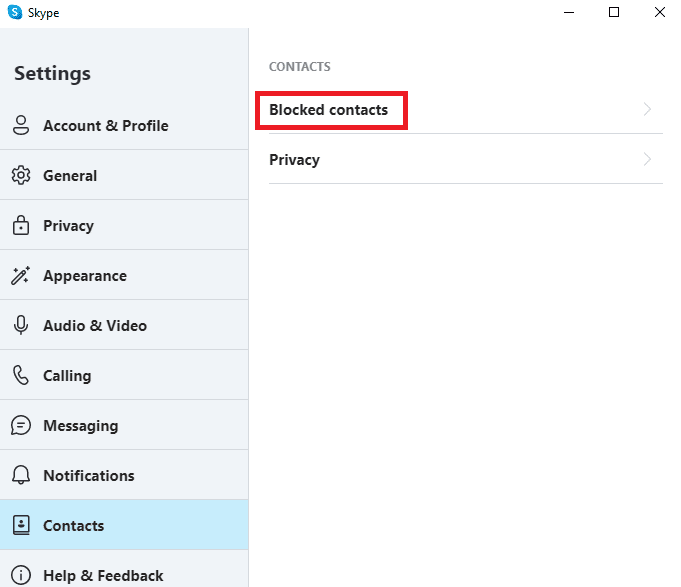
5. Engellemeyi kaldırmak için kişinin adının yanındaki Engellemeyi kaldır düğmesine tıklayın.
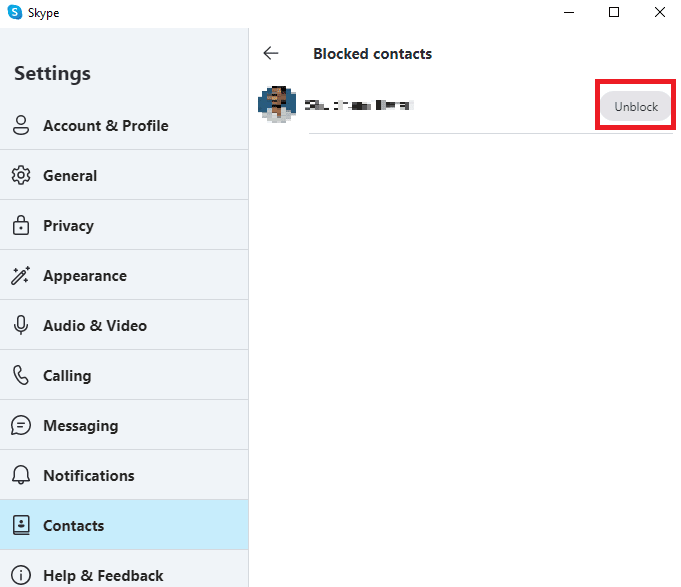
Yöntem 4: Skype'ı Yönetici olarak çalıştırın
Gelen aramalar sırasında zilin çalmaması gibi çeşitli Skype bildirim hatalarının en iyi çözümlerinden biri, Skype'ı yönetici olarak çalıştırarak düzeltilebilir. Skype yönetici ayrıcalıkları vermek, oluşabilecek çeşitli sistem sorunlarını çözecektir.
1. Masaüstünde Skype'a sağ tıklayın veya kurulum dizinine gidin ve üzerine sağ tıklayın.
2. Şimdi Özellikler seçeneğini seçin.
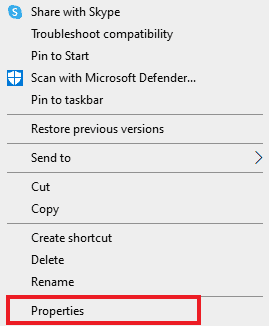
3. Ardından Uyumluluk sekmesine geçin ve Bu programı yönetici olarak çalıştır kutusunu işaretleyin.
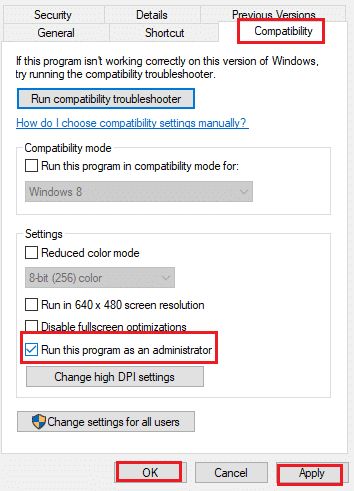
4. Son olarak, değişiklikleri kaydetmek için Uygula ve Tamam'a tıklayın.
Ayrıca Okuyun: Skype Kodunun Uygun Biçimde Gönderilmesi
Yöntem 5: Skype'a Gerekli İzinleri Verin
Skype'ı bilgisayarınıza yüklediğinizde, uygulamanın düzgün çalışması için kullanıcıdan çeşitli izinler alınması gerekir. Bu izinler, kullanıcıdan konumunu paylaşmasını istemeyi, bilgisayar mikrofonuna ve kameraya izin vermeyi vb. içerebilir. Bu izinlerden bazılarına Skype'ta izin verilmezse, bazı özellikleri düzgün çalışmayabilir. Skype'a gerekli izinleri vererek bu sorunu çözebilirsiniz.
1. Ayarlar'ı açmak için Windows + I tuşlarına aynı anda basın ve Uygulamalar'a tıklayın.
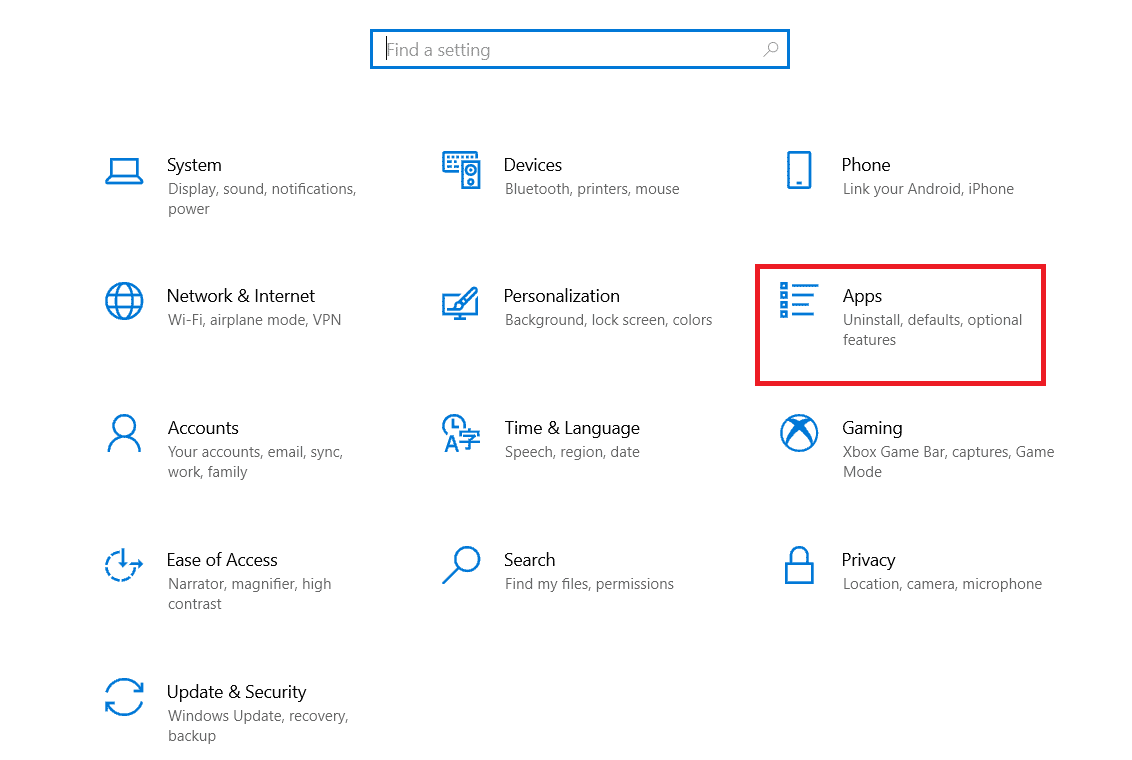
2. Skype'ı bulup tıklayın ve Gelişmiş seçenekler'e tıklayın.
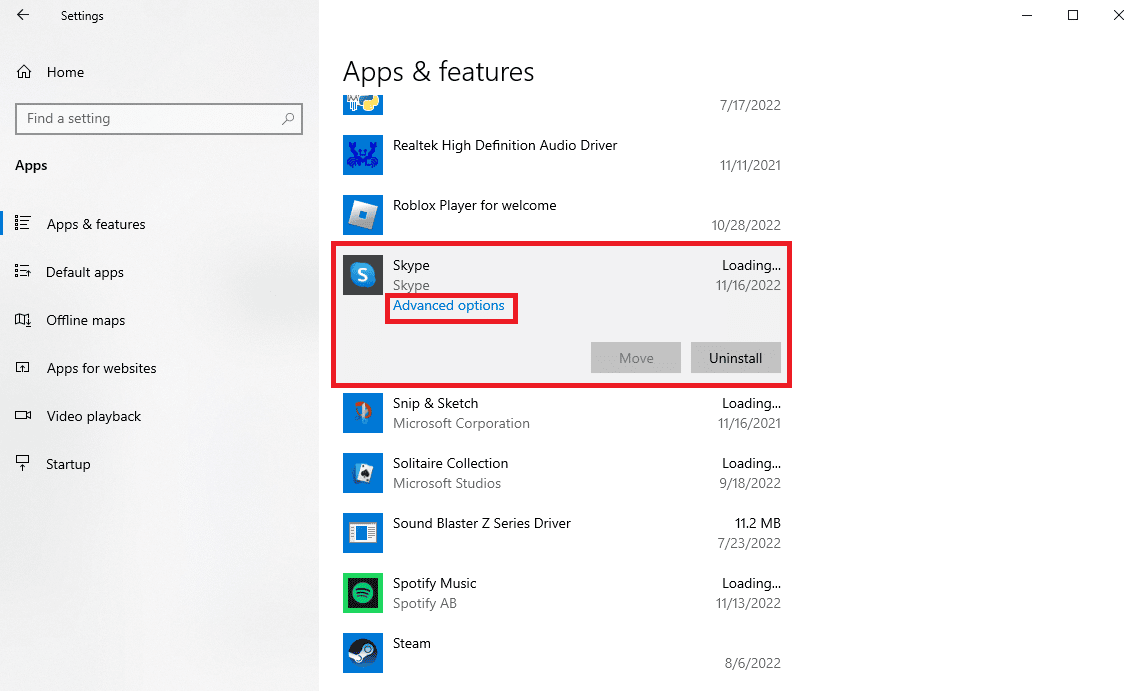
3. Uygulama izinleri bölümünde tüm izinlerin etkinleştirildiğinden emin olun.
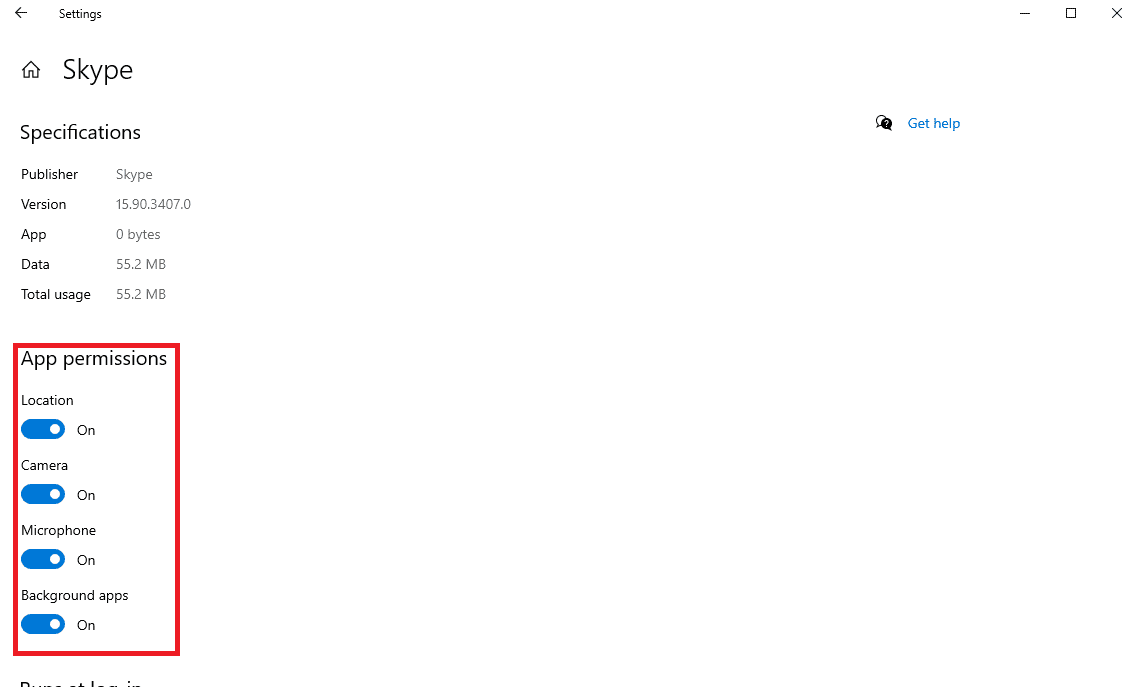
Yöntem 6: Ses Ayarlarını Değiştirin
Skype veya bilgisayarınızda uygun olmayan ses ayarları varsa, bu durum Skype'ta gelen çağrı yok sesi sorununa yol açabilir. Uygulamadaki ve bilgisayardaki ses ayarlarını kontrol ederek ve gerekli değişiklikleri yaparak Skype'ın gelen aramalarda çalmıyor sorununu düzeltmeyi deneyebilirsiniz.
Seçenek I: Skype'ta Ses Ayarlarını Kontrol Edin
Skype'a bağlanıp çalmama sorunlarını çözmek için Skype uygulamasındaki ses ayarlarını kontrol etmek ve düzeltmek için bu basit adımları uygulayabilirsiniz.
1. Sisteminizde Skype'ı açın ve hesabınıza giriş yapın.
2. Üç nokta düğmesine tıklayarak Menü seçeneklerine gidin ve Ayarlar'a tıklayın.
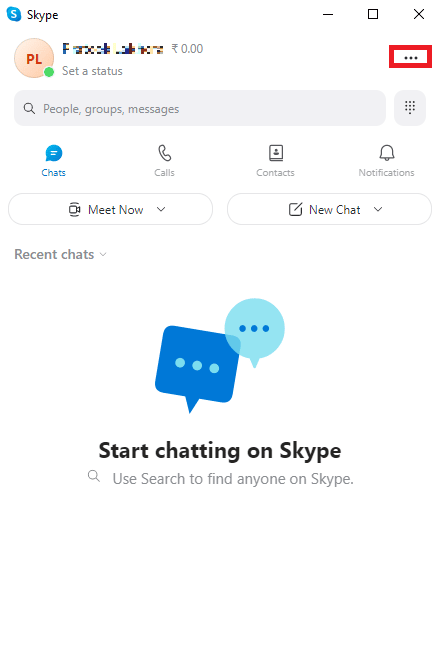

3. Şimdi Ses ve Video paneline gidin.
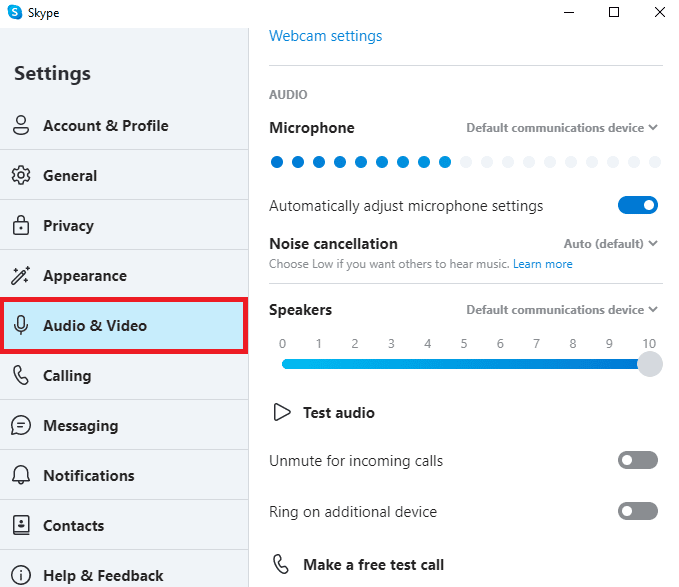
4. Hoparlör seçeneklerine ilerleyin ve duyulabilir olduklarından emin olun.
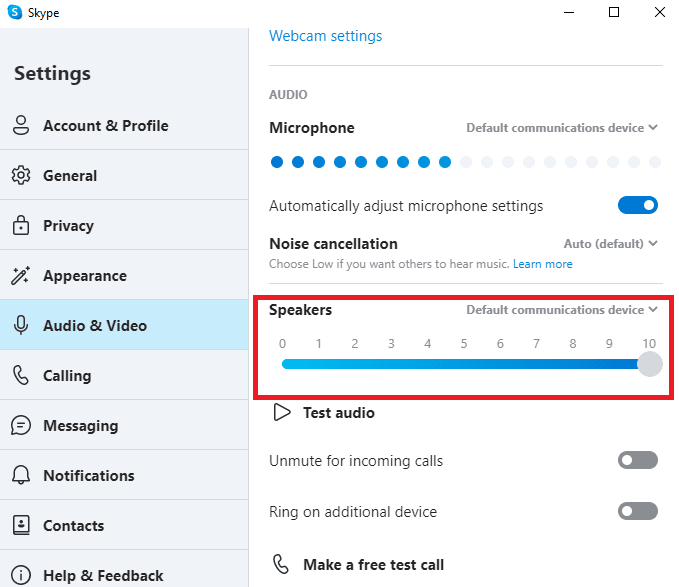
5. Gelen aramaların sesini aç geçişini bulun ve etkinleştirildiğinden emin olun.
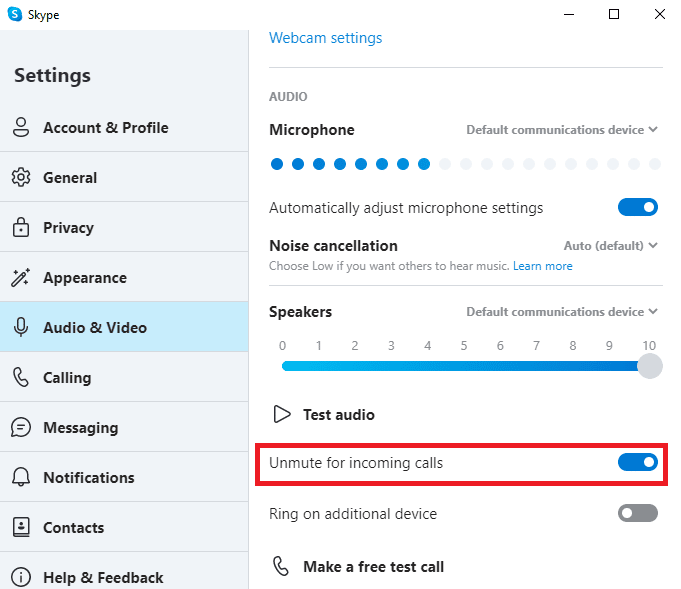
6. Şimdi, sol taraftaki panelden Arama seçeneklerine gidin.
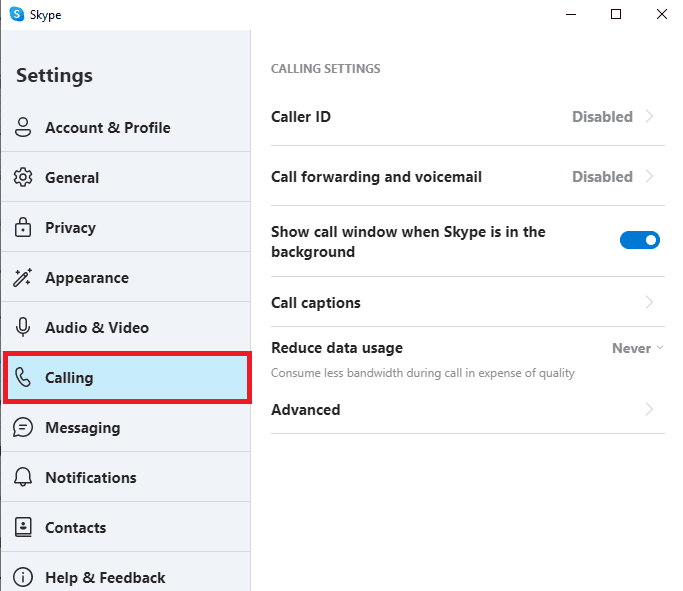
7. Burada, Kişilerden gelen Skype çağrılarının bu cihazda çalmasına izin ver seçeneğinin geçişini kapatın .
Ayrıca Okuyun: Windows 10'da Çalışmayan Ön Ses Jakını Düzeltin
Seçenek II: Bilgisayardaki Ses Ayarlarını Kontrol Edin
Skype programında ses ayarlarının doğru olduğundan emin olduktan sonra, şimdi sorunun bilgisayarınızın ses ayarlarından kaynaklanıp kaynaklanmadığını kontrol etmelisiniz.
1. Görev Çubuğundan Hoparlörler simgesine tıklayın ve sesin tam olarak ayarlandığından emin olun.
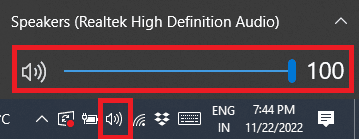
2. Şimdi, Hoparlörler simgesine sağ tıklayın ve ardından Ses Mikserini Aç seçeneğine tıklayın.
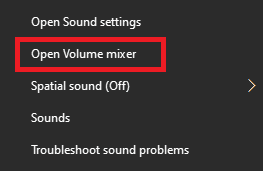
3. Burada uygulama ve Sistem seslerinin duyulabilir olduğundan emin olunuz.
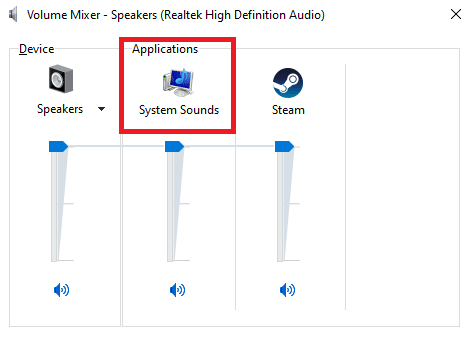
Yöntem 7: Odak Yardımını Devre Dışı Bırak
Focus Assist, kullanıcıların bildirimsiz bir ortamda tamamen görevlerine odaklanmalarına yardımcı olan bir Windows aracıdır. Ancak, bilgisayarınızda Odaklanma Yardımı etkinleştirildiyse, Skype aramalarını kaçırabilir ve bu da Skype'ın doğrudan cevapsız aramaya gitme hatasına neden olabilir. Bu nedenle, Skype'ın gelen aramalarda çalmıyor sorununu düzeltmek için, Windows bilgisayarınızda Odaklanma Yardımını devre dışı bırakmak, Skype'ın bağlanmasını ancak çalmama sorununu gidermek için iyi bir fikirdir.
1. Ayarlar'ı açmak için Windows + I tuşlarına basın ve Sistem'e tıklayın.
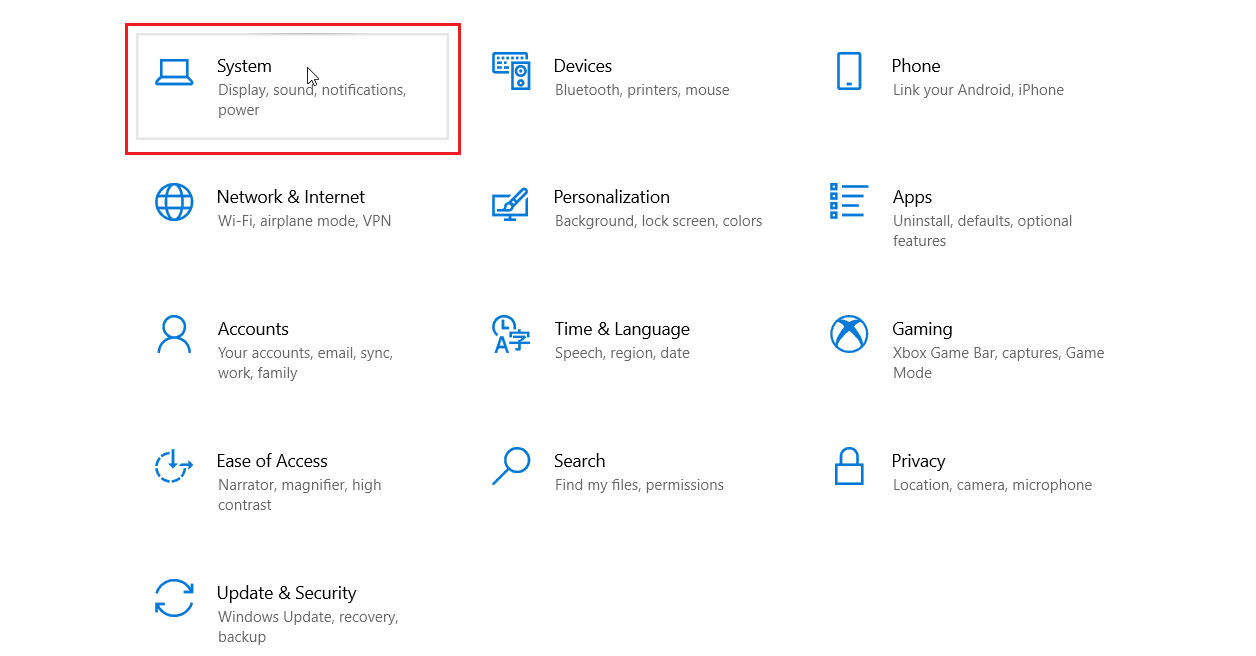
2. Sol taraftaki panelden Odaklanma yardımına tıklayın.
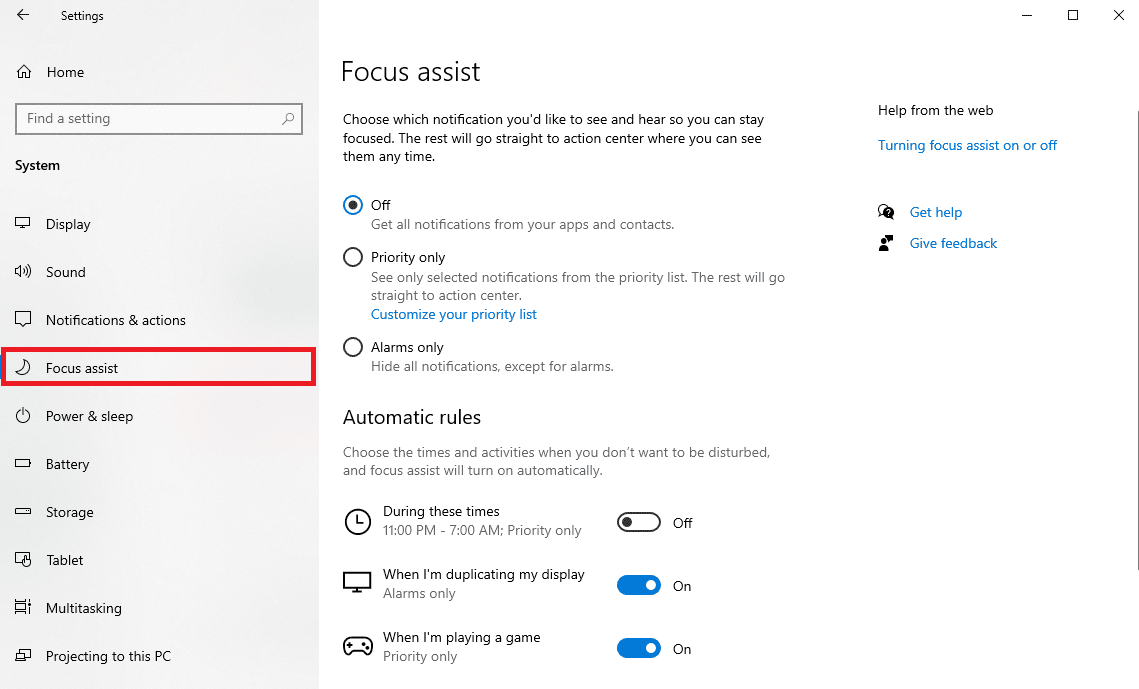
3. Burada Öncelik listesi düğmesine ve ardından Öncelik listenizi özelleştirin seçeneğine tıklayın.
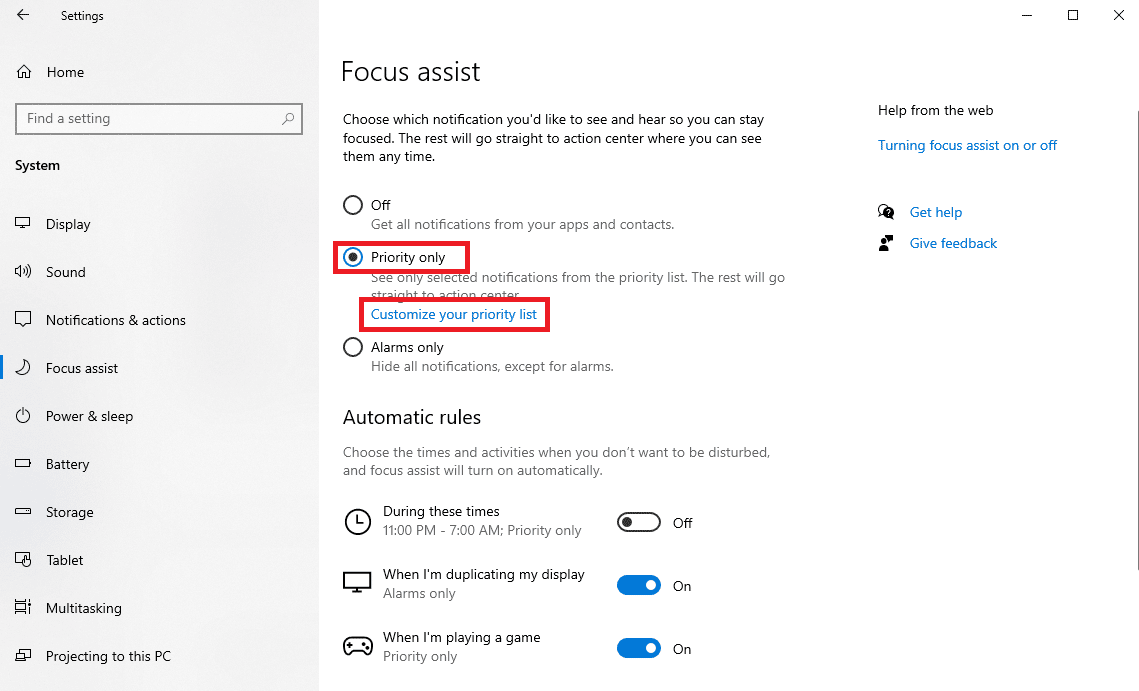
4. Bir uygulama ekle düğmesine tıklayın ve listeden Skype'ı seçin.
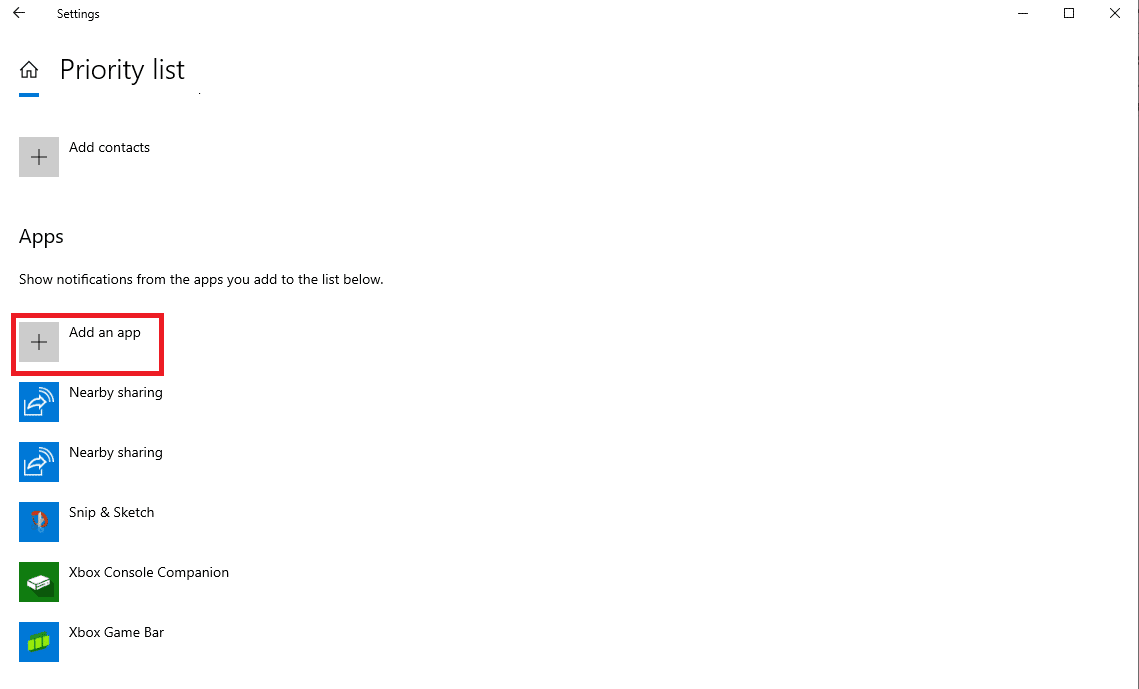
Yöntem 8: Skype'ı Sıfırla
Sorun, Skype ile değiştirilen ayarlardan da kaynaklanabilir. Ayarlarda geri döndüremeyeceğiniz herhangi bir değişiklik yapıldıysa, Skype'ı fabrika ayarlarına sıfırlamayı denemelisiniz.
1. Başlat Menüsünden Skype'ı arayın ve Uygulama Ayarları'na tıklayın.
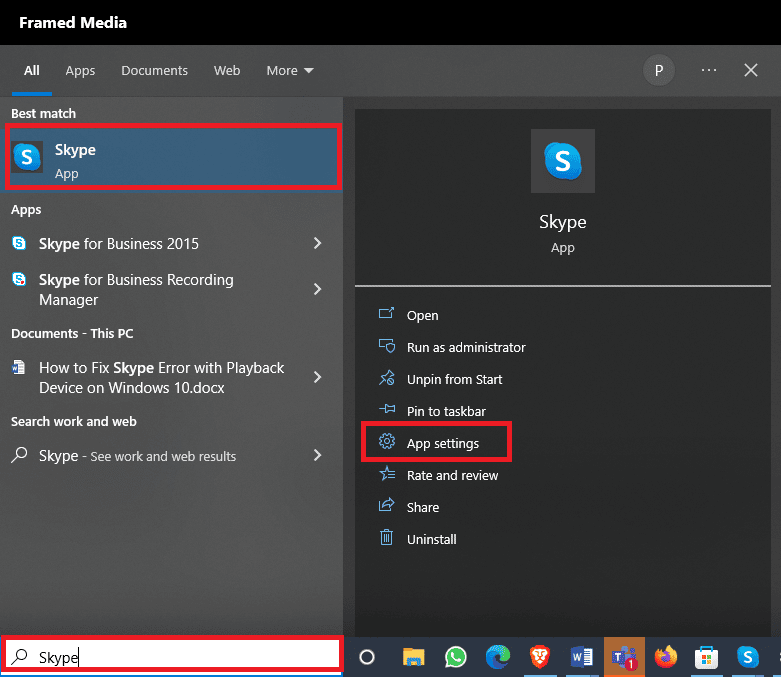
2. Şimdi aşağı kaydırın ve Sıfırla düğmesine tıklayın.
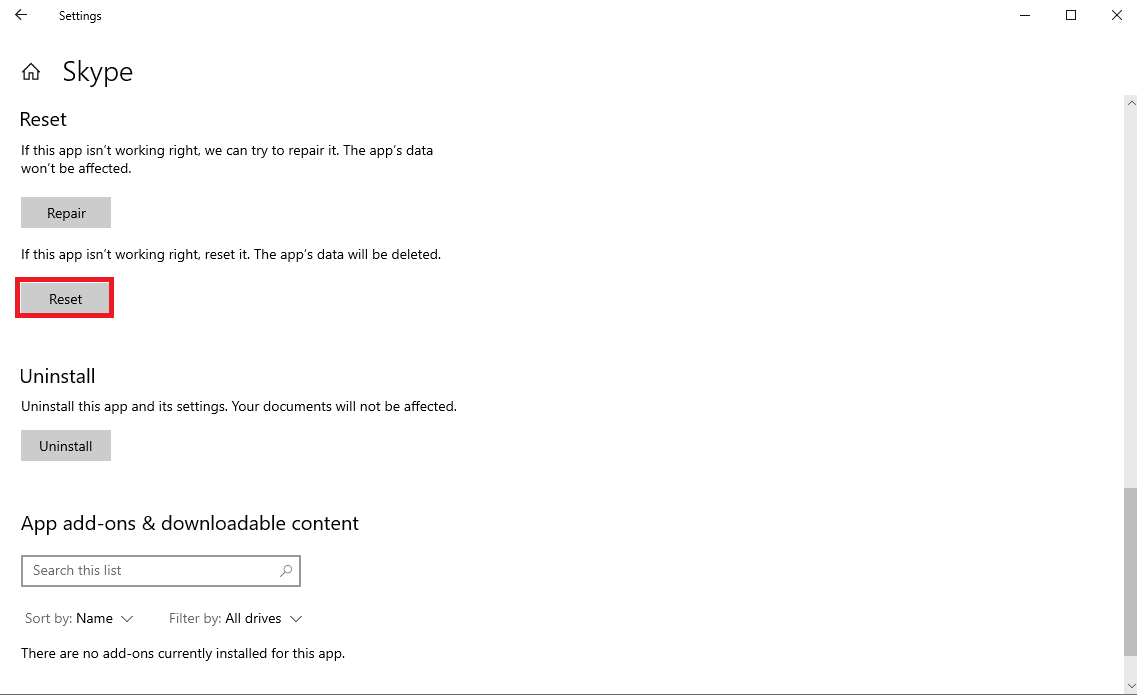
3. İşlemi onaylamak için yeniden Sıfırla'ya tıklayın.
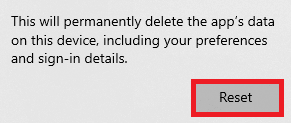
Ayrıca Okuyun: Skype Sohbet Metin Efektlerini Kullanma
Yöntem 9: Skype'ı güncelleyin
Skype'ınız güncellenmediyse, programı kullanırken gelen arama sırasında zilin çalmaması dahil olmak üzere çeşitli hatalar alabilirsiniz. Programınızı güncelleyerek bunu düzeltmeyi deneyebilirsiniz.
1. Başlat Menüsünden Microsoft Store'u açın.
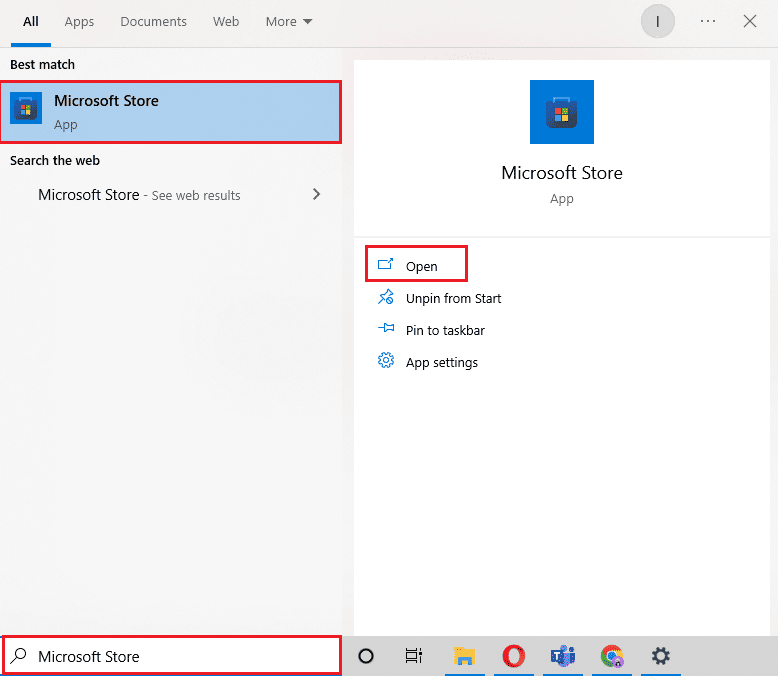
2. Şimdi Kitaplık seçeneğine gidin.
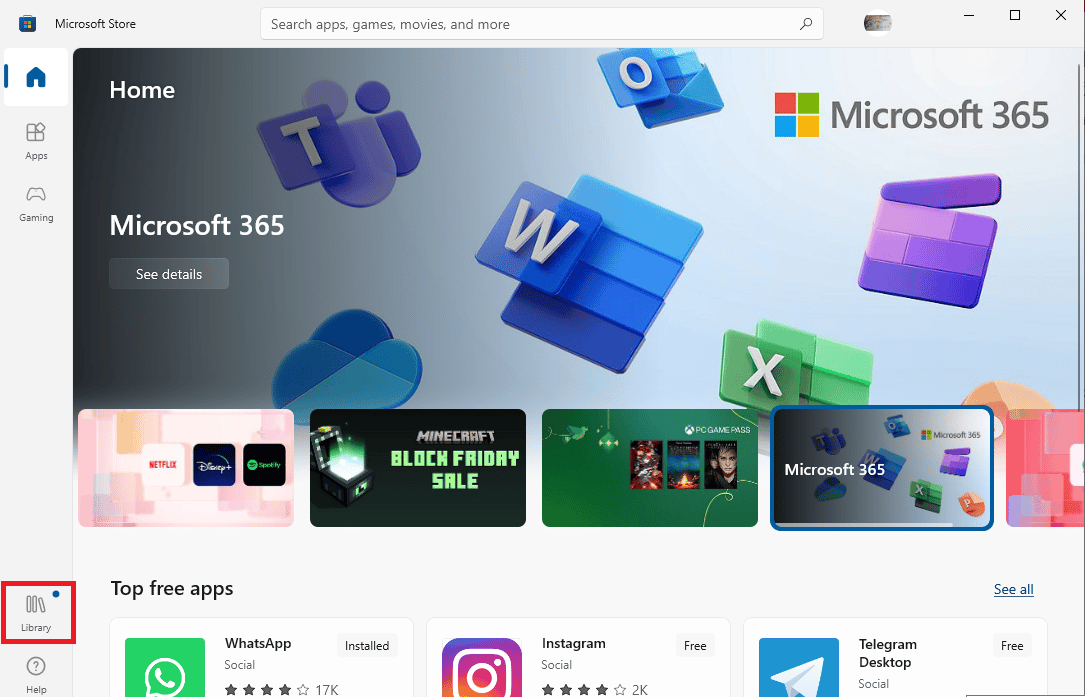
3. Güncellemeleri Al düğmesine tıklayın.
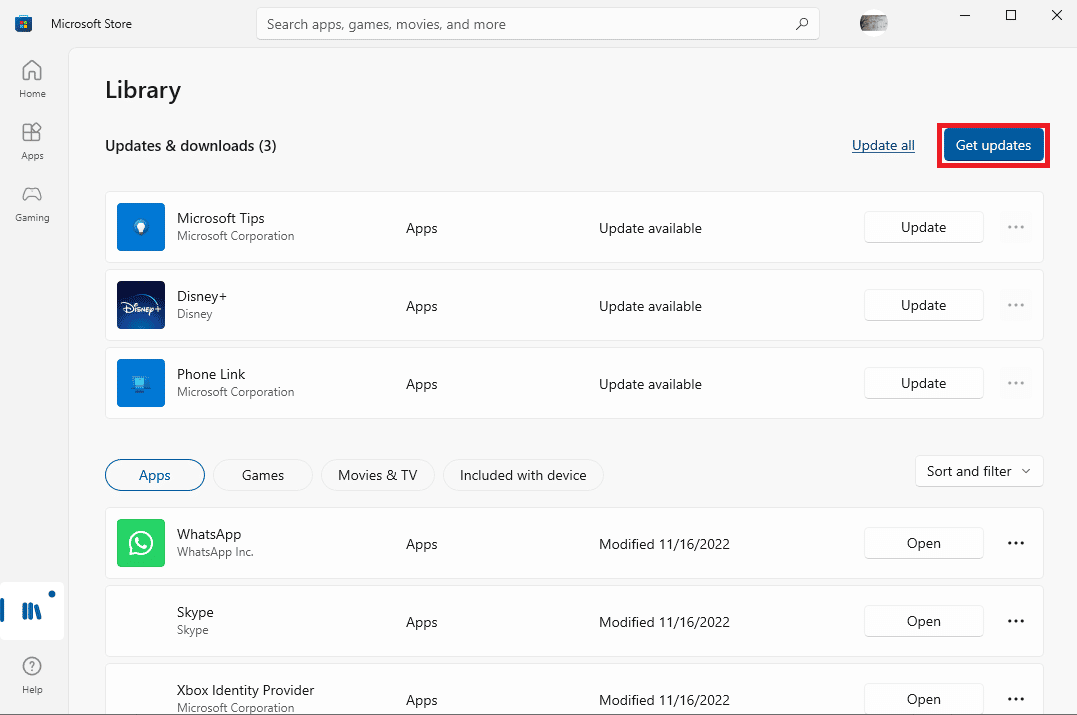
Programlarınız için herhangi bir yeni güncelleme varsa, bunlar otomatik olarak güncellenmeye başlayacaktır. Güncelleştirdikten sonra, Skype'ı açın ve Skype'ta gelen arama sesi sorununun çözülüp çözülmediğine bakın.
Ayrıca Okuyun: Windows 10'da Çalışmayan Skype Stereo Mix'i Düzeltin
Yöntem 10: Skype'ı Yeniden Yükleyin
Önceki yöntemlerden hiçbiri işe yaramazsa ve Skype'ın doğrudan cevapsız arama hatası vermesine devam ederseniz, Skype'ı bilgisayarınıza yeniden yükleyerek bu sorunu düzeltmeyi deneyebilirsiniz. Skype bağlanıyor ama çalmıyor sorununu çözmek için Skype'ı cihazınıza yeniden yüklemek için bu basit adımları uygulayabilirsiniz.
1. Windows Ayarları'nı açın ve Uygulamalar'a tıklayın.
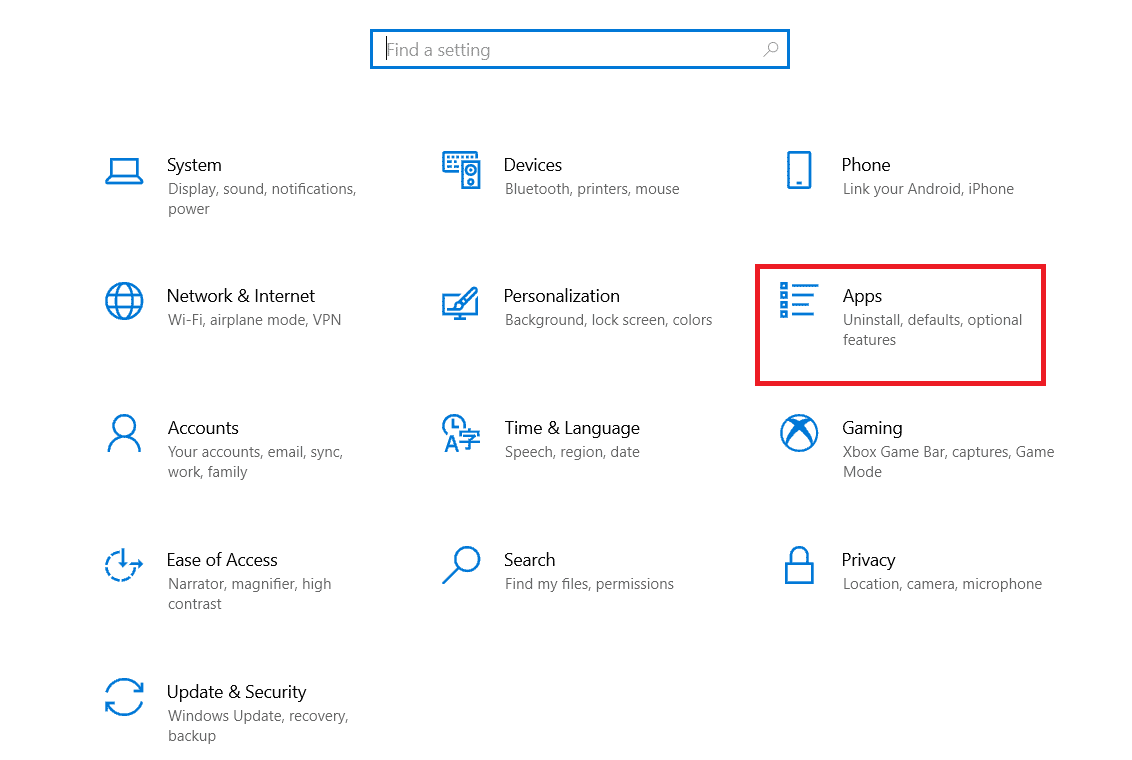
2. Skype'ı bulup tıklayın ve Kaldır'a tıklayın.
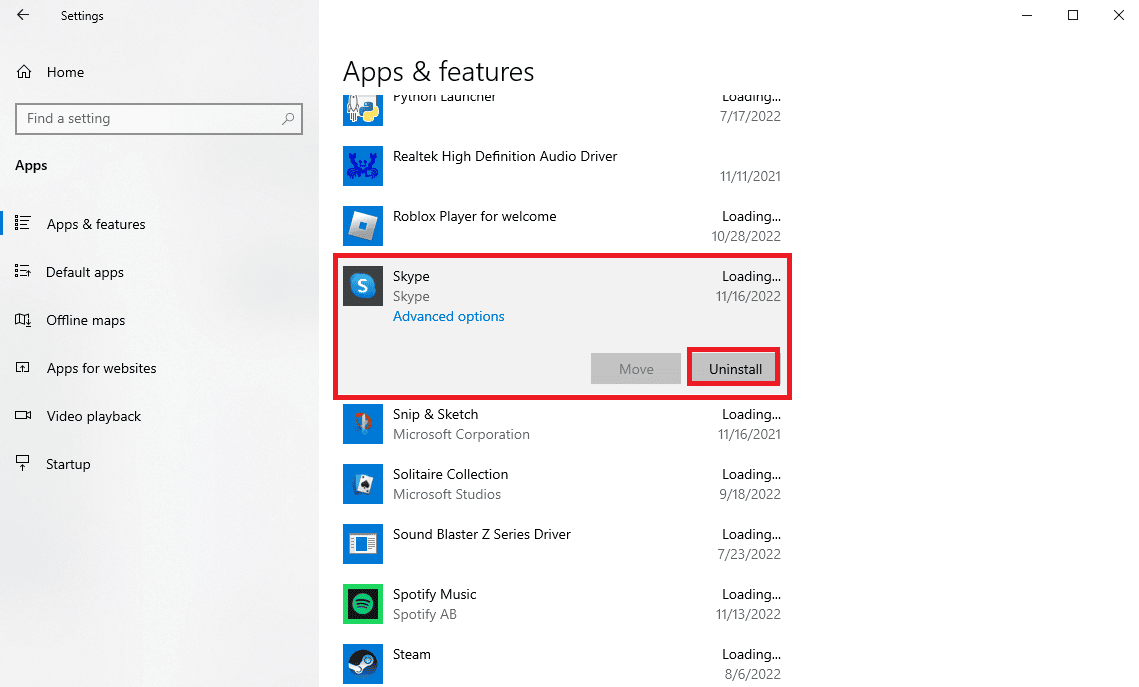
3. Kaldır'a tıklayın ve işlemi onaylayın.
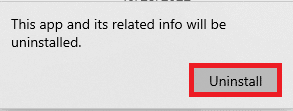
4. Bilgisayarınızı yeniden başlatın .
5. Şimdi Başlat Menüsünden Microsoft Store'u açın.
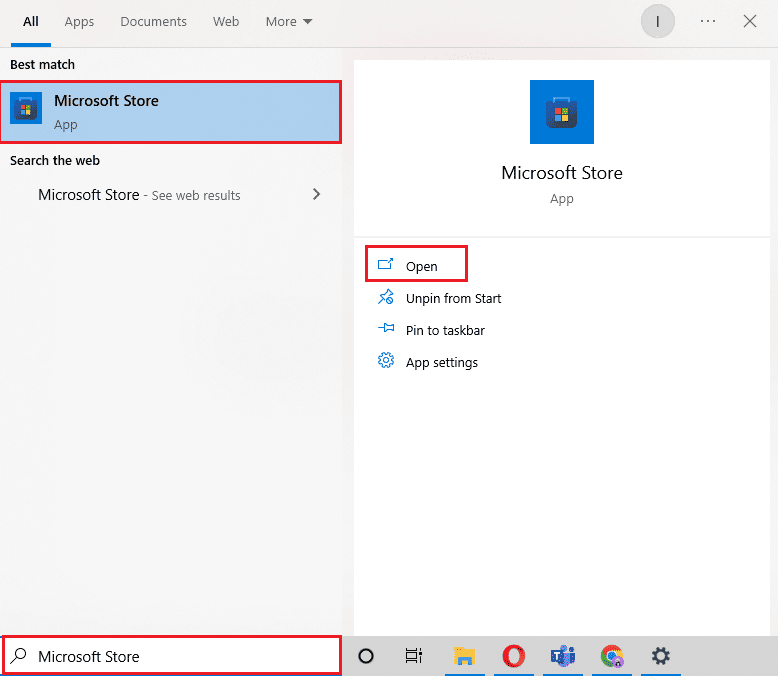
6. Skype'ı arayın ve uygulamayı yüklemek için Al düğmesine tıklayın.
Ek Yöntem: Skype'ın Eski Bir Sürümünü Kurun
Popüler görüntülü arama platformu son birkaç yılda büyük bir değişim geçirdi ve birçok kullanıcı hala klasik Skype programını kullanmayı tercih ediyor. Ayrıca çeşitli hatalardan ve hatalardan kaçınabilirsiniz. Bu nedenle, eski Skype'ı bilgisayarınıza yüklemeniz iyi bir fikir olabilir. Sürüm Skype tarafından durdurulmadığı için, ücretsiz indirme için hala çevrimiçi olarak bulabilirsiniz.
Sıkça Sorulan Sorular (SSS)
S1. Skype araması neden çalmıyor?
Cevap. Bu hatanın yanlış ses ayarları ve yapılandırma ayarları gibi çeşitli nedenleri olabilir.
S2. Skype düzgün çalışmıyorsa ne yapmalı?
Cevap. Skype cihazınızda düzgün çalışmıyorsa, ayarları fabrika moduna sıfırlamayı deneyebilirsiniz.
S3. Skype'ta ses ayarları nasıl düzeltilir?
Cevap. Ses ve video ayarları paneline gidebilir ve Skype hoparlörlerinin iyi çalışıp çalışmadığını görebilirsiniz.
Önerilen:
- 21 En İyi TikTok HD Video İndirici
- Yahoo Mail'in Görüntüleri Göstermeyi Durdurmasını Düzeltin
- Windows 10'da Skype Ses Kartına Erişilemiyor Sorununu Düzeltin
- Windows 10'da Oynatma Aygıtında Skype Hatasını Düzeltin
Umarız bu kılavuz size yardımcı olmuştur ve Skype'ın gelen aramalarda çalmıyor sorununu çözmenin yollarını bulabilmişsinizdir. Sizin için hangi yöntemin işe yaradığını bize bildirin. Bizim için herhangi bir öneriniz veya sorunuz varsa, lütfen yorum bölümünde bize bildirin.
