Windows 10'da Skype'ın Ses Kartına Erişilemediğini Düzeltin
Yayınlanan: 2022-09-14
Skype, dünya çapında milyonlarca insan tarafından kullanılan bir iletişim yazılımıdır. Microsoft'un bir bölümü olan uygulama, esas olarak web üzerinden veya Skype uygulaması aracılığıyla internet yardımıyla arama, dosya paylaşımı, mesajlaşma, ücretsiz görüntülü aramalar ve diğer özellikler amacıyla kullanılır. Uygulama, cep telefonları, masaüstü bilgisayarlar, tabletler ve daha fazlası dahil olmak üzere internet uyumlu cihazlara yüklenebilir. Skype gerçekten de modern dünyanın bağlantı kurma yoludur, ancak uygulamanın kullanımını biraz zorlaştıran birkaç aksilikten yoksun değildir. Böyle bir aksaklık, Skype'ın Windows 10 ses kartına erişememesidir, bu da mesajlaşma ve arama gibi iletişim için gerekli hizmetlerin kullanımını engeller. Şu anda Skype'ta aynı sorunla uğraşıyorsanız, doğru yere geldiniz. Yol boyunca ortaya koyacağınız mükemmel kılavuzumuz, Skype'taki ses kartı hatasını çözmek için nedenleri ve güvenilir düzeltmeleri tartışıyor. Sözü daha fazla uzatmadan Skype ve ses kartı hatası için sorun giderme kılavuzumuzla başlayalım.

İçindekiler
- Windows 10'da Skype Ses Kartına Erişemiyor Nasıl Onarılır
- Yöntem 1: Hoparlörü ve Mikrofonu Düzgün Bağlayın
- Yöntem 2: Ağ Bağlantısı Sorunlarını Giderin
- Yöntem 3: Arka Plan İşlemlerini Sonlandır
- Yöntem 4: Donanım ve Aygıt Sorun Gidericisini Çalıştırın
- Yöntem 5: Uygulamaların Mikrofon Kullanmasına İzin Ver
- Yöntem 6: Mikrofon Ayarlarını Tweak
- Yöntem 7: Skype'ta Hoparlörleri ve Mikrofonu Yapılandırma
- Yöntem 8: Windows'u Güncelleyin
- Yöntem 9: Ses Kartı Sürücülerini Güncelleyin
- Yöntem 10: Ses Sürücüsünü Yeniden Yükleyin
- Yöntem 11: Windows Ses Hizmetini Yeniden Başlatın
- Yöntem 12: Skype'ı yeniden yükleyin
Windows 10'da Skype Ses Kartına Erişemiyor Nasıl Onarılır
Ses kartları, iletişim hizmetleri için son derece önemlidir, aynısı, anlık mesajlaşma ve arama özelliklerinin, gelen sesi ve mikrofon kaydını çalmak amacıyla ses kartına bağlı olduğu Skype için de geçerlidir. Skype, sisteminizdeki, bu durumda bir Windows PC'deki ses kartına erişemiyorsa, bunun nedeni aşağıda listelenen nedenlerden kaynaklanabilir:
- Yeni bir Windows güncellemesi hatayı tetikleyebilir
- İnternet bağlantısı sorunları
- Diğer akış uygulamalarının neden olduğu parazit
- Ses kartı sürücülerinin bozuk veya güncel olmayan sürümleri
- Kayıtlı ses cihazı ve ayarlarıyla ilgili küçük hatalar
- İşletim sisteminin bekleyen güncellemeleri
- Skype'ın bozuk kurulumu
Skype'taki ses kartı sorunu, aşağıda sıralanmış yöntemler şeklinde verilen birkaç basit düzeltme ile çözülebilir. Artık olası nedenlerin farkında olduğunuza göre, şu sorun giderme yöntemlerini deneyerek başlayalım:
Yöntem 1: Hoparlörü ve Mikrofonu Düzgün Bağlayın
Bir Skype araması sırasında bir ses kartı sorunuyla karşılaşırsanız, Windows PC'nizdeki hoparlörlerin ve mikrofonun doğru şekilde bağlandığından emin olmalısınız. Skype aramasındaki diğer kişi sesinizi duyamıyorsa, sorunun nedeni büyük olasılıkla mikrofonunuzdur. Mikrofonunuzu yanlış bağlantı noktasına bağlamış olabilirsiniz. Genellikle mikrofon için kullanılan jak, kulaklığın hoparlörlerine benzer şekilde 3,5 mm'dir. Bu nedenle, doğru olana bağladığınızdan emin olun. Tamamlandıktan sonra, Skype kullanırken ses kartı sorununun artık çözülüp çözülmediğini kontrol edin.

Yöntem 2: Ağ Bağlantısı Sorunlarını Giderin
Skype'ta ses kartı sorunlarını çözmeye çalışırken muhtemelen en kolay ve ilk uygulanan yöntemlerden biridir. Daha önce tartışıldığı gibi, Skype internette güvenilirdir ve sisteminizde internet bağlantısıyla ilgili sorunlar yaşıyorsanız, Skype aramayı etkin tutmak için ses kalitesini otomatik olarak değiştirir. Bu nedenle, ağınızdaki parazit sorunlarını çözmek için kablolu bir bağlantı sürdürmek önemlidir. Ayrıca, sisteminizde iyi bir internet bağlantısı sağlamak için neler yapılabileceği hakkında daha fazla bilgi edinmek için Windows 10'da Ağ Bağlantısı Sorunlarını Giderme kılavuzumuzu inceleyebilirsiniz.
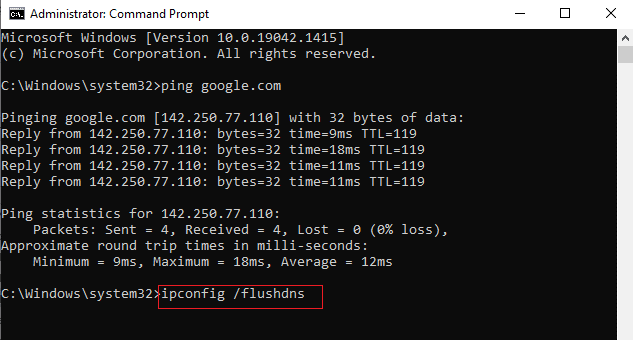
Ayrıca Okuyun: Uygun Biçimde Skype Kodu Nasıl Gönderilir
Yöntem 3: Arka Plan İşlemlerini Sonlandır
PC'nizde Skype'ın ses kartına erişemiyor Windows 10 sorununu yürütmenin bir sonraki önemli yöntemi, tüm akış uygulamalarını ve indirmelerini devre dışı bırakmaktır. Diğer uygulamaların Skype'a müdahale etmesi ve ses kartı sorunlarına neden olması mümkündür. Bu nedenle, bunları devre dışı bırakmak bu durumda mümkün olan en iyi seçenektir. Tüm arka plan uygulamalarını kapatmanıza yardımcı olacak Windows 10'da Görev Nasıl Sonlandırılır kılavuzumuzu inceleyebilirsiniz. Bu yapıldıktan sonra, Skype herhangi bir akış uygulamasından etkilenmeden PC'nizdeki bant genişliğini kullanmakta özgür olacaktır.
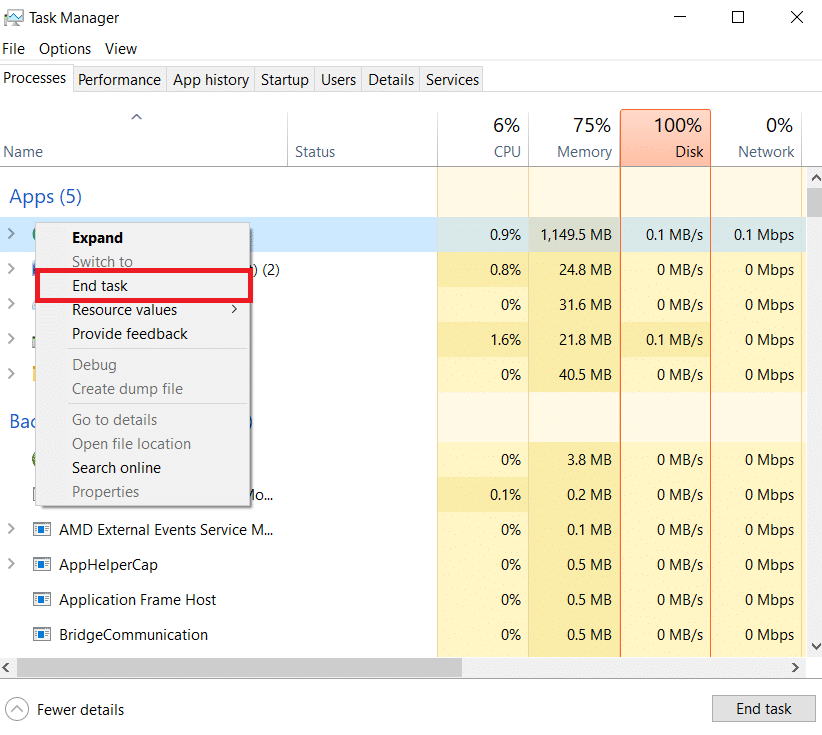
Yöntem 4: Donanım ve Aygıt Sorun Gidericisini Çalıştırın
Skype ses kartına erişemiyor sisteminizdeki donanımla alakalıdır, aynısı için sorun gidericiyi sisteminizde çalıştırabilirsiniz. Bu, Sorun Giderme ayarları aracılığıyla yapılabilir. Donanım ve cihaz Sorun Gidericisini Çalıştırma Kılavuzumuzu okuyun.
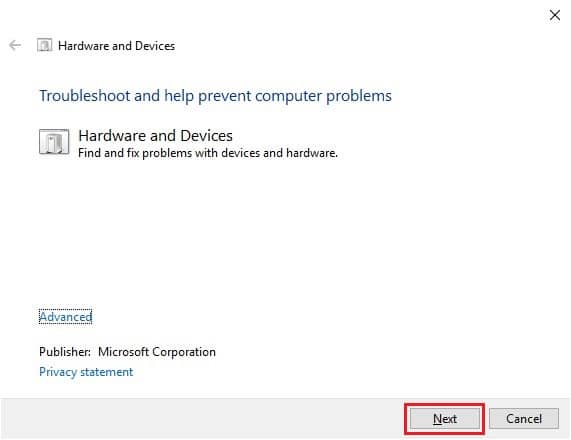
Ayrıca Okuyun: Windows 10 Ses Çatlamasını Düzeltin
Yöntem 5: Uygulamaların Mikrofon Kullanmasına İzin Ver
Skype ses kartına erişemiyor Bilgisayarınızdaki uygulamaların Mikrofon kullanmasına izin verilmiyorsa Windows 10 tetiklenebilir. Herhangi bir nedenle sisteminizde mikrofon kullanımı kapalıysa, bu sorunu çözmek için onu açtığınızdan emin olun.
1. Bilgisayarınızda Ayarlar'ı açmak için Windows + I tuşlarına birlikte basın.
2. Şimdi Gizlilik ayarını seçin.
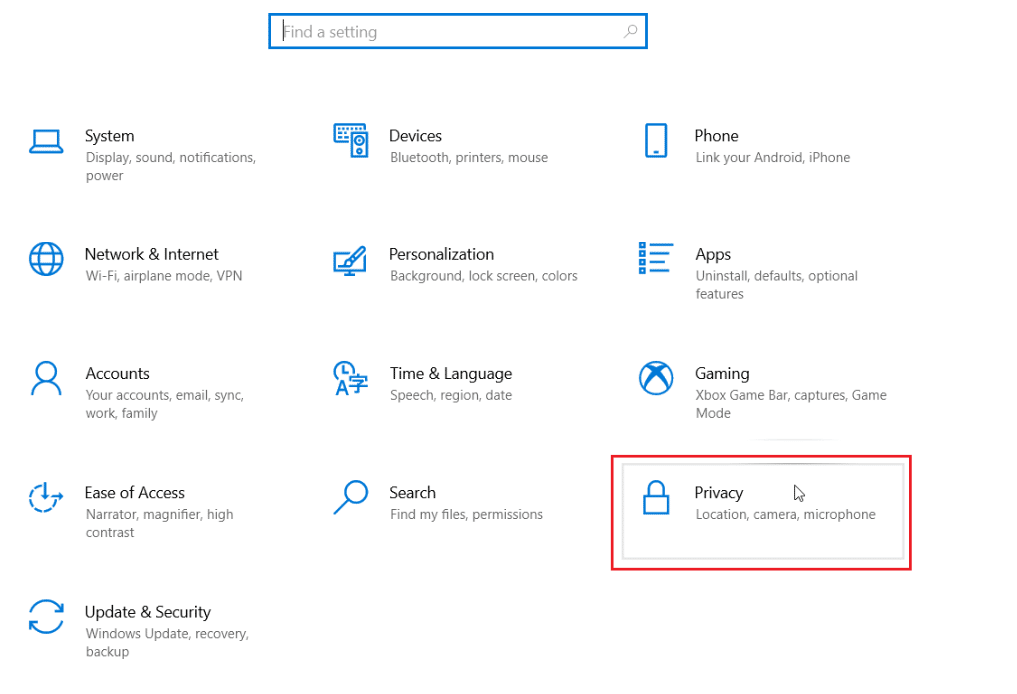
3. Ardından, yan panelden Mikrofon seçeneğini seçin.
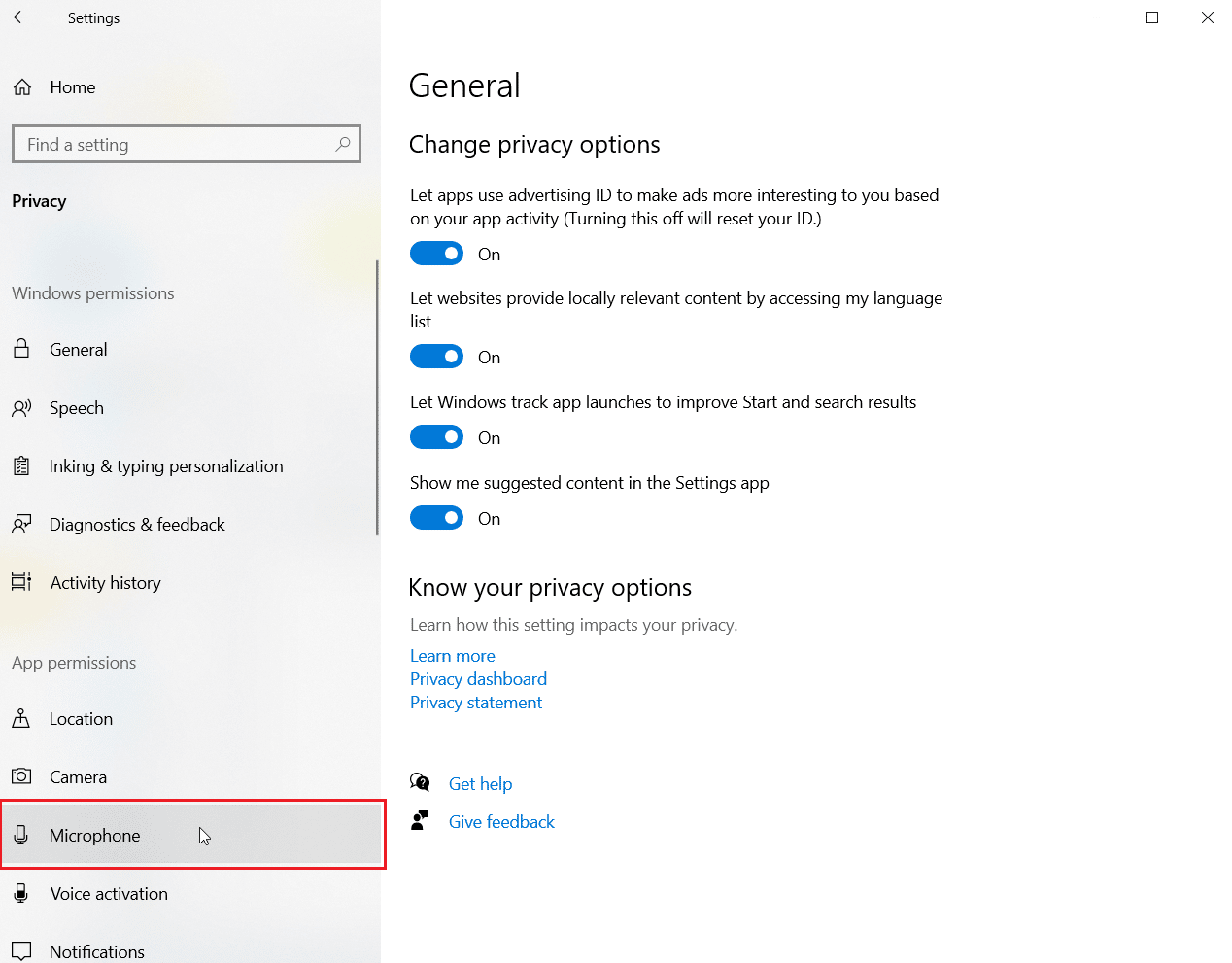
4. Şimdi, Uygulamaların mikrofonunuza erişmesine izin ver anahtarını açın .
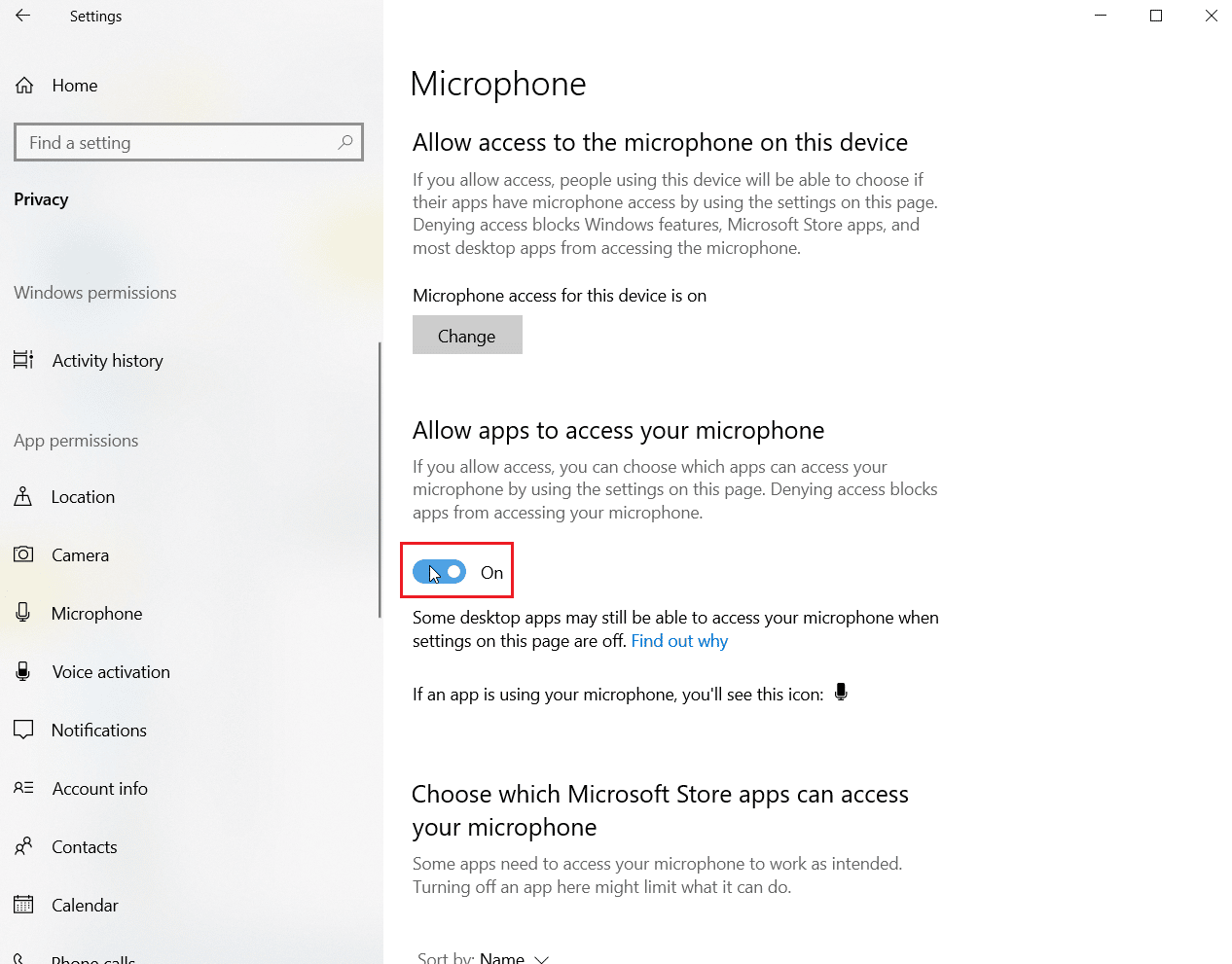
Yöntem 6: Mikrofon Ayarlarını Tweak
Mikrofon ayarlarının değiştirilmesi, Skype'ın Windows 10'da ses kartına erişememesi sorununu gidermede de yardımcı olabilir. Ses için bazı ayarlarda ince ayar yapmak için aşağıdaki adımları izleyin:
1. Görev çubuğundaki ses simgesine sağ tıklayın ve Ses ayarlarını aç'ı seçin.
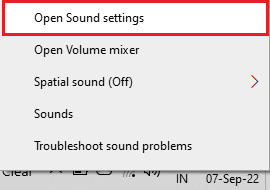
2. Şimdi, Ses Denetim Masası'na tıklayın.
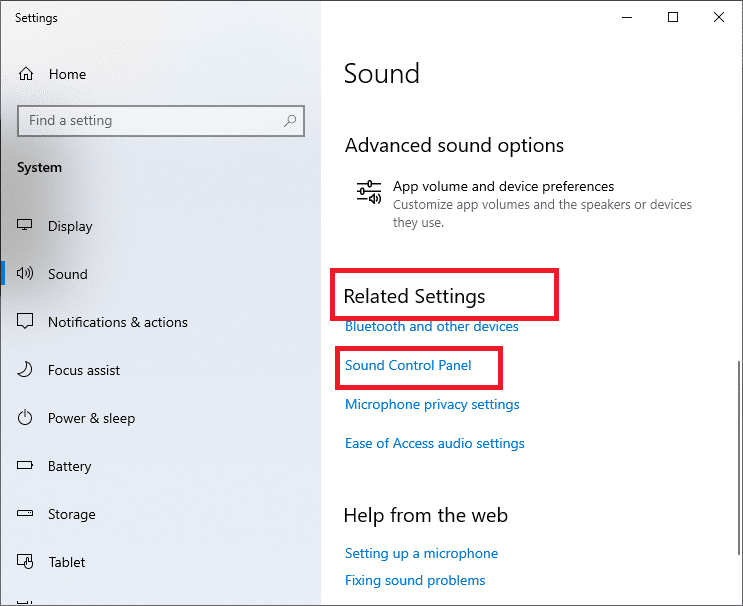
3. Kayıt sekmesinde, Mikrofon'a çift tıklayın.
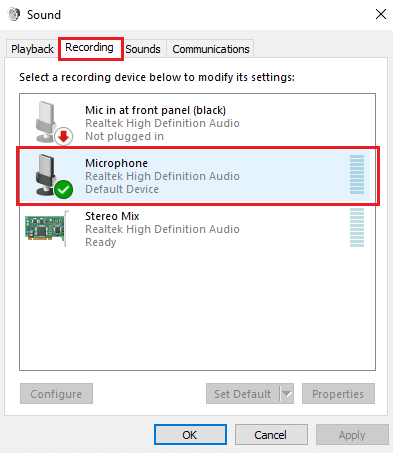
4. Mikrofon Özellikleri penceresinde Gelişmiş sekmesine gidin.
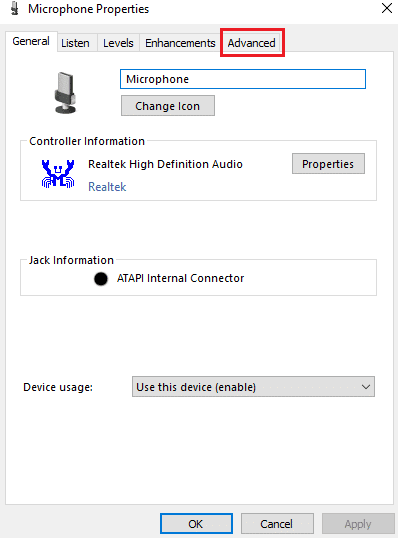

5. Şimdi, Uygulamaların bu cihazın özel kontrolünü almasına izin ver kutusunu işaretleyin.
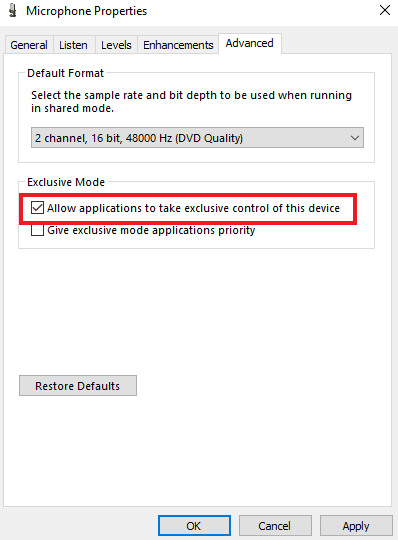
6. Uygula'ya ve ardından Tamam'a tıklayın.
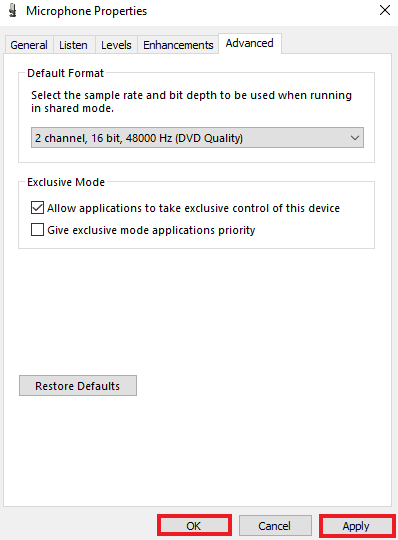
Ayrıca Okuyun: Windows 10'da Çalışmayan Ön Ses Jakını Düzeltme
Yöntem 7: Skype'ta Hoparlörleri ve Mikrofonu Yapılandırma
Yakın zamanda yapılan bir güncelleme nedeniyle Skype'taki hoparlör ve mikrofon ayarlarının değiştirilmiş olması mümkündür. Eğer öyleyse, ses sorunu olmadığından emin olmak için bunları doğru şekilde yapılandırmanız gerekir.
1. Windows Arama çubuğundan Skype uygulamasını açın, araçlara gidin ve ardından buradaki seçenekleri açın.
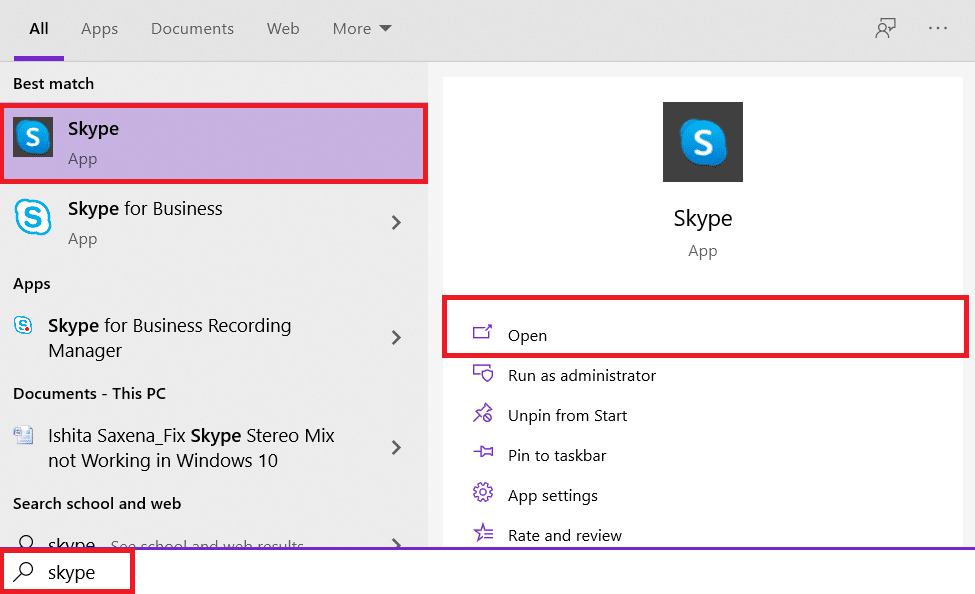
2. Ardından, Ses ayarları'na tıklayın.
3. İçinde, Mikrofonun Dahili MIC olarak ayarlandığından ve Hoparlörlerin Kulaklıklar ve Hoparlörler olarak ayarlandığından emin olun.
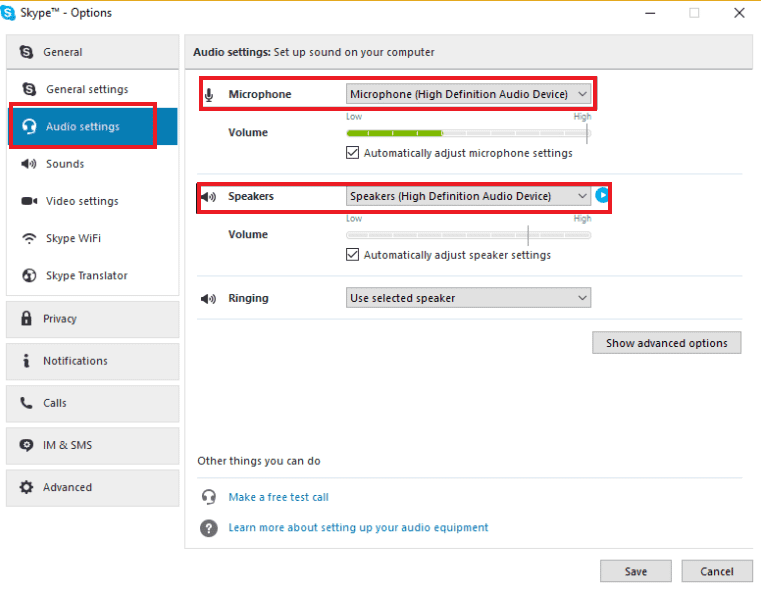
4. Ayrıca, Mikrofon ayarlarını otomatik olarak ayarla ve Hoparlör ayarlarını otomatik olarak ayarla kutusunu işaretleyin.
5. Şimdi, alttaki Kaydet'e tıklayın ve bilgisayarı yeniden başlatın .
Yöntem 8: Windows'u Güncelleyin
Skype'ın ses kartına erişememesinin nedeni işletim sisteminizin eski bir sürümü de olabilir. Windows, yalnızca bilgisayarın bakımını yapmak için değil, aynı zamanda sistemdeki tüm programların ve uygulamaların güncel olmayan yazılımlar nedeniyle herhangi bir aksaklık olmadan çalışmasını sağlamak için düzenli güncellemelere ihtiyaç duyar. Bu nedenle, Windows'un en son sürümüne ayak uydurmak önemlidir. Windows 10 Son Güncelleme Nasıl İndirilir ve Yüklenir kılavuzumuzun yardımıyla bu yöntemle ilerleyebilirsiniz.
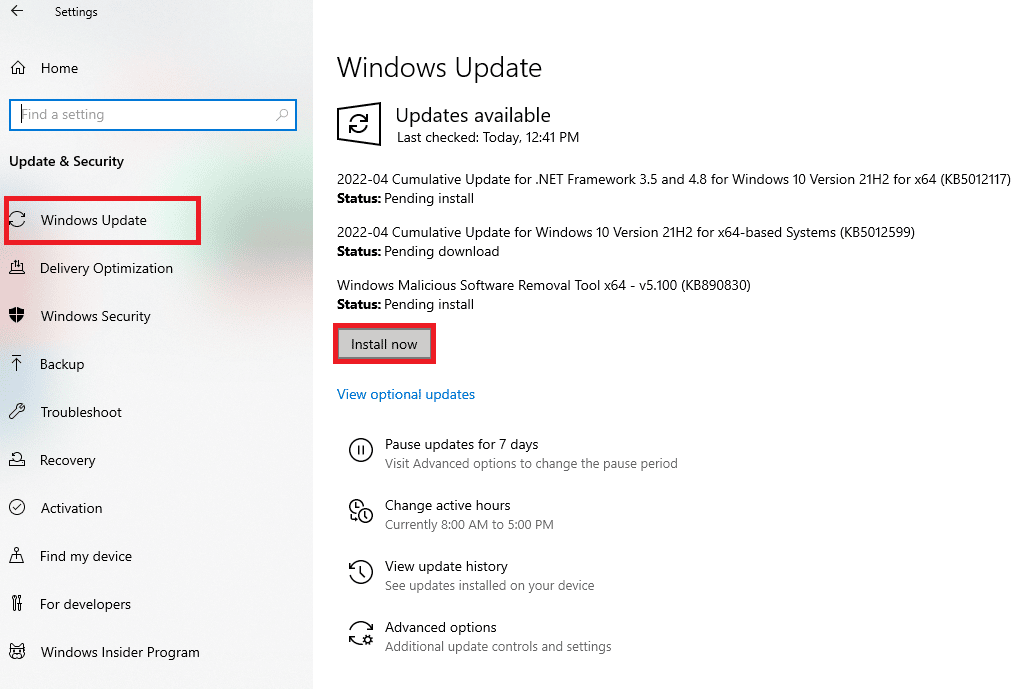
Ayrıca Okuyun: Windows 10'da Yakınlaştırma Hata Kodu 2008'i Düzeltin
Yöntem 9: Ses Kartı Sürücülerini Güncelleyin
Sisteminizdeki sürücülerin zaman zaman güncellenmesi gerekir. Güncellemelerinin kaçırılması durumunda sistemde çeşitli hatalara ve BSOD'lara neden olabilirler. Bu nedenle, Skype'ın Windows 10 ses kartına erişememesi sorununu gidermek için ses kartı sürücülerinizin güncellendiğinden emin olun. Ses sürücülerini Güncelleme Kılavuzumuzu okuyun.
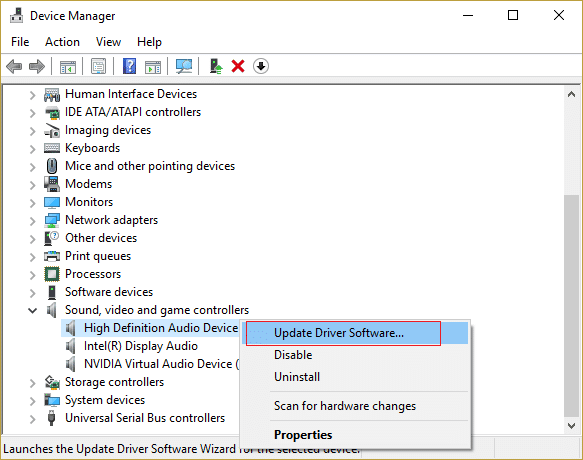
Yöntem 10: Ses Sürücüsünü Yeniden Yükleyin
Bir güncelleme Skype'taki ses kartı sorununu çözmezse, ses sürücüsünü sisteminize yeniden yüklemeyi deneyebilirsiniz. Bunu yapmak için önce mevcut sürücüyü kaldırmanız ve üreticinin web sayfasından en son sürümü yüklemeniz gerekir. Windows 10'da sürücüleri kaldırmak ve yeniden yüklemek için kılavuzu izleyin.
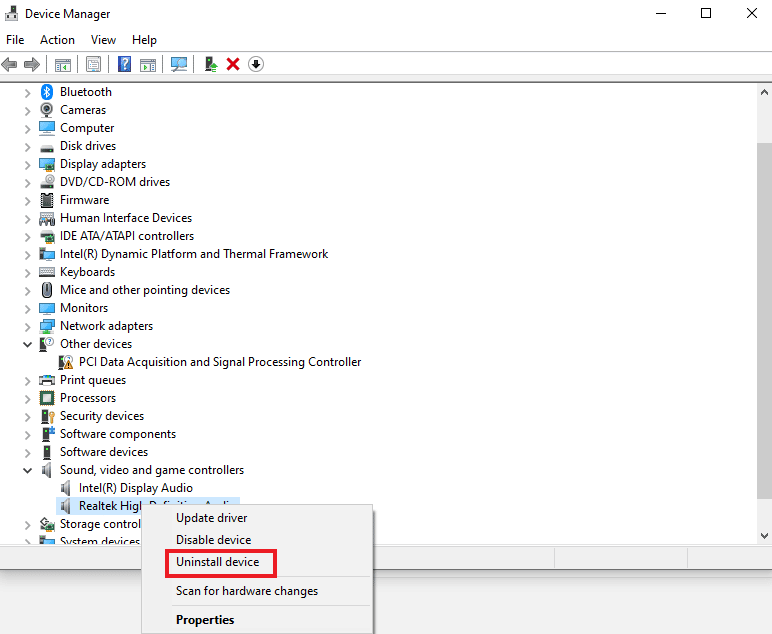
Ayrıca Okuyun: Skype Sohbet Metin Efektleri Nasıl Kullanılır
Yöntem 11: Windows Ses Hizmetini Yeniden Başlatın
Windows ses hizmetini yeniden başlatmak, Skype'ın Windows 10 ses kartına erişememesi sorununu çözmede de son derece yararlıdır. Yukarıda belirtilen yöntemlerden hiçbiri yardımcı olmadıysa gerçekleştirilebilecek basit ama çok etkili bir yöntemdir.
1. Windows + R tuşlarına birlikte basarak Çalıştır iletişim kutusunu başlatın.
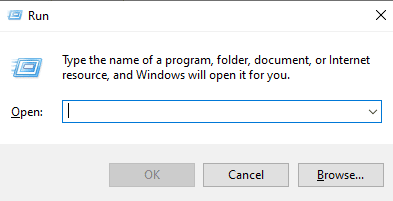
2. Şimdi, services.msc'yi girin ve Enter tuşuna basın.
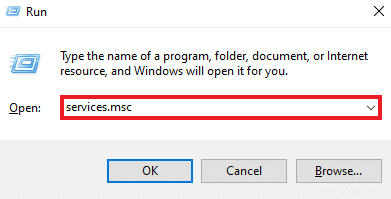
3. Ardından, Hizmetler (Yerel) penceresinde Windows Ses'i bulun ve sağ tıklayın.
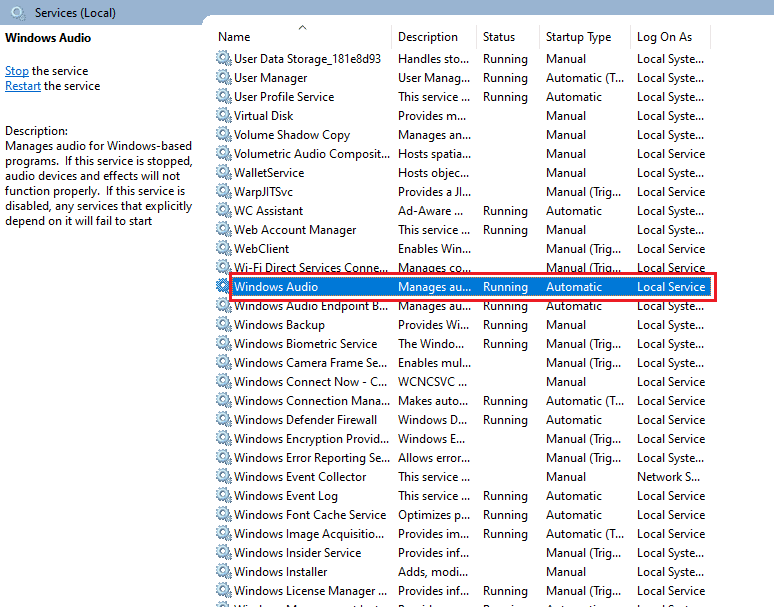
4. Şimdi menüden Yeniden Başlat'a tıklayın.
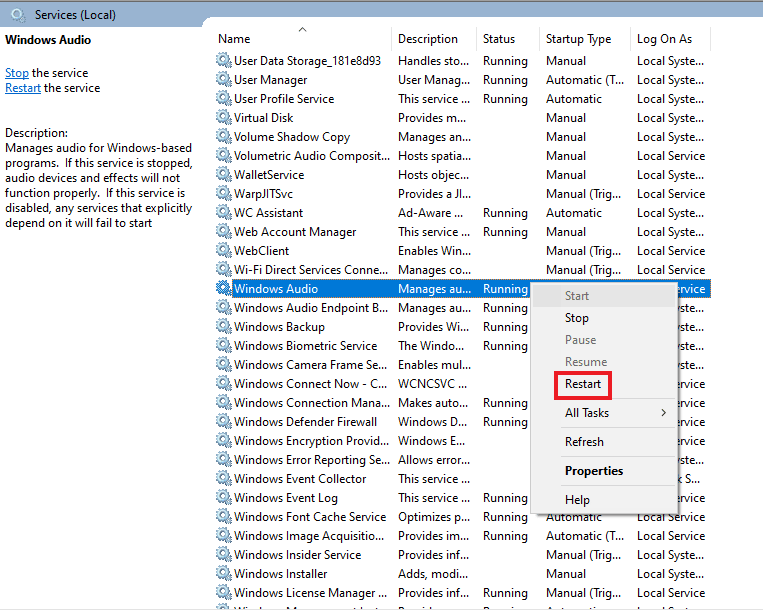
Ayrıca Okuyun: Windows 10'da Çalışmayan Skype Stereo Mix'i Düzeltme
Yöntem 12: Skype'ı yeniden yükleyin
Yukarıda verilen tüm yöntemleri uyguladıysanız ve hala Skype'ın ses kartına erişemediği için bir düzeltme bulamıyorsanız, uygulamayı yeniden yüklemek son çare olarak size yardımcı olabilir. Bunu yaparak, Skype'ın tüm ayarları ve yapılandırma kurulumu yenilenecek ve şu anda yaşadığınız ses kartı sorunlarından kurtulacaktır.
1. Windows Ayarları'nı başlatın.
2. Şimdi, Uygulamalar ayarına tıklayın.
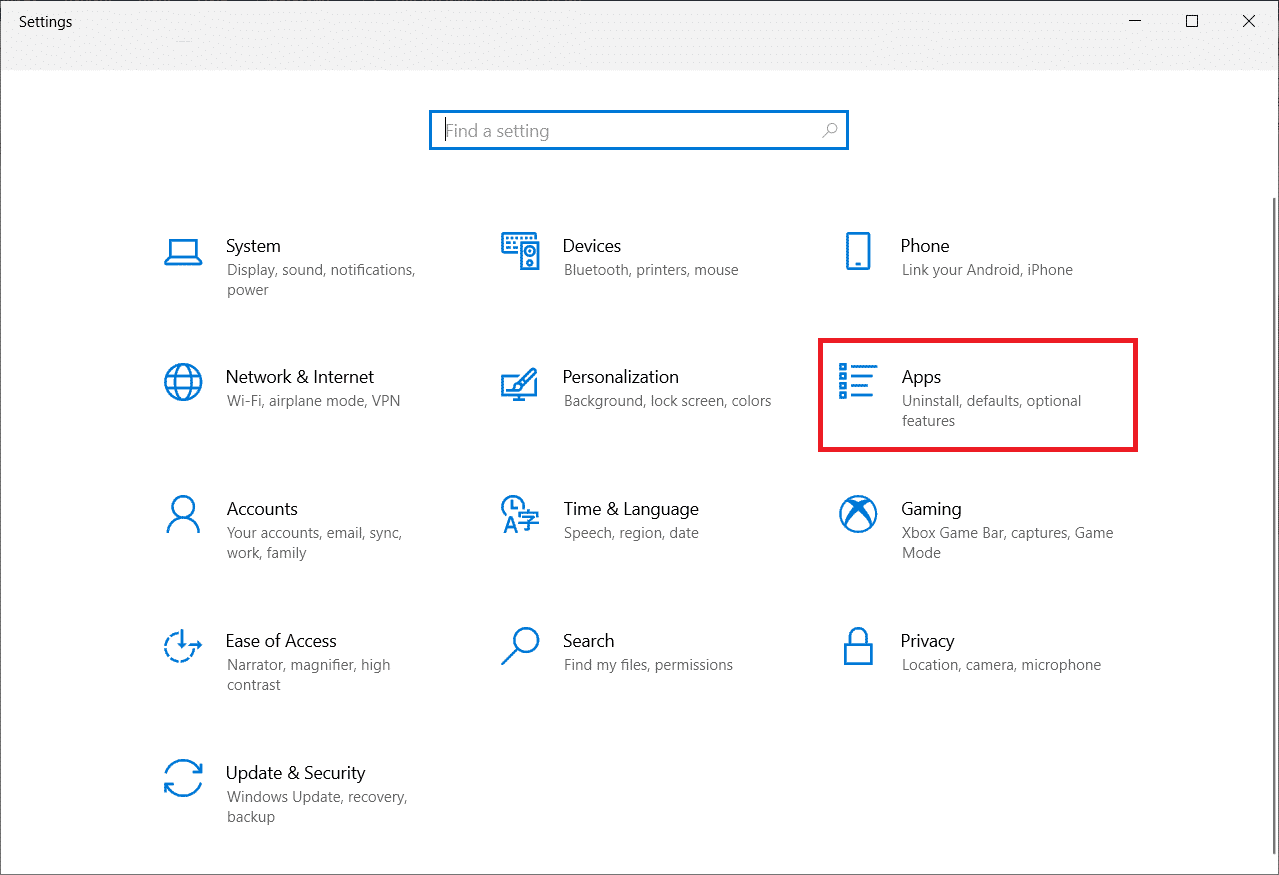
3. Şimdi, Skype'ı arayın ve tıklayın ve Kaldır seçeneğini seçin.
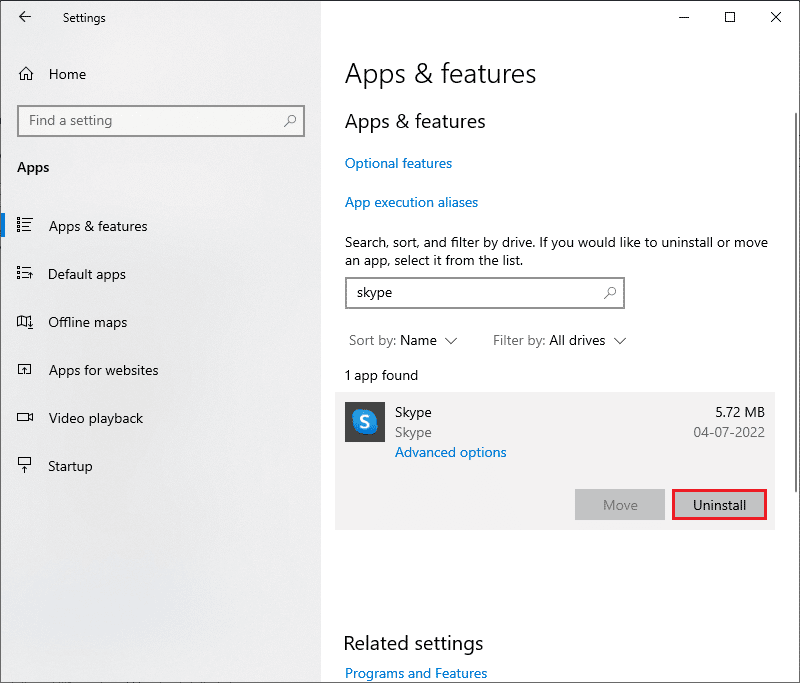
4. Şimdi, varsa istemi onaylayın ve Skype'ı kaldırdıktan sonra bilgisayarı yeniden başlatın.
5. Kaldırma işlemi bittiğinde, menü aramasını başlatın ve Microsoft Store yazın ve açın .
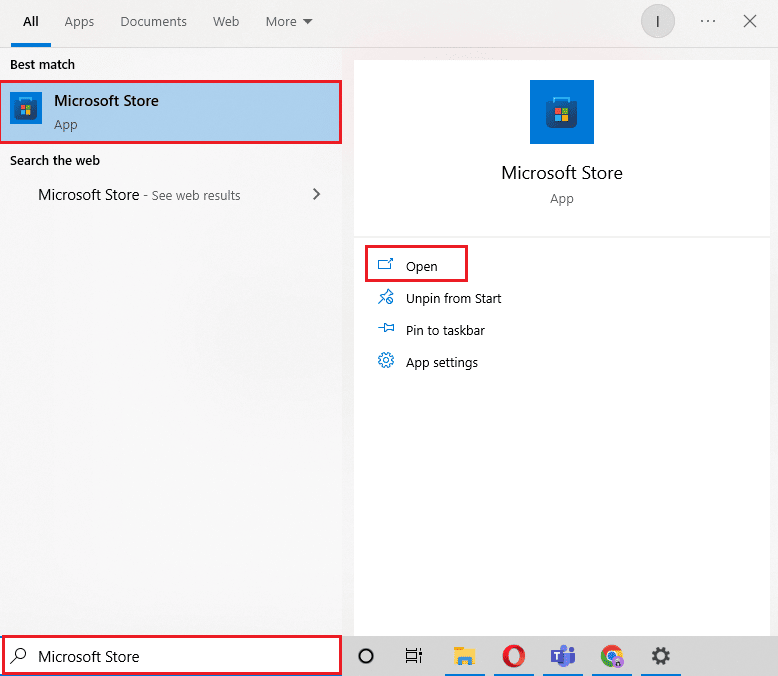
6. Microsoft Store'da Skype'ı arayın.
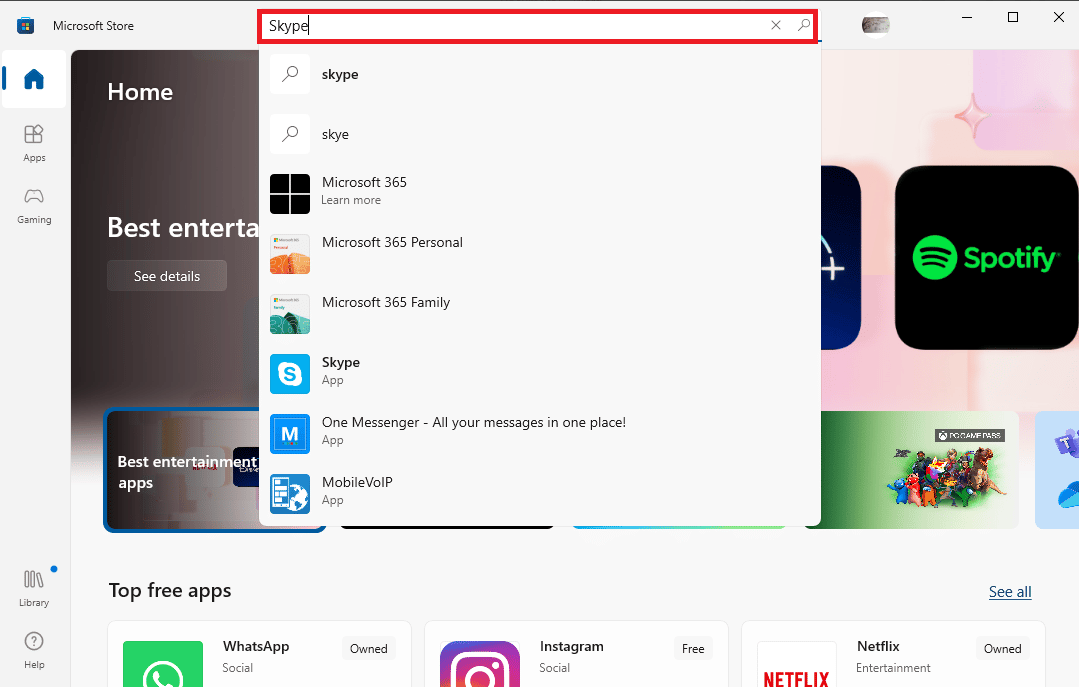
7. Bilgisayarınıza Skype uygulamasını yüklemek için Al düğmesine tıklayın.
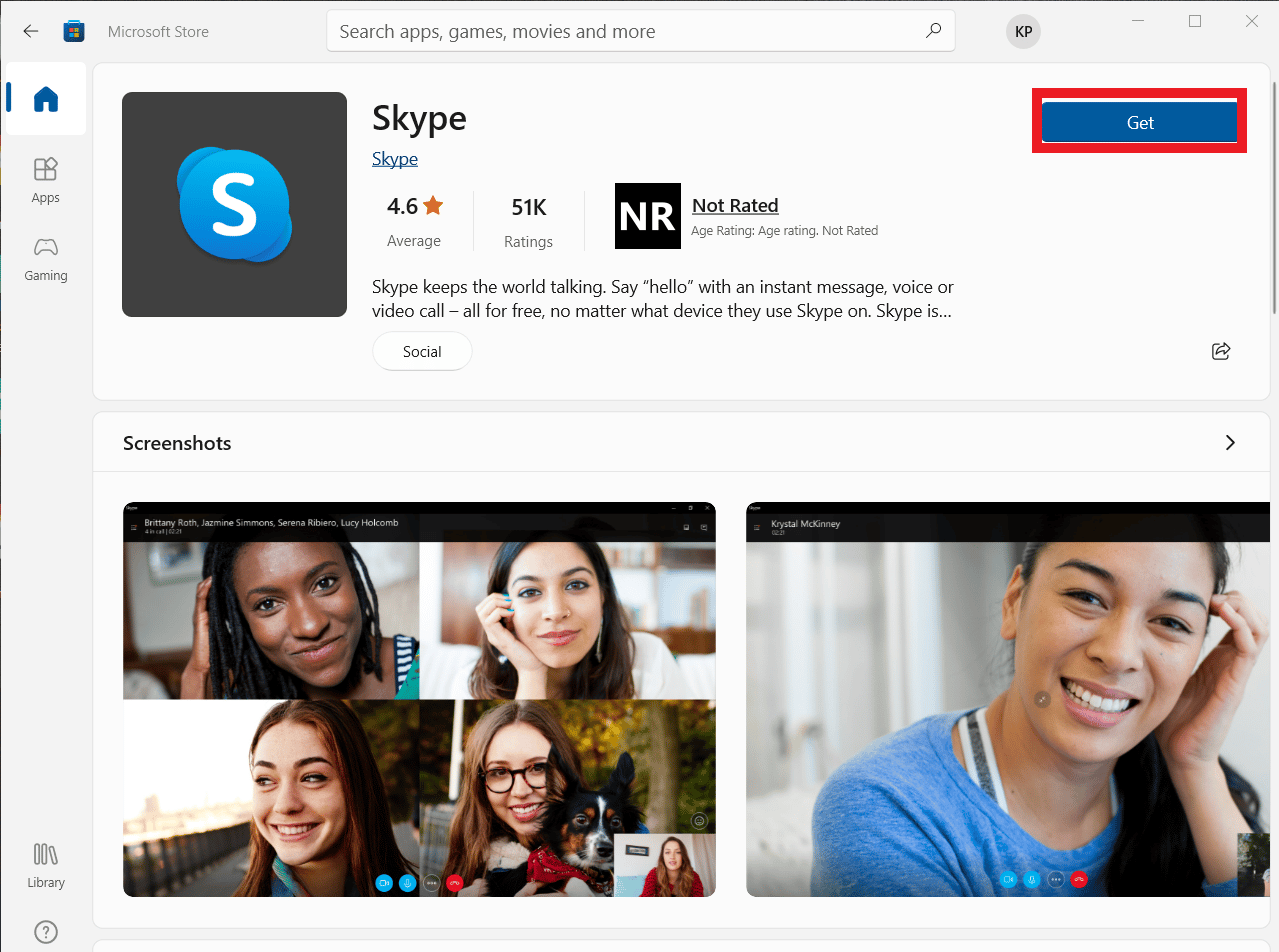
Skype kurulumu tamamlandıktan sonra, başlatın ve nihayet hatasız Skype uygulamasını kullanmak için hesabınızı açın.
Önerilen:
- PC'deki En İyi 25 Uzay Gemisi İnşa Etme Oyunu
- Windows 10'da Audacity'de Gecikme Nasıl Onarılır
- Windows 10'da Oynatma Aygıtıyla Skype Hatasını Düzeltin
- Windows 10'da Çalışmayan Skype Kamerasını Düzeltme
Skype, mesajlaşma, dosya paylaşımı, sesli ve görüntülü arama için tek bir uygulamanın iletişim sürecini daha kolay ve daha rahat hale getirme işini yaptığı bu hızlı tempolu çağdaş zamanlar için mükemmel bir seçimdir. Skype'ın hepsi bir arada özelliğiyle bile, genellikle kullanımını engelleyen bazı kaçınılmaz sorunlara eğilimlidir. Rehberimizin, Skype'ın Windows 10 ses kartına erişemediği böyle bir sorunun üstesinden gelmenize yardımcı olduğunu umuyoruz. Yukarıda verilen yöntemlerden hangisinin bunu sizin için mümkün kıldığını bize bildirin. Verilecek daha fazla sorunuz veya öneriniz varsa, lütfen bunları aşağıdaki yorumlar bölümünde bırakın; size en kısa sürede cevap vereceğiz.
