Windows 10'da Çalışmayan Skype Kamerasını Düzeltme
Yayınlanan: 2022-07-06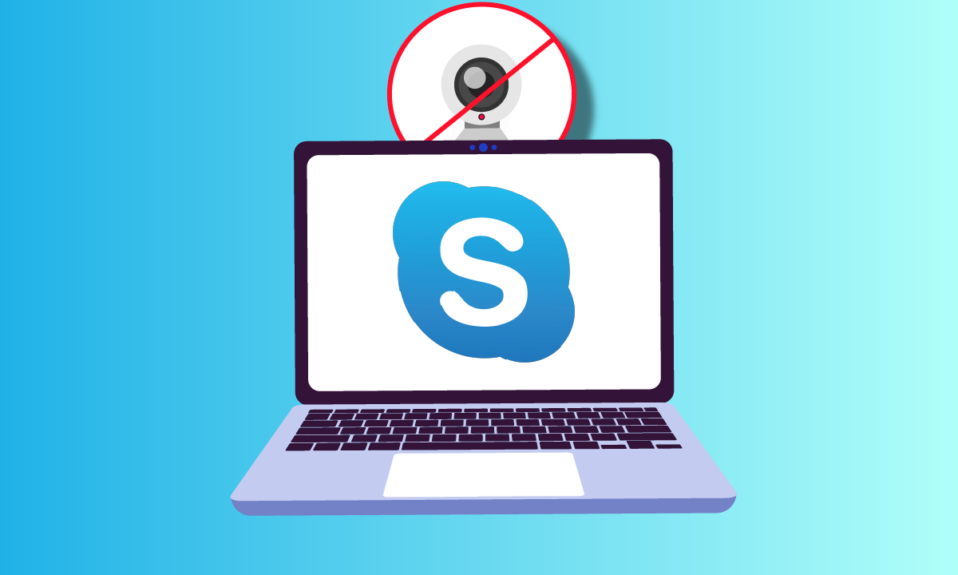
Skype, arkadaşlarınız, aile üyeleriniz ve iş arkadaşlarınızla sesli veya görüntülü iletişim kurmak için kullanılan en iyi çok yönlü uygulamalardan biridir. Skype'ta görüntülü sohbet çok ilginçtir ve bu eğlence, Skype kamerası çalışmadığında strese dönüşebilir. Skype kamera çalışmıyor, Windows, Android ve iOS cihazlarda karşılaşılan yaygın bir sorundur. Sorun giderme yöntemleri hakkında bilgi sahibi olduğunuz sürece, hiç endişelenmenize gerek yok! Bu kılavuz, Skype videosunun çalışmamasına neden olan nedenleri ve Windows 10 PC'nizde aynı sorunu giderme adımlarını öğrenmenize yardımcı olacaktır. İşte başlıyoruz!
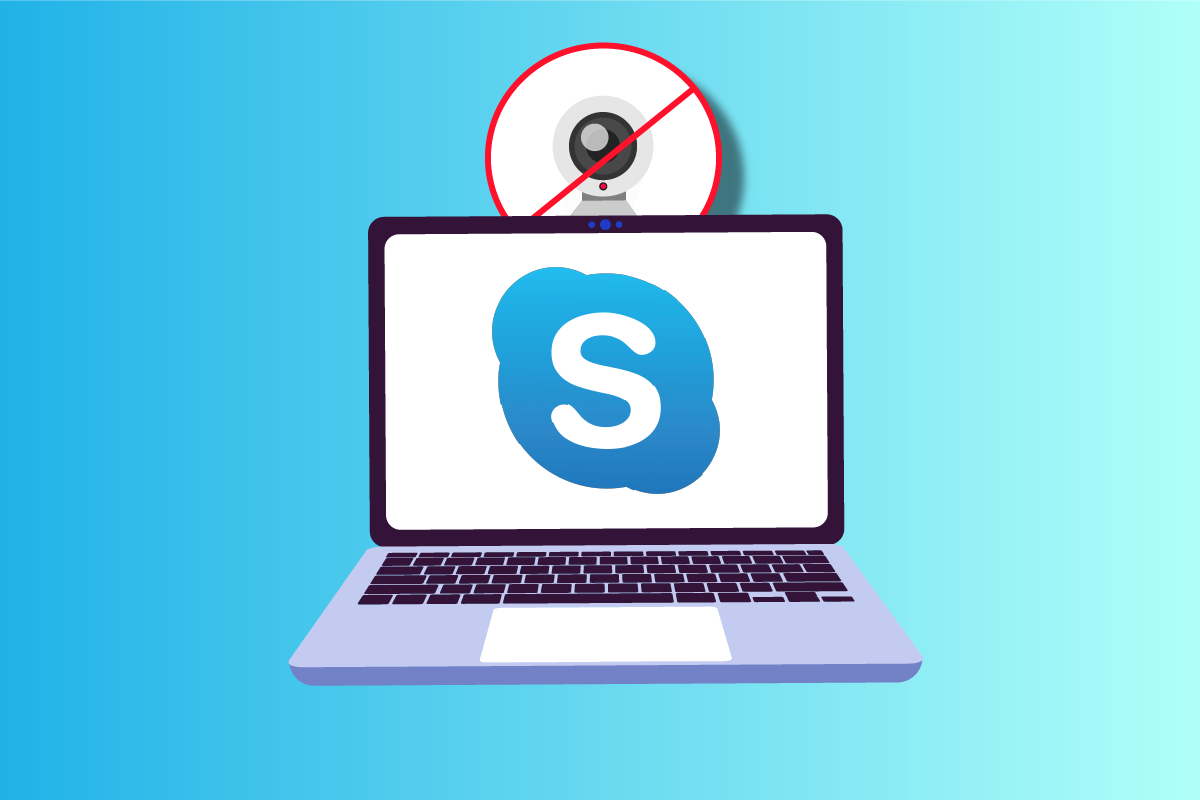
İçindekiler
- Windows 10'da Çalışmıyor Skype Kamera Nasıl Onarılır
- Yöntem 1: Temel Sorun Giderme Yöntemleri
- Yöntem 2: Donanım ve Aygıt Sorun Gidericisini Çalıştırın
- Yöntem 3: Skype'ın Kameraya Erişmesine İzin Ver
- Yöntem 4: Windows'u Güncelleyin
- Yöntem 5: Kamera Sürücülerini Güncelleyin
- Yöntem 6: DirectX'i Güncelle
- Yöntem 7: Kamera Sürücüsünü Yeniden Yükleyin
- Yöntem 8: Kamera Sürücüsü Güncellemelerini Geri Al
- Yöntem 9: Genel Sürücüye Geç
- Yöntem 10: Antivirüs Ayarlarını Değiştirin
- Yöntem 11: Windows Defender Güvenlik Duvarını Devre Dışı Bırak (Önerilmez)
- Yöntem 12: Kayıt Defteri Anahtarlarını Değiştirin
- Yöntem 13: Kamerayı Yeniden Kaydet
- Yöntem 14: Kamera Uygulamasını Sıfırla
- Yöntem 15: Skype'ı yeniden yükleyin
- Yöntem 16: Skype Web Sürümünü Kullanın
- Yöntem 17: Web Kamerasını Değiştir
Windows 10'da Çalışmıyor Skype Kamera Nasıl Onarılır
Skype kamerasının çalışmamasına neden olan bazı yaygın nedenler Windows 10 sorunları. Sorun giderme yöntemlerini buna göre takip edebilmeniz için bunları daha derinlemesine analiz edin.
- Skype sunucusu sorunları
- Kamera düzgün bağlanmamış
- Ağ bağlantısı kararlı değil
- Bilgisayarınızdaki başka bir uygulama kameranızı kullanıyor
- Skype'ta görüntülü arama ayarları uygun değil
- Web kamerası sürücüleri güncel değil
- Kamera, virüsten koruma veya güvenlik duvarı ayarları tarafından engellendi
- Eski Windows 10 PC
- Yanlış gizlilik ayarları
- eski Skype
- Eski DirectX
- Yanlış kamera ayarları
Şimdi, Windows 10'da çalışmayan Skype kamerasını düzeltmek için bazı sorun giderme yöntemleri bulabileceğiniz bir sonraki bölüme geçin.
Bu bölümde, Windows 10'da çalışmayan Skype videosunu düzeltmenize yardımcı olacak yöntemlerin bir listesini derledik. Mükemmel sonuçlar elde etmek için bunları aynı sırayla izleyin.
Yöntem 1: Temel Sorun Giderme Yöntemleri
1. Temiz Kamera/Web Kamerası
Skype'ınızda siyah bir web kamerası görüyorsanız, bunun nedeni kameranızı bir bez veya tozla kaplayan bir şey olabilir.
- Dahili kameranızın veya web kameranızın toz, kir ve hatta örtü gibi bir şeyle dolu olup olmadığını kontrol edin.
- Temiz bir mikrofiber bez alın ve kameranızı temizleyin. Ona zarar vermediğinizden emin olun. Kameranın Skype'ta çalışıp çalışmadığını kontrol edin.

2. Bilgisayarı Yeniden Başlatın
Bilgisayarınızı yeniden başlatmak birçok karmaşık sorunu çözecektir ve Skype kamerası Windows 10'da çalışmıyorsa, bilgisayarınızı aşağıda belirtildiği gibi yeniden başlatın.
1. Masaüstüne gitmek için Windows + D tuşlarına birlikte basın.
2. Ardından Alt + F4 tuşlarına aynı anda basın.
3. Şimdi, Yeniden Başlat seçeneğini seçin ve gösterildiği gibi Enter tuşuna basın.
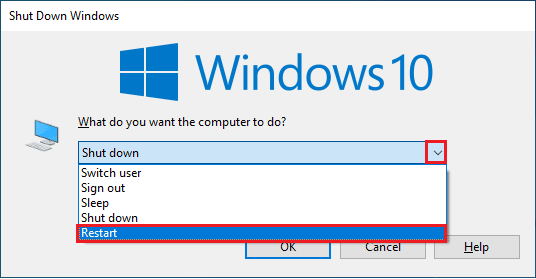
3. Skype Sunucu Durumunu Kontrol Edin
Skype sunucunuz ağ dışındaysa, Skype videosunun çalışmamasıyla karşılaşmanız gerekir. Aynı durumla karşı karşıyaysanız, aşağıda belirtildiği gibi Skype sunucu durumunu kontrol edin.
1. Resmi Skype Durumu sayfasını ziyaret edin.
2. Şimdi, Normal servis mesajı aldığınızdan emin olun.
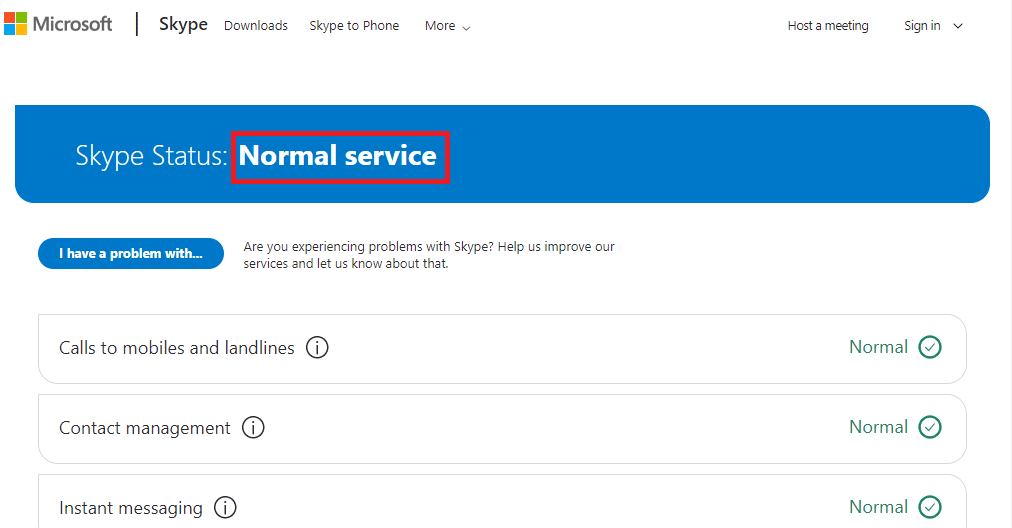
3. Başka bir şey alırsanız, beklemekten başka seçeneğiniz yoktur.
4. İnternet Bağlantısını Kontrol Edin
Ağ bağlantınız sabit değilse, herhangi bir çevrimiçi uygulamada görüntülü arama yapamazsınız. İnternetinizin sabit olduğundan ve yönlendiriciniz ile cihaz arasında herhangi bir kesinti olmadığından emin olun. Skype'ı hatasız kullanmak için yeterli ağ kararlılığına sahip olup olmadığınızı kontrol etmek için bir hız testi yapın.
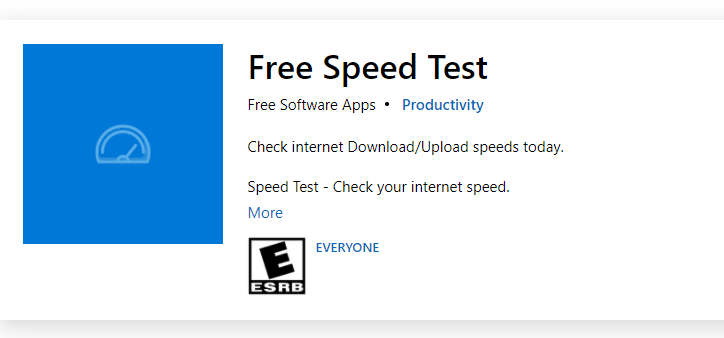
Ayrıca, cihazınızın aşağıdaki gereksinimleri karşılayıp karşılamadığını kontrol edin.
- Yönlendiriciniz ve cihazınız arasındaki tüm parazitleri temizleyin.
- Sınırlı cihazları aynı ağa bağlayın.
- İnternet Servis Sağlayıcınız (ISS) tarafından doğrulanmış yönlendiriciyi satın aldığınızdan emin olun.
- Eski, kırık veya hasarlı kabloları kullanmaktan kaçının.
İnternet bağlantısıyla ilgili herhangi bir sorunla karşılaşırsanız, bunları düzeltmek için Windows 10'da Ağ Bağlantısı Sorunlarını Giderme kılavuzumuza bakın.
5. Kamerayı Kullanarak Arka Plan Programlarını Kapatın
Bilgisayarınızda çalışan çok fazla uygulama ve program varsa, bilgisayarınızı yavaşlatabilir ve Skype videosunun çalışmamasına neden olabilir Windows 10 sorunu. Başka görüntülü arama uygulamaları varsa, belki de bunlar Skype'ı etkileyerek sorun yaşamanıza neden olabilir. Windows 10'da Görev Nasıl Sonlandırılır kılavuzumuzu izleyerek tüm uygulamaları kapattığınızdan emin olmalısınız.
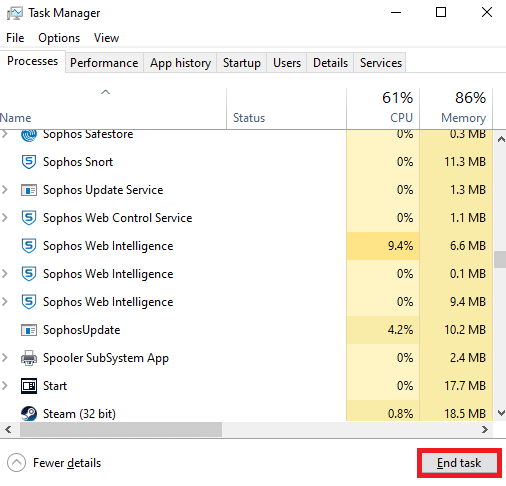
Ayrıca Okuyun: Windows 10'da Başka Bir Uygulama Tarafından Kullanılan Kamerayı Düzeltin
Yöntem 2: Donanım ve Aygıt Sorun Gidericisini Çalıştırın
Kameranızla ilgili herhangi bir dahili donanım sorunu varsa, Donanım ve Aygıt Sorun Gidericisini çalıştırabilirsiniz. Bu işlem, cihazınızdaki sorunları belirleyecek ve aynısını düzeltecektir. Aşağıda belirtildiği gibi izleyin.
1. Çalıştır iletişim kutusunu başlatmak için Windows + R tuşlarına birlikte basın.
2. msdt.exe -id DeviceDiagnostic yazın ve Enter tuşuna basın.
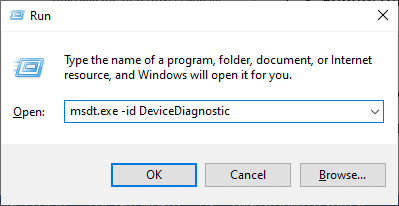
3. Donanım ve Aygıtlar penceresinde İleri'ye tıklayın.
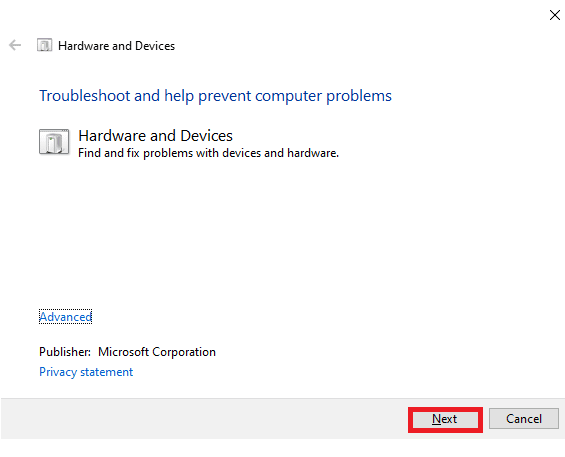
4. Şimdi, ekrandaki talimatları izleyin ve bilgisayarı yeniden başlatın .
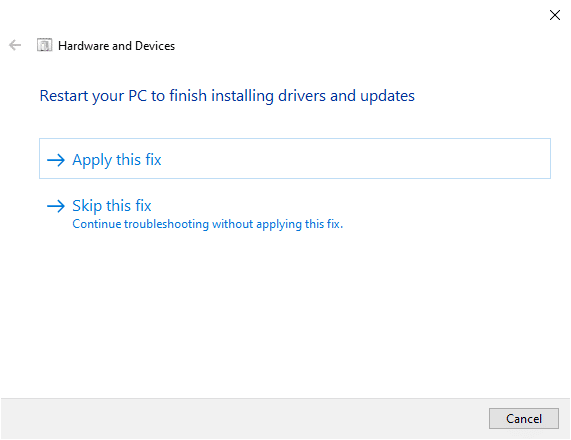
Sorun giderme işlemi genellikle Windows 10'da çalışmayan Skype videosunu düzeltir.
Not: Bazen sorun gidericiniz herhangi bir sorun belirlemeyebilir. Bu durumda, bir sonraki yönteme geçin.
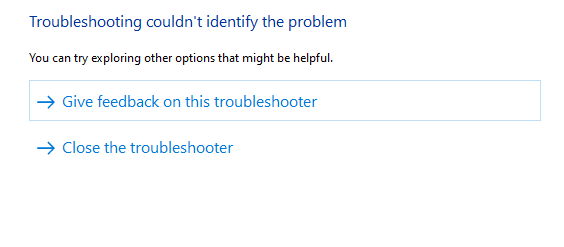
Ayrıca Okuyun: Windows 10'da Çalışmayan Skype Stereo Mix'i Düzeltme
Yöntem 3: Skype'ın Kameraya Erişmesine İzin Ver
İşletim Sisteminiz kamerayı engellediğinde, herhangi bir cihazınız için kullanamazsınız. Bilgisayarınızda birkaç ayar vardır ve bunları etkinleştirdiğinizde, Windows 10'da çalışmayan Skype videosunu düzeltebilirsiniz. Aşağıda belirtildiği gibi Skype için kamera izinlerini etkinleştirdiğinizden emin olun.
1. Windows + I tuşlarına aynı anda basarak Windows Ayarları'nı açın.
2. Ardından Gizlilik seçeneğine tıklayın.
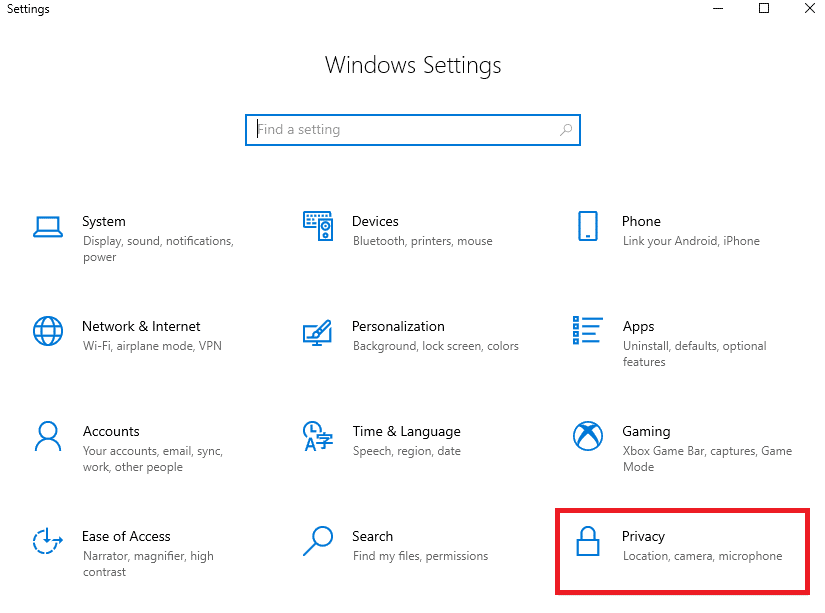
3. Sol bölmedeki Kamera menüsüne gidin ve sağ bölmedeki Uygulamaların kameranıza erişmesine izin ver seçeneğini açın.
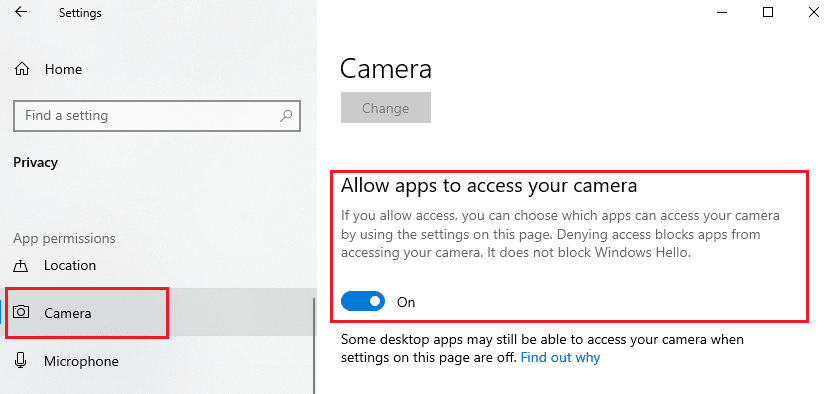
4. Ardından, ekranı aşağı kaydırın ve gösterildiği gibi hangi Microsoft Store uygulamalarının kameranıza erişebileceğini seçin altında Skype uygulamasında geçiş yapın.
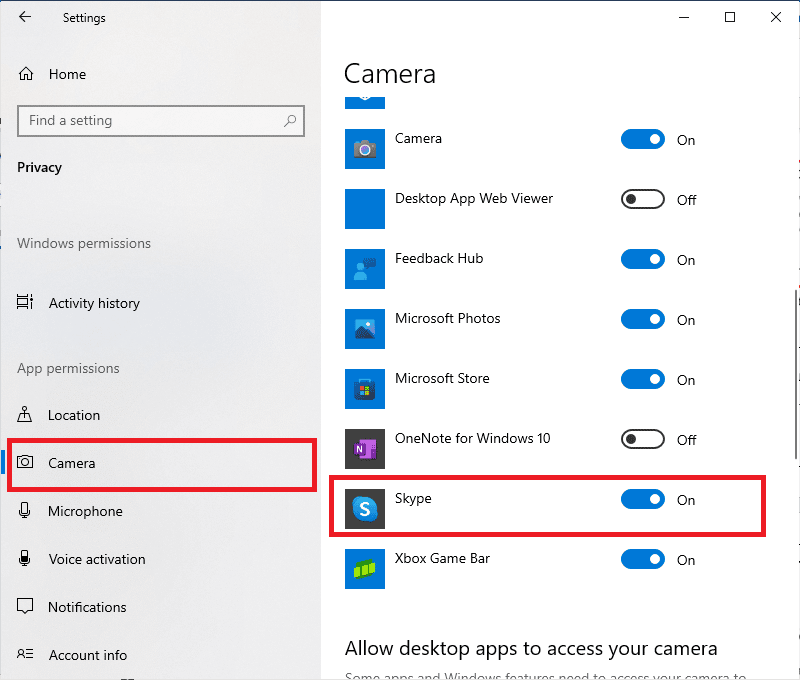
5. Listede Skype'ı bulamazsanız, daha fazla ayrıntı için bu bağlantıyı ziyaret edin veya aşağıdaki sorun giderme yöntemine geçin.
Yöntem 4: Windows'u Güncelleyin
Skype'ın Windows PC için gereksinimleri vardır. Uygulamanın tüm etkili özelliklerinden yararlanmak istiyorsanız, İşletim sisteminizin en son sürüm olduğundan emin olmalısınız. Çok nadirdir, ancak bozuk veya eski bir işletim sisteminiz varsa, Windows 10'da çalışmayan Skype videosuyla karşılaşacaksınız. Bu sorunu işaretlemek için bir Windows güncellemesine gitmeniz gerekir. Windows işletim sisteminizi nasıl güncelleyeceğiniz konusunda kafanız karıştıysa, Windows 10 En Son Güncelleme Nasıl İndirilir ve Yüklenir kılavuzumuza bakın ve talimatlara göre takip edin.
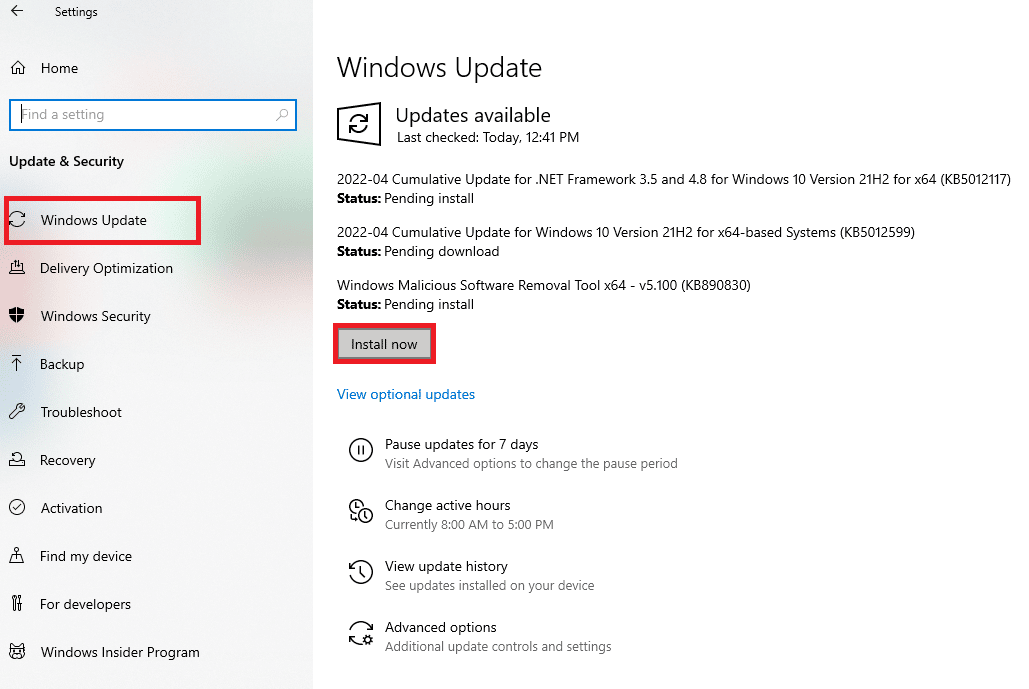
Windows İşletim Sisteminizi güncelledikten sonra kameranıza erişip erişemediğinizi kontrol edin.
Ayrıca Okuyun: Snap Kamerayı Düzeltme Kullanılabilir Kamera Girişi Hatası
Yöntem 5: Kamera Sürücülerini Güncelleyin
Bazen kamera sürücülerini zaten güncellenmemiş veya ihmal edilmiş bırakabilirsiniz. Skype'ın birkaç özelliği otomatik olarak güncellenir. Skype'ın bu daha yeni sürümü, eski sürücüler tarafından desteklenmeyecek ve şimdi, Windows 10'da çalışmayan Skype kamera sorununu çözmek için kamera sürücülerinizi güncellemeniz gerekiyor.
Birçok kullanıcı, sürücülerin güncellenmesinin Skype kamerasının çalışmama sorununu düzelttiğini öne sürdü. Bunu yapmak için Windows 10'da Grafik Sürücülerini Güncellemenin 4 Yolu kılavuzumuzda belirtilen adımları okuyun ve uygulayın.
Not: Verilen makalede, grafik sürücülerini güncelleme adımları anlatılmaktadır. Aynı şeyi kamera sürücüleriniz için de uyguladığınızdan emin olun.
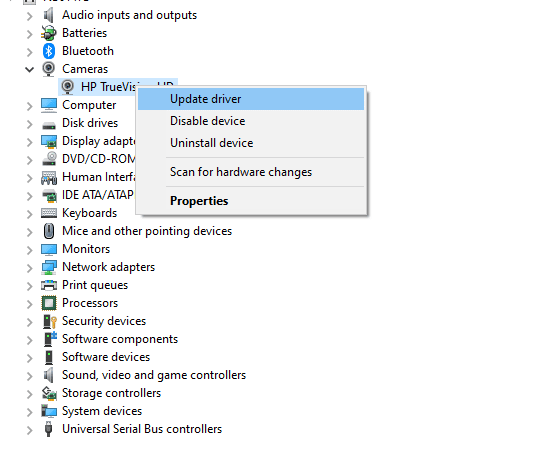
Sürücülerinizi güncelledikten sonra kameranızı Skype'ta kullanıp kullanamayacağınızı kontrol edin.
Yöntem 6: DirectX'i Güncelle
Skype'ta kusursuz bir multimedya deneyiminin keyfini çıkarmak için DirectX'in kurulu olduğundan ve en son sürümüne güncellendiğinden emin olmalısınız. DirectX, özellikle grafik oyunlar ve uygulamalar için görsel medya deneyimini geliştirmenize yardımcı olur. Skype aramaları için gerekli olan DirectX'i güncellemeye değer.
DirectX 12, Windows 10 bilgisayarınızdaki yüksek grafik desteği uygulamaları için esnektir. Bu, Skype'ın ne yapacağını bilmesini sağlar ve sisteminizin zaten DirectX 12 içerip içermediğini kontrol etmek için aşağıda belirtilen adımları takip edebilirsiniz.
1. Windows Tuşu + R'ye basın ve dxdiag yazın, ardından Enter'a basın.
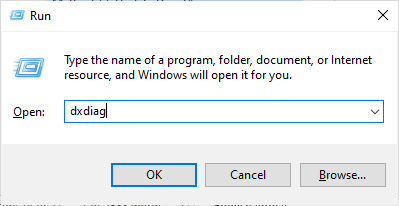
2. Windows 10 PC'niz zaten DirectX 12 içeriyorsa ekranda aşağıdaki ekran görüntülenecektir.
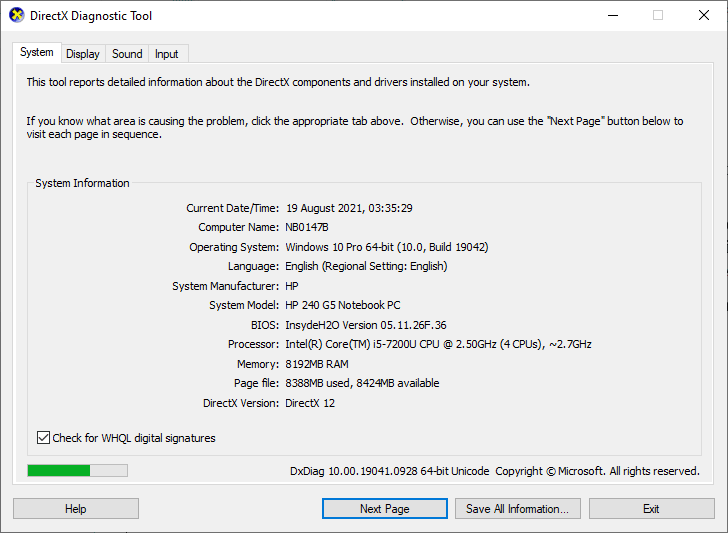
3. Sisteminizde DirectX 12 yoksa, ekrandaki talimatları izleyerek resmi web sitesinden indirin ve kurun.
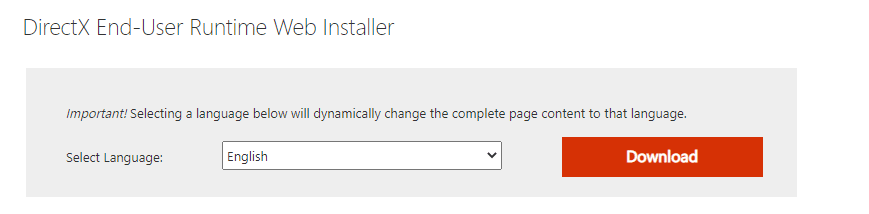
DirectX'i kurduktan sonra, sorunun tekrar oluşup oluşmadığını kontrol edin.
Ayrıca Okuyun: Windows 10'da Algılanmayan Dizüstü Bilgisayar Kamerasını Düzeltme
Yöntem 7: Kamera Sürücüsünü Yeniden Yükleyin
Kamera sürücülerinizi güncelledikten sonra hala Skype videosu çalışmıyor Windows 10 sorunuyla karşılaşıyorsanız, uyumsuzluk sorunlarını gidermek için bunları yeniden yükleyin. Sürücüleri bilgisayarınıza yeniden yüklemenin birkaç yolu vardır. Yine de, Windows 10'da Sürücüleri Kaldırma ve Yeniden Yükleme kılavuzumuzda belirtildiği gibi kamera sürücülerini kolayca yeniden yükleyebilirsiniz.
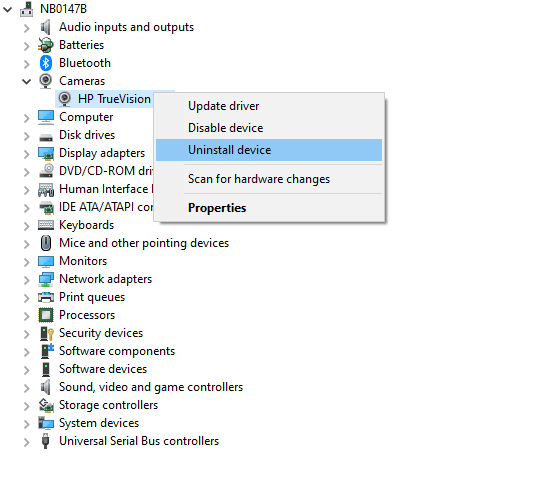
Kamera sürücülerini yeniden yükledikten sonra, Skype'ta sabit kamera sorunlarınız olup olmadığını kontrol edin.
Yöntem 8: Kamera Sürücüsü Güncellemelerini Geri Al
Kamera sürücülerini güncelledikten veya yeniden yükledikten sonra bile Windows 10'da çalışmayan Skype videosunun herhangi bir düzeltmesini almadıysanız, sürücüleri geri almayı deneyebilirsiniz. Bu işlem, sürücüleri iyi çalıştığı önceki sürüme getirecektir. Sürücülerinizi geri alma adımları çok basittir. Tartışılan sorunu çözmek için Windows 10'da Sürücüler Nasıl Geri Alınır kılavuzumuzda belirtilen adımları izleyin.
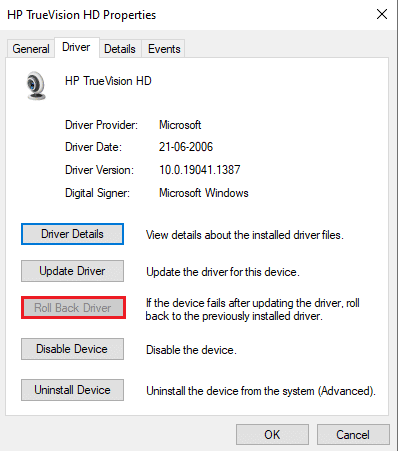
Ayrıca Okuyun: Omegle Kameranın Çalışmaması Nasıl Onarılır
Yöntem 9: Genel Sürücüye Geç
Kamera sürücülerini güncelleme/geri yükleme/yeniden yükleme Skype kameranın Windows 10'da çalışmaması sorununu düzeltmenize yardımcı olmazsa, Windows 10 işletim sisteminizde zaten bulunan genel yerleşik sürücülere geçebilirsiniz. Aşağıda listelenen talimatlar, bozuk aygıt sürücülerini düzeltmenize yardımcı olur.
1. Windows tuşuna basın ve aygıt yöneticisi yazın, ardından Aç'a tıklayın.
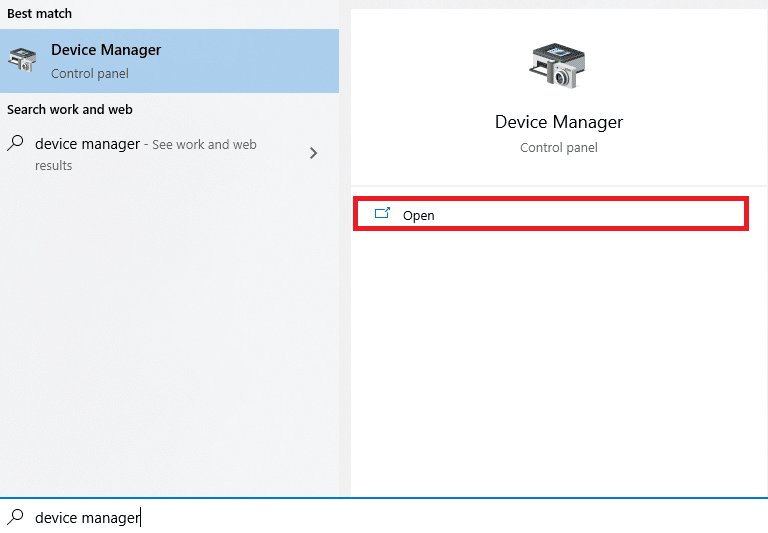
2. Ardından, üzerine çift tıklayarak Kameralar bölümünü genişletin. Kamera sürücünüze sağ tıklayın ve ardından Sürücüyü gösterildiği gibi güncelle'yi seçin.

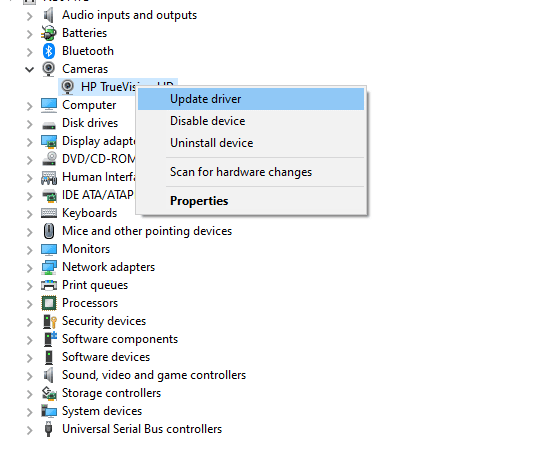
3. Şimdi, sürücü yazılımı için bilgisayarıma gözat'ı ve ardından bir sonraki pencerede bilgisayarımdaki mevcut sürücüler listesinden seçmeme izin ver'i tıklayın.
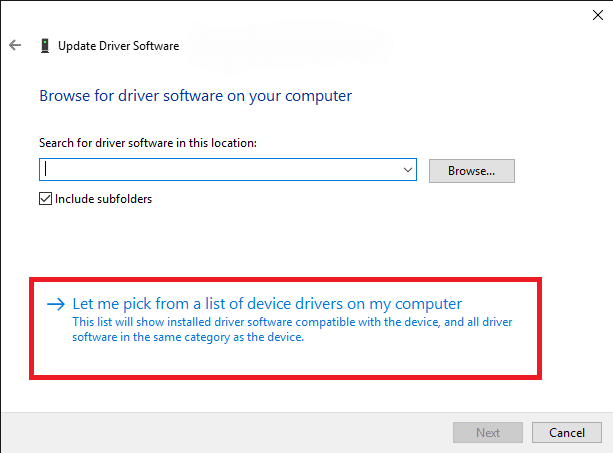
4. Ardından, Windows için herhangi bir genel web kamerası sürücüsünü seçin.
5. Windows en son uyumlu sürücüyü yükleyene kadar bekleyin ve herhangi bir istem alırsanız devam etmek için Evet'e tıklayın.
6. Son olarak, cihaz yöneticisini kapatın, bilgisayarınızı yeniden başlatın ve Skype'ta görüntülü sohbet yapıp yapamayacağınızı kontrol edin.
Yöntem 10: Antivirüs Ayarlarını Değiştirin
Modern antivirüs programları ve güvenlik duvarı koruması, Windows 10 PC'nize bağlı her bir aygıtı ayrı ayrı izler ve yönetir. Bu, gizlilik ayarlarınızı geliştirir, ancak bu bazen rahatsız edicidir. Skype kameranız Windows 10'da çalışmıyorsa, bunun nedeni aşırı korumacı bir virüsten koruma paketi olabilir. Virüsten koruma ayarlarınıza bakın ve Skype'ın virüsten koruma paketiniz tarafından engellenip engellenmediğini kontrol edin. Aynı sorunu çözmek için herhangi bir yerleşik veya üçüncü taraf virüsten koruma yazılımını geçici olarak devre dışı bırakabilir/beyaz listeye alabilirsiniz.
Seçenek I: Beyaz Liste Skype
Skype'ın herhangi bir virüsten koruma programı tarafından engellenmesini istemiyorsanız, izin verilen uygulamalar listesine alabilirsiniz. Üçüncü taraf virüsten koruma programınızda Skype'ı beyaz listeye almak için aşağıda belirtilen adımları izleyin.
Not: Burada Avast örnek alınmıştır, antivirüs programınıza göre adımları takip ediniz.
1. Windows tuşuna basın ve avast yazın, ardından Aç'a tıklayın.
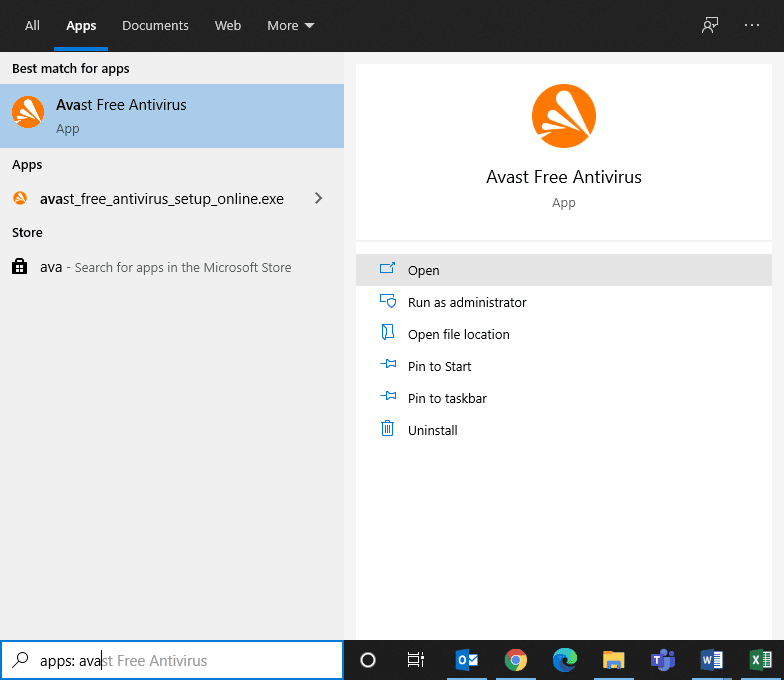
2. Şimdi gösterildiği gibi sağ köşedeki Menü seçeneğine tıklayın.

3. Ardından, açılır listeden Ayarlar'ı seçin.
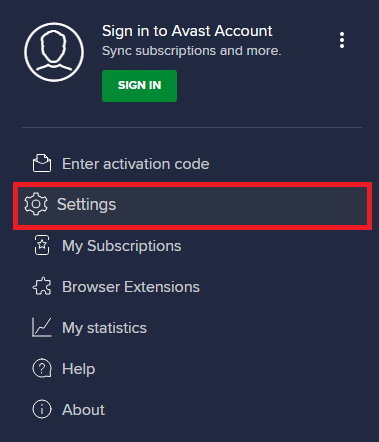
4. Şimdi, Genel sekmesinde, Engellenen ve İzin Verilen uygulamalar sekmesine tıklayın ve sağ bölmede, İzin verilen uygulamalar listesi alanı altındaki UYGULAMAYA İZİN VER'e tıklayın.
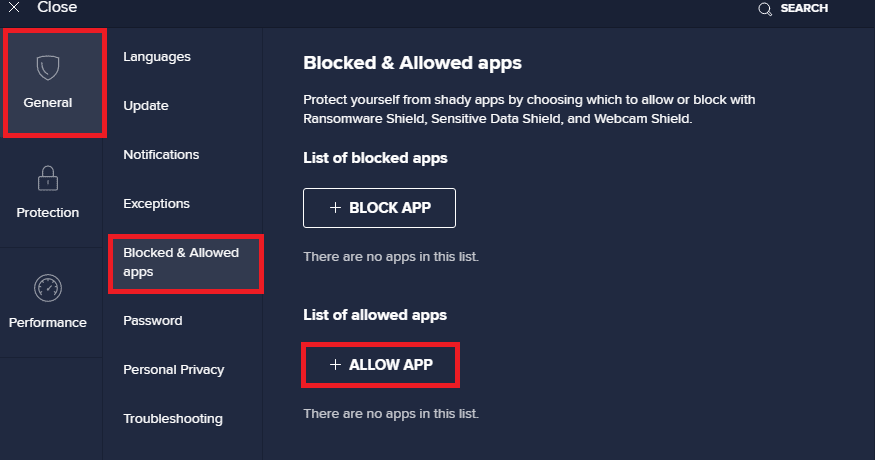
5. Şimdi, uygulamayı beyaz listeye eklemek için EKLE > Skype'a karşılık gelen seçeneğe tıklayın.
Not: Burada App Installer örnek olarak alınmıştır, antivirüs programınıza göre adımları takip ediniz.
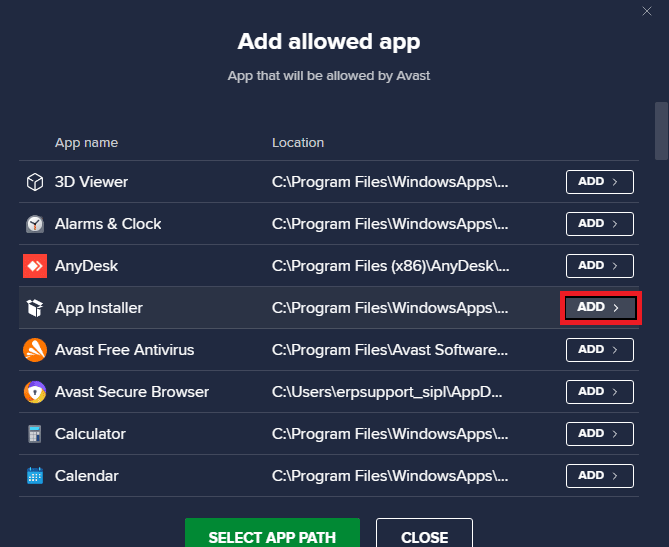
Not: UYGULAMA YOLU SEÇ seçeneğini seçerek Skype kurulum yoluna göz atabilirsiniz.
6. Son olarak, istemi onaylamak için EKLE'ye tıklayın ve şimdi Skype'ı Avast Beyaz Listesine eklediniz.
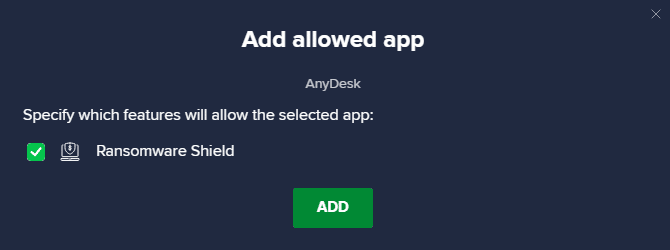
Not: Burada, rahatlığınıza bağlı olarak Avast özelliklerini (Fidye Yazılımı Kalkanı gibi) işaretleyebilir/işaretini kaldırabilirsiniz.
7. Skype'ı (daha sonra dilerseniz) Avast beyaz listesinden kaldırmak istiyorsanız, ana Ayarlar penceresindeki üç noktalı simgeye tıklayın. Burada iki seçenek göreceksiniz. Kaldır'a tıklayın.
- İzin verilen özellikleri değiştir: Programı beyaz listeye eklerken etkinleştirdiğiniz özellikleri değiştirebilirsiniz.
- Kaldır: Skype'ı Avast beyaz listesinden kaldırın.
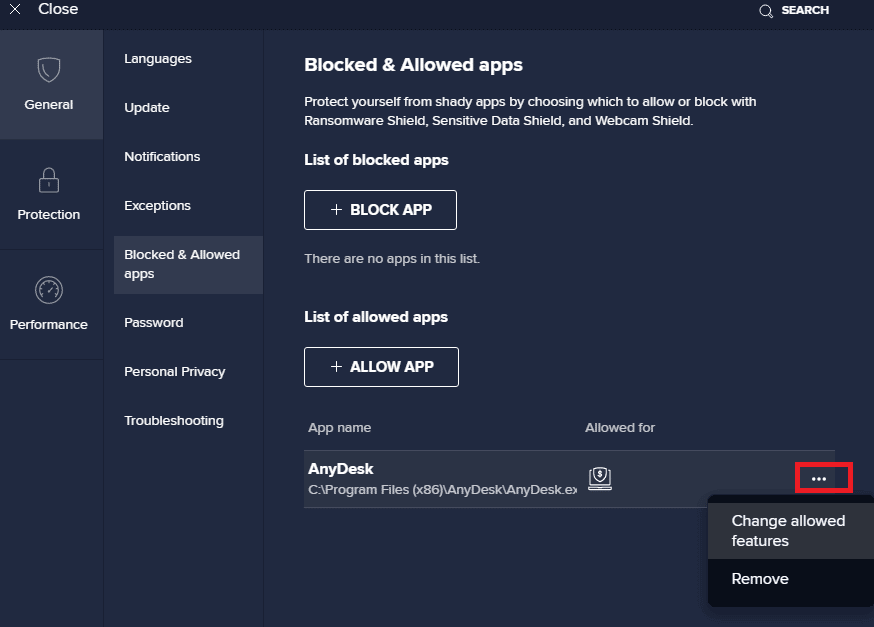
Seçenek II: Antivirüsü Geçici Olarak Devre Dışı Bırakın (Varsa)
Windows 10 PC'nizde virüsten koruma programını nasıl devre dışı bırakacağınızı bilmiyorsanız, lütfen Windows 10'da Antivirüs Geçici Olarak Nasıl Devre Dışı Bırakılır kılavuzumuza bakın ve talimatları izleyin.
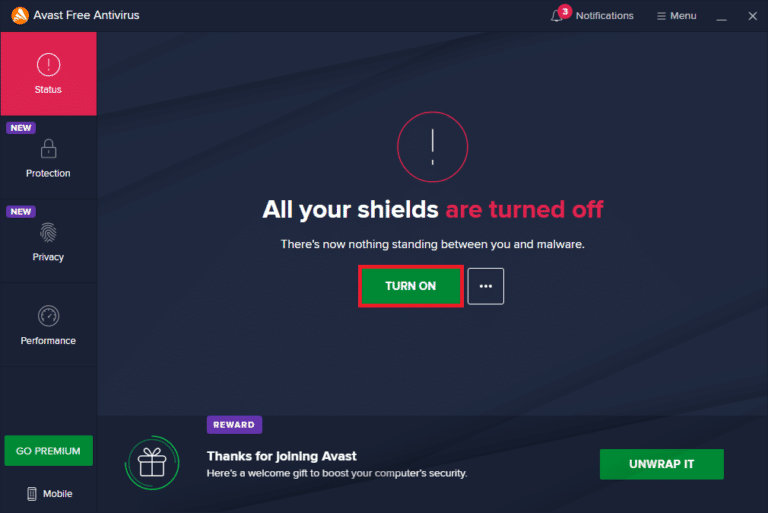
Ayrıca Okuyun: Windows 10'da McAfee LiveSafe Nasıl Kaldırılır
Yöntem 11: Windows Defender Güvenlik Duvarını Devre Dışı Bırak (Önerilmez)
Bilgisayarınızdaki yerleşik güvenlik paketi, bazı güvenlik nedenleriyle uygulamalara kamera erişimini engelleyebilir. Bu nedenle, Windows 10'da çalışmayan Skype videosuyla karşılaşabilirsiniz. Skype kamera erişim haklarınız Windows Defender Güvenlik Duvarı tarafından engelleniyorsa, Windows 10 Güvenlik Duvarı Nasıl Devre Dışı Bırakılır kılavuzumuza bakın ve aynı talimatları izleyin. Tehdit saldırıları nedeniyle genellikle defans paketinin devre dışı bırakılması önerilmez. Bu nedenle, bazı kullanıcılar Windows Defender Güvenlik Duvarı beyaz listesindeki bir uygulamaya veya programa izin vermeyi tercih eder. Skype'ı Windows Güvenlik Duvarı'nda beyaz listeye eklemek istiyorsanız Windows Güvenlik Duvarı üzerinden Uygulamalara İzin Ver veya Engelle kılavuzumuzu izleyin.
Not: Windows 10 uygulamalarınız ve programlarınızla çakışmaları düzelttikten sonra her zaman Windows Güvenlik Duvarı'nı yeniden etkinleştirin. Bu, kötü niyetli saldırıları önlemenize yardımcı olur.
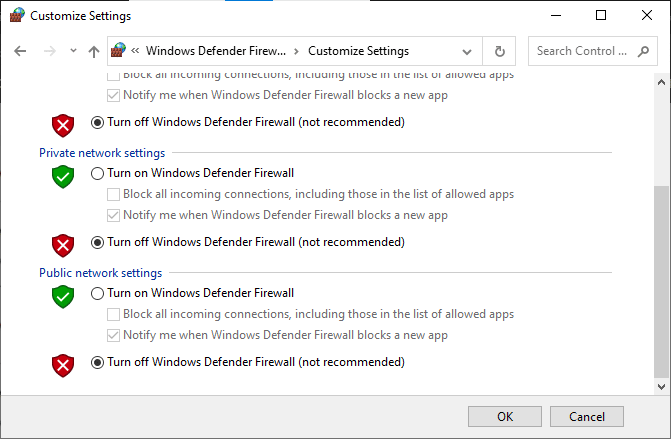
Yöntem 12: Kayıt Defteri Anahtarlarını Değiştirin
Bazı kullanıcılar, Kayıt Defteri düzenleyicisindeki bazı kayıt defteri anahtarlarını değiştirmenin, Windows 10'da çalışmayan Skype kamerasını düzeltmelerine yardımcı olduğunu öne sürdü. Aşağıda listelenen talimatları izleyin.
1. Windows tuşuna basın ve Kayıt Defteri düzenleyicisi yazın, ardından Aç'a tıklayın.
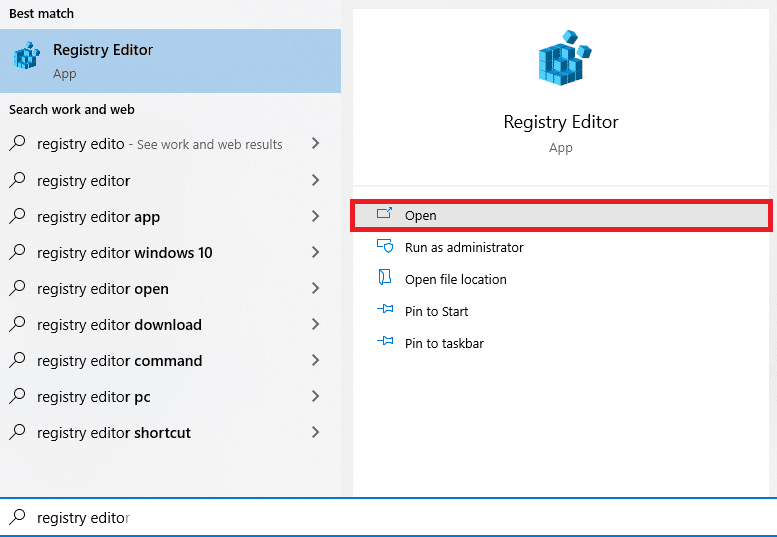
2. Şimdi, Kayıt Defteri Düzenleyicisi'nde aşağıdaki konum yoluna gidin.
Bilgisayar\HKEY_LOCAL_MACHINE\SOFTWARE\WOW6432Node\Microsoft\Windows Media Foundation\Platform
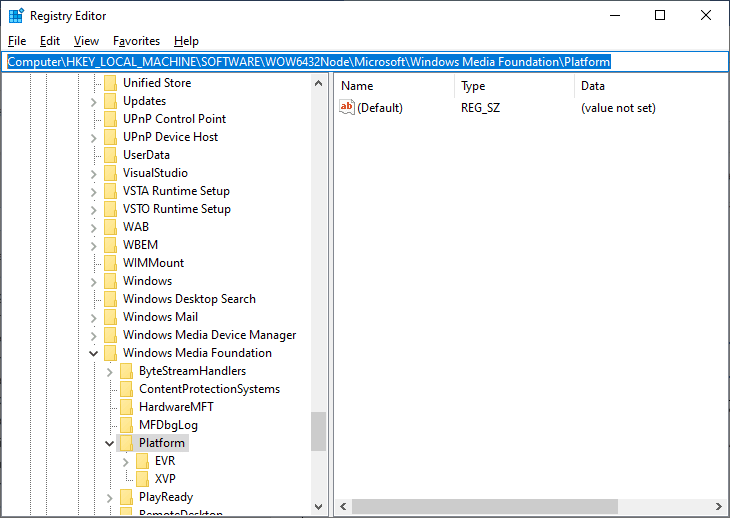
3. Ardından, yeni bir kayıt defteri anahtarı oluşturmak için sağ bölmeye sağ tıklayın ve Yeni > DWORD (32-bit) Değeri'ne tıklayın.
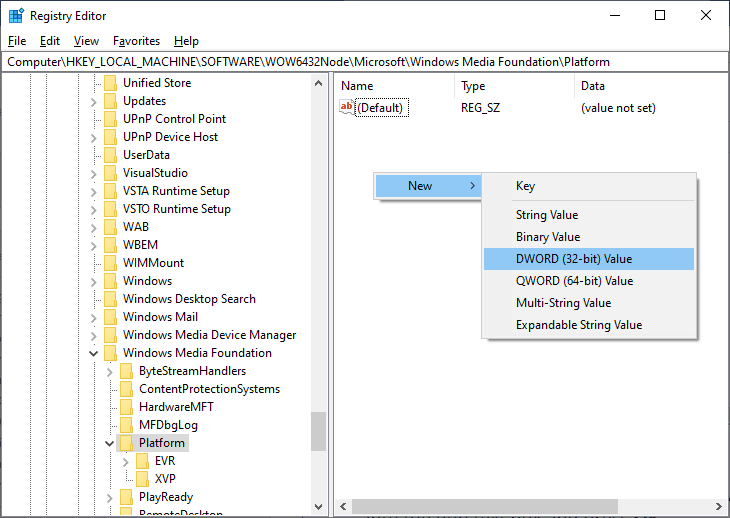
4. Anahtarı EnterFrameServerMode olarak adlandırın ve açmak için anahtara çift tıklayın.
5. Değer verisini 0 olarak yazın ve değişiklikleri kaydetmek için Tamam'a tıklayın.
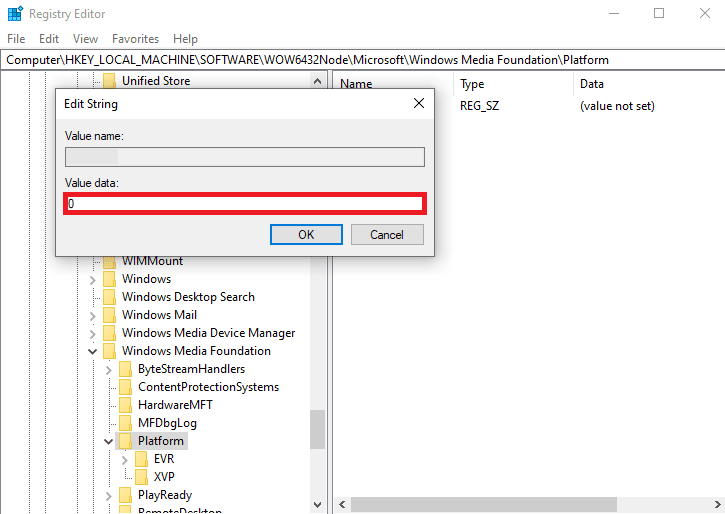
6. Son olarak, bilgisayarı yeniden başlatın ve kameraya Skype üzerinden erişip erişemediğinizi kontrol edin.
Ayrıca Okuyun: Windows 10'da G/Ç Aygıt Hatasını Düzeltin
Yöntem 13: Kamerayı Yeniden Kaydet
Yukarıda belirtilen yöntemlerin tümü, Windows 10'da çalışmayan Skype kamera sorununu düzeltmenize yardımcı olmazsa, aşağıdaki talimatların yardımıyla kamerayı yeniden kaydetmeyi deneyin. Bu, kamerayla ilgili tüm donanım sorunlarını çözecek ve böylece Skype'ta görüntülü sohbetin keyfini çıkarabilirsiniz.
1. Windows tuşuna basın, powershell yazın ve Yönetici Olarak Çalıştır'a tıklayın.
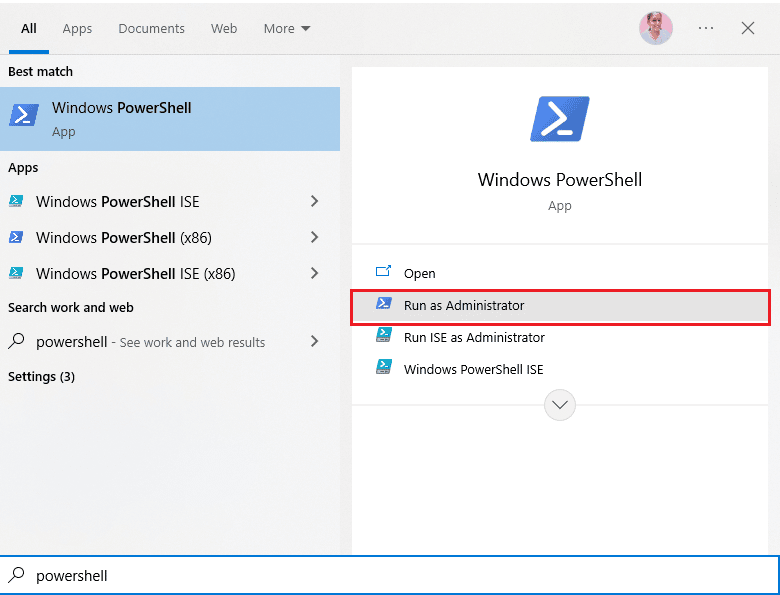
2. Ardından, aşağıdaki komutu yazın ve Enter tuşuna basın .
Get-AppxPackage -allusers Microsoft.WindowsCamera | Foreach {Add-AppxPackage -DisableDevelopmentMode - "$($_.InstallLocation)\AppXManifest.xml"} kaydını yapın 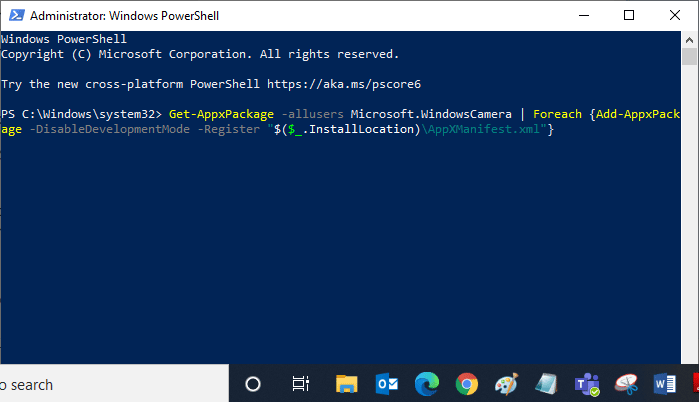
3. Komutun yürütülmesini bekleyin ve sorunu çözüp çözmediğinizi kontrol edin. Cihazınızla ilgili hâlâ sorun yaşıyorsanız kamerayı sıfırlamanız gerekebilir.
Yöntem 14: Kamera Uygulamasını Sıfırla
Kamerayı yeniden kaydettirmek, Windows 10'da çalışmayan Skype videosunu düzeltmenize yardımcı olmazsa, kamera uygulamasını aşağıda belirtildiği gibi sıfırlayın.
1. Windows tuşuna basın, Kamera yazın ve Uygulama ayarları'na tıklayın.
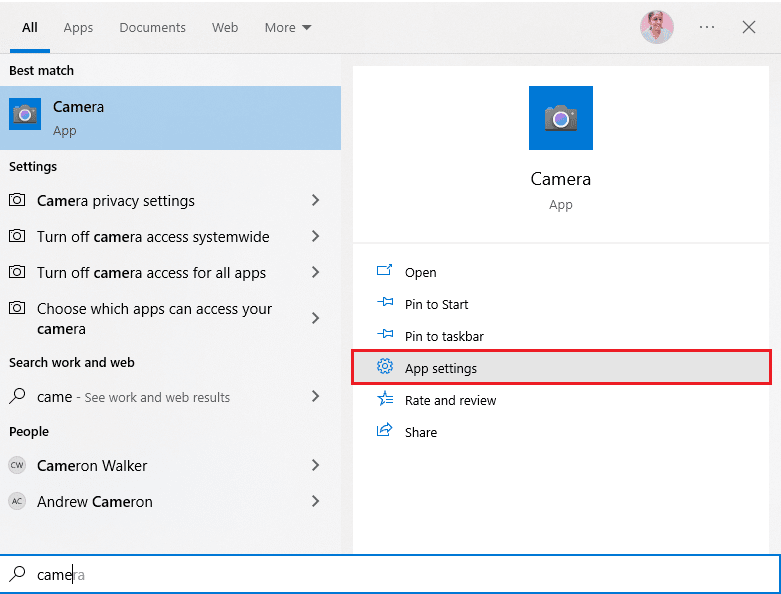
2. Ardından, ekranı aşağı kaydırın ve vurgulandığı gibi Sıfırla seçeneğini seçin.
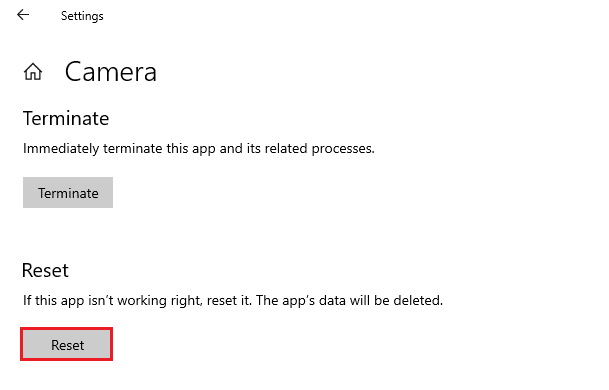
3. Ardından, gösterildiği gibi istem ekranında tekrar Sıfırla'ya tıklayın.
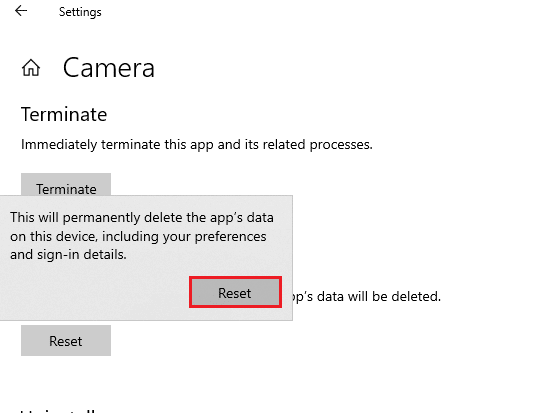
4. Son olarak, Ayarlar uygulamasını kapatın.
Ayrıca Okuyun: Uygun Biçimde Skype Kodu Nasıl Gönderilir
Yöntem 15: Skype'ı yeniden yükleyin
Yukarıda belirtilen yöntemlerden hiçbiri size yardımcı olmadıysa, mümkünse yazılımı yeniden yüklemeyi deneyin. Skype'ı yeniden yüklediğinizde tüm ayarlar ve yapılandırma kurulumu yenilenecektir ve bu nedenle, Windows 10'da çalışmayan Skype kamerası için bir düzeltme elde etme şansınız daha fazladır.
1. Windows Ayarları'nı açmak için Windows + I tuşlarını birlikte basılı tutun.
2. Şimdi, Uygulamalar'a tıklayın.
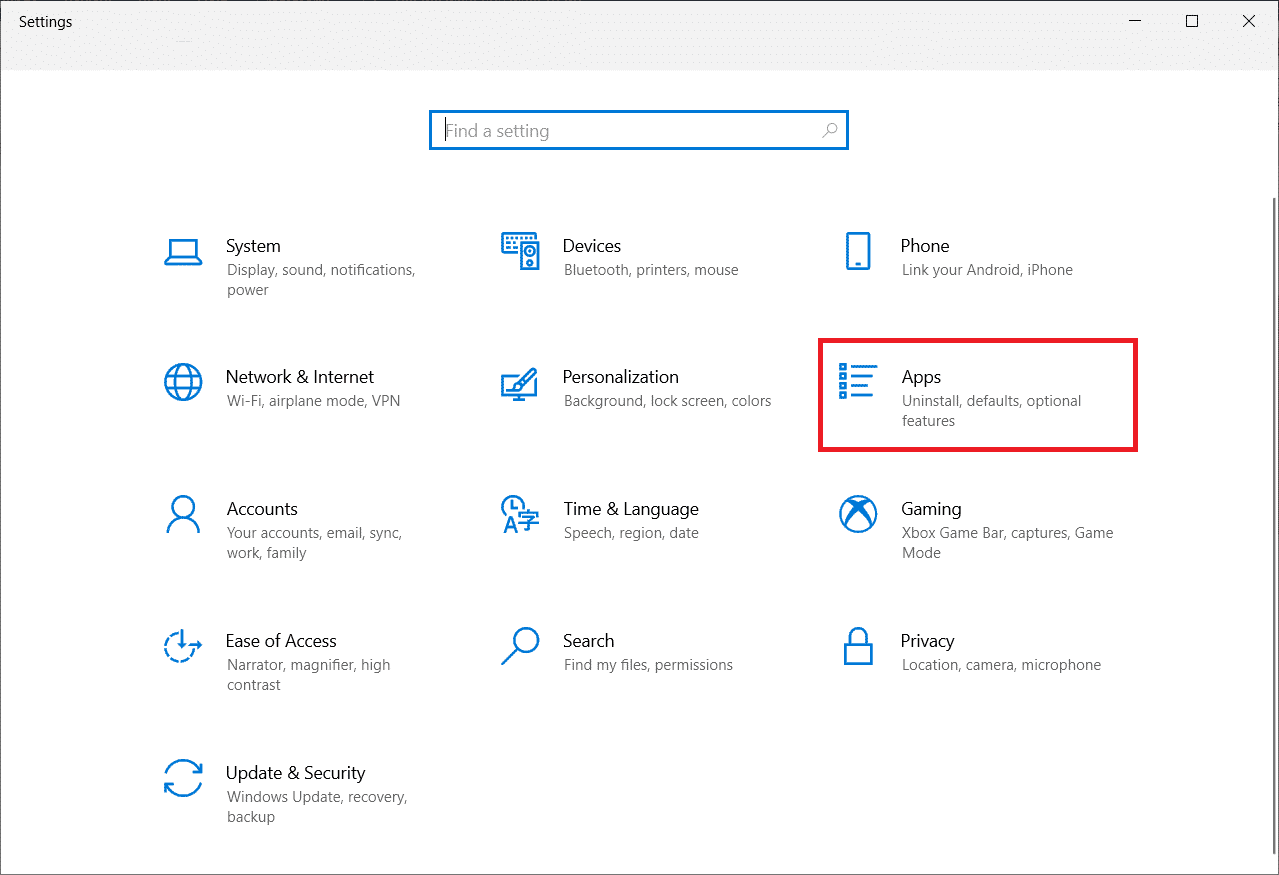
3. Şimdi, Skype'ı arayın ve tıklayın ve Kaldır seçeneğini seçin.
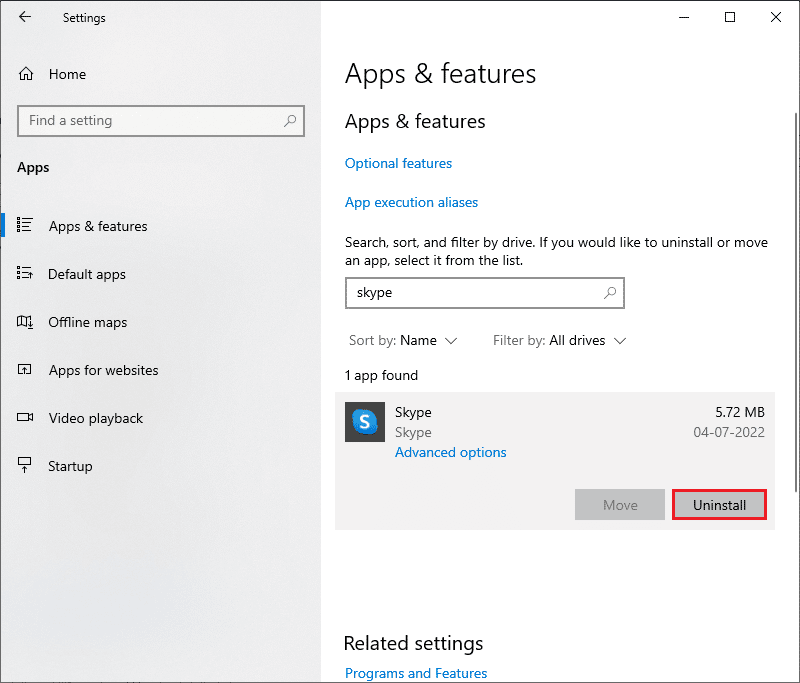
4. Şimdi, varsa istemi onaylayın ve Skype'ı kaldırdıktan sonra bilgisayarınızı yeniden başlatın.
5. Resmi Skype indirme sitesini ziyaret edin ve gösterildiği gibi Windows 10 ve 11 için Skype Al düğmelerine tıklayın.
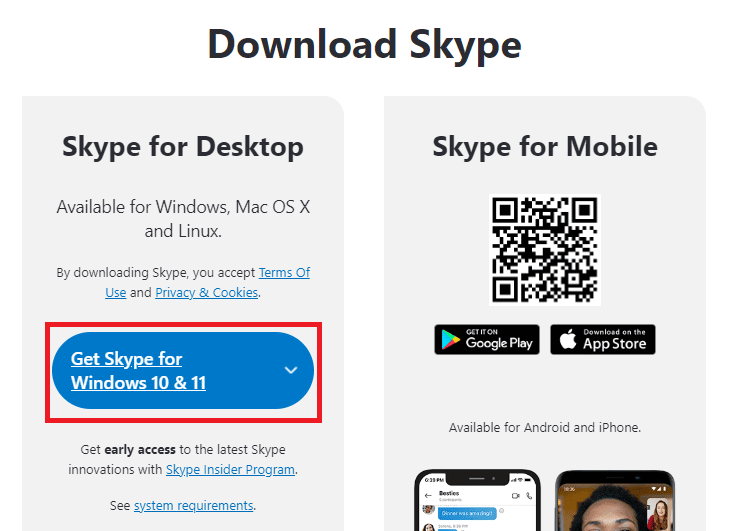
6. Ardından, Windows için Skype Al seçeneğine tıklayın ve indirme işlemi cihazınızda tamamlanana kadar bekleyin.
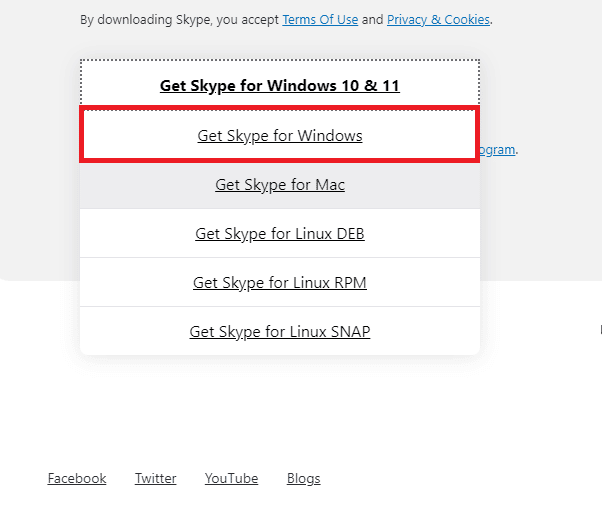
7. Şimdi İndirdiklerim'e gidin ve Skype Installer dosyasını başlatın.
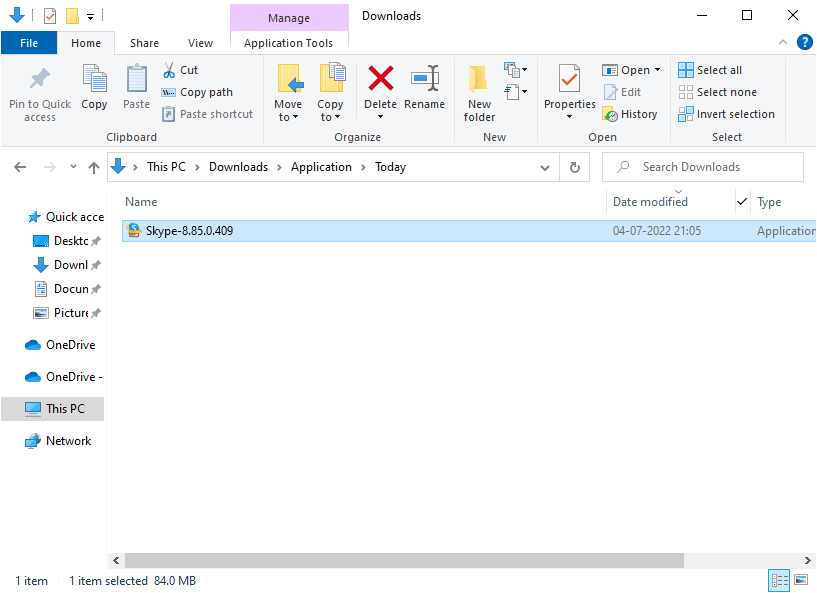
8. Bilgisayarınızda Skype kurulumunu tamamlamak için ekrandaki talimatları izleyin. Son olarak, Skype'ı bilgisayarınıza yeniden yüklediniz. Uygulamayla ilgili tüm sorunları çözmüş olurdu.
Yöntem 16: Skype Web Sürümünü Kullanın
Skype uygulamasını Windows 10 cihazınıza yeniden yüklediyseniz, ancak yine de Windows 10'da çalışmayan bir Skype videosu sorunuyla karşı karşıyaysanız, Skype'ta kamera sorunlarını düzeltmeye neden olan başka bir etkili alternatif seçenek aramanız gerekir.
1. Tarayıcınızda Skype web sürümü resmi sitesini ziyaret edin.
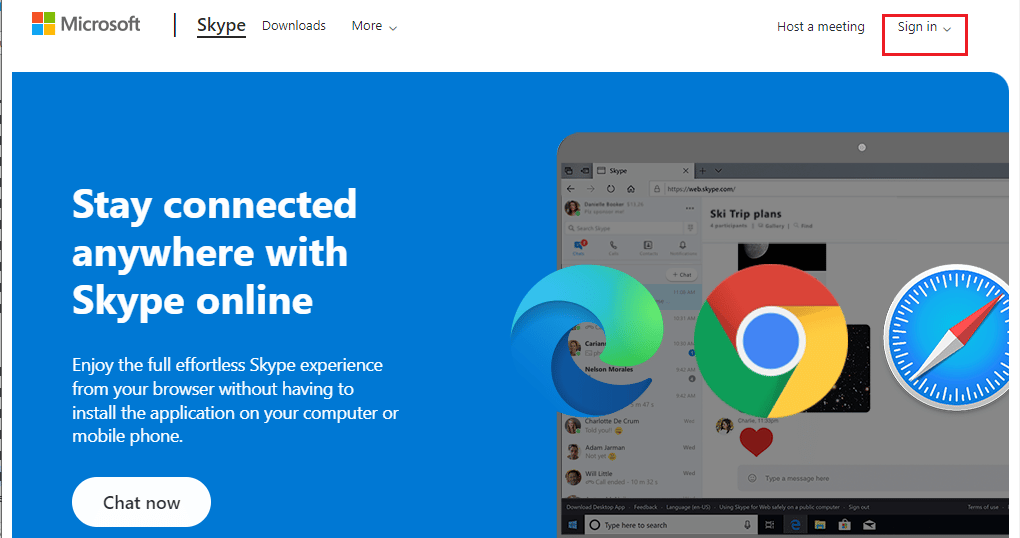
2. Şimdi kimlik bilgilerinizi yazın, hesabınıza kaydolun ve Skype'ta görüntülü sohbetin keyfini çıkarmaya başlayın.
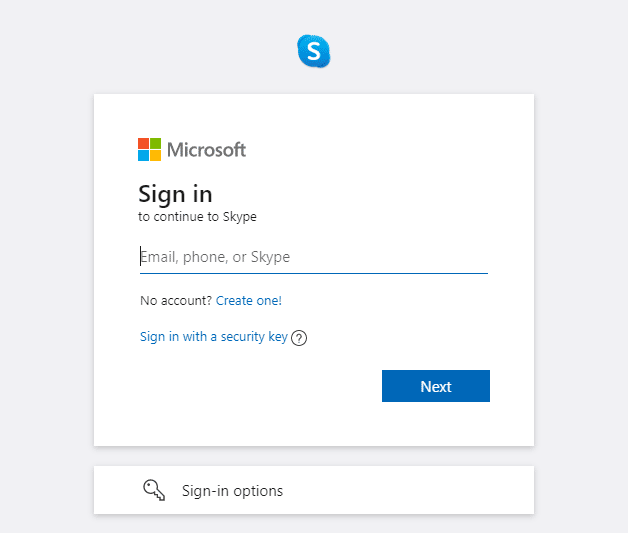
Ayrıca Okuyun: 0xC00D36D5 Düzeltme Windows 10'da Hiçbir Kamera Bağlı Değil
Yöntem 17: Web Kamerasını Değiştir
Windows 10'da çalışmayan Skype kamera sorunu için herhangi bir düzeltme almadığınız için bu yöntemi okuyorsunuz. Skype web sürümünde hala kameraya erişemiyorsanız ve her şey siyah veya boş görünüyorsa, teknik olarak hasar görmüş olabileceğinden web kameranızı değiştirmeyi deneyebilirsiniz. Kameranın dahili versiyonu için profesyonel yardım alın.

Önerilen:
- PC'de Xbox Game Pass Nasıl İptal Edilir
- FaceTime'da Bir Grubu Nasıl Silersiniz?
- Windows 10'da Tüm Kameraların Ayrıldığını Düzeltme Hatası 0xA00f4288
- Kameranın Ekiplerde Çalışmamasını Düzeltme
Bu kılavuzun yardımcı olduğunu ve Skype kameranın Windows 10'da çalışmamasını düzeltebileceğinizi umuyoruz. Hangi yöntemin sizin için en iyi sonucu verdiğini bize bildirin. Ayrıca, bu makaleyle ilgili herhangi bir sorunuz / öneriniz varsa, bunları yorumlar bölümüne bırakmaktan çekinmeyin.
