Outlook'ta Çalışmayan İmza Düğmesini Düzeltin
Yayınlanan: 2023-01-21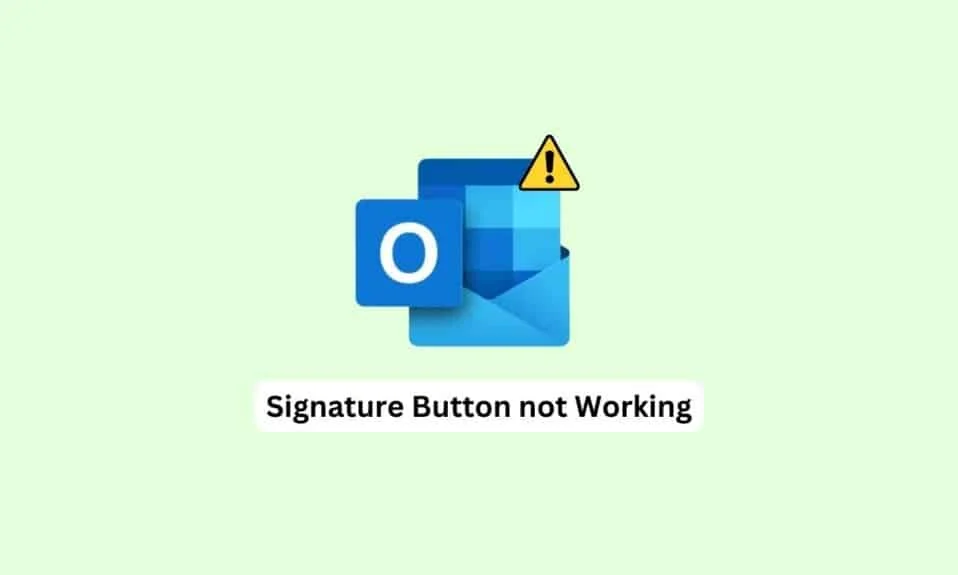
Outlook, en çok kullanılan ofis uygulamalarından biridir. Microsoft Outlook, kullanıcıların e-posta oluşturup göndermelerine ve profesyonel programlarını planlamalarına olanak tanır. E-posta, kullanıcıların e-postalarını özelleştirmesine izin verdiği için Outlook'un öne çıkan bir özelliğidir. E-postanıza ekler ve imzalar ekleyebilirsiniz. Ancak, bazen kullanıcılar Outlook'ta çalışmayan imza düğmesiyle karşılaşabilir. Bu yaygın bir hatadır ve aksaklıklardan veya hatalardan kaynaklanabilir. Bu nedenle, Outlook imzanızın çalışmama sorunu yaşıyorsanız, bu kılavuz tam size göre.
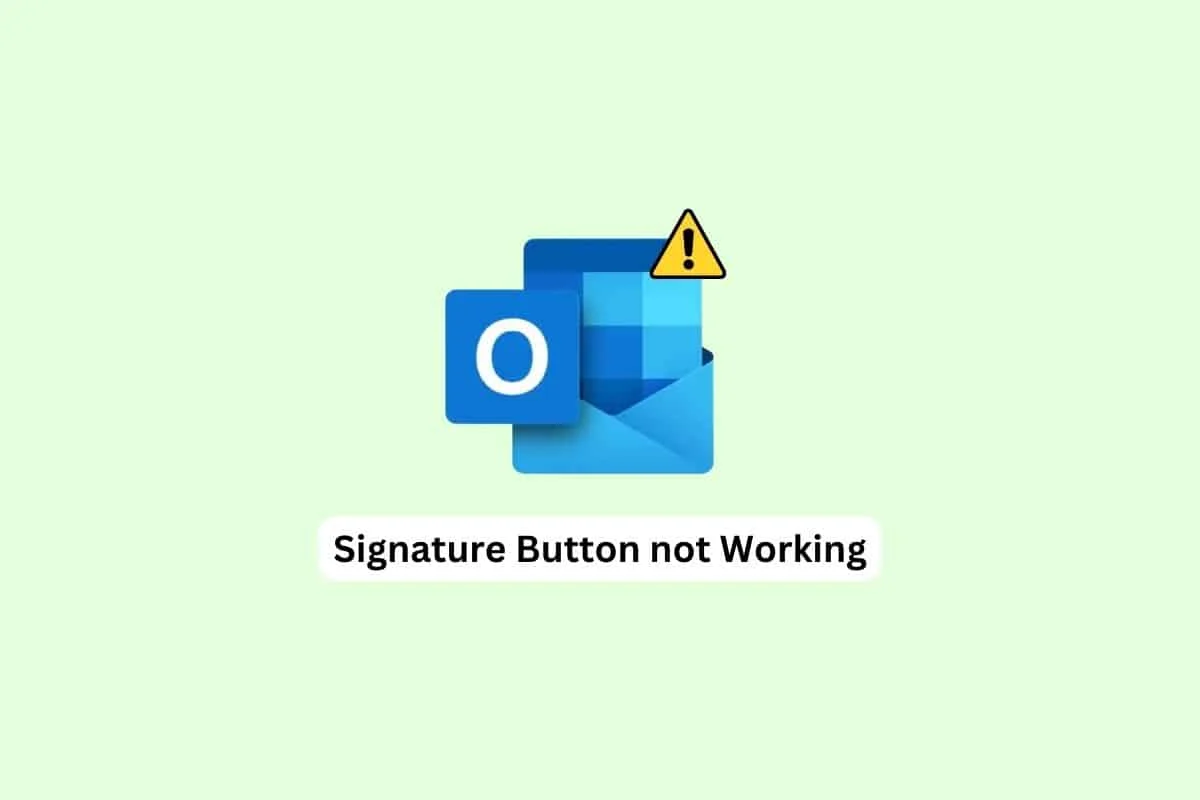
İçindekiler
- Outlook'ta Çalışmayan İmza Düğmesi Nasıl Onarılır
- Yöntem 1: Outlook'u Yönetici Olarak Çalıştırın
- Yöntem 2: Yeni İmza Ekle
- Yöntem 3: Outlook Web Uygulamasını Kullanarak İmza Ekleme
- Yöntem 4: Düz Metin Formatını Kullan
- Yöntem 5: Görüntü İmzası için HTML Formatına Geçin
- Yöntem 6: Microsoft Office'i Onarın
- Yöntem 7: Yerleşik UWP Microsoft Office Masaüstü Uygulamalarını Kaldırma
- Yöntem 8: Kayıt Defteri Anahtarlarını Sil
Outlook'ta Çalışmayan İmza Düğmesi Nasıl Onarılır
E-posta imzasının Outlook'ta çalışmamasının birçok nedeni olabilir; Aşağıda en yaygın nedenlerden bazılarına değindik.
- Hatalar gibi Outlook programıyla ilgili çeşitli sorunlar bu soruna neden olabilir.
- Bazen bir uygulama arızası nedeniyle eski bir imza çalışmayabilir.
- Genellikle bu sorun, Outlook programının masaüstünde düzgün çalışmamasından da kaynaklanabilir.
- Yanlış mesaj biçimlendirmesi de bu hataya neden olabilir.
- Microsoft Office ile bozuk dosyalar da bu soruna neden olabilir.
- Uygun olmayan sistem kayıt defteri anahtarları, Outlook'taki imza sorunlarından da sorumludur.
Bu kılavuzda, Outlook'ta çalışmayan imza düğmesini çözme yöntemlerini tartışacağız.
Yöntem 1: Outlook'u Yönetici Olarak Çalıştırın
Outlook imza düğmesinin çalışmaması sorununu çözmenin en kolay yöntemlerinden biri, Outlook programını bilgisayarınızda yönetici olarak çalıştırmaktır. Bir programa yönetici izinleri verildiğinde, birçok hatayı ve diğer sorunları çözebilir ve sorunsuz çalışabilir. Bu nedenle, Outlook e-postalarında imza kullanamıyorsanız, Outlook programını yönetici olarak çalıştırmayı deneyin.
1. Başlat menüsünden Outlook'u arayın ve Dosya konumunu aç'a tıklayın.
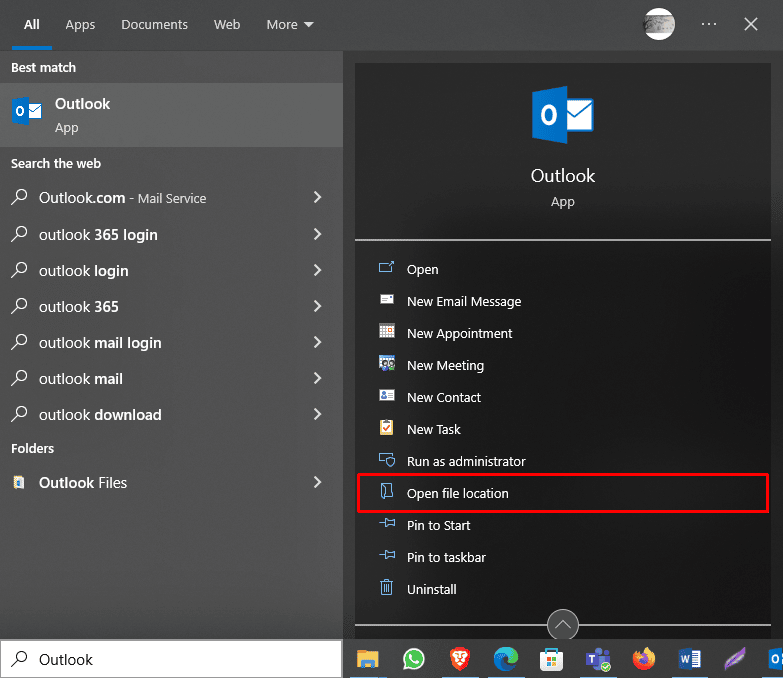
Not: Buradan Yönetici olarak çalıştır seçeneğine tıklayarak Outlook'u yönetici olarak çalıştırabilirsiniz . Ancak, Outlook'a varsayılan izin vermek için aşağıdaki adımlarla devam edin.
2. Outlook'u bulun ve üzerine sağ tıklayın.
3. Burada Özellikler'i tıklayın.
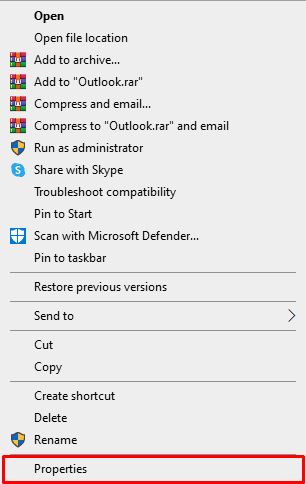
4. Kısayol sekmesinde , Gelişmiş'e tıklayın...
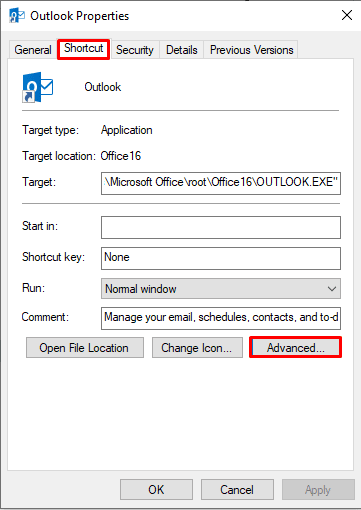
5. Yönetici olarak çalıştır kutusunu işaretleyin.
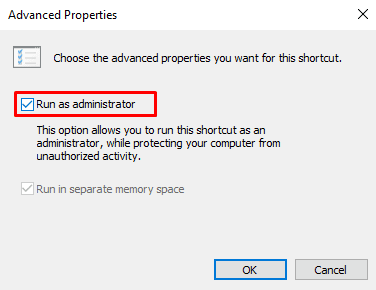
6. Son olarak, eylemi onaylamak için Tamam'a tıklayın.
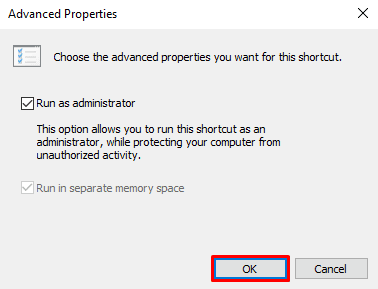
Yöntem 2: Yeni İmza Ekle
Outlook'taki mevcut imzanız çalışmıyorsa ve Outlook'ta çalışmayan bir e-posta imzası hatası alıyorsanız, yeni bir imza kullanabilirsiniz. Yeni bir imza eklemek kolaydır ve bilgisayarınızdaki Outlook uygulamasında birkaç adım izlenerek yapılabilir.
1. Arama çubuğuna Outlook yazın ve Aç'a tıklayın.
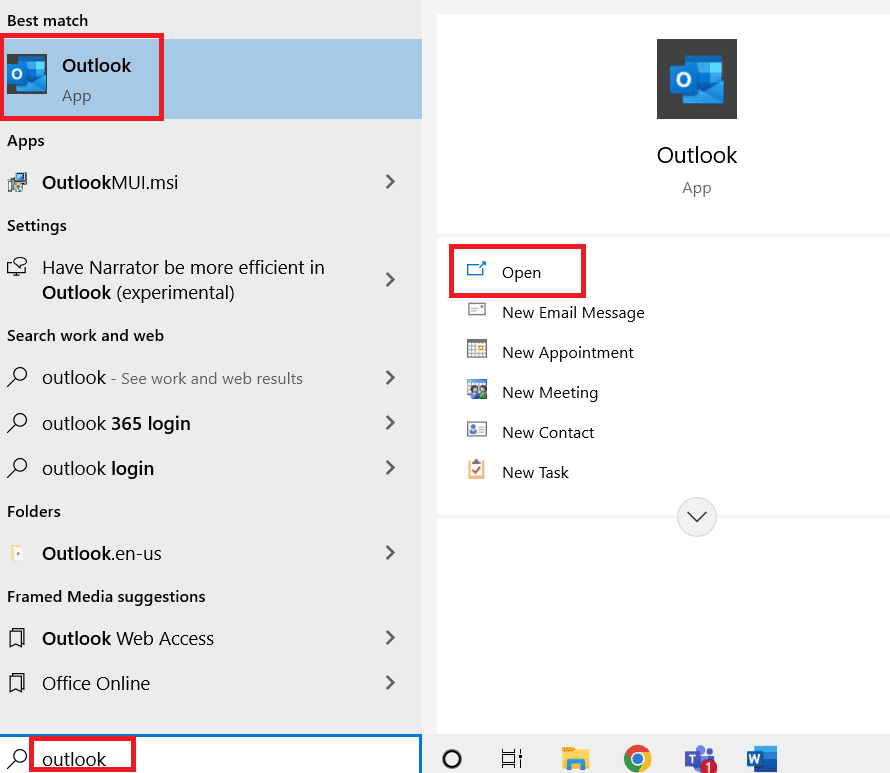
2. Şimdi Yeni E-posta'yı tıklayın.
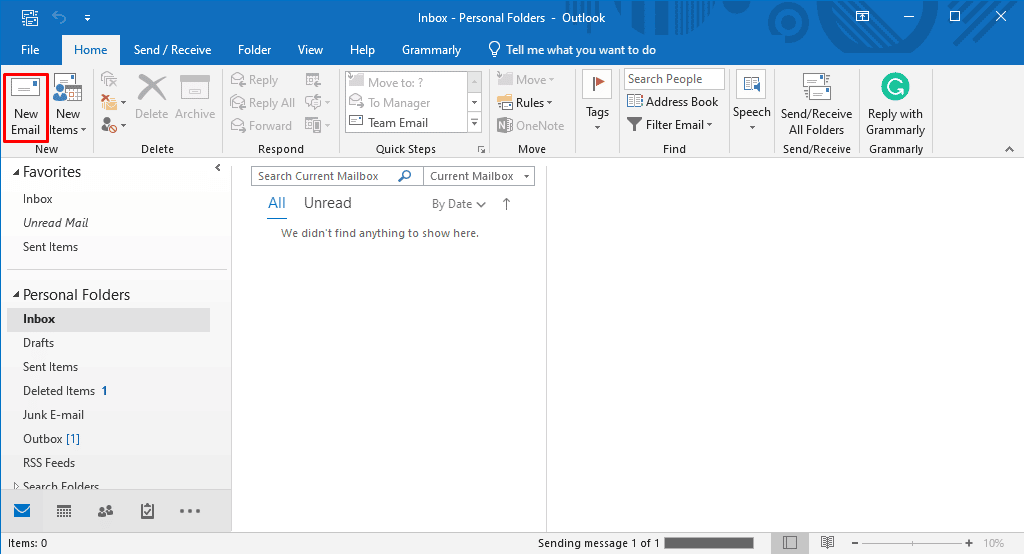
3. Dahil Et panelinde , İmza açılır menüsüne tıklayın ve ardından İmza seçeneğine tıklayın.
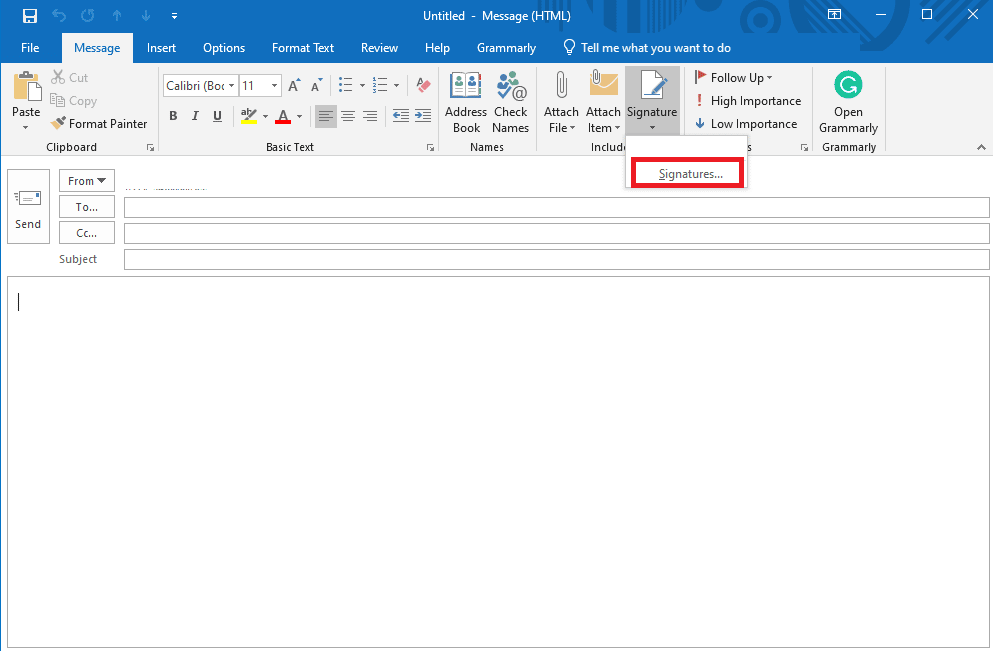
4. Şimdi Yeni'ye tıklayın ve ardından imzayı yazın.
5. İmzayı kaydetmek için Tamam'a tıklayın.
6. Son olarak, e-postayı oluşturmak için tekrar Tamam'a tıklayın.
Outlook imza düğmesi çalışmıyorsa, sonraki yönteme geçin.
Ayrıca Okuyun: Outlook Hatasını Düzeltmek için 11 Çözüm Bu Öğe Okuma Bölmesinde Görüntülenemiyor
Yöntem 3: Outlook Web Uygulamasını Kullanarak İmza Ekleme
Masaüstünüzdeki Outlook uygulaması düzgün çalışmıyorsa ve imzaya erişemiyorsanız, Outlook uygulamasının web sürümünü kullanmak iyi bir fikir olabilir. Outlook Web Uygulaması, Outlook'a bir tarayıcıdan erişmenizi sağlar. Outlook Web Uygulamasını kullanarak imza eklemek için bu basit adımları izleyin.
1. Web tarayıcınızı açın ve Outlook'u açın.
2. Hesap bilgilerinizle oturum açın.
3. Burada, Pencerenin sağ üst tarafındaki dişli simgesini bulun ve tıklayın.
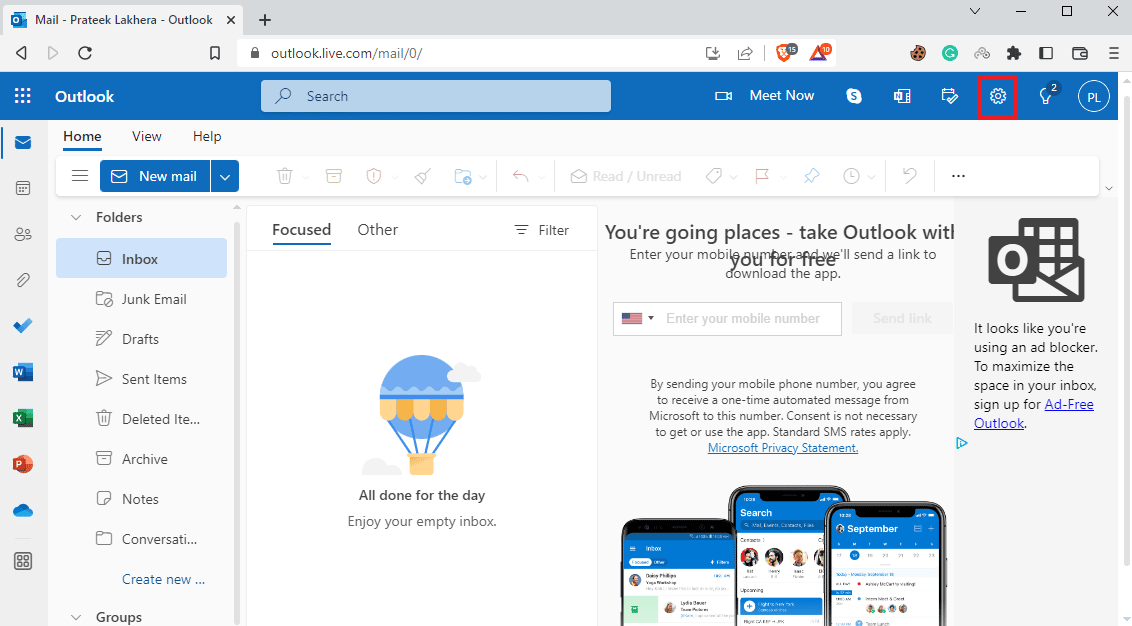
4. Şimdi, Tüm Outlook ayarlarını görüntüle seçeneğine tıklayın.
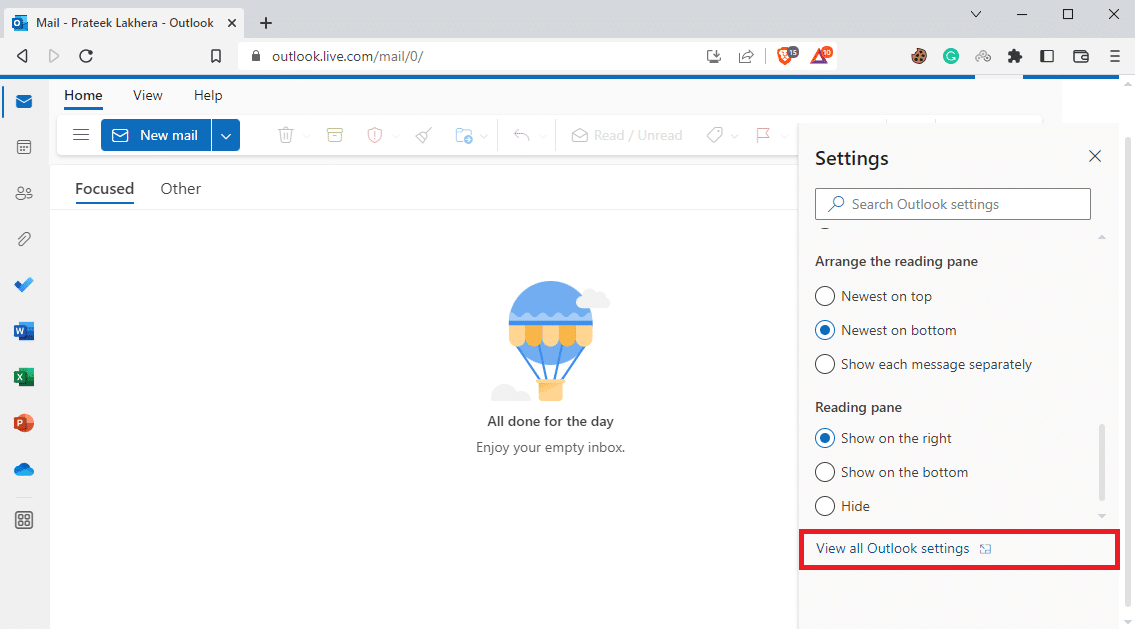
5. Burada Oluştur ve yanıtla paneline gidin.
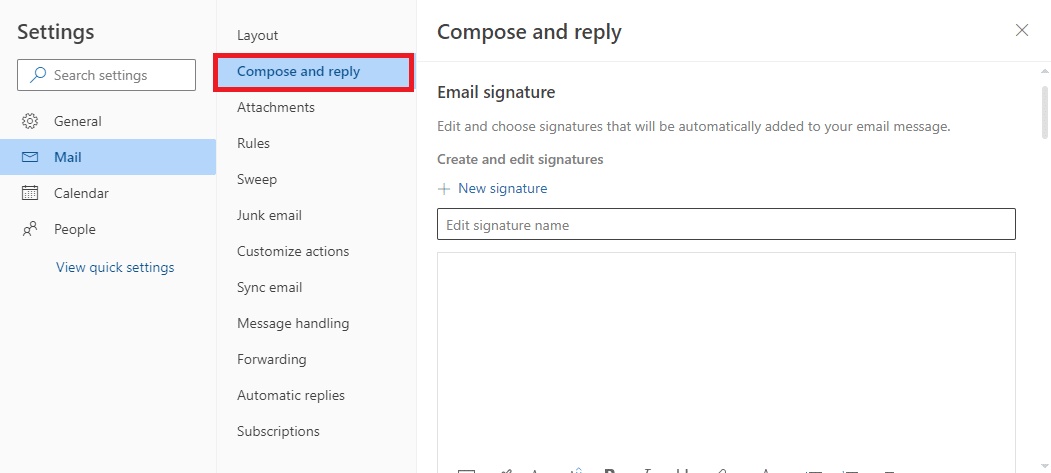
6. Yeni İmza'ya tıklayın ve imzayı girin.
7. Son olarak, değişiklikleri yapmak için Kaydet'e tıklayın .
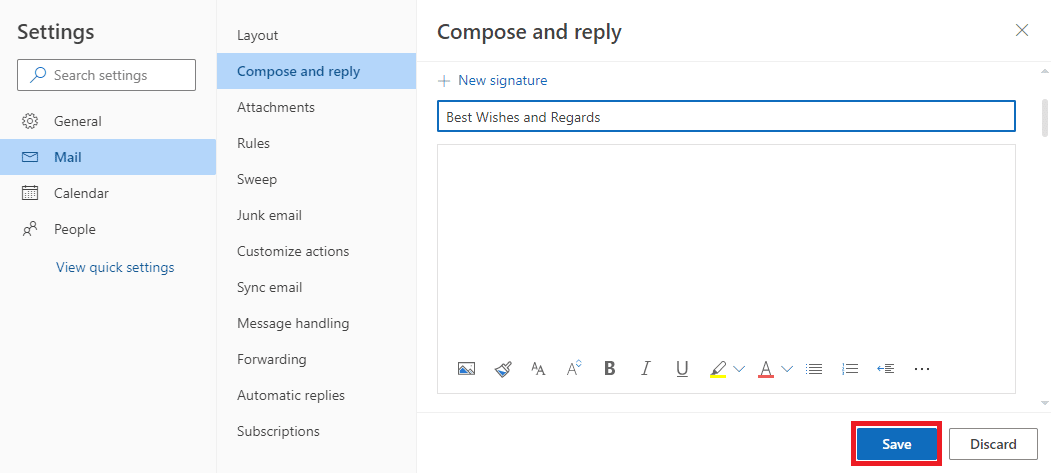
Yöntem 4: Düz Metin Formatını Kullan
Alıcı, Microsoft Outlook'un eski bir sürümünü kullanıyorsa, birçok özelliği kullanamayabilirsiniz. Exchange Services'ın daha eski bir sürümünü kullanıyorsanız, HTML biçimindeki imzayı okuyamazsınız. Outlook imzasının çalışmaması sorununu çözmek için imzalar için düz metin biçimini kullanmayı deneyebilirsiniz.
1. Tüm Outlook ayarlarını görüntüle'ye gitmek için önceki yöntem 3'te belirtildiği gibi 1-3 arasındaki adımları kullanın.
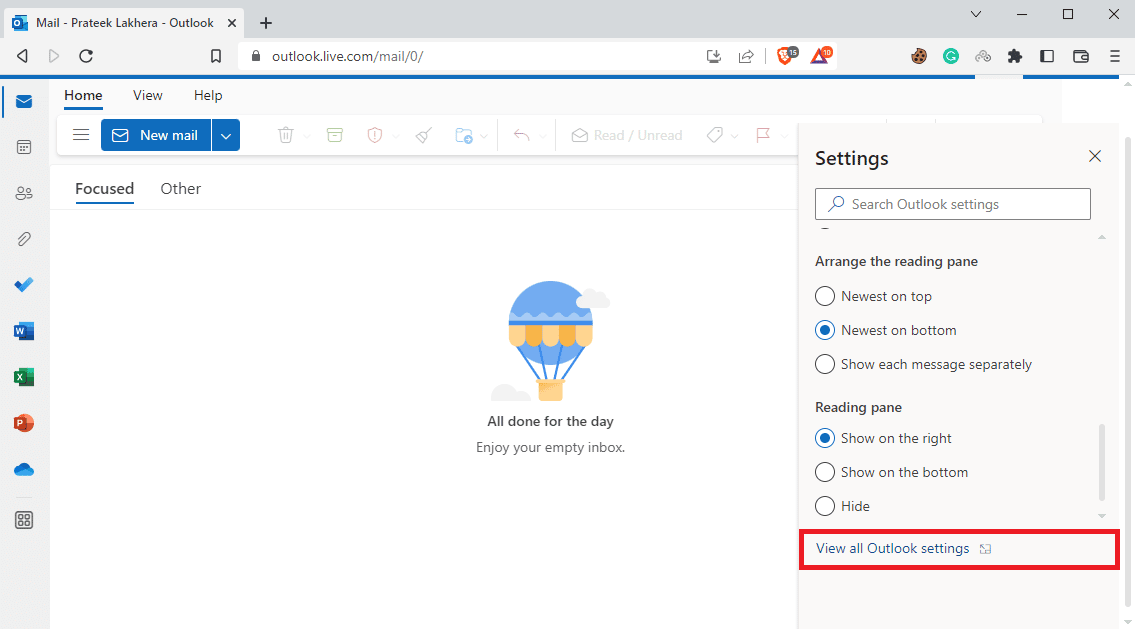
2. Burada Oluştur ve yanıtla paneline gidin.
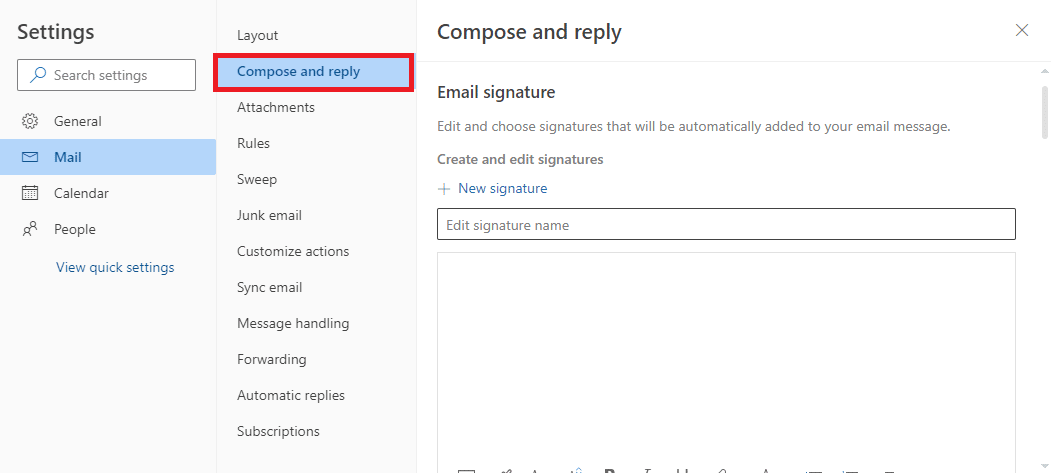
3. Aşağı kaydırın ve Mesaj biçimi öğesini bulun.
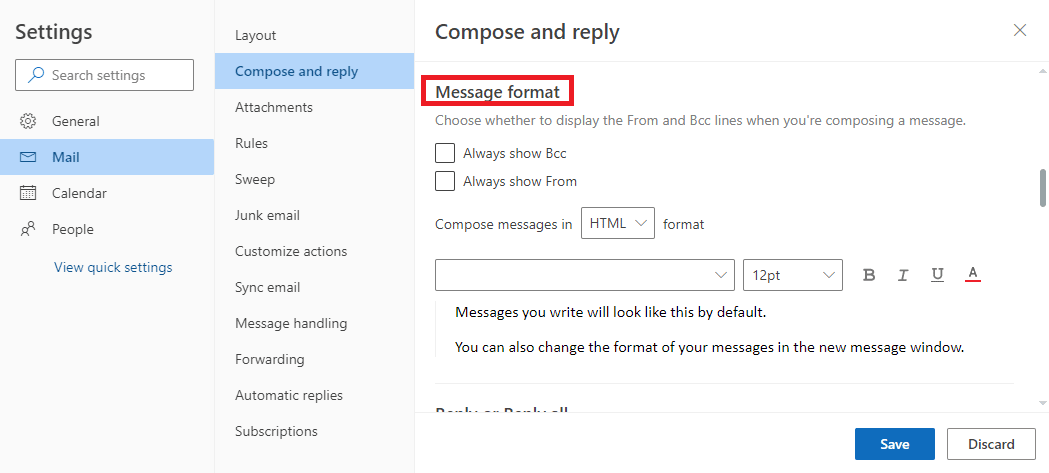
4. Burada, açılır menüde Mesaj oluştur öğesini bulun ve Düz metin öğesini seçin.
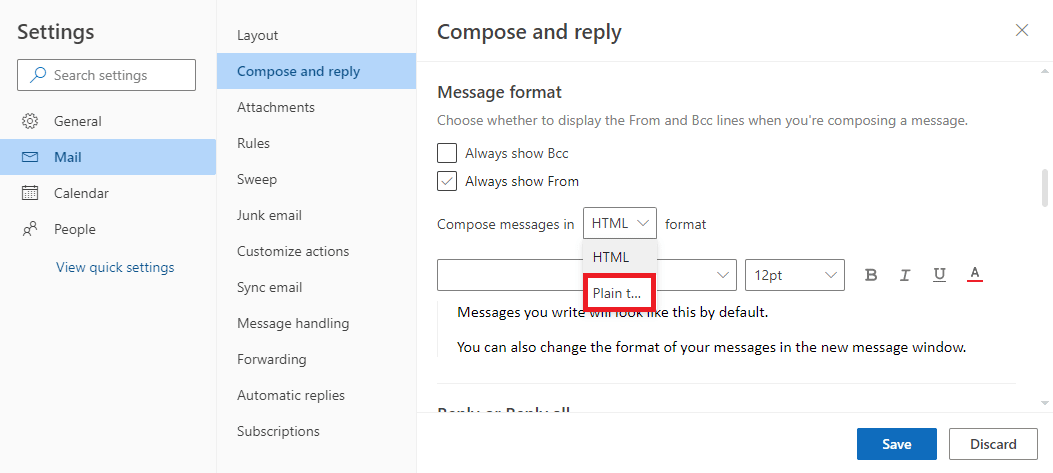

5. Son olarak, değişiklikleri yapmak için Kaydet'e tıklayın .
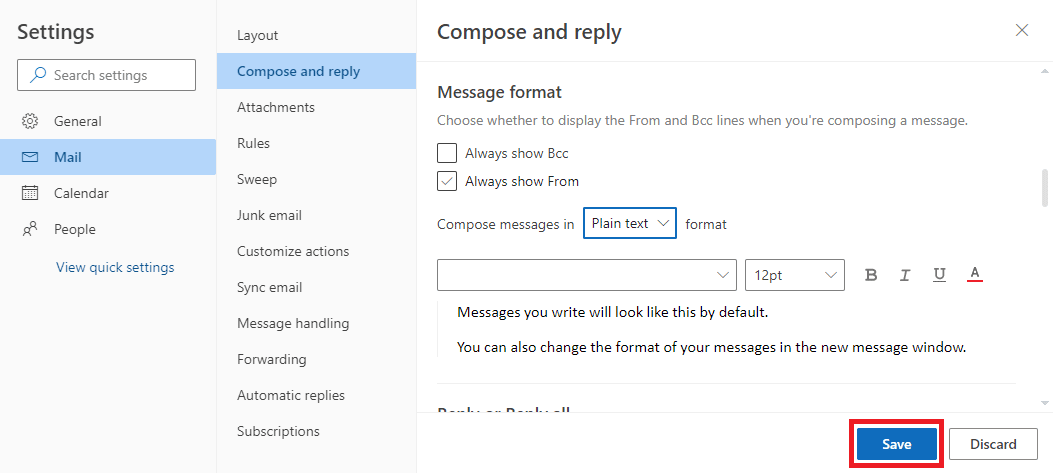
Düz metin kullanmak yardımcı olmazsa ve Outlook'ta çalışmayan e-posta imzanız devam ederse, sonraki yöntemi deneyin.
Ayrıca Okuyun: Microsoft Exchange Yöneticinizin Outlook'un Bu Sürümünü Engellemesini Düzeltin
Yöntem 5: Görüntü İmzası için HTML Formatına Geçin
Ancak imzanız resim ve resimler içeriyorsa, düz metin imzalı resimleri gösteremeyeceğinden önceki yöntem size yardımcı olmayacaktır. Bu nedenle, Outlook imza düğmesinin çalışmama sorununu düzeltmek için mesaj biçimini HTML olarak değiştirmeniz gerekecektir.
1. Yukarıdaki Yöntem 2'de belirtildiği gibi cihazınızda Outlook'u açın.
2. Ekranın sol üst köşesindeki Dosya'ya tıklayın.
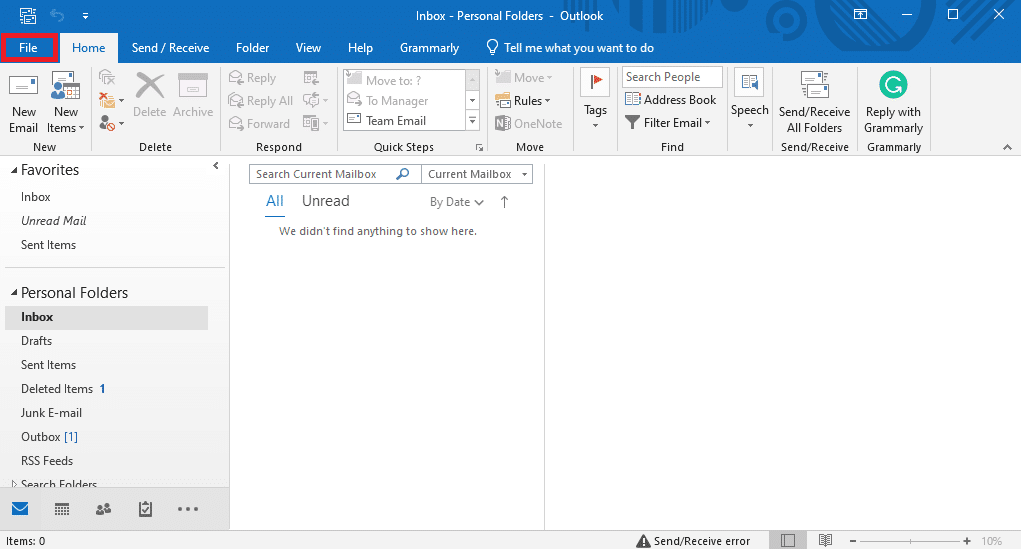
3. Burada Seçenek'e tıklayın.
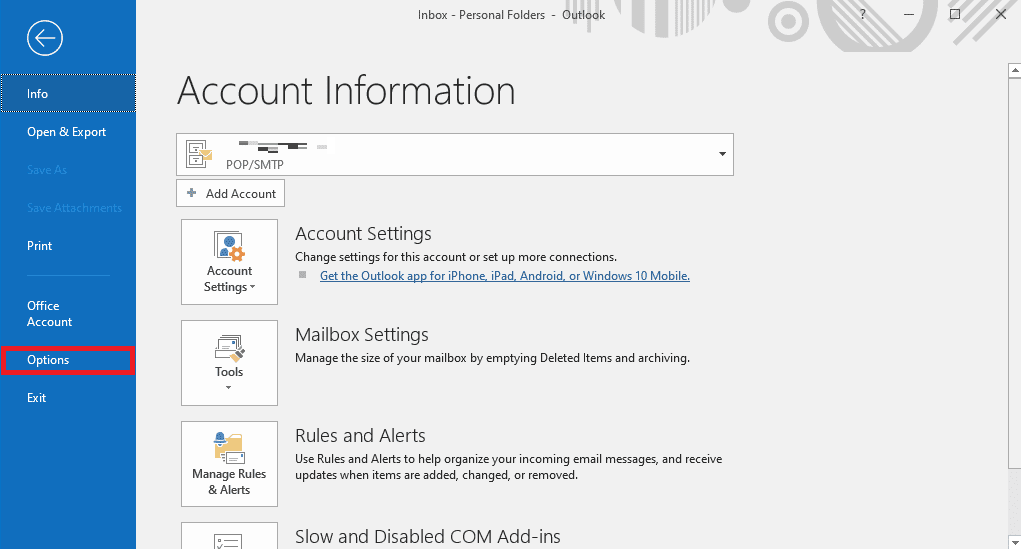
4. Posta panelinde, İletileri bu biçimde oluştur açılır menüsünü bulun.
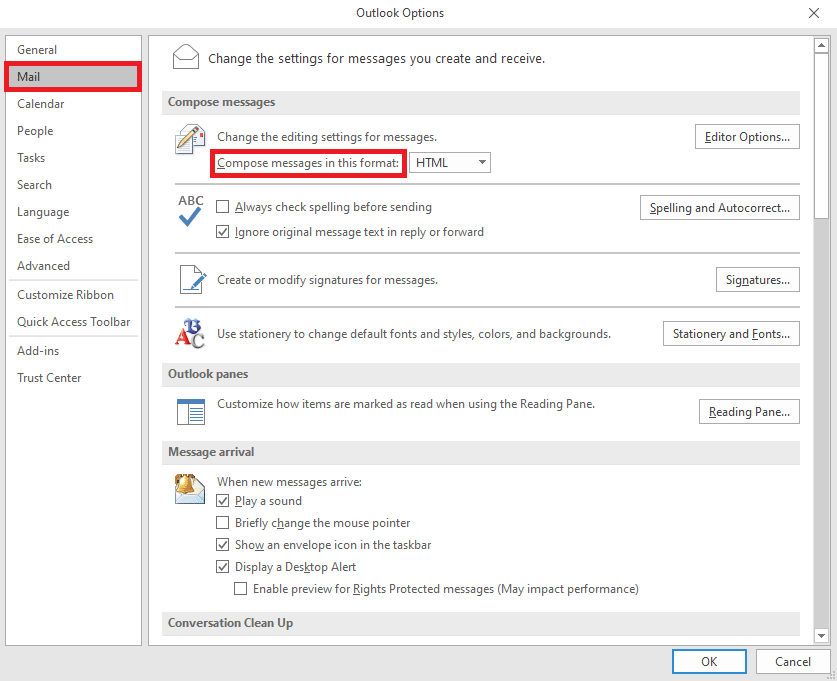
5. Açılır menüden HTML'ye tıklayın.
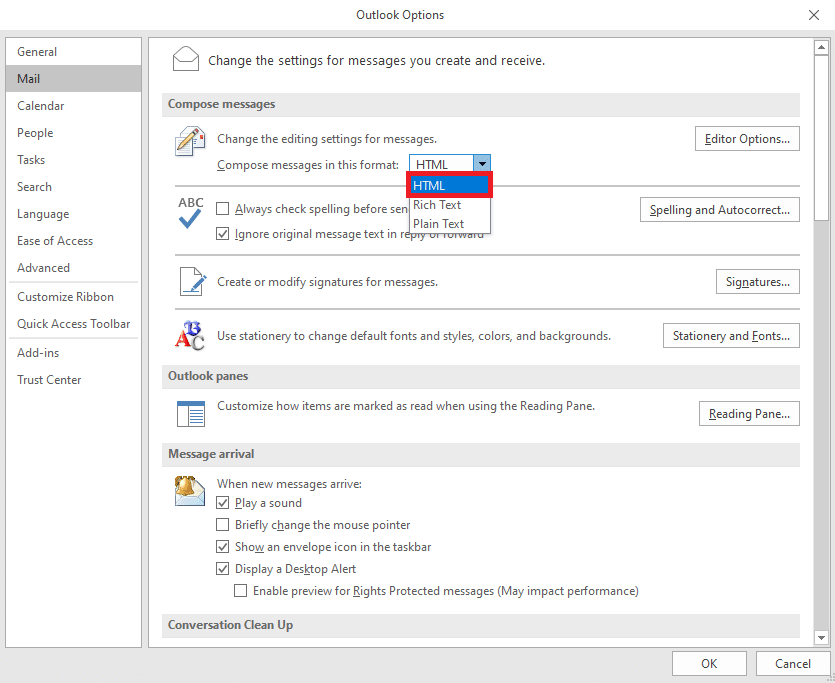
6. Son olarak, değişiklikleri kaydetmek için Tamam'a tıklayın.
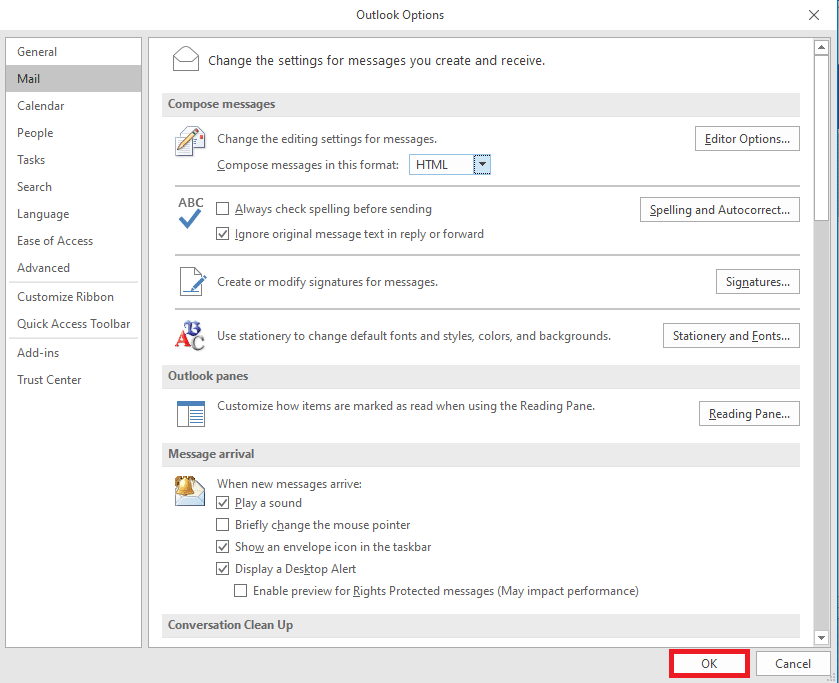
Yöntem 6: Microsoft Office'i Onarın
Bazen Outlook'ta çalışmayan imza düğmesi, bozuk bir Microsoft Office paketinden kaynaklanabilir. Bu sorun, Microsoft Office onarılarak giderilebilir. Microsoft Office'i kontrol panelinden onarabilirsiniz.
1. Arama çubuğuna Outlook yazın ve Aç'a tıklayın.
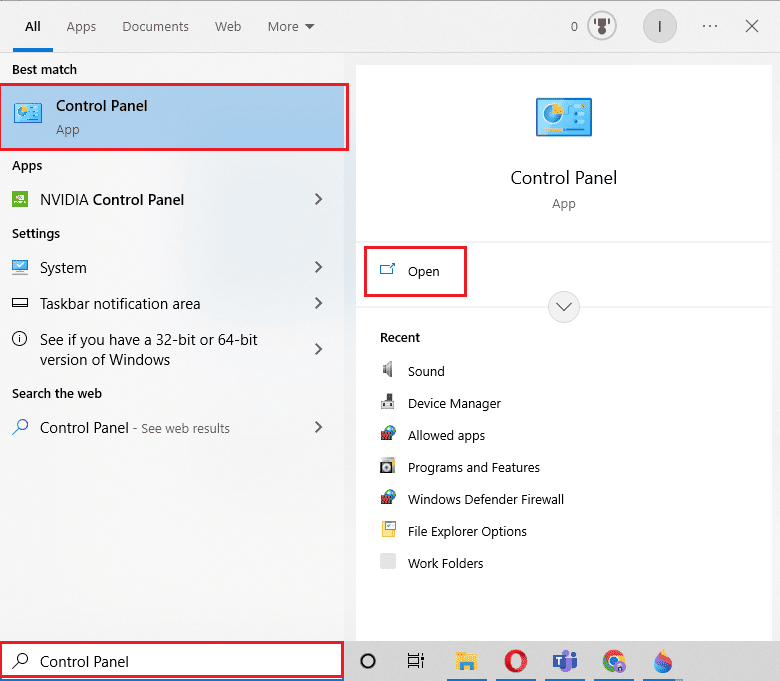
2. Burada, Programlar altında bir programı bulun ve kaldır seçeneğine tıklayın.
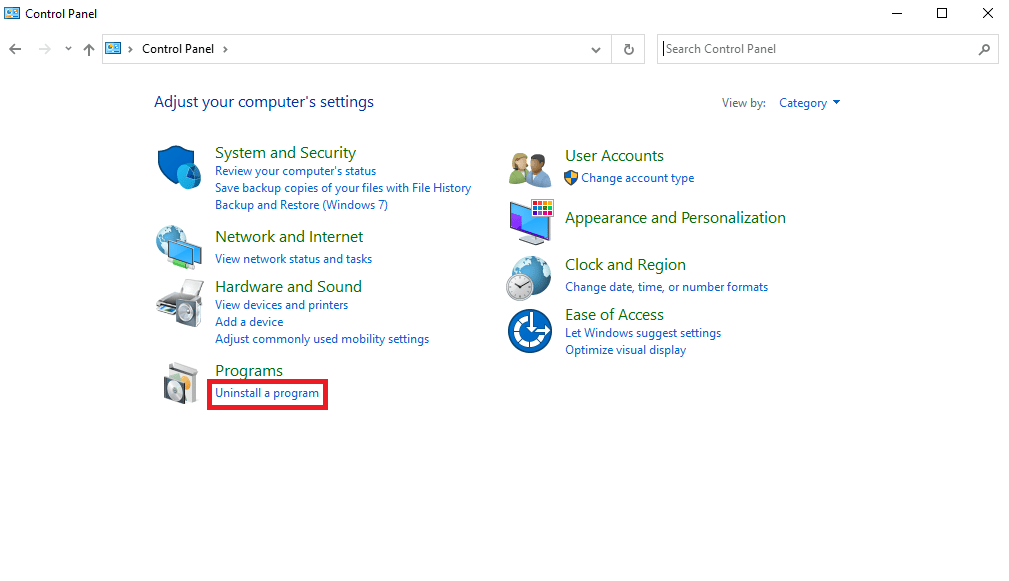
3. Microsoft Office programını bulun ve üzerine sağ tıklayın ve ardından Değiştir seçeneğine tıklayın.
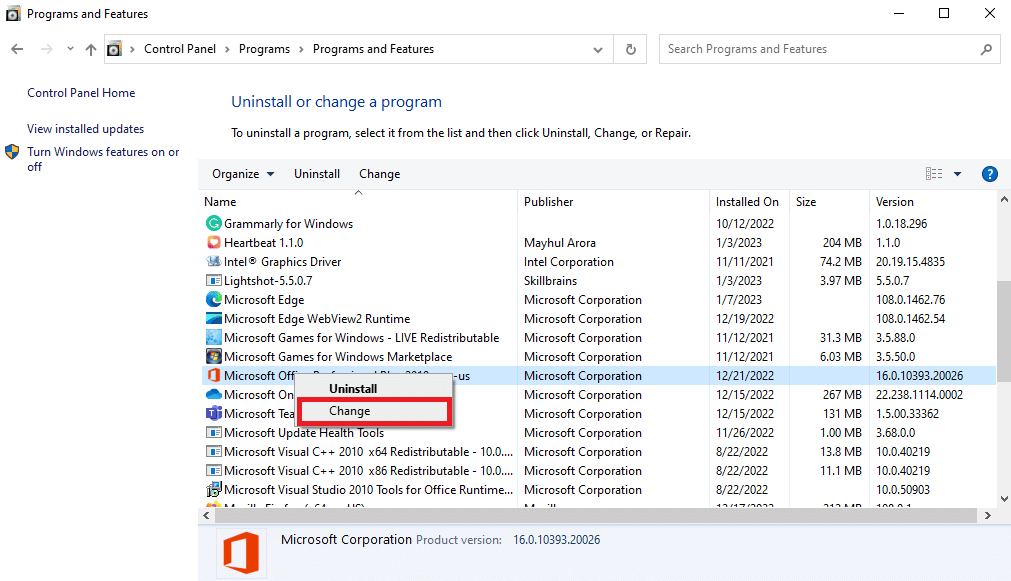
4. Sisteme izin verin.
5. Onarım seçeneklerinden birini seçin.
6. Son olarak, işlemi başlatmak için Onar'a tıklayın.
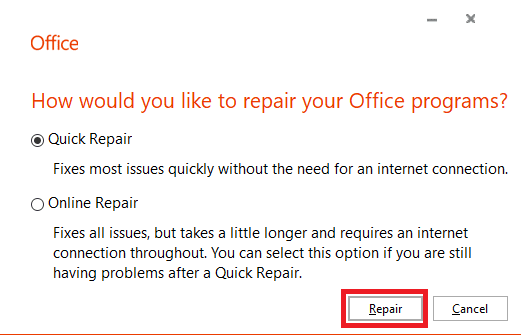
Bu yöntem Outlook imzasının çalışmama sorununu çözmezse sonraki yöntemi deneyin.
Ayrıca Okuyun: Windows 10'da Sunucuya Bağlanmaya Çalışan Outlook'u Düzeltin
Yöntem 7: Yerleşik UWP Microsoft Office Masaüstü Uygulamalarını Kaldırma
Outlook imza sorunlarını düzeltmenin en iyi yöntemlerinden biri, yerleşik UWP Microsoft Office masaüstü uygulamalarını bilgisayarınızdan kaldırmaktır. Sorun, bu uygulamalardaki hatalar ve bozuk dosyalardan kaynaklanabilir. Yerleşik Microsoft Office masaüstü uygulamalarını kaldırmak için bu adımları takip edebilirsiniz.
1. Ayarlar'ı açmak için Windows + I tuşlarına aynı anda basın.
2. Burada Uygulamalar ayarını seçin.
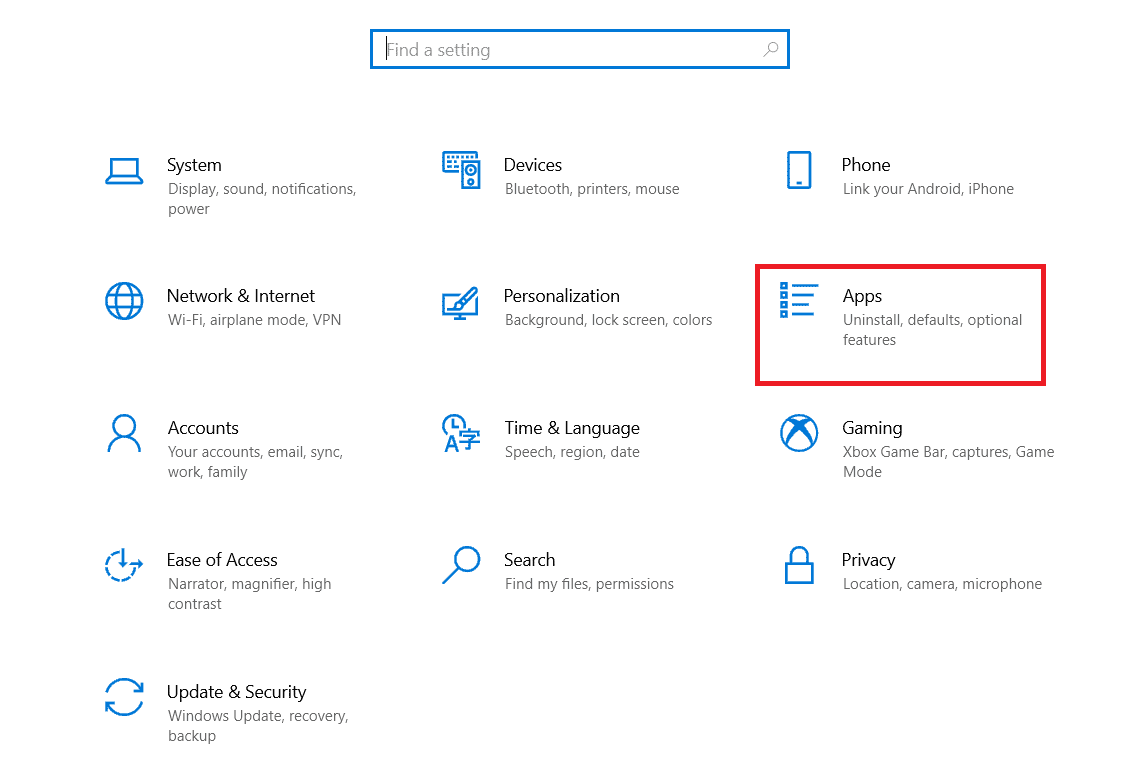
3. Microsoft Office masaüstü Uygulamalarını bulun ve seçin.
4. Burada Kaldır'a tıklayın.
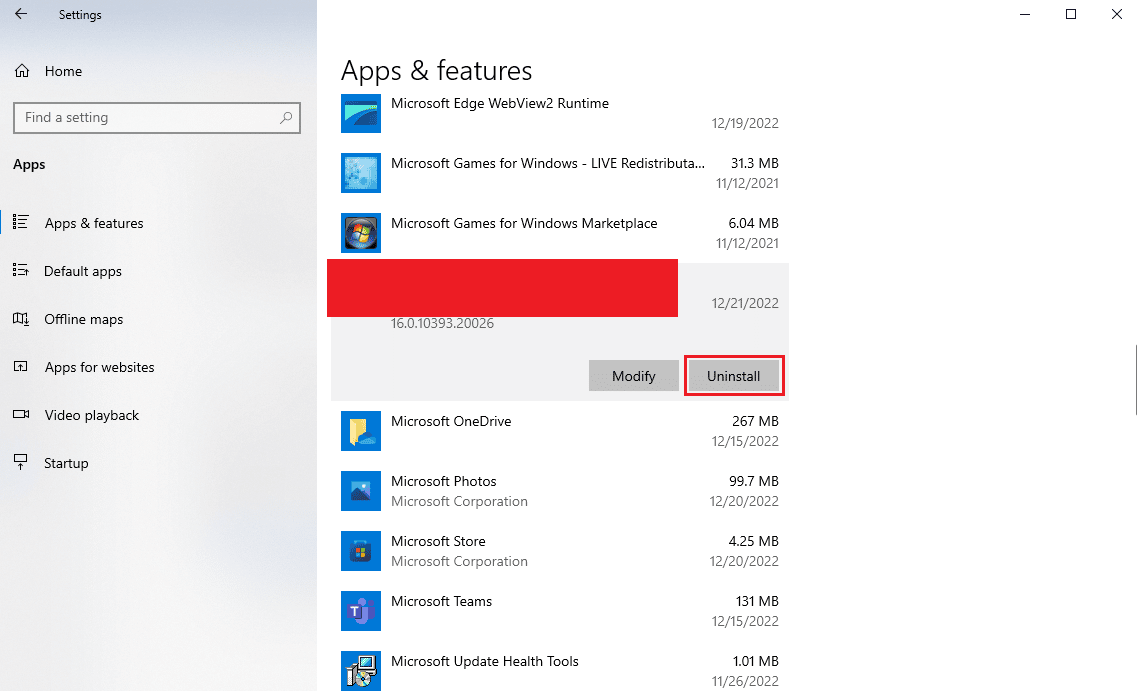
5. Son olarak, eylemi onaylamak için Kaldır'a tıklayın.
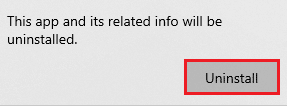
Yöntem 8: Kayıt Defteri Anahtarlarını Sil
Genel olarak, Outlook sorunlarını çözmek için kayıt defteri anahtarlarının değiştirilmesi önerilmez. Ancak yöntemlerden hiçbiri işe yaramazsa bu, Outlook'taki imza sorunlarını çözmek için son seçeneğiniz olabilir. Sorunu çözmek için doğru kayıt defteri anahtarlarını silmek için bu basit adımları uygulayabilirsiniz.
Not: Kayıt defteri anahtarı değişiklikleri sırasında manuel hataların yedeğini alın. Kayıt defteri anahtarlarını yedeklemek için Windows'ta Kayıt Defteri Nasıl Yedeklenir ve Geri Yüklenir kılavuzuna göz atabilirsiniz.
1. Çalıştır iletişim kutusunu açmak için Windows + R tuşlarına birlikte basın.
2. Çalıştır iletişim kutusuna regedit yazın ve Enter tuşuna basın.
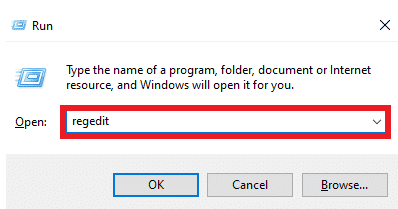
3. Kullanıcı Hesabı Denetimi penceresinde Evet'e tıklayın.
4. Bul penceresini başlatmak için Ctrl + F tuşlarına basın ve arama kutusuna aşağıdaki anahtarı girin
0006F03A-0000-0000-C000-000000000046
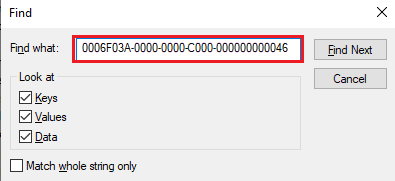
5. Şimdi Sonrakini Bul öğesini seçin.
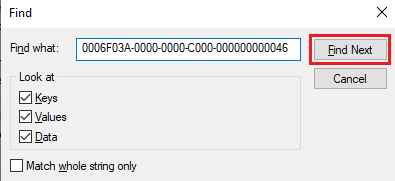
6. Burada, tuşa sağ tıklayın ve ardından Sil seçeneğini seçin.
7. Şimdi aramayı tekrarlamak ve tüm tuşları silmek için F3 tuşuna basın.
Ayrıca Oku: Outlook Parola İsteminin Yeniden Görünmesini Düzeltme
Sıkça Sorulan Sorular (SSS)
S1. Outlook postasında imzayı neden göremiyorum?
Cevap. Outlook e-postalarında imzalarınızı görememenizin, yanlış ileti formatı ayarları ve Outlook uygulamalarındaki hatalar gibi birçok nedeni olabilir.
S2. Outlook'ta imza sorunlarını nasıl düzeltebilirim?
Cevap. Outlook imza sorunlarını gidermek için bilgisayarınızdaki Microsoft Office uygulamasını onarmayı deneyebilirsiniz.
S3. Düz metni imza olarak kullanabilir miyim?
Cevap. Evet , metin biçiminde yazılmış imzaları göndermek için düz metin biçimini kullanabilirsiniz.
S4. Bir görüntüyü Outlook imzası olarak kullanabilir miyim?
Cevap. Evet, resim dosyalarını imza olarak kullanabilirsiniz. Ancak, imza resmini görebilmek için HTML mesaj formatını kullanmanız gerekecektir.
S5. Outlook postasına nasıl imza eklerim?
Cevap. Yeni bir e-posta oluştururken yeni bir imza ekleyebilirsiniz. sadece Outlook programında İmza paneline giderek.
Önerilen:
- NanoCell ve OLED: Hangisi Daha İyi?
- Outlook 365'te Arşivleme
- Windows 10'da Outlook Bağlantısı Kesildi Hatasını Düzeltmenin 14 Yolu
- Microsoft Outlook Hatası 0x80040115'i Düzeltmenin 14 Yolu
Umarız bu kılavuz size yardımcı olmuştur ve Outlook sorununda çalışmayan imza düğmesini düzeltebilmişsinizdir. Sizin için hangi yöntemin işe yaradığını bize bildirin. Bizim için herhangi bir öneriniz veya sorunuz varsa, lütfen yorum bölümünde bize bildirin.
