Windows 10'da SETUP_FAILURE Mavi Ekran Hatası 0x00000085 nasıl çözülür?
Yayınlanan: 2021-07-02Windows 10 kullanıcıları, işletim sisteminin bazen garip ve çoğu zaman anlaşılmaz bir şekilde davrandığı gerçeğine az çok alıştı. Bir görevi veya oyun oturumunu mahvedebilecek rastgele hatalar ve aksaklıklar bile gerekli kötülükler olarak kabul edilir.
Bununla birlikte, tüm hatalar eşit değildir ve Windows 10'daki bazı hatalar, etkilenen kullanıcıların dehşet içinde ellerini başlarının üzerine atmasına veya yüzlerini korkuyla örtmesine neden olacak kadar ciddidir. Windows 10 hız treninden geçen birçok kişiye göre, en kötüsü mavi ölüm ekranıdır.
Bir düzineden fazla mavi ekran hatası var ve çözülmesi en zor olanlardan biri SETUP_FAILURE mavi ekran hatası 0x00000085 olmalıdır. Sadece nadir değil, aynı zamanda bazı çözümler sıradan insanlara aşina değil.
Bu hatayı aşmanın bir yolunu arıyorsanız, bu kılavuz tam size göre.
SETUP_FAILURE Mavi Ekran Hatası 0x00000085 Nedir?
Bu oldukça nadir BSOD, genellikle bir kullanıcı Windows 10'u yüklemeye veya güncellemeye çalışırken ortaya çıkar. İşlem sırasında Windows Kurulumu aniden başarısız olur, kurulum ekranı kaybolur ve sistem aşağıdaki hata mesajıyla mavi bir ekrana yeniden başlar:
SETUP_FAILURE hata denetimi 0x00000085 değerine sahiptir. Bu hata denetimi, kurulum sırasında önemli bir hata oluştuğunu gösterir.
0x00000085 BSOD'den çeşitli nedenler sorumlu olabilir. Bozuk veya hasarlı önyükleme ortamı buna neden olabilir ve eski veya uyumsuz disk, ağ, ses, klavye veya grafik kartı sürücüleri de buna neden olabilir. Hasarlı bir RAM çubuğu veya sürücüden kaynaklanan bellek veya disk hataları da indirime tabi tutulamaz.
Peki, Windows 10'da SETUP_FAILURE mavi ekran hatası nasıl çözülür? Bu kılavuzun aşağıdaki bölümlerinde ihtiyacınız olan her türlü bilgi bulunmaktadır.
Windows 10'da SETUP_FAILURE Mavi Ekran Hatası 0x00000085 Nasıl Onarılır
Bu hata ile karşılaşıyorsanız mavi ekranda takılıp kalmışsınız demektir. Kesin ayrıntılar kullanıcıya göre değişir. Bazıları değişmeyen kalıcı bir BSOD alırken, diğerleri sistem tekrar çökmeden önce birkaç dakikalığına masaüstüne erişebilir.
Burada verilen çözümlerin çoğu, masaüstüyle biraz etkileşim gerektirir. Ağ ile Güvenli Mod üzerinden Windows'ta oturum açmayı deneyebilir ve ardından düzeltmelere devam edebilirsiniz.
Hata denetimi 0x00000085 mavi ekran hatasından sonra Ağ İletişimi ile Güvenli Modu nasıl etkinleştireceğiniz aşağıda açıklanmıştır:
- Güç düğmesi aracılığıyla sisteminizi birden çok kez açıp kapatın.
- Ekranda “Otomatik onarım başlatılıyor” mesajını gördüğünüzde işlemi durdurun.
- “Bir Seçenek Belirleyin” ekranında, Sorun Giderme > Gelişmiş Seçenekler > Başlangıç Ayarları'na gidin.
- Bir sonraki ekranda, başlangıç seçeneklerini yüklemek için Yeniden Başlat'a tıklayın.
- Etkinleştirmek istediğiniz başlatma seçeneğine karşılık gelen bir tuşa basmanız gerekir. Ağ ile Güvenli Mod'u etkinleştirmek için klavyenizde F5 veya 5'e basın.
Şanslıysanız, Güvenli Mod'da oturum açabilir ve hatayı giderebilirsiniz. Windows'u onarmak için bir yükleme sürücüsü (CD veya USB) de kullanabilirsiniz.
Masaüstüne geçtiğinizde ilgili çözümleri deneyebilirsiniz.
- PC'nizin Özelliklerini Kontrol Edin
Windows 10'u yüklemek için minimum gereksinimler şunlardır:
İşlemci: 1 gigahertz (GHz) veya daha hızlı işlemci veya SoC
RAM: 32 bit Windows için 1 gigabayt (GB) veya 64 bit Windows için 2 GB
Sabit disk alanı: 32 bit işletim sistemi için 16 GB veya 64 bit işletim sistemi için 20 GB
Grafik kartı: WDDM 1.0 sürücülü DirectX 9 veya üstü
Ekran: 800 x 600
Bunlar çoğu sistem için oldukça düşük çubuklardır. Ancak, işletim sistemini eski bir PC'ye yüklemeye çalışıyorsanız, makine bileşenlerinden en az biri minimum eşiğin altına düşerse hata oluşabilir.
- Antivirüsünüzle Tam Tarama Gerçekleştirin
0x00000085 kurulum hatası, bozuk sistem dosyaları nedeniyle oluşabilir. Bu dosyalar, çevrimiçi baskınlarınızdan biri sırasında PC'ye sızan kötü amaçlı kodlar tarafından zarar görmüş olabilir.
Bazı kötü amaçlı yazılımlar, sistem kayıt defterinde değişiklikler yapar ve sistemin kapanmasına neden olarak başlatılamamasına neden olur. Bazen sistem, kötü amaçlı yazılımların sistem bileşenlerine daha fazla zarar vermesini önlemek için bir savunma mekanizması olarak otomatik olarak kapanır.
Çoğu durumda, bazı güvenilmez üçüncü taraf uygulamaları, kayıt defterine yetkisiz kod enjekte ederek buna neden olur. Tam sistem taraması yaparak kötü amaçlı varlıkları bilgisayarınızdan kaldırabilirsiniz.
Çoğu durumda, yerleşik Windows Defender bunun için en iyi seçimdir. Düzenli olarak güvenlik güncellemeleri alır ve işletim sistemi için optimize edilmiştir. Üçüncü taraf virüsten koruma yazılımınızı geçici olarak devre dışı bırakın veya kaldırın ve Defender ile taramak için aşağıdaki adımları kullanın:
- Ayarlar uygulamasını başlatmak için Win + I tuşlarına basın.
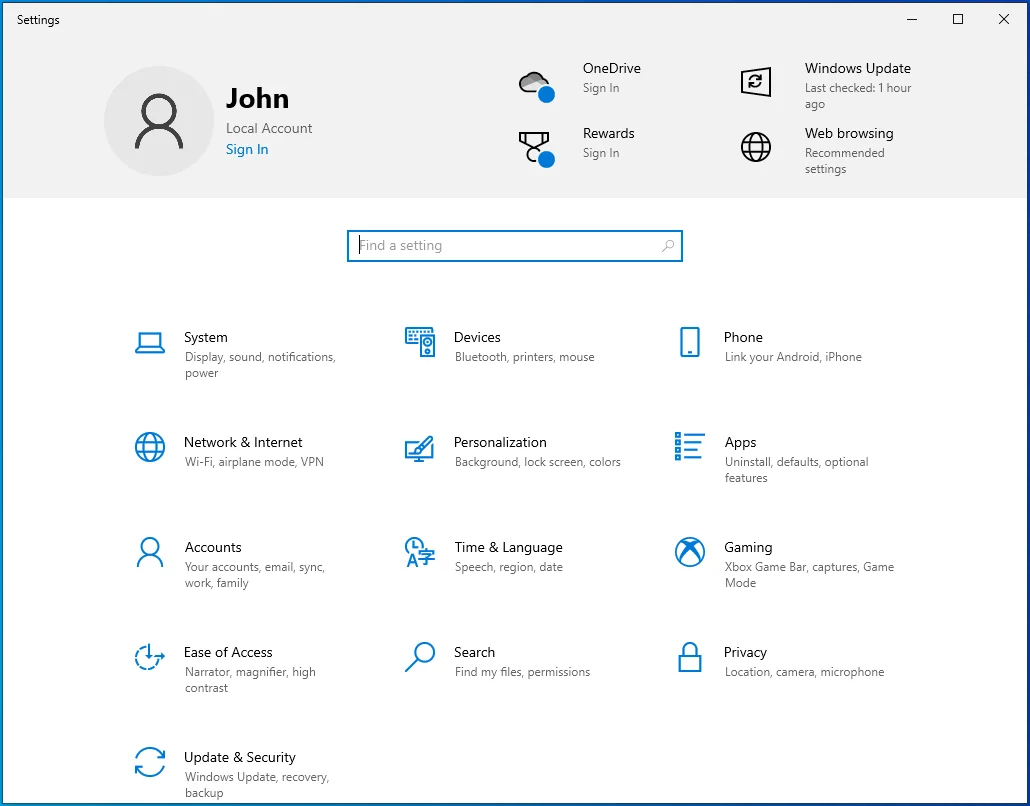
- Ayarlar ana sayfasında Güncelleme ve Güvenlik'i seçin.
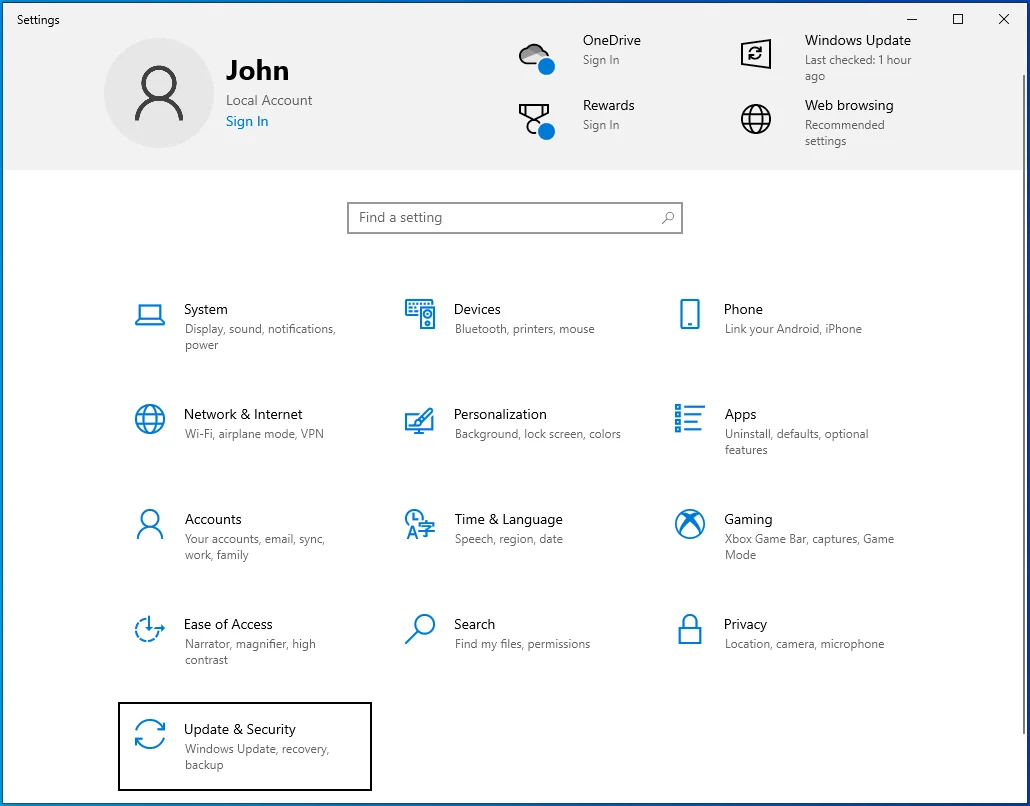
- Güncelleme ve Güvenlik ekranının sol tarafındaki Windows Güvenliği sekmesini seçin.
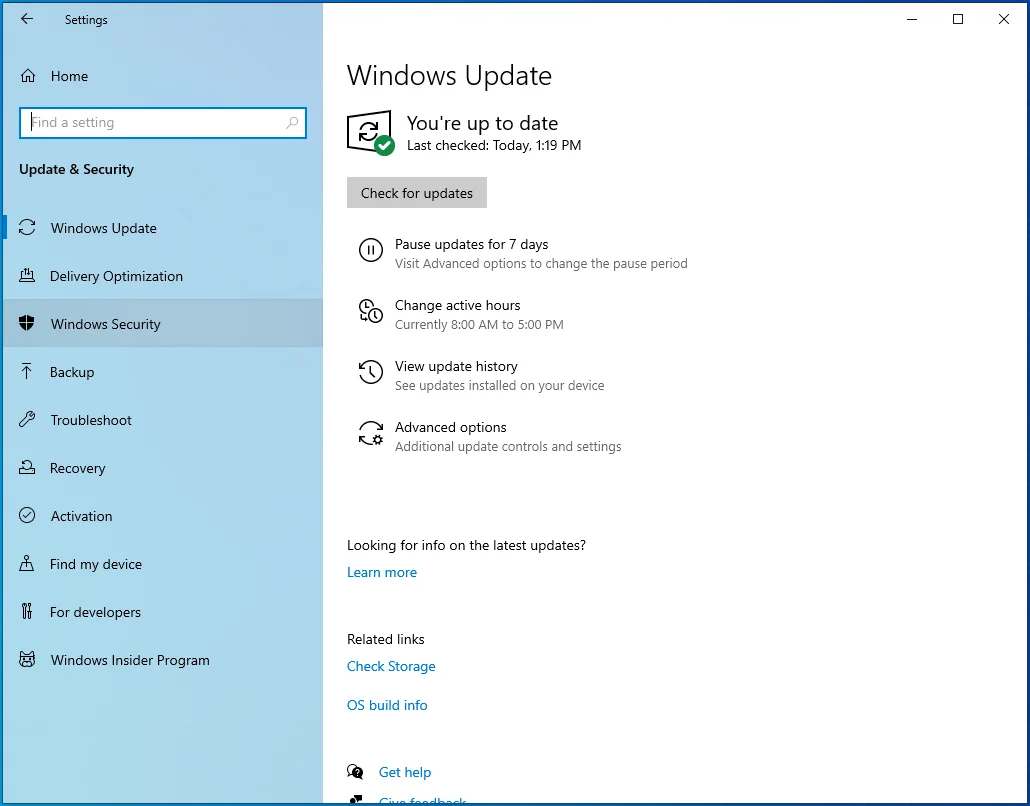
- Windows Güvenlik ekranında, “Virüs ve tehdit koruması”nı seçin.
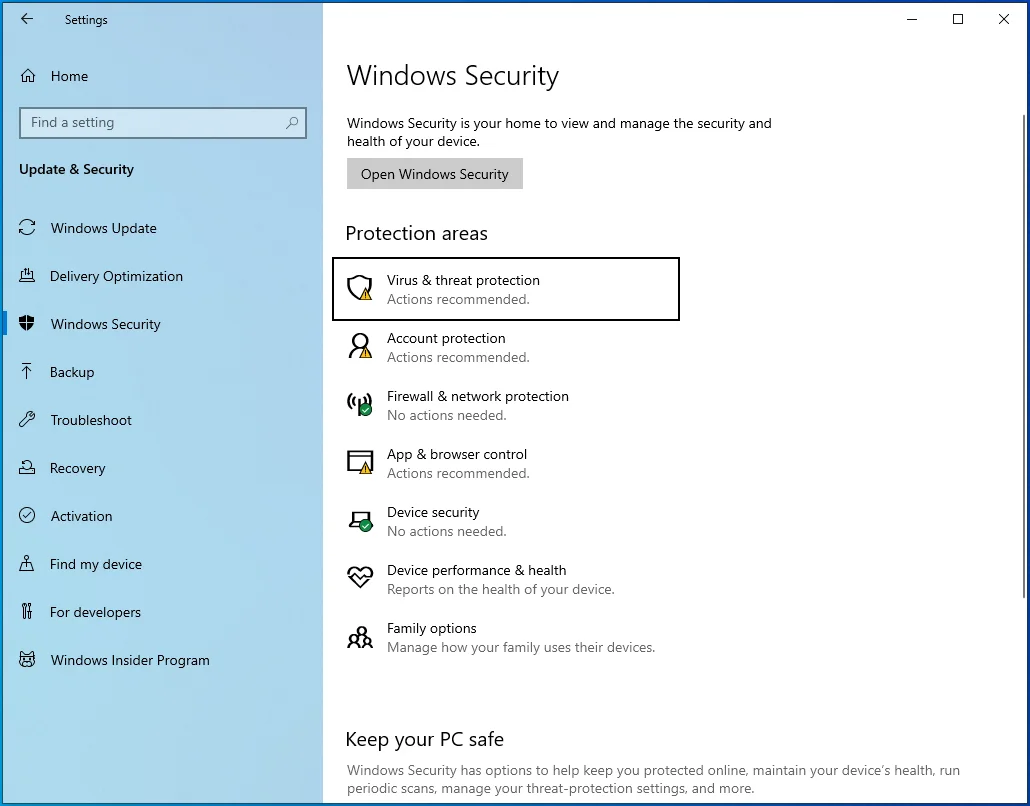
- “Tarama seçenekleri” bağlantısını tıklayın.
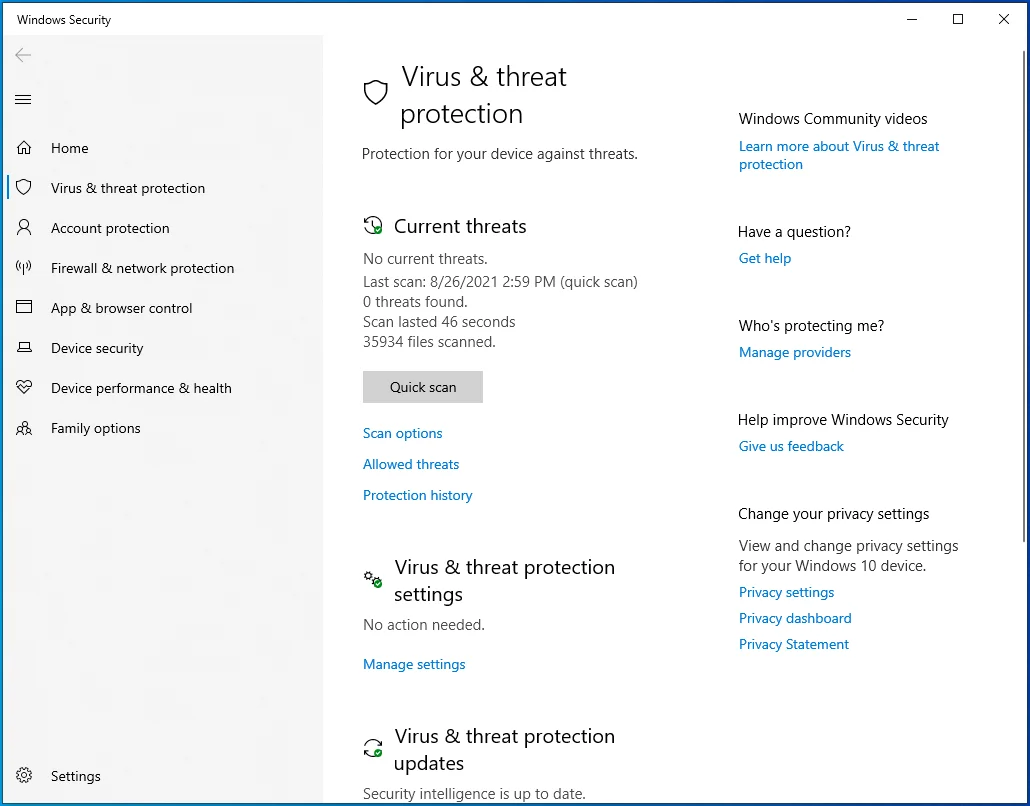
- "Tam tarama" onay kutusunu işaretleyin ve ardından "Şimdi tara" düğmesini tıklayın.
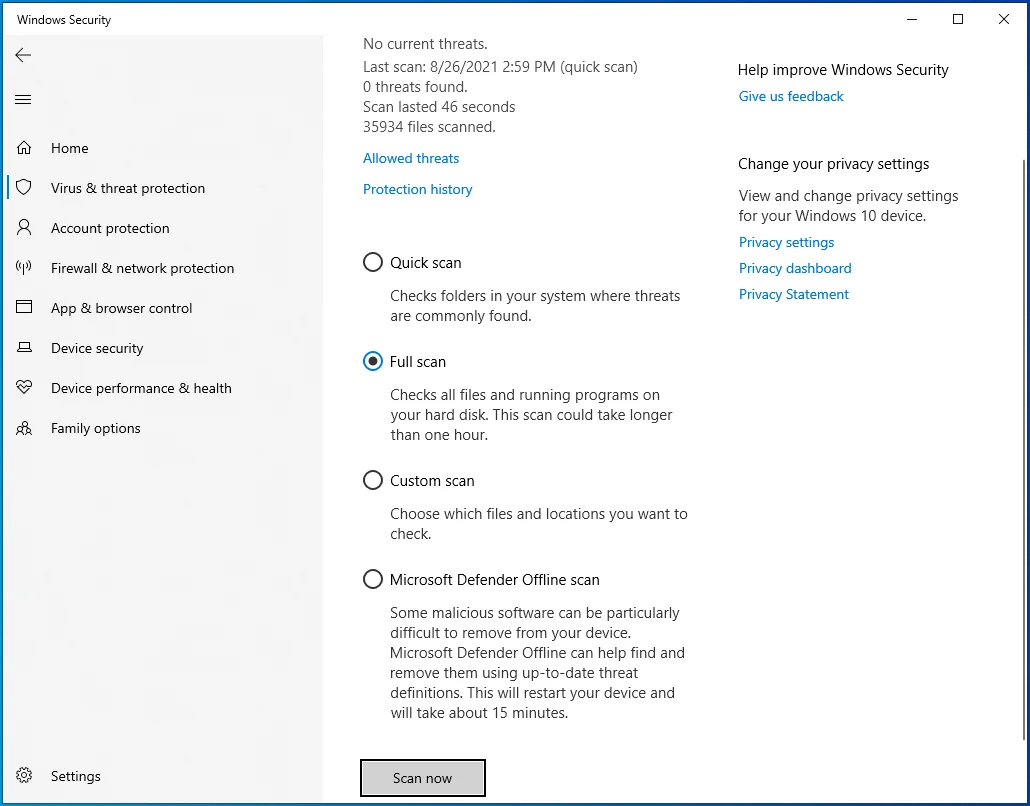
- Sisteminizin karmaşıklığına bağlı olarak tarama biraz zaman alabilir. Bir kahve al ve bekle.
- Tarama bittiğinde sonuçları gözden geçirin. Herhangi bir tehdit bulunursa, onları silmek için “Tehditleri temizle” düğmesini tıklayın.
Umarım, bir sonraki yeniden başlatmada Windows'u normal şekilde başlatabilmelisiniz. Bu sorunu çözmezse, sonraki çözümü deneyin.
- Harici Cihazlarınızı Kontrol Edin
Çoğu insanın ev bilgisayarına bağlı en az bir çevresel aygıtı vardır. Bir dizüstü bilgisayar olsa bile, muhtemelen bağlı bir harici klavye veya mikrofon veya hoparlör veya fare vardır. Ne yazık ki, bu cihazlar Windows 10'da 0x00000085 hatasına neden olabilir.
Sürücü sorunları, bu cihazların arızalanmasına neden olabilir ve bu da tüm sistemi çökertebilir. Bu sorun için gelişmiş sorun gidermeyi denemeden önce tüm cihazların bağlantısının kesildiğinden emin olun.
Birkaç kullanıcı, bunun bilgisayarlarını canlandırmalarına yardımcı olduğunu belirtti. Bunu yaparsanız ve işe yararsa, hangi cihazları bağlayacağınızı dikkatlice düşünmelisiniz. Bunlardan biri muhtemelen suçlu.
Her seferinde bir cihazı bağlayıp sistemi yeniden başlatmayı denemek iyi bir fikirdir. Bilgisayarınızı raydan çıkaran aygıtı bulduğunuzda, onu değiştirebilir veya sürücüsünü güncellemeyi deneyebilirsiniz.
- Başlangıç Programlarını Devre Dışı Bırak
0x00000085 hata kodunu aldıktan sonra Güvenli Mod üzerinden masaüstünüze erişmeyi başarırsanız, sistem tekrar çökmeden önce başlangıç programlarınıza hızlıca bir göz atmak isteyebilirsiniz.
Windows başlatıldığında, birkaç uygulama, program ve başlangıç öğesi otomatik olarak arka planda çalışmaya başlar. Bazıları işletim sistemi için gerekli olsa ve faydalı işlevler sunsa da, bir kısmı aslında gereksizdir.
Birçok üçüncü taraf uygulaması, kurulum sırasında başlatma ayrıcalıkları almak için kayıt defterini değiştirir. Sonuç olarak, Windows'u yüklediğinizde, onlar da yüklenir ve çalışmaya başlar, belleği kullanır ve sisteminizi yavaşlatır. Bunların çok fazla olması, 0x00000085 hata denetimine sahip olan gibi sistem çökmelerine ve mavi ekranlara bile yol açabilir.
Yapabileceğiniz bir şey onları Sistem Yapılandırması aracılığıyla devre dışı bırakmaktır. Bu, yalnızca Windows'un daha hızlı açılmasını ve daha düzgün çalışmasını sağlamakla kalmayacak, aynı zamanda başlangıç programlarından biri nedense SETUP_FAILURE mavi ekran hatası 0x00000085'i de çözecektir.
İzlenecek talimatlar şunlardır:
- Arama alanını açın ve “Sistem Yapılandırması” yazın.
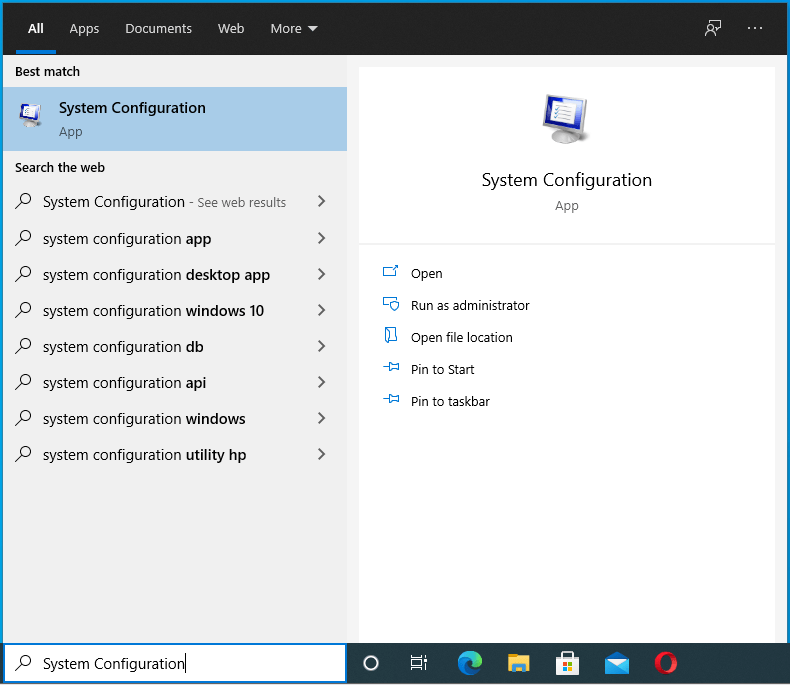
- Arama sonuçlarında Sistem Yapılandırması'na tıklayın veya uygulamayı açmak için sadece Enter tuşuna basın.
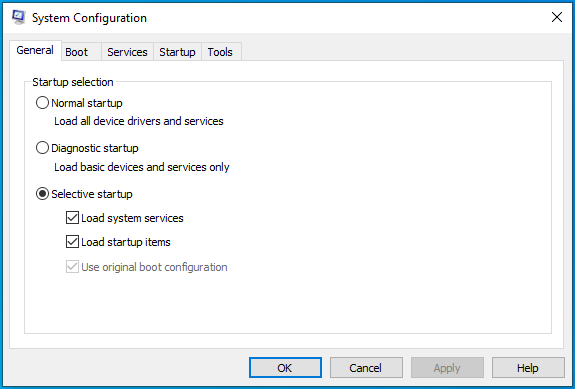
- Sistem Yapılandırmasında Hizmetler sekmesini seçin.
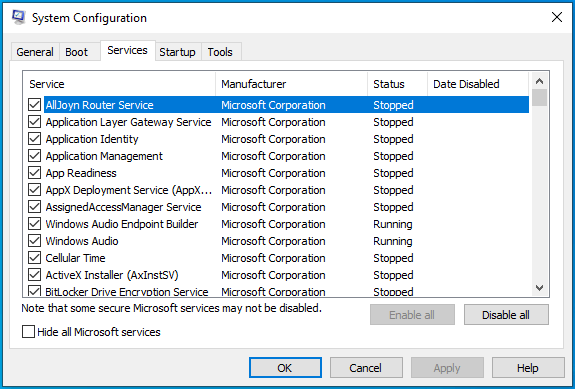
- "Tüm Microsoft hizmetlerini gizle"nin yanındaki onay kutusunu işaretleyin. Bunu yaparak, tüm Microsoft hizmetlerini gizleyeceksiniz.
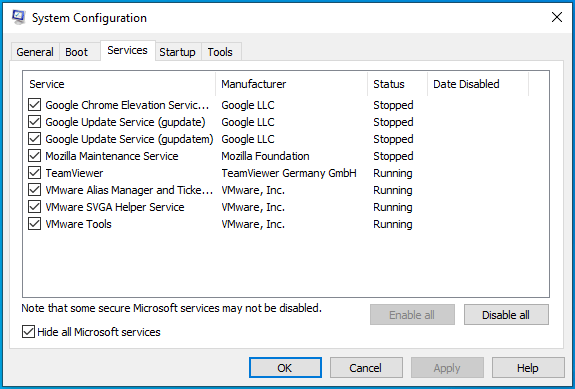
- “Tümünü devre dışı bırak” düğmesini tıklayın ve ardından Başlangıç sekmesine geçin.
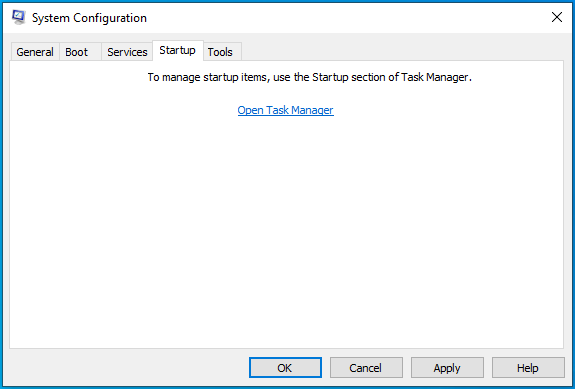
- “Görev Yöneticisini Aç” bağlantısını tıklayın.
- Görev Yöneticisi'nde çalışan tüm başlangıç programlarını devre dışı bırakın. Bir program seçin ve Devre Dışı Bırak'a tıklayın. Tüm uygulamalar devre dışı bırakılana kadar tekrarlayın.
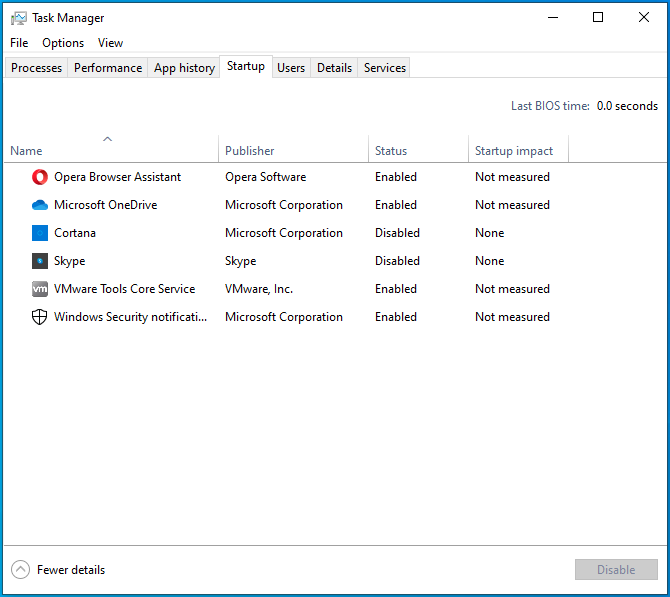
- Görev Yöneticisini kapatın ve Sistem Yapılandırma penceresine dönün.
- Uygula'yı ve ardından Tamam'ı tıklayın.
Sistemi yeniden başlatmayı deneyin ve hala 0x00000085 hata koduyla mavi ekrana yüklenip yüklenmediğini kontrol edin.
- Eski ve Uyumsuz Sürücüleri Güncelleyin
SETUP_FAILURE BSOD, genellikle disk sürücüleri olan eski donanım sürücülerine bağlanmıştır. Ancak, daha önce bahsedilen harici aygıt sürücüleri gibi diğer sürücüler de bu soruna neden olabilir. Sonuç olarak, Windows 10'daki mavi ekranların büyük bir kısmından sürücü hataları sorumludur.
Hatanın bozuk bir sürücüden mi yoksa iki sürücüden mi kaynaklandığını kontrol etmek için burada verilen prosedürü izleyin:
- Başlat'a sağ tıklayın ve Aygıt Yöneticisi'ni seçin.
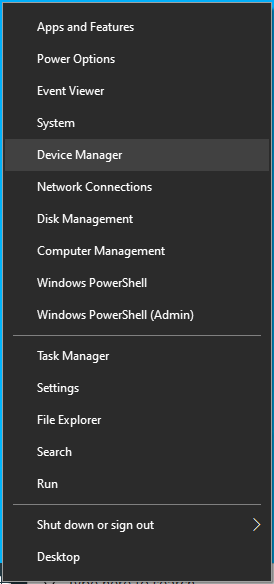
- Aygıt Yöneticisi açıldığında, bilgisayardaki tüm donanım türlerinin bir listesini göreceksiniz.
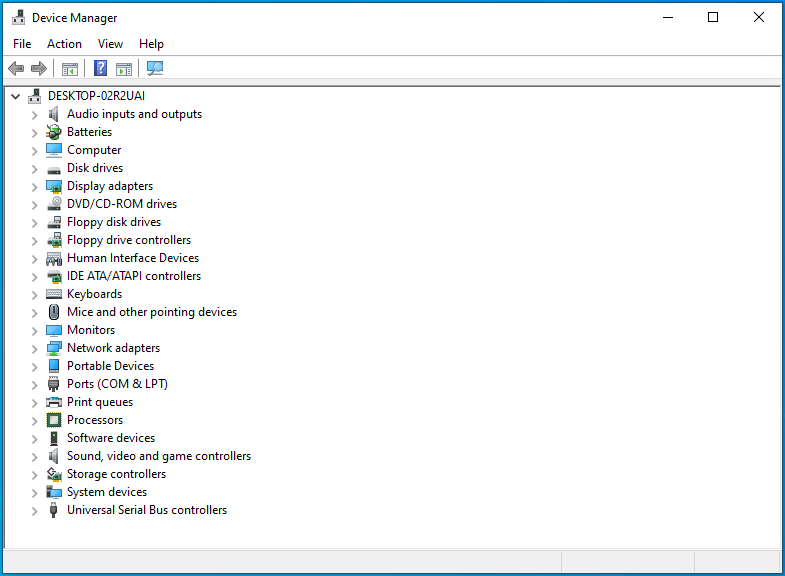
- Her bir donanım türünü tek tek genişletin ve listelenen cihazlardan herhangi birinin sarı bir üçgen veya ünlem işareti olup olmadığını kontrol edin. Yapanları not alın.
- Sarı sembollü bir aygıta sağ tıklayın ve Sürücüyü Güncelle'yi seçin.
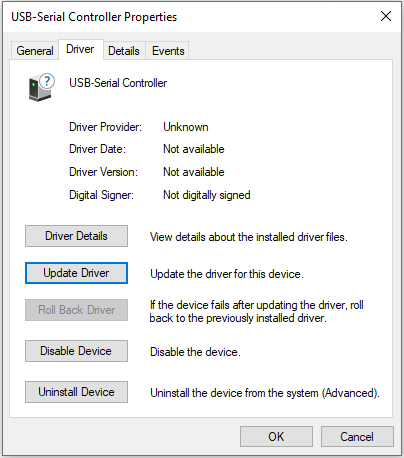
- Bir açılır pencere görünecektir. “Sürücüleri otomatik olarak ara” seçeneğini seçin.
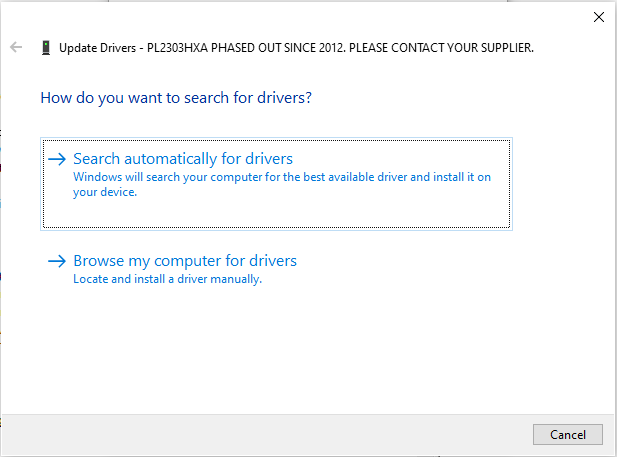
Windows, seçilen aygıt için en son sürücüyü internette arayacak ve varsa sürücüyü güncelleyecektir. Sarı sembollü her cihaz için adımları tekrarlayın.
- Önbelleğinizi ve Geçici Dosyalarınızı Silin
Önbellek ve geçici dosyalar, bir madalyonun iki yüzüdür ve son kullanma tarihinden çok sonra sisteminizde kalan istenmeyen verilerdir.
Önbellek, daha önce kullandığınız verilere erişmek istediğinizde daha hızlı erişimi kolaylaştırmak için sisteminize kaydedilen sık kullanılan verilerin bir koleksiyonudur. Önbellekler, internet bağlantınızı kullanan tarayıcılar ve diğer programlar tarafından oluşturulur. Aktivitenizle ilgili verileri depolarlar, böylece ihtiyacınız olanı daha hızlı üretebilirler. Örneğin, Chrome, bilgisayarınızda en çok ziyaret ettiğiniz sitelerle ilgili verileri depolar. Bu sitelerden birini bir sonraki ziyaretinizde, tarayıcı web sitesini daha hızlı yüklemek için önbellekte depolanan verileri kullanır.
Geçici dosyalar ise belirli bir amaç için indirilen dosyalardır. Amaçlarına hizmet ettiklerinde silinmeleri gerekir. Bir örnek, sisteminizi güncellemek için kullanılan kurulum dosyalarıdır. Windows Update bir güncelleme yükledikten sonra, ilgili geçici dosyaların otomatik olarak silinmesi gerekir. Söylemeye gerek yok, çoğu zaman değiller. Ayrıca, bir uygulamayı kaldırdığınızda, arta kalanları geride bırakabilir. Zamanla, tüm bunlar, depolamayı tüketen devasa bir çöp yığınına dönüşebilir.

Bu dosyalardan kurtulmak, sistem donanımı üzerindeki yükü hafifletmenize ve SETUP_FAILURE mavi ekran 0x00000085 gibi bir hatanın oluşma olasılığını azaltmanıza yardımcı olabilir.
Çok heyecanlanmadan önce, PC'nizde tüm geçici dosyaların depolandığı tek bir yer olmadığını unutmayın. Her yere dağılmışlar. Kaldırmak isterseniz çeşitli yerleri taramanız gerekecek.
Daha kolay bir yöntem, tüm geçici ve önbellek dosyalarını tek bir pencerede toplamak için Auslogics BoostSpeed gibi bir araç kullanmaktır. Ardından, saklamak istediklerinizin seçimini kaldırabilir ve geri kalanını tek bir tıklama ile silebilirsiniz.

Auslogics BoostSpeed ile PC Sorunlarını Çözün
BoostSpeed, PC'nizi temizlemenin ve optimize etmenin yanı sıra gizliliği korur, donanım sorunlarını teşhis eder, hızı artırmak için ipuçları sunar ve çoğu PC bakım ve servis ihtiyacını karşılamak için 20'den fazla araç sağlar.
Ağ ile Güvenli Mod üzerinden masaüstünüze erişmeyi başardıysanız, yazılımı indirmek için tarayıcınızı açıp Auslogics BoostSpeed'in sayfasını ziyaret edebilirsiniz. Kurulumdan sonra, onu başlatabilir ve hemen makinenizden çöpleri kaldırma işlemini başlatabilirsiniz.
BoostSpeed açıldığında, Temizle sekmesini seçin ve geçici ve önbellek dosyaları için taramak istediğiniz sürücüyü seçin. Bilgisayarda birden fazla sürücünüz varsa, hepsini seçebilirsiniz. Ancak, tarama ve kaldırma işlemini daha hızlı yapmak için birer birer seçmeniz önerilir.
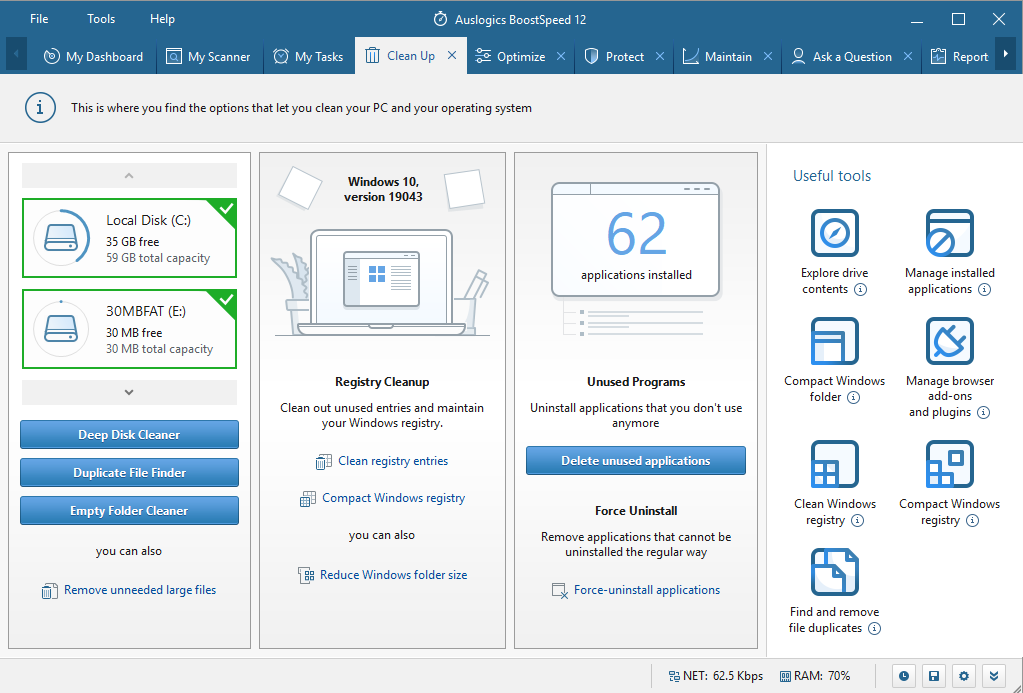
Sürücüyü seçtikten sonra, taranabilecek sistem ve uygulama geçici dosyalarının listesini gösteren yeni bir sekme başlatmak için Derin Disk Temizleyici düğmesini tıklayın. Liste oldukça kapsamlıdır, bu yüzden her şeyi gözden geçirin ve aracın bulmasını istediklerinizi işaretleyin.
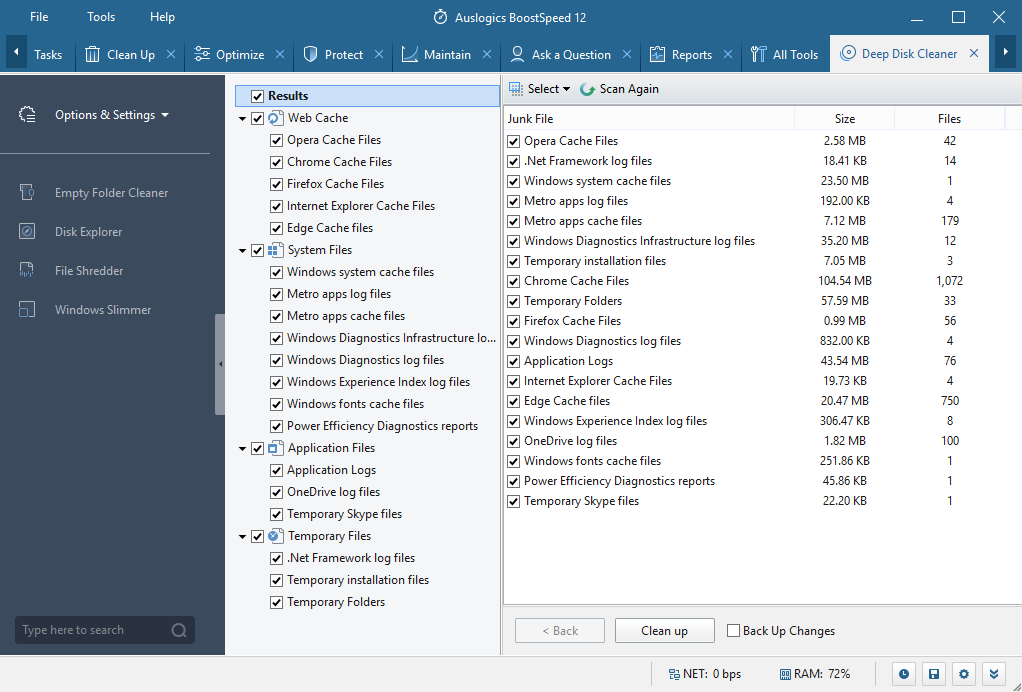
Örneğin, sisteminizde Google Chrome tarafından oluşturulan geçici dosyaları silmek istiyorsanız, Web Önbelleği altında Chrome Önbellek Dosyaları'nı işaretleyebilirsiniz. Edge geçici dosyalarını, Excel geçici dosyalarını ve hatta IE geçici dosyalarını burada bulacaksınız. Sistem Dosyaları bölümünde, farklı Windows programları vb. tarafından oluşturulan ve kullanılan farklı geçici dosyaları bulacaksınız.
Hazır olduğunuzda, Şimdi Tara düğmesine tıklayın, Deep Disk Cleaner çalışmaya başlayacaktır. Tarama tamamlandığında, keşfettiği öğelere bakın ve saklamak isteyebileceğiniz öğelerin işaretini kaldırın. Ardından Temizle düğmesini tıklayın.
- Mavi Ekran Sorun Gidericisini çalıştırın
Microsoft, kullanıcıların Windows 10'da karşılaştığı yaygın hataların her biri için bir sorun giderici ekledi. Mavi ekranlar için Mavi Ekran sorun gidericisi vardır. Bilgisayarı taramak ve bir BSOD ile sonuçlanan 0x00000085 hata denetimi hatasını potansiyel olarak çözmek için kullanabilirsiniz.
Masaüstü erişimini yeniden kazandıktan sonra, sorun gidericiyi çalıştırmak için aşağıdaki adımları izleyin:
- Windows tuşuna basın ve Başlat menüsünden Ayarlar'ı seçin.
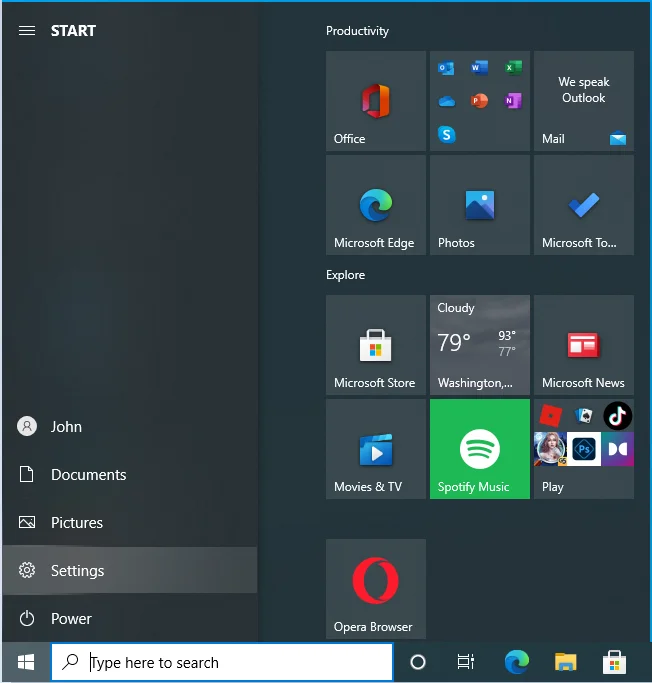
- Güncelleme ve Güvenlik'e gidin.
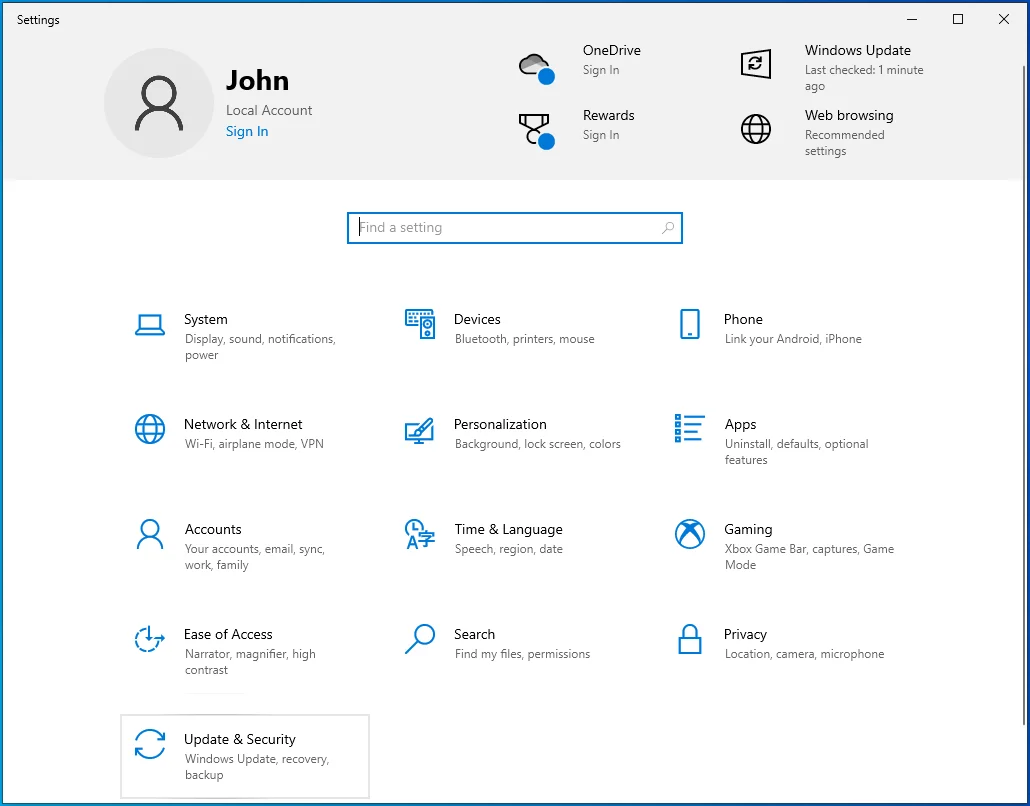
- Sorun Gider'i seçin.
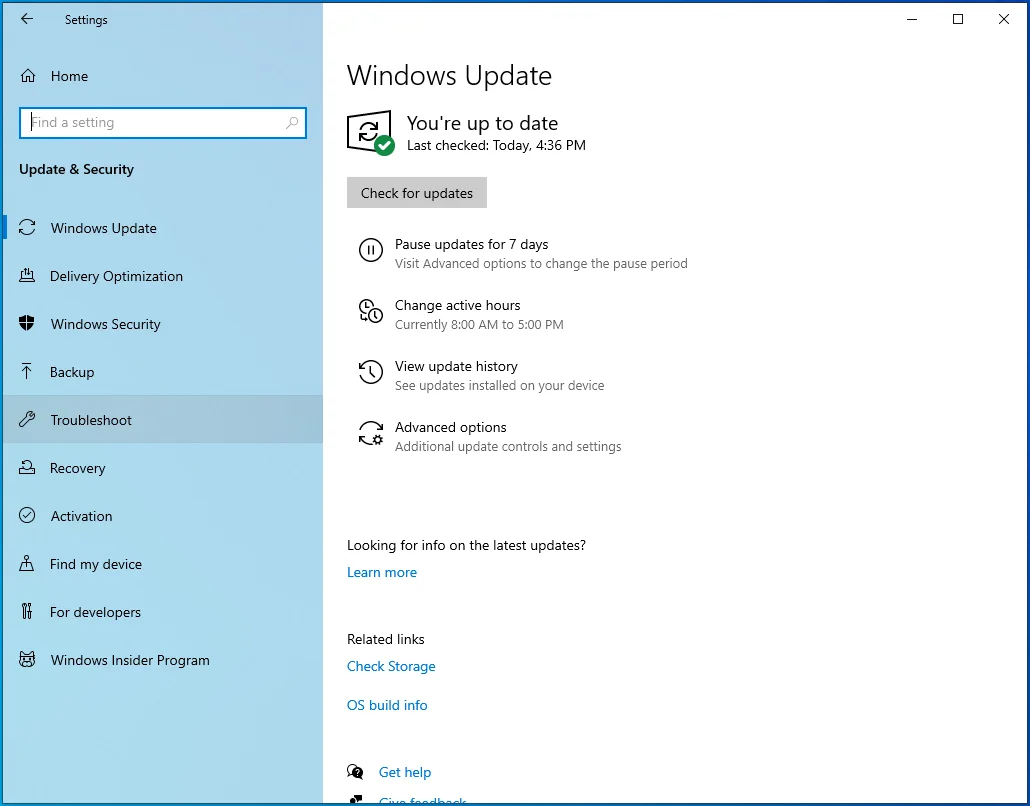
- Sağdaki ekrana gidin ve “Ek sorun gidericiler” bağlantısını tıklayın.
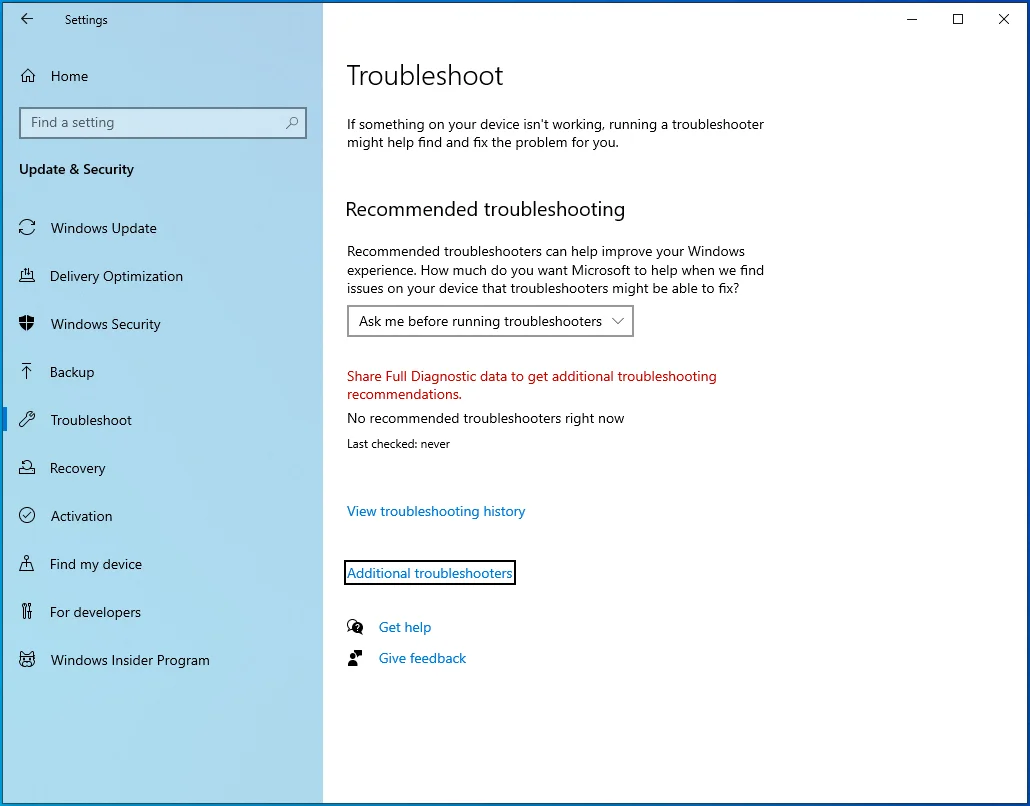
- Taramayı başlatmak için "Sorun gidericiyi çalıştır"ı tıklayın.
Sorun gidericinin verdiği talimatları izleyin ve mavi ekran hatasının yeniden ortaya çıkıp çıkmadığını kontrol edin.
- Bozuk Sistem Dosyalarını Onarmak için SFC ve DISM kullanın
Bozuk sistem dosyaları çeşitli mavi ekran hatalarına neden olabilir. Bu, bozulan dosyalar, işletim sistemi bütünlüğü veya işlevselliği için kesinlikle kritik olan derin sistem dosyalarıysa olabilir.
Pratikte, sıradan kullanıcının sorunun hasarlı sistem dosyalarından kaynaklanıp kaynaklanmadığından emin olmasının hiçbir yolu yoktur. Ancak, onarılması gereken bozuk veya eksik dosyalar olup olmadığını kontrol etmek için DISM ve SFC gibi araçlarla taramalar çalıştırabilirsiniz.
DISM, Dağıtım Görüntüsü Hizmeti ve Yönetimi anlamına gelir. Araç, sistem görüntüsünü bozulmaya karşı taramak ve bozuk sektörleri onarmak için kullanılabilir. Windows görüntüsünde hatalar olup olmadığını kontrol eder ve bütünlük sorunlarını çözer.
SFC, Sistem Dosyası Denetleyicisi anlamına gelir. Olası sorunlar için sistem dosyalarını kontrol etmekle ilgilidir. Bazı dosyalar eksikse veya bozulmuşsa, makineyi SFC yardımcı programıyla taramak, bunları yerel Windows önbelleğinden yeni kopyalarla değiştirecektir.
Microsoft, Windows 10 kullanıcılarının önce DISM taramasını çalıştırmasını önerir, bu yüzden yapacağımız şey bu.
Taramaya başlamadan önce PC'nizin internet erişimi olduğundan emin olun. Bunun nedeni, DISM aracının Windows Update aracılığıyla onarım dosyaları için kaynak sağlamasıdır.
DISM yardımcı programıyla PC'nizde bir tarama yapmak için yükseltilmiş bir Komut İstemi penceresi açın.
Aramaya "komut istemi" yazın.
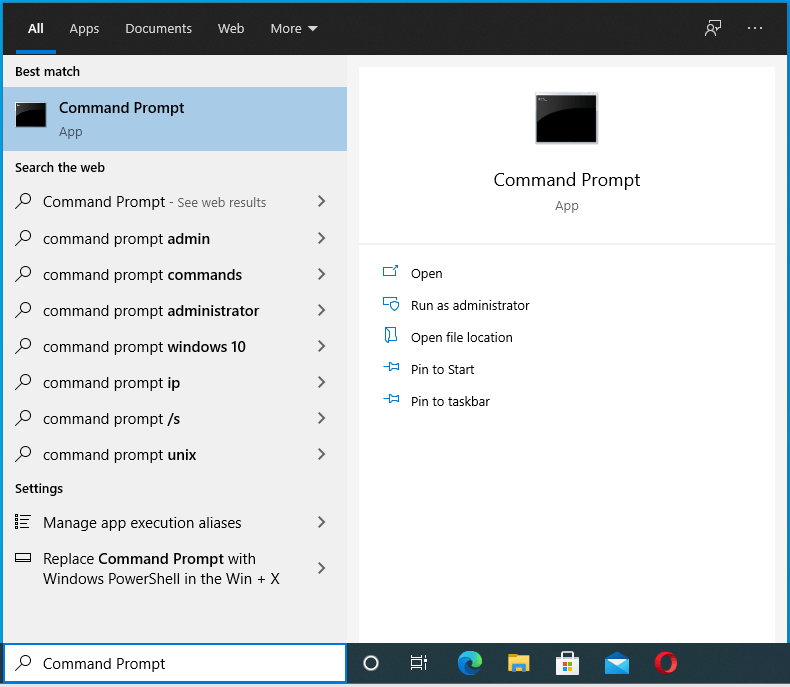
Komut İstemi girişine sağ tıklayın ve “Yönetici olarak çalıştır” seçeneğini seçin.
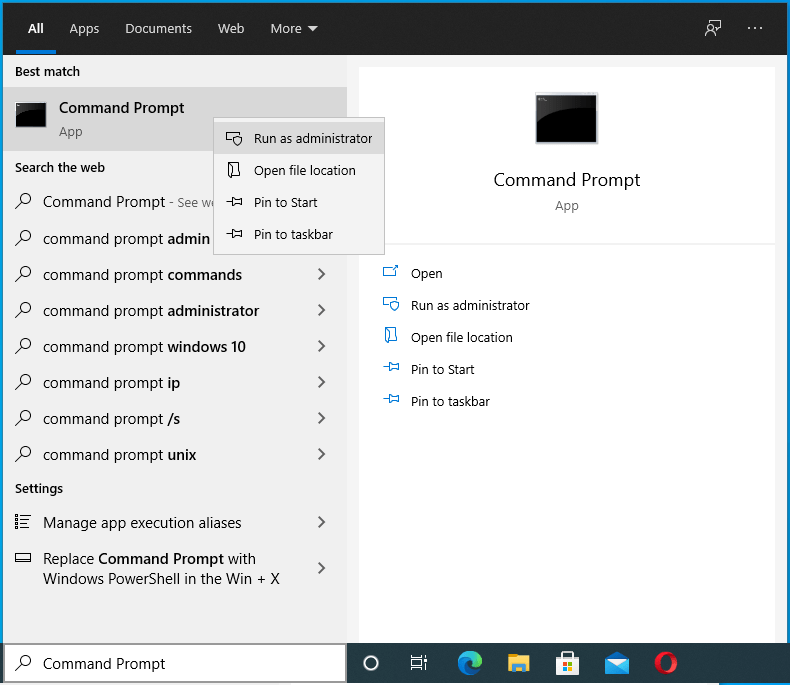
Kullanıcı Hesabı Denetimi isteğini iletin.
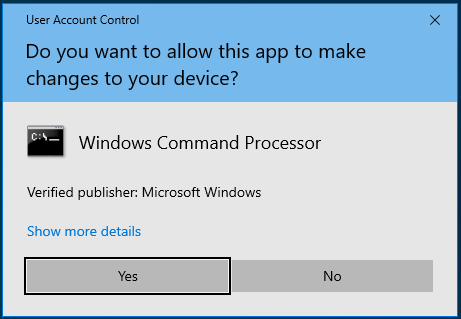
Aşağıdaki komutu çalıştırın:
DISM /Çevrimiçi /Temizleme-Görüntü /RestoreSağlık
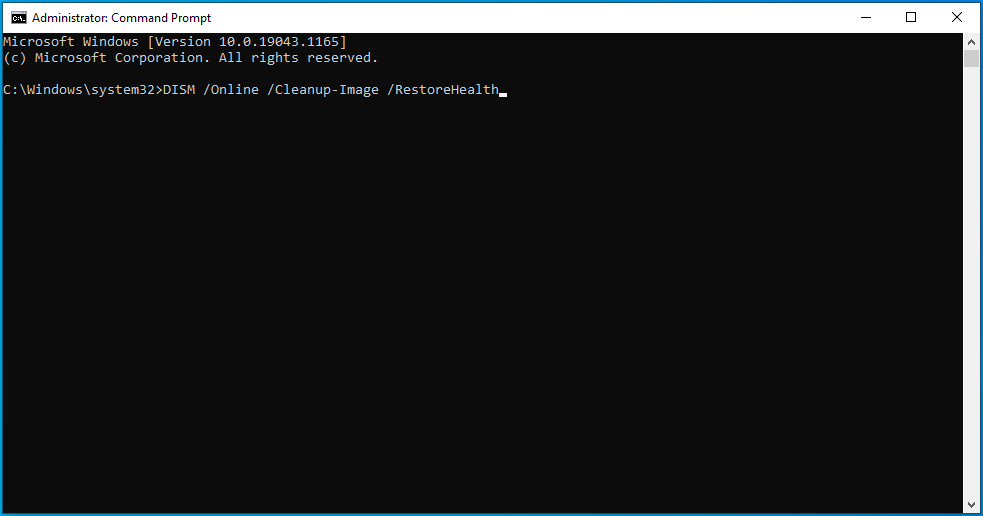
Araç, herhangi bir sorun varsa Windows görüntüsünün sağlığını geri yüklemeye çalışır.
Tarama tamamlandığında, bir SFC taraması çalıştırın. Yükseltilmiş CMD penceresine aşağıdaki komutu yazın veya yapıştırın ve Enter tuşuna basın:
sfc /scannow
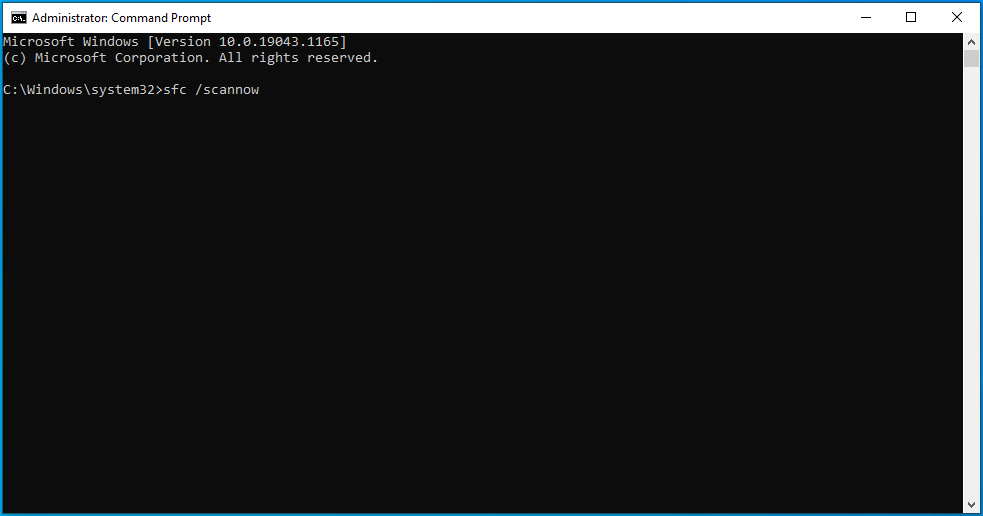
Tarama biraz zaman alabilir, bu yüzden sabırlı olun ve hiçbir şekilde müdahale etmeyin.
Tarama sonunda bittiğinde, tarama tamamlandı bildirimini not edin. Size bazı bozuk dosyaların bulunduğunu ve düzeltildiğini söylerse, sorun çözülmüş olabilir. Bir sistem yeniden başlatma başlatın ve Windows'un şimdi normal şekilde önyüklenip önyüklenmediğini kontrol edin.
Aksi takdirde, sonraki çözümü deneyin.
- CHKDSK Komutunu Çalıştırın
CHKDSK komutu, sorunlu bir sabit sürücüden kaynaklanıyorsa 0x00000085 mavi ekran hata kodunu çözmek için kullanılabilir. Sabit sürücüde bazı bozuk sektörler olabilir ve bu, sistemin tekrar tekrar başarısız olmasına ve rastgele mavi ekranlara yol açmasına neden olabilir.
CHKDSK komutu, diskte bozuk kesimler ve diğer sorunlar olup olmadığını kontrol edecek ve keşfedilen sorunları düzeltmeye çalışacaktır.
Başlamak için yükseltilmiş bir Komut İstemi açın. Win + X menüsünden Komut İstemi'ni (Yönetici) seçebilirsiniz.
Seçenek orada yoksa, Başlat menüsüne “Komut İstemi” yazın.
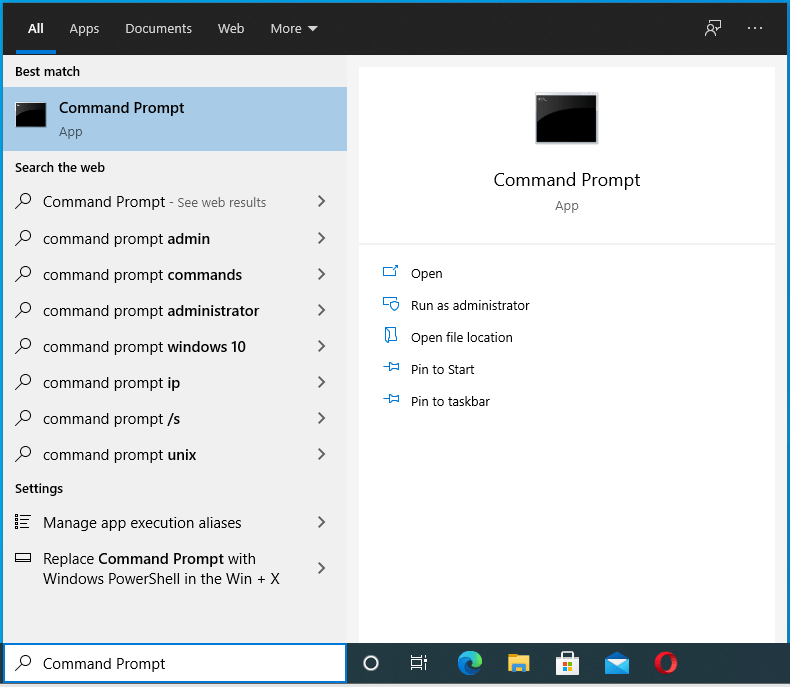
Arama sonuçlarında Komut İstemi'ne sağ tıklayın ve ardından "Yönetici olarak çalıştır"ı seçin.
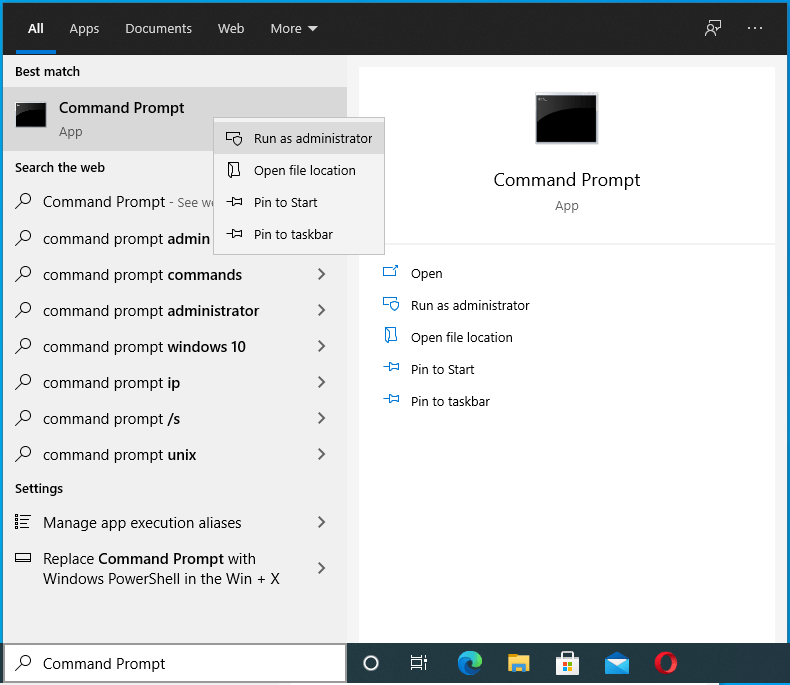
UAC isteğini iletin.
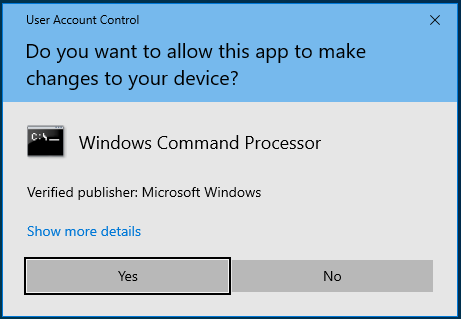
Şimdi Komut İsteminde aşağıdaki komutu çalıştırın:
chkdsk C: /f /r /x
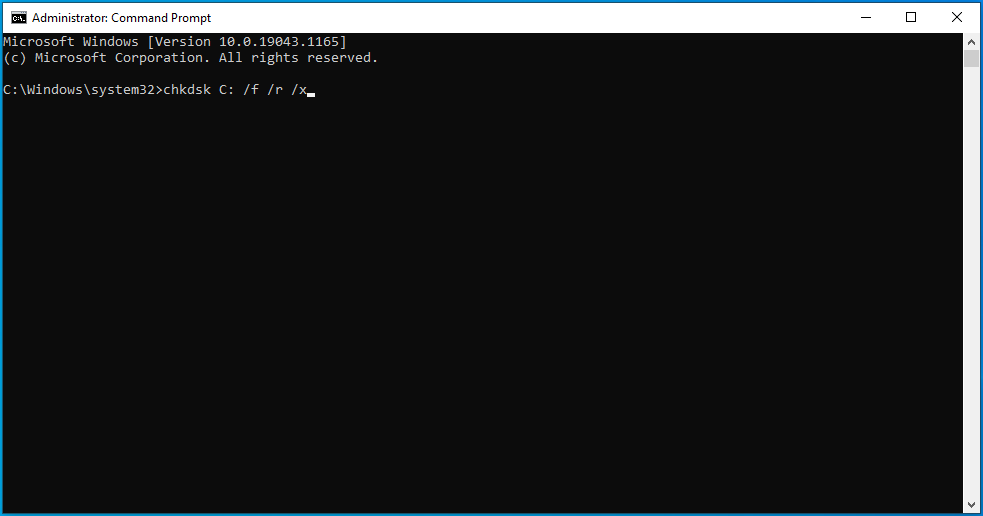
Disk denetleme aracının işini bitirmesini bekleyin. Tarama bittiğinde bilgisayarı yeniden başlatın.
Windows daha önce normal şekilde yüklenemediyse ancak şimdi açılıyorsa sorun çözülmüştür.
Başlatma sırasında veya bir Windows güncellemesi yüklerken hata devam ederse ve sabit sürücü hatalıysa, tek seçeneğiniz sabit sürücüyü değiştirmek veya devre dışı bırakmak ve Windows'u başka bir sürücüye yüklemek olabilir.
- En Son Güncellemeleri Yükleyin
Masaüstüne Güvenli Mod aracılığıyla geçici olarak erişmeyi başarırsanız, güncellemeleri kontrol etme ve uygulama şansını kullanabilirsiniz. Kim bilir, bekleyen bir güncelleme yüklemek, hatayı çözmek için tam olarak gerekli olan şey olabilir.
- Sistem RAM'ini kontrol edin
Arızalı bir sabit sürücü gibi, bozuk sistem belleği de Windows'un çalışmasını zorlaştıracaktır. Bozulma veya hasarın derecesine bağlı olarak, bellek çubuklarınızı değiştirmeniz gerekebilir.
RAM çubuklarını bilgisayarınızdan çıkarabilir ve fiziksel hasar açısından inceleyebilirsiniz. Bunu yapmadan önce, yerleşik Bellek Tanılama aracıyla sistem belleğini kontrol etmeyi deneyin:
- Windows tuşuna basın ve “memory” yazın.
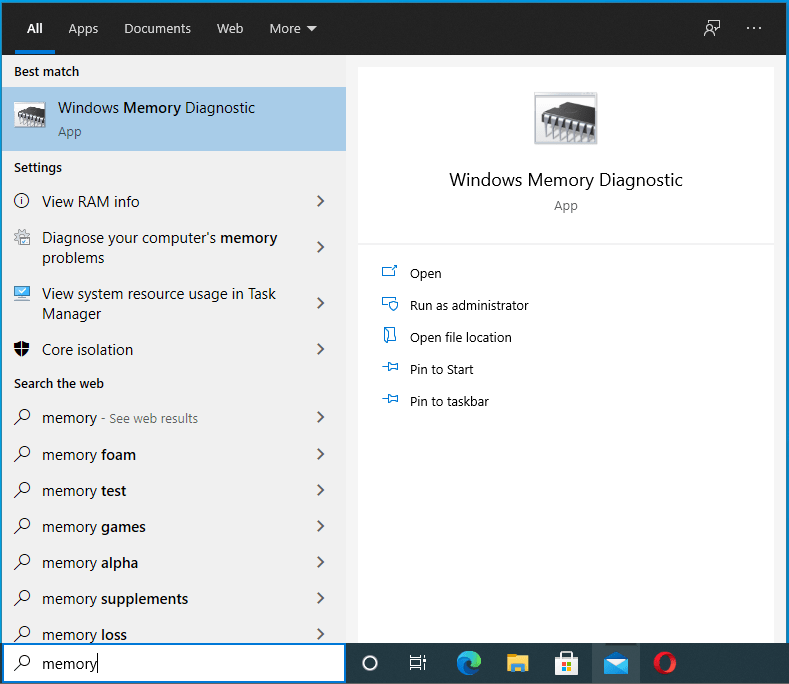
- Arama sonuçlarında Windows Bellek Tanılama'yı seçin.
- “Şimdi yeniden başlat ve sorunları kontrol et (önerilen)” seçeneğini seçin.
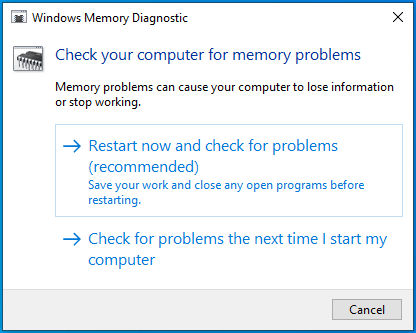
- Windows yeniden başlatılacak ve olası sorunlar için yüklü belleği kontrol etmeye başlayacaktır.
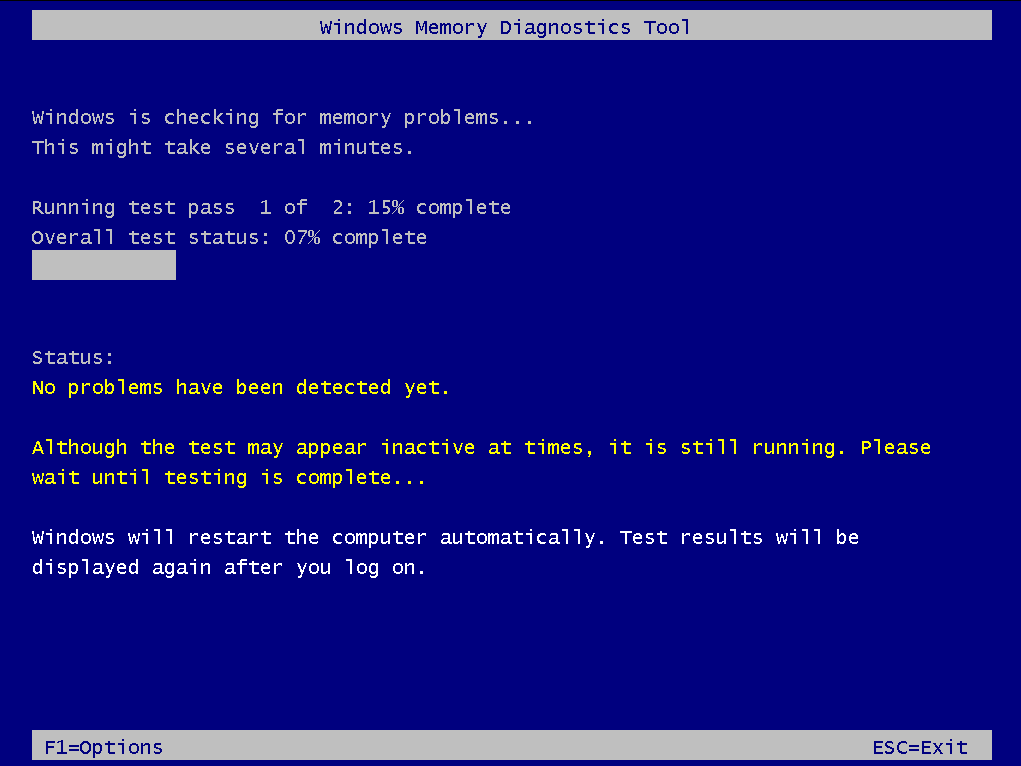
- Araç RAM'i taramayı bitirdiğinde, işletim sisteminiz yeniden başlatılır - bu sefer masaüstüne.
- Tarama sonuçlarını görüntülemek ve tanıya göre ilerlemek için Windows'ta oturum açın.
Araç, taradıktan sonra Windows'ta önyükleme yapamazsa, son iki seçeneği deneyebilirsiniz.
- Sistem Geri Yükleme gerçekleştirin
Güvenli Mod çalışmıyor veya yardımcı olmuyorsa ve Sistem Geri Yüklemeyi etkinleştirdiyseniz, makineyi SETUP_FAILURE BSOD oluşmaya başlamadan önceki bir duruma döndürebilirsiniz. Bu, yalnızca hatadan önce kaydedilmiş bir geri yükleme noktanız varsa yardımcı olacaktır.
“Bir Seçenek Belirleyin” ekranından, Sorun Giderme > Gelişmiş Seçenekler > Sistem Geri Yükleme'ye gidin. Gerekirse kimlik bilgilerinizi girin ve uygun bir geri yükleme noktası seçin. Geri yükleme işlemini çalıştırın.
Umarım, hataya neden olan öğe silinmiştir ve Windows artık normal şekilde önyüklenebilecektir. Bu noktada hala sistemi güncellemek istiyorsanız, yeni bir Windows kurulum görüntüsü kullanmanızı öneririz.
- Yeni Bir Yükleme Resmi Kullanın
0x00000085 SETUP_FAILURE mavi ekranı, sistemi güncellemeye çalışırken veya temiz bir kurulum sırasında ortaya çıkabilir. Her iki durumda da, altta yatan sorunlar ne olursa olsun, kötü veya bozuk bir kurulum görüntüsü tarafından birleştirilebilir.
Windows görüntüsünü yeniden indirmeyi deneyin ve çalışıp çalışmadığını kontrol edin. Bazı kullanıcılar, Windows'un yeni indirilmiş bir kopyasını yükledikten sonra sorunu çözdü.
Bazen büyük dosyalar indirilirken bozulabilir ve bu olabilir.
Çözüm
Windows 10'daki çoğu hata "sinir bozucu" kategorisine girer. Belirli işlevleri geçici olarak durdurabilirler, ancak kullanıcı yine de başka şeyler yapabilir.
Mavi ekran hataları farklıdır. Mavi bir ölüm ekranı, kullanıcının masaüstüne erişmesini engeller. Yalnızca bir hata mesajı ve belki de onları şirkette tutacak bir kodla mavi bir ekranda takılıp kalıyorlar.
SETUP_FAILURE mavi ekran hatası 0x00000085, kurulum veya güncelleme işlemi sırasında oluşabilir ve kullanıcıyı sistem dışında bırakır.
Neyse ki, Windows 10'da 0x00000085 SETUP_FAILURE BSOD'den nasıl kurtulacağınızı anlatan bu kılavuza sahipsiniz. Burada özetlenen çözümleri uyguladıktan sonra sorununuzun çözüldüğünü umuyoruz.
