Windows 10'da Hizmet Hatası 1053'ü Düzeltin
Yayınlanan: 2022-02-23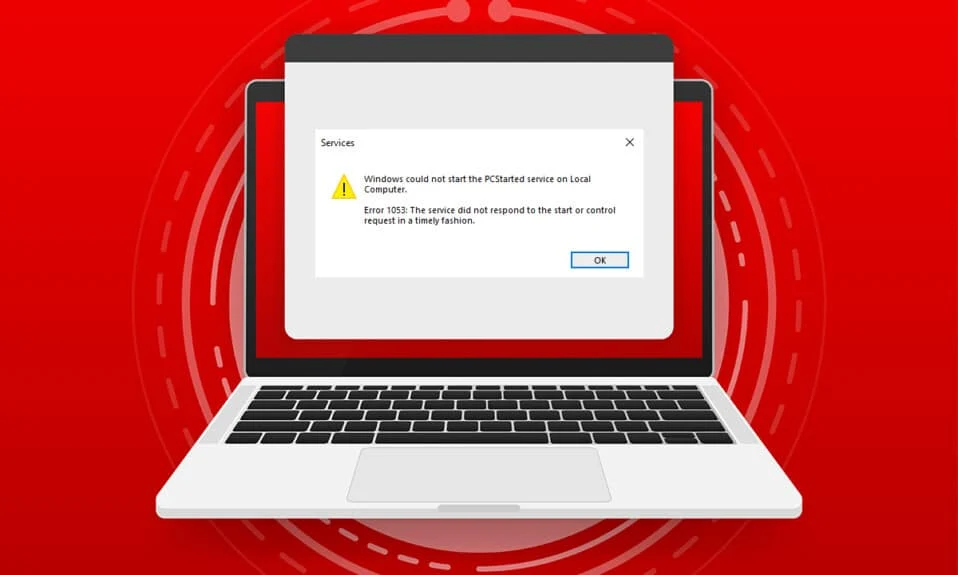
Bilgisayarınızda bir hizmet başlatmaya çalıştığınızda, ancak hizmetiniz zaman penceresinde yanıt vermeyi reddederse, Hata 1053 ile karşılaşacaksınız: Hizmet, başlatma veya kontrol isteğine zamanında yanıt vermedi . Özel hizmetleri başlatamayabileceğiniz çok sayıda varyasyonda hatayla karşılaşabilirsiniz. Ne yazık ki, birkaç geliştirici, herhangi bir özel yazılım geliştirmeye çalıştıklarında genellikle bilgisayarlarında 1053 hizmet hatasının oluştuğunu bildirmiştir. Bu kılavuzda, sorundan kurtulmak için sorun giderme yöntemleriyle birlikte hata mesajına neden olan nedenleri öğreneceksiniz. Öyleyse okumaya devam edin!
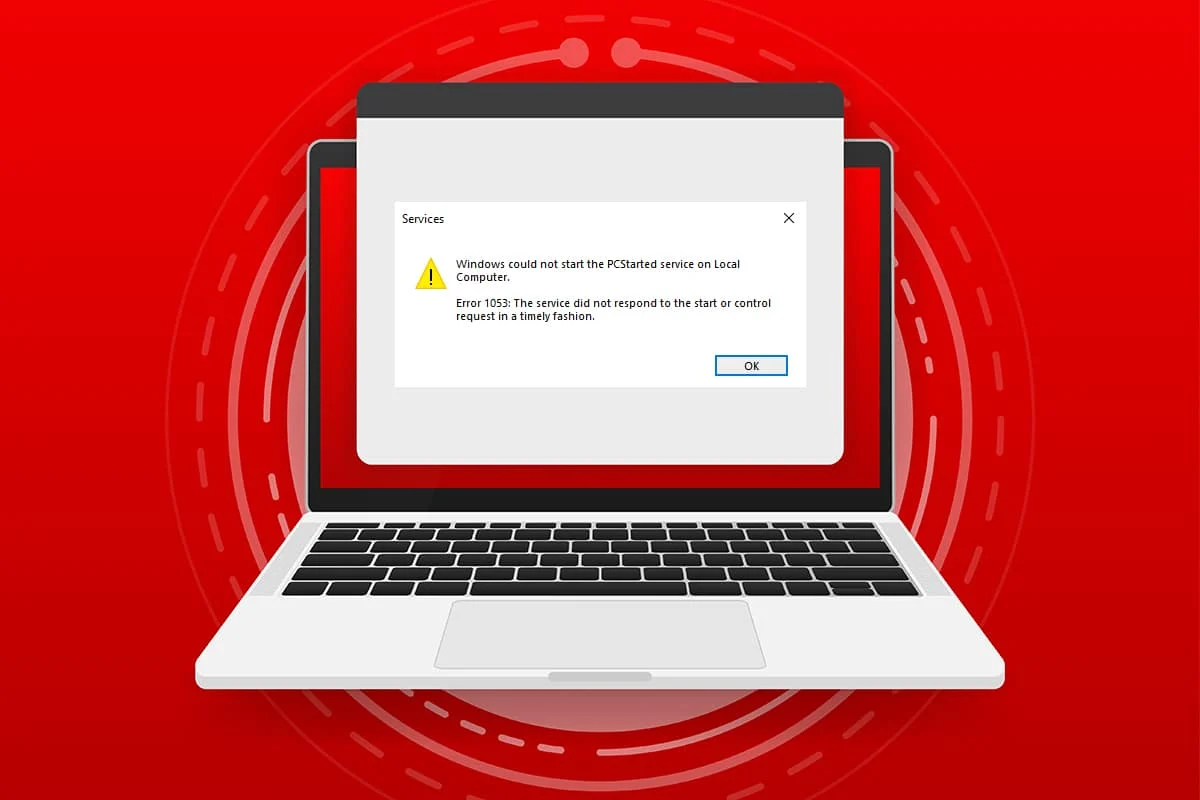
İçindekiler
- Windows 10'da Hizmet Hatası 1053 Nasıl Onarılır
- Yöntem 1: Temiz Önyükleme Gerçekleştirin
- Yöntem 2: Zaman Aşımı Ayarlarını Değiştirin
- Yöntem 3: Sistem Dosyalarını Onar
- Yöntem 4: Kötü Amaçlı Yazılım Taramasını Çalıştırın
- Yöntem 5: Ağ Yapılandırmalarını Sıfırla
- Yöntem 6: Uygulamanın Sahipliğini Değiştir
- Yöntem 7: Windows'u Güncelleyin
- Yöntem 8: Uygulamaları Yeniden Yükleyin
Windows 10'da Hizmet Hatası 1053 Nasıl Onarılır
Hata 1053: Hizmet, belirli bir istek için bir zaman aşımı yanıtı olduğunda Windows 10'da başlatma veya denetim isteğine zamanında yanıt vermedi .
- Uygulamalarınız veya hizmetleriniz Zaman Aşımı ayarlarının varsayılan tercihlerini karşılamıyorsa , 1053 hizmet hatasıyla karşılaşacaksınız. Kayıt defteri anahtarlarında ince ayar yapmak, ayarları değiştirebilir ve böylece sorunu çözebilir.
- Bilgisayarınızda önemli DLL ve Sistem veri dosyaları yoksa, 1053 servis hatasıyla karşılaşabilirsiniz. Bozuk veya değiştirilmiş dosyalar ve hayati bir veri parçası kullanılamadığında, 1053 servis hatasıyla karşılaşırsınız.
- Kötü amaçlı yazılımın varlığı, veri kaybına neden olarak 1053 hizmet hatasına neden olabilir. Bir virüsten koruma taraması çalıştırmak, bilgisayarınızdaki tüm zararlı verileri yok edebilir ve verilerinizin değiştirilmesini veya zarar görmesini engelleyebilir.
- Etkilenen sistem dosyaları bozuk bir Windows güncellemesinden kaynaklanıyor olabilir. Eski bir İşletim Sisteminiz varsa, bozuk veriler ve hatalar (varsa) bilgisayarınızda kalacak ve 1053 hizmet hatasına neden olacaktır. Her türlü sorunu çözmek için her zaman güncel bir Windows sürümü kullandığınızdan emin olun.
- Bozuk yükleme dosyaları varsa, dosya ve klasörlerin yanlış yapılandırılması, uygulamaların yönetici haklarındaki sorunlar 1053 hizmet hatasına neden olabilir. Bunu çözmek için, hataya neden olan herhangi bir uygulamayı yeniden yükleyin.
Yine de, Hata 1053'ü ortadan kaldırmak için izlenecek prosedürler konusunda kafanız karıştıysa: Hizmet, başlatma veya kontrol isteğine zamanında yanıt vermedi, yalnız değilsiniz! Söz konusu hatayı bir sonraki bölümde tartışıldığı gibi düzeltmek için sorun giderme yöntemlerini izleyin.
Bu bölüm, 1053 hatasını düzeltmek için tam bir yöntem listesi derlemiştir: hizmet yanıt vermedi. En iyi sonuçları elde etmek için listelenen yöntemleri aynı sırayla uyguladığınızdan emin olun.
Yöntem 1: Temiz Önyükleme Gerçekleştirin
Hata 1053 ile ilgili sorunlar: hizmet yanıt vermedi ve bu yöntemde açıklandığı gibi Windows 10 sisteminizdeki tüm temel hizmetlerin ve dosyaların temiz önyüklemesiyle çözülebilir.
Not: Windows temiz önyükleme gerçekleştirmek için yönetici olarak oturum açtığınızdan emin olun.
1. Windows + R tuşlarına birlikte basarak Çalıştır iletişim kutusunu başlatın.
2. msconfig yazın ve Sistem Yapılandırmasını açmak için Tamam düğmesine tıklayın.
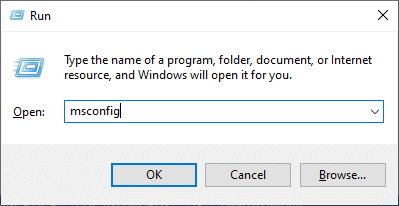
3. Sistem Yapılandırma penceresi görünecektir. Ardından, Hizmetler sekmesine geçin.
4. Tüm Microsoft hizmetlerini gizle'nin yanındaki kutuyu işaretleyin ve vurgulandığı gibi Tümünü devre dışı bırak düğmesine tıklayın.
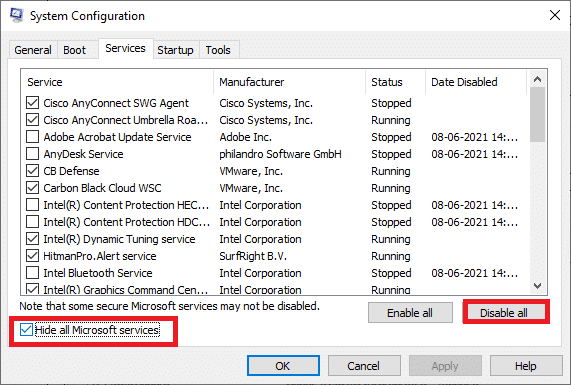
5. Şimdi, Başlangıç sekmesine geçin ve aşağıda gösterildiği gibi Görev Yöneticisini Aç bağlantısını tıklayın.
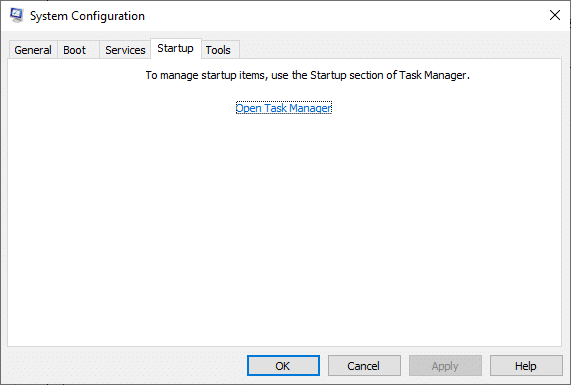
6. Görev Yöneticisi penceresi şimdi açılacaktır. Başlangıç sekmesine geçin.
7. Ardından, gerekli olmayan başlangıç görevlerini seçin ve sağ alt köşede görüntülenen Devre Dışı Bırak'a tıklayın.
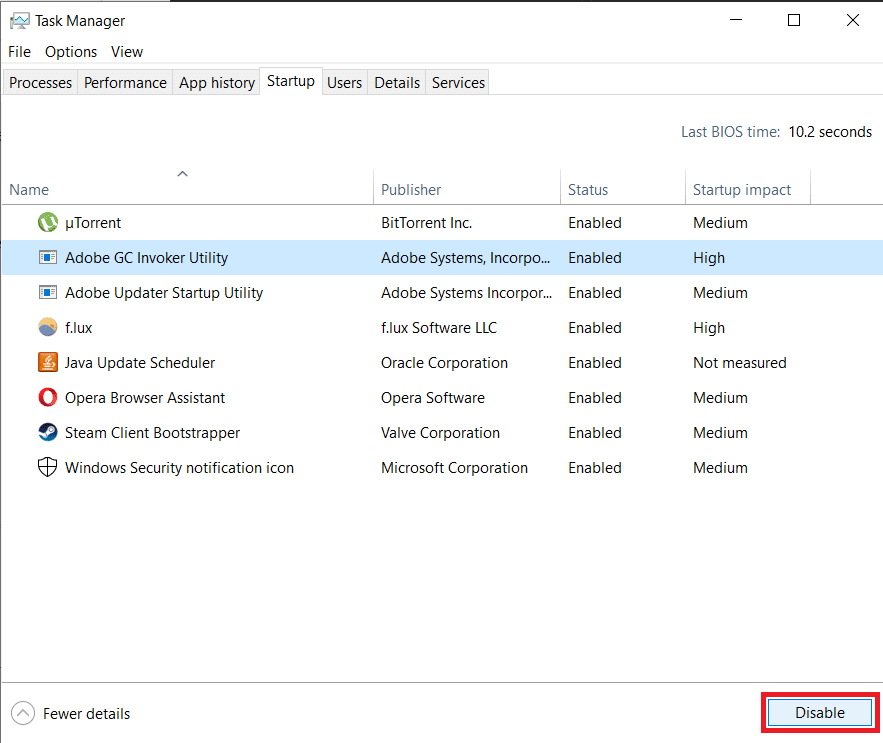
8. Görev Yöneticisi ve Sistem Yapılandırma penceresinden çıkın.
9. Şimdi Alt+ F4 tuşlarına aynı anda basın. Aşağıda gösterildiği gibi bir açılır pencere göreceksiniz.
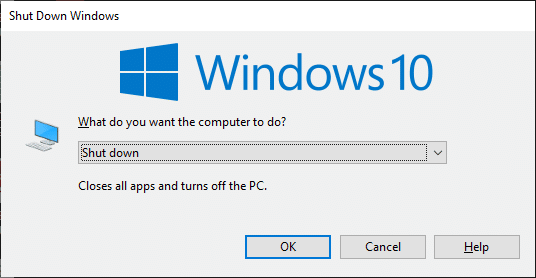
10. Şimdi, açılır kutuya tıklayın ve Yeniden Başlat seçeneğini seçin.
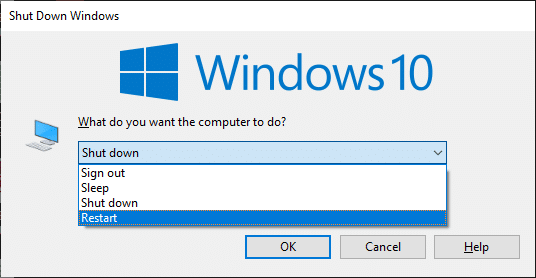
11. Son olarak, sisteminizi yeniden başlatmak için Enter'a basın veya Tamam'a tıklayın.
Yöntem 2: Zaman Aşımı Ayarlarını Değiştirin
1053 hizmet hatasını çözmek için birincil adım, zaman aşımı ayarlarını Kayıt Defteri düzenleyicisi aracılığıyla değiştirmektir. Bir hizmeti başlatmaya çalıştığınızda, bir zaman çerçevesi varsayılan değerlerle kendi başına başlayacaktır. Yanıt süresi bu zaman çerçevesini karşılamıyorsa, Hata 1053 ile karşılaşırsınız: Hizmet, başlatma veya kontrol isteğine zamanında yanıt vermedi. Şimdi, bu sorun giderme yönteminde, zaman diliminin kayıt defteri değerini değiştirebilirsiniz ve mevcut değilse, aynısını oluşturacaksınız. İşte nasıl yapılacağı.
1. Çalıştır iletişim kutusunu açmak için Windows + R tuşlarını birlikte basılı tutun.
2. Şimdi regedit yazın ve Kayıt Defteri Düzenleyicisini başlatmak için Enter tuşuna basın.
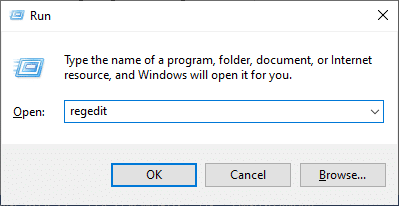
3. Adres çubuğundan aşağıdaki anahtar klasör yoluna gidin.
Bilgisayar\HKEY_LOCAL_MACHINE\SYSTEM\CurrentControlSet\Control\SecurePipeServers
4A. Control klasöründe SecurePipeServers'ı bulamadıysanız, sağ bölmedeki boşluğa sağ tıklayın ve New > DWORD (32-bit) Value öğesine tıklayın.
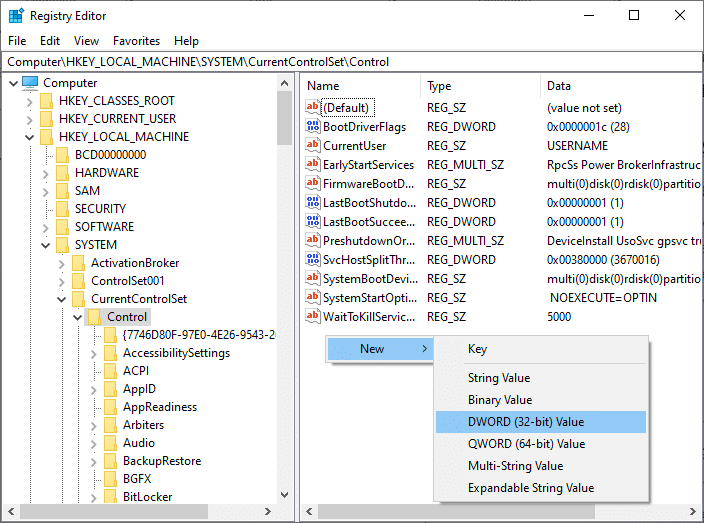
4B. Kontrol klasöründe SecurePipeServers'ınız varsa, sağ bölmedeki Varsayılan tuşuna sağ tıklayın ve Değiştir seçeneğini seçin. 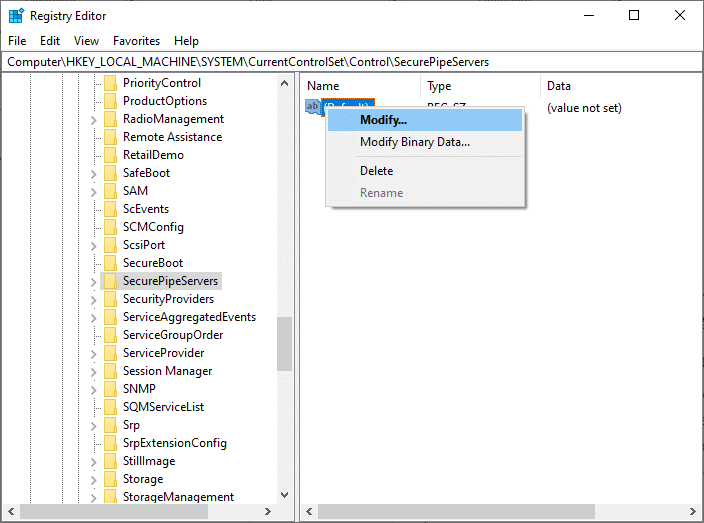
5. Değer verisini gösterildiği gibi 18000 olarak ayarlayın.
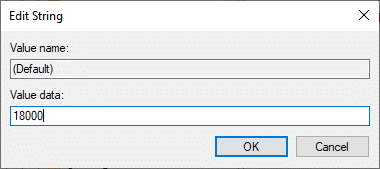
6. Değişiklikleri kaydedin ve bilgisayarı yeniden başlatın .
Şimdi Hata 1053'ü düzeltip düzeltmediğinizi kontrol edin: Hizmet, başlatma veya kontrol isteğine zamanında yanıt vermedi.
Ayrıca Okuyun: Windows 10'da Aygıt Taşınmadı Hatasını Düzeltin
Yöntem 3: Sistem Dosyalarını Onar
PC'deki bozuk dosya ve klasörler genellikle 1053 servis hatasına yol açar. Bilgisayarınızda SFC tarafından hataya neden olan bozuk dosyalar olup olmadığını analiz edin, bu yöntemde belirtildiği gibi DISM komutları verin. Sonuç olarak, herhangi bir tutarsızlık varsa, tüm bozuk dosyalar otomatik olarak kaldırılacak veya değiştirilecektir. Ayrıca, kullanıcının dosyaları silmesini ve 1053 hizmet hatasını düzeltmesini sağlayan yerleşik bir araçtır. Ayrıca, aynısını uygulamak için aşağıda belirtilen adımları izleyin.
1. Windows tuşuna basın, Komut İstemi yazın ve Yönetici olarak çalıştır'a tıklayın.
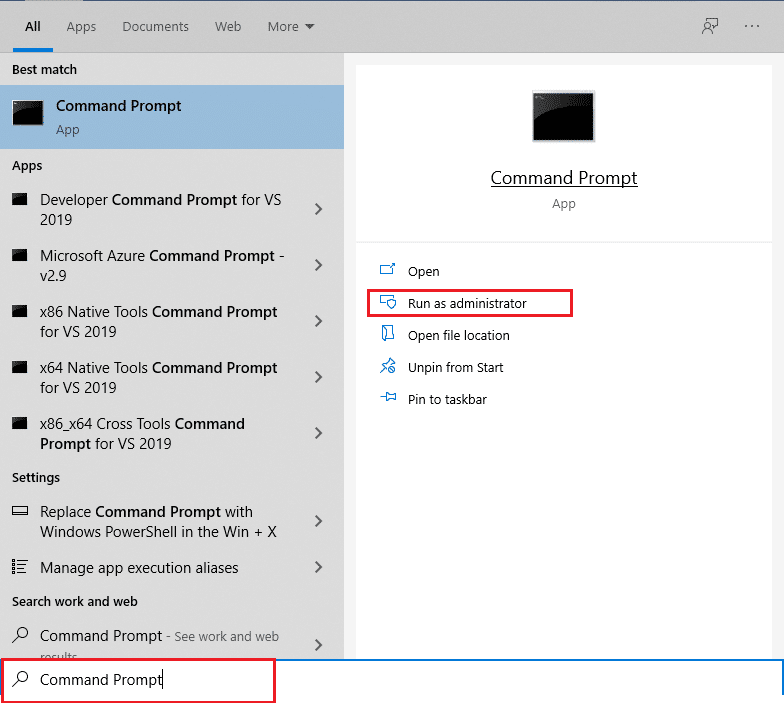
2. Kullanıcı Hesabı Denetimi isteminde Evet'e tıklayın.
3. chkdsk C: /f /r /x komutunu yazın ve Enter tuşuna basın .
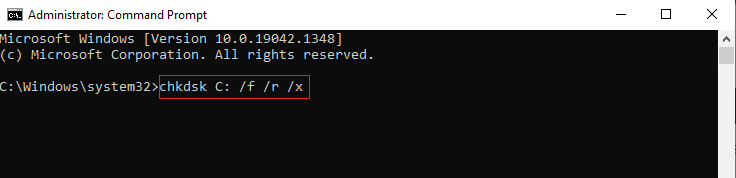
4. Bir mesaj istenirse, Chkdsk çalışamaz… birim… kullanım sürecindedir , ardından Y yazın ve Enter tuşuna basın .
5. Tekrar, sfc /scannow komutunu yazın ve Sistem Dosyası Denetleyicisi taramasını çalıştırmak için Enter tuşuna basın.
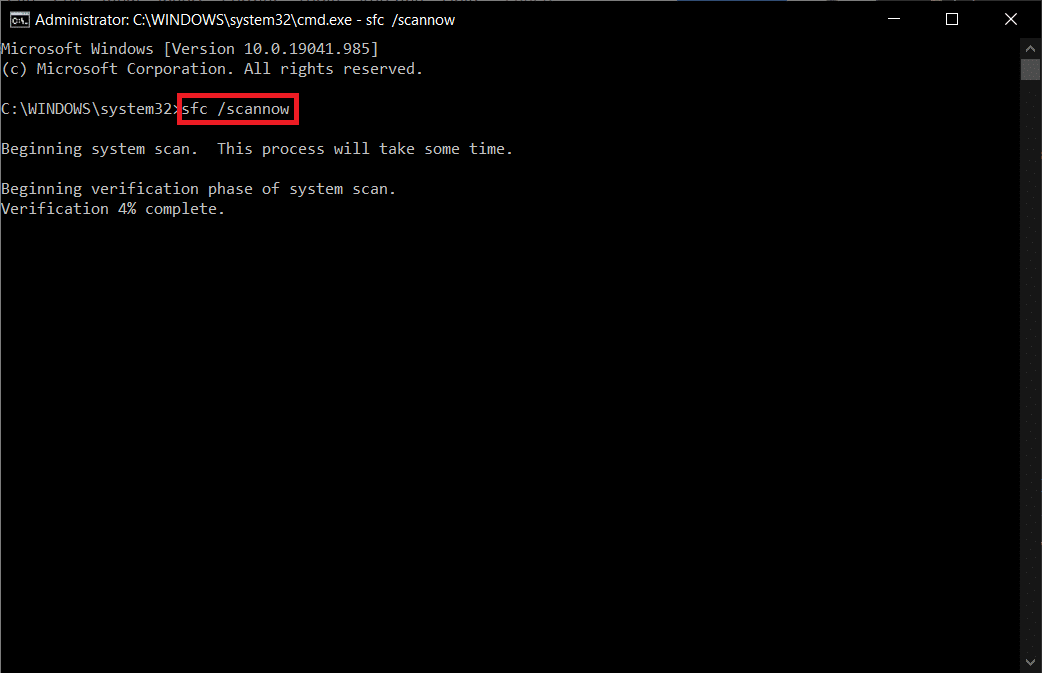
Not: Bir sistem taraması başlatılacak ve tamamlanması birkaç dakika sürecektir. Bu arada, diğer etkinlikleri gerçekleştirmeye devam edebilirsiniz ancak pencereyi yanlışlıkla kapatmamaya dikkat edin.
Taramayı tamamladıktan sonra, şu mesajlardan birini gösterecektir:
- Windows Kaynak Koruması herhangi bir bütünlük ihlali bulamadı.
- Windows Kaynak Koruması istenen işlemi gerçekleştiremedi.
- Windows Kaynak Koruması bozuk dosyalar buldu ve bunları başarıyla onardı.
- Windows Kaynak Koruması bozuk dosyalar buldu ancak bazılarını düzeltemedi.
6. Tarama bittiğinde, bilgisayarınızı yeniden başlatın .
7. Yine Komut İstemi'ni yönetici olarak çalıştırın ve verilen komutları arka arkaya yürütün:
dism.exe /Çevrimiçi /temizleme görüntüsü /scanhealth dism.exe /Çevrimiçi /temizleme görüntüsü /restorehealth dism.exe /Çevrimiçi /temizleme görüntüsü /startcomponentcleanup
Not: DISM komutlarını düzgün bir şekilde yürütmek için çalışan bir internet bağlantınız olmalıdır.
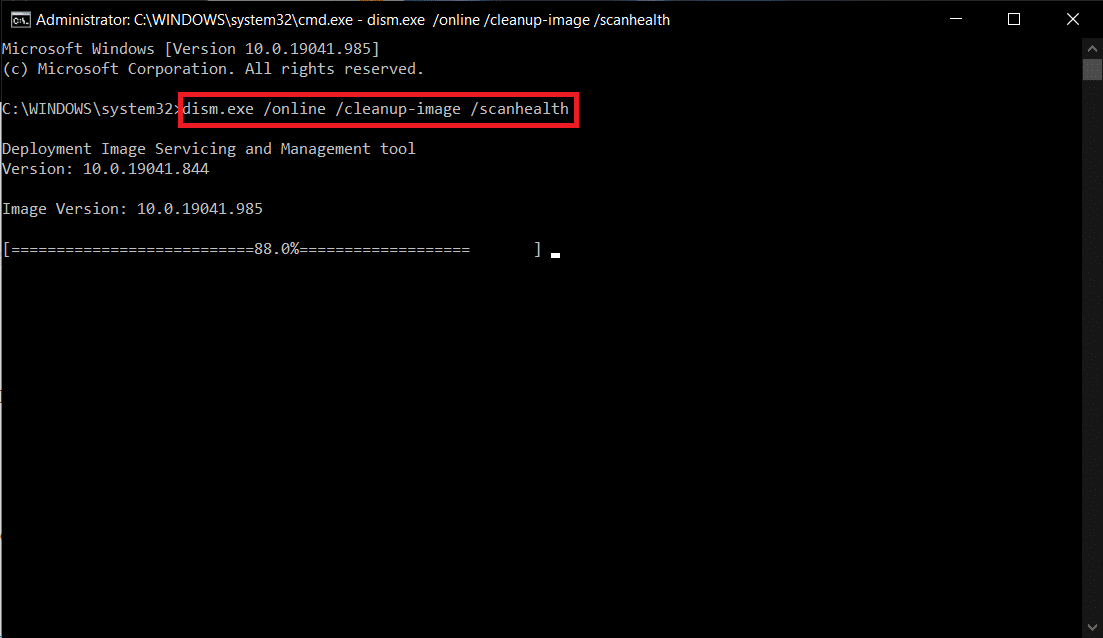
Yöntem 4: Kötü Amaçlı Yazılım Taramasını Çalıştırın
Windows Defender, kötü amaçlı yazılımlardan kurtulmanıza yardımcı olabilir. Sisteminizi rutin olarak tarar ve korur. Bu nedenle, 1053 hizmet hatasından kaçınmak için sisteminizde bir virüsten koruma taraması çalıştırın ve sorunun çözülüp çözülmediğini kontrol edin. Ardından, bunu yapmak için aşağıda belirtilen adımları izleyin.
1. Ayarlar'ı başlatmak için Windows + I tuşlarına aynı anda basın.
2. Burada, gösterildiği gibi Güncelleme ve Güvenlik ayarlarına tıklayın.

3. Sol bölmede Windows Güvenliği'ne gidin.
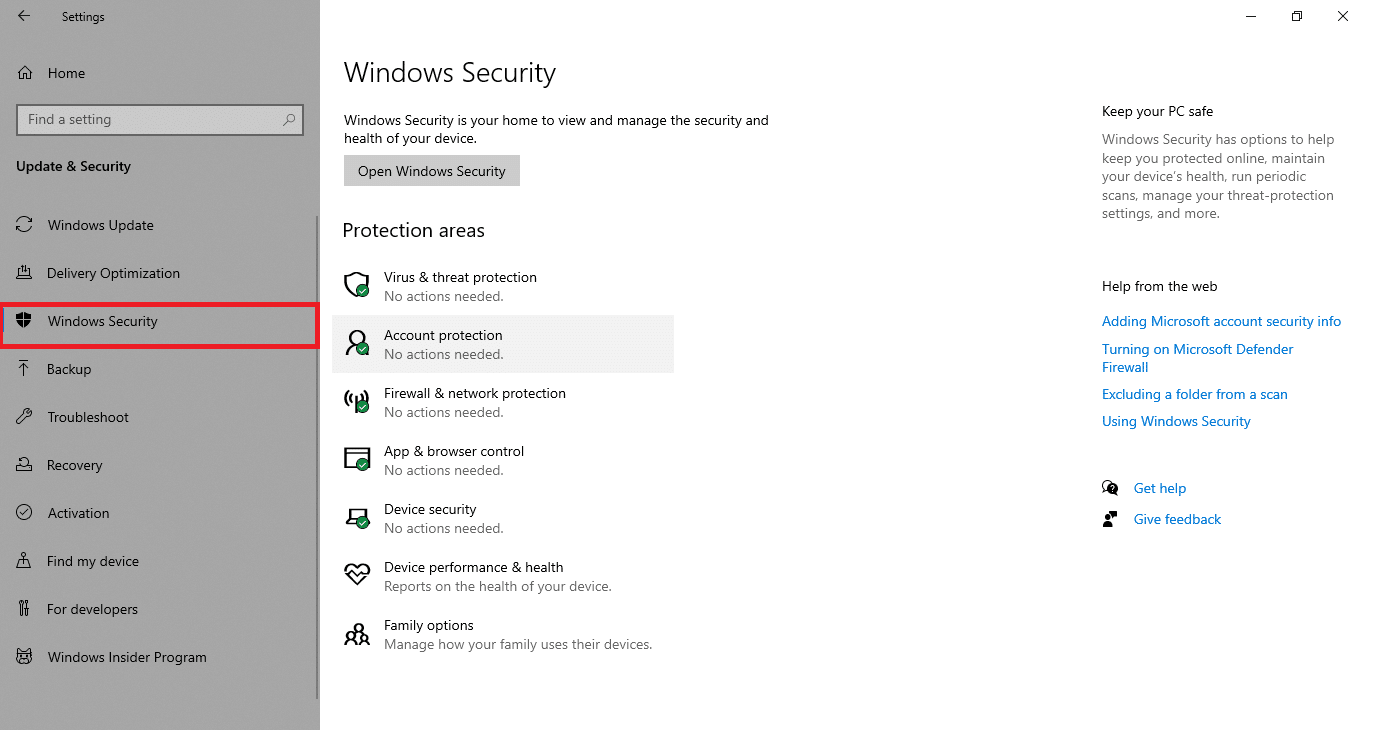

4. Sağ bölmedeki Virüs ve tehdit koruması seçeneğine tıklayın.
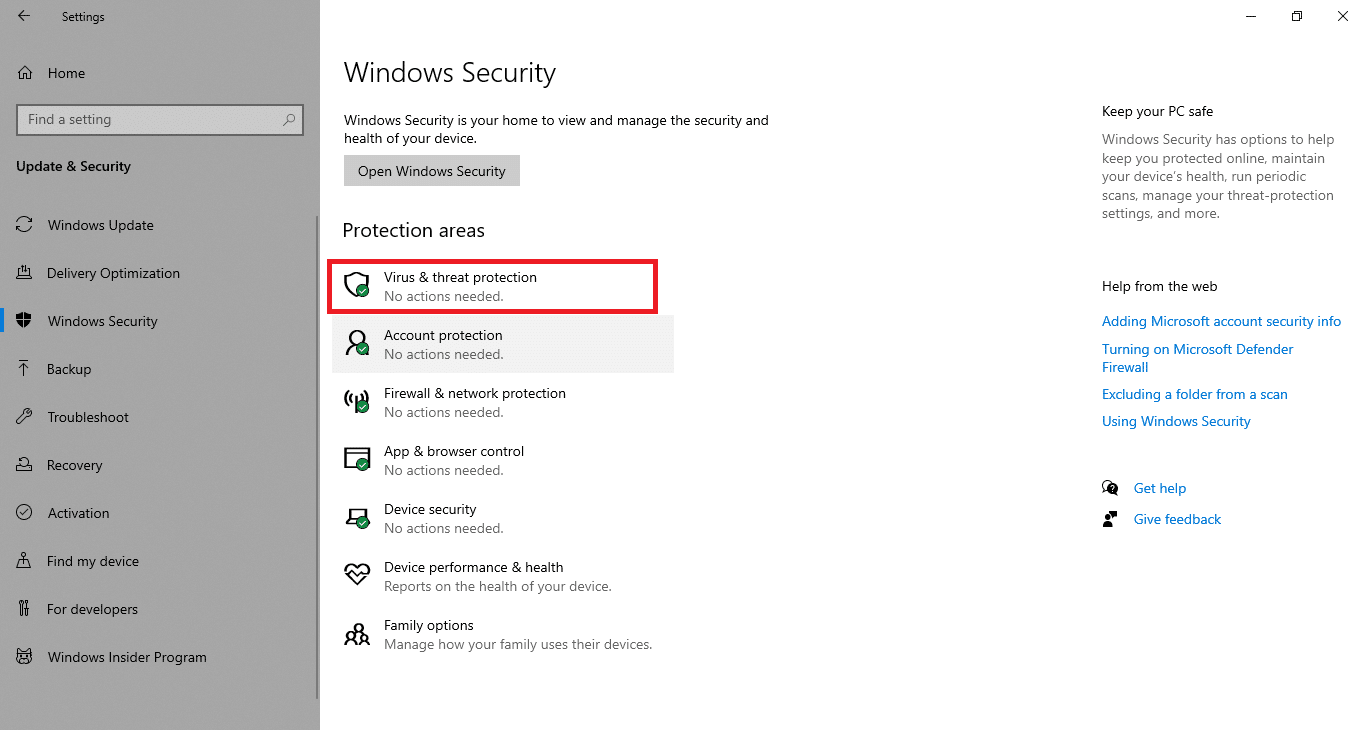
5. Kötü amaçlı yazılım aramak için Hızlı Tarama düğmesine tıklayın.
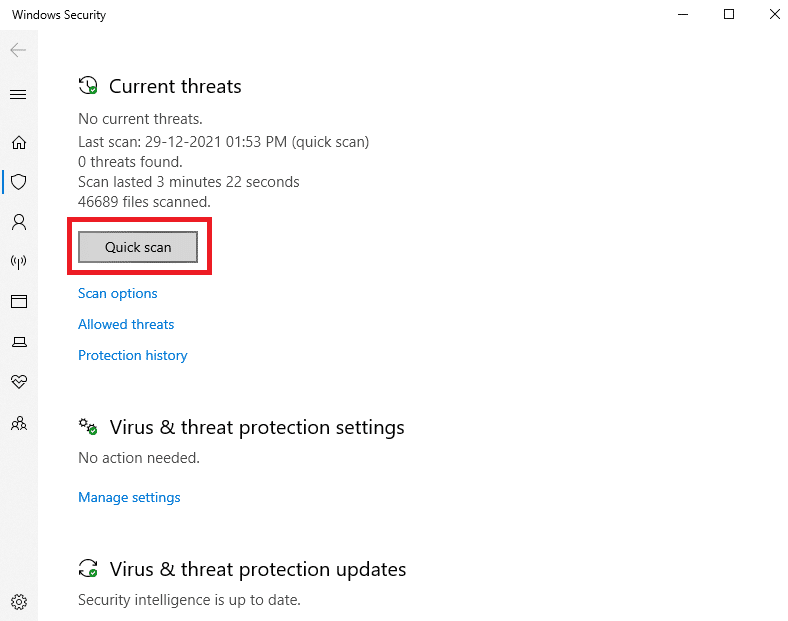
6A. Tarama tamamlandığında, tüm tehditler görüntülenecektir. Mevcut tehditler altındaki Eylemleri Başlat'a tıklayın.
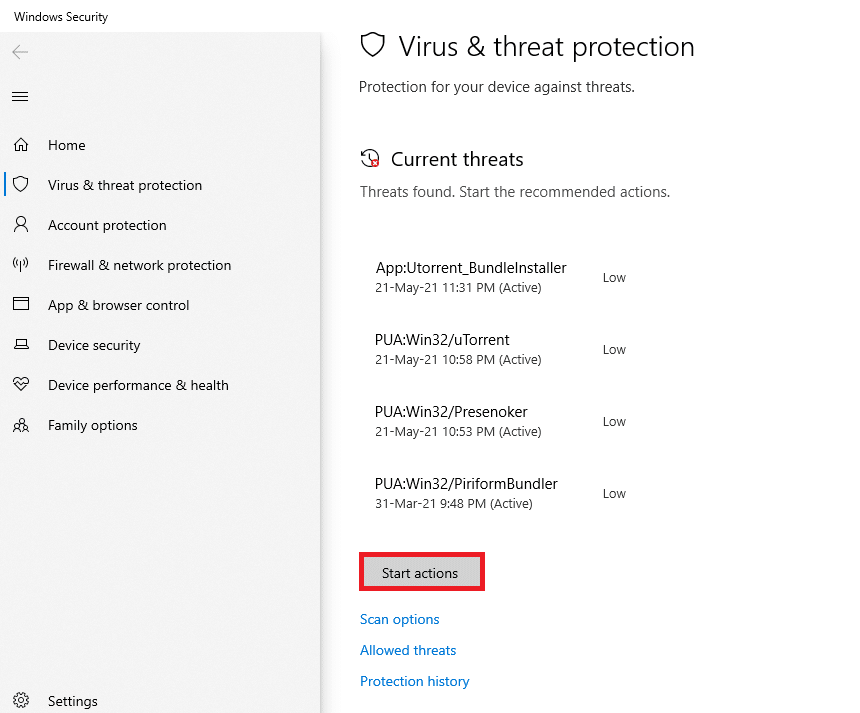
6B. Cihazınızda herhangi bir tehdit yoksa, cihaz Mevcut tehdit yok uyarısını gösterecektir.
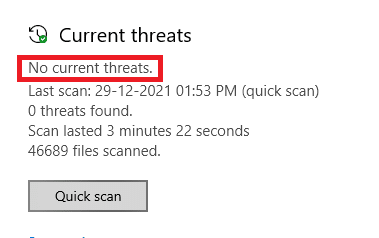
Windows Defender, tarama işlemi tamamlandıktan sonra tüm virüsleri ve kötü amaçlı programları kaldıracaktır. İlk olarak, 1053 hatasını düzeltip düzeltmediğinizi kontrol edin: hizmet yanıt vermedi.
Ayrıca Okuyun: Hata 0x80300024 Nasıl Onarılır
Yöntem 5: Ağ Yapılandırmalarını Sıfırla
İşlevi için internete bağlanan bir hizmeti başlatmaya çalışıyorsanız, 1053 hatasını düzeltmek için ağ yapılandırmalarını sıfırlamayı deneyebilirsiniz: hizmet yanıt vermedi. Bazı durumlarda, internet bağlantısı sorunları söz konusu hataya katkıda bulunabilir ve bu nedenle bunları sıfırlamak aynı sorunu çözmenize yardımcı olabilir. İşte ağ yapılandırmalarını sıfırlamak için birkaç talimat.
1. Windows tuşuna basın, Komut İstemi yazın ve Yönetici olarak çalıştır'a tıklayın.
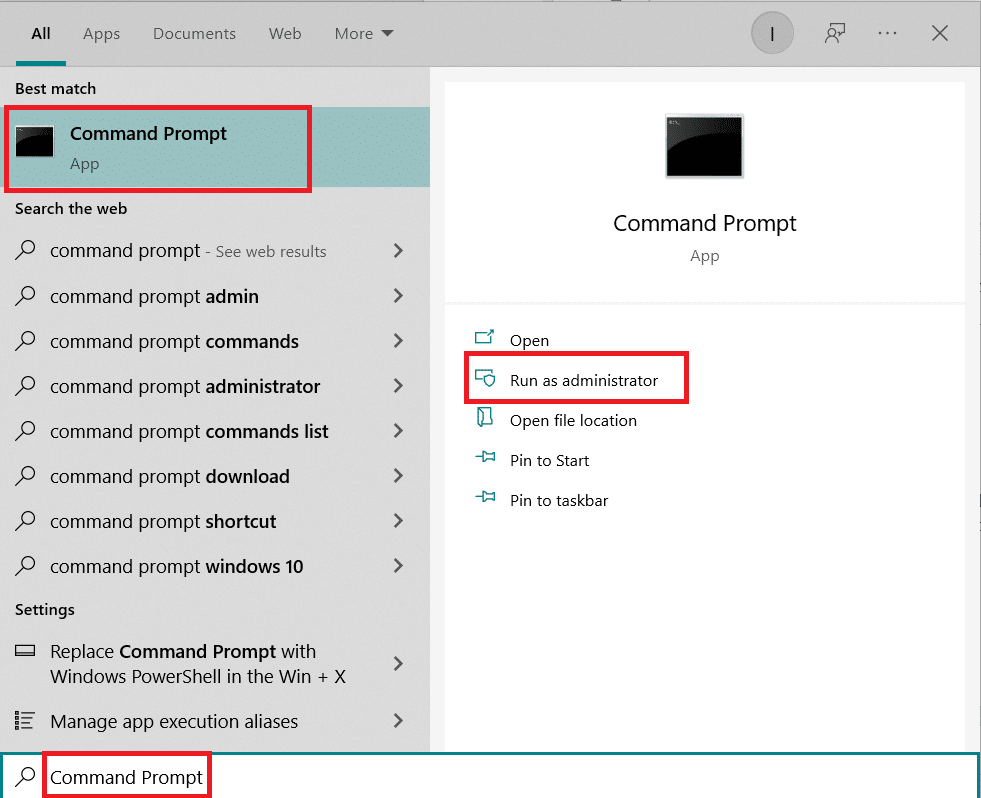
2. Şimdi, komut penceresine aşağıdaki komutları tek tek yazın ve her komuttan sonra Enter'a basın .
ipconfig /flushdns ipconfig /registerdns ipconfig / yayın ipconfig / yenileme netsh winsock sıfırlama
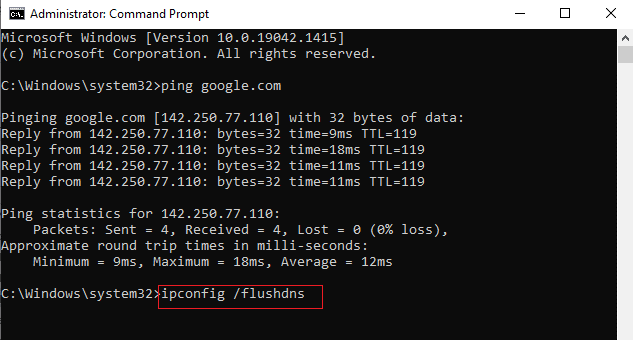
3. Son olarak, komutların yürütülmesini bekleyin ve bilgisayarınızı yeniden başlatın.
Hata 1053'ü düzeltip düzeltmediğinizi kontrol edin: Hizmet, başlatma veya kontrol isteğine zamanında yanıt vermedi.
Ayrıca Okuyun: Windows 10'da Kapsayıcıdaki Nesneler Numaralandırılamadı hatası düzeltildi
Yöntem 6: Uygulamanın Sahipliğini Değiştir
Bu, 1053 Hatası ile karşılaşabileceğiniz nadir bir durumdur: Belirli bir uygulamanın uygun sahibi olmadığınızda hizmet, başlatma veya denetim isteğine zamanında yanıt vermedi. Uygulamaya tüm yükseltilmiş erişimlere sahip değilseniz, bir (sistem) hizmetinden yanıt okuyamaz veya bir (sistem) hizmetine yanıt gönderemezsiniz. Bu, 1053 hatasına katkıda bulunur: hizmet yanıt vermedi. Uygulamanın sahipliğini aşağıdaki gibi değiştirerek hatadan kurtulabilirsiniz.
1. Hataya neden olan uygulamayı bulun ve kurulum konumuna gidin. Dosya/klasöre sağ tıklayın ve Özellikler'i seçin.
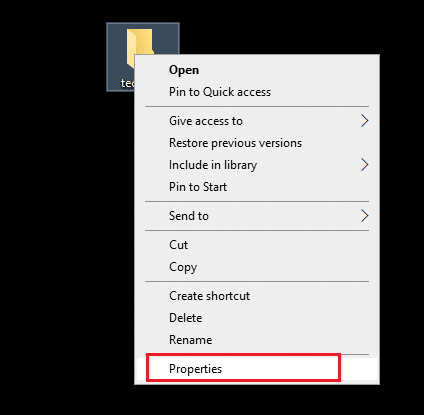
2. Şimdi, Güvenlik sekmesine geçin ve aşağıda vurgulandığı gibi Gelişmiş seçeneğini seçin.
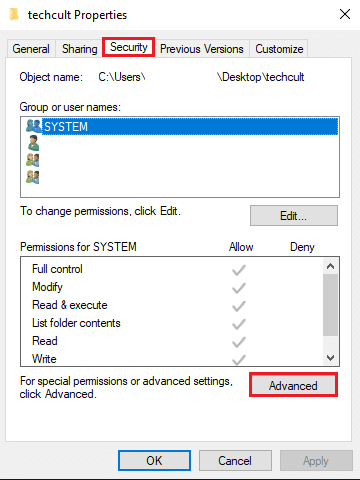
3. Şimdi, gösterildiği gibi Değiştir seçeneğine tıklayın.
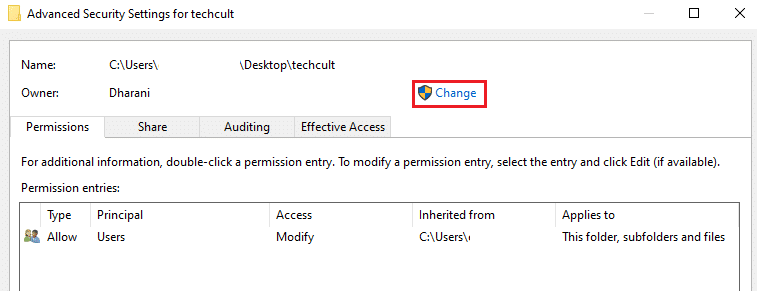
4. Şimdi, Seçilecek nesne adını girin alanına kullanıcı hesabı adını yazın ve vurgulanmış olarak Adları Kontrol Et seçeneğini seçin. Hesabınızı bulduktan sonra, Tamam'a tıklayın.
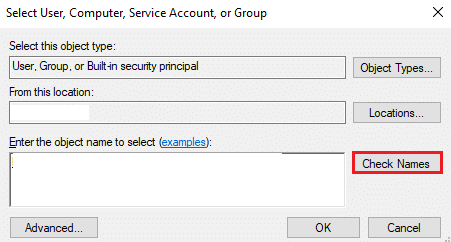
Not: Hesap adınızı listede bulamadığınızda, kullanıcı grupları listesinden manuel olarak seçin. Bunu yapmak için, Gelişmiş seçeneğine ve ardından Şimdi Bul seçeneğine tıklayın. Ardından, listeden hesabınızı seçin ve Tamam'a tıklayın.
5. Şimdi, önceki pencerede aşağıdaki kutuları işaretleyin ve değişiklikleri kaydetmek için Apply>>Tamam'a tıklayın.
- Alt kapsayıcılarda ve nesnelerde sahibi değiştir
- Tüm alt nesne izin girişlerini bu nesneden devralınabilen izin girişleriyle değiştir
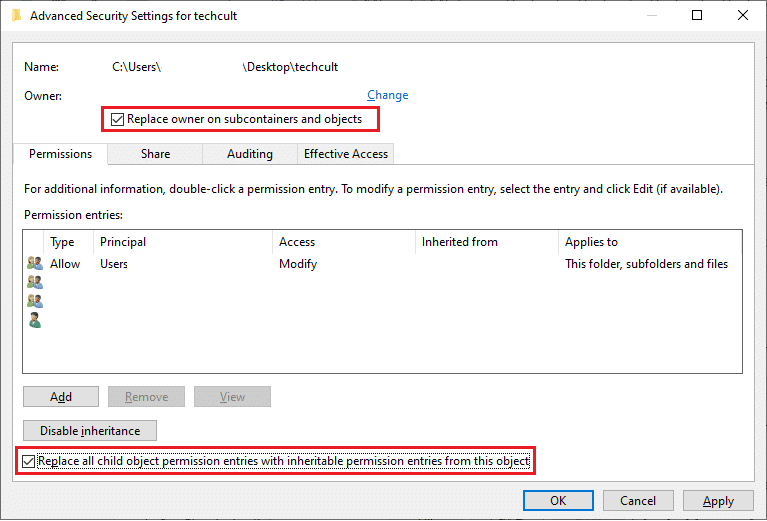
6. Windows Güvenlik istemine devam etmek için Evet'e tıklayın.
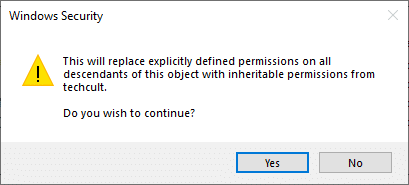
7. Yine gösterildiği gibi devam etmek için Tamam'a tıklayın.
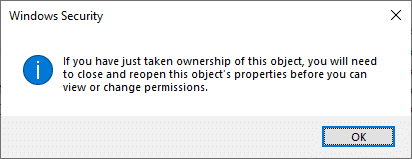
8. Mevcut pencereyi kapatın ve Özellikler penceresine gidin. Güvenlik sekmesinde, vurgulandığı gibi Gelişmiş seçeneğine tıklayın.
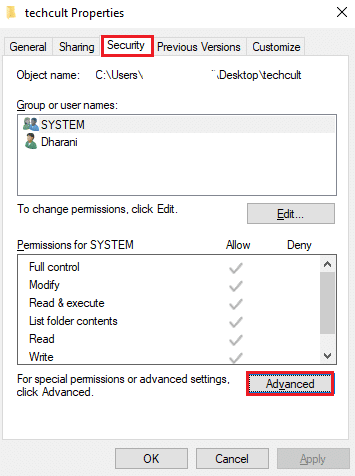
9. Burada, İzinler sekmesinde Vurgulu olarak ekle'ye tıklayın.
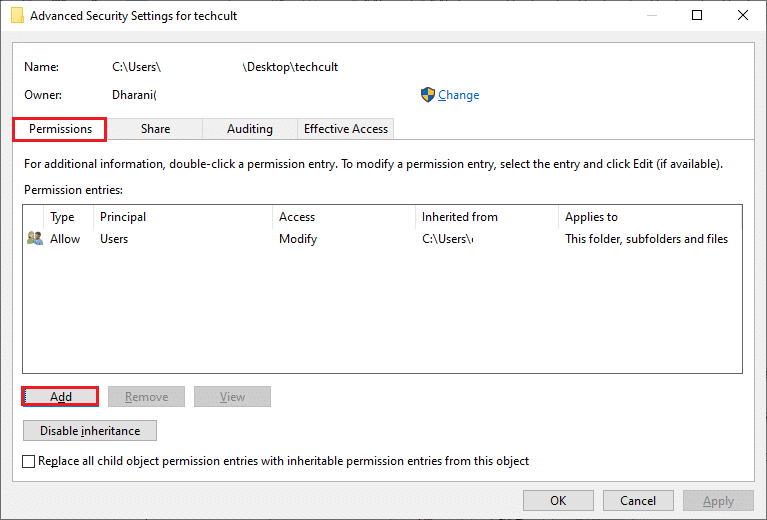
10. Bir sonraki pencerede, gösterildiği gibi bir müdür seçin'e tıklayın.
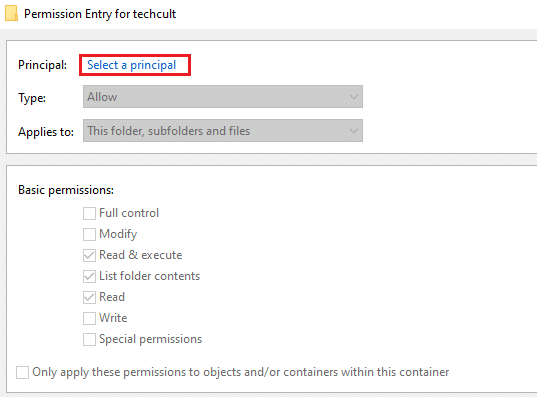
11. Şimdi, Seçilecek nesne adını girin alanına kullanıcı hesabı adını yazın ve daha önce yaptığınız gibi Adları Kontrol Et seçeneğini seçin ve Tamam'a tıklayın.
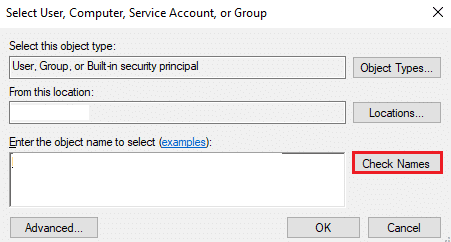
12. Şimdi, gösterildiği gibi Temel izinler altındaki tüm kutuları işaretleyin ve Tamam'a tıklayın.
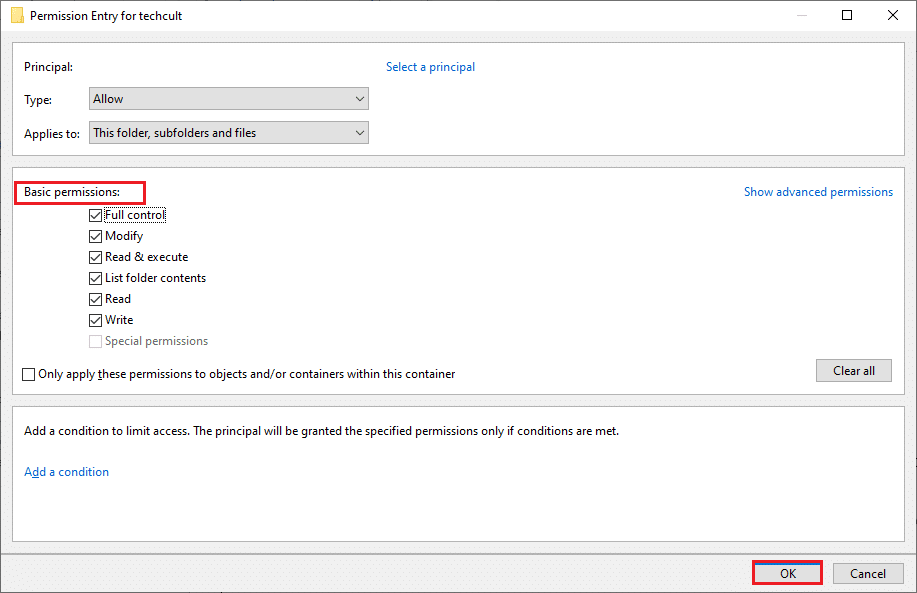
13. Şimdi, önceki pencerede Tüm alt nesne izin girişlerini bu nesneden devralınabilen izin girişleriyle değiştir kutusunu işaretleyin.
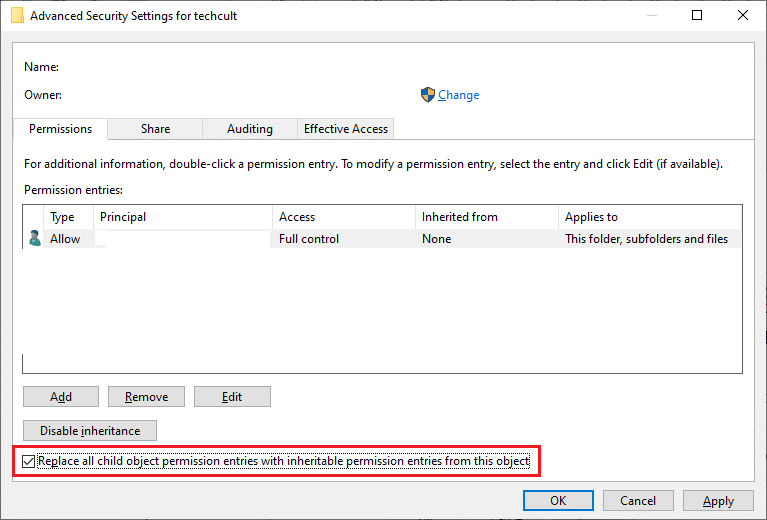
14. Değişiklikleri kaydetmek ve tüm pencereleri kapatmak için Uygula > Tamam'a tıklayın, bilgisayarınızı yeniden başlatın .
Bunun sizin için servis hatası 1053'ü düzeltip düzeltmediğini kontrol edin.
Ayrıca Okuyun: Hata Kodu 0x80004005 Nasıl Onarılır
Yöntem 7: Windows'u Güncelleyin
Yeni güncellemeler yüklemek, sisteminizdeki hataları düzeltmenize yardımcı olacaktır. Bu nedenle, sisteminizi her zaman güncellenmiş sürümünde kullandığınızdan emin olun. Aksi takdirde, sistemdeki dosyalar 1053 hatasına yol açan hizmet dosyalarıyla uyumlu olmayacaktır: hizmet yanıt vermedi. Windows'u en son sürüme güncellemek için aşağıda belirtilen adımları izleyin.
1. Ayarlar'ı başlatmak için Windows + I tuşlarına aynı anda basın.
2. Gösterildiği gibi Güncelleme ve Güvenlik kutucuğuna tıklayın.

3. Windows Update sekmesinde, Güncellemeleri kontrol et düğmesine tıklayın.
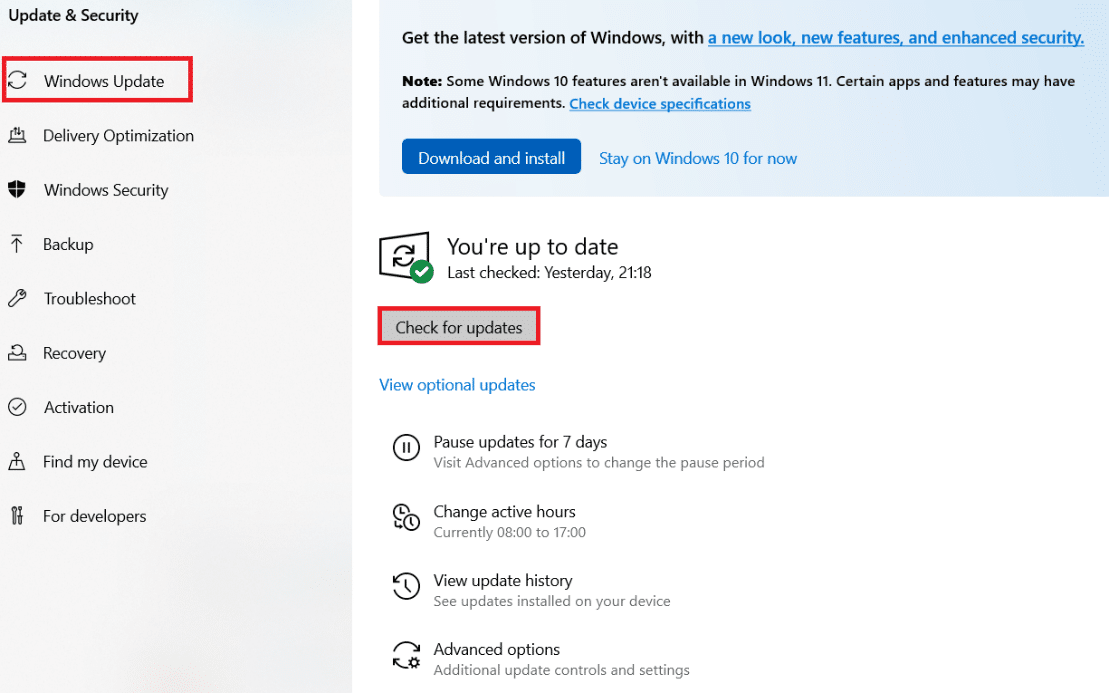
4A. Yeni bir güncelleme varsa, Şimdi Kur'a tıklayın ve güncellemek için talimatları izleyin.
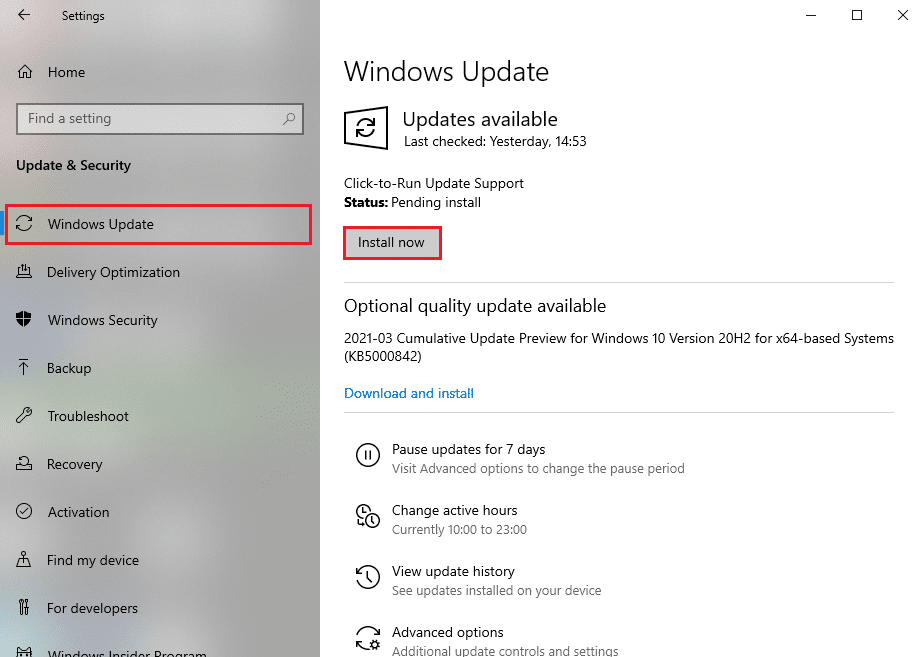
4B. Aksi takdirde, Windows güncelse, Güncelsiniz mesajını gösterecektir.
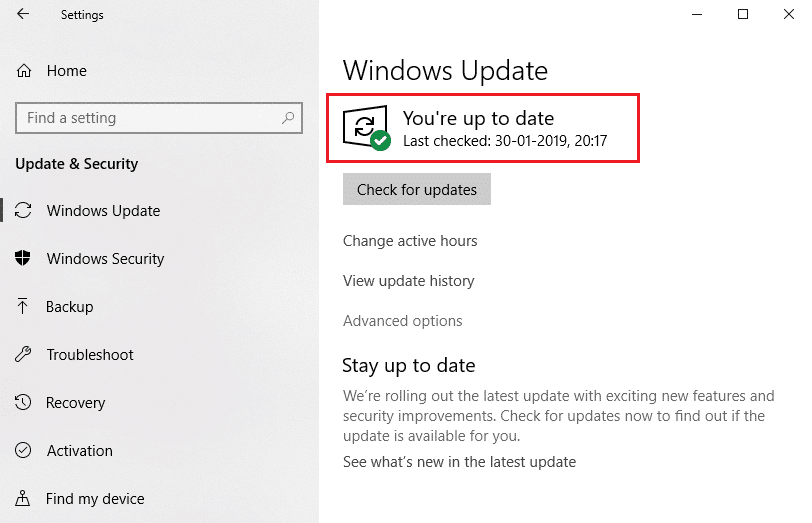
Yöntem 8: Uygulamaları Yeniden Yükleyin
Sorunu çözmek için son şans, 1053 hatasını veren belirli uygulamayı yeniden yüklemektir. Ancak, MS mağazasından olanlar dışında herhangi bir üçüncü taraf uygulaması yüklerseniz, eksik veya bozuk bileşenlerin olasılığı söz konusu soruna yol açacaktır. Bu nedenle, ilgili Windows hizmetlerine ilişkin isteğinize yanıt veremeyebilirsiniz. Bu nedenle, uygulamayı bilgisayarınızdan kaldırın ve resmi sitesinden uygulamanın en son sürümünü yeniden indirin.
1. Çalıştır iletişim kutusunu başlatın ve appwiz.cpl yazın. Ardından, Tamam'a tıklayın.
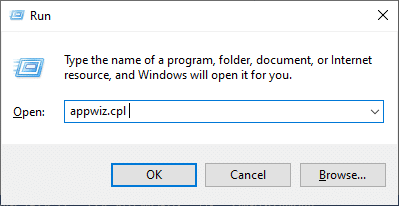
2. Programlar ve Özellikler penceresinde uygulamanızı arayın.
3. Şimdi Uygulama'ya tıklayın ve Kaldır seçeneğini seçin.
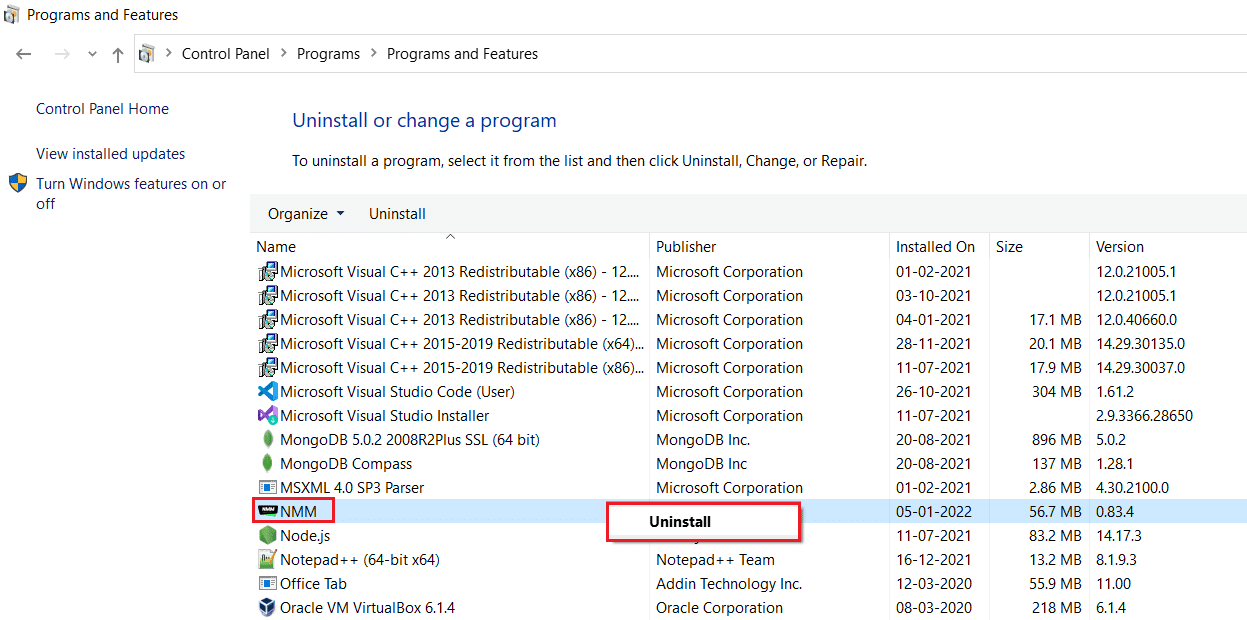
4. Şimdi, Uygulamayı kaldırmak istediğinizden emin misiniz? Evet'i tıklatarak sor.
5. Yukarıda belirtilen tüm adımları tamamladıktan sonra bilgisayarınızı yeniden başlatın . Ardından, uygulamayı ilgili resmi sitesinden yeniden yükleyin ve sorunu çözüp çözmediğinizi kontrol edin.
Önerilen:
- Google Chrome DURUM KESİLMESİ Hatasını Düzeltin
- Düzeltme 0x80004002: Windows 10'da Böyle Bir Arabirim Desteklenmez
- Kullanmaya Çalıştığınız Özelliğin Kullanılamayan Bir Ağ Kaynağında Olduğunu Düzeltin
- Square Enix Hata Kodunu Düzeltin i2501
Bu kılavuzun yardımcı olduğunu ve Windows 10'da 1053 hizmet hatasını düzeltebileceğinizi umuyoruz. Hangi yöntemin sizin için en iyi sonucu verdiğini bize bildirin. Ayrıca, bu makaleyle ilgili herhangi bir sorunuz / öneriniz varsa, bunları yorumlar bölümüne bırakmaktan çekinmeyin.
