[ÇÖZÜLDÜ] Tarkov'dan Kaçışta Sunucu Bağlantısı Kayboldu
Yayınlanan: 2021-09-03Son zamanlarda oyuncular, Escape from Tarkov oyununu oynarken “Sunucu bağlantısı koptu” hatası bildiriyorlar. Bu, oyuncuları oyunlarından alıkoyan ve oynamaya devam edememelerine neden olan çok sinir bozucu bir sorundur.
“Sunucu bağlantısı koptu” hatasıyla karşılaştığınızda, en iyi çözüm Battlestate'in sunucu sorunlarını çözmesini beklemek olabilir. Ancak, oyuncular sorunun kendi taraflarında olmadığından emin olmak için bazı sorun giderme işlemleri gerçekleştirebilir.
"Sunucu bağlantısı koptu" hatası Escape from Tarkov oynamanızı engelliyorsa, sıkı tutunun. Bu gönderi, Escape from Tarkov'daki bağlantı sorunlarının nasıl düzeltileceğini açıklar.
Escape from Tarkov'da Neden "Sunucu Bağlantısı Kayboldu" Hatası Görünüyor?
Diğer internet ve ağ tabanlı oyunlarda olduğu gibi, Escape from Tarkov da sunucu kesintilerine ve ağ bağlantısı sorunlarına karşı bağışık değil gibi görünüyor.
Muhtemelen, oyunun sunucuları çöktüğünde “Sunucu bağlantısı koptu” hata penceresi açılır. Tipik olarak hata, kullanıcının bilgisayarı ile oyun sunucuları arasında bir bağlantı sorunu olduğunda ortaya çıkar. Çoğu durumda, genellikle sunucu tarafında bir sorundur. Escape from Tarkov internet tabanlı bir oyun olduğundan, sunucuları çökerse kesinlikle çalışamaz.
Sunucu bağlantıları, herhangi bir gerçek oyun sunucusu sorunu olmadan kaybolabilir. Genellikle, bu aşağıdakilerden herhangi biri nedeniyle olabilir:
- Yerel internet kesintileri
- Yönlendirici arızaları
- Bilgisayar hataları
Oyuncuların, sorunu çözme konusunda bilinçli kararlar alabilmek için bir donanım arızası ile sunucu tarafı sorunu arasındaki farkı söyleyebilmeleri gerekir.
Escape from Tarkov'da Bağlantı Kaybı Sorunu Nasıl Onarılır
“Sunucu bağlantısı koptu” hatası sunucu tarafında olabilir, ancak emin olmak için yapabileceğiniz birkaç şey var. Sorunun cihazınızda olduğundan şüpheleniyorsanız, İnternet bağlantınızı tekrar kontrol etmeyi, yönlendiricinizi veya modeminizi yeniden başlatmayı veya bilgisayarınızı yeniden başlatmayı deneyin. Bundan sonra internette gezinebiliyorsanız ancak Escape from Tarkov oynayamıyorsanız, sorun neredeyse kesinlikle sunucu tarafında bir sorundur.
Hatanın sunucu tarafında olduğunu varsayarsak, tek çözümünüz geliştiriciler sorunu çözene kadar beklemektir.
Escape from Tarkov'da “Sunucu Bağlantısı Kayboldu” Nasıl Onarılır
Çoğu durumda, "sunucu bağlantısı koptu" hatası, yapacak çok az şeyiniz olan sunucu tarafında bir sorundur. Oyununuza devam edebilmeniz için geliştiricilerin sorunu çözmesini beklemeniz gerekebilir.
Ancak, başarı şansınızı artırmak için beklerken ne yapabilirsiniz? Aşağıdaki düzeltmeleri deneyin.
Yönlendiricinizi Yeniden Başlatın
İnternet bağlantınız zayıf veya kararsız olduğunda “Sunucu bağlantısı koptu” hatası oluşabilir. Yönlendiricinizi yeniden başlatmak sorunu çözmenize yardımcı olabilir. Yapmanız gerekenler:
- Modeminizin veya yönlendiricinizin fişini çekin.
- Yaklaşık 30 saniye fişten çekin.
- Yönlendiricinizi/modeminizi tekrar güç kaynağına takın.
- Tamamen bağlanmasını bekleyin.
- Escape from Tarkov oynamayı deneyin ve sunucu bağlantı kaybı sorununun devam edip etmediğini görün.
Hâlâ sorunu yaşıyorsanız, sorun sunucuyla ilgili olabilir. Bunu çözmek istiyorsanız, bir sonraki düzeltmeye geçin.
Oyun Sunucusunu Değiştirin
"Sunucu bağlantısı koptu" sorunu yaşıyorsanız, oyun sunucusunu değiştirmeyi seçebilir ve oynamadan önce en iyi ping'e sahip bir sunucu seçebilirsiniz.
Escape from Tarkov, kullanıcıların seçip bağlanabileceği birçok sunucuya sahiptir. Ancak, en düşük ping'e sahip bir sunucu seçmeden önce, otomatik sunucu seçimini devre dışı bırakmanız (işareti kaldırmanız) gerekir.
Oyun sunucunuzu veya bölgenizi değiştirmek için aşağıdaki adımları kullanın:
- Escape from Tarkov'u başlatın.
- “Sunucuyu değiştir [Otomatik ACE]” düğmesine tıklayın.
- Kullanılabilir oyun sunucularının bir listesi görünecektir.
- Oyun sunucusu listesinin en altındaki “Otomatik sunucu seçimi (OCE) kullan” kutusunun işaretini kaldırın.
- Şimdi, sunucular veya bölgeler listesinden istediğiniz sunucu konumunu seçin.
- Değişiklikleri kaydetmek için “Uygula”ya tıklayın, ardından oyunu oynamayı deneyin.
Escape from Tarkov hala "bağlantı kesildi" hatasını gösteriyorsa, hatanın farklı bölgelerde olup olmadığını kontrol etmek için birkaç sunucuyu değiştirebilirsiniz. Hala hatayla karşılaşıyorsanız, sonraki çözüme geçebilir veya geliştiricilerin sorunu çözmesini bekleyebilirsiniz.
VPN kullanın
Escape from Tarkov'da oyun içinden bölgenizi veya sunucunuzu değiştirmek yine de size olumlu bir sonuç vermiyorsa, bir VPN daha iyi bağlantılar kurmanıza yardımcı olabilir.
Güvenilir bir VPN almanız ve farklı bir bölgeden bağlantı kurmak için kullanmanız gerekiyor.
Seçiminizi yapmadan önce potansiyel VPN'inizin pingini kontrol etmeniz gerektiğini unutmayın. Escape from Tarkov sunucuları, herhangi bir ping veya gecikme süresi dalgalanmalarına karşı oldukça hassastır. Bu nedenle, en düşük ping'e sahip bir VPN seçtiğinizden emin olmanız gerekir.
DNS'inizi Temizleyin ve İnternet Bağlantınızı Sıfırlayın
Cihazınızda ağın nasıl yapılandırıldığıyla ilgili bir sorun olduğundan "Sunucu bağlantısı koptu" sorunu yaşıyor olabilirsiniz. DNS'yi temizleyip sıfırlarsanız bunu düzeltebilirsiniz. Bunu yapmak için aşağıdaki talimatları izleyin:
Not : Bu talimatlar, Windows Komut İstemi'ni kullanmanızı gerektirecektir.
- Yönetici haklarıyla Komut İstemi'ni başlatın:
- “Windows Başlat” düğmesine sağ tıklayın (sol alt köşedeki Windows logosu).
- Komut İstemi'ni (Yönetici) seçin.
- Bu seçenek yoksa, Windows Powershell'i (Yönetici) seçin.
- Bir UAC istemi, Komut İsteminin bilgisayarınızda değişiklik yapmasına izin vermenizi isterse, Evet'i tıklayın.
- Yönetici oturum açma hakları istenirse sistem yöneticinize başvurun.
- Şimdi, Komut İsteminde (PowerShell), her komuttan sonra Enter tuşuna basarak aşağıdaki komutları yazın:
ipconfig /flushdns
ipconfig /registerdns
ipconfig / yayın
ipconfig / yenileme

netsh winsock sıfırlama
- Bir sonrakini yazmadan önce her komutun tamamlanmasına izin verdiğinizden emin olun.
- Komut İsteminden (PowerShell) çıkın, ardından bilgisayarınızı yeniden başlatın.
Güç Döngüsü Çalıştırın
Yukarıdaki adımlar sunucu bağlantı sorununu çözmezse ve bir ev ağı kullanıyorsanız, bir güç döngüsü çalıştırmayı deneyebilirsiniz. Bunu yapmak için aşağıdaki prosedürü kullanın:
- Bilgisayarınızı kapatın.
- Modeminizi/yönlendiricinizi kapatın ve fişini çekin.
- Yaklaşık 15-30 saniye bekleyin.
- Modeminizi/yönlendiricinizi prize takın ve 1 – 2 dakika bekleyin.
- Şimdi bilgisayarınızı açın.
- Escape from Tarkov oynamayı deneyin ve sunucu bağlantı sorununun çözülüp çözülmediğine bakın.
IPv6'yı devre dışı bırak
Ağ yöneticilerinin, ağla ilgili sorunları gidermek için İnternet Protokolü sürüm 6'yı (IPv6) devre dışı bırakması yaygındır. Birçok oyuncu, Escape from Tarkov'daki "Sunucu bağlantısı koptu" sorununu IPv6'yı devre dışı bırakarak düzeltmeyi başardı.
Bu, hata için garantili bir düzeltme değildir, ancak denemeye değer. IPv6'yı devre dışı bırakmak için aşağıdaki adımları kullanın:
- Çalıştır iletişim kutusunu açmak için Windows tuşu + R'ye basın.
- Çalıştır kutusuna aşağıdaki komutu yazın ve Enter'a basın:
ncpa.cpl
- Cihazınızın etkin ağ bağdaştırıcısına (Ethernet veya Wi-Fi) sağ tıklayın.
- Menüden "Özellikler" öğesini seçin.
- Özellikler penceresinde, Ağ sekmesinde olduğunuzdan emin olun.
- Şimdi, İnternet Protokolü sürüm 6 (TCP/IPv6) öğesine gidin.
- TCP/IPv6'nın yanındaki kutunun işaretini kaldırın.
- Değişiklikleri kaydetmek için Tamam'a tıklayın.
- Değişikliklerin etkili olması için bilgisayarınızı yeniden başlatın, ardından Escape from Tarkov oyununuzun artık herhangi bir ağ sorunu olmadan çalışıp çalışmadığını kontrol edin.
Ağ Sürücülerinizi Güncelleyin
Ağınızın güçlü olduğundan emin olmanıza rağmen zayıf bir İnternet bağlantısı veya sunucu bağlantısı kaybı yaşıyorsanız, sorun ağ bağdaştırıcı sürücülerinizle ilgili olabilir.
Bu durumda, ağ bağdaştırıcısı sürücülerinizi güncellemeniz gerekebilir. İşte nasıl:
- Windows Başlat Menüsü simgesine sağ tıklayın.
- Bağlam menüsünden "Aygıt Yöneticisi"ni seçin.
- Şimdi “Ağ Bağdaştırıcıları” bölümünü bulun ve genişletin.
- Bağdaştırıcılar listesinden ağ bağdaştırıcınızı bulun.
- Üzerine sağ tıklayın ve Özellikler'i seçin.
- Özellikler'de Sürücü sekmesine gidin.
- Şimdi, “Sürücüyü Güncelle” ye tıklayın.
- Açılan pencerede, "Sürücüleri otomatik olarak ara" seçeneğini seçin.
- Sabırlı olun ve Windows'un güncellenmiş sürücü yazılımını aramasına ve yüklemesine izin verin.
- Son olarak, bilgisayarınızı yeniden başlatın ve “Sunucu bağlantısı koptu” sorununun devam edip etmediğini görün.
Not : Sürücü yazılımınızı manuel olarak güncelleyebilseniz de, Auslogics Driver Updater gibi bir araç kullanarak sürücülerinizi otomatik olarak güncellemek daha kolaydır. Driver Updater, bilgisayarınızda olası sürücü sorunları olup olmadığını kontrol eder, size güncel olmayan, bozuk veya eksik sürücüler hakkında bir rapor verir ve bunları üreticinin önerdiği en son sürümlere hızla güncellemenizi sağlar.
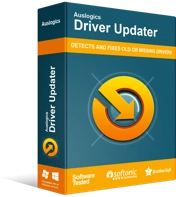
Sürücü Güncelleyici ile Bilgisayar Sorunlarını Çözün
Kararsız bilgisayar performansına genellikle güncel olmayan veya bozuk sürücüler neden olur. Auslogics Driver Updater, sürücü sorunlarını tanılar ve bilgisayarınızın daha sorunsuz çalışmasını sağlamak için eski sürücülerin tümünü bir kerede veya birer birer güncellemenize olanak tanır
Statik bir IP Adresine Geçin
Yönlendiricinizin otomatik olarak bir IP adresi atamasına izin vermek yerine, cihazınıza belirli bir IP adresi atayabilirsiniz. Bu, birkaç Escape from Tarkov oyuncusu için "Sunucu bağlantısı kesildi" hatası için geçici bir düzeltme olduğu ortaya çıktı. IP adresinizi değiştirmek için aşağıdaki adımları kullanın:
- Çalıştır iletişim kutusunu açmak için Win + R kombinasyonuna basın.
- Çalıştır kutusuna bu komutu yazın ve Enter'a basın:
ncpa.cpl
- Şimdi, “Ağ bağlantıları” penceresinde aktif bağlantınıza (Ethernet veya Wi-Fi) sağ tıklayın.
- Bağlam menüsünden Durum'u seçin.
- Genel sekmesi altında Ayrıntılar'ı tıklayın.
- "Ağ bağlantısı ayrıntıları" penceresinin altında aşağıdakileri not edin:
- Cihazın IPv4 adresi
- Cihazın IPv4 alt ağ maskesi
- Ağ Bağlantısı penceresine geri dönün ve aşağıdakileri yapın:
- Aktif bağlantınıza sağ tıklayın.
- Bağlam menüsünde Özellikler'i seçin.
- Ağ Özellikleri penceresinde, İnternet Protokolü Sürüm 4'e (TCP/IPv4) çift tıklayın.
- Ardından, “Aşağıdaki IP adresini kullan” seçeneğini seçin.
- Şimdi, daha önce edindiğiniz IP adresini ve alt ağ maskesini girin (6. adımda).
- Ardından, “Aşağıdaki DNS sunucu adreslerini kullan” seçeneğinin altına tercih ettiğiniz ve alternatif DNS sunucu adreslerini yazın.
- Değişiklikleri kaydetmek için Tamam'a tıklayın.
- Son olarak, bilgisayarınızı yeniden başlatın ve Escape from Tarkov'un artık bağlantı sorunları olmadan çalışıp çalışmadığını görün.
Çözüm
Escape from Tarkov'daki “Sunucu bağlantısı koptu” hatası oyunu oynamanızı engelliyorsa, burada detaylandırdığımız çözümlerden biri sorunu çözmenize yardımcı olabilir. Ancak bu, yalnızca sorun sizin tarafınızdaysa gerçekleşebilir. Değilse, o zaman sıkı tutunun çünkü geliştiricilerin de sorunun farkında olmaları ve sorunu çözmek için çalışıyor olmaları muhtemeldir. Deneyiminizi yorumlar bölümünde bizimle paylaşın.
