Windows 10'da Sedlauncher.exe Yüksek Disk Kullanımını Düzeltin
Yayınlanan: 2022-05-11
Microsoft, Windows 10 PC'nizdeki hataları ve sorunları gidermek için çeşitli güncellemeler sunar. Ancak bu güncellemeler, bilgisayarınızın normal çalışmasını etkileyen bazı çakışmalar getirebilir. Örneğin, Windows 10 KB4023057 güncellemesi yayınlandıktan sonra birkaç kullanıcı bilgisayarlarının çok yavaşlamasından şikayet etti ve analiz ettikten sonra Sedlauncher.exe programının disk alanının çoğunu kapladığını gördüler. Sedlauncher.exe'nin yüksek disk kullanımı nedeniyle son derece yavaş bir sistemde çalışmak sinir bozucu bir sorundur ve mümkün olduğunca çabuk çözülmesi gerekir. Bu yazımızda, Sedlauncher.exe Windows 10 yüksek disk kullanımı sorununu gidermek için sorun giderme yöntemleri ile REMPL Sedlauncher süreçleri hakkında bazı bilgi içerikleri getiriyoruz. Hadi okumaya devam edelim!

İçindekiler
- Windows 10'da Sedlauncher.exe Yüksek Disk Kullanımı Nasıl Onarılır
- Windows 10'da Sedlauncher.exe'yi Devre Dışı Bırakmalı mıyım?
- Temel Sorun Giderme Yöntemleri
- Yöntem 1: Sedlauncher.exe'yi kapatın
- Yöntem 2: Sedlauncher.exe Hizmetini Devre Dışı Bırakın
- Yöntem 3: Güvenlik Duvarında Sedlauncher.exe'yi engelleyin
- Yöntem 4: Windows'u Güncelleyin
- Yöntem 5: REMPL Klasörünü Kaldırın veya Yeniden Adlandırın
- Yöntem 6: Görev Zamanlayıcı ile REMPL'yi Sil
- Yöntem 7: Windows Kurulum Düzeltmelerini Kaldırın
- Yöntem 8: Son Güncellemeleri Kaldır
- Yöntem 9: Son Yüklenen Uygulamaları Yeniden Yükleyin
- Yöntem 10: Sistem Geri Yükleme Gerçekleştirin
- Yöntem 11: Bilgisayarı Sıfırla
Windows 10'da Sedlauncher.exe Yüksek Disk Kullanımı Nasıl Onarılır
Windows 10 düzeltme eki güncelleştirmesi KB4023057, Windows 10 bilgisayarların ve Güncelleme Hizmeti Bileşenlerinin güvenilirliğini ve kullanıcı deneyimini geliştirmek için yayımlandı. Bu güncelleme yaması, aşağıda listelendiği gibi Windows 10'un çeşitli sürümleri tarafından desteklenmektedir:
- Sürüm 1507
- Sürüm 1511
- Sürüm 1607
- Sürüm 1703
- Sürüm 1709
- Sürüm 1803.
İlginç avantajı, Windows 10 yama güncellemesi KB4023057, bilgisayarınız herhangi bir yeni Windows Güncellemesini güncellemekte zorlanıyorsa disk alanını boşaltmanıza yardımcı olur . Tüm bu görevleri gerçekleştirmek için Sedlauncher.exe Windows 10 dosyası, süreci hatasız ve sorunsuz bir şekilde tamamlamanıza yardımcı olmak için orada. Bu sedlauncher.exe programı, bilgisayarınızdaki REMPL klasöründeki C:\Program Files yolunda bulunur.
Sedlauncher.exe Windows 10 programı, sedsvc.exe, rempl.exe, Sedplugins.dll, Luadgmgt.dll gibi diğer Windows güncelleme programlarına benzer. Sedlauncher.exe programı, güncelleme işlemlerini korumak ve hızlandırmak için Windows Düzeltme Hizmetinin bir parçası olarak dahil edilmiştir. Windows İyileştirme Hizmeti, bozuk güncellemeleri düzeltmek, bilgisayarınızın güncelleme işlemleri için uyanık olmasını sağlamak, yeni güncellemeleri yüklemek için disk alanınızı boşaltmak ve çok daha fazlası gibi Windows yığın güncelleme işlemlerine hizmet etmekten sorumludur. Yine de, REMPL Sedlauncher yüksek disk kullanımı ve daha birçok sorun gibi başka sorunlara neden olabilir.
Windows 10'da Sedlauncher.exe'yi Devre Dışı Bırakmalı mıyım?
Sedlauncher.exe Windows 10, Microsoft tarafından dijital olarak doğrulanmıştır ve kesinlikle bir virüs değildir. Sorunun cevabı, kullanıcıların gereksinimlerine bağlı olacaktır. Bazı ilgili özelliklere ek olarak bilgisayarınıza gerçek yeni güvenlik yamalarını kesinlikle yüklemek istiyorsanız, bu REMPL Sedlauncher programını devre dışı bırakmayabilirsiniz. Öte yandan, bu güvenlik düzeltme eki güncellemelerini ve yeni özellikleri umursamıyorsanız, Sedlauncher.exe yüksek disk kullanımı sorununu gidermek için Windows 10 bilgisayarınızdan devre dışı bırakabilirsiniz.
Ancak, Sedlauncher.exe Windows 10 program dosyasını bu konumlardan birinde bulamazsanız; C:\Windows veya C: \Windows\System32 klasöründe kötü amaçlı yazılım saldırısı olasılığı çok azdır. Bu şüpheli dosyaları bilgisayarınızdan kaldırmak için kılavuzumuzda anlatıldığı gibi tam sistem taraması yapmanız önerilir Bilgisayarımda Virüs Taramasını Nasıl Çalıştırırım?
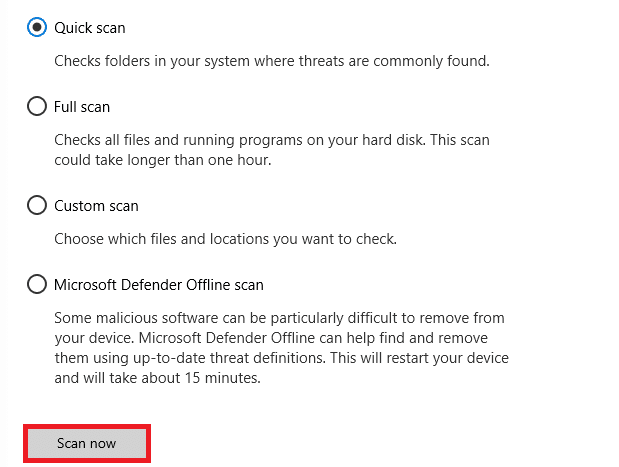
Ayrıca, bilgisayarınızdan kötü amaçlı yazılımları kaldırmak istiyorsanız, Windows 10'da Kötü Amaçlı Yazılımları Bilgisayarınızdan Nasıl Kaldırır kılavuzumuza bakın.
Bilgisayarınızda zararlı program veya dosya olmadığını onayladıktan sonra, artık Sedlauncher.exe yüksek disk kullanımı sorununu gidermeye hazırsınız. İşte başlıyoruz!
İnternette SedLauncher veya SedSvc.exe hizmetinin Windows 10 bilgisayarlarda yüksek disk ve RAM kullanımına neden olduğuna dair birkaç rapor var. Bazen, başlatıcı büyük bir özellik güncelleme dosyası indiriyor/yükliyorsa, bu sorun bilgisayarınızda gerçekleşebilir. Öte yandan, bahsedilen süreçte herhangi bir aksaklık yaşanması durumunda da aynı sorun yaşanabilir. Bununla birlikte, aşağıda belirtilen sorun giderme yöntemlerini izleyerek bu sorunu çözebilirsiniz. Sorundan kurtulmak için talimatlara göre izleyin.
Ayrıca Okuyun: Windows 10'da Yüksek CPU Kullanımı Nasıl Onarılır
Temel Sorun Giderme Yöntemleri
Başlatıcıyı devre dışı bırakmadan önce, sorun giderme sürecini kolaylaştıracak bazı basit ipuçlarını izlemeniz önerilir.
1. Bilgisayarı yeniden başlatın
PC'nizde herhangi bir geçici hata varsa, Sedlauncher.exe yüksek disk kullanımı sorunlarıyla karşılaşacaksınız. Tüm geçici aksaklıkları çözmenin genel hilesi, bilgisayarınızı yeniden başlatmaktır. Adımları takip ederek bilgisayarınızı yeniden başlatabilirsiniz.
1. Masaüstüne gitmek için Windows + D tuşlarına birlikte basın.
2. Şimdi Alt + F4 tuşlarına aynı anda basın.
3. Ardından, açılır menüden Yeniden Başlat seçeneğini seçin ve Enter tuşuna basın .
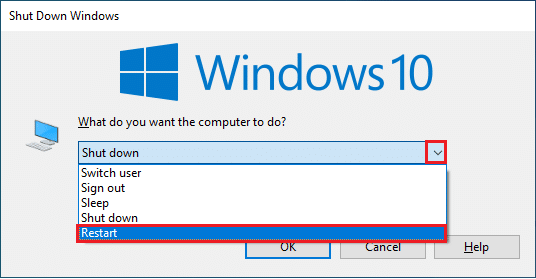
2. Arka Plan Görevlerini Kapatın
Birkaç kullanıcı, Sedlauncher.exe yüksek disk kullanımı sorununun PC'nizde çalışan tüm arka plan görevlerini kapatarak çözülebileceğini onayladı. Görevi uygulamak için Windows 10'da Görev Nasıl Sonlandırılır kılavuzumuzu takip edin ve talimatlara göre ilerleyin.
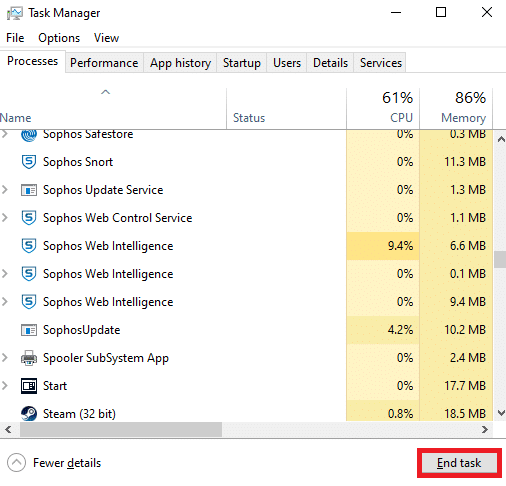
3. Windows Update Sorun Gidericisini Çalıştırın
Bilgisayarınızda bozuk Windows güncelleme bileşenleri varsa, REMPL Sedlauncher yüksek disk kullanımı sorunu gibi çeşitli çakışmalarla karşılaşabilirsiniz. Bilgisayarınızdaki hatalı güncelleme bileşenlerini düzeltmek için Windows 10 yerleşik aracını kullanın. Windows Update yerleşik sorun giderici aracını çalıştırmak, ağ bağlantısı sorunlarını, bozuk Windows Update bileşenlerini ve bilgisayarınızda tartışılan soruna katkıda bulunan geçersiz kayıt defteri anahtarlarını çözecektir. Windows Update Sorun Gidericisini Çalıştırma ile ilgili kılavuzumuzda belirtilen adımları izleyin.
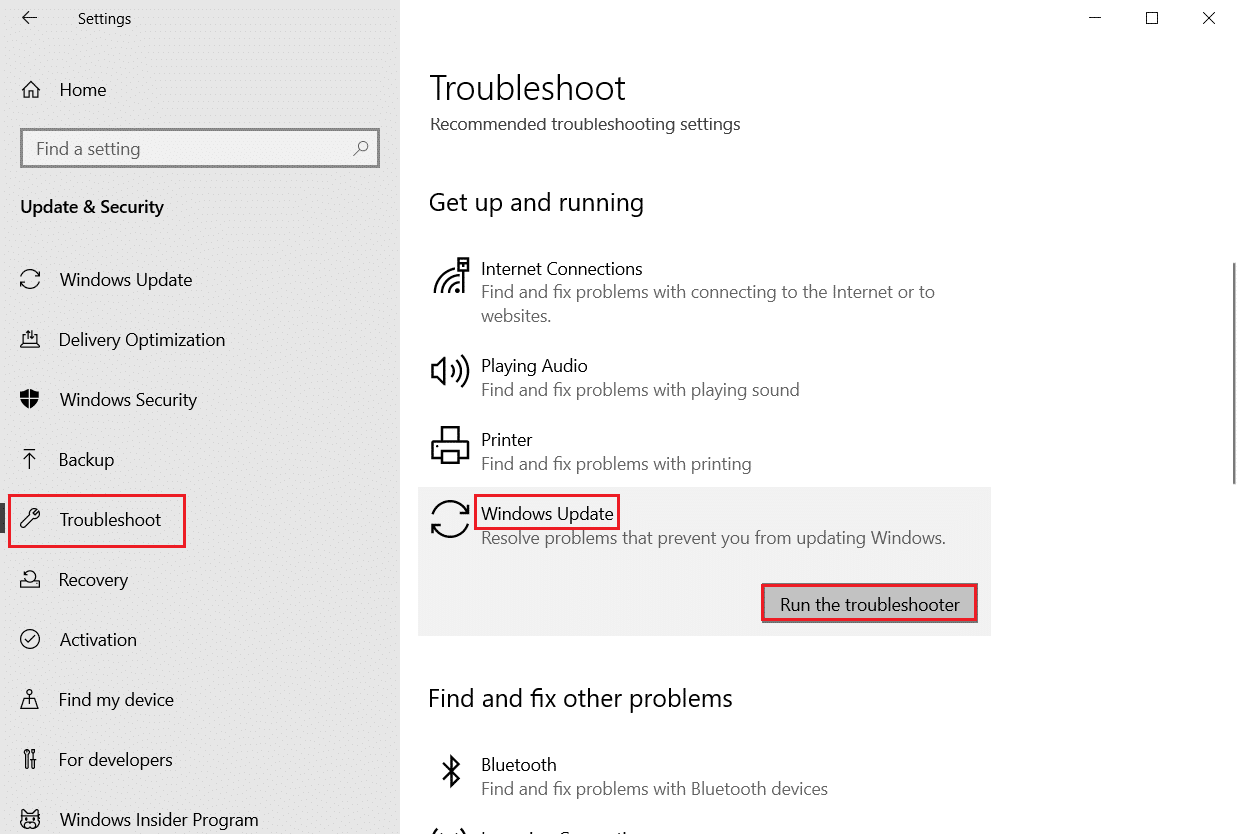
Gösterildiği gibi gerçekleştirin ve böylece sorun giderici tarafından tanımlanan sorunları çözün.
3. Aygıt Sürücülerini Güncelleyin
Aygıt sürücüleri, bilgisayarınızın donanımı ve İşletim Sistemi arasında bir bağlantı bağlantısı kurar. Ayrıca hatalı veya bozuk sürücüler yüksek disk kullanım sorunlarına yol açar. Birçok kullanıcı, sürücüleri güncellemenin sorunu çözmelerine yardımcı olduğunu bildirdi. Ayrıca bağdaştırıcılarınızın güvenilirliğini artırmak, uyumluluk sorunlarını gidermek ve tartışılan sorunu çözmek için sürücüleri güncellemeniz önerilir. Bunu yapmak için Windows 10'da Ağ Bağdaştırıcısı Sürücülerini Güncelleştirme konusundaki kılavuzumuzu izleyin. Aynı şekilde, PC'nizde bulunan tüm sürücüler için en son güncellemeleri yükleyin.
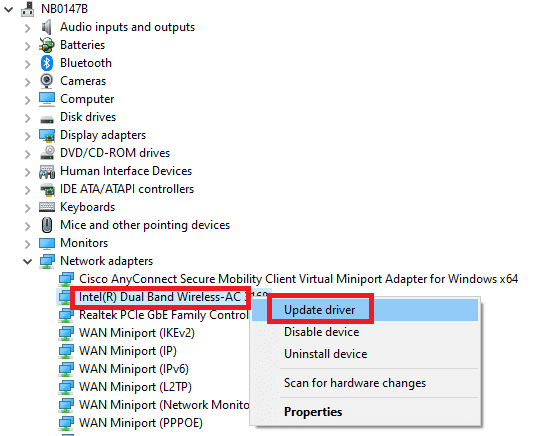
Böylece bilgisayarınız artık Sedlauncher.exe Windows 10 sorununu çözmeye hazır. Bununla başa çıkmak için aşağıda tartışılan yöntemleri izleyin.
Yöntem 1: Sedlauncher.exe'yi kapatın
Bu, Sedlauncher.exe yüksek disk kullanımı sorununu kolayca düzeltmenize yardımcı olacak basit bir geçici çözümdür. Bu yöntem, başlatıcı işleminin Görev Yöneticisi aracılığıyla sonlandırılmasını içerir ve aşağıdaki şekilde talimat verilir.
1. Görev Yöneticisini açmak için Ctrl + Shift + Esc tuşlarına birlikte basın.
2. Şimdi aşağı kaydırın ve Windows Düzeltme Hizmeti'ni arayın. Ardından, bu hizmete sağ tıklayın ve aşağıda gösterildiği gibi Görevi sonlandır öğesini seçin.
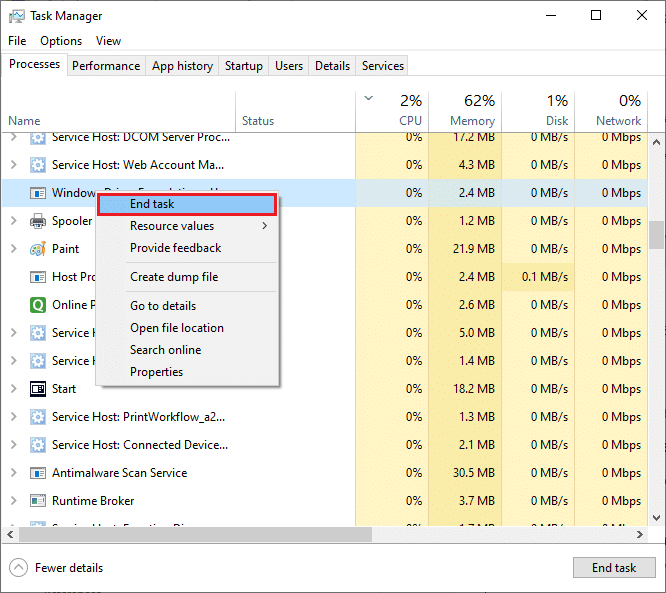
Yöntem 2: Sedlauncher.exe Hizmetini Devre Dışı Bırakın
Windows 10 bilgisayarınızdaki Sedlauncher.exe yüksek disk kullanımı sorununu Windows Hizmetleri'nde Sedlauncher.exe'yi devre dışı bırakarak da düzeltebilirsiniz. Bilgisayar yönetim aracında bu hizmeti kapatmak aşağıdaki adımları içerir.
1. Arama menüsüne Hizmetler yazın ve Yönetici olarak çalıştır'a tıklayın.
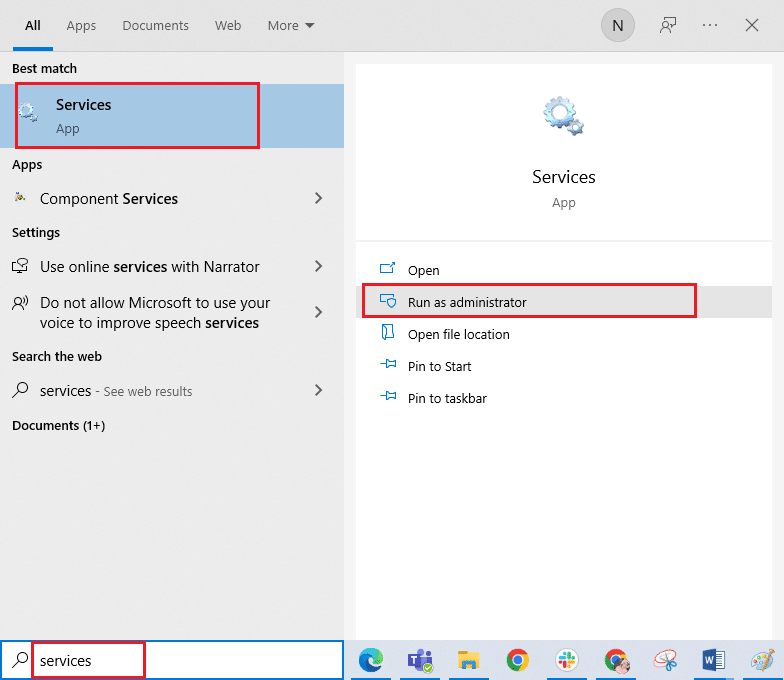
2. Şimdi aşağı kaydırın ve Windows Düzeltme Hizmeti'ne sağ tıklayın. Ardından, gösterildiği gibi Özellikler'i seçin.
Not: Ayrıca Özellikler penceresini açmak için Windows Düzeltme Hizmetine çift tıklayabilirsiniz.
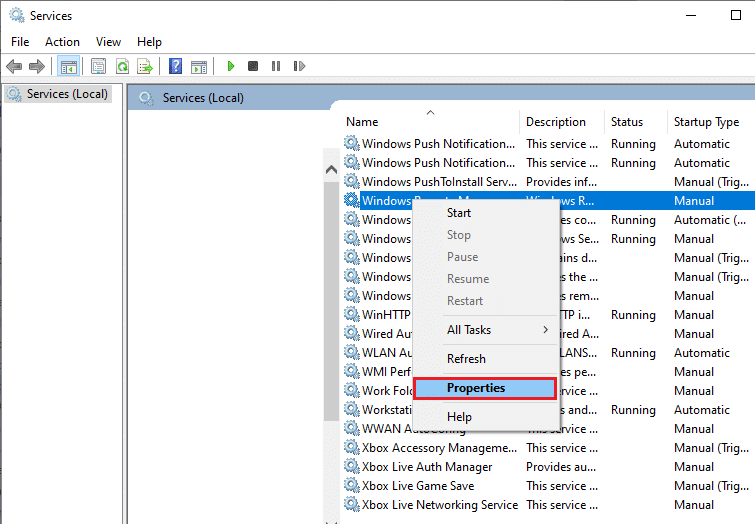
3. Şimdi, yeni açılır pencerede, Başlangıç türünü , gösterildiği gibi Devre Dışı olarak değiştirin.
4. Ardından, Hizmet durumu Çalışıyor ise Durdur'a tıklayın.
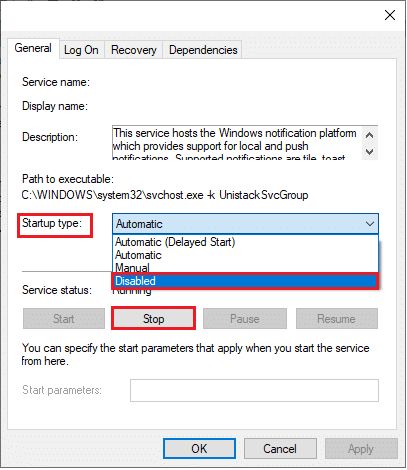
5. Değişiklikleri kaydetmek için Uygula > Tamam'a tıklayın.
Ayrıca Okuyun: Ntoskrnl.exe Yüksek CPU Kullanımını Düzeltin
Yöntem 3: Güvenlik Duvarında Sedlauncher.exe'yi engelleyin
KB4023057 güncellemesi, bilgisayarınızın güvenliğini korumada önemli bir rol oynasa da, onunla ilişkili tüm sorunları gidermek için, hizmeti Güvenlik Duvarınızdan veya güvenlik paketlerinizden kaldırmanız/engellemeniz önerilir. Bu programı herhangi bir üçüncü taraf virüsten koruma programı aracılığıyla veya aşağıda belirtildiği gibi yerleşik Windows Defender Güvenlik Duvarınız aracılığıyla engelleyebilirsiniz.
1. Windows tuşuna basın ve Gelişmiş Güvenlik Özellikli Windows Defender Güvenlik Duvarı yazın. Ardından, Aç'a tıklayın.
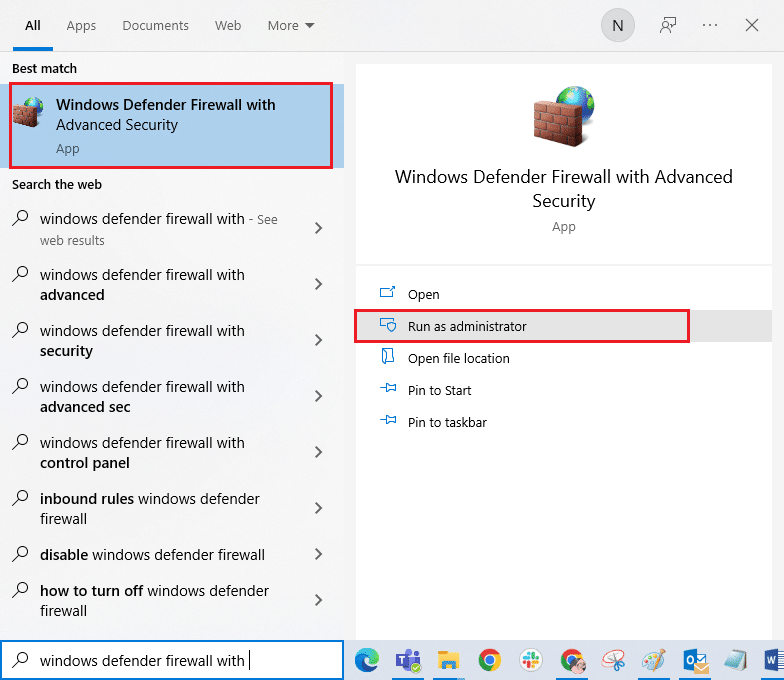
2. Şimdi, sol bölmede, gösterildiği gibi Gelen Kuralları'na tıklayın.
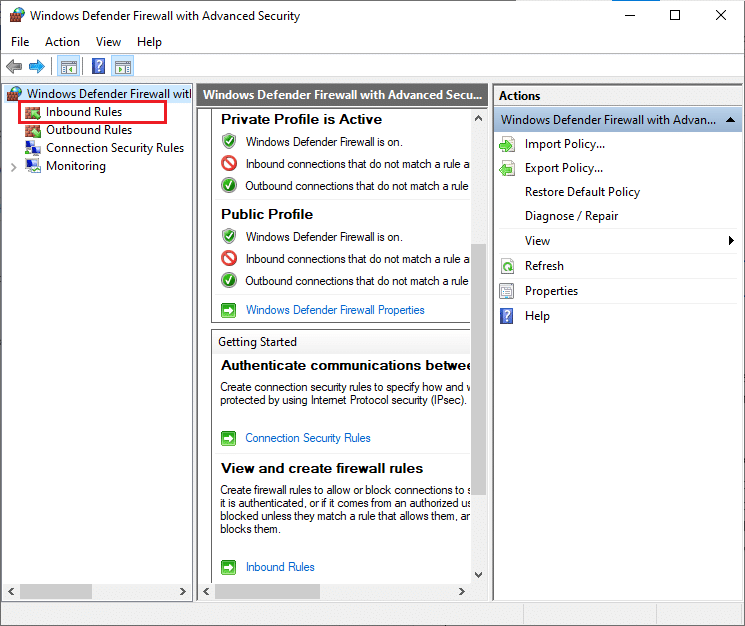
3. Ardından, sağ bölmede, gösterildiği gibi Yeni kural… 'a tıklayın.
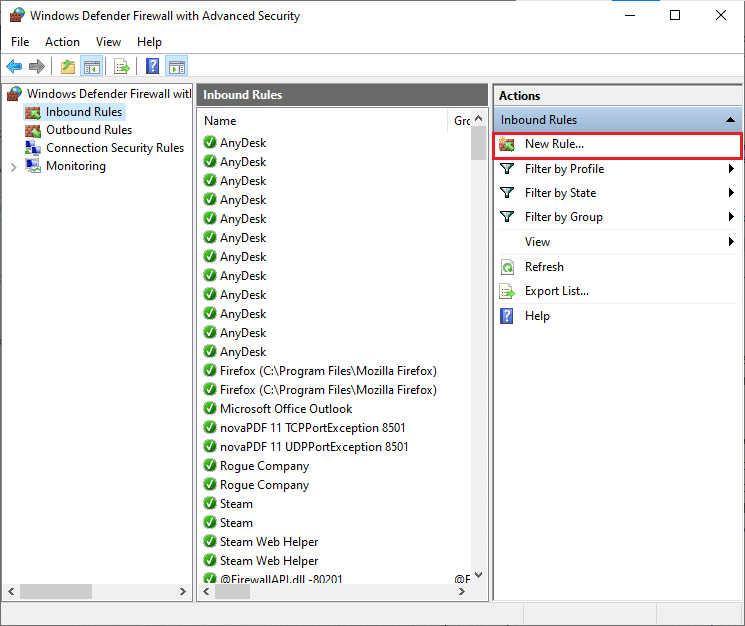
4. Şimdi, Ne tür bir kural oluşturmak istersiniz? altında Program seçeneğini seçtiğinizden emin olun. menüsüne gidin ve gösterildiği gibi İleri> 'ye tıklayın.
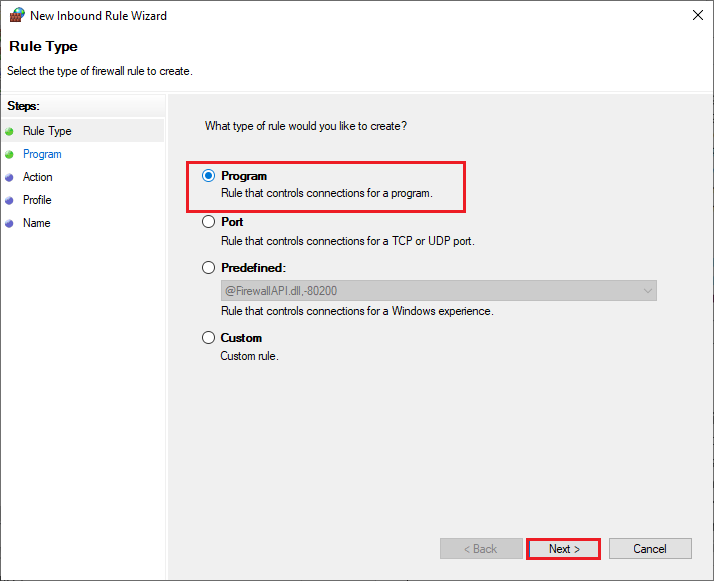
5. Ardından, gösterildiği gibi Bu program yoluna karşılık gelen Gözat… düğmesine tıklayın.
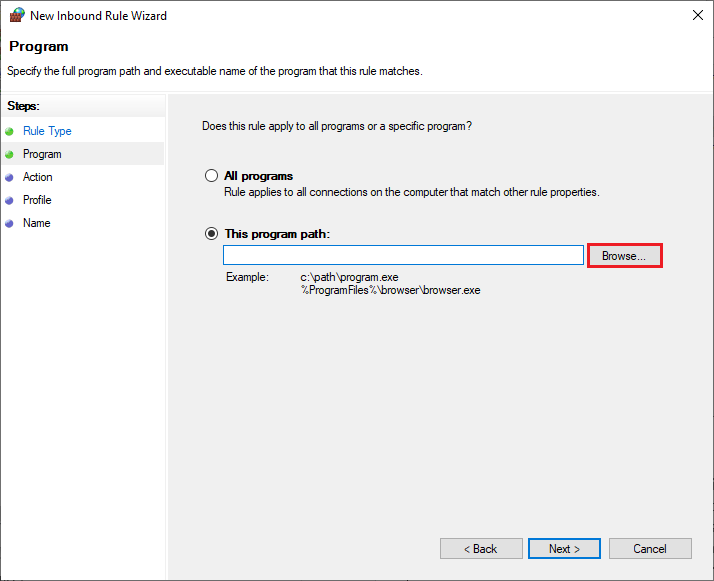
6. Ardından, C:\Program Files\rempl yoluna gidin ve sedsvc.exe dosyasına çift tıklayın. Ardından, Aç düğmesine tıklayın.
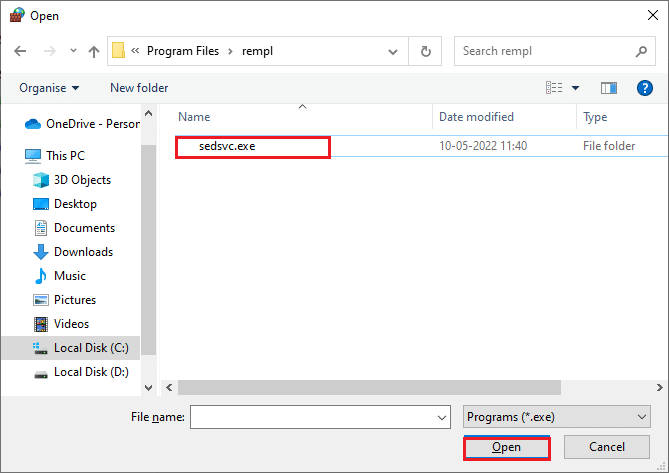

7. Ardından, gösterildiği gibi Yeni Gelen Kural Sihirbazı penceresinde İleri > öğesine tıklayın.
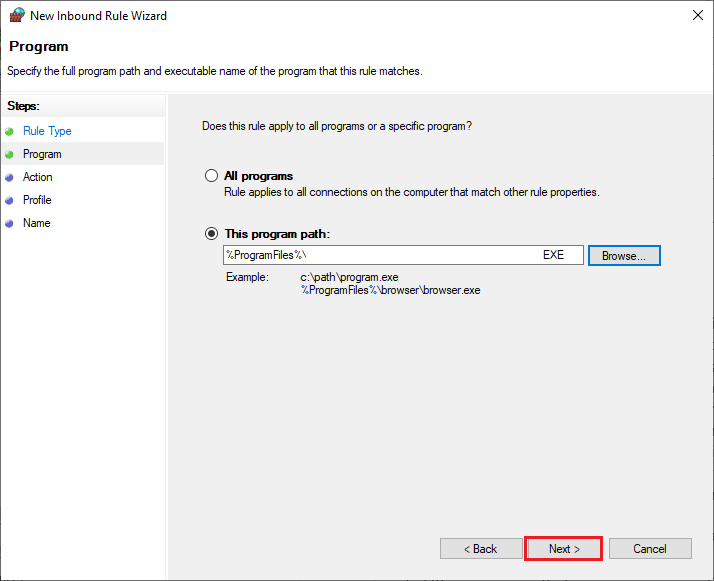
8. Şimdi, Bağlantıyı engelle öğesinin yanındaki radyo düğmesini seçin ve gösterildiği gibi İleri > öğesine tıklayın.
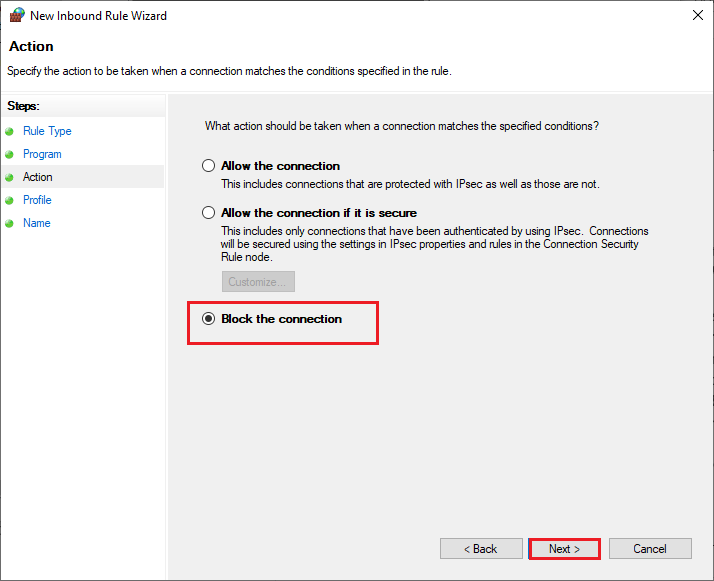
9. Etki Alanı, Özel, Genel kutularının seçili olduğundan emin olun ve gösterildiği gibi İleri > öğesine tıklayın.
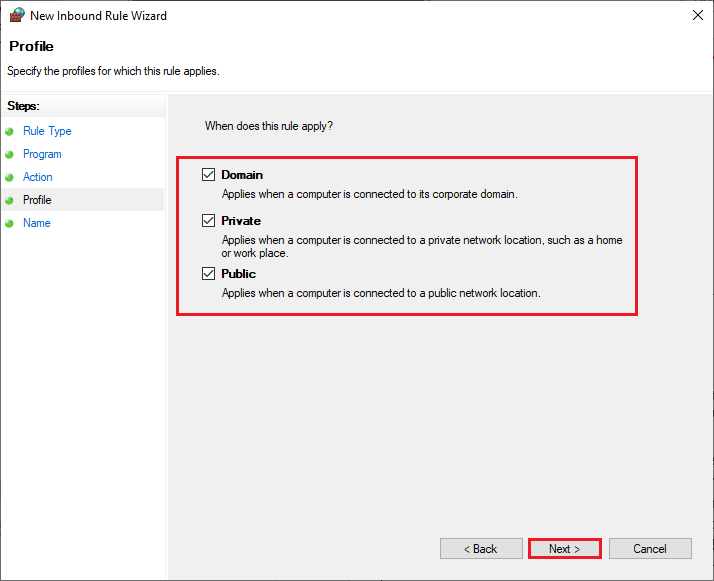
10. Son olarak, yeni kuralınıza bir ad ekleyin ve Bitir'e tıklayın.
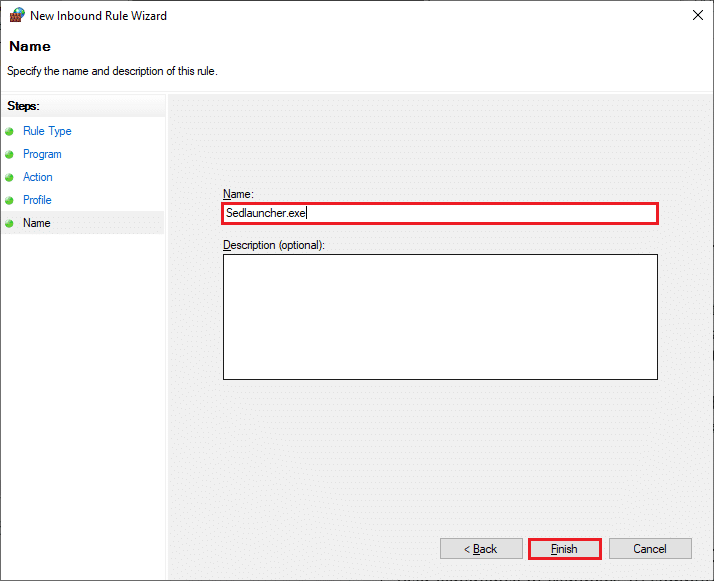
Hepsi tamam! Sedlauncher.exe yüksek disk kullanımı sorununun çözülüp çözülmediğini kontrol edin.
Not: Windows 10 bilgisayarınızda CPU alanınızı ve disk kaynaklarınızı tüketecek birkaç işlem daha vardır. Aşağıda listelenmiştir.
- osrrb.exe
- remsh.exe
- WaaSMedic.exe
- rempl.exe
- sedlauncher.exe
- disktoast.exe
- sedsvc.exe
Bu yöntemde anlatıldığı gibi adımları tekrarlayarak da bu işlemleri ( C:\Program Files\rempl\folder içinde bulunur) engelleyebilirsiniz.
Yöntem 4: Windows'u Güncelleyin
Windows 10 KB4023057'yi güncelledikten sonra, hala işlemde bekleyen başka güncellemeler vardır ve Sedlauncher.exe yüksek disk kullanımı sorunuyla karşılaşabilirsiniz. Bilgisayarınızı daha yeni sürümlere güncellemek, soruna neden olan hatalı yamaları düzeltmenize yardımcı olabilir. Bu nedenle, Windows İşletim Sisteminizi güncellediğinizden ve bekleyen herhangi bir güncellemenin olup olmadığından emin olun, kılavuzumuzu kullanın Windows 10 En Son Güncelleme Nasıl İndirilir ve Yüklenir
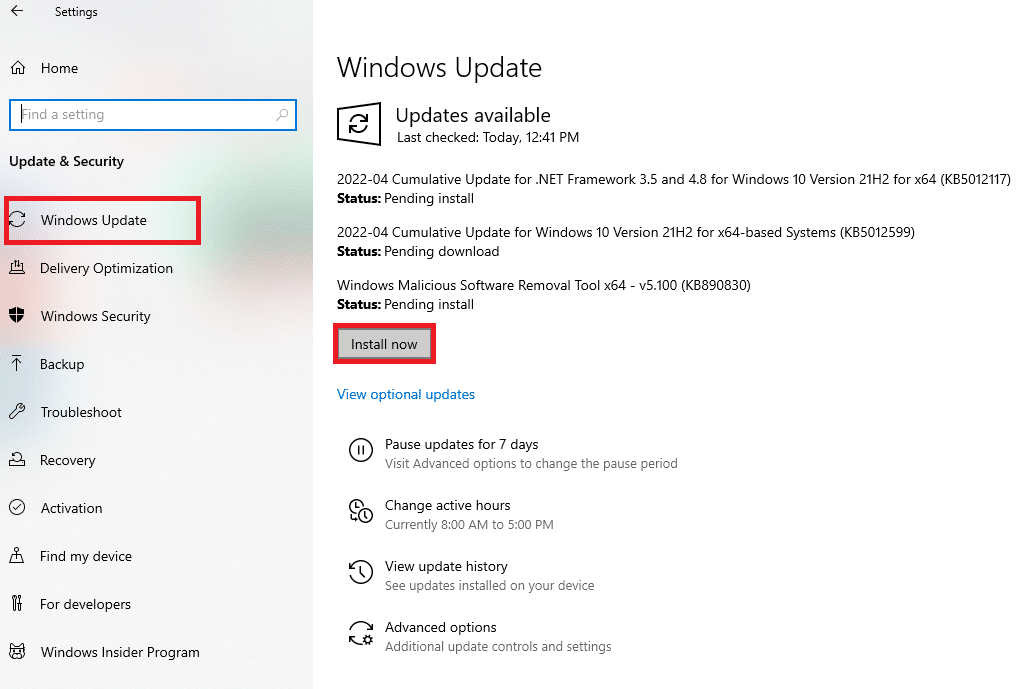
Ayrıca Okuyun: Hizmet Ana Bilgisayarını Onar: Tanılama İlkesi Hizmeti Yüksek CPU Kullanımı
Yöntem 5: REMPL Klasörünü Kaldırın veya Yeniden Adlandırın
REMPL klasörü, Windows güncelleme işlemleri sırasında oluşturulur ve güncelleme işleminin daha sorunsuz ve iyi hale getirilmesinden yalnızca kendisi sorumludur. Bu klasör, diğer bazı Günlükler klasörlerine ek olarak disktoast.exe, rempl.exe, remsh.exe, WaaSMedic.exe, Sedlauncher.exe, Sedsvc.exe, osrrsb gibi birkaç başka alt klasör ve yürütülebilir dosya içerir. Bu klasörü kaldırmak bilgisayarınıza hiçbir şekilde zarar vermez ve Sedlauncher.exe yüksek disk kullanımı sorununu gidermek için aynısını kaldırabilirsiniz. Ancak, bu klasörü kaldırmadan önce yeniden adlandırmayı deneyin ve sorunu çözüp çözmediğini kontrol edin.
1. Dosya Gezgini'ni açmak için Windows + E tuşlarını birlikte basılı tutun.
2. Ardından, C:\Program Files yoluna gidin.
3. Şimdi, rempl klasörüne sağ tıklayın ve Yeniden Adlandır seçeneğini seçin. Klasörü rempl gibi başka bir adla yeniden adlandırın. eski .
4. Ardından, Sedlauncher.exe Windows 10 sorununu çözüp çözemeyeceğinizi kontrol edin. Aynı şeyi düzeltemezseniz, gösterildiği gibi Sil seçeneğine tıklayın.
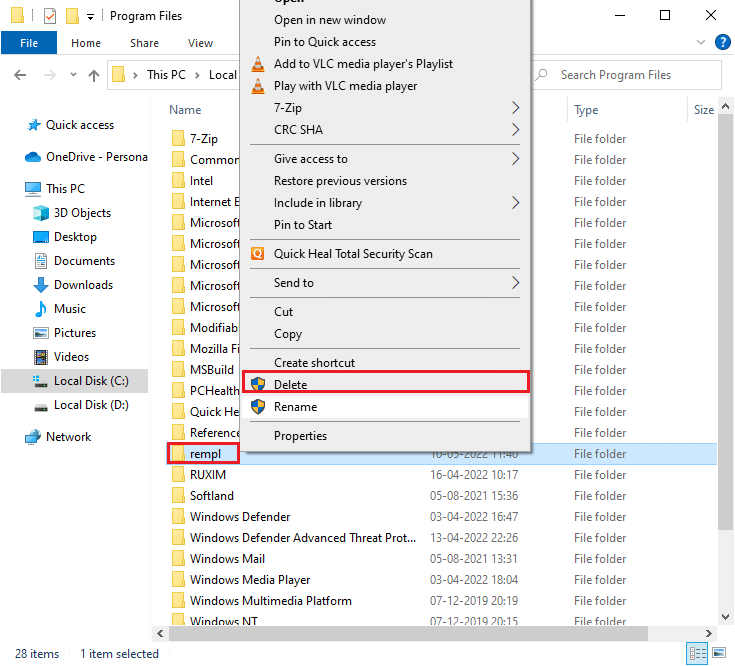
5. Son olarak, bilgisayarı yeniden başlatın .
Yöntem 6: Görev Zamanlayıcı ile REMPL'yi Sil
Windows Görev Zamanlayıcı, güncelleme işlemlerinizi planlar ve sürdürür ve rempl klasörünü Dosya Gezgini aracılığıyla yeniden adlandırdıktan/kaldırdıktan sonra bile Sedlauncher.exe yüksek disk kullanımı sorunu için bir düzeltme yoksa, aynısını aşağıda belirtildiği gibi Görev Zamanlayıcı aracılığıyla silebilirsiniz.
1. Windows tuşuna basın ve Görev Zamanlayıcı yazın, ardından Yönetici olarak çalıştır'a tıklayın.
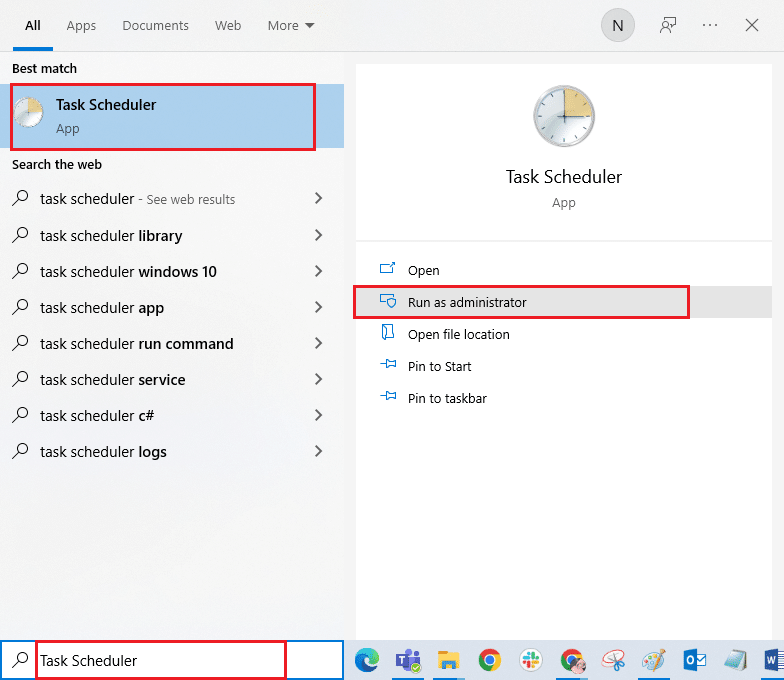
2. Ardından, gösterildiği gibi Görev Zamanlayıcı Kitaplığı'na çift tıklayın.
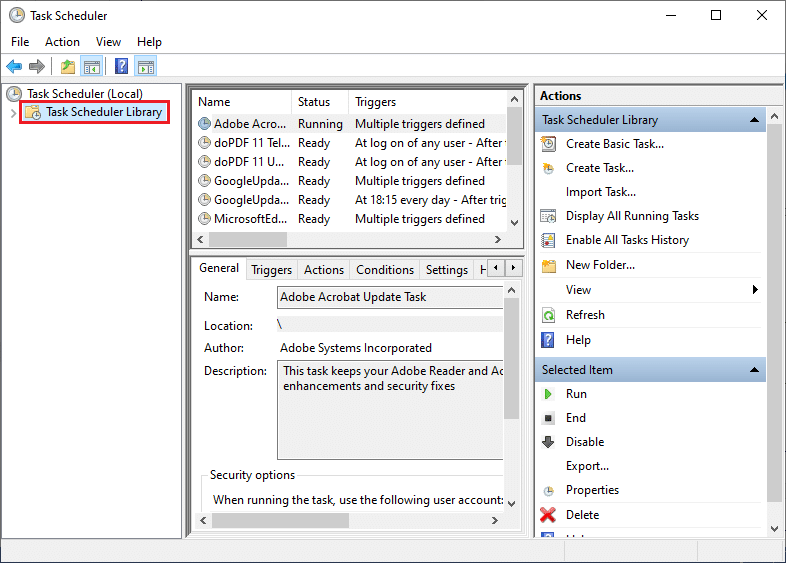
3. Ardından, genişletmek için Microsoft'a çift tıklayın ve gösterildiği gibi Windows'a çift tıklayın.
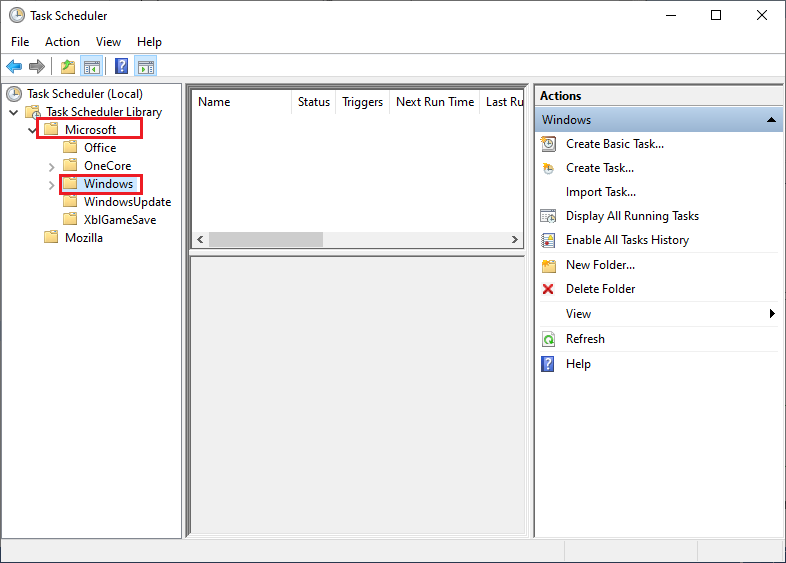
4. Yine rempl klasörüne tıklayın ve sağ bölmede gösterildiği gibi Klasörü Sil seçeneğine tıklayın.
Not: Burada Registry klasörü örnek olarak alınmıştır. rempl klasörü için de aynısını izleyin.
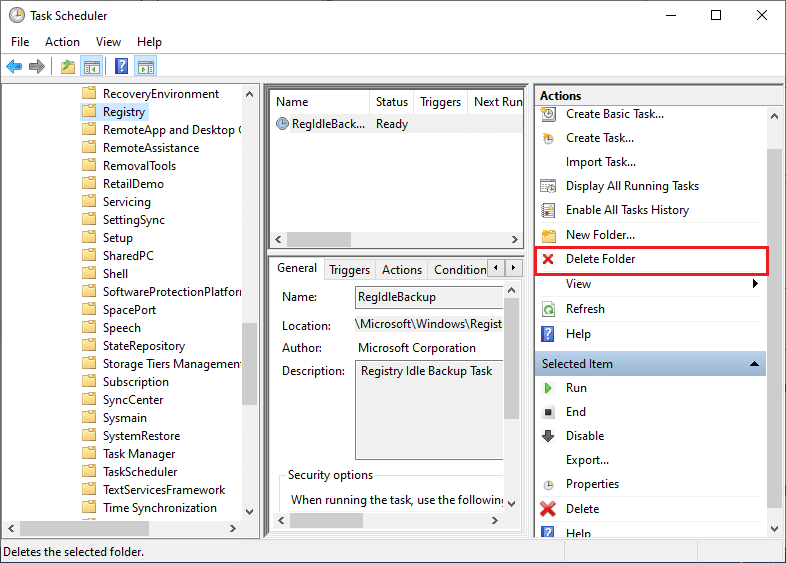
5. Herhangi bir istemi onaylayın ve REMPL Sedlauncher yüksek disk kullanımı sorununu giderip düzeltmediğinizi kontrol edin.
Ayrıca Okuyun: .NET Runtime Optimization Service Yüksek CPU Kullanımını Düzeltin
Yöntem 7: Windows Kurulum Düzeltmelerini Kaldırın
Hala Sedlauncher.exe Windows 10 yüksek disk kullanımı sorunu yaşıyorsanız, Windows Kurulum Düzeltmeleri (x64) (KB4023057) veya x64 Tabanlı Sistemler için Windows 10 Güncellemesi (KB4023057) gibi yüklü dosyaları sisteminizden kaldırabilir ve kontrol edebilirsiniz. bu sizin için işe yararsa. İşte bununla ilgili birkaç talimat.
1. Windows tuşuna basın, uygulamalar ve özellikler yazın ve Aç'a tıklayın.
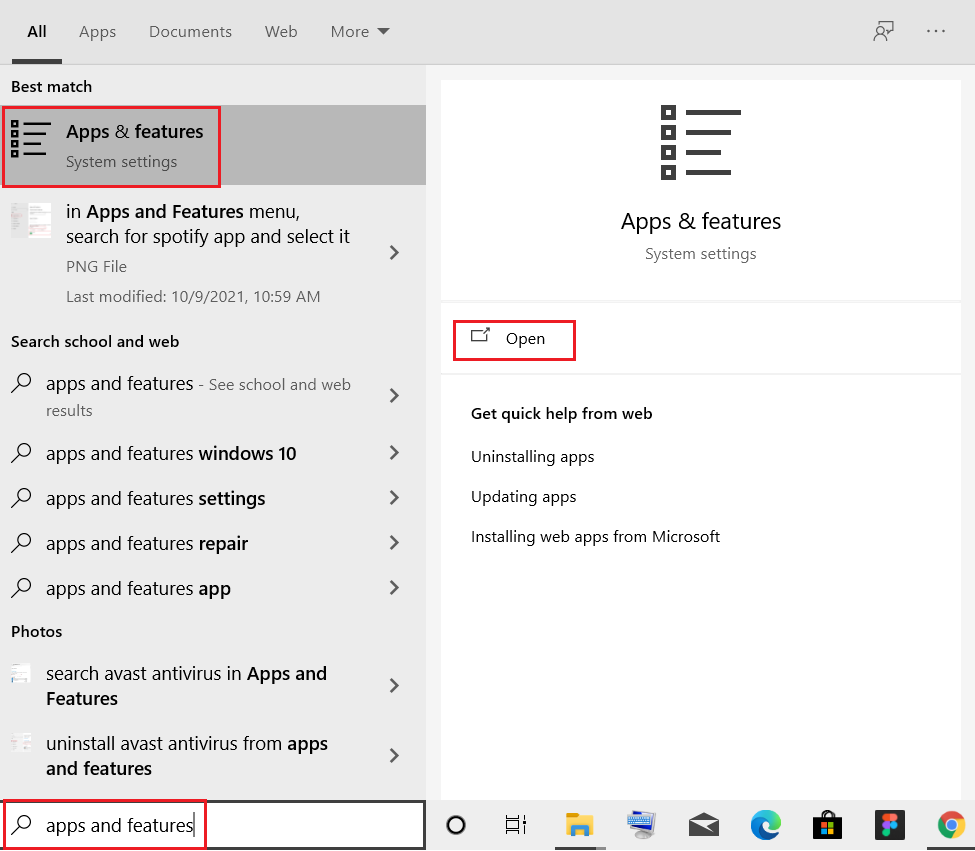
2. Şimdi, aşağıdakileri arayın.
- Windows Kurulum Düzeltmeleri (x64) (KB4023057)
- x64 Tabanlı Sistemler için Windows 10 Güncelleştirmesi (KB4023057)
3. Bu dosyalardan herhangi birini bulduğunuzda, Kaldır'a tıklayın ve varsa istemi onaylayın.
Not: Windows KB güncelleme dosyasını kaldırmak için örnek bir referans aşağıda gösterilmiştir.
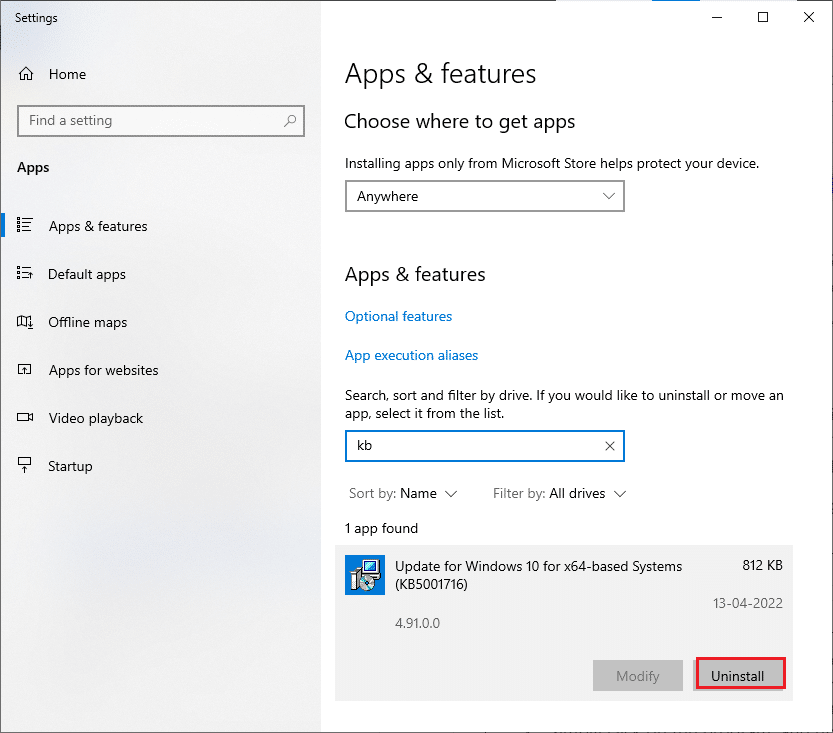
4. Listelenen dosyayı kaldırdıktan sonra bilgisayarı yeniden başlatın .
Yöntem 8: Son Güncellemeleri Kaldır
Windows işletim sistemini güncelledikten sonra REMPL Sedlauncher yüksek disk kullanımı sorunuyla karşılaşırsanız, sistem program dosyalarınız ve yapılandırmalarınız yeni güncellemeyle uyumsuz olabilir ve bu durumda bilgisayarınızdaki son güncellemeleri kaldırın. Hatalı bir güncellemeyi kaldırdıktan sonra da PC'nizin kararlılığını elde edeceksiniz. İşte nasıl yapılacağı.
1. Windows tuşuna basın, Denetim Masası yazın ve Aç'a tıklayın.
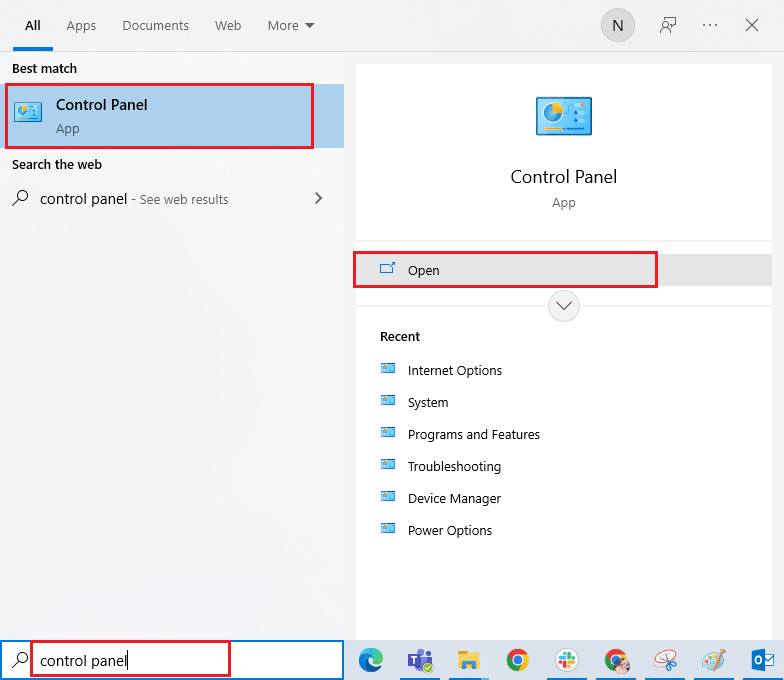
2. Görünüm > Kategori'yi ayarlayın, ardından gösterildiği gibi Programlar menüsü altındaki Program kaldır'a tıklayın.
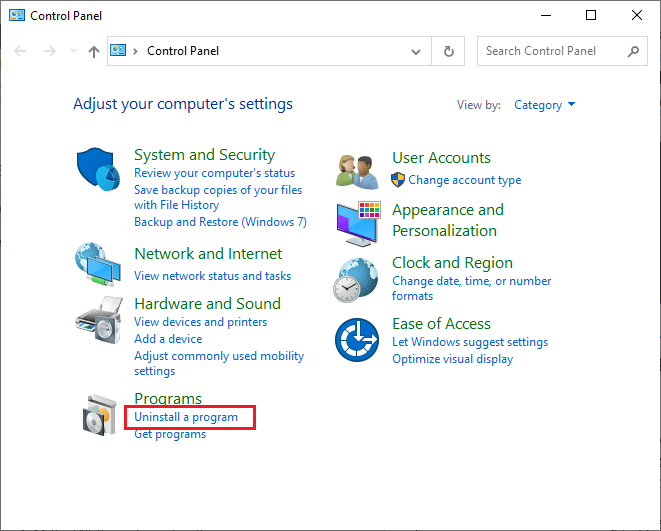
3. Şimdi, burada gösterildiği gibi sol bölmedeki Yüklü güncellemeleri görüntüle'ye tıklayın.
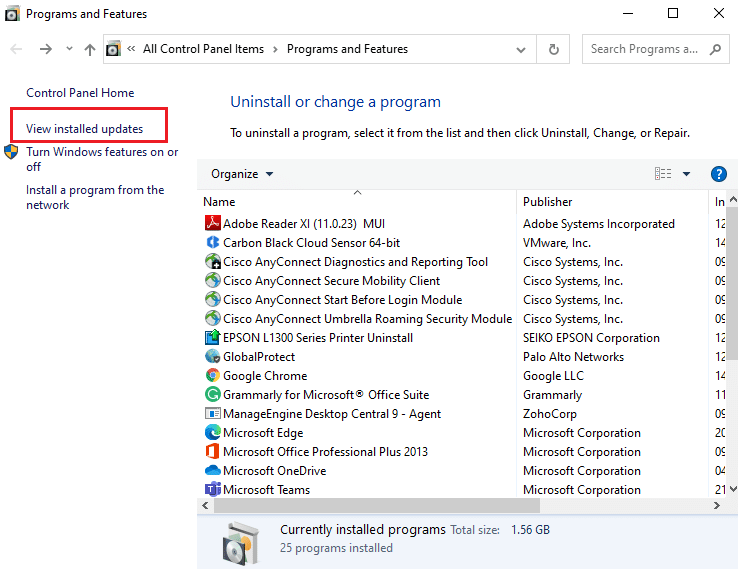
4. Şimdi, en son güncellemeyi seçin ve aşağıda gösterildiği gibi Kaldır seçeneğine tıklayın.
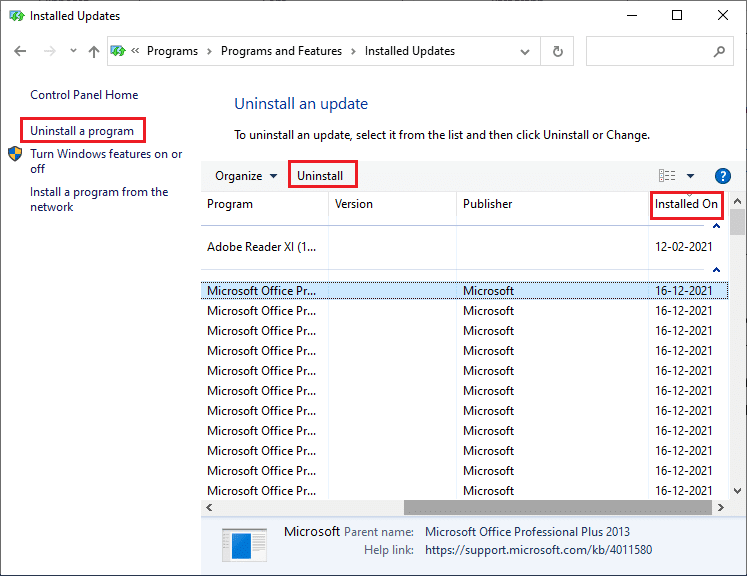
5. Ardından, varsa istemi onaylayın ve bilgisayarınızı yeniden başlatın .
Sedlauncher.exe Windows 10 yüksek disk kullanım sorununu düzeltip düzeltmediğinizi kontrol edin.
Ayrıca Okuyun: Windows 10'da WSAPPX Yüksek Disk Kullanımını Düzeltin
Yöntem 9: Son Yüklenen Uygulamaları Yeniden Yükleyin
Bazı durumlarda, bilgisayarınıza yüklediğiniz en son uygulama REMPL Sedlauncher işlemlerini etkileyebilir. Bu durumda, yazılımı veya uygulamayı yeniden yüklemeyi düşünün.
Not: Bu kılavuzda Zoom'u yeniden yükleme adımları gösterilmiştir. Yazılımınıza göre adımları takip edin.
1. Windows Ayarları'nı açmak için Windows + I tuşlarını birlikte basılı tutun.
2. Şimdi, Uygulamalar'a tıklayın.
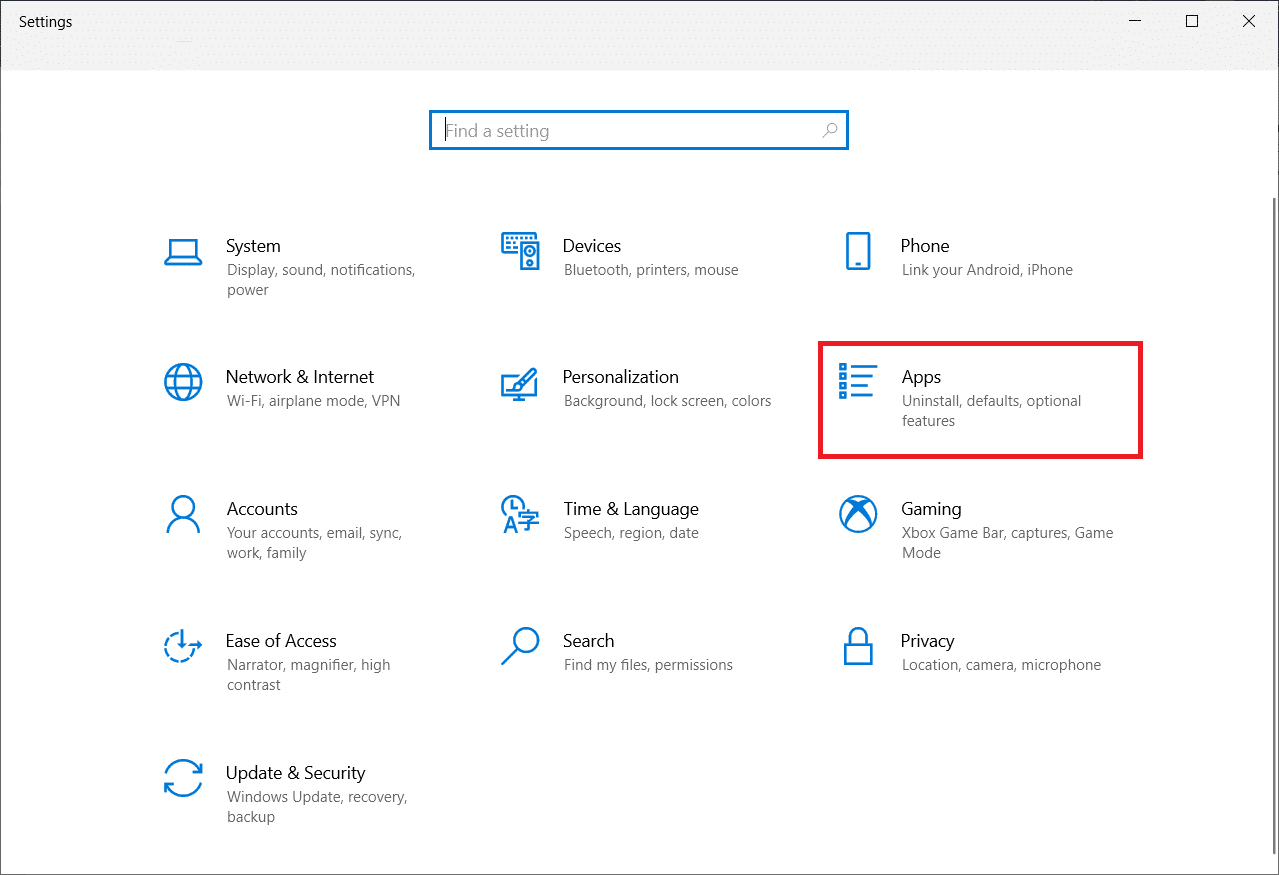
3. Şimdi, arayın ve Yakınlaştır'a tıklayın ve Kaldır seçeneğini seçin.
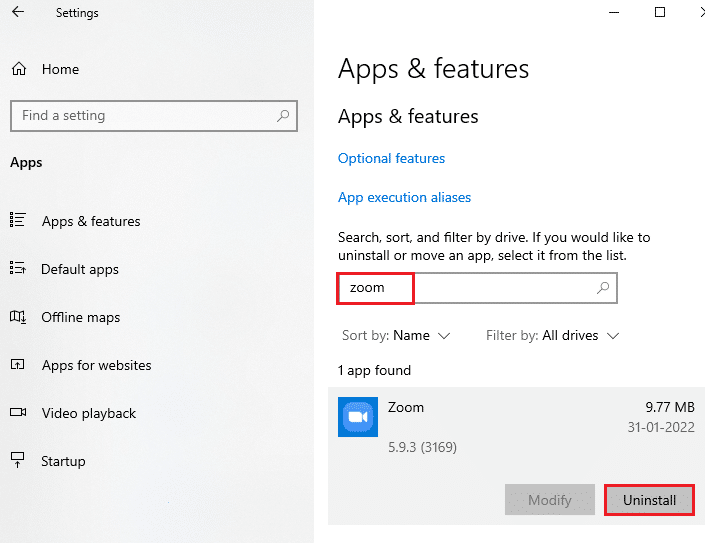
4. Şimdi, varsa istemi onaylayın ve Zoom'u kaldırdıktan sonra bilgisayarınızı yeniden başlatın.
5. Resmi Zoom indirme sayfasını ziyaret edin ve gösterildiği gibi İndir düğmesine tıklayın.
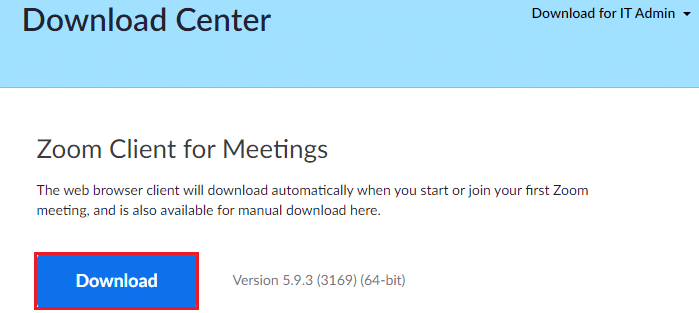
6. Şimdi İndirdiklerim'e gidin ve başlatmak için Yakınlaştırma kurulum dosyasına çift tıklayın.
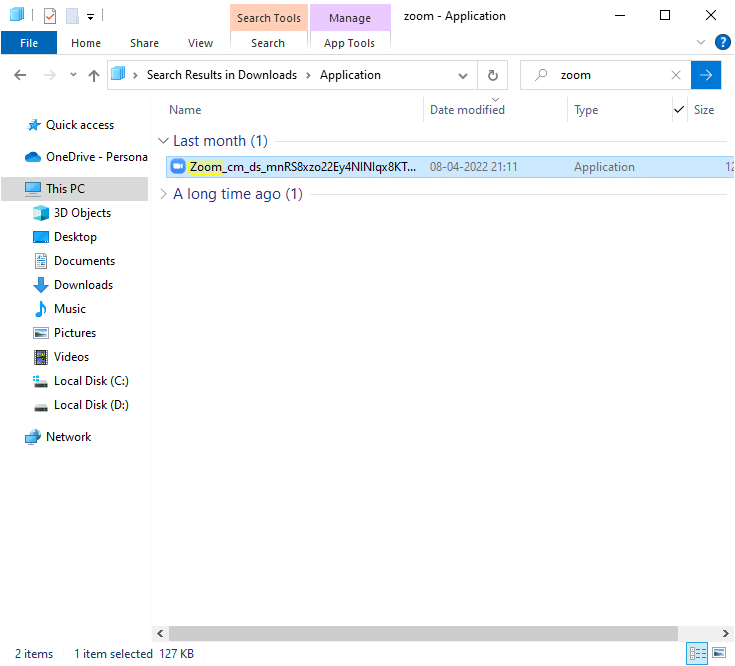
7. Bilgisayarınızdaki kurulumu tamamlamak için ekrandaki talimatları izleyin.
8. Son olarak, Zoom'u bilgisayarınıza yeniden yüklediniz. Şimdi Sedlauncher.exe yüksek disk kullanımı sorununu çözüp çözemeyeceğinizi kontrol edin.
Yöntem 10: Sistem Geri Yükleme gerçekleştirin
En son Windows güncellemesinin bilgisayarınızın kablosuz mekanizmasını bozduğu birçok durum vardır. Windows 10 PC'nizin mevcut sürümü, mevcut ağ yapılandırma mimarisine müdahale ediyorsa, tartışılan sorunla karşılaşacaksınız. Sistem Geri Yükleme, bilgisayarı hatasız olarak çalıştığı sürüme geri getirecektir. Bunu yapmak için, Windows 10'da Sistem Geri Yükleme'nin nasıl kullanılacağına ilişkin kılavuzumuzu izleyin ve talimatları gösterildiği gibi uygulayın.
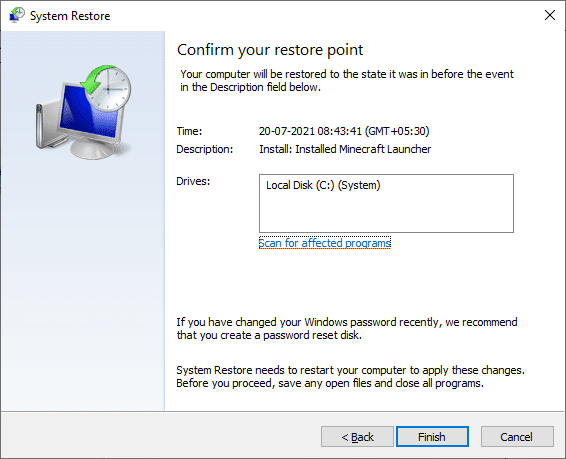
Ayrıca Okuyun: Windows 10'da klavye Giriş gecikmesini düzeltin
Yöntem 11: Bilgisayarı Sıfırla
Yöntemlerden hiçbiri REMPL Sedlauncher yüksek disk kullanımı sorununu çözmenize yardımcı olmadıysa, Windows İşletim Sisteminizi temiz bir şekilde yüklemeniz gerekir. Bilgisayarınızı temiz önyükleme yapmak için, Windows 10'un Temiz Kurulumu Nasıl Yapılır kılavuzumuzda belirtilen adımları uygulayın.
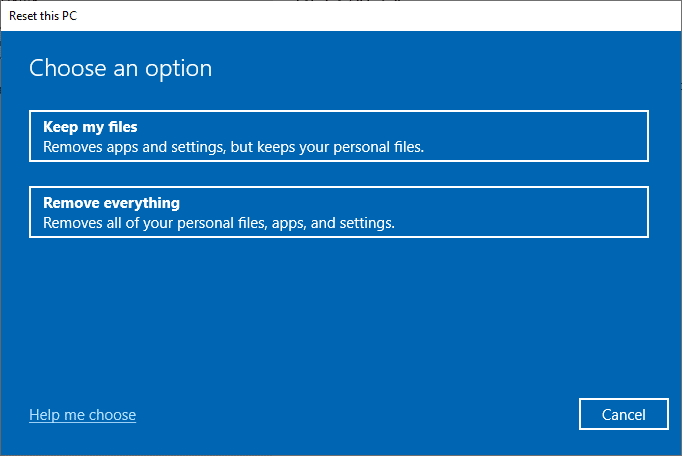
Önerilen:
- Vizio Remote'un Çalışmamasını Düzeltin
- Windows 10'da PC'nizi Teşhis Etmede Sıkışmayı Düzeltin
- Windows 10'da ETD Kontrol Merkezi Yüksek CPU Kullanımını Düzeltin
- Windows 10'da SoftThinks Agent Service Yüksek CPU Kullanımını Düzeltin
Bu kılavuzun yardımcı olduğunu ve Windows 10'da Sedlauncher.exe yüksek disk kullanımını düzeltebileceğinizi umuyoruz. Sırada hangi konuyu keşfetmemizi istediğinizi bize bildirin. Ayrıca, bu makaleyle ilgili herhangi bir sorunuz / öneriniz varsa, bunları yorumlar bölümüne bırakmaktan çekinmeyin.
