Komut Dosyalı Tanılama Yerel Ana Bilgisayarının Çalışmamasını Düzeltme
Yayınlanan: 2022-09-08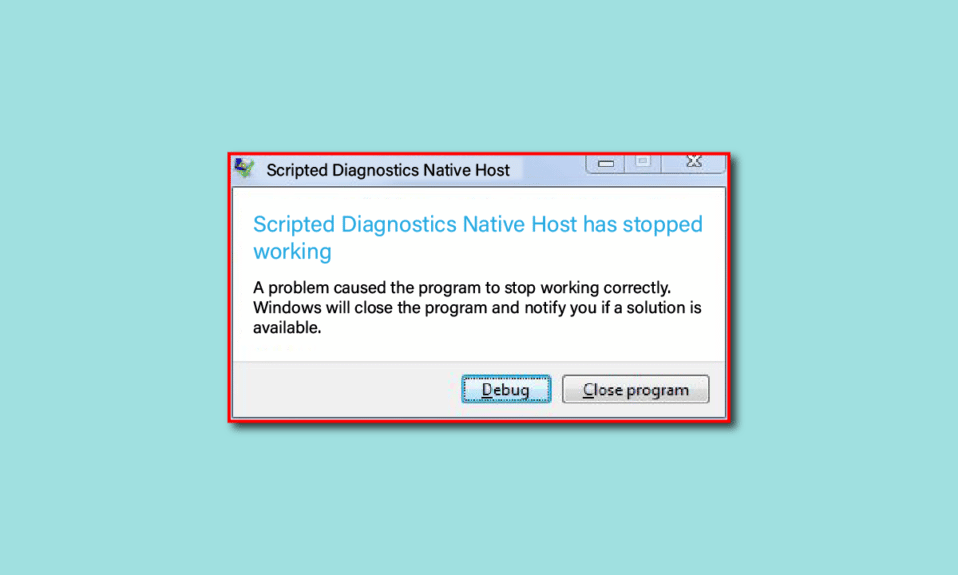
Birçok Windows 10 kullanıcısı, komut dosyasıyla oluşturulmuş tanılama yerel ana bilgisayarının çalışmadığını belirten bir hatayla karşılaşır. Kullanıcıların çoğu, bu hatanın genellikle sistem sürücülerini güncellerken veya Windows 10 bilgisayarlarında sistem dosyalarını işlerken ortaya çıktığını tespit etti. Bu yaygın bir hatadır ve uzun süredir kullanıcılar için sorun yaratmaktadır ve çeşitli nedenlerle tetiklenmektedir. Komut dosyasıyla oluşturulmuş tanılama yerel ana bilgisayar Windows 10 hatasının nedenleri, Windows Update sorunları, Disk sorunları, birkaç sistem dosyası hatası vb.'den farklı olabilir. Bu kılavuzda, sdiagnhost exe hatasının ne olduğunu ve bu sorunu çözme yöntemlerini tartışacağız.
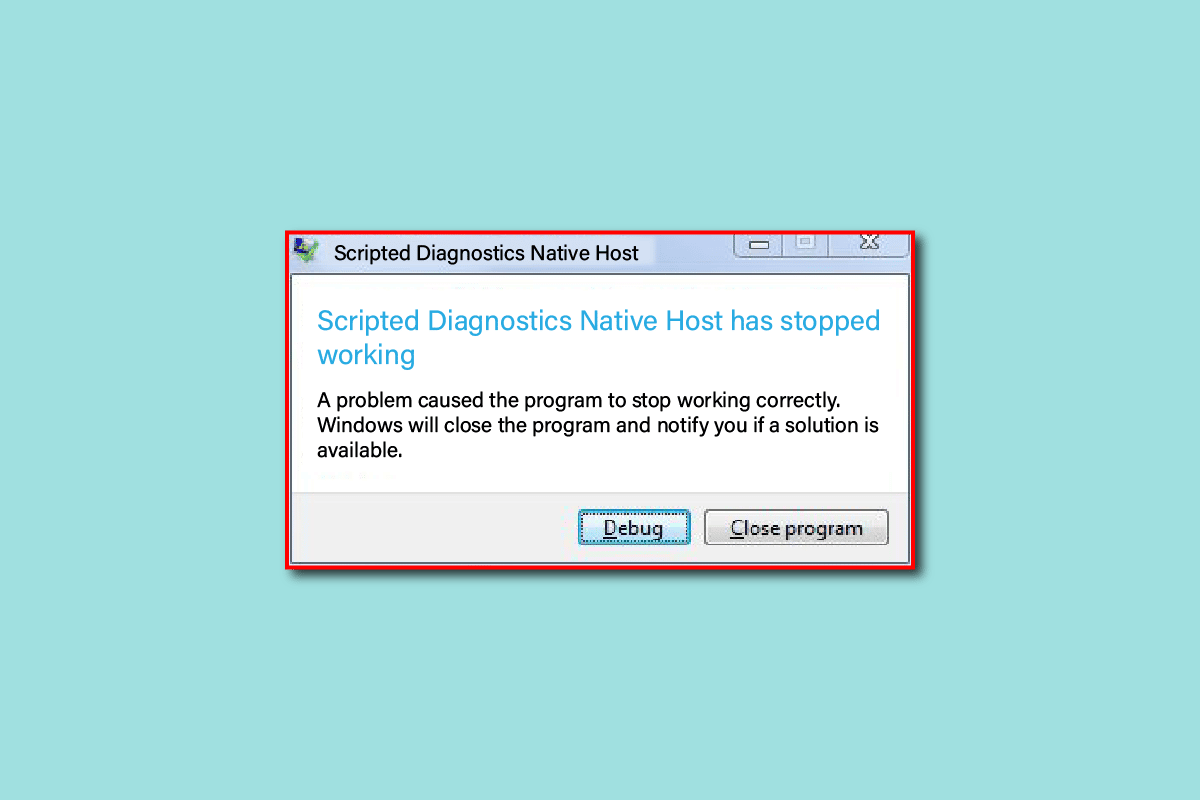
İçindekiler
- Komut Dosyalı Tanılama Yerel Ana Bilgisayarın Çalışmaması Nasıl Onarılır
- Komut Dosyalı Tanılama Yerel Ana Bilgisayarının Çalışmamasına Neden Olan Sorun Nedir?
- Yöntem 1: Temiz Önyükleme Gerçekleştirin
- Yöntem 2: Sistem Dosyalarını Onar
- Yöntem 3: CHKDSK Taramasını Çalıştırın
- Yöntem 4: CrashHandler.vbs'yi silin
- Yöntem 5: Güvenilirlik İzleyicisi'ni kullanın
- Yöntem 6: Eski Windows 10 Güncellemesine Geri Dönün
- Yöntem 7: Bilgisayarı Sıfırla
Komut Dosyalı Tanılama Yerel Ana Bilgisayarın Çalışmaması Nasıl Onarılır
Komut dosyası tanılama yerel ana bilgisayarı çalışmıyor, yaygın bir Windows 10 hatasıdır, bu hata bilgisayarınızdaki siiagnhost.exe işlemi olarak ortaya çıkabilir. Genellikle bu hata, sistem sürücülerini güncellemeye çalışırken ve sistem dosyalarını işlerken ortaya çıkabilir. Bu hata, bilgisayarınızda yavaşlama ve diğer çeşitli hatalar gibi çeşitli sorunlara neden olabilir.
Komut Dosyalı Tanılama Yerel Ana Bilgisayarının Çalışmamasına Neden Olan Sorun Nedir?
Bilgisayarınızda komut dizili tanılama yerel ana bilgisayar hatasının oluşmasının çeşitli nedenleri olabilir; bu hatanın olası nedenlerinden bazıları aşağıda listelenmiştir.
- Bu hatadan çoğunlukla çeşitli sistem dosyası hataları sorumludur.
- Bilgisayarınızdaki disk hataları da bu hatayı tetikleyebilir
- Hatalı bir Windows güncellemesi de bu hatayla ilişkilendirilmiştir.
- Çeşitli sistem ve Windows hataları da bu hataya neden olabilir
Aşağıdaki kılavuz, Windows 10 bilgisayarınızda komut dosyasıyla oluşturulmuş tanılama yerel ana bilgisayarı çalışmıyor hatasını çözmek için yöntemler sağlayacaktır.
Yöntem 1: Temiz Önyükleme Gerçekleştirin
Temiz önyükleme, komut dosyası tanılama yerel ana bilgisayar çalışmıyor sorunu dahil olmak üzere bozuk program dosyaları ve sistem sürücülerinden kaynaklanan Windows ile ilgili çeşitli sorunları gidermeye yardımcı olan bir Windows yardımcı programıdır. Bir kullanıcının Windows 10'da temiz önyükleme gerçekleştirirken veri kaybetme riskiyle karşı karşıya olabileceğini bilmek önemlidir, bu nedenle, gerekli tüm dosyaların yedeğini almak her zaman iyidir. Bilgisayarınızda güvenli bir şekilde temiz önyükleme gerçekleştirmek için yönergeleri takip etmek ve sdiagnhost exe sorununun ne olduğuna etkili bir yanıt almak için Windows 10 kılavuzundaki Temiz önyükleme Nasıl Yapılır sayfasını ziyaret edebilirsiniz.
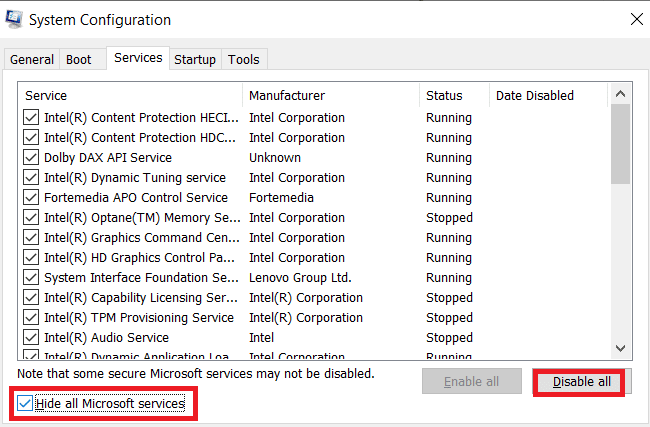
Yöntem 2: Sistem Dosyalarını Onar
Bu hatanın Windows 10'da ortaya çıkmasının en yaygın nedeni, bozuk sistem dosyalarıdır. Bu bozuk sistem dosyaları, bilgisayarınızda çeşitli sorunlara neden olabilir. Bilgisayarınızdaki sistem dosyalarını onarmak için bir SFC taraması gerçekleştirmek için Windows 10'da Sistem Dosyaları Nasıl Onarılır kılavuzuna göz atabilirsiniz.
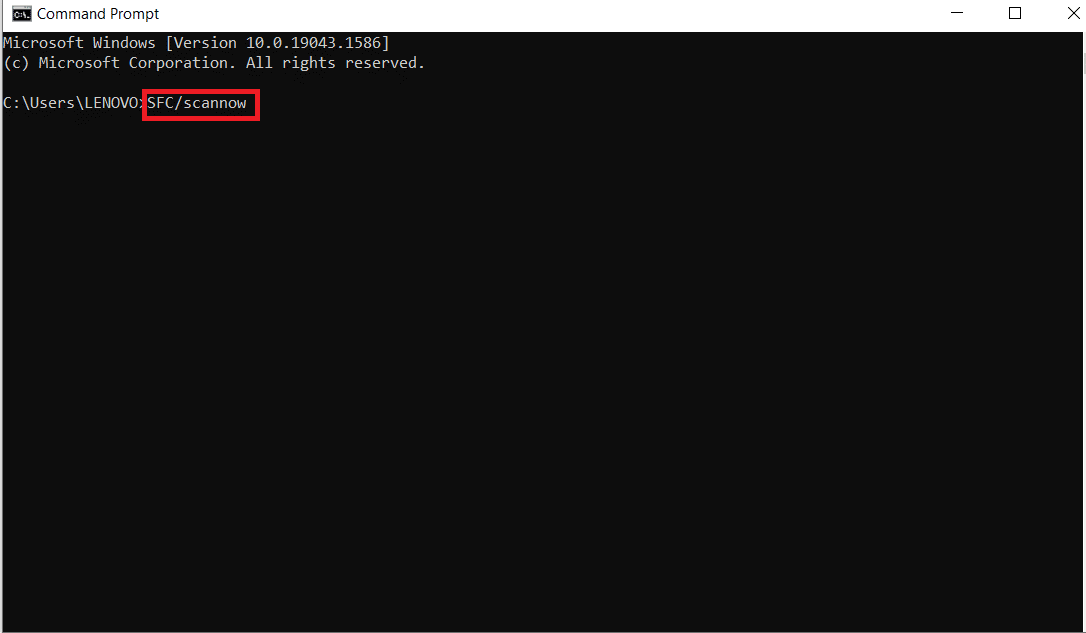
Ayrıca Okuyun: Senkronizasyonu Ayarlamak için Ana Bilgisayar İşlemini Düzeltin
Yöntem 3: CHKDSK Taramasını Çalıştırın
Komut dosyasıyla oluşturulmuş tanılama yerel ana bilgisayarı çalışmıyor hatası, bozuk disk sürücülerinden de kaynaklanabilir; disk sürücüleri bilgisayarın önemli parçalarıdır ve bunlarla ilgili hatalar, kullanıcılar için çeşitli sorunlara neden olabilir. Windows 10 bilgisayarlarınızdaki bozuk disk sorunlarını düzeltmek için tarama gerçekleştirmenin yollarını öğrenmek için chkdsk Kullanarak Diskte Hatalar Nasıl Kontrol Edilir kılavuzunu inceleyebilirsiniz.
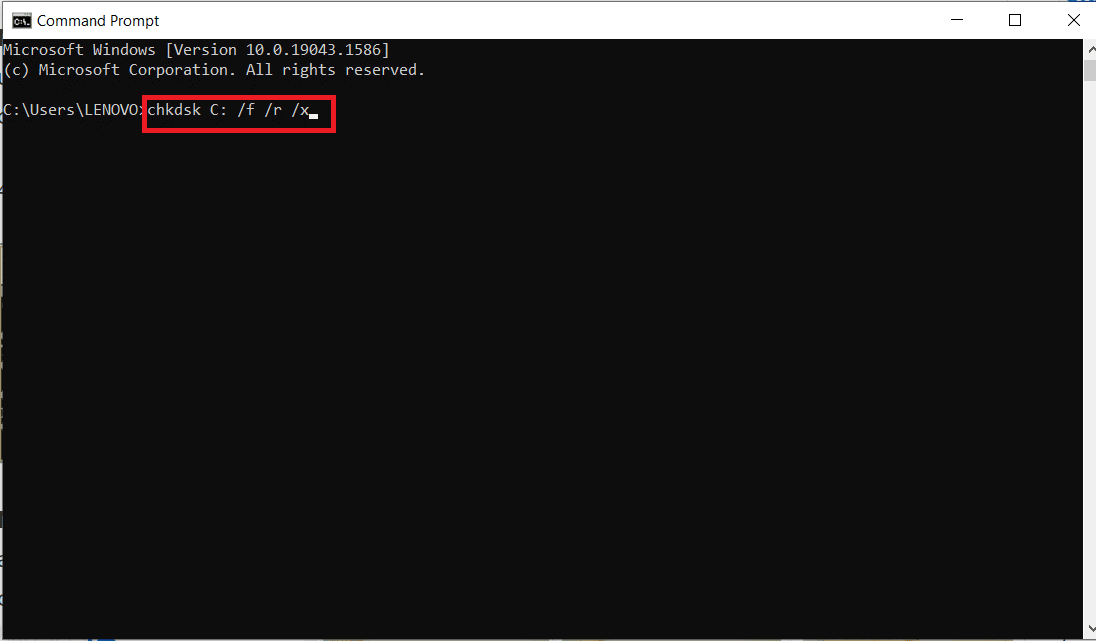
Yöntem 4: CrashHandler.vbs'yi silin
CrashHandler.vbs, her kullanıcı yapılandırmasında kullanılabilen bir dosyadır; bu dosya, her sistemdeki her kullanıcı için benzersizdir. Bu dosya, bir şeyler ters giderse sistem verilerinin geri yüklenmesine yardımcı olur; bu dosyayı güvenli bir şekilde saklamak için dosyanın bir kopyasını oluşturabilir ve başka bir konuma kaydedebilirsiniz. Bu yöntem, sdiagnhost exe hatasının ne olduğunu anlamanıza yardımcı olabilir ve muhtemelen bunu düzeltmek için size bir çözüm sunar.
1. Dosya Gezgini'ni açmak için Windows + E tuşlarına aynı anda basın.
2. Dosya Gezgini'nde Görünüm sekmesine gidin ve Gizli öğeler seçeneğinden önceki kutuyu işaretleyin.

3. Dosya Gezgini'nde aşağıdaki konum yoluna gidin.
C:\Users\<Kullanıcı Adınız>\AppData\Roaming\Microsoft\Windows\Start Menu\Programs\Startup\CrashHandler.vbs
4. CrashHandler.vbs dosyasını bulun ve üzerine sağ tıklayın.
5. Yeniden Adlandır'ı seçin ve bu dosyaya yeni bir ad verin.
6. Şimdi, dosyayı kopyalamak için Ctrl + C tuşlarına birlikte basın.
7. Bu dosyayı seçtiğiniz yeni bir konuma yapıştırın.
8. 3. adımdaki konuma geri gidin.
9. Ctrl + A tuşlarına aynı anda basarak ve ardından sil tuşuna basarak bu konumdaki tüm dosyaları silin.
10. Dosyaları sildikten sonra bilgisayarınızı yeniden başlatın.
Bazı kullanıcılar, CrashHandler.vbs dosyasını silmenin komut dosyasıyla oluşturulmuş tanılama yerel ana bilgisayarı Windows 10 sorununu çözdüğünü buldu; bu, sorunu çözmezse sonraki yönteme geçin.
Yöntem 5: Güvenilirlik İzleyicisi'ni kullanın
Güvenilirlik İzleyicisi, bilgisayar tarafından ve bilgisayarda yürütülen tüm olayları belgeleyen yerleşik bir Microsoft aracıdır. Bu araç ayrıca sistem güncellemelerini ve her türlü uygulama çökmesini belgelediğinden, sorunun kaynağını bulmak ve ardından gerekli sorun giderme yöntemleriyle uygun şekilde düzeltmek için önemli bir araçtır.

1. Windows tuşuna basın ve Denetim Masası yazın, ardından Aç'a tıklayın.
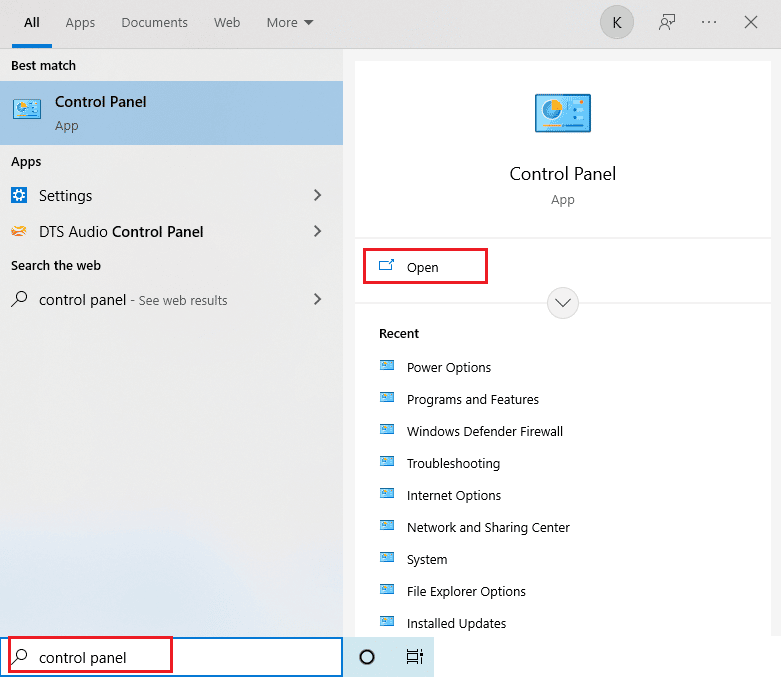
2. Görüntüleme Ölçütü'nü Kategori olarak ayarlayın, ardından mevcut menüden Sistem ve Güvenlik seçeneğini seçin.
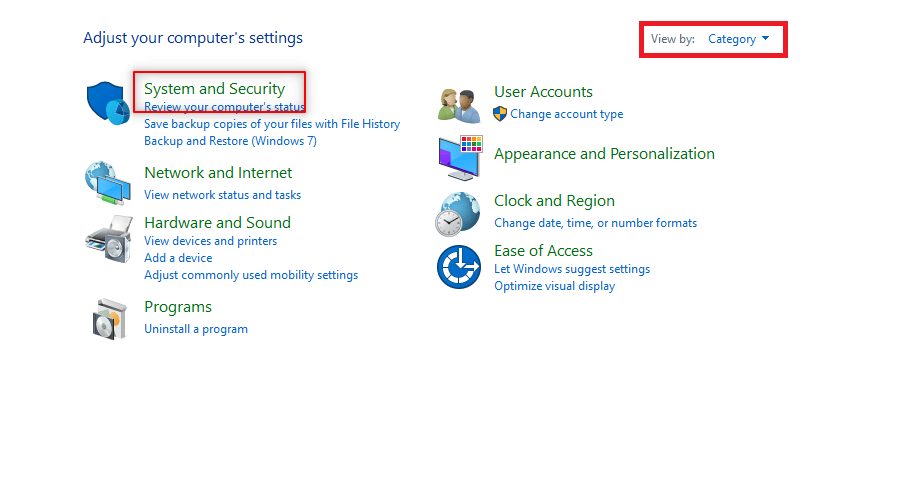
3. Güvenlik ve Bakım seçeneğine tıklayın.
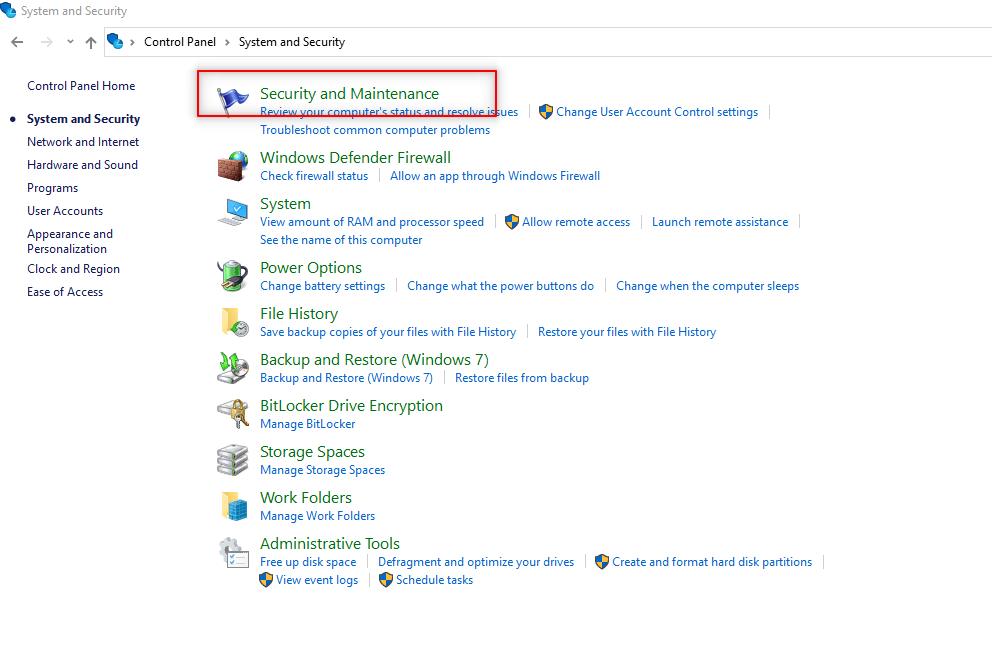
4. Güvenlik ve Bakım penceresinde Bakım seçeneğini genişletin.
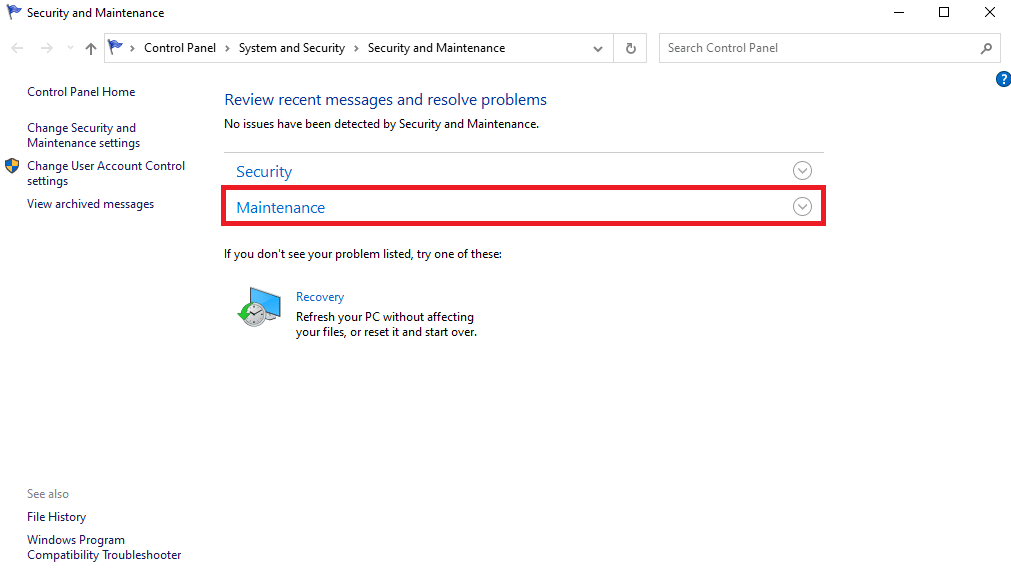
5. Burada, Güvenilirlik geçmişini görüntüle'ye tıklayın.
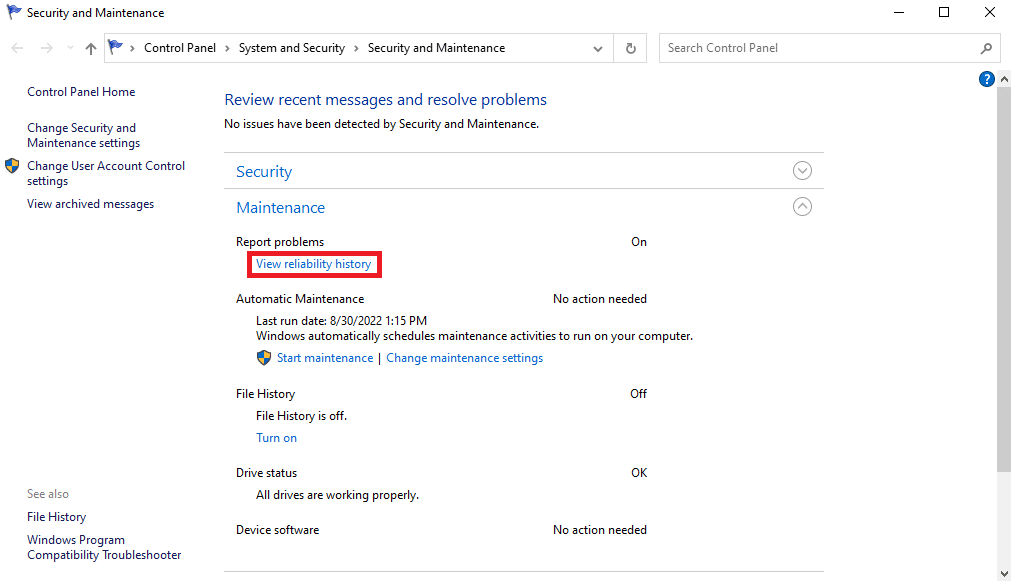
6. Grafik içeren yeni bir pencere açılacaktır, bu grafikte tüm çökme ve güncelleme olaylarını görebilirsiniz. Kilitlenmeler kırmızı çarpılarla, güncellemeler ise mavi dairelerle gösterilir.
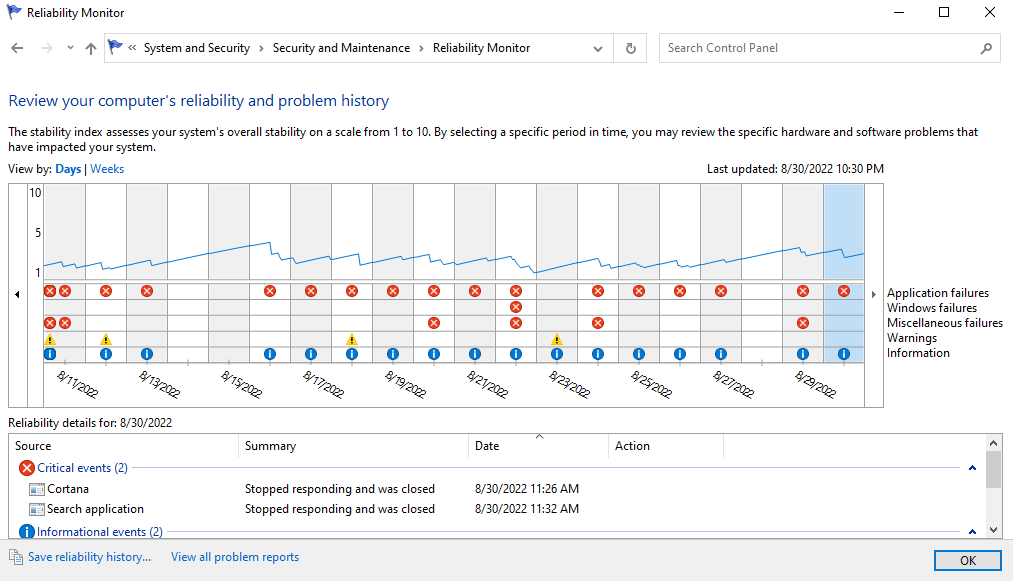
7. Güvenilirlik ayrıntıları bölümünde, son çökme ve güncelleme olaylarının ayrıntılarını görebilirsiniz.
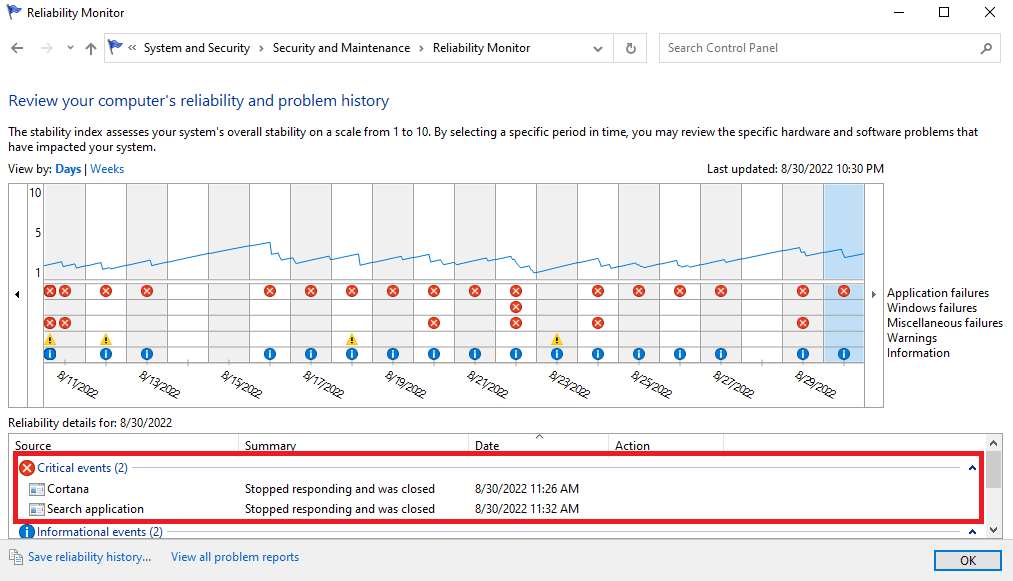
Komut dosyasıyla oluşturulmuş tanılama yerel ana bilgisayar Windows 10 hatasını bulmak ve düzeltmek için bir güvenilirlik izleyicisi kullanabilirsiniz; bu yöntem yardımcı olmazsa bir sonraki yönteme geçin.
Ayrıca Okuyun: DISM Ana Bilgisayar Servis İşlemini Düzeltme Yüksek CPU Kullanımı
Yöntem 6: Eski Windows 10 Güncellemesine Geri Dönün
Windows, kullanıcı deneyimini iyileştirmek için yeni güncellemeler yüklemeye devam eder, ancak neredeyse her zaman yeni Windows güncellemeleri hatalar ve hatalarla birlikte gelir. Bu hatalar ve hatalar, bilgisayarınızda komut dosyası tanılama yerel ana bilgisayar çalışmıyor hatası dahil olmak üzere çeşitli hatalara neden olabilir. Yeni bir Windows 10 güncellemesinin neden olduğu sorunu çözmek için, Windows 10 güncellemesinin eski bir sürümüne manuel olarak geri dönmeyi deneyebilirsiniz, çoğu kullanıcı daha eski bir Windows sürümüne dönerek sdiagnhost exe hatasının ne olduğunu düzeltebildi.
1. Windows tuşuna basın, Windows Update ayarları yazın ve Aç'a tıklayın.
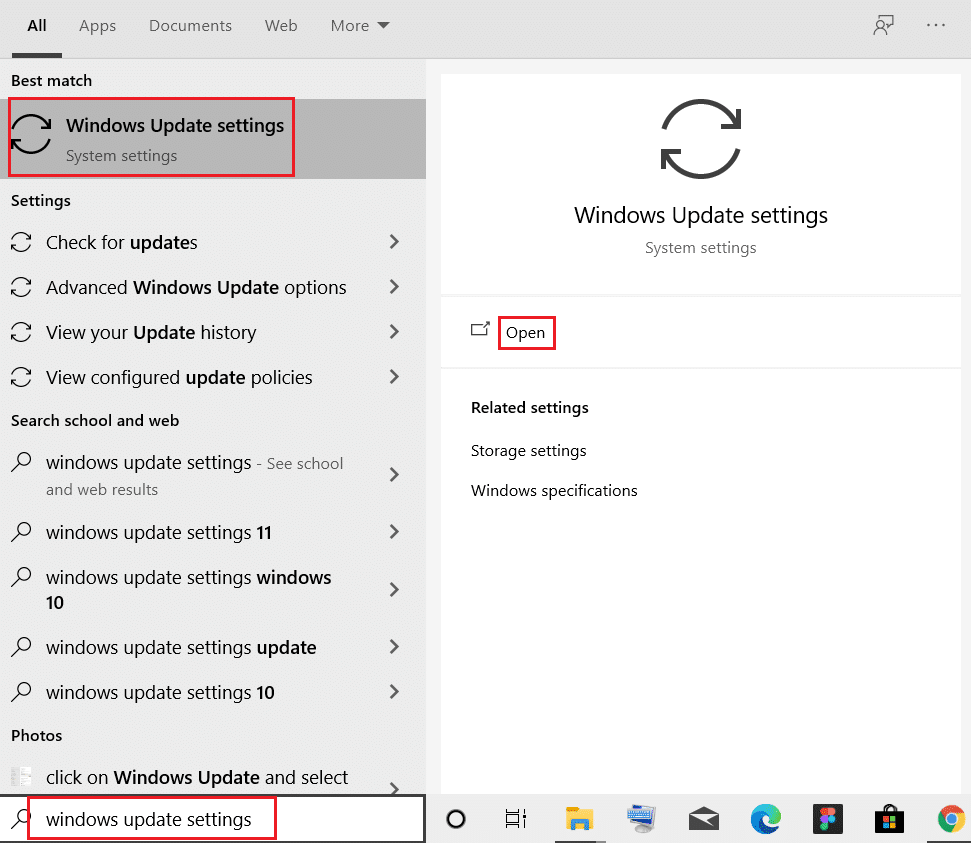
2. Aşağı kaydırın ve Güncelleme geçmişini görüntüle üzerine tıklayın.
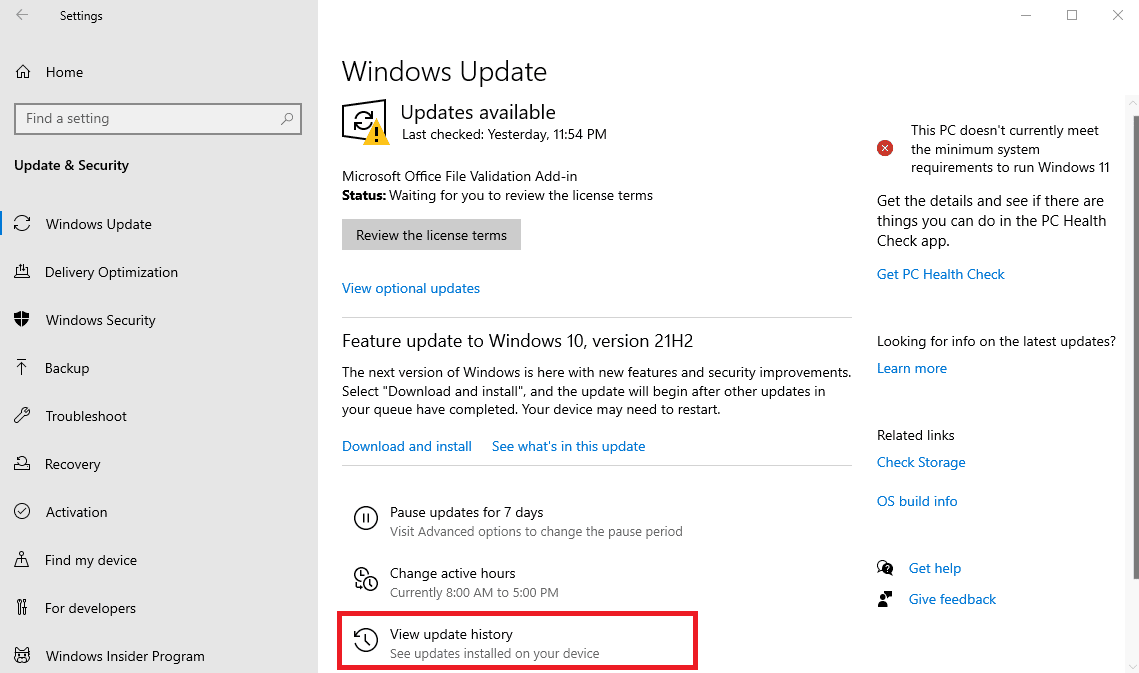
3. Şimdi, Güncellemeleri Kaldır'a tıklayın.
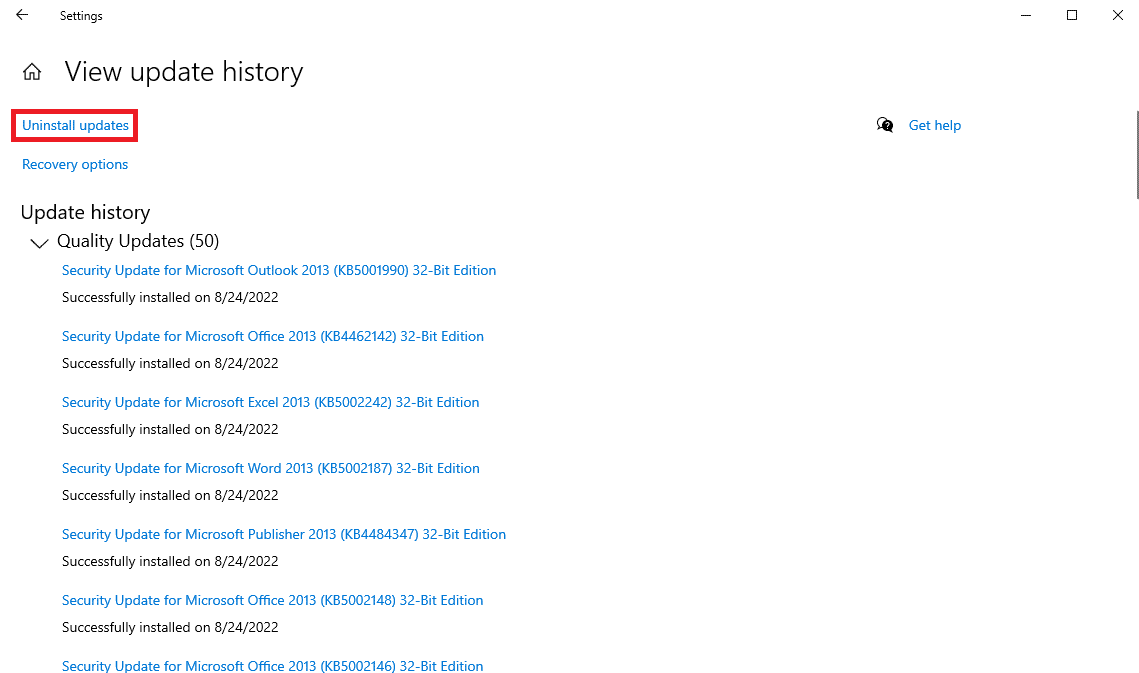
4 Şimdi, tüm son güncellemeler listesinden, bilgisayarınızda sorunlara neden olan güncellemeyi bulun ve sağ tıklayın ve kaldır üzerine tıklayın.
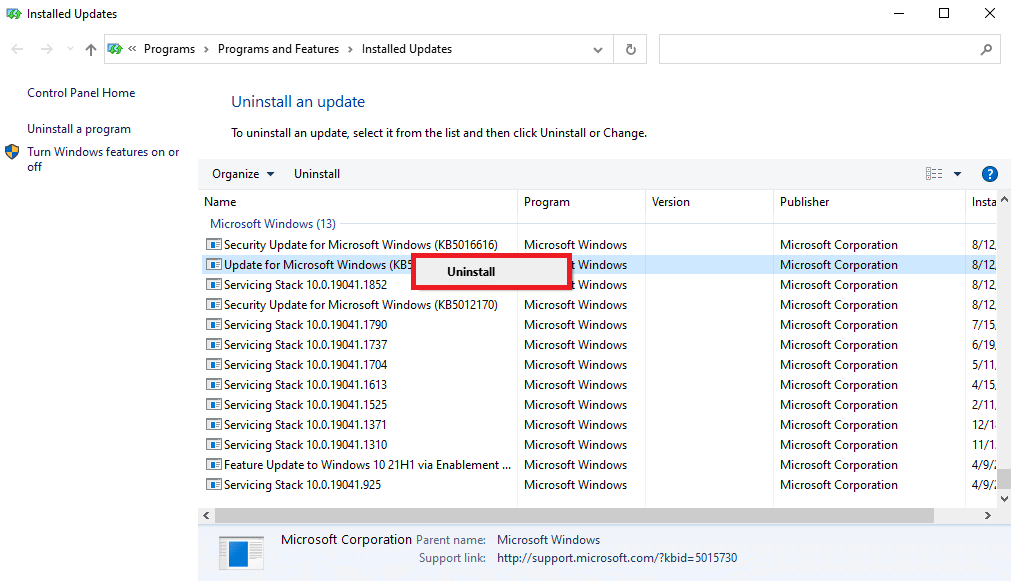
Ayrıca Okuyun: Windows 10'da Güncelleme Hizmetine Bağlanamadığımızı Düzeltin
Yöntem 7: Bilgisayarı Sıfırla
Önceki yöntemlerden hiçbiri işe yaramazsa ve aynı hatayı almaya devam ederseniz, bunun nedeni sabit diskinizdeki veya sistem Windows'unuzdaki hatalar olabilir. Windows 10 için temiz bir yükleme gerçekleştirerek bu sorunu çözebilirsiniz; temiz bir yükleme, bilgisayarınızın sabit disklerini siler ve Windows 10'u sıfırdan yeniden yükler. Windows 10 bilgisayarınız için temiz yüklemeyi güvenli bir şekilde gerçekleştirmek için Windows 10'un Temiz Yüklemesi Nasıl Yapılır kılavuzuna bakın.
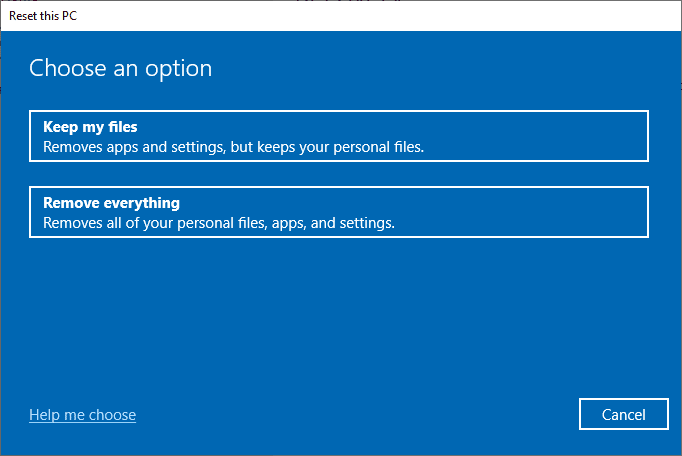
Sık Sorulan Sorular (SSS)
S1. SFC taraması, Windows 10'daki sistem hatalarını düzeltir mi?
Ans. Evet , SFC taraması, Windows 10'daki sistem hatalarını düzeltir.
S2. Windows 10'da sdiagnhost.exe dosya hatasını düzeltmek için ne yapmalıyım?
Ans. sdiagnhost.exe dosya hatasını düzeltmek için sistem taraması yapmak, sistem önyüklemesi yapmak ve hatta Windows'un temiz yüklemesini gerçekleştirmek gibi çeşitli çözümler deneyebilirsiniz.
S3. Windows 10'da sistem hataları nasıl oluşur?
Ans. Windows 10 bilgisayarlarda, bozuk sistem dosyaları, kötü amaçlı yazılımlar ve bozuk Windows güncellemeleri gibi çeşitli nedenlerle bir sistem hatası oluşabilir.
Önerilen:
- Netflix'te Saklanan Verilerdeki Sorunları Düzeltin
- NVIDIA OpenGL Sürücü Hata Kodu 8'i Düzeltin
- Windows 10'da MSDN Bugcheck Video TDR Hatasını Düzeltin
- Düzeltme Hatası 42127 Kabin Arşivi Bozuk
Bu kılavuzun size yardımcı olduğunu ve bilgisayarınızda komut dosyasıyla oluşturulmuş tanılama yerel ana bilgisayarının çalışmama sorununu çözebildiğinizi umarız. Hangi yöntemin sizin için en iyi sonucu verdiğini bize bildirin. Önerileriniz ve sorularınız varsa, lütfen bunları yorum bölümüne yazın.
