SADES Kulaklığının Windows 10'da Çalışmamasını Düzeltin
Yayınlanan: 2022-09-28
SADES kulaklıklar ve kulaklıklar, oyun amaçlı özel olarak tasarlanmış birinci sınıf ürünlerdir. Surround sese ihtiyaç duyan oyuncular, işi yapmak için SADES kulaklıklarına güvenebilirler. Bu dişliler, SADES'in şık tasarımını korurken oyun için sürükleyici bir deneyim sunar. Bunlar oyun için yapılmıştır ancak bazı kullanıcılar Windows 10'da SADES kulaklıkları kullanırken sorun yaşadıklarını bildirmiştir. Kullanıcılar, SADES kulaklık mikrofonunun Windows 10'da çalışmadığını bildirmiştir. Bunlar, SADES'te bulunan yaygın sorunlardır. Cihazı satın aldıysanız ve SADES kulaklığın çalışmadığını tespit ettiyseniz, sorunu olabildiğince etkin bir şekilde gidermek istersiniz. Bu yazıda SADES kulaklıkların çalışmama sorununu çözme yöntemlerini öğreneceksiniz. Öyleyse makaleyi okumaya devam edin.

İçindekiler
- SADES Kulaklık Windows 10'da Çalışmıyor Nasıl Onarılır
- Yöntem 1: Kulaklık Jakını Temizle
- Yöntem 2: Başka Bir Bağlantı Noktası Kullanın
- Yöntem 3: Ses Sorun Gidericisini Çalıştırın
- Yöntem 4: SADES Kulaklığını Varsayılan Aygıt Olarak Ayarla
- Yöntem 5: Kulaklık Mikrofonunun Sesini Açın
- Yöntem 6: Mikrofon Sesini Artır
- Yöntem 7: Uygulamaların Mikrofona Erişmesine İzin Ver
- Yöntem 8: Ses Sürücülerini Güncelleyin
- Yöntem 9: Ses Sürücüsü Güncellemelerini Geri Alma
- Yöntem 10: SADES Kulaklık Sürücülerini İndirin
SADES Kulaklık Windows 10'da Çalışmıyor Nasıl Onarılır
Sorun gidermeden önce, bu sorunun neden oluştuğuna dair bazı noktaları görelim.
- Mikrofon devre dışı
- Mikrofonda düşük ses
- Güncel olmayan ses sürücüleri ve SADES kulaklık sürücüleri
- Windows Update çakışmaları
Yöntem 1: Kulaklık Jakını Temizle
Kulaklık jakları kir ve toz parçacıklarına eğilimlidir. Bu durumda kulaklık jakını izopropil alkole batırılmış pamukla temizleyin ve tamamen kurumasını bekleyin.
- Kulaklık soketi durumunda, içeride sıkışabilecek toz parçacıklarını üflemek için basınçlı hava kullanabilirsiniz.
- Benzer şekilde, mikrofon da zamanla kirden tıkanabilir. Bu sorunlara yol açabilir. Diş fırçasıyla nazikçe temizlemeyi deneyebilirsiniz.

Yöntem 2: Başka Bir Bağlantı Noktası Kullanın
Mevcut kulaklık bağlantı noktanızın bozulması durumunda SADES kulaklık çalışmayacaktır. Mevcut kulaklık jakınızda herhangi bir arıza olup olmadığını belirlemek ve sorunu gidermek için farklı bir kulaklık bağlantı noktasına bağlanmayı deneyin.
Yöntem 3: Ses Sorun Gidericisini Çalıştırın
SADES kulaklığın çalışmama sorununu çözüp çözmediğini görmek için ses kaydı için Windows sorun gidericisini deneyebilirsiniz.
1. Ayarlar menüsünü açmak için Windows + I tuşlarına birlikte basın.
2. Güncelleme ve Güvenlik menüsüne tıklayın.
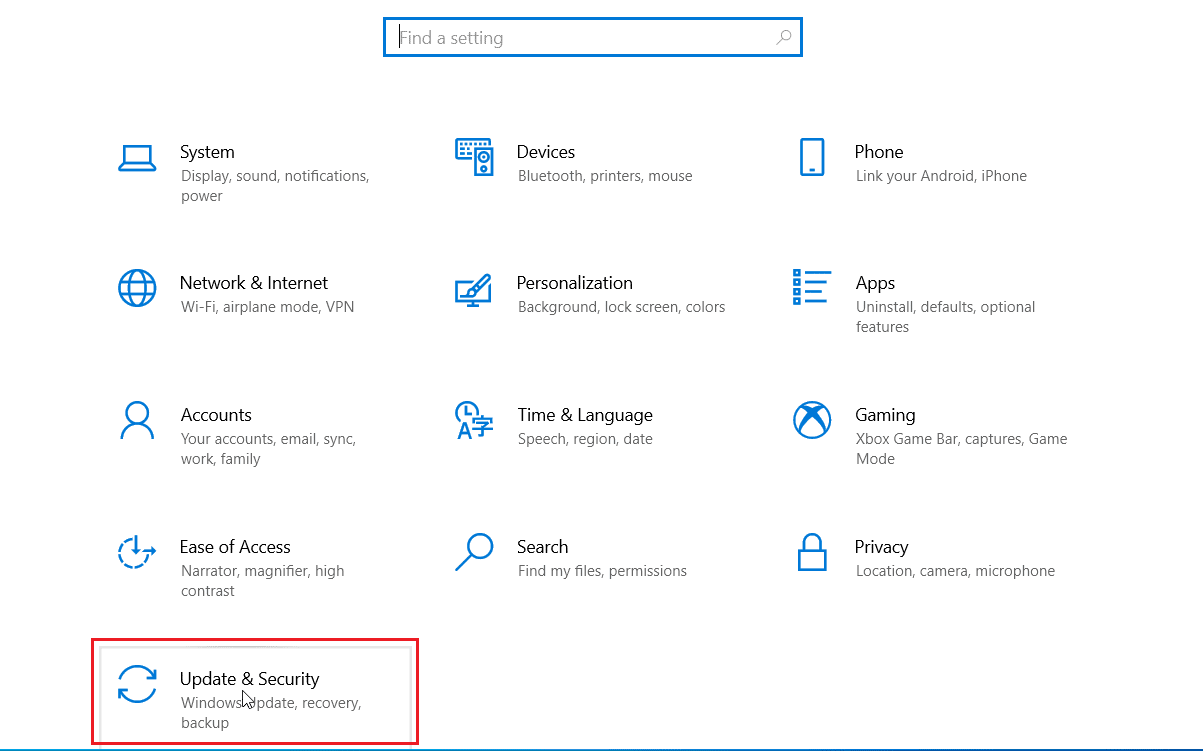
3. Sol bölmede, sorun giderme öğesine tıklayın.
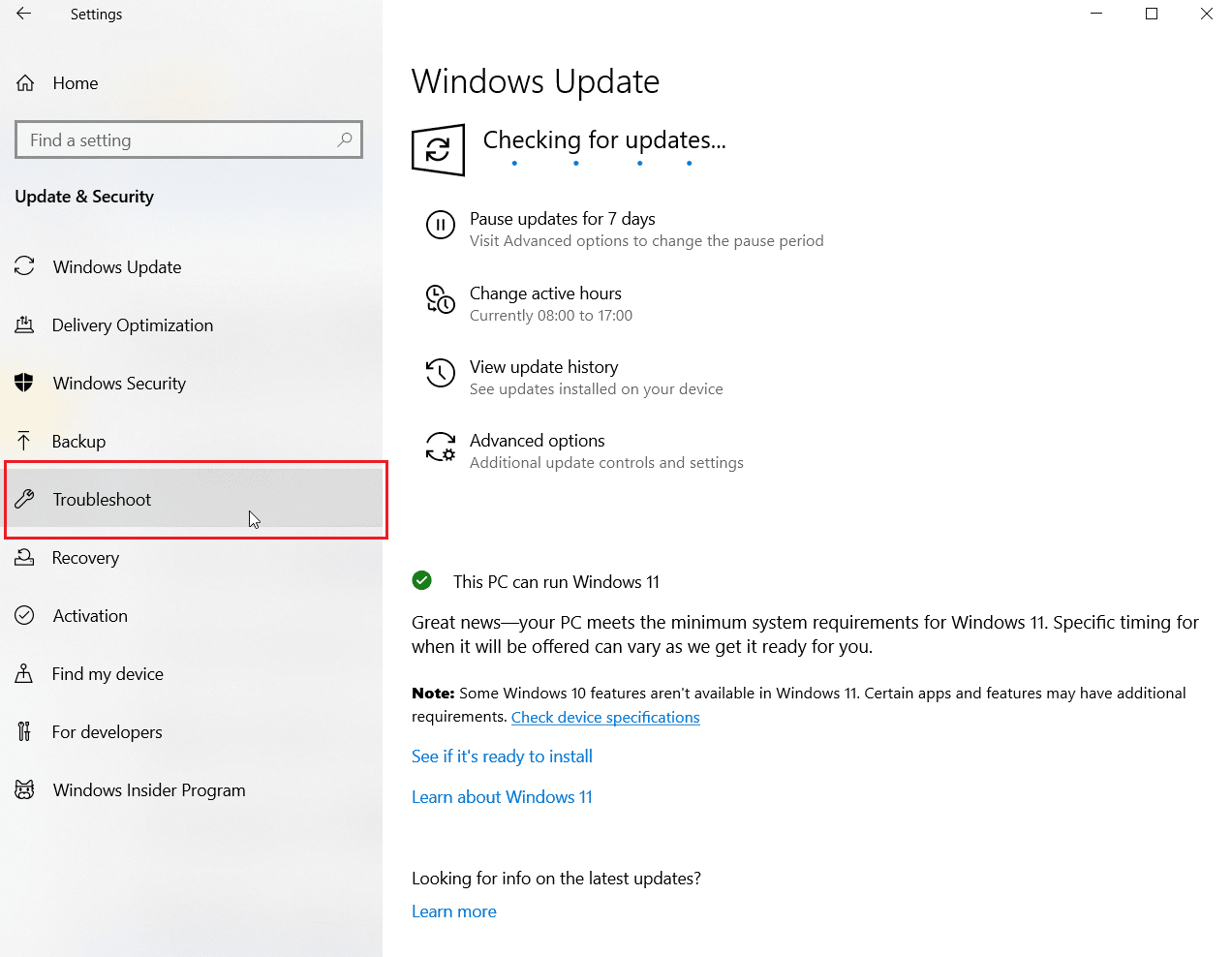
4. Ses kaydı sorun gidericisine gidin ve onu seçin. Son olarak, sorun giderme işlemini başlatmak için Sorun gidericiyi çalıştır'a tıklayın.
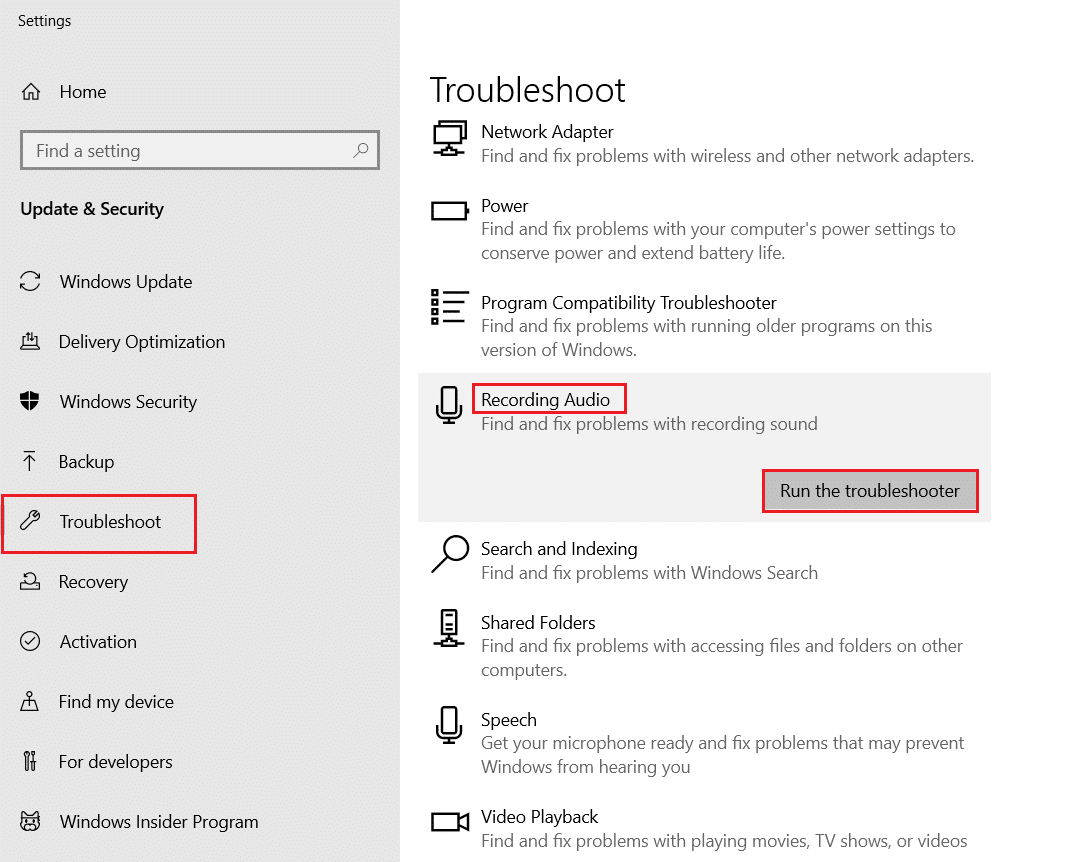
5. Varsa, sorun gidericinin sorunları algılamasını bekleyin.
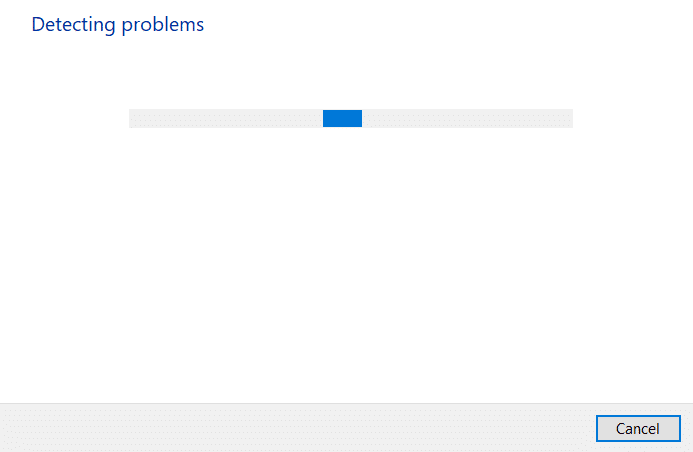
6. Düzeltmeyi uygulamak için ekrandaki talimatları izleyin.
Ayrıca Okuyun: Windows 10'da Ses Kekemeliği Nasıl Onarılır
Yöntem 4: SADES Kulaklığını Varsayılan Aygıt Olarak Ayarla
SADES Headset'i taktıktan sonra, cihazın varsayılana ayarlandığından emin olun. Varsayılan olarak ayarlanmazsa, aşağıdaki adımları izleyin.
1. Windows tuşuna basın, kontrol paneli yazın ve Aç'a tıklayın.
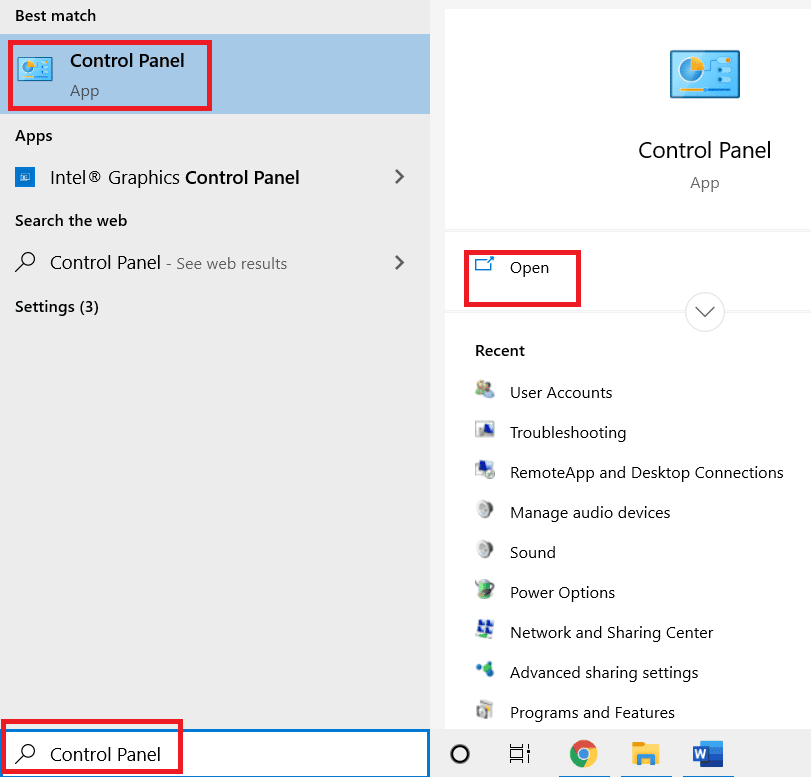
2. Görüntüleme ölçütüne tıklayın ve Büyük simgeler'i seçin.
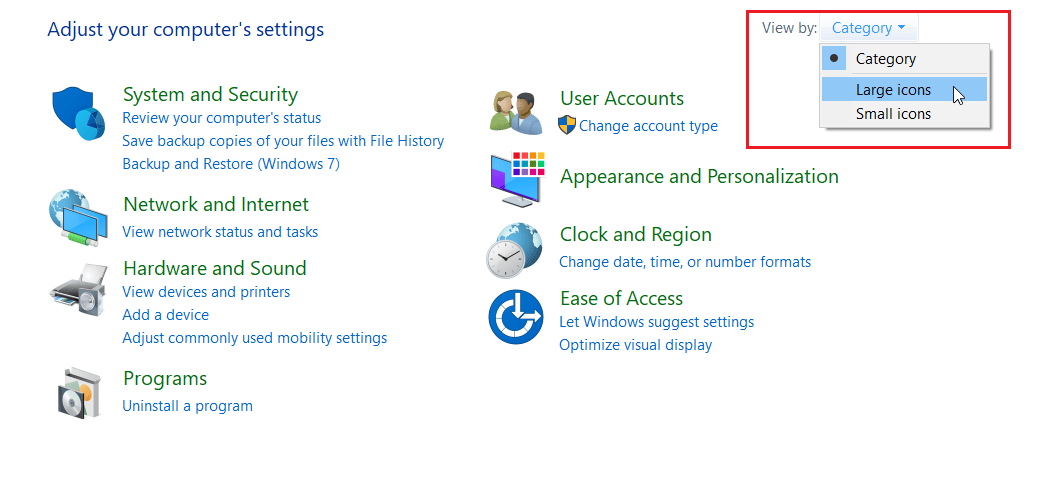
3. Ardından, Ses'e tıklayın.
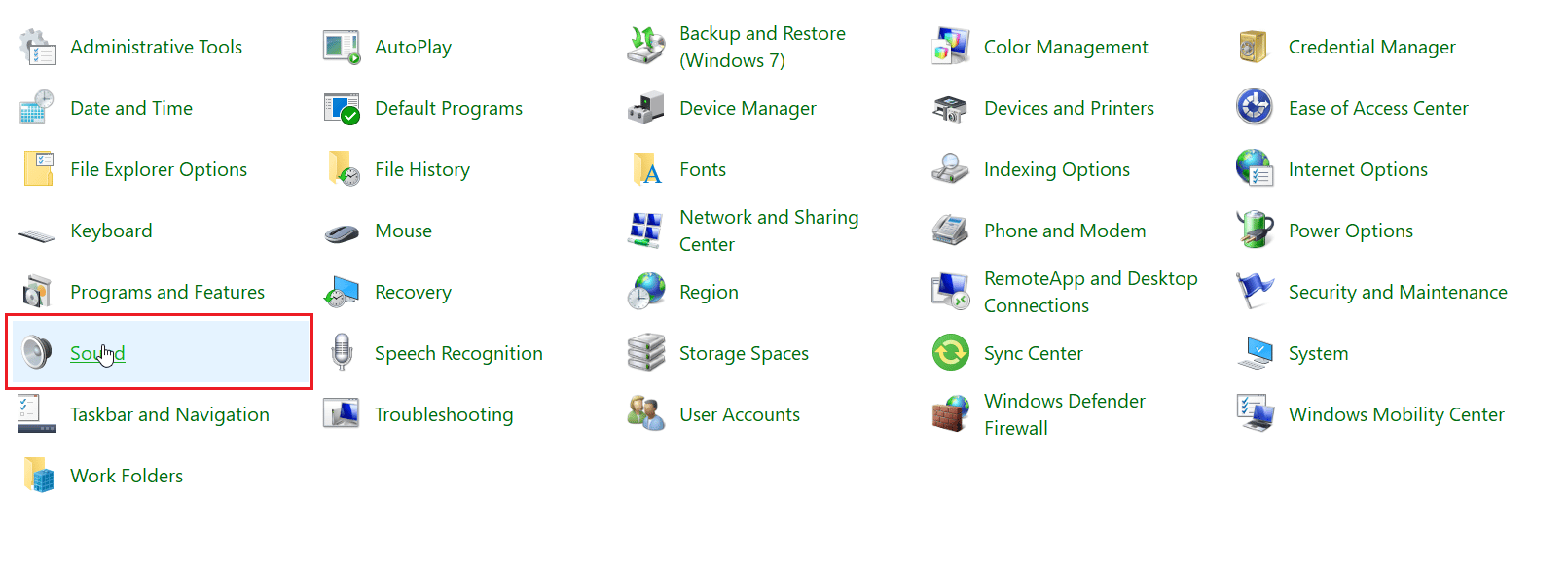
4. Kayıt sekmesine gidin.
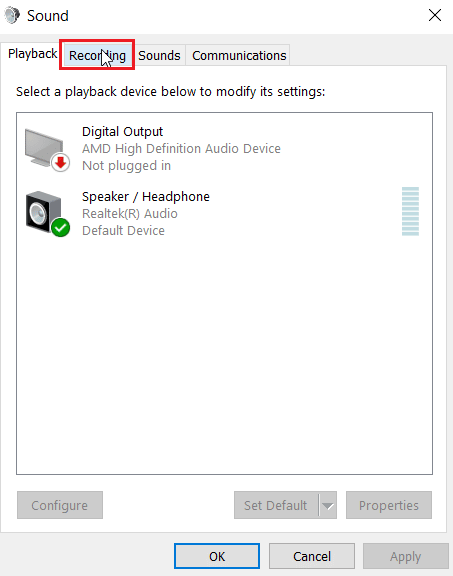
5. Boş alana sağ tıklayın ve Devre dışı bırakılan cihazları göster'e tıklayın.
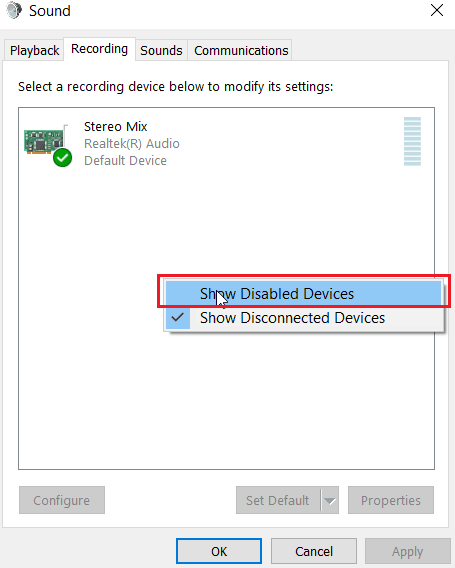
6. Devre dışıysa, Mikrofon Dizisi'ne sağ tıklayın ve Aygıtı etkinleştir'e tıklayın.
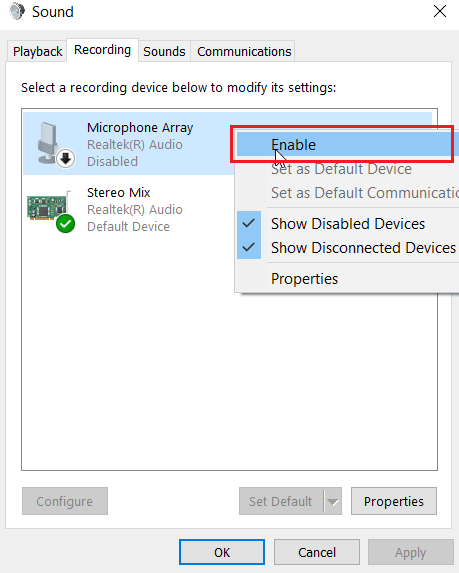
7. Şimdi, Mikrofon Dizisi'ne sağ tıklayın ve Varsayılan cihaz olarak ayarla'ya tıklayın. Bu, SADES kulaklığının çalışmama sorununu çözecektir.
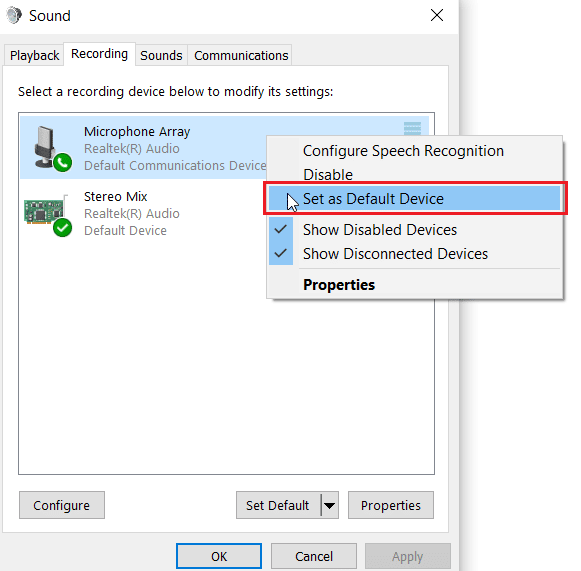
Ayrıca Okuyun: Windows 10'u Düzeltme Hiçbir Ses Aygıtı Yüklenmedi
Yöntem 5: Kulaklık Mikrofonunun Sesini Açın
Çoğu kulaklık, kulaklığın kendisinde etkinleştirilebilen veya devre dışı bırakılabilen dahili bir donanım düğmesiyle birlikte gelir. Kulaklık mikrofonunun sessize alınıp alınmadığını kontrol etmek için verilen adımları izleyin.

1. Ayarlar menüsünü açmak için Windows + I tuşlarına birlikte basın.
2. Sistem ayarına tıklayın.
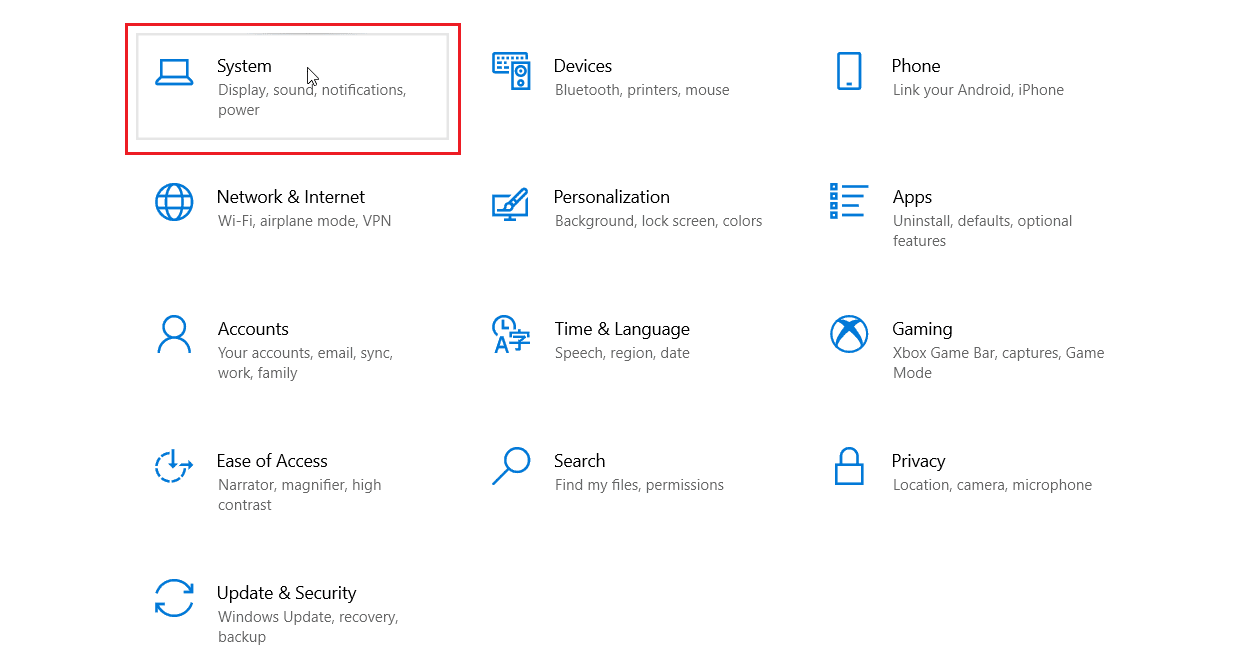
3. Ardından, sol taraftaki bölmede Ses'e tıklayın.
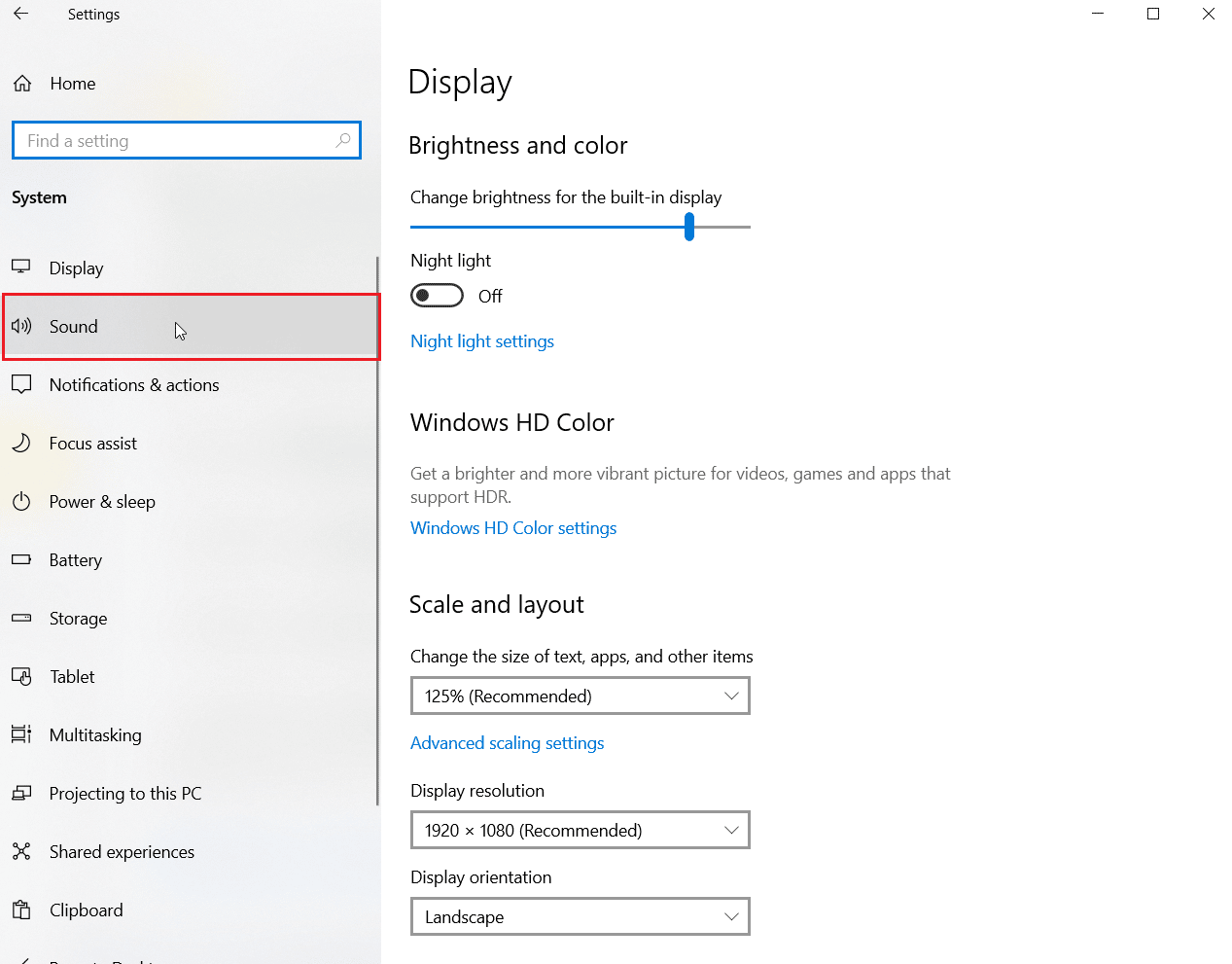
4. Giriş cihazınızı seçin altında mikrofonun seçili olduğundan emin olun. Son olarak, mikrofonunuza konuşarak test edin ve sesi aldığınızdan emin olun .
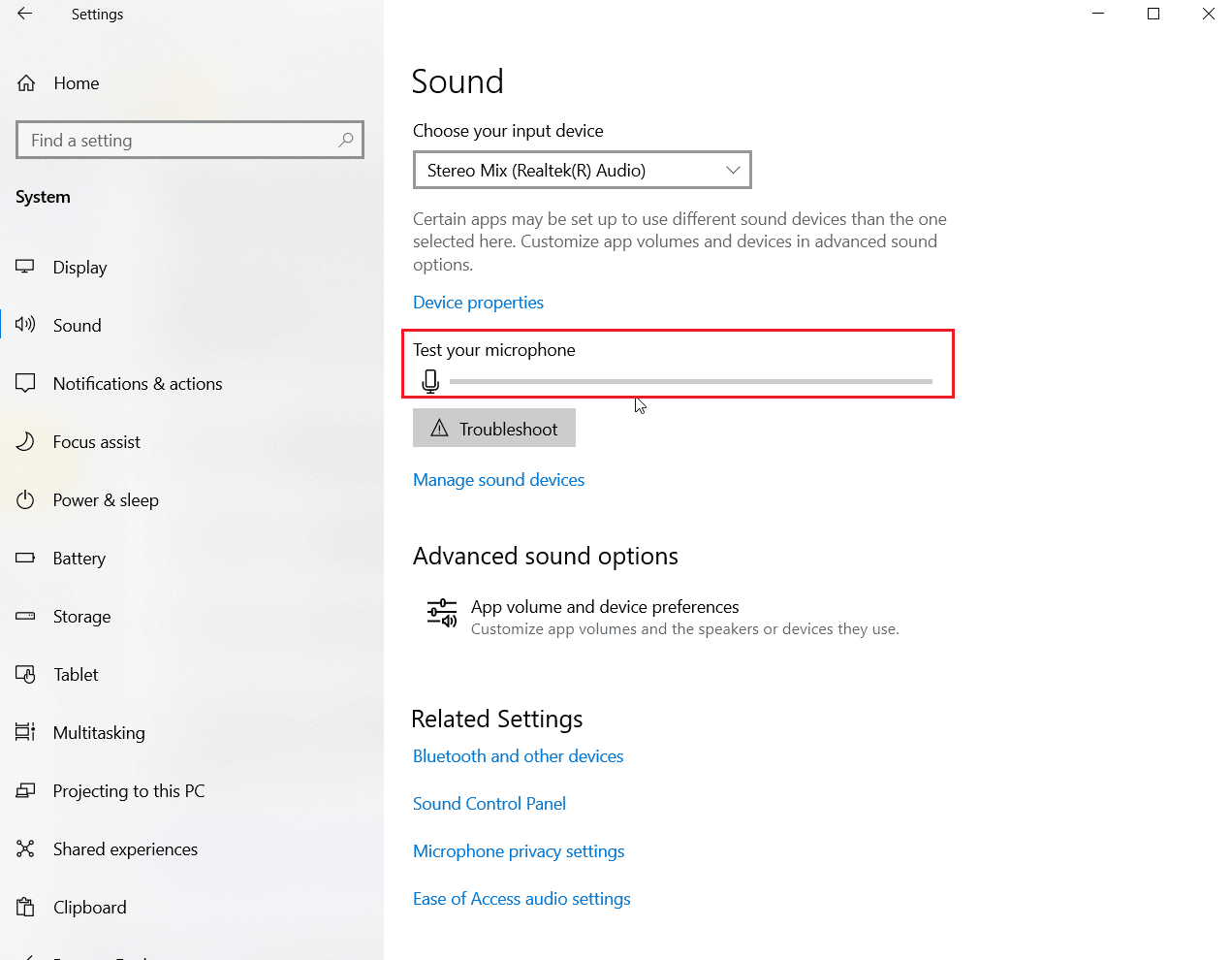
Yöntem 6: Mikrofon Sesini Artır
Sessiz bir mikrofon ile düşük sesli bir mikrofonu karıştırmak kolay olabilir. Düşük hacimli mikrofon, çok düşük miktarda çıkış verir. Windows'ta mikrofon sesini değiştirmek için bir ayar var, Daha fazla bilgi edinmek istiyorsanız, bir fikir edinmek için Windows 10'da Mikrofon Sesi Nasıl Artırılır kılavuzumuzu okuyun.
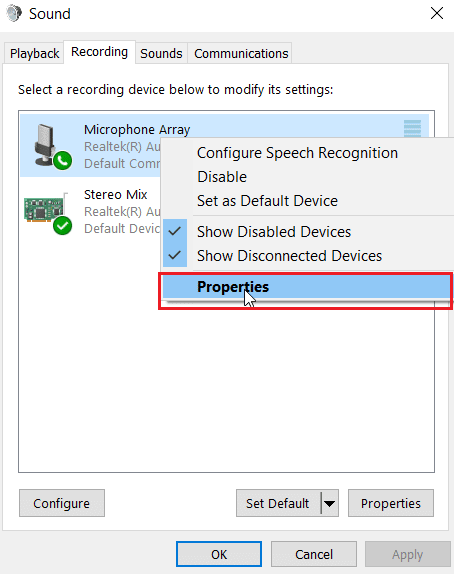
Ayrıca Okuyun: Windows 10'u Çalıştırmayan Ses Hizmeti Nasıl Onarılır
Yöntem 7: Uygulamaların Mikrofona Erişmesine İzin Ver
Windows Update, mevcut sürücüleri düzenli aralıklarla günceller ve yeni donanım için sürücüleri günceller. Bazen, son bir Windows güncellemesinden sonra, ses sürücüleri mikrofon ayarlarının değişmesine neden olur. Bu senaryoda, SADES kulaklık mikrofonunun Windows 10'da çalışmaması sorununu gidermek için aşağıdaki adımları deneyin.
1. Windows Ayarını başlatın.
2. Gizlilik ayarına tıklayın.
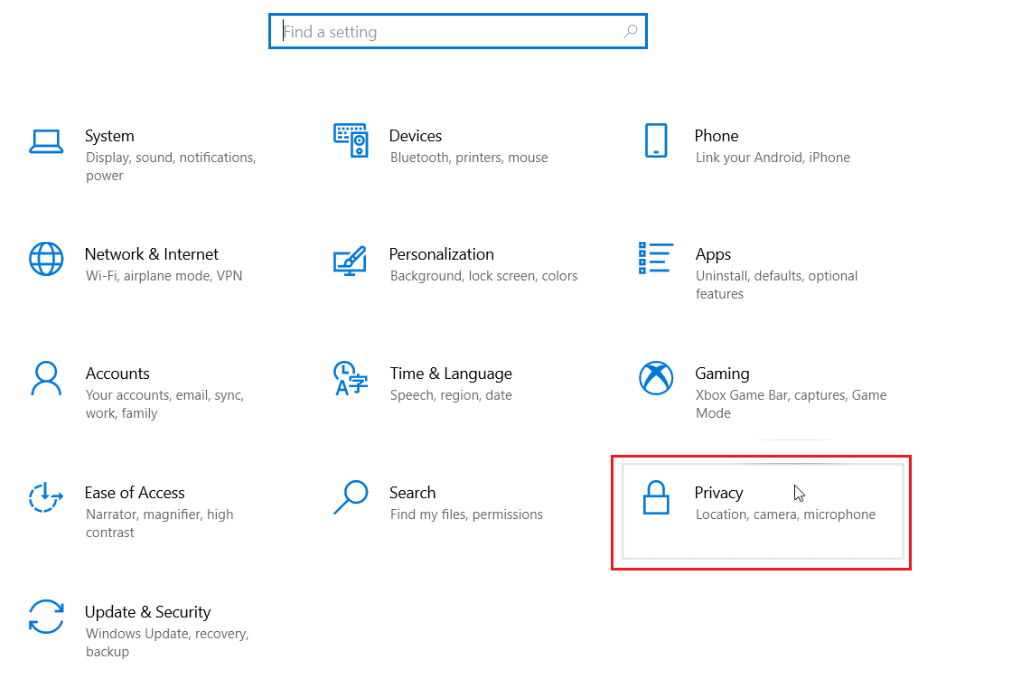
3. Sol bölmedeki Mikrofon'a tıklayın.
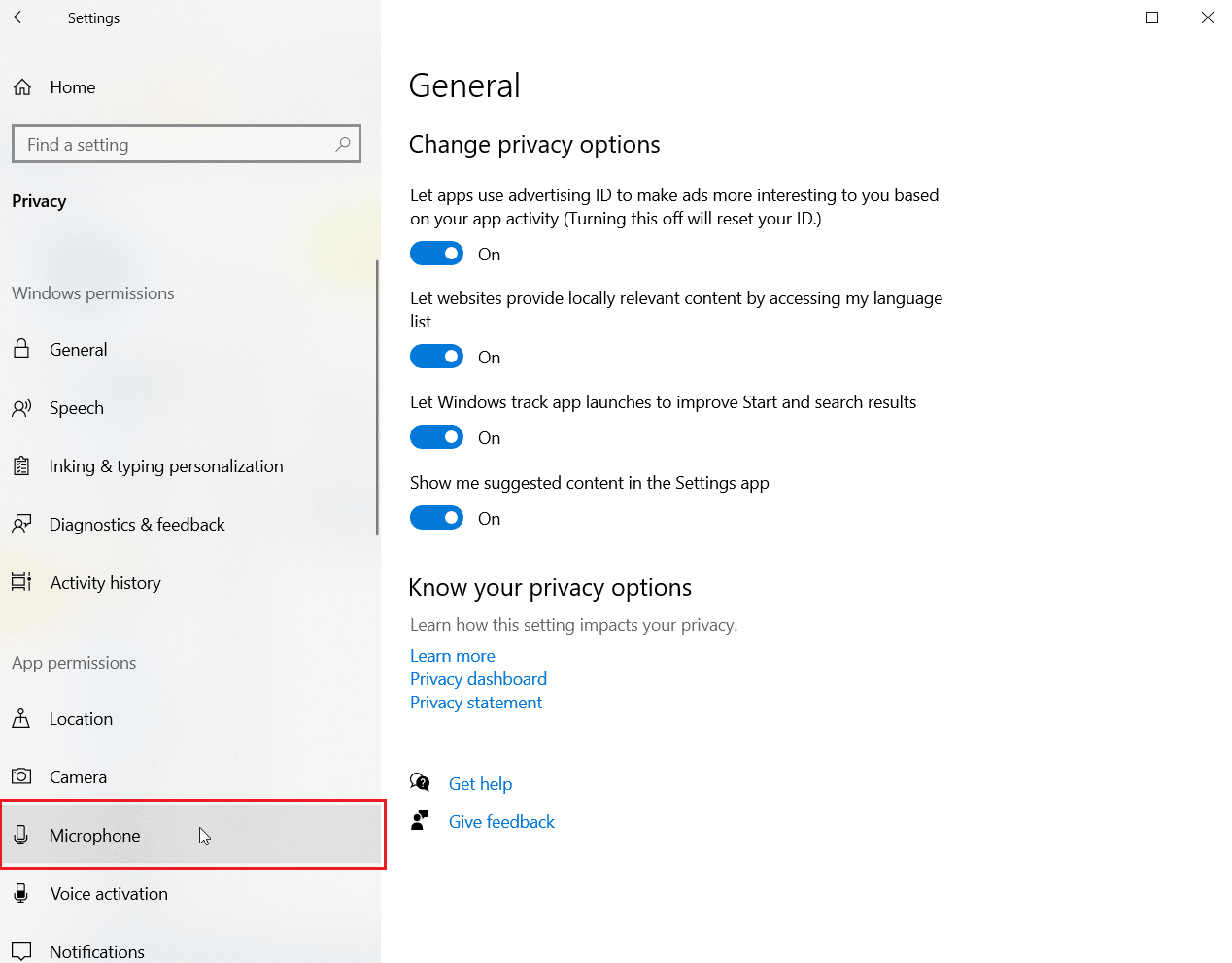
4. Uygulamaların mikrofona erişmesine izin ver seçeneğinin açık olduğundan emin olun .
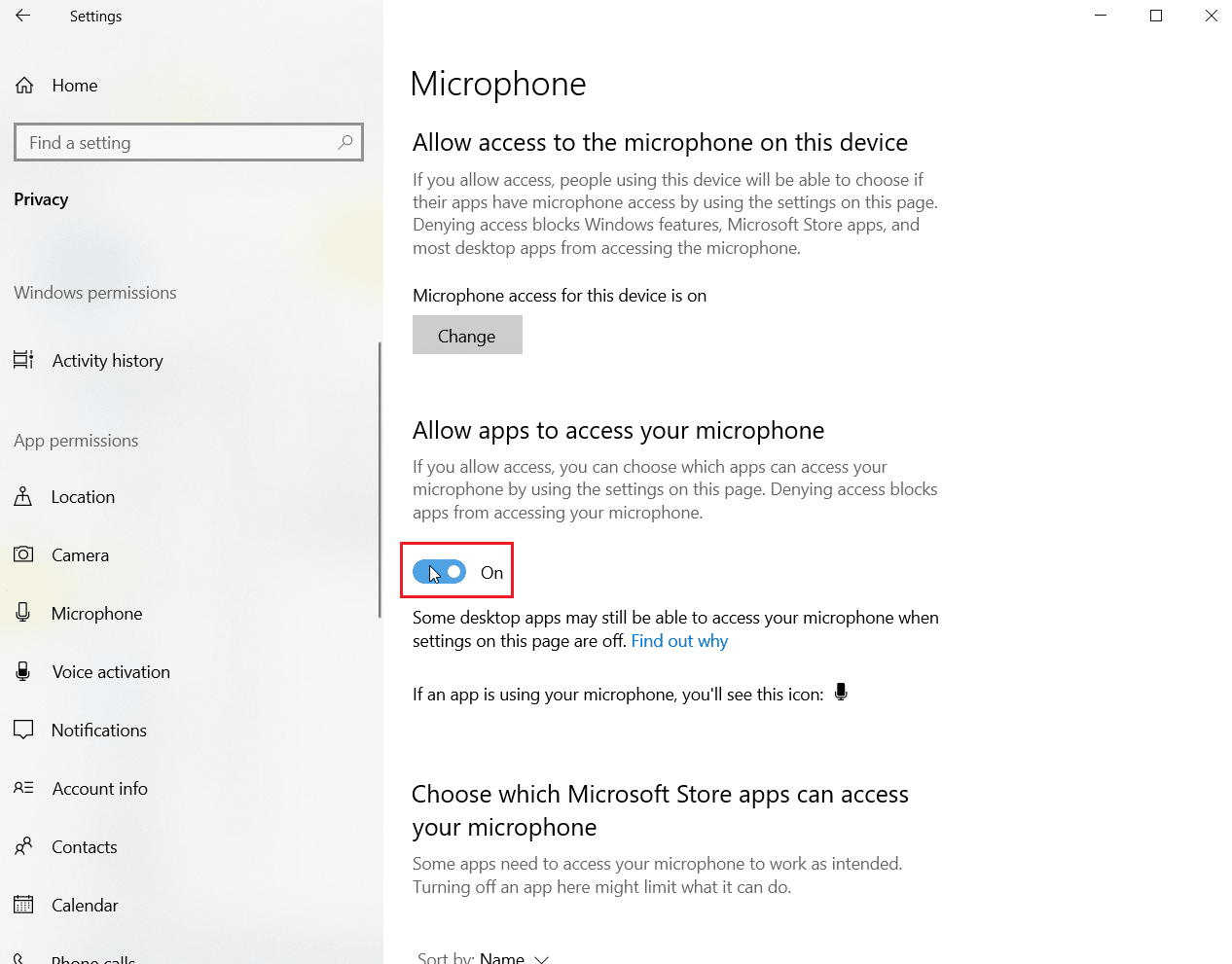
5. Aşağı kaydırın ve hangi programın mikrofonunuza erişimi olduğunu seçebilir, geçişi açarak onlara izin verebilirsiniz.
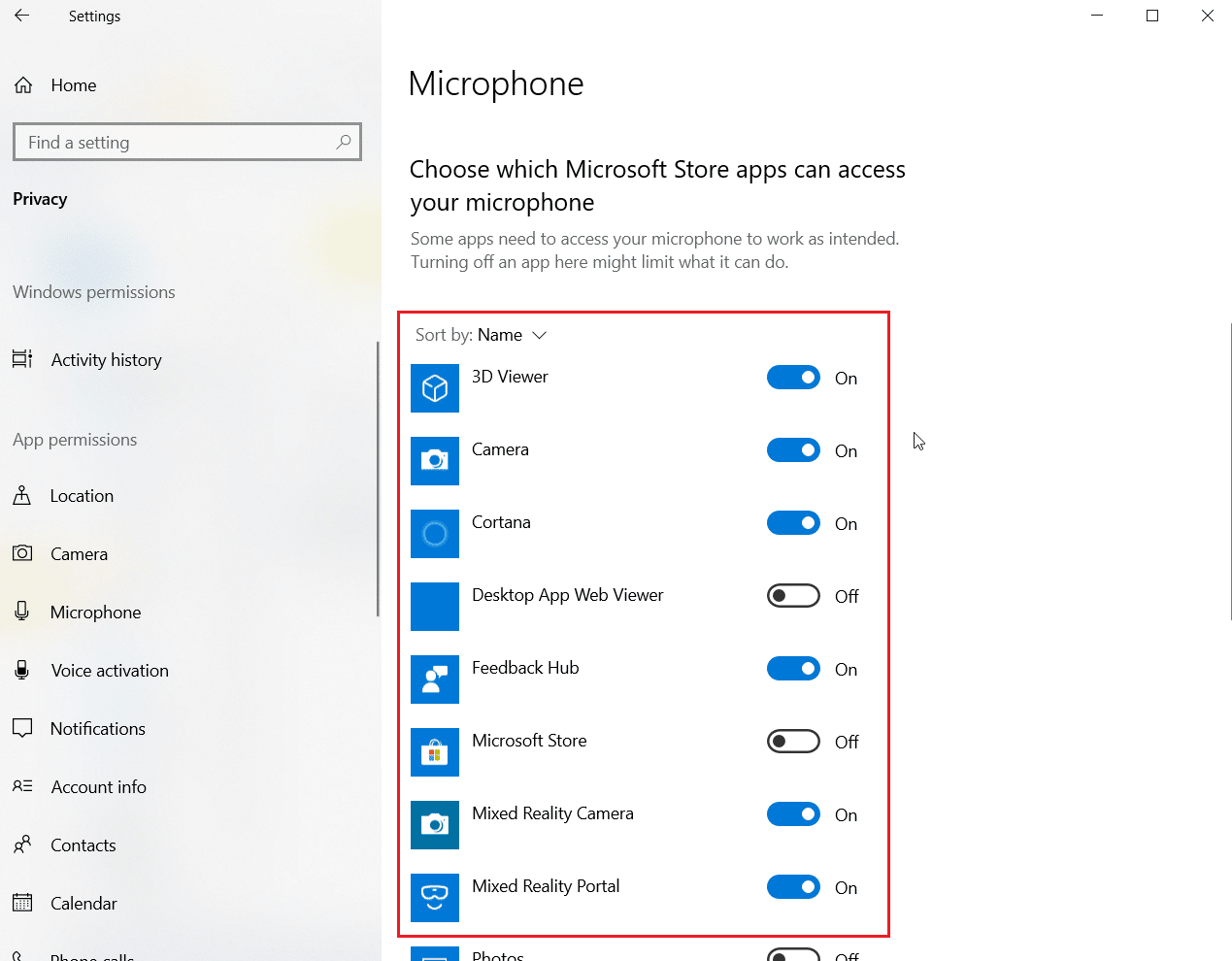
Yöntem 8: Ses Sürücülerini Güncelleyin
Bazen, ses sürücüsü güncellenmediğinde kulaklığınızdaki sorun ortaya çıkmaya başlar. Windows 10'da Realtek HD Ses Sürücülerini Güncelleme kılavuzumuzu okuyun ve ses sürücünüz için uygun adımları izleyin.
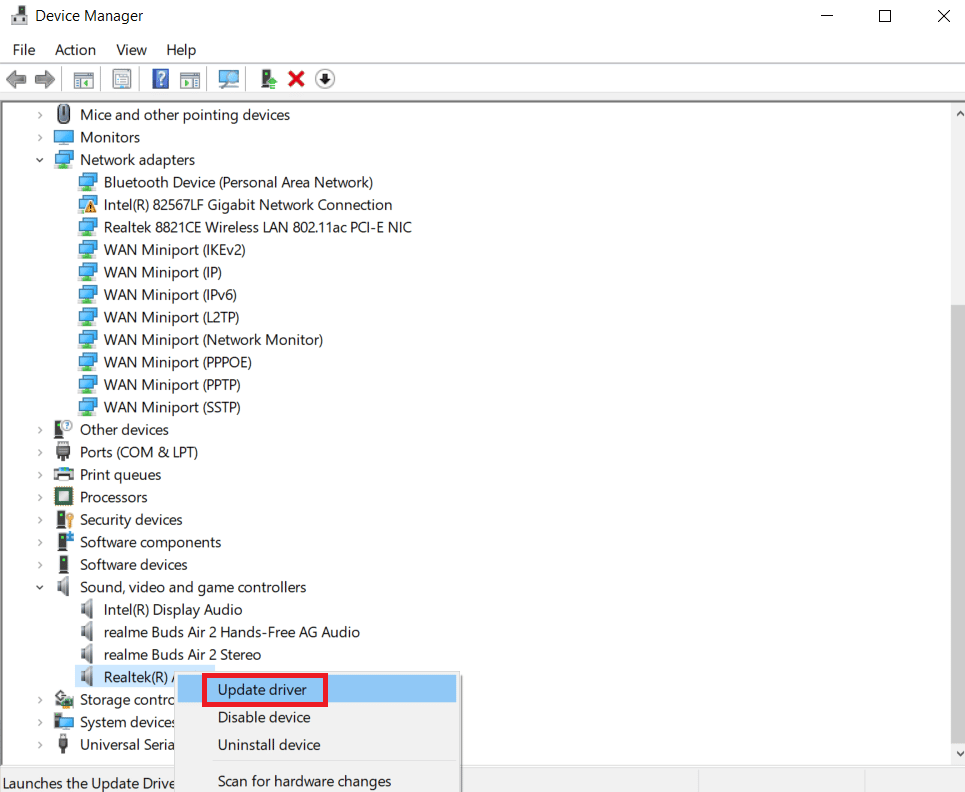
Yöntem 9: Ses Sürücüsü Güncellemelerini Geri Alma
Tüm güncel sürüm sürücüleri bilgisayarınızdan silinecek ve ses sürücülerinizi geri aldığınızda bunların önceki sürümleri yüklenecektir. Bu, herhangi bir yeni sürücü sistemle uyumlu olmadığında yararlı bir özelliktir.
SADES kulaklığın çalışmama sorununu gidermek için Windows 10'da Sürücüler Nasıl Geri Alınır kılavuzumuzda belirtilen adımları izleyin.
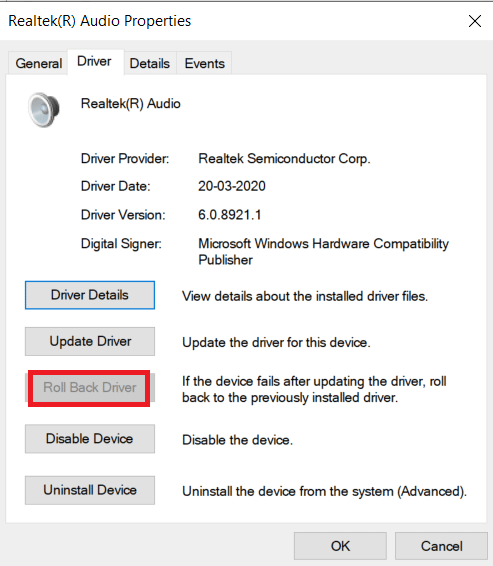
Ayrıca Okuyun: Windows 10'da Realtek Audio Manager'ın Açılmamasını Düzeltin
Yöntem 10: SADES Kulaklık Sürücülerini İndirin
SADES kulaklıkları, bilgisayara ilk takıldığında sürücüleri otomatik olarak yüklemek üzere tasarlanmıştır. Her durumda, belirli bir SADES sürücüsü yüklü değilse, Windows 10 sorununda SADES kulaklık mikrofonunun çalışmamasını düzeltmek için kulaklığınızın sürücülerini indirmek için aşağıdaki adımları takip edebilirsiniz.
1. SADES Headsets sürücü sayfasına gidin.
2. Web sayfasında farklı SADES kulaklık serileri yer alacaktır. Kulaklığınız için uygun olanı bulun.
3. Kulaklığın altındaki Diğer'e tıklayın.
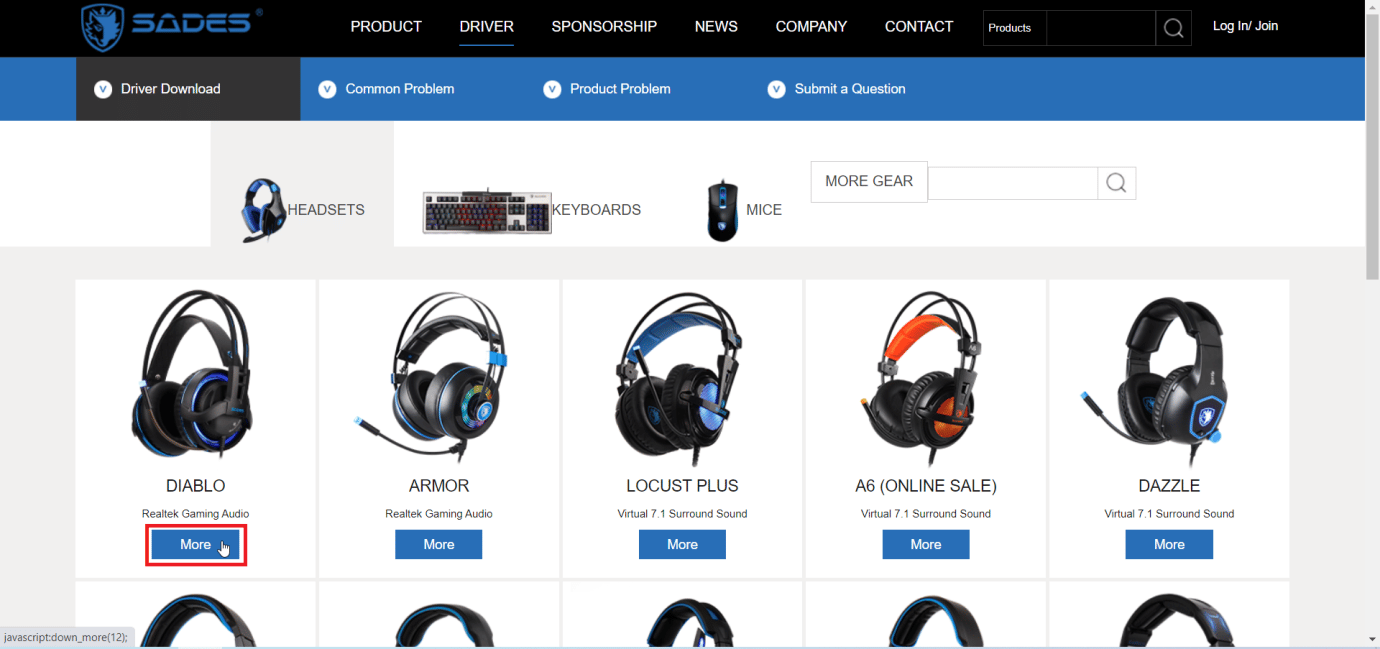
4. Son olarak, sürücüyü indirmek için indirme okuna tıklayın.
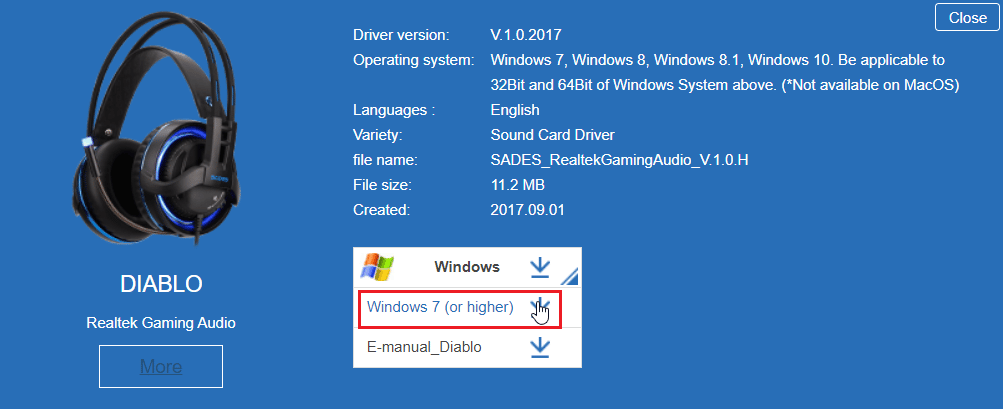
5. İndirilen zip dosyasını çıkarın ve yükleyici dosyasını ayıklanan klasörde çalıştırın.
6. SADES Realtek Audio sihirbazında İleri > düğmesine tıklayın.
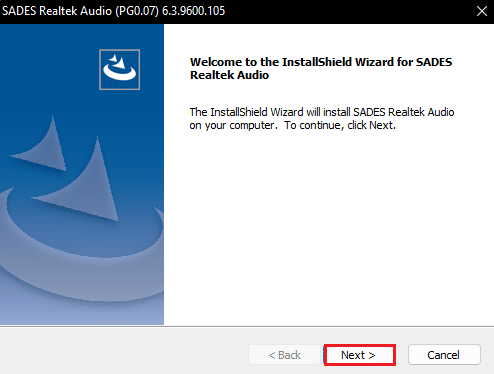
7. Sürücülerin yüklenmesini bekleyin.
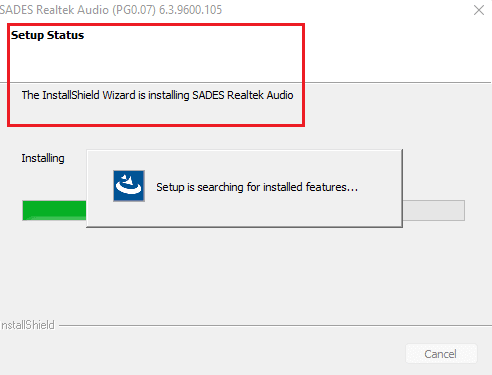
8. Son olarak PC'nizi yeniden başlatın .
Sık Sorulan Sorular (SSS)
S1. SADES kulaklık mikrofonum neden çalışmıyor?
Ans. Mikrofonun kulaklığınızdaki sesinin kapalı olmadığından emin olun ve bağlamadan önce kulaklık konektörünü temizleyin. Mikrofonu varsayılan cihaz olarak ayarlayın. Bu yöntemlerin nasıl yapılacağı hakkında bir fikir edinmek için yukarıdaki makaleyi okuyun.
S2. Mikrofonum çalışıyor ama arkadaşlarım sesimin çok kısık olmasından şikayet ediyor, nasıl çözülür?
Ans. Çıkan ses seviyesini kontrol eden Mikrofon ses seviyesi adlı bir seçenek vardır. Bu hacmi artırmak yardımcı olacaktır. Çözüm hakkında daha fazla bilgi edinmek için Yöntem 5'i okuyun.
Önerilen:
- Ücretsiz SHEIN Puanları Nasıl Alınır
- Premiere Pro'yu Düzeltin Ses veya Video Açılırken Bir Hata Oluştu
- Razer Audio Visualizer'ın Çalışmaması Nasıl Onarılır
- SADES Kulaklık Windows 10 Sorunu Tarafından Tanınmıyor
SADES kulaklığın çalışmamasını nasıl düzelteceğinize ilişkin yukarıdaki makalenin yardımcı olduğunu ve sorununuzu çözebildiğinizi umuyoruz. Lütfen yöntemlerden hangisinin sizin için işe yaradığını bize bildirin. Herhangi bir öneriniz veya sorunuz varsa aşağıya bir yorum bırakmaktan çekinmeyin.
