SADES Kulaklık Windows 10 Sorunu Tarafından Tanınmıyor
Yayınlanan: 2022-09-02
SADES serisi oyun kulaklıkları ve kulaklıkları, oyun oynarken sürükleyici bir deneyim sunar. Donanım tasarımına gösterdikleri ödünsüz dikkat, birinci sınıftır. Kullanım sırasında kullanıcılar, SADES kulaklığın Windows 10 tarafından tanınmaması gibi kulaklıkla ilgili sorunlar bildiriyor. Bazı kullanıcılar da bu sorunu yepyeni kulaklıklarını satın aldıklarında bildirdiler ve SADES kulaklık sorunu oluşmadı. Değiştirme talebinde bulunmadan önce bu hatayı nasıl gidereceğinizi arıyorsanız, doğru makaledesiniz. Bazen Windows'taki hatalar da bir kulaklığın çalışmamasına neden olabilir. Bu makalede, sorunu etkili bir şekilde çözmek için sorun giderme yöntemlerini öğreneceksiniz.

İçindekiler
- SADES Kulaklık Windows 10 Tarafından Tanınmıyor Nasıl Onarılır
- Yöntem 1: Temel Sorun Giderme Yöntemleri
- Yöntem 2: SADES Kulaklık sürücüsünü indirin
- Yöntem 3: Cortana'yı Devre Dışı Bırak
- Yöntem 4: Özel Denetimi Kapat
- Yöntem 5: Ses Geliştirmelerini Kapatın
- Yöntem 6: Ses Biçimi Kalitesini Değiştir
- Yöntem 7: Realtek HD Ses Sürücüsünü Güncelleyin
- Yöntem 8: Sürücü Güncellemelerini Geri Alma
- Yöntem 9: Ses Sürücülerini Yeniden Yükleyin
- Yöntem 10: Ön Panel Jak Algılamayı Devre Dışı Bırak (Varsa)
- Yöntem 11: Çoklu Akış Modunu Etkinleştir (Varsa)
- Yöntem 12: Doğru Ses Aygıtını Seçin
- Yöntem 13: Hoparlör Yapılandırma Ayarlarını Değiştir
SADES Kulaklık Windows 10 Tarafından Tanınmıyor Nasıl Onarılır
Düzeltmeleri görmeden önce, eldeki sorunun nedenlerinden bazılarını görelim.
- Cortana ile çakışmalar
- Kulaklıklar devre dışı
- Sürücü Sorunları
- Münhasır kontrol ile çakışmalar
- Ses Geliştirme Sorunları
- Ses Biçimi Sorunları
- Realtek Uygulama Sorunları
Not: Verilen yöntemler, ses sürücülerinde değişiklik yapmayı içerir. Herhangi bir ses sürücüsünü kaldırmadan veya değiştirmeden/yeniden yüklemeden önce, herhangi bir sorun oluşması durumunda lütfen bir sistem geri yükleme noktası oluşturun.
Yöntem 1: Temel Sorun Giderme Yöntemleri
Sorunu çözmek için bu temel sorun giderme yöntemlerini uygulamayı deneyebilirsiniz.
1 A. Temiz Toz Parçacıkları
Bazen toz parçacıkları bilgisayara başarılı bir bağlantı kurmayı engelleyebilir. Kulaklık Pinini izopropil alkol ile temizleyebilirsiniz. 3,5 mm ses bağlantı noktası olması durumunda, bağlantı noktasını temizlemek için basınçlı hava kullanmayı deneyin. Basınçlı hava kutunuz yoksa, pamuklu bir bezle nazikçe temizleyebilirsiniz.

1B. Hasarlı Kabloyu Değiştirin
Kablolar hasarlıysa Windows kulaklıkları tanıyamaz. Kulaklıklar çıkarılabilir kabloları destekliyorsa, SADES kulaklıkların tanınmayan sorununu çözüp çözmediğini görmek için kabloyu değiştirebilirsiniz.
1C. Başka Bir Kulaklık Bağlantı Noktasını Deneyin
Bilgisayarınızda çift ses bağlantı noktası varsa, sorunu çözüp çözmediğini görmek için diğer bağlantı noktasına bağlanmayı deneyebilirsiniz. Kulaklık yeni bağlantı noktasında çalışıyorsa, eski ses bağlantı noktasında bir sorun olabilir. Başka bir ses bağlantı noktanız yoksa endişelenmeyin, ses bağlantı noktası için USB hub'ınızı kullanabileceğiniz USB - ses bağlantı noktası konektörlerini kullanabilirsiniz. Piyasada satın alabileceğiniz birçok USB - ses konektörü vardır.
1D. Kulaklıkların Devre Dışı olup olmadığını kontrol edin
Bir şekilde SADES kulaklığınız devre dışı bırakıldıysa, bu sorun ortaya çıkabilir, aşağıdaki adımları izleyerek kulaklığınızın devre dışı olup olmadığını kontrol edin.
1. Kulaklığınızı dizüstü bilgisayarınıza veya PC'nize bağlayın.
2. Şimdi, sağ köşedeki Hoparlör simgesine sağ tıklayın ve Sesler'e tıklayın.
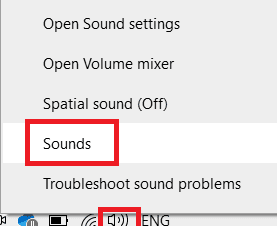
3. Bağlı cihazları görmek için Oynatma sekmesine gidin.
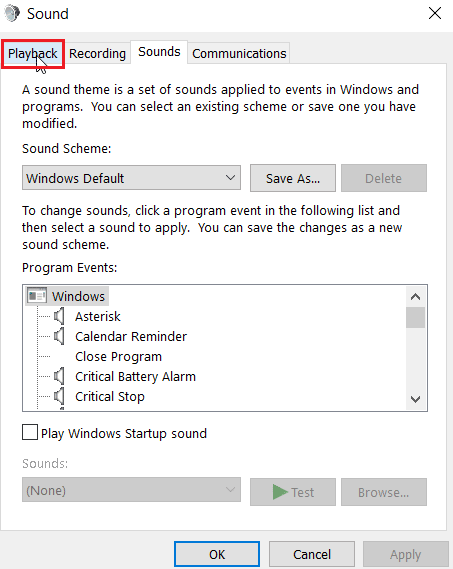
4. Etkinleştirilmiş cihaz yoksa veya yüklü ses cihazı yok mesajı görüntülenecektir. Bu durumda ekranda herhangi bir yere sağ tıklayın ve Devre dışı bırakılan cihazları göster seçeneğine tıklayın.
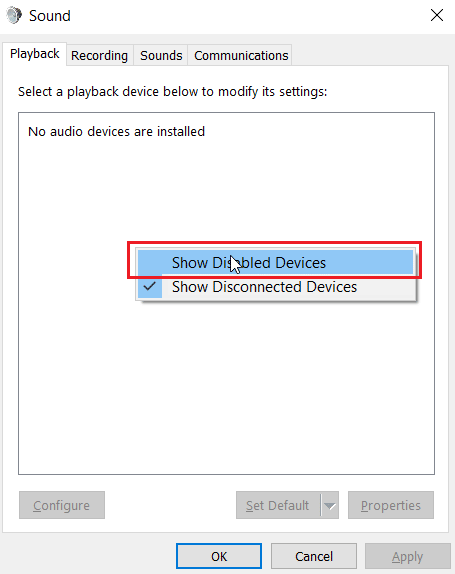
5. Devre dışı bırakılan cihazlar görüntülenecektir, üzerine sağ tıklayın ve cihazı etkinleştirmek için Etkinleştir'e tıklayın.
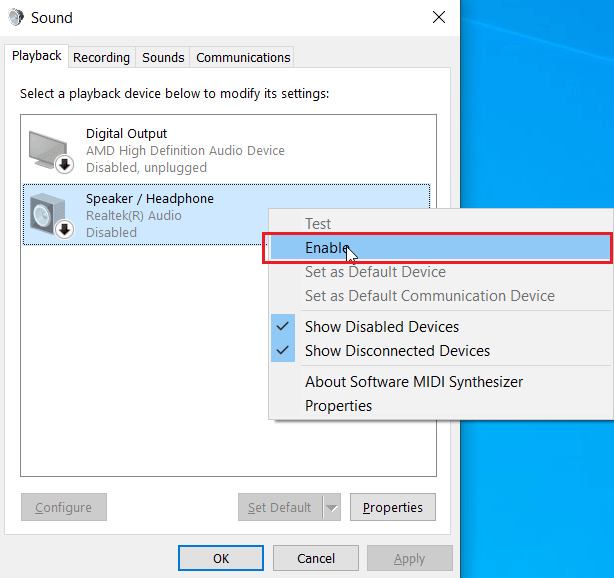
6. Ardından, çıkmak için Tamam'a tıklayın.
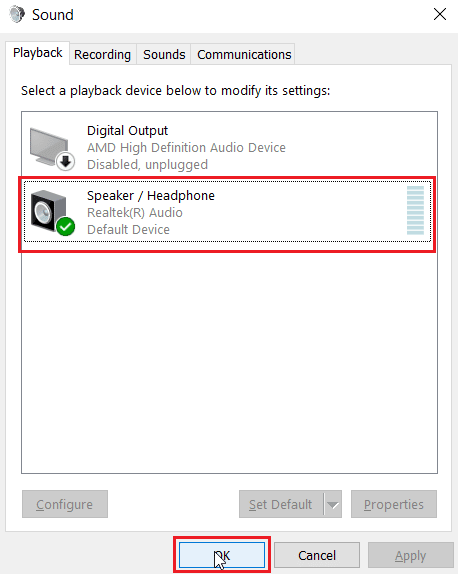
Ayrıca Okuyun: Windows 10'u Düzeltme Hiçbir Ses Aygıtı Yüklenmedi
1E. Ses Çalma Sorun Gidericisini Çalıştırın
Kullanıcıya sorun giderme sürecinde rehberlik edebilecek ve SADES kulaklığın Windows 10 tarafından tanınmamasını düzeltebilecek yerleşik bir Windows sorun gidericisi mevcuttur. Aşağıdaki adımları izleyin:
1. Windows arama çubuğuna yazarak Sorun giderme ayarlarını açın. Aç'a tıklayın.
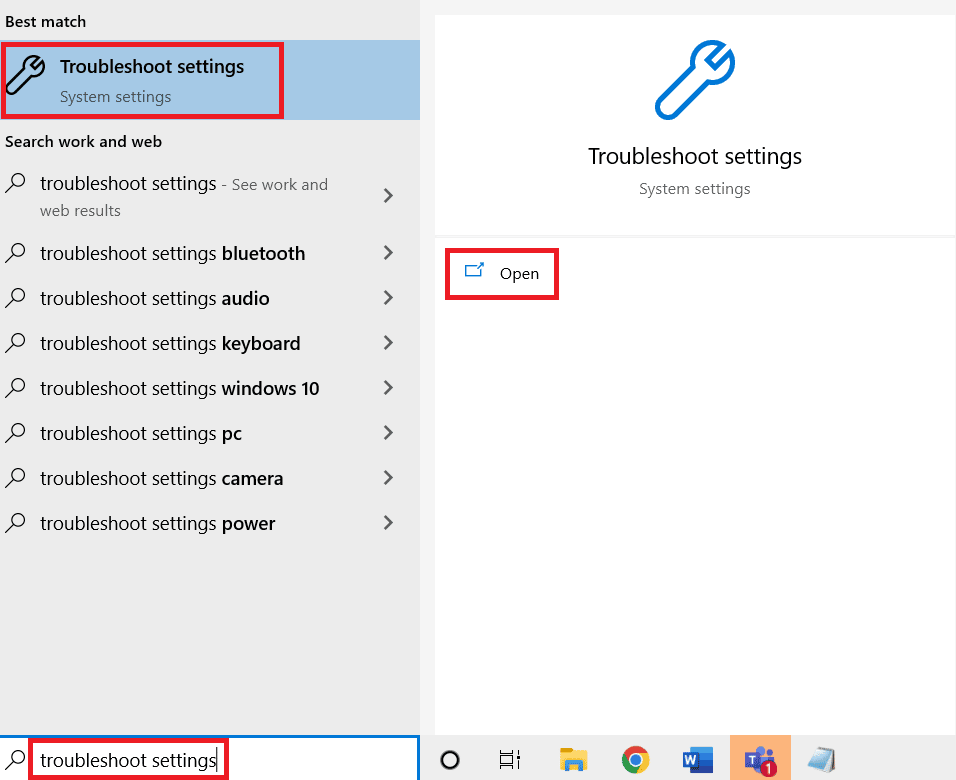
2. Aşağı kaydırın ve Ses Çalma sorun gidericisini seçin.
3. Sorun gidericiyi çalıştır düğmesine tıklayın.
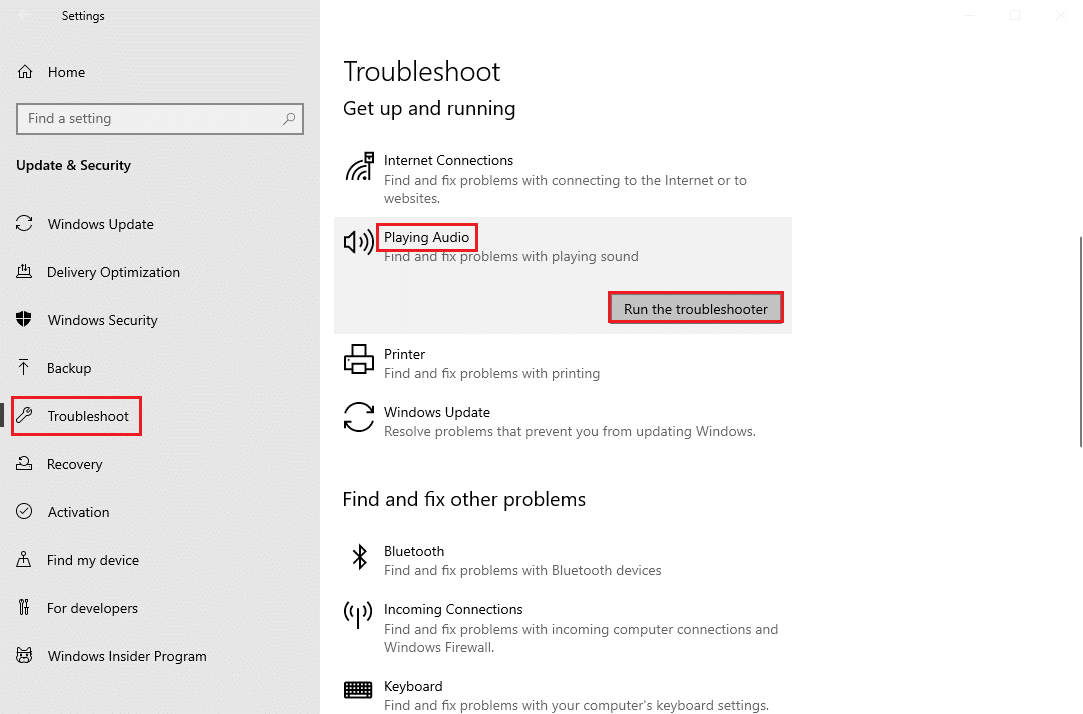
4. Sorun gidericinin varsa sorunları algılamasını bekleyin.
5. Düzeltmeyi uygulamak için ekrandaki talimatları izleyin.
1F. Windows'u güncelleyin
İşletim Sisteminizi güncelleyerek bilgisayarınızdaki yazılım yan hatalarını da ortadan kaldırabilirsiniz. Her zaman Windows İşletim Sisteminizi güncelleyip güncellemediğinizden ve bekleyen herhangi bir güncelleme olup olmadığından emin olun, kılavuzumuzu kullanın Windows 10 En Son Güncelleme Nasıl İndirilir ve Yüklenir
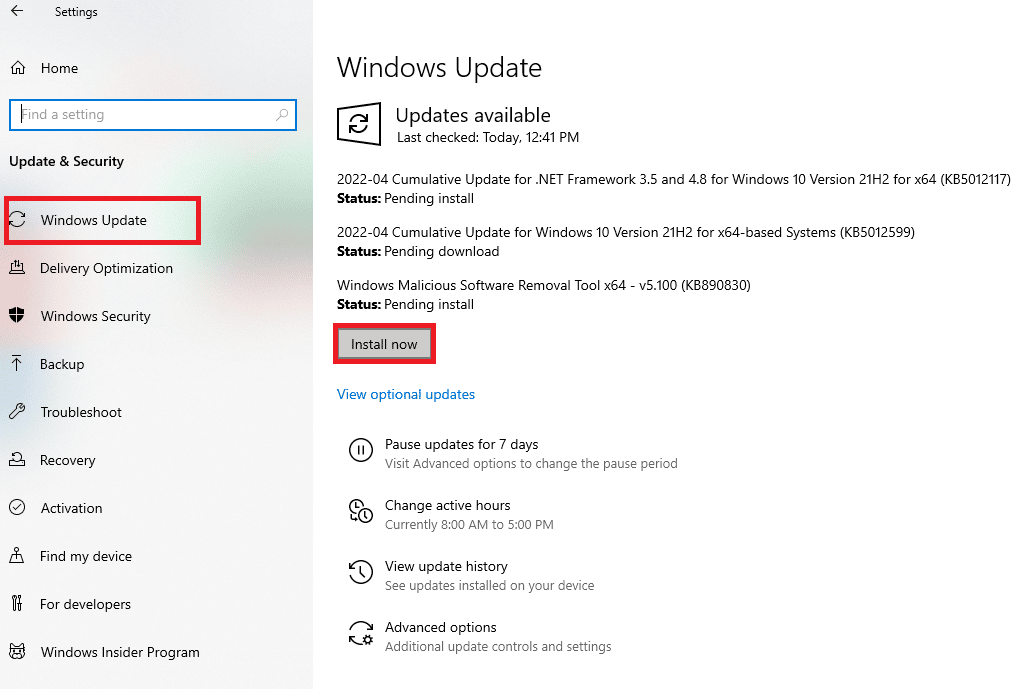
Yöntem 2: SADES Kulaklık sürücüsünü indirin
Varsayılan olarak, SADES sürücüleri takıldığı anda otomatik olarak yüklenir, eski bir cihaz takmış olmanız durumunda SADES kulaklığı Windows 10 tarafından tanınmayabilir. Resmi bağlantıyı takip ederek kulaklık için sürücüleri indirebilirsiniz.
1. Sades Kulaklık sürücüsü resmi sayfasını ziyaret edin.
2. Web sayfasında farklı SADES kulaklık serileri yer alacaktır. Kulaklığınız için uygun olanı bulun.
3. Kulaklığın altındaki Diğer'e tıklayın.
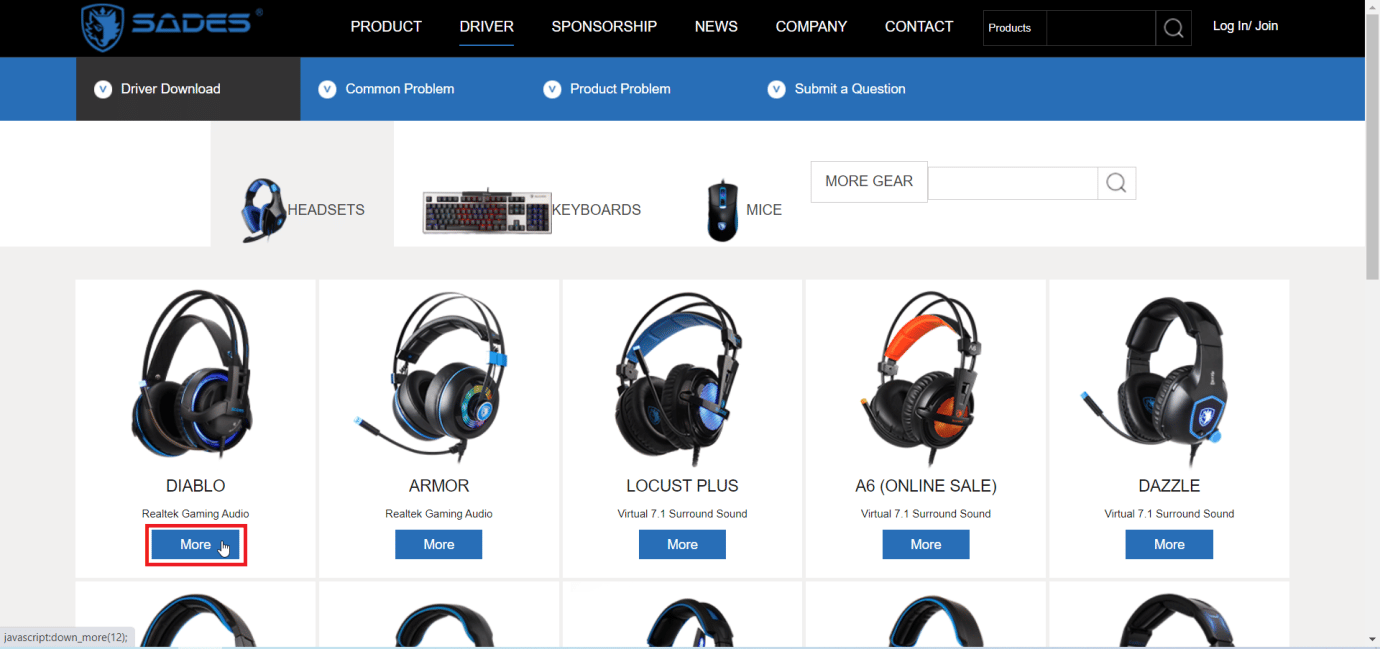
4. Son olarak, sürücüyü indirmek için indirme okuna tıklayın.
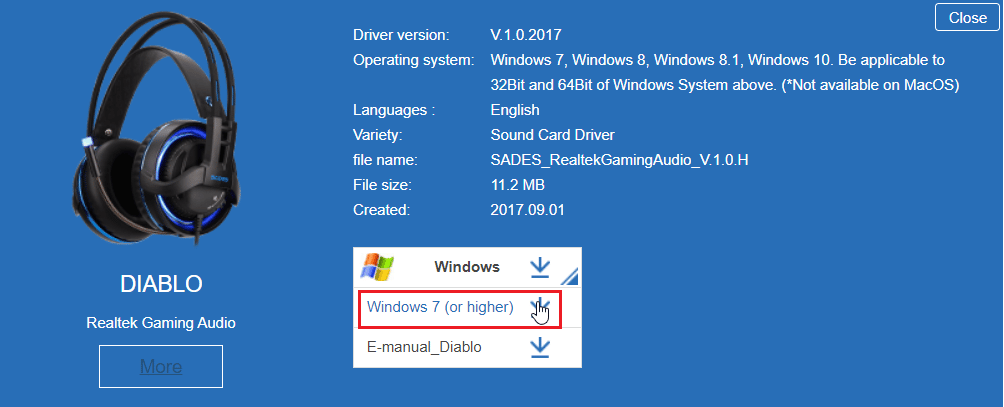
5. Sürücüyü kurun ve bu SADES kulaklığının mevcut olmadığını çözecektir.
Ayrıca Okuyun: Windows 10'u Çalıştırmayan Ses Hizmeti Nasıl Onarılır
Yöntem 3: Cortana'yı Devre Dışı Bırak
SADES kulaklıkların tanınmaması, Cortana'yı Windows görev çubuğundan gizleyerek veya devre dışı bırakarak da düzeltilebilir. Bunu yapmak için aşağıdaki adımları izleyin:
1. Görev çubuğunuza sağ tıklayın ve Cortana'yı Göster düğmesine tıklayın.
2. Cortana'yı görev çubuğundan gizleme seçeneğinin işaretli olmadığından emin olun.
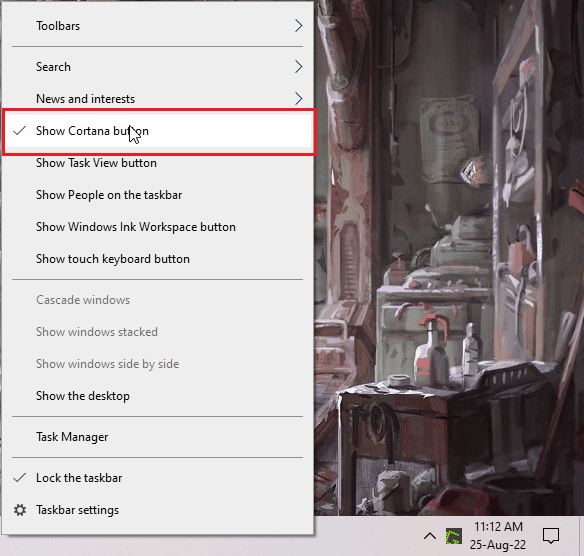
3. Şimdi sorunun çözülüp çözülmediğini kontrol edin.
4. Sorun devam ederse, Cortana'yı devre dışı bırakmayı deneyebilir ve Windows 10 tarafından tanınmayan SADES kulaklığıyla karşılaşıp karşılaşmadığınızı görebilirsiniz.
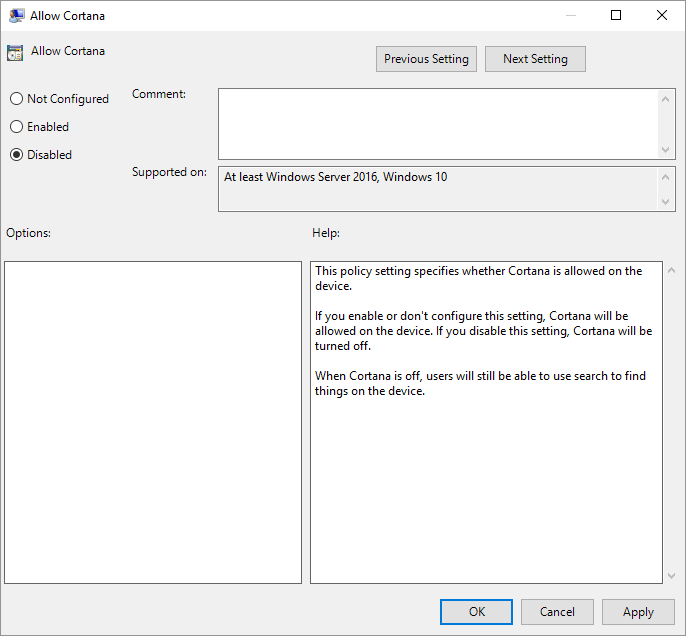
Yöntem 4: Özel Denetimi Kapat
Bazen uygulamalar, ses sürücüleri de dahil olmak üzere herhangi bir sürücünün özel denetimini alabilir; bu da kulaklıkların algılanmamasına neden olabilir. Uygulamalardan özel kontrolleri önlemek için sürücüyü yeniden yapılandırabiliriz.
1. Windows tuşuna basın, kontrol paneli yazın ve Aç'a tıklayın.

2. Görünüm > Kategori'yi ayarlayın, ardından Donanım ve Ses ayarına tıklayın.
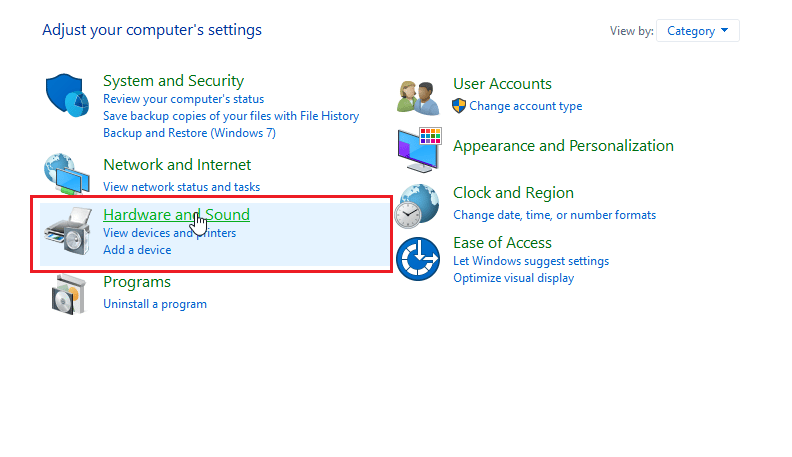
3. Ses ile ilgili özellikleri açmak için Ses'e tıklayın.
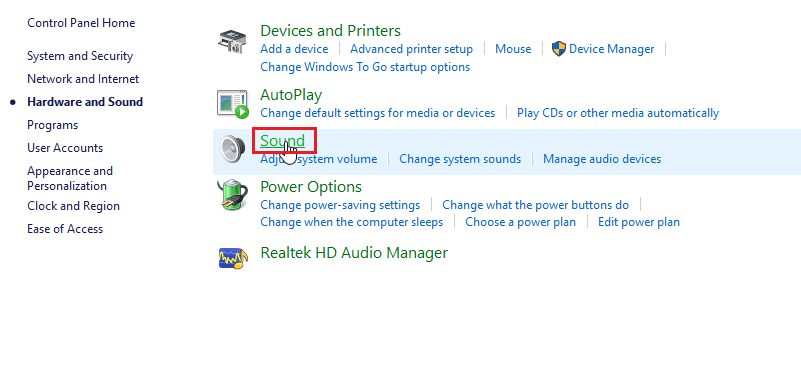
4. Kayıttan yürütme sekmesine gidin, aktif ses sürücünüze sağ tıklayın ve ardından Özellikler'e tıklayın.
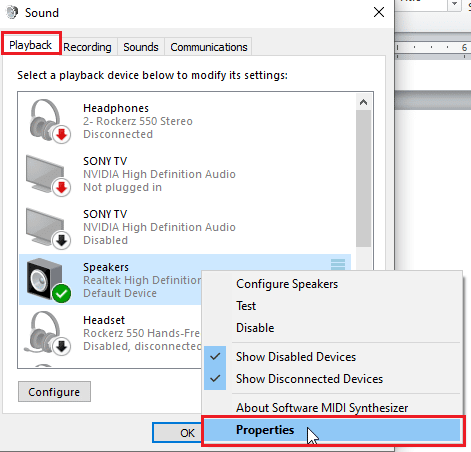
5. Gelişmiş sekmesine gidin ve Uygulamaların bu cihazın özel kontrolünü almasına izin ver onay kutusunun işaretli olmadığından emin olun.
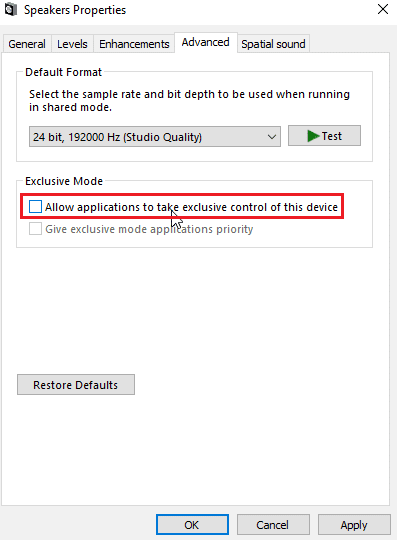
6. Son olarak, Uygula'ya ve ardından Tamam'a tıklayın.
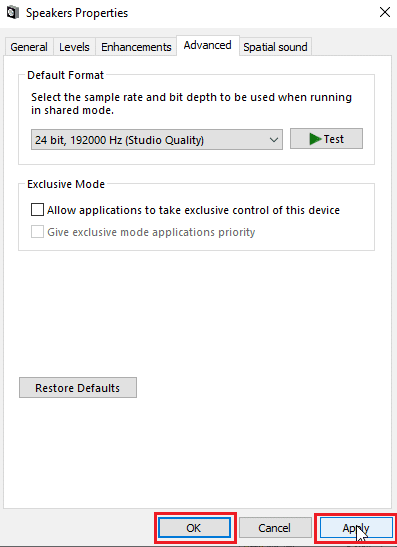

Ayrıca Okuyun: Windows 10'da Ses Kekemeliği Nasıl Onarılır
Yöntem 5: Ses Geliştirmelerini Kapatın
Ses geliştirmeleri, ilk olarak Windows 7'de tanıtılan ve sesin bazı yönlerini iyileştiren bir dizi özelliktir. Ses geliştirmeyle ilgili olarak SADES kulaklıklarla çakışacak ve bunların arızalanmasına neden olacak bilinen çeşitli sorunlar vardır. Ses geliştirmelerini kapatmayı deneyin.
1. Kontrol Paneli uygulamasını başlatın.

2. Donanımla ilgili özellikleri açmak için Donanım ve Ses'e tıklayın.
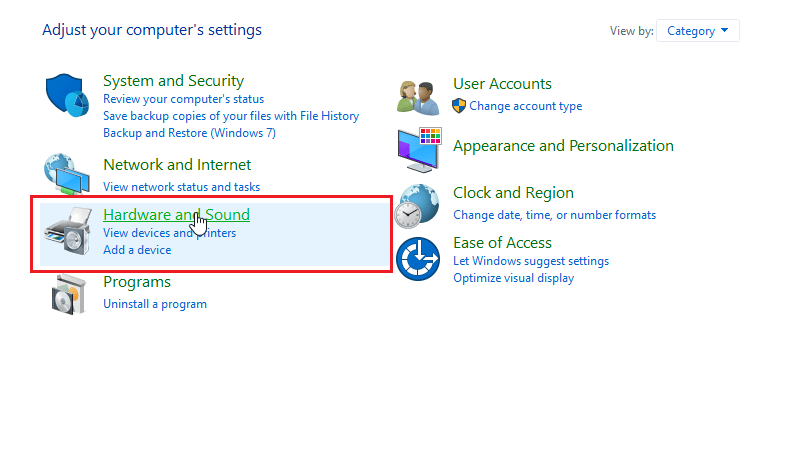
3. Ses'e gidin ve üzerine tıklayın, bu, Ses özelliklerini açacaktır.
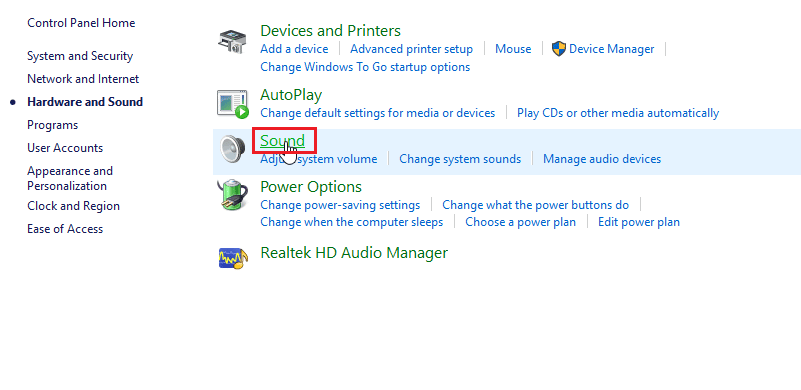
4. Etkin ses sürücüsüne sağ tıklayın ve Özellikler'e tıklayın.
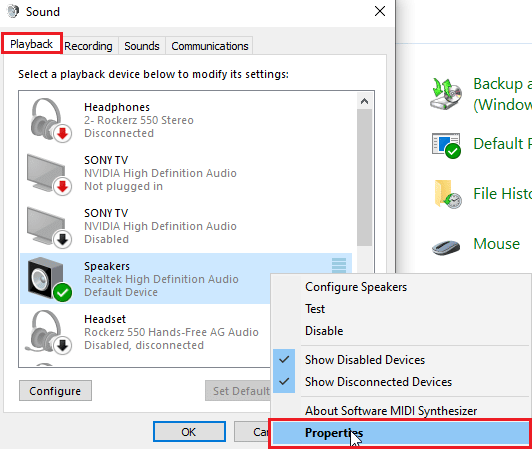
5. Şimdi Geliştirmeler sekmesine tıklayın.
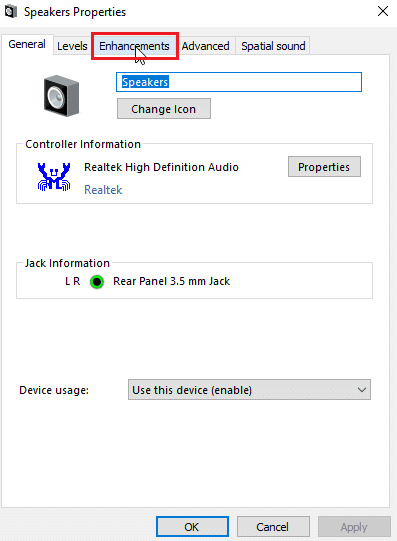
6. Bu sekmenin altında, Tüm ses efektlerini devre dışı bırak yazan onay kutusunu işaretleyin.
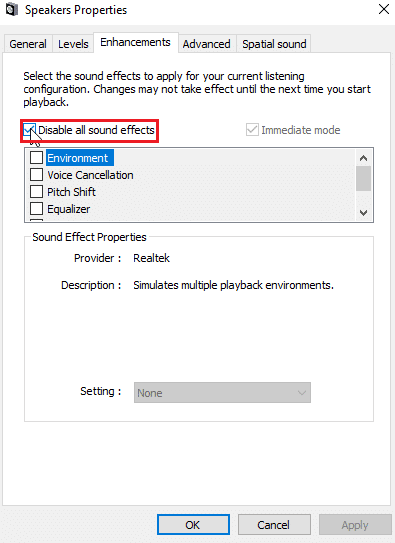
7. Son olarak, Tamam'a tıklayın.
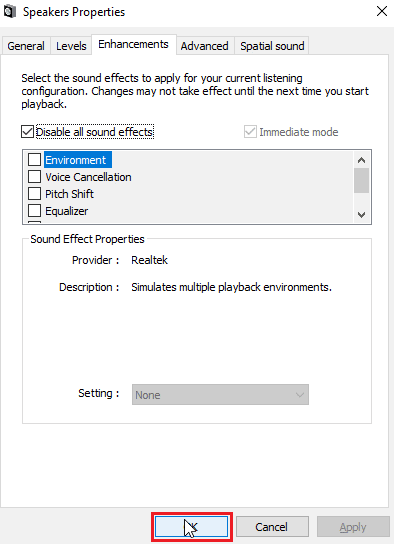
Yöntem 6: Ses Biçimi Kalitesini Değiştir
Windows, ses biçimi kalitesi için otomatik olarak bir varsayılan değer atar. Ses formatı kalitesi doğru değilse veya SADES kulaklıklar tarafından desteklenmiyorsa, SADES kulaklık Windows 10 tarafından tanınmaz sorunu ortaya çıkabilir.
1. Kontrol Panelini açın ve Donanım ve Ses ayarına gidin.
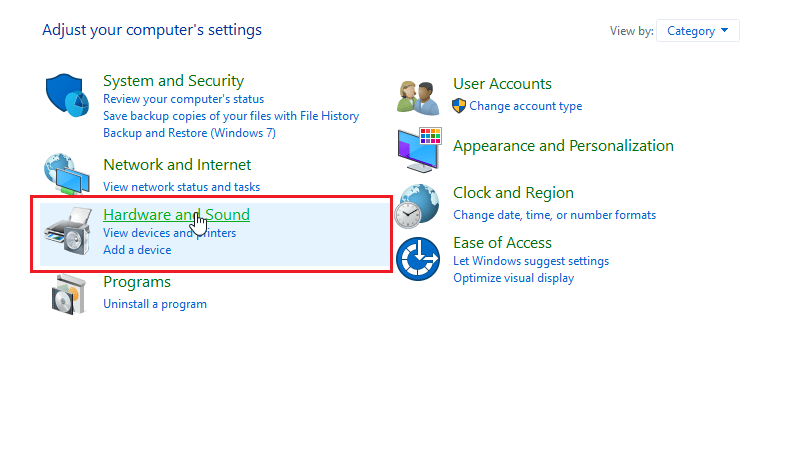
2. Ses üzerine tıklayın, bu ses özelliklerini açacaktır.
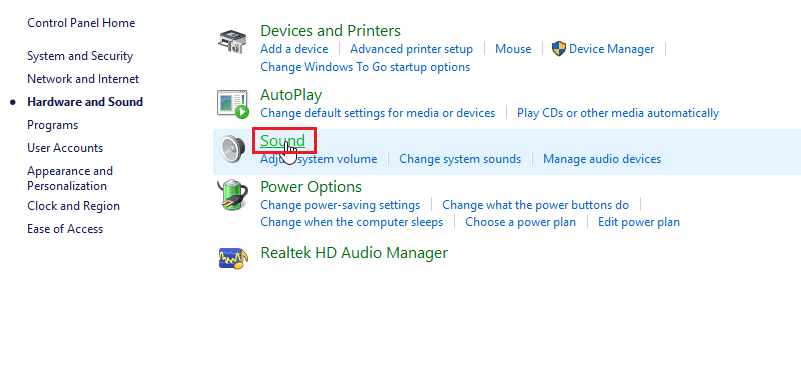
3. Oynatma sekmesinde , Etkin ses sürücüsünü bulun.
4. Aktif ses cihazına sağ tıklayın ve Özellikler'e tıklayın.
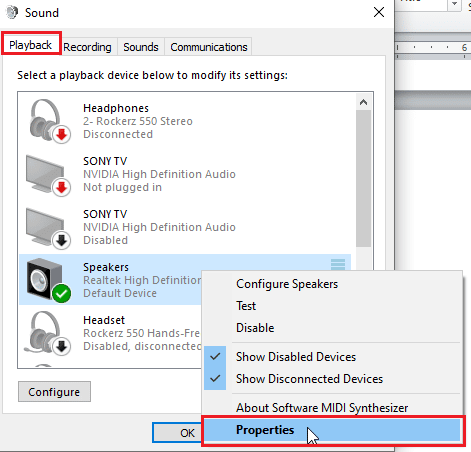
5. Gelişmiş sekmesine gidin , burada Varsayılan Biçim altında ses kalitesini seçmek için bir açılır kutu olacaktır.
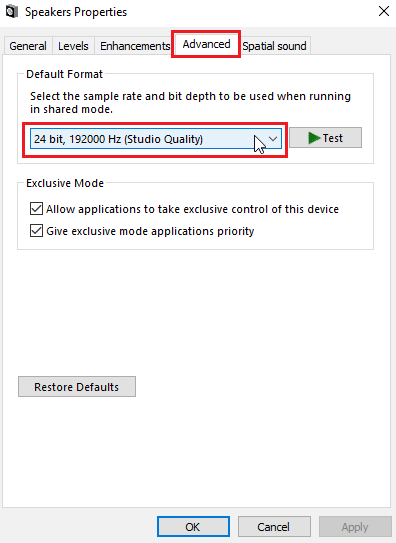
6. Ses kalitesini seçtikten sonra değişiklikleri kaydetmek için Tamam'a tıklayın.
Ayrıca Okuyun: Windows 10'da Çalışmayan Yakınlaştırma Sesini Düzeltme
Yöntem 7: Realtek HD Ses Sürücüsünü Güncelleyin
Bazen sürücü güncellenmediği için SADES kulaklık sorunu mevcut değildir. Realtek HD ses sürücüsünü güncellemek için Windows 10'da Realtek HD Ses Sürücülerini Güncelleme ile ilgili kılavuzumuzu okuyun.
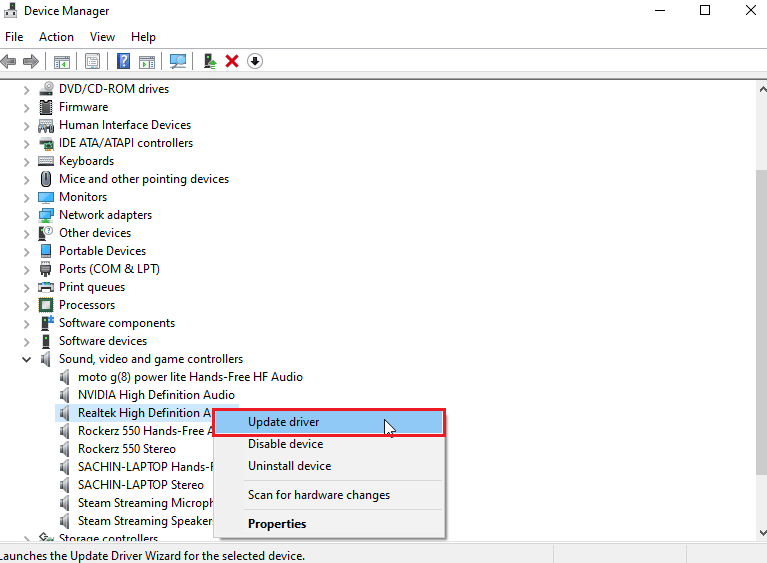
Yöntem 8: Sürücü Güncellemelerini Geri Alma
Eski bir SADES kulaklığınız varsa ve Windows güncellemesi, sürücünün cihazınızı tanımamasına neden oluyorsa, cihaz yöneticisi aracılığıyla cihaz güncellemesini önceki sürüme geri almayı deneyebilirsiniz. Windows 10'da Sürücülerin Nasıl Geri Alınacağına ilişkin kılavuzumuzu okuyun.
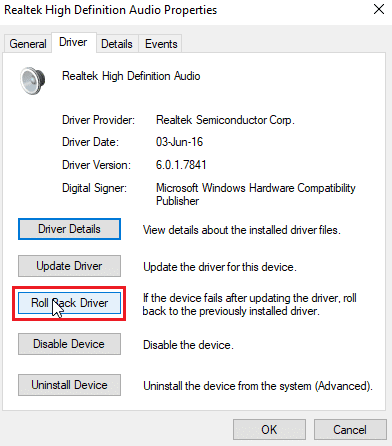
Yöntem 9: Ses Sürücülerini Yeniden Yükleyin
Bozuk ses sürücüleri, SADES kulaklığın Windows 10 tarafından tanınmamasına neden olabilir. Sorunu çözmek için sürücüleri yeniden yüklemeyi deneyebilirsiniz. Windows, basit bir yeniden başlatmanın ardından ses sürücüsünü otomatik olarak yükleyecektir. Windows 10'da sürücülerin nasıl kaldırılacağı ve yeniden yükleneceği ile ilgili kılavuzumuzu okuyun.
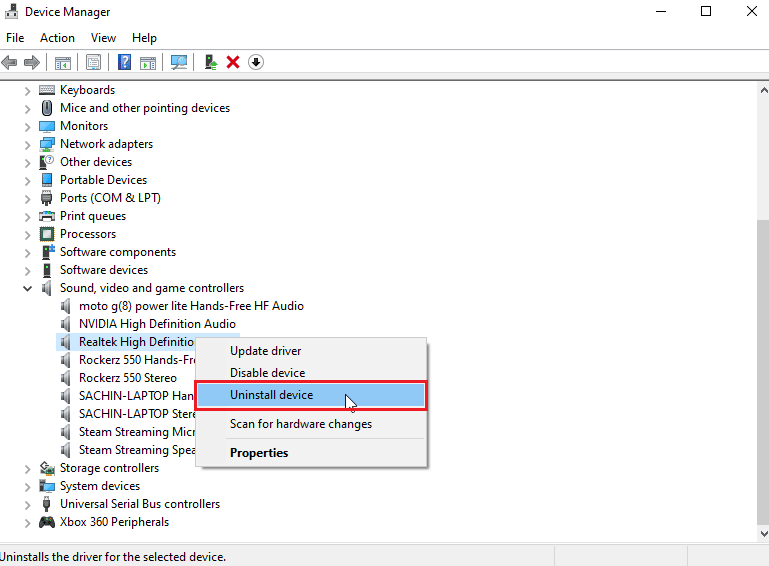
Ayrıca Okuyun: Windows 10 Ses Hatasını Düzeltin 0xc00d4e86
Yöntem 10: Ön Panel Jak Algılamayı Devre Dışı Bırak (Varsa)
Realtek ses sürücüsünün kurulu olması durumunda, sorunu çözmek için ön jak algılamayı devre dışı bırakabilirsiniz. Ön jak algılamayla ilgili bilinen sorunlar vardır.
1. Kontrol Panelini başlatın ve Donanım ve Ses ayarına gidin.
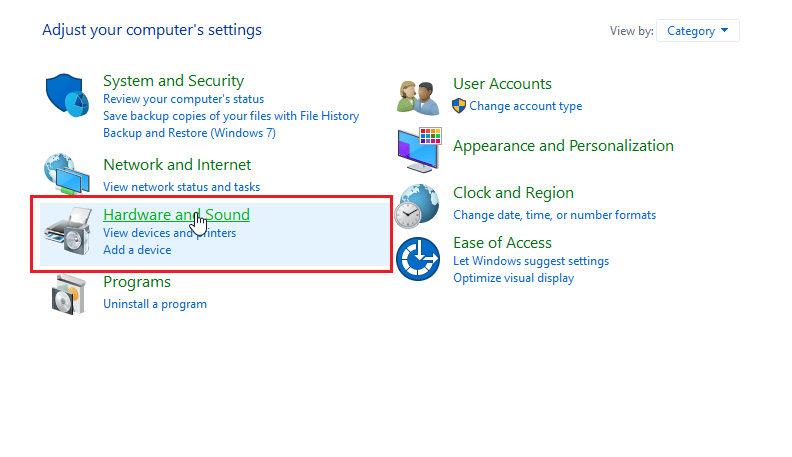
2. Şimdi Realtek HD Audio Manager'a tıklayın.
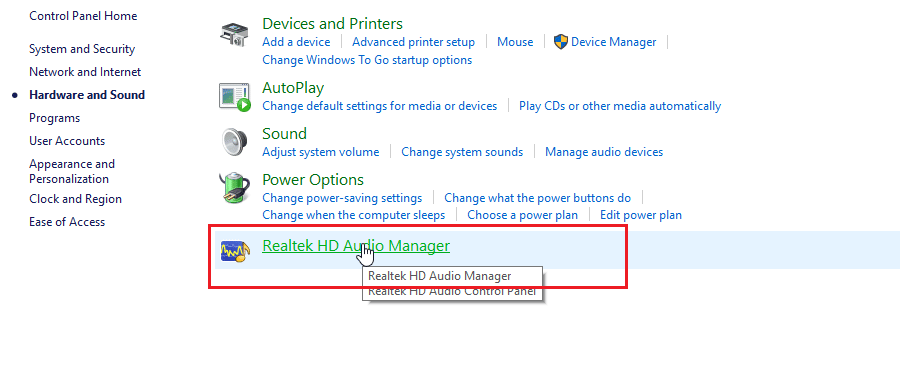
3. Bağlayıcı ayarlarına gidin.
4. Ön jak algılamayı devre dışı bırak onay kutusunun işaretlendiğinden emin olun.
Yöntem 11: Çoklu Akış Modunu Etkinleştir (Varsa)
Windows kullanıcıları, Çoklu akış modunu etkinleştirdiklerinde kulaklığın algılandığını ve SADES kulaklıkları tanınmadığında kulaklıklarının algılanmasını sağladıklarını bildirdi.
1. Donanım ve Ses ayarlarına gidin.
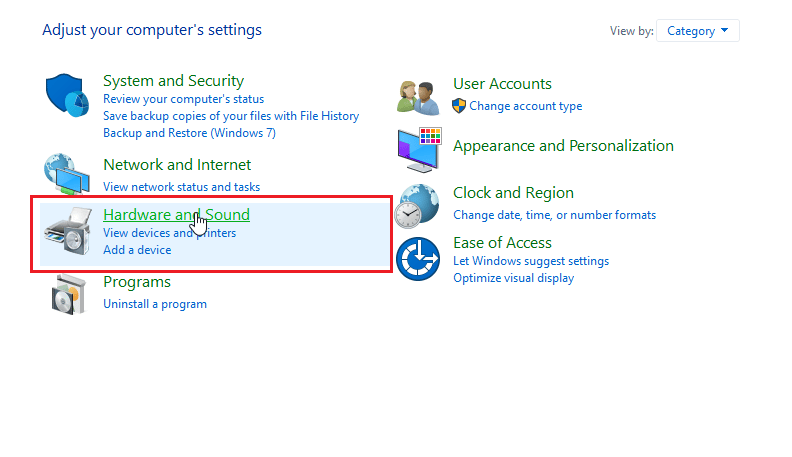
2. Şimdi Realtek HD Audio Manager'a tıklayın.
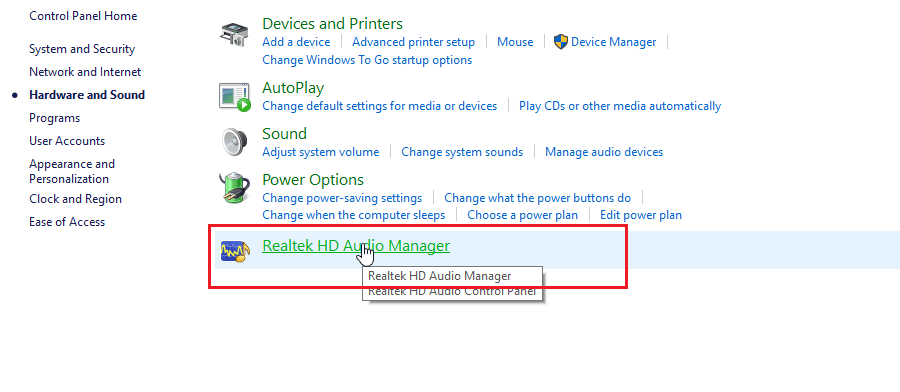
3. Cihaz gelişmiş ayarları'na tıklayın ve Çoklu akış modunu etkinleştirin .
4. Son olarak, Değişiklikleri kaydetmek için Tamam'a tıklayın.
Yöntem 12: Doğru Ses Aygıtını Seçin
Bilgisayarınıza bir aygıt taktığınızda, Realtek HD ses sürücüsü aygıtı tanıyamıyor. Bu nedenle, kendisine otomatik olarak varsayılan bir oynatma aygıtı atar. Ayarlardan geçerek ve girişin kulaklık olarak ayarlandığından emin olarak manuel olarak algılamanız gerekebilir.
SADES kulaklıkları tanınmadığında kulaklıklarının algılanmasını sağladı.
1. Realtek HD Audio Manager'ı başlatın.
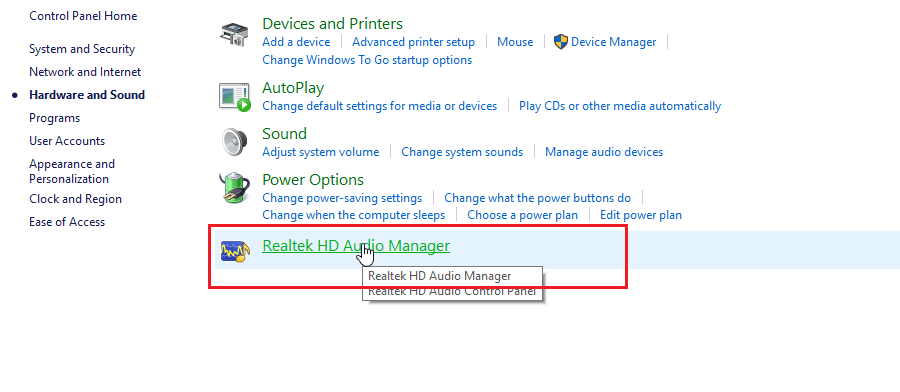
2. Arayüzün altındaki ön sokete tıklayın.
Not: Burada gösterilen Realtek HD Audio Manager , üretici ASUS tarafından değiştirilmiş özel bir sürümdür. Anakart tabanlıdır. Realtek HD Audio Manager, anakartınıza bağlı olarak sizin için farklı olacaktır.
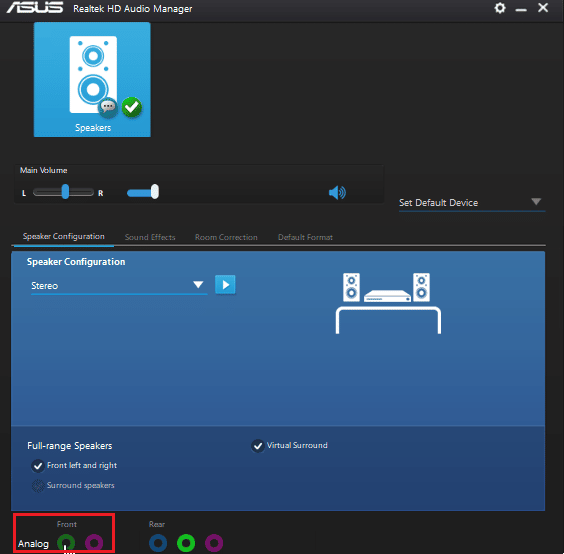
3. Kulaklık'ı seçin ve İleri'ye tıklayın .
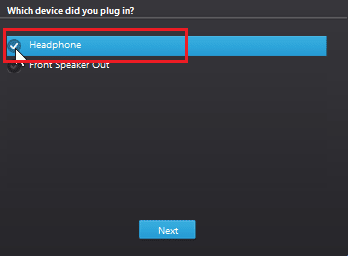
4. Şimdi, aşağıda gösterilen simgeye tıklayın ve ardından Tamam'a tıklayın.
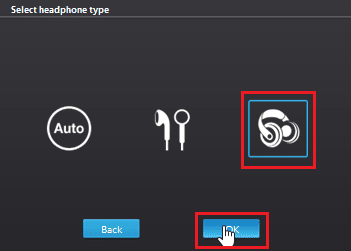
Ayrıca Okuyun: Windows 10'da Realtek Audio Manager'ın Açılmamasını Düzeltin
Yöntem 13: Hoparlör Yapılandırma Ayarlarını Değiştir
SADES kulaklığın Windows 10 tarafından tanınmamasına neden olan, kulaklıkları takarken ortaya çıkan bilinen başka bir sorun daha vardır. Stereo olarak ayarlandığında, kulaklık algılanmadı sorunu ortaya çıkabilir. Bu nedenle, bu sorunu çözmek için aşağıdaki adımları izleyin.
1. Realtek HD Audio Manager uygulamasını açın.
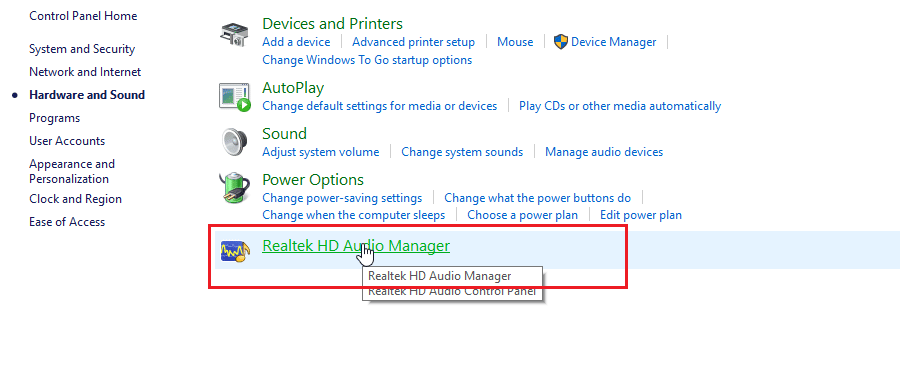
2. Hoparlör yapılandırması açılır menüsüne tıklayın.
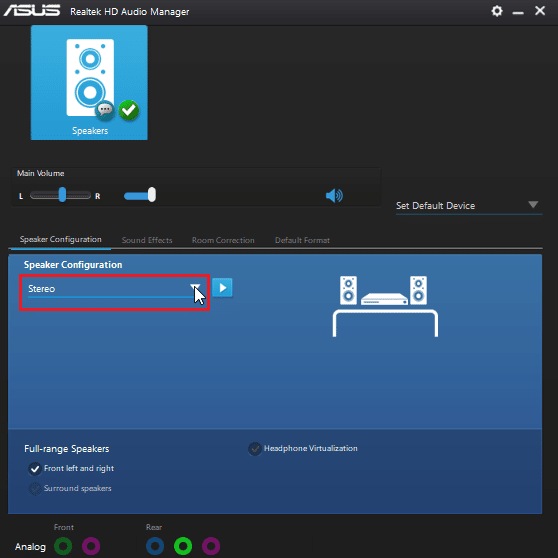
3. 7.1 Surround hoparlörleri seçin ve değişiklikleri kaydedin.
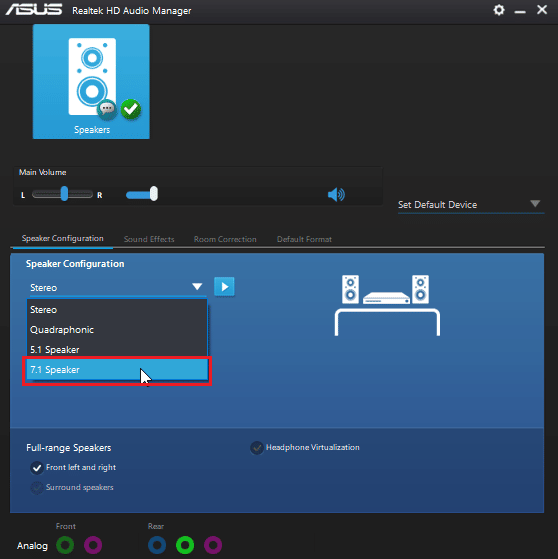
Sık Sorulan Sorular (SSS)
S1. Kulaklıklarım takılıyken neden çalışmıyor?
Ans. Sorun, hatalı bir ses sürücüsünden, ses biçiminden vb. kaynaklanıyor olabilir. Tüm ayrıntılar için yukarıdaki kılavuzu okuyun.
S2. Windows 10'un kulaklığımı algılamasını nasıl sağlayabilirim?
Ans. İki ses bağlantı noktanız varsa ses bağlantı noktalarını değiştirmeyi deneyin veya Windows'un sorunları bulmasını ve otomatik olarak düzeltmesini sağlamak için ses sorun gidericisini çalıştırmayı deneyin.
S3. SADES sürücüsünü nasıl kurabilirim?
Ans. Sürücüleri indirmek için SADES web sitesini ziyaret edin. Sürücüleri yükleyin. SADES sürücüsünü kurarken yukarıdaki Yöntem 2'yi okuyun.
Önerilen:
- Windows 10'da WOW51900309 Hatasını Düzeltin
- Logitech G533 Mic'in Windows 10'da Çalışmamasını Düzeltme
- Windows 10'da Kulaklık Jakımın Çalışmadığını Onar
- Windows 10'da Ön Ses Jakının Çalışmamasını Düzeltin
Windows 10 tarafından tanınmayan SADES kulaklık hakkındaki kapsamlı kılavuzun size yardımcı olduğunu ve sorunu çözebildiğinizi umuyoruz. Lütfen listelediğimiz yöntemin sizin için en iyi sonucu verdiğini bize bildirin. Makaleyle ilgili herhangi bir öneriniz veya sorunuz varsa, lütfen bunları aşağıdaki yorum bölümünde paylaşmaktan çekinmeyin.
