Windows 10'da Rust çökmelerinden nasıl kurtulurum?
Yayınlanan: 2020-09-23Rust , kalabalığın arasından sıyrılmak için yeterli benzersiz öğeye sahip bir hayatta kalma video oyunudur. Kullanıcıyı sadece bir taş ve bir meşale ile silahlanmış vahşi bir ortama sokar ve vahşi hayvanlardan, açlıktan, radyoaktif ortamlardan ve ilkel silahları ateşleyen diğer insanlardan kaçarken kendi başlarına hayatta kalmalarını sağlar.
Ancak, birçok kullanıcı sürekli çöktüğü için oyundan zevk alamıyor. Bazıları için, başlatıldığında hemen çöküyor. Diğerleri için, heyecan verici bir savaşın sıcağında masaüstüne rastgele kapanır.
Bu tür şeyler elbette Rust oyuncuları için sinir bozucu. Sık sık meydana gelen Rust çökmeleriyle kalıcı olarak başa çıkmanın bir yolunu arayanlardansanız, doğru yere geldiniz. Burada sağlanan çözümlere göz atın. Birçok oyuncuya yardım ettiler ve size de yardımcı olabilirler.
Pas Neden Sürekli Çöküyor?
Rush oldukça zorlu bir oyundur, ancak modern çok oyunculu akranlarının çoğuna kıyasla çok fazla depolama alanı kullanmaz. Ayrıca, oyunu rahatça çalıştırabilen GPU türü söz konusu olduğunda hala hoşgörülü. Peki, Rust neden bazı kullanıcılar için sürekli çöküyor?
Bir süre araştırmadan sonra, oyunun çalışma zamanı ve çökmeler sırasında sıklıkla hata geliştirmesinin aşağıdaki nedenlerini bir araya getirdik:
- Sürücü sorunları. Çoğu modern oyun, özel bir GPU olmadan yapamaz. Buna karşılık GPU, uyumlu bir sürücü olmadan yaptıklarını yapamaz. Grafik kartınızın sürücüsü eskiyse, silindiyse veya işletim sistemiyle uyumlu değilse, çökme gibi sorunların oluşması kaçınılmazdır. Bazı durumlarda oyun hiç yüklenmeyebilir bile.
- Bozuk bir dosya. Söz konusu dosya bir sistem dosyası veya oyun dosyası olabilir. Çoğu durumda, oyun dosyaları etkilenir. Tek bir bozuk oyun dosyası bile tüm oyunun sorunsuz çalışmasını engelleyebilir.
- Donanım sorunları. Bu, PC'nizin oyunun gereksinimlerini karşılayıp karşılamadığı ile ilgilidir. Bilgisayarınız sistem gereksinimlerini zar zor karşılıyorsa, sisteminizi yükseltmediğiniz veya oyunu donanımınız için optimize etmediğiniz sürece rastgele çökmeler ve benzerleriyle uğraşmak zorunda kalabilirsiniz.
- Oyun süresi. Oyunu uzun süredir oynuyorsanız, bilgisayarınız aşırı ısınarak oyunun çökmesine neden olabilir. Bazı sistem işlevleri, aşırı ısınmanın bir sonucu olarak aniden donabilir.
- Bellek sorunları. Rust oynarken çok fazla açık program çalıştırırsanız, oyun bu programlarla hafıza alanı için rekabet etmek zorunda kalacaktır. Yeterince almazsa, çökebilir veya diğer yetersiz bellek belirtileri gösterebilir.
Pas Çökmeye Devam Ettiğinde Ne Yapmalı?
PC'nizin önünde sersemlemiş halde oturuyorsunuz ve Rust'ta tehlikeli canavarlardan kaçarken hayatta kalma savaşınıza devam etmeye hazırsınız. Ne yazık ki, oyun o anda çökmeye karar verir.
Rust'u ilk kez oynuyorsanız, yapmanız gereken ilk şey, bilgisayar donanımınızın Rust'ın sistem gereksinimlerini karşılayıp karşılamadığını kontrol etmektir.
PC donanımınız oyunu oynamak için çok düşükse, yine de Rust'ı çalıştırmayı başarabilirsiniz, ancak ara sıra yaşanan aksaklık veya donmalara hazırlıklı olun. En iyi şey, en azından minimum sistem gereksinimlerini açıkça karşılayan bir bilgisayar kullanmaktır. Oyun için önerilen gereksinimleri kolayca ölçeklendirebilirse, daha da iyi.
İşte oyun geliştiricisi tarafından belirlenen Windows 10'da Rust için minimum ve önerilen sistem gereksinimleri.
Minimum Özellikler
İşlemci: Intel Core i7-3770 /AMD FX-9590 veya daha iyisi
Bellek: 10 GB RAM
Grafikler: GTX 670 2GB / AMD R9 280 daha iyi
Depolama: 20 GB kullanılabilir alan
DirectX: 11
İnternet Bağlantısı: Geniş Bant
Ek Notlar: SSD şiddetle tavsiye edilir veya ortalama yükleme sürelerinden daha uzun beklenir
Önerilen Özellikler
İşlemci: Intel Core i7-4690K / AMD Ryzen 5 1600
Bellek: 16 GB RAM
Grafikler: GTX 980 / AMD R9 Fury
DirectX: 12
İnternet Bağlantısı: Geniş Bant
Depolama: 20 GB kullanılabilir alan
Ek Notlar: SSD şiddetle tavsiye edilir
Bilgisayarınızın donanım özelliklerini nasıl kontrol edeceğinizi bilmiyorsanız, bunu yapmanın bir yolu şudur:
- Ayarlar uygulamasını açın.
- Sistem > Hakkında'ya gidin.
- Sağdaki Hakkında ekranında, Cihaz Özellikleri altında işlemci ve RAM gibi cihazınızla ilgili temel bilgilere bakın.
- Şimdi, Sistem ekranının sol menü bölmesinde Görüntüle seçeneğini seçin.
- Yeni ekranda, Görüntü sekmesi altında, Gelişmiş Görüntü Ayarları > Görüntü 1 için görüntü bağdaştırıcısı özelliklerine gidin.
- Ekran Özellikleri iletişim kutusunda GPU özelliklerinizi kontrol edebilirsiniz.
Bilgisayarınız oyunu oynamak için yeterince iyiyse ve Rust çökmeye devam ediyorsa, aşağıdaki çözümlerimize göz atabilirsiniz. Bununla birlikte, donanımın oyun için yeterince iyi olmadığını fark ederseniz, RAM gibi alt bileşeni değiştirebilir veya oyunu daha iyi bir bilgisayarda oynayabilirsiniz. Alternatif olarak, oyunun grafik ayarlarından bazılarını deneyebilir ve düşürebilirsiniz.
Windows 10'da Pasın Çökmesini Nasıl Durdurursunuz?
Sürekli çökme sorunları nedeniyle Rust'un keyfini kayda değer bir süre boyunca çıkaramıyorsanız, umutsuzluğa kapılmayın veya pes etmeyin. Düzeltmelerimizi bir deneyin ve büyük olasılıkla sıkıntıdan tamamen kurtulabileceksiniz.
Steam'i Yönetici Modunda Çalıştırın
Bazen oyununuz belirli dosyalara erişim gerektirir ancak bunları normal modda alamaz. İster Rust ister Steam olsun, programın bu tür dosyaları kullanabilmesi için yükseltilmiş izinlere ihtiyacı vardır. Bu dosyalar oyun veya Steam için kritik öneme sahipse ancak ikisi tarafından da kullanılamıyorsa, oyunun çökmesine neden olabilir.
Çözüm, Steam'e verilen izinleri yükseltmektir. Oyunun kendisi bu dosyaları gerektirebilse de, Steam'i yönetici olarak çalıştırmak, şu anda Steam'de çalışan herhangi bir oyunun izinlerini de otomatik olarak yükseltir. Bu nedenle, Rust'ta çökme sorununu çözmek için Steam'i yönetici olarak çalıştırmak uygun bir çözümdür.
Bunu yapmak oldukça basittir. Aşağıdaki adımları takip ediniz:
- Steam'i ve ilgili tüm çalışan programları kapatın.
- Görev Yöneticisini açın ve çalışan Steam işlemlerini kontrol edin. Bulduklarınızı sonlandırın.
- Şimdi, Steam başlatıcısına sağ tıklayın ve Özellikler'i seçin.
- Steam özellikleri iletişim kutusunda, Uyumluluk sekmesine geçin.
- Uyumluluk sekmesinin Ayarlar grubunda “Bu programı yönetici olarak çalıştır” onay kutusunu işaretleyin.
- Uygula'yı ve ardından Tamam'ı tıklayın.
Bundan sonra Steam'i her başlattığınızda, onu bir yönetici olarak çalıştıracak ve gereken tüm dosyalara erişmesini sağlayacaksınız. Steam'i başlatın ve ardından Rust'ı çalıştırın. İşe yaramazsa, başka bir çözüm deneyin.
Oyunun Dosyalarını Kontrol Edin
Rust, bazı dosyaları zarar gördüğü için hatalı çalışıyor olabilir. Bu durumda, bu dosyaları onarmaktan veya değiştirmekten başka yapabileceğiniz pek bir şey yoktur.
Sistem Dosyası Denetleyicisi ve DISM gibi araçlara sahip Windows gibi, Steam'in de kendi dosya doğrulama mekanizması vardır. Oyun Steam sunucularından indirildiğinden, Steam'in oyunun dosyalarını otomatik olarak doğrulamanın ve bozuk veya eksik dosyaların yenilerini indirmenin bir yolu vardır. Bu sayede oyunu tekrar indirip sıfırdan başlatmak zorunda kalmadan sorununuzu çözebilirsiniz.
Bu yöntem, Steam üzerinden yapılan bir güncellemeden sonra Rust çökmeye başlarsa çok etkili olabilir. Güncelleme, bir veya iki bozuk dosya içeriyor olabilir veya başka sorunlar getirmiş olabilir. Böyle bir durumda oyun dosyalarının bütünlüğünü kontrol etmek en iyi yoldur.
Steam'de oyun dosyalarının bütünlüğünü doğrulamak oldukça kolaydır. Böyle yapılır:
- Steam uygulamasını başlatın.
- En üstteki Kitaplık sekmesini seçin.
- Oyun listesinde Rust'ı bulun, sağ tıklayın ve Özellikler'i seçin.
- Özellikler penceresi açıldığında, Yerel Dosyalar sekmesini seçin.
- “Oyun Dosyalarının Bütünlüğünü Doğrula” seçeneğini seçin.
Steam oyunun dosyalarını tararken ve gerekirse yedek dosyaları indirirken biraz bekleyin. Tarama tamamlandığında oyunu çalıştırın ve kilitlenme sorununun çözüldüğünü doğrulayın.
Steam Beta Programından Ayrılın
Steam Beta programı, Steam'in en son sürümlerini toplu indirmeye sunulmadan önce sunar. Steam Beta'dayken Rust çökmesi sorunu yaşıyorsanız, bunun nedeni beta sürümünün hala sorunlu olması ve oyununuzu etkilemesi olabilir. Bu sorunun şimdi ve gelecekte devam etmesini önlemek için beta programından çıkabilirsiniz. Bu şekilde, Steam'in yalnızca piyasaya sürülmeden önce tamamen hatalara karşı kontrol edilmiş tam, herkese açık ve kararlı sürümlerini kullanırsınız.
Steam Beta programından nasıl çıkacağınızı bilmiyorsanız, işte yapmanız gerekenler:
- Steam uygulamasını başlatın.
- Steam'in sağ üst köşesindeki Steam sekmesine tıklayın ve Ayarlar'ı seçin.
- Ayarlar'da Hesap sekmesinin seçili olduğundan emin olun.
- "Beta katılımı"nı arayın ve beta katılım seçeneklerini ortaya çıkarmak için Değiştir kutusunu tıklayın.
- “Yok– Tüm beta programlarından çık” seçeneğini seçin ve Tamam düğmesini tıklayın.
Bu bu olmalı. Steam'i tamamen kapatın ve birkaç dakika bekleyin. Ardından tekrar çalıştırın ve oyunu çalıştırın. Rust artık çökmeyi bırakmalı. Değilse, farklı bir düzeltme deneyin.
İşlemciyi ve Sistem Belleğini Boşaltın
Rust, tek başına iyi özelliklere sahip bir bilgisayara çok fazla yük getirmemelidir. Ancak, aynı anda birçok uygulama ve program çalışıyorsa, Rust'ın performansını etkileyebilir ve hatta başlatıldıktan kısa bir süre sonra yüklenmemesine veya çökmesine neden olabilir. Bellek alanı sınırlı olduğundan, eski programları kapatmadan sürekli olarak yeni programları açmak, sonunda belleğin dolmasına neden olur. Benzer şekilde, işlemci gücü sınırsız değildir ve süresiz olarak sınırsız sayıda uygulama ve programı çalıştıramaz.
Bu nedenle, çok sayıda uygulama açıkken Rust'ın çökme eğiliminde olduğunu veya başka sorunlarla karşılaştığını fark ederseniz, sevdiğiniz oyununuz için daha fazla yer açmak için ihtiyacınız olmayan tüm uygulamaları kapatmalısınız. Bu aynı zamanda işlemci üzerindeki iş yükünü de azaltır, böylece oyunu çalıştırmak için daha fazla güç ayrılabilir.
Arka planda çalışan uygulamalara ve işlemlere de dikkat etmelisiniz. Yer paylaşımlı uygulamalara, virüsten koruma programlarına, masaüstü sosyal medya uygulamalarına vb. ait olanlar gibi bazı program işlemleri, ana programlar kapatıldıktan sonra bile arka planda çalışma eğilimindedir. Çok fazla kaynak kullananlara dikkat etmeli ve onları sonlandırmalısınız, böylece Rust gibi oyunları sorunsuz çalıştırmak için daha fazla alan ve güç elde edilebilir. İşte yapmanız gerekenler:
- Başlat menüsü simgesine sağ tıklayın ve Görev Yöneticisi'ni seçin.
- Görev Yöneticisi'nde CPU ve Bellek Kullanımı sütunlarını kontrol edin. Çok fazla CPU veya bellek veya her ikisini birden kullanan işlemleri not edin.
- Kaynaklarınızı kullanan herhangi bir işlemi sağ tıklayın ve Görevi Sonlandır'ı seçin.
Rust'ı Steam'de çalıştırın ve hala çöküp çökmediğini kontrol edin.
Güç Planınızı Değiştirin
Windows 10, yaşam tarzınıza bağlı olarak manuel olarak değiştirebileceğiniz çeşitli güç planları ile birlikte gelir. Varsayılan olarak güç planınız Dengeli olarak ayarlanmıştır, bu da sistemin herhangi bir programı veya işlemi ihmal etmeden gücü dengeli bir şekilde dağıttığı anlamına gelir.
Kendi başına büyük bir oyun olan Rust'ın sorunsuz çalışması için hatırı sayılır bir güce ihtiyacı var. Bilgisayarınız sabit bir güç kaynağına bağlıyken bu sorun olmaz. Ancak, oyunu yalnızca pil gücüyle oynadığınızda sorunlara neden olabilir.

Bu durumda iki seçeneğiniz var. İlk olarak, hızlı bir şekilde bir güç kaynağı bulabilir ve bilgisayarınızı prize takabilirsiniz. Bu mümkün olmadığında, güç planınızı geçici olarak da olsa Yüksek Performans olarak değiştirebilirsiniz.
Bu güç planının sağladığı artan performansın, pil gücünüzün daha hızlı biteceği anlamına geldiğini unutmayın. Bunu umursamıyorsanız, devam edin ve Rust çökme sorunlarıyla mücadele etmek için güç planınızı değiştirin:
- Win Key+R ile Çalıştır kutusunu açın.
- Şimdi, Kontrol Panelinde Güç Yapılandırma penceresini açın. Çalıştır kutusuna “powercfg.cpl” (tırnak işaretleri olmadan) yazın ve Tamam'a tıklayın.
- "Bir güç planı seçin veya özelleştirin" penceresinde, Tercih edilen seçenekler altında Yüksek Performans'ı seçin.
Şimdi makineyi yeniden başlatın, ardından Steam'i başlatın ve oyunu tekrar çalıştırın. Sorun hala çözülmediyse, diğer düzeltmeleri deneyin.
Ekran Kartı Sürücünüzü Güncelleyin
Eski, bozuk veya uyumsuz grafik kartı sürücüleri, sürekli oyun sorunları için bir reçetedir. Herhangi bir oyun oynarken en iyi performansı elde etmek için GPU'nuzun sürücüsünün güncel olması gerekir. Video kartınız ne kadar iyi olursa olsun, uyumlu ve güncellenmiş bir sürücü olmadan, özelliklerinden tam olarak yararlanamayacaksınız.
Rust veya başka bir oyun çökmeye devam ederse ve oynarken titreme veya donma fark ederseniz, muhtemelen grafik kartı sürücünüzü güncellemenin zamanı gelmiştir.
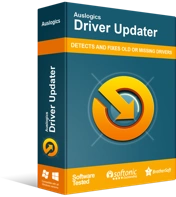
Sürücü Güncelleyici ile Bilgisayar Sorunlarını Çözün
Kararsız bilgisayar performansına genellikle güncel olmayan veya bozuk sürücüler neden olur. Auslogics Driver Updater, sürücü sorunlarını tanılar ve bilgisayarınızın daha sorunsuz çalışmasını sağlamak için eski sürücülerin tümünü bir kerede veya birer birer güncellemenize olanak tanır
Video kartı sürücünüzü nasıl güncelleyeceğiniz, hem seçim hem de rahatlık meselesidir. Donanım üreticinizin destek sayfasından gerekli sürücüyü indirerek manuel olarak yapabilirsiniz. İhtiyacınız olan sürücüyü aramak ve yüklemek için Aygıt Yöneticisini kullanabilirsiniz. Daha az zamanınız varsa ve birden fazla sürücüyü güncellemek istiyorsanız, Auslogics Driver Updater gibi bir araç en iyi seçeneğinizdir.
Driver Updater'ı kullanmak için indirip yükleyin ve bilgisayarınızı taramasına izin verin. Tüm donanım sürücülerinizin bir listesini sunacak ve hangilerinin yetersiz veya eski olduğunu size açıkça söyleyecektir. Bu, hangi donanımın en son sürücülere ihtiyaç duyduğunu bir bakışta görebileceğiniz için açıkça kullanışlıdır. Grafik kartı sürücünüzün veya başka bir donanım sürücüsünün yanındaki Güncelle'ye tıklayın, araç en son uyumlu sürücüyü indirecektir. Güncellemeyi yüklemeden önce mevcut sürücünüzü yedekler, böylece gerektiğinde kolayca geri alabilirsiniz.
Aygıt Yöneticisinden geçmek istiyorsanız, uygulamayı açın ve ilgili donanımı ortaya çıkarmak için “Ses, video ve oyun denetleyicileri” seçeneğine çift tıklayın. Grafik kartınıza sağ tıklayın ve Sürücüyü Güncelle'yi seçin. Açılan pencerede, “Güncellenmiş sürücü yazılımını otomatik olarak ara” seçeneğini seçin. Daha yeni bir sürücü varsa ve Windows onu bulabilirse, otomatik olarak indirilir ve kurulur.
İster üçüncü taraf bir araç kullanın ister Aygıt Yöneticisinden geçin, sistemin yeni yüklenen sürücüyü donanımınıza atayabilmesi için bilgisayarınızı yeniden başlatmayı unutmayın.
Şimdi Rust'ı tekrar çalıştırın ve her şeyin yolunda olup olmadığına bakın.
Oyunu Birkaç Çekirdeğe Atayın
Yumruk dövüşüne bir bazuka getirdiğinizi hayal edin. Yeni çıkan PlayStation 5 konsolunda PlayStation One için üretilmiş bir oyun oynadığınızı hayal edin. 32 GB RAM ve Nvidia'nın amiral gemisi oyun işlemcilerinden birine sahip canavar bir bilgisayarda eski Contra oyununu oynadığınızı hayal edin. Sanırım konuyu anladınız.
Buna inanmayabilirsiniz, ancak bir bilgisayarın veya konsolun tüm gücünü kullanmadığı için bir oyunun sorun geliştirmesi mümkündür. Bu nadir bir neden gibi görünse de, özellikle bilgisayar en üst düzey donanımla doluysa, Rust'ın sürekli çökmesine neden olabilir.
Bu basit adımlarla Rust'ın kaynak kullanımını en üst düzeye çıkarabilirsiniz:
- Steam'i açın ve oyunu çalıştırın.
- Oyun penceresini simge durumuna küçültün ve masaüstünüze dönün.
- Başlat menüsü simgesine sağ tıklayın ve Görev Yöneticisi'ni seçin.
- Görev Yöneticisi'nde Ayrıntılar sekmesine geçin.
- Rust işlemini bulun ve sağ tıklayın. Bağlam menüsünden Yakınlık Ayarla'yı seçin.
- Mevcut tüm kutuları işaretleyin ve Tamam'a tıklayın.
Artık oyunu yeniden başlatabilir ve tekrar çalıştırabilirsiniz. Bunun başkaları için çalıştığı gibi sizin için de işe yarama olasılığı yüksek.
Az önce ne yaptığınızı merak ediyorsanız, Set Affinity sadece bir süreci – bu durumda, Rust sürecini – sadece birkaç çekirdeğe atamak anlamına gelir. Özellikle, sistem işlemi, önceden depolanmış oyunun önbelleğine sahip olan çekirdeklere atayacaktır. Bu sayede oyun daha hızlı çalışabilecek ve daha iyi performans gösterebilecektir.
Bu, kilitlenme sorununun durmasına neden olmazsa, aşağıdaki düzeltmeyi deneyin.
Başka Bir Başlatma Seçeneğine Geç
Rust, çıktıktan hemen sonra çökerse, bunun nedeni oyundaki yanlış dahili ayarlardan kaynaklanıyor olabilir. Bununla başka bir başlatma seçeneği deneyebilir ve bunun yardımcı olup olmadığına bakabilirsiniz:
- Steam'i başlatın ve Kütüphane'yi seçin.
- Oyuna sağ tıklayın ve Özellikler'i seçin.
- Başlatma Seçeneklerini Ayarla'yı seçin ve Başlatma Seçenekleri kutusunu temizleyin.
- Başlatma Seçenekleri kutusuna "high -maxMem=X -malloc=system -force-feature-level-11-0 -cpuCount=X -exThreads=X -force-d3d11-no-singlethreaded" yazın veya kopyalayıp yapıştırın ve Tamam'ı tıklayın. .
Makineyi yeniden başlatın ve oyunu kontrol edin. Kilitlenme devam ederse, az önce yaptığınızı tersine çevirin ve başka bir çözüme geçin.
Sanal Belleğinizi Ayarlayın
Sanal bellek, sabit sürücünüzün RAM tarafından ara sıra kullanılmak üzere atanan bölümüdür. Birden fazla program açmadığınız veya çok büyük bir belleğiniz (32 GB ve üzeri) olmadıkça, başlattığınız bir sonraki uygulama için bellekte yetersiz alan olması kaçınılmazdır.
Bu sırada sistem, yeni program için alan oluşturmak üzere önceden başlatılan ve açık olan veya çalışan bir uygulamayı veya programı sabit sürücüde belirlenen alana taşır. Sabit sürücüdeki bu alana sanal bellek denir.
Ancak sanal bellek doluysa ve ana sistem belleği de doluysa ne olur? Bu sırada Rust'u çalıştırmayı denerseniz, oyununuz kesinlikle çok daha yavaş çalışacak ve hatta anında çökebilir.
Sanal belleğiniz neredeyse her zaman doluysa, boyutunu artırmanız gerekir. Bu şekilde, Rust'ı ana bellekle sorunsuz bir şekilde çalıştırabilmeniz için geçici dosyaları kaydedecek kadar büyük olacaktır. İşi yapmak için aşağıdaki talimatları izleyin:
- Çalıştır kutusunu açın, “sysdm.cpl” (tırnak işaretleri olmadan) yazın ve Tamam'a tıklayın. Bu, Kontrol Panelinde Sistem Özellikleri penceresini başlatacaktır.
- Sistem Özellikleri penceresi açıldığında, Gelişmiş sekmesine geçin.
- Gelişmiş sekmesinde, Performans bölümünde Ayarlar düğmesine tıklayın.
- Performans Seçenekleri penceresi görüntülenecektir. Bu pencerenin Gelişmiş sekmesine gidin.
- Orada, VRAM'inizin mevcut boyutunu gösterecek olan Sanal Bellek bölümünü göreceksiniz. Bu bölümdeki Değiştir düğmesini tıklayın.
- Yine başka bir iletişim kutusu, bu sefer Sanal Bellek penceresi açılacaktır. "Tüm sürücüler için disk belleği dosyası boyutunu otomatik olarak yönet" onay kutusunun işaretini kaldırın.
- Şimdi, Sürücüler alanında Windows sürücünüzü seçin ve Özel Boyut onay kutusunu işaretleyin.
- Sabit sürücünüzün sanal belleğe ayrılan miktarını artırmak için Başlangıç Boyutu ve Maksimum Boyut alanlarını kullanın. Mevcut rakamları ikiye katlamaya veya maksimum rakamı RAM'inizin 1,5 katı gibi bir faktörle artırmaya karar verebilirsiniz.
- İşiniz bittiğinde, Ayarla'yı ve ardından Tamam'ı tıklayın.
Şimdi tüm sistem pencerelerinden çıkın, Steam'i başlatın ve oyunu çalıştırın. Artan VRAM nedeniyle Rust'taki kilitlenme sorunları artık görünmeyecektir.
Oyun İçi Ayarlarınızı Optimize Edin
Rust, eski bir bilgisayarda veya sistem gereksinimlerini zar zor karşılayan bir bilgisayarda çökmeye devam ederse, oyunu daha iyi çalışması için optimize edebilirsiniz.
Bir oyunu optimize etmek, her zaman grafik efektlerini artıracağınız anlamına gelmez. Rust'ı çalıştırmakta zorlanan bir bilgisayarda oyunun görüntü efektlerini ve grafik kalitesini düşürebilirsiniz. Bu, Rust'ın periyodik çökmeler olmadan çalışabilmesi için sistem kaynakları üzerindeki yükü azaltacaktır.
Başka bir yöntem, sisteminizi optimize etmektir, böylece Rust'ın çalışması için daha fazla kaynak kullanılabilir. Bu, oyununuzu ve bilgisayarınızın performansını iyileştirecektir.

Auslogics BoostSpeed ile PC Sorunlarını Çözün
BoostSpeed, PC'nizi temizlemenin ve optimize etmenin yanı sıra gizliliği korur, donanım sorunlarını teşhis eder, hızı artırmak için ipuçları sunar ve çoğu PC bakım ve servis ihtiyacını karşılamak için 20'den fazla araç sağlar.
Windows 10, yerleşik sistem optimizasyon araçlarına sahiptir. Ancak, daha uygun bir seçenek arıyorsanız, Auslogics BoostSpeed gibi bir yazılım parçası zor işi sizin için halledecektir. Yazılım, bilgisayarınızı temizleyecek, daha hızlı hale getirecek ve Rust gibi oyunlar oynarken daha fazla bellek ayıracak bir dizi sistem optimizasyon aracı içerir.
Rust'ı yeniden yükleyin
Buradaki tüm düzeltmeleri boşuna denediyseniz, birkaç seçeneğiniz kaldı. Bir hışımla pes edip daha az sorunlu bir oyun oynamaya gitmeden önce, oyunu kaldırıp yeniden yüklemeyi deneyin. Bu, henüz tam olarak emin olmadığımız nedenlerden dolayı sihir gibi çalışma eğilimindedir.
Rust'u aşağıda açıklandığı gibi silmeden önce, ilk olarak tasarruflarınızı başka bir yere kopyalamayı unutmayın. Rust oyun klasörünü C:\Program Files (x86)\Steam\steamapps\common içinde bulabilirsiniz. Oyun klasörünü açın ve oradan save klasörünü kopyalayın.
Şimdi burada yapmanız gerekenler:
- Steam'i başlatın ve Kütüphane'yi seçin.
- Oyununuzu bulun, sağ tıklayın ve Kaldır'ı seçin.
- Oyun Dosyalarını Kaldır iletişim kutusu göründüğünde, Sil'i tıklayın.
- Steam'i kapatın.
- Ardından, Dosya Gezgini ile C:\Program Files (x86)\Steam\steamapps\common'a gidin.
- Rust klasörüne sağ tıklayın ve Sil'i seçin.
Rust ve klasörünü sildikten sonra Steam'i açın ve oyunu tekrar indirin. Sorunsuz bir şekilde oynayabilmelisiniz.
