Windows 10'da Çalışma Zamanı Hatası C++ Düzeltme
Yayınlanan: 2022-05-26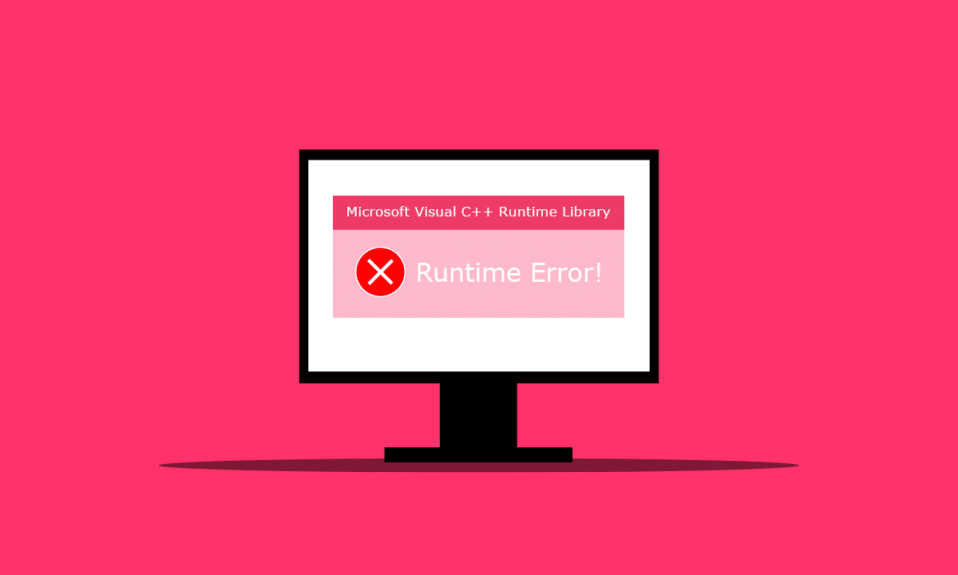
Birkaç Windows kullanıcısı, bilgisayarı Microsoft Visual C++ çalışma zamanı kitaplığı penceresinde yeniden başlattıktan sonra C++ çalışma zamanı hatasıyla karşılaşıyor. Onlar da bilgisayarlarında Microsoft Explorer'ı başlattıktan sonra bu hatayı yaşadılar. Bilgisayarı yeniden başlattıktan veya herhangi bir uygulamayı açtıktan sonra bu tür bir hatayı aniden beklemedikleri için kullanıcılar için şaşırtıcı olabilir. Bu hatanın PC'nizde ortaya çıkmasının çeşitli nedenleri vardır ve bunları bu makalede çözme yöntemleriyle tartışacağız. Bu nedenle, C++ çalışma zamanı hatasını nasıl düzelteceğinizi öğrenmek için bu makaleyi sonuna kadar okuyun.
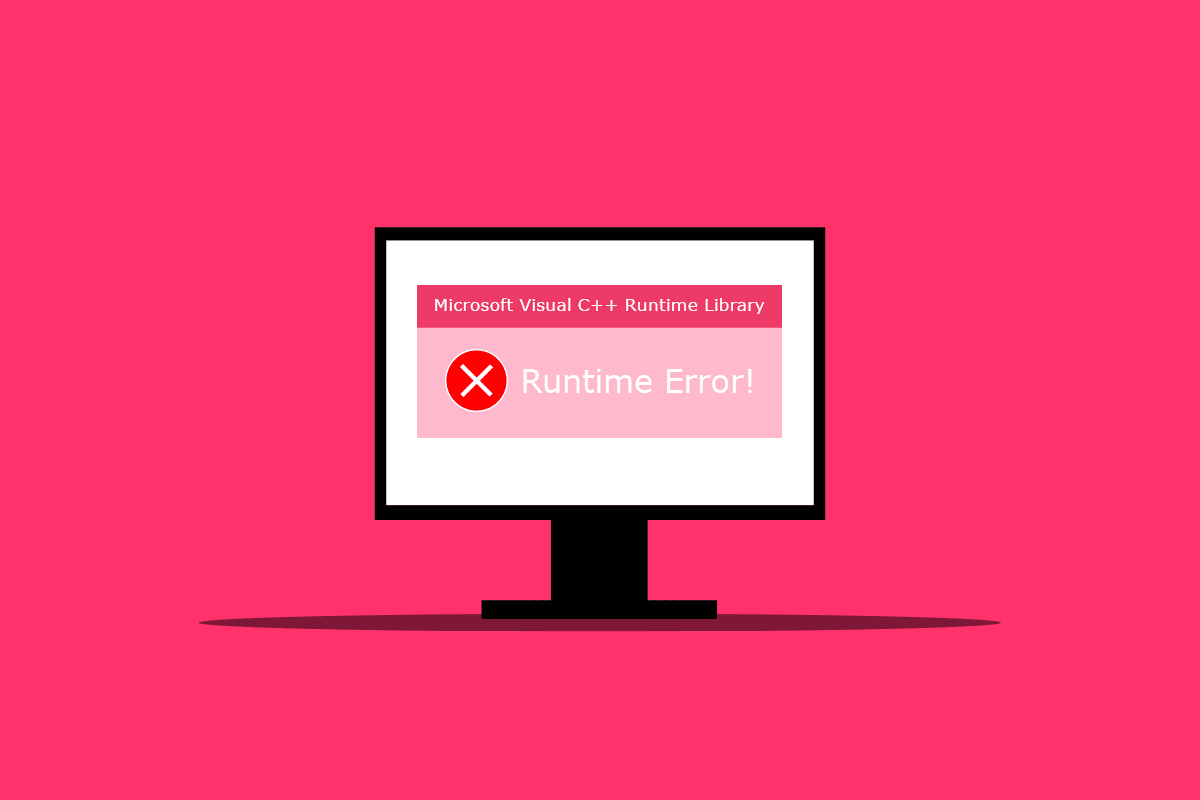
İçindekiler
- Windows 10'da Çalışma Zamanı Hatası C++ Nasıl Onarılır
- Yöntem 1: Uyumluluk Ayarını Değiştir
- Yöntem 2: Visual C++ Runtime'ı onarın
- Yöntem 3: Grafik Sürücüsünü Güncelleyin
- Yöntem 4: Geri Alma Grafik Sürücüsü
- Yöntem 5: Bozuk Dosyaları Onar
- Yöntem 6: Windows Bellek Tanılama Aracını Çalıştırın
- Yöntem 7: Sorunlu Uygulamaları Kaldırma
- Yöntem 8: Temiz Önyükleme Gerçekleştirin
- Yöntem 9: Yeni Kullanıcı Hesabı Oluştur
- Yöntem 10: Visual C++ Çalışma Zamanı Paketlerini Yeniden Yükleyin
- Yöntem 11: Bilgisayarı Sıfırla
Windows 10'da Çalışma Zamanı Hatası C++ Nasıl Onarılır
Aşağıda, bu C++ çalışma zamanı hatasının bir masaüstünde oluşmasına neden olan nedenlerden bazıları verilmiştir:
- Visual C++ özelliği bozulabilir veya zarar görebilir ve bilgisayarınızda bu hataya neden olabilir.
- Bazen Uyumluluk modu komplikasyonlar yaratabilir ve çalışma zamanı hatasının oluşmasını başlatabilir.
- Winodes'taki bellek sorunları , C++ çalışma zamanı hatasına neden olabilir.
- Bozuk veya güncel olmayan bir grafik sürücüsü bu hataya neden olabilir.
Bu sorunu gidermek için aşağıda belirtilen yöntemleri dikkatlice izleyin.
Yöntem 1: Uyumluluk Ayarını Değiştir
Uyumluluk modu, bilgisayarınızda eski programları çalıştırmanıza izin veren değerli bir özelliktir. Ancak, bu işlevsellik bazen bir Microsoft Visual C++ çalışma zamanı hatasıyla sonuçlanabilir. Sorunu çözmek için aşağıdaki adımları izleyerek uyumluluk modunu devre dışı bırakın.
1. Hataya neden olan uygulamaya sağ tıklayın ve içerik menüsünden Özellikler'i seçin.
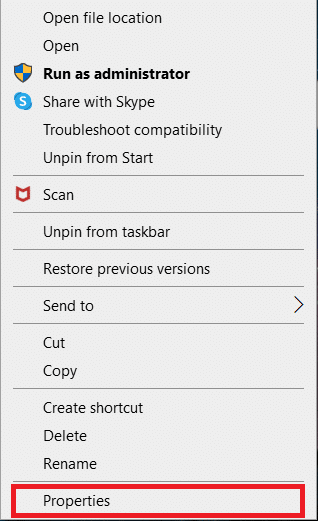
2. Uyumluluk sekmesine gidin.
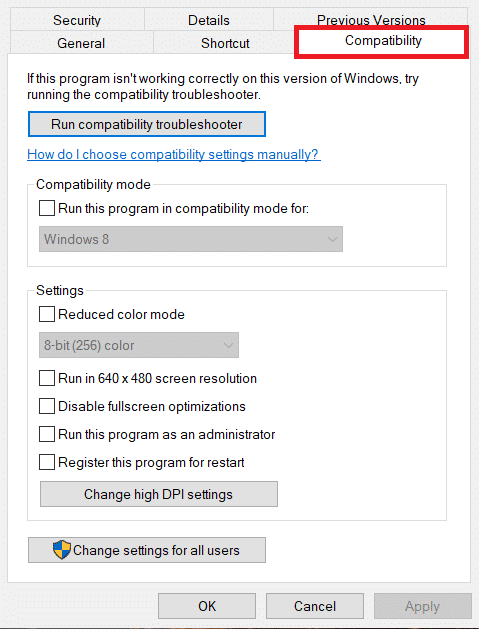
3. Bu programı uyumluluk modunda çalıştır seçeneğinin işaretini kaldırın .
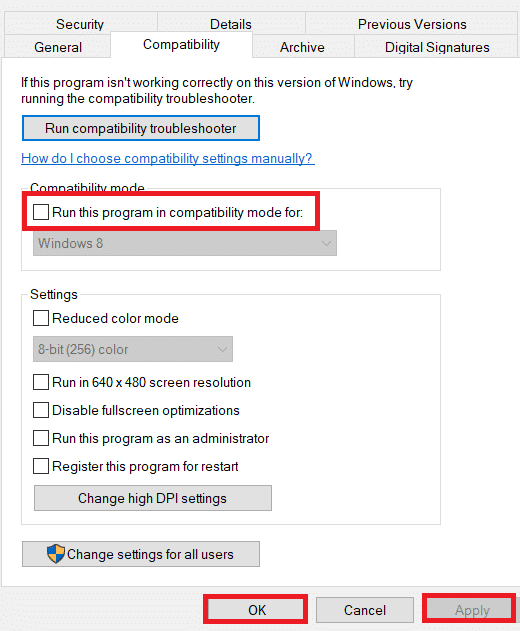
4. Değişikliklerinizi kaydetmek için Apply > OK düğmesine tıklayın.
Yöntem 2: Visual C++ Runtime'ı onarın
Çalışma zamanı hatası C++ sorununu çözmek için Visual C++ çalışma zamanını onarmayı da deneyebilirsiniz. Bunu şu şekilde yapabilirsiniz:
1. Çalıştır iletişim kutusunu başlatmak için Windows + R tuşlarına aynı anda basın.
2. appwiz.cpl yazın ve Programlar ve Özellikler penceresini başlatmak için Enter tuşuna basın.
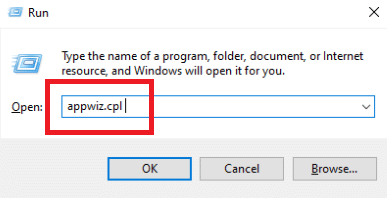
3. Visual C++ paketine sağ tıklayın ve Kaldır seçeneğine tıklayın. Tüm Microsoft Visual C++ Runtime paketlerini kaldırın.
Not : 2010 ve 2012 sürümlerini kaldırmayın. Microsoft Visual C++ Runtime'ın diğer sürümlerinin geri kalanını kaldırın.
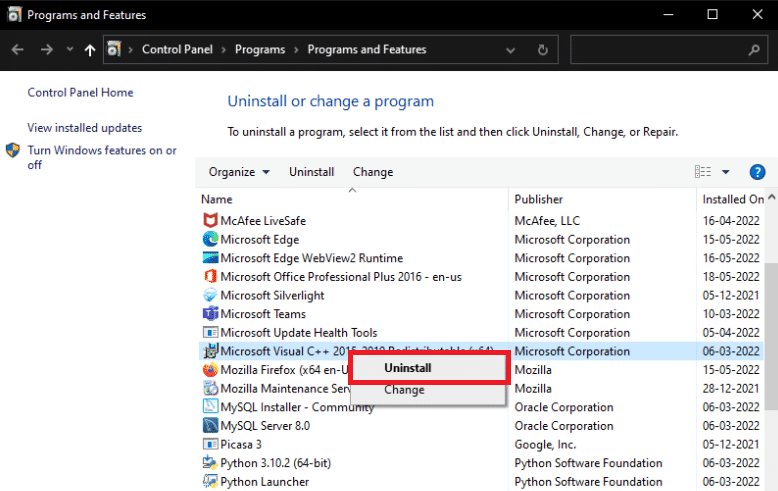
4. Şimdi, Microsoft Visual C++ Runtime 2012'yi bulun. Pakete çift tıklayın.
Not : Burada örnek olarak Microsoft Visual C++ 2015-2019 Redistributable seçilmiştir.
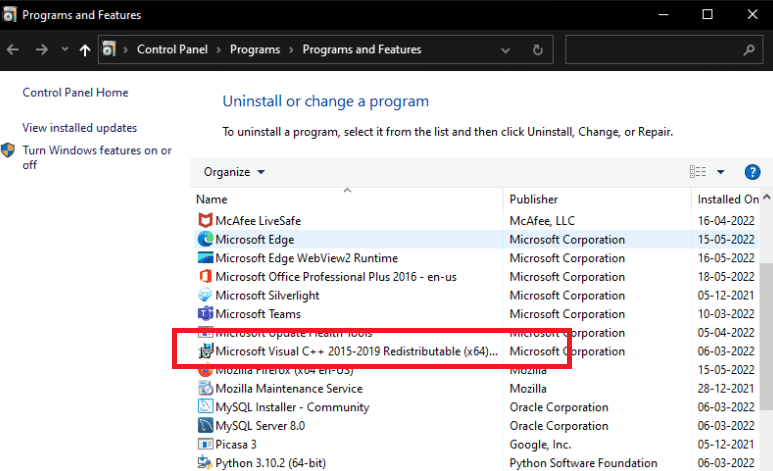
5. Kullanıcı Hesabı Denetimi isteminde Evet'e tıklayın.
6. Şimdi Onar'a tıklayın.
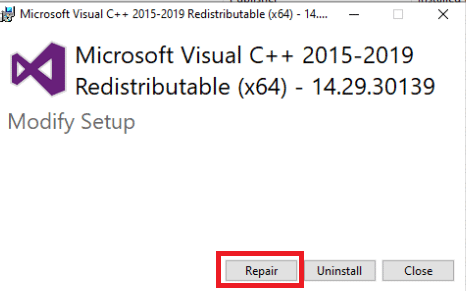
7. Kapat'a tıklayın ve bilgisayarınızı yeniden başlatın .
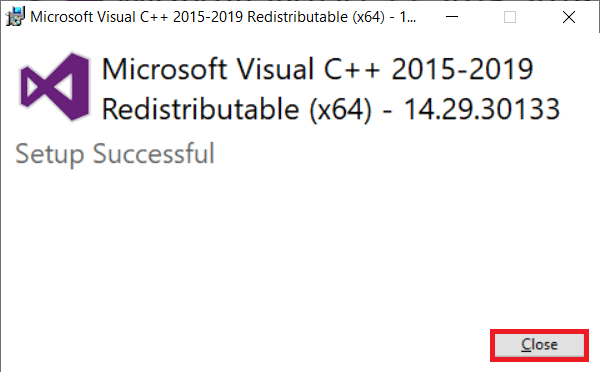
Ayrıca Okuyun : Fix GTA 4 Seculauncher Uygulama 2000 Başlatılamadı
Yöntem 3: Grafik Sürücüsünü Güncelleyin
Windows 10'daki C++ çalışma zamanı hata kutusundaki atibtmon.exe, explorer.exe, logonui.exe veya bir oyun yürütülebilir dosyasının varlığından büyük olasılıkla bozuk veya arızalı bir sürücü sorumludur. En yeni sürücüyü indirip yüklemeyi deneyebilirsiniz. üreticinin web sitesinden grafik sürücüsünün sürümü. Veya Aygıt Yöneticisi'ni kullanarak da yapabilirsiniz. Derinlemesine öğrenmek için Windows 10'da Grafik Sürücülerini Güncellemenin 4 Yolu hakkındaki kılavuzumuzu okuyun.
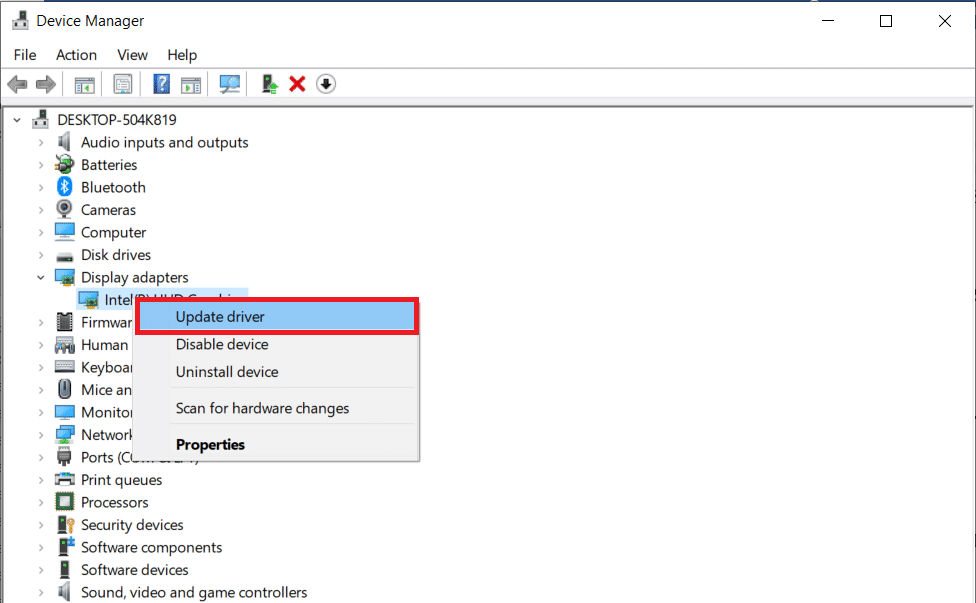
Yöntem 4: Geri Alma Grafik Sürücüsü
Diğer pek çok uygulama çalışma zamanı gerektirdiğinden ve Windows buna çok bağımlı olduğundan, grafik sürücüsü güncellemelerini geri almak birkaç kişi için işe yaradı. Yalnızca bir veya iki uygulamada sorunlara neden oluyorsa, bu neredeyse kesinlikle bir uyumsuzluk sorunudur. Bu C++ çalışma zamanı hatasını çözmek için bu örnekte görüntü bağdaştırıcısının önceki bir sürümüne geri dönmenizi öneririz. Bunu yapmak için Windows 10'da Sürücüler Nasıl Geri Alınır kılavuzumuzu okuyun. Bu çözüm işe yararsa, Windows'un sürücüleri otomatik olarak güncellemediğinden de emin olmalısınız.
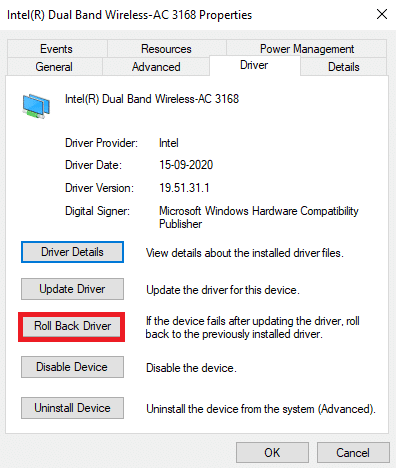
Ayrıca Okuyun : Warframe Launcher Güncelleme Başarısız Hatasını Düzeltin
Yöntem 5: Bozuk Dosyaları Onar
Windows 10'daki Microsoft Visual C++ Runtime kitaplığı sorunu, bir sistem dosyası eksik veya hasarlı olduğunda ortaya çıkabilir. Sonuçta, DISM ve sistem dosyası kontrolünü çalıştırmanın bir zararı yoktur. Sistem dosyası sorunlarını otomatik olarak kontrol etmek için bu onarım programlarını düzenli olarak kullanmalısınız. Aynısını yapmak ve sorunun bilgisayarınızda çözülüp çözülmediğini kontrol etmek için Windows 10'da Sistem Dosyalarının Nasıl Onarılacağına ilişkin kılavuzumuzu okuyun.
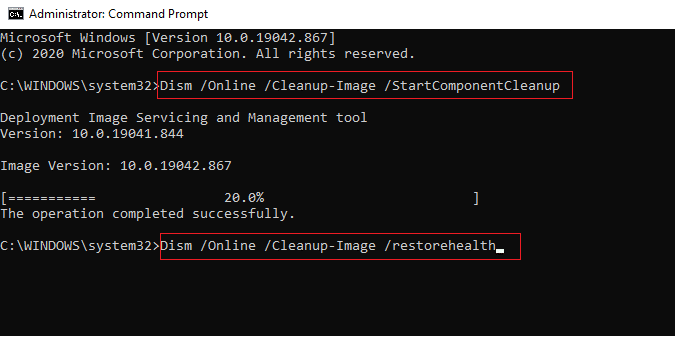
Yöntem 6: Windows Bellek Tanılama Aracını Çalıştırın
Windows Bellek Tanılama Aracı'nı çalıştırmak, C++ çalışma zamanı hatası sorunlarına yol açabilecek sistem belleğiyle ilgili sorunları çözmenize yardımcı olur. Aracı çalıştırmak için aşağıdaki adımları izleyin:
1. Görev Yöneticisini açmak için Ctrl + Shift + Esc tuşlarına aynı anda basın.
2. Listeden Windows Gezgini'ne sağ tıklayın ve içerik menüsünden Görevi sonlandır'a tıklayın.

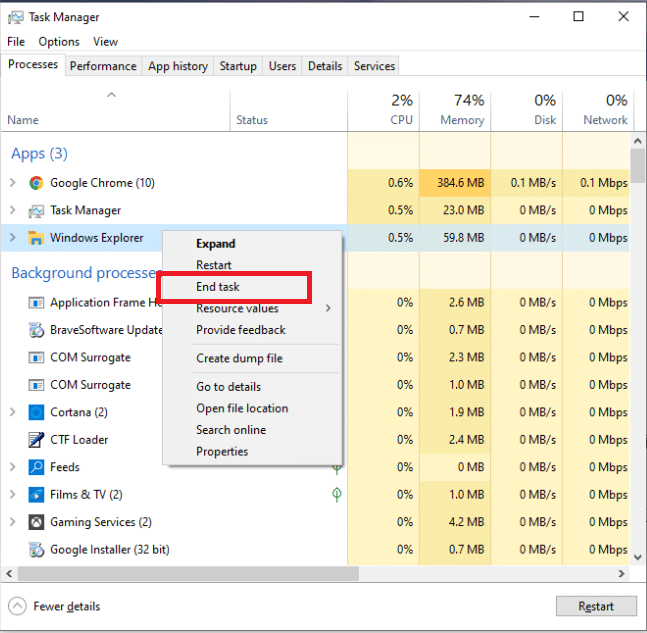
3. Windows + R tuşlarına birlikte basarak Çalıştır iletişim kutusunu başlatın.
4. İletişim kutusuna MdSched yazın ve Windows Bellek Tanılama aracını başlatmak için Enter'a basın.
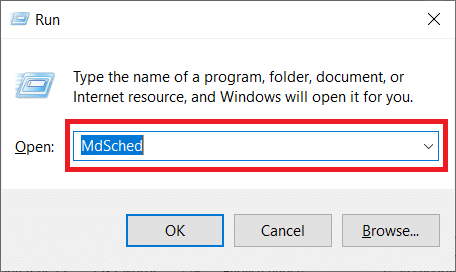
5. Şimdi yeniden başlat'a tıklayın ve sorunları kontrol edin (önerilir) .
Not: Çalışan tüm programları kaydedip kapattığınızdan emin olun.
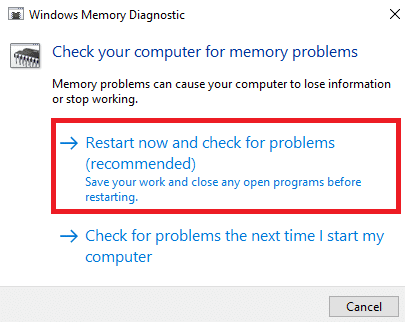
6. Yeniden başlattıktan sonra, Seçenekler'i açmak için F1 tuşuna basın.
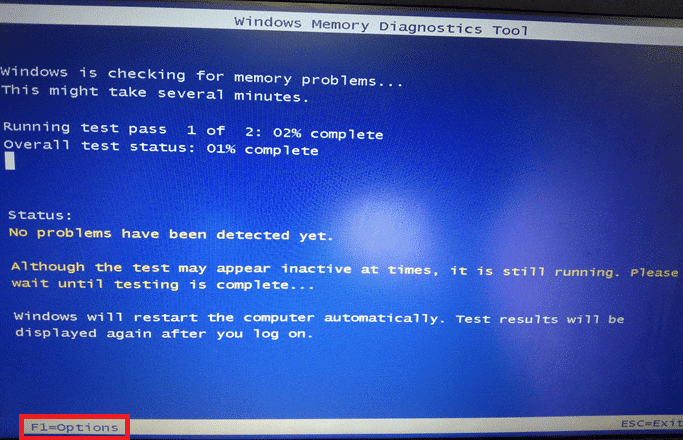
7. Genişletilmiş seçeneğine gitmek için klavyenizdeki ok tuşlarını kullanın. Ardından, Apply için F10 tuşuna basın.
Not: Genişletilmiş testler, tüm standart testleri ve MATS+'ı (önbellek devre dışı) içerir. Stride38, WSCHCKR, WStride-6. CHCKR4, WCHCKR3, ERAND, Stride6 (Önbellek devre dışı) ve CHCKRS .
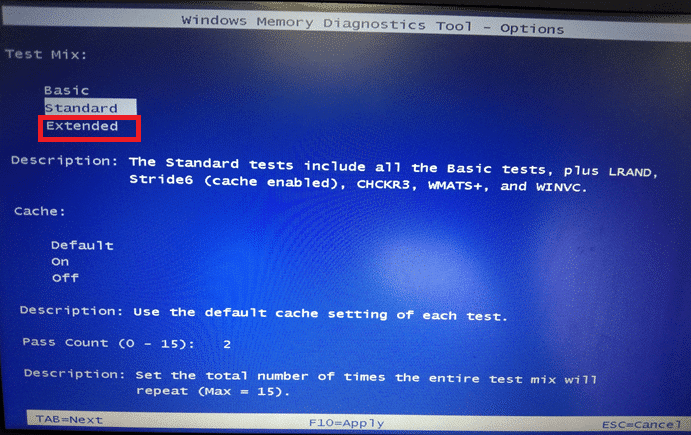
8. Herhangi bir hata varsa, uygun şekilde gidermek için bunları not edin. Windows Bellek Tanılama aracından çıkmak için Esc tuşuna basın.
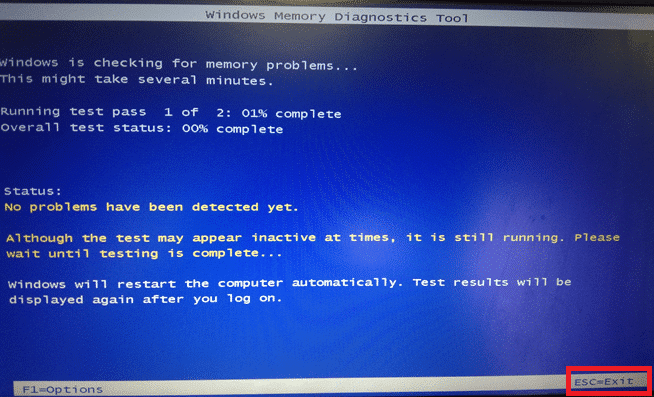
Ayrıca Okuyun : Önemli Bir Aygıt Donanım Hatası Nedeniyle Başarısız Olan İsteği Düzeltin
Yöntem 7: Sorunlu Uygulamaları Kaldırma
Visual C++'ın belirli sorunlu uygulamalar kullanıldığında Explorer'ı çökerttiği bilinmektedir. Bu programları kaldırarak sorun çözülebilir. Çalışma zamanı hatası C++ sorununun düzelip düzelmediğini kontrol etmek için bu programları daha sonra yeniden yükleyebilirsiniz. Aşağıdaki adımları izleyin:
1. Ayarlar'ı açmak için Windows + I tuşlarına aynı anda basın.
2. Uygulamalar ayarına tıklayın.
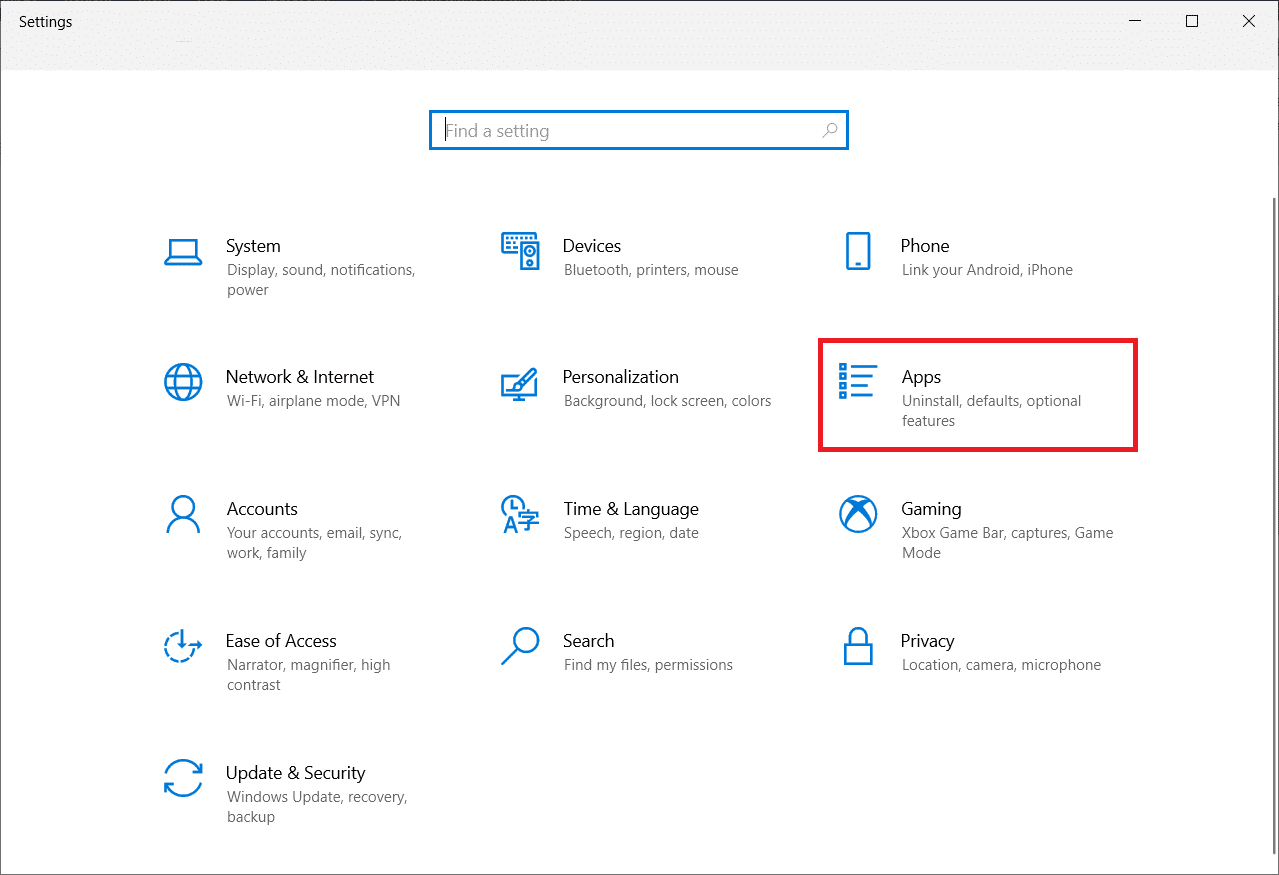
3. Aşağı kaydırın ve Intel True Key'i seçin. Üzerine tıklayın ve Kaldır'ı seçin.
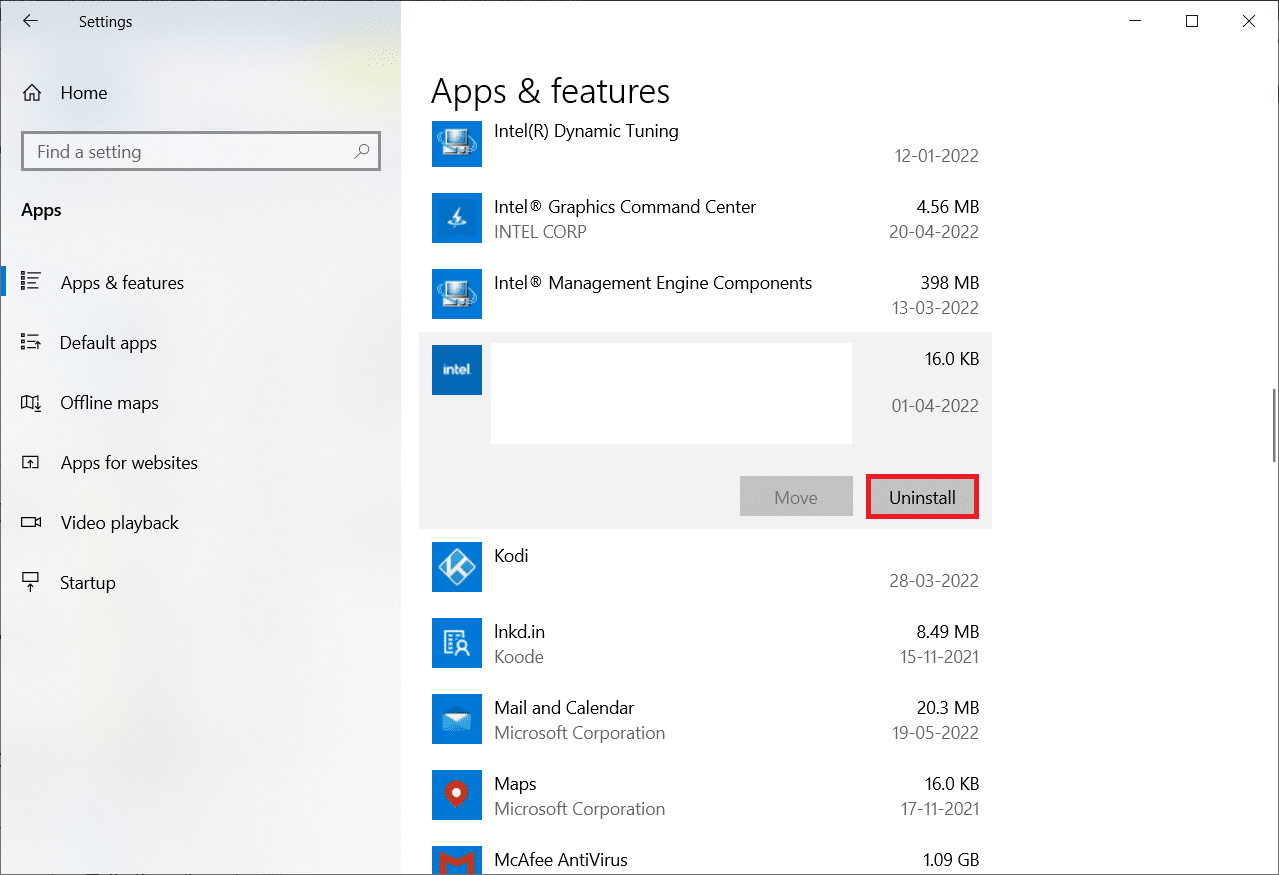
4. Ardından, açılır pencerede Kaldır'a tıklayın.
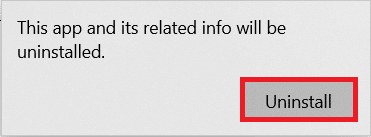
5. Programı kaldırmak için ekrandaki yönergeleri uygun şekilde izleyin.
6. Benzer şekilde, aşağıdaki programları da benzer şekilde kaldırın :
- AutoCAD
- Visual Studio 2013
- Bing Masaüstü
7. Çalışma zamanı hatası c++ sorununun çözülüp çözülmediğini görmek için cihazınızı yeniden başlatın .
Yöntem 8: Temiz Önyükleme Gerçekleştirin
Temiz Önyüklemede yalnızca gerekli hizmetler ve uygulamalar yüklenir. Üçüncü taraf ve başlangıç uygulamaları nedeniyle, sisteminizde bir Microsoft Visual C++ çalışma zamanı kitaplığı sorunu ortaya çıkabilir. Temiz önyükleme, başlatma sırasında tüm üçüncü taraf uygulamalarının yüklenmesini ve bir uygulama arasındaki herhangi bir anlaşmazlığı durdurur. Bu sayede Visual C++ yazılımı tamamen bilgisayarınızda çözülecektir. Aynısını uygulamak için Windows 10'da Temiz önyükleme Nasıl Yapılır konusundaki kılavuzumuzu okuyun.
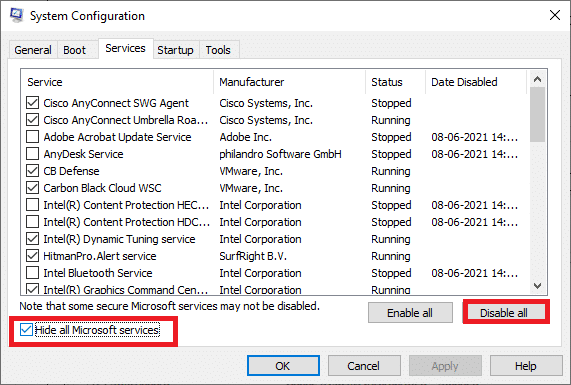
Ayrıca Okuyun : PS4'ün Sürekli Kapanmasını Düzeltmenin 10 Yolu
Yöntem 9: Yeni Kullanıcı Hesabı Oluştur
Bozuk bir kullanıcı profili de bu 429 C++ çalışma zamanı hatasına katkıda bulunabilir. Microsoft Visual C++ çalışma zamanı kitaplığı sorunu devam ederse, yeni bir kullanıcı hesabı oluşturmanız gerekecektir. Yeni bir hesap oluşturduktan sonra eski hesabınızdan çıkış yapmalı ve yenisine geçmelisiniz. Ayrıca sorunu çözmek için kişisel dosyalarınızı önceki hesabınız yerine yeni bir hesaba taşımanız gerekecektir. Yeni bir kullanıcı hesabı oluşturmak için Windows 10'da Yerel Kullanıcı Hesabı Nasıl Oluşturulur hakkındaki kılavuzumuzu okuyun.
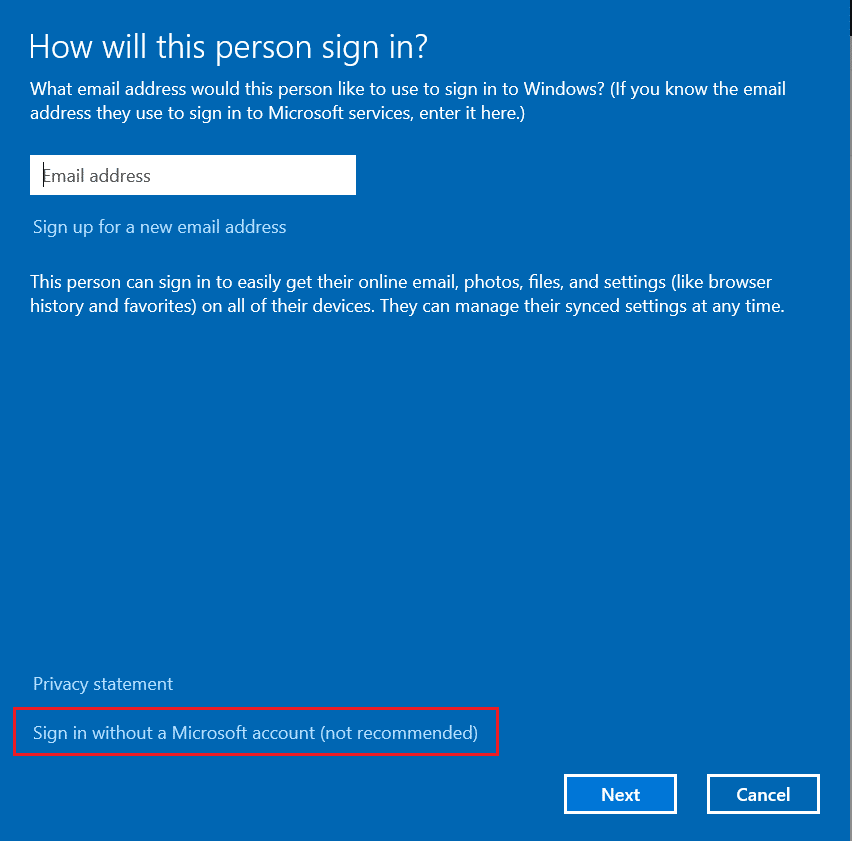
Yöntem 10: Visual C++ Çalışma Zamanı Paketlerini Yeniden Yükleyin
Bu sorunu gidermek için Visual C++'ı yeniden yükleyin. Bunu yapmak için aşağıda belirtilen prosedürleri izleyin:
1. Çalıştır iletişim kutusunu başlatmak için Windows + R tuşlarına basın.
2. İletişim kutusuna appwiz.cpl yazın ve Programlar ve Özellikler penceresini başlatmak için Enter'a basın.
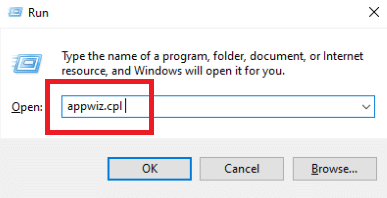
3. Listede Microsoft Visual C++ programlarını bulun. Onlara sağ tıklayın ve her bir öğeyi seçtikten sonra Kaldır'a tıklayın.
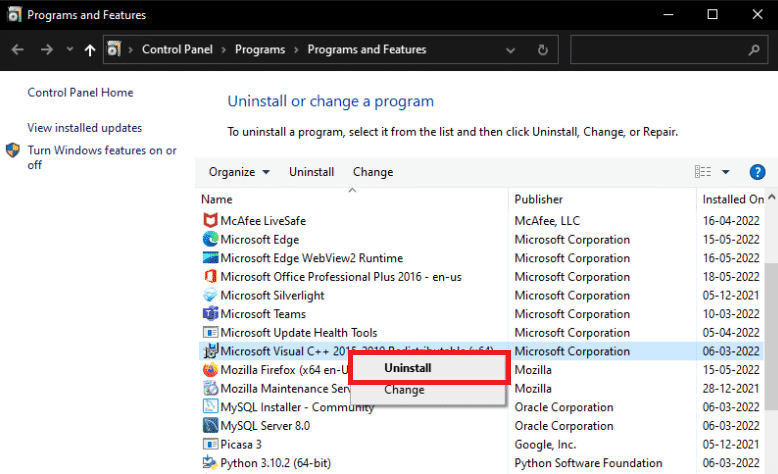
4. Programı kaldırmak için ekrandaki talimatları izleyin.
5. Microsoft Visual C++ Runtime paketinin en son sürümünü yüklemek için Resmi Microsoft Visual C++ indirme sayfasını ziyaret edin.
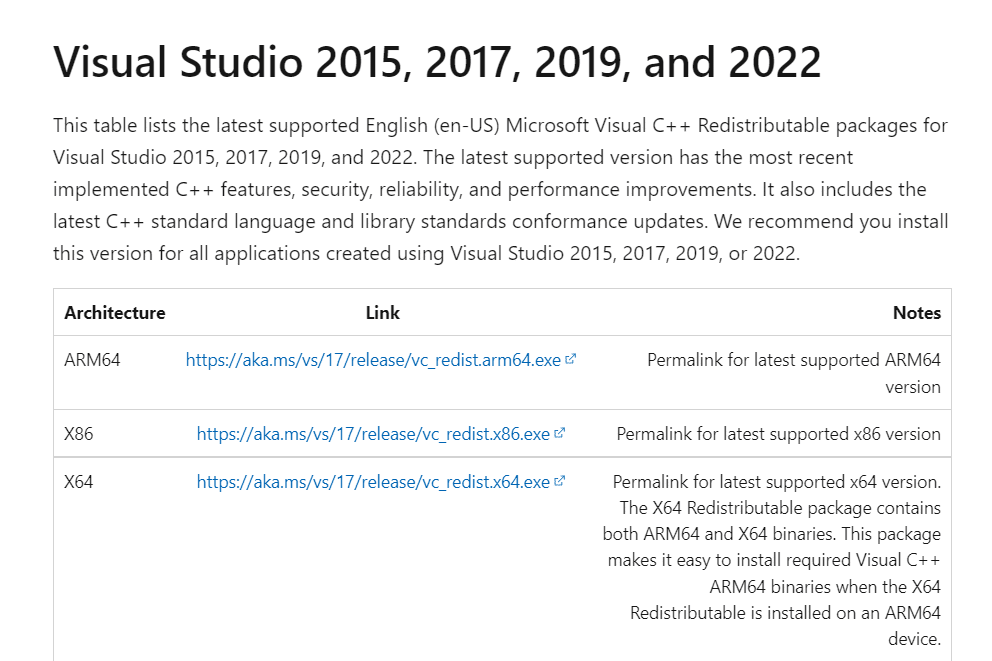
Ayrıca Okuyun : Hata Kodu 1 Python Yumurtası Bilgisiyle Başarısız Olan Komutu Düzeltme
Yöntem 11: Bilgisayarı Sıfırla
Sorun devam ederse, Windows'u temiz yüklemek tek seçeneğiniz olabilir. Devam etmeden önce verilerinize erişmeyi ve yedeklemeyi deneyin. Temiz bir yükleme seçerseniz tüm kişisel verileriniz, uygulamalarınız, oyunlarınız, belgeleriniz ve diğer medyalarınız kaybolacaktır. Windows 10'un Temiz Kurulumu Nasıl Yapılır konusundaki kılavuzumuzu okuyun ve aynısını uygulayın.
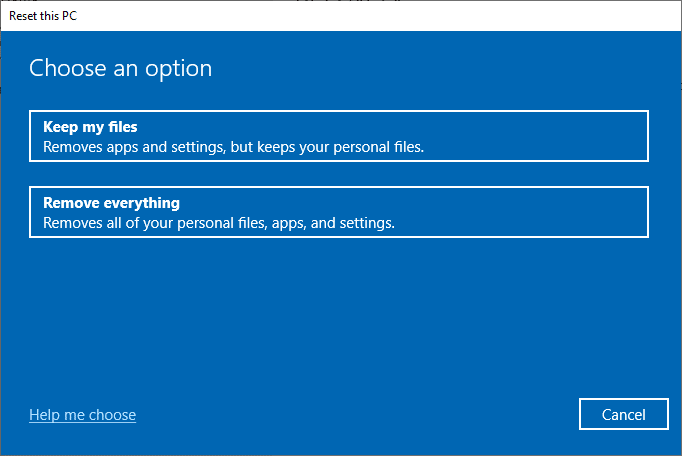
Önerilen:
- Github Hesabı Kalıcı Olarak Nasıl Silinir?
- Windows 10'da Yakınlaştırma Hata Kodu 1001 Nasıl Onarılır
- Bu Aygıtın Başka Bir Uygulama Tarafından Kullanıldığını Düzeltin Ses Hatası
- WOW Hatası #134 Ölümcül Durum Nasıl Onarılır
Bu bilgileri yararlı bulduğunuzu ve çalışma zamanı hatası C++ sorununu çözebildiğinizi umuyoruz. Lütfen hangi tekniğin sizin için en faydalı olduğunu bize bildirin. Bu makale hakkında bize herhangi bir sorunuz veya yorumunuz varsa lütfen aşağıdaki yorumlar bölümünü kullanın. Ayrıca, daha sonra ne öğrenmek istediğinizi bize bildirin.
