Windows 10'da Çalışmayan Roku Ekran Yansıtma Düzeltme
Yayınlanan: 2022-07-07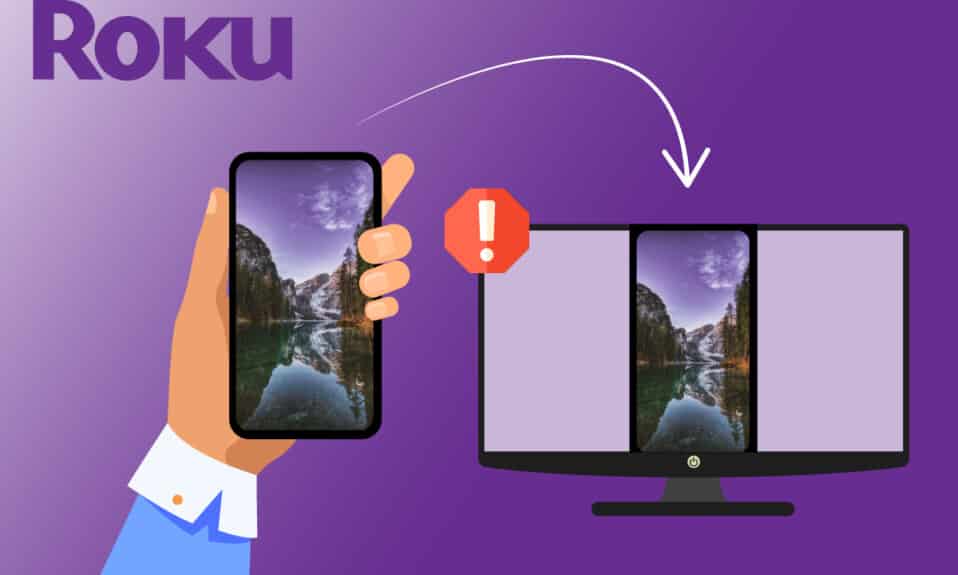
Roku, en sevdiğiniz TV şovlarının ve tüm eğlence öğelerinin keyfini tek bir yerde çıkarmanızı sağlar. Ancak, birçok Windows 10 kullanıcısı, ekran yansıtma için bilgisayarlarını Roku'ya bağladıklarında Roku ekran yansıtmasının çalışmadığından şikayet ediyor. Bir bağlantı sorunu olduğunda Bağlanılamadı istemiyle karşılaşabilirsiniz. Bazen Bağlanıyor mesajıyla takılıp kalabilirsiniz ve sorun çözülene kadar ne kadar bekleyeceğinizi bilmiyorsunuz. Ama, Merak etmeyin! Bu yaygın bir sorundur ve bu makalede anlatıldığı gibi uygun sorun giderme yöntemlerini izleyerek bunu çok kolay bir şekilde çözebilirsiniz.
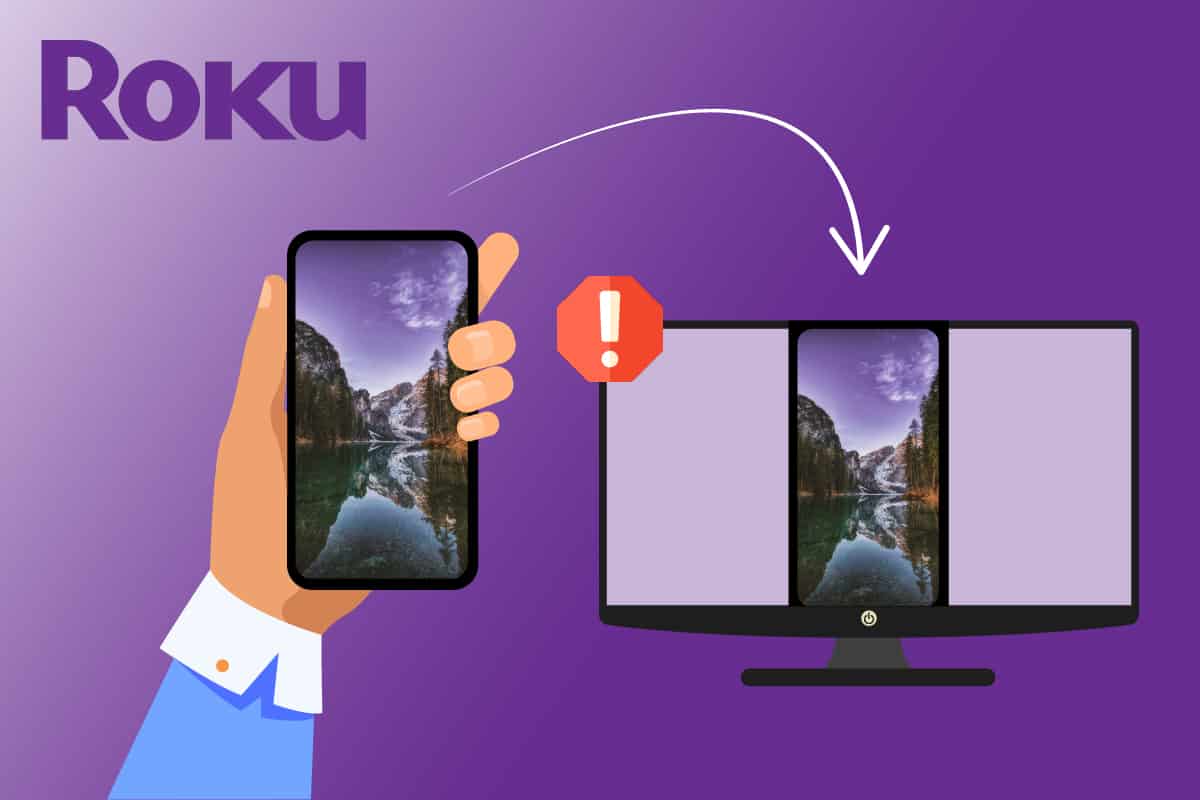
İçindekiler
- Windows 10'da Çalışmıyor Roku Ekran Yansıtma Nasıl Onarılır
- Yöntem 1: Temel Sorun Giderme Yöntemleri
- Yöntem 2: Roku Aygıtını Yeniden Bağlayın
- Yöntem 3: Kötü Amaçlı Yazılım Taramasını Çalıştırın
- Yöntem 4: Antivirüsü Geçici Olarak Devre Dışı Bırak (Varsa)
- Yöntem 5: Windows Defender Güvenlik Duvarını Devre Dışı Bırak (Önerilmez)
- Yöntem 6: Windows'u Güncelleyin
- Yöntem 7: Aygıt Sürücülerini Güncelleyin
- Yöntem 8: Aygıt Sürücülerini Yeniden Yükleyin
- Yöntem 9: Aygıt Sürücüsü Güncellemelerini Geri Al
- Profesyonel İpucu: Windows PC'yi Roku Aygıtına Yansıtma
Windows 10'da Çalışmıyor Roku Ekran Yansıtma Nasıl Onarılır
Birkaç kullanıcı raporunu analiz ettikten ve geçici çözümleri onardıktan sonra, Roku ekran yansıtma sorununun çalışmamasına neden olan yeterince neden topladık. Bunları daha fazla okuyun ve size sorun çıkaran potansiyel suçluyu belirleyin.
- Ekran yansıtma teknolojisi, sürücülerinizin sürümleri tarafından desteklenmiyor. Bu durumda Miracast sürücüsünü Aygıt Yöneticisinden güncellemeniz gerekir.
- Windows 10 PC'nizdeki Roku, arafta kalmış durumda . Roku cihazının bağlantısını kesmek ve yeniden bağlamak bu durumda size yardımcı olacaktır.
- Roku'yu yansıtmanıza yardımcı olmayan internet bağlantılarıyla ilgili sorunlar.
- Virüsten koruma programları veya Windows defans güvenlik duvarı, Roku'nun ekran yansıtma özelliğini engelliyor.
- Windows işletim sisteminiz en son sürümde değil.
- PC'de eski veya uyumsuz sürücüler.
Aşağıda, Roku ekran yansıtmanın çalışmama sorununu çözmenize yardımcı olacak bir sorun giderme tüyoları listesi göreceksiniz. Aşağıda verilen her olası düzeltmenin en az bir kullanım için işlevsel olduğu onaylanmıştır. Sorunu çözmek için verimliliklerine göre düzenlendikleri için talimatları ve yöntemleri aynı sırayla izlemeniz önerilir.
Yöntem 1: Temel Sorun Giderme Yöntemleri
1. Bilgisayarı yeniden başlatın
PC'nizde herhangi bir geçici yapılandırma hatası varsa, Roku ekran yansıtmanın çalışmayı durdurduğuyla karşılaşacaksınız. Tüm geçici aksaklıkları çözmenin genel hilesi, bilgisayarınızı yeniden başlatmaktır. Adımları takip ederek bilgisayarınızı yeniden başlatabilirsiniz.
1. Masaüstüne gitmek için Windows + D tuşlarını birlikte basılı tutun.
2. Şimdi, Windows'u Kapat penceresini başlatmak için Alt + F4 tuşlarına aynı anda basın.
3. Ardından, açılır menüden Yeniden Başlat seçeneğini seçin ve Enter tuşuna basın .
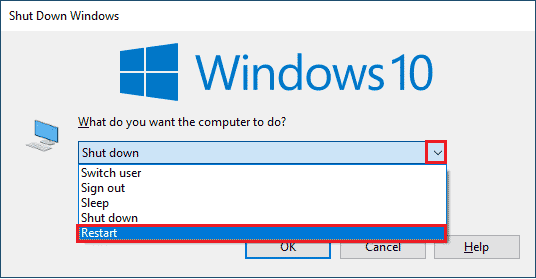
2. Yönlendiriciyi Yeniden Başlatın
Bu, Roku ekran yansıtma çalışmayı durdurdu sorununu basit adımlarla düzeltmenize yardımcı olacak basit bir geçici çözümdür. Bu aynı zamanda güçlü ve güvenilir bir ağ bağlantısı sağlar. Yönlendiricinizi yeniden başlatmak için aşağıda belirtilen adımları izleyin.
İnternet Yönlendiricinizi veya Modeminizi yeniden başlatarak yeni bir bağlantı kurabilirsiniz. Ağ bağlantısı sorunlarını çözmek için kullanılır ve tartışılan sorunu Roku ile çözebilir. Yönlendiriciyi veya Modemi Yeniden Başlatma kılavuzumuzu izleyerek yönlendiricinizi yeniden başlatabilirsiniz. Yönlendiriciniz yeniden başlatıldığında, Windows 10'u yansıtan Roku ekranı çalışmıyor sorununun çözülüp çözülmediğini kontrol edin.

3. Arka Plan Programlarını Kapatın
İlk basit hack olarak, tüm arka plan uygulamalarını ve programlarını kapatarak bilgisayarınızdan tamamen dolu sistem kaynaklarını boşaltmanız gerekir. Bu, yavaş bir bilgisayar nedeniyle ve birçok program birbirine müdahale etmeye çalıştığında sorun yaşamanıza neden olursa, Windows 10'u yansıtan Roku ekranının çalışmama sorununu çözecektir.
Arkaplan uygulamalarını tek tek çıkarak kapatabilir veya Görev Yöneticisinden uygulayabilirsiniz. Arka plan programlarını Görev Yöneticisi'nden kapatmak için Windows 10'da Görev Nasıl Sonlandırılır kılavuzumuzu izleyin.
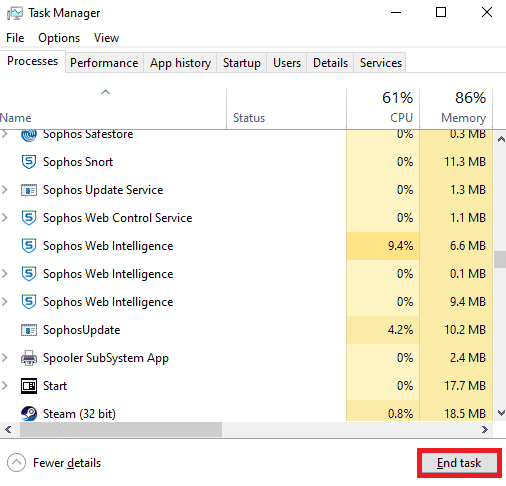
Arka plan uygulamalarını kapatmanın yanı sıra, Windows 10 PC'nizde başlangıç programlarını devre dışı bırakmanız önerilir. Başlangıç uygulamalarını devre dışı bırakmak için Windows 10'da Başlangıç Programlarını Devre Dışı Bırakmanın 4 Yolu hakkındaki kılavuzumuzu izleyin.
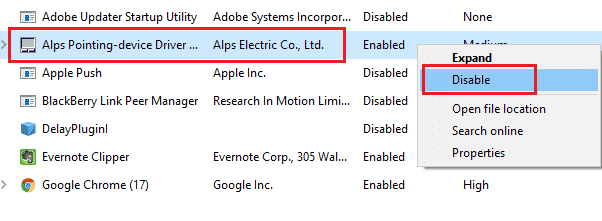
Ayrıca Okuyun: Roku'yu Düzeltme Sorunu Yeniden Başlatmaya Devam Ediyor
4. Özel Ağ Kullandığınızdan Emin Olun
Birçoğunuz Windows Defender Güvenlik Duvarı'nda ağınızı Genel olarak ayarlamış olabilirsiniz. Bu nedenle, Windows 10'u yansıtan Roku ekranı çalışmıyor sorunuyla karşılaşacaksınız ve bu nedenle hiç bağlantı kuramayabilirsiniz. Sorunu çözmek için ağı aşağıda belirtildiği gibi Özel olarak değiştirmeniz gerekir.
1. Windows Ayarları'nı açmak için Başlat + I tuşlarına birlikte basın.
2. Ardından, Ağ ve İnternet'e tıklayın.
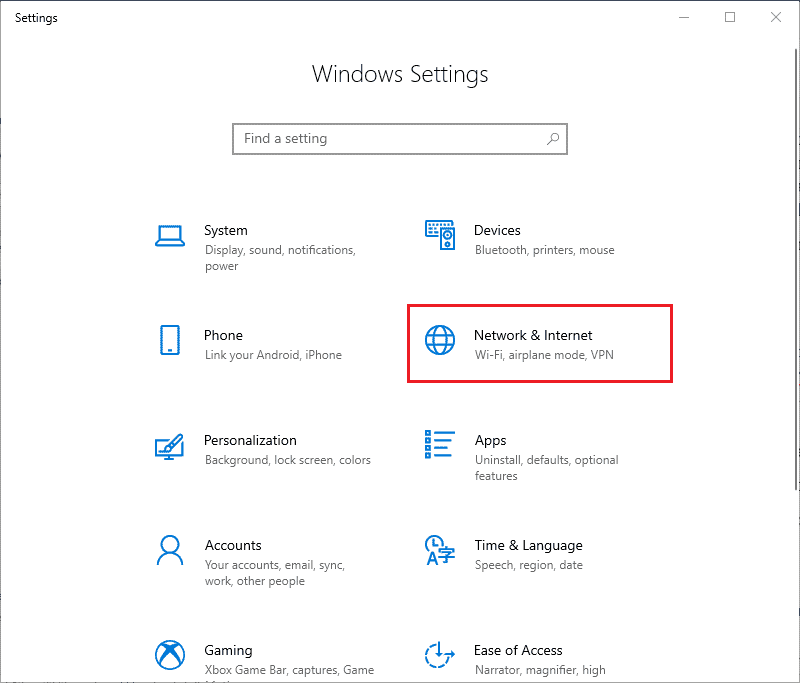
3. Şimdi Durum menüsünde, bağlı olduğunuz ağın Özelliklerine tıklayın.
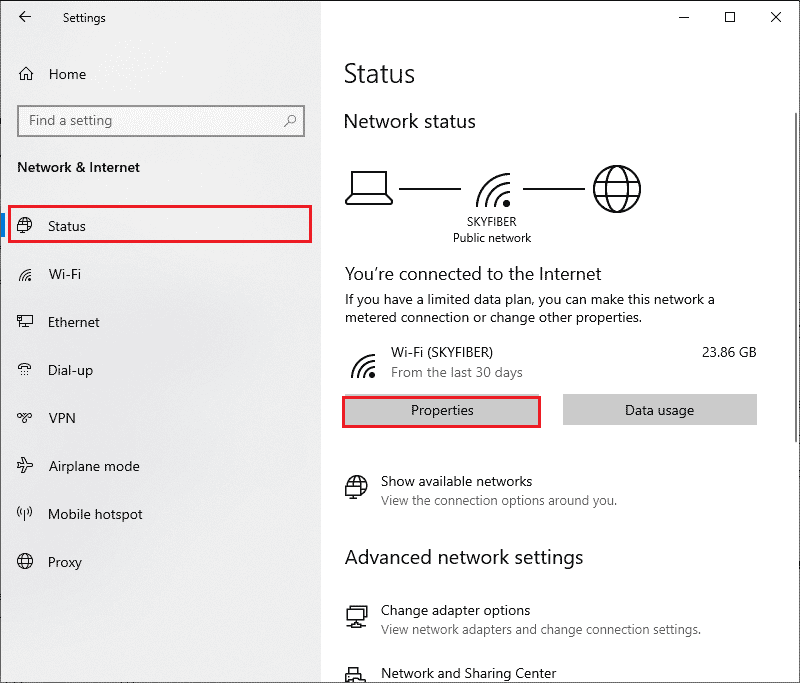
4. Şimdi, gösterildiği gibi Ağ profilinin altındaki Özel radyo düğmesine tıklayın.
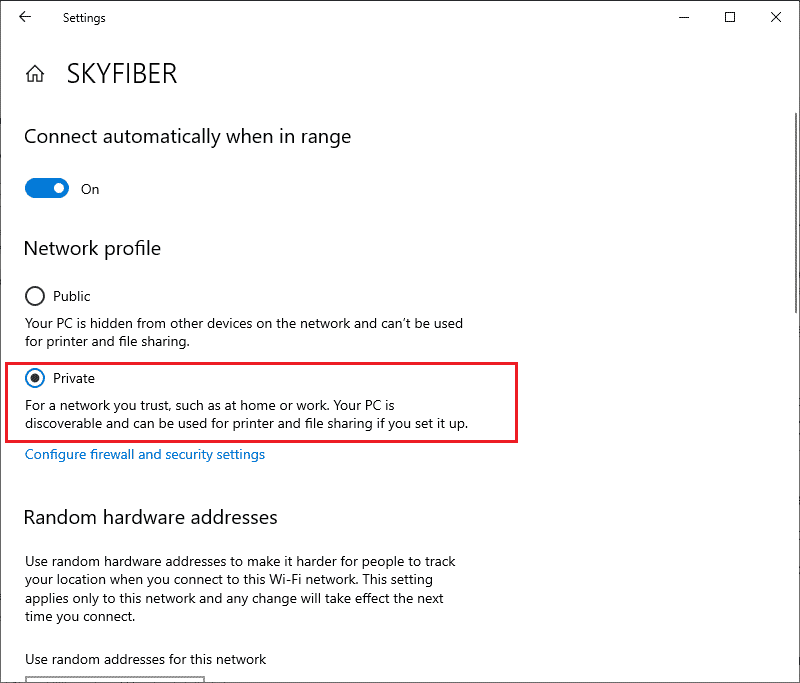
5. Şimdi bilgisayarı yeniden başlatın ve Roku ekran yansıtma sorununu çözüp çözmediğinizi kontrol edin.
5. İnternet Bağlantısını Kontrol Edin
Roku'nuzu yansıtmayı denemeden önce, ağ bağlantısının sabit olduğunu ve hala yeterli bir internet kaynağınız olduğunu not edin. İnternet bağlantısı zayıfsa veya hiç yoksa, Roku'nuzu Windows 10 ile yansıtamazsınız. Aşağıda listelenen talimatları izleyerek uygun bir internet bağlantınız olduğundan emin olun.
1. İlk olarak, Windows 10 PC ile Wi-Fi bağlantısını yeniden yapılandırın .
2. Wi-Fi sinyalinden internet sinyalinin zayıf olduğunu veya hiç gelmediğini fark ederseniz, PC'nizi bir Ethernet kablosuyla bağlayın.

3. Şimdi, bilgisayarınızın Roku için yeterli bir bant genişliği sınırına sahip olduğundan emin olun.
Ayrıca Okuyun: Yavaş İnternet Bağlantısı? İnternetinizi Hızlandırmanın 10 Yolu!
Yöntem 2: Roku Aygıtını Yeniden Bağlayın
Roku ekran yansıtma çalışmıyor sorununu düzeltmenin en basit yolu, Windows 10 bilgisayarınıza bağlı her bir cihazı yeniden bağlamaktır. Bu basit bir iştir ve burada zaten bilgisayarınızla eşleştirilmiş olan cihazları devre dışı bırakmanız ve bağlantısını kesmeniz gerekir. Uzun çalışma saatleri nedeniyle, Roku cihazınız ve diğer eşleştirilmiş cihazlarınız belirsiz bir duruma girebilir. Bu, İşletim sisteminizde meydana gelen çok yaygın bir sorundur ve aşağıda listelenen talimatlar izlenerek giderilebilir.
1. Windows Ayarları'nı açmak için Windows + I tuşlarını aynı anda basılı tutun.
2. Ardından, Cihazlar'a tıklayın.
Not: Çalıştır iletişim kutusunu açmak için Windows + R tuşlarına birlikte basın. Ayarları yazın: bağlı cihazlar ve Enter tuşuna basın . Bu, doğrudan bağlı cihazlar penceresini açacaktır.
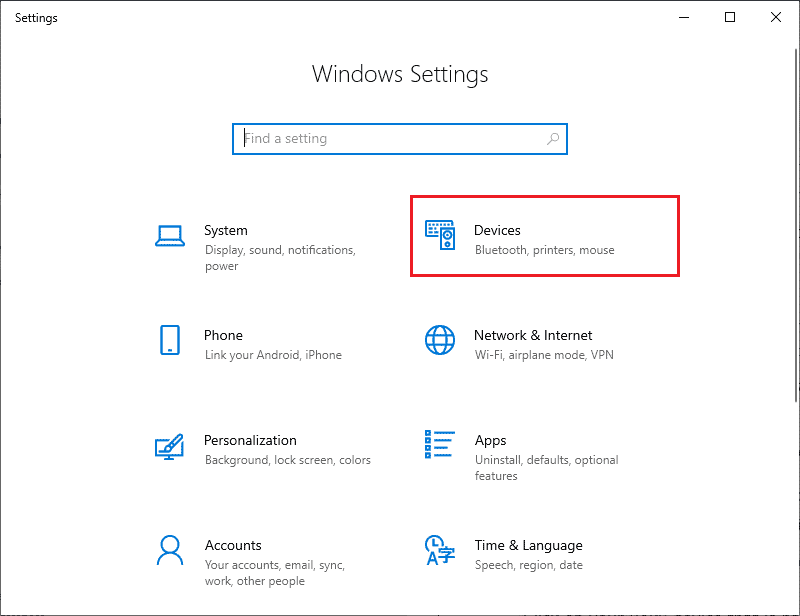
3. Bluetooth ve diğer cihazlar menüsüne gidin ve zaten eşleştirilmiş olan Roku cihazını seçin ve Cihazı kaldır üzerine tıklayın.
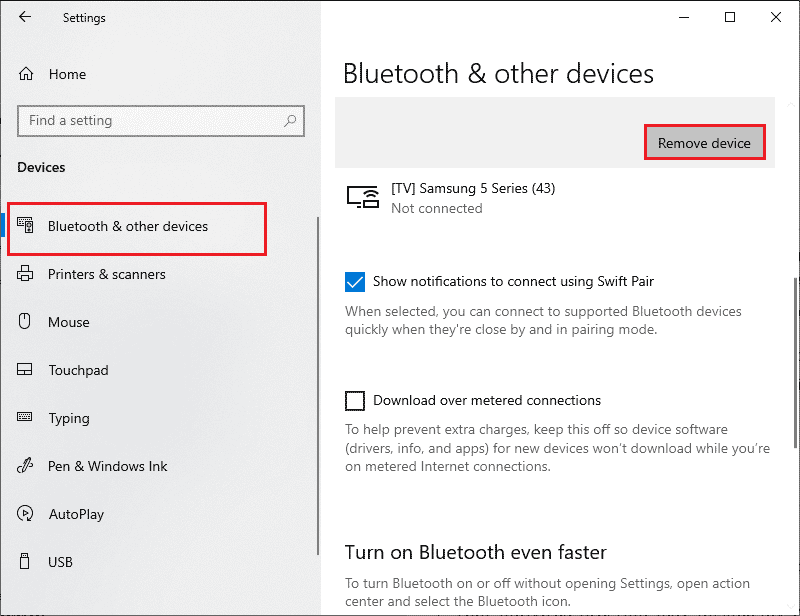
4. Şimdi Bluetooth seçeneğini kapatın.
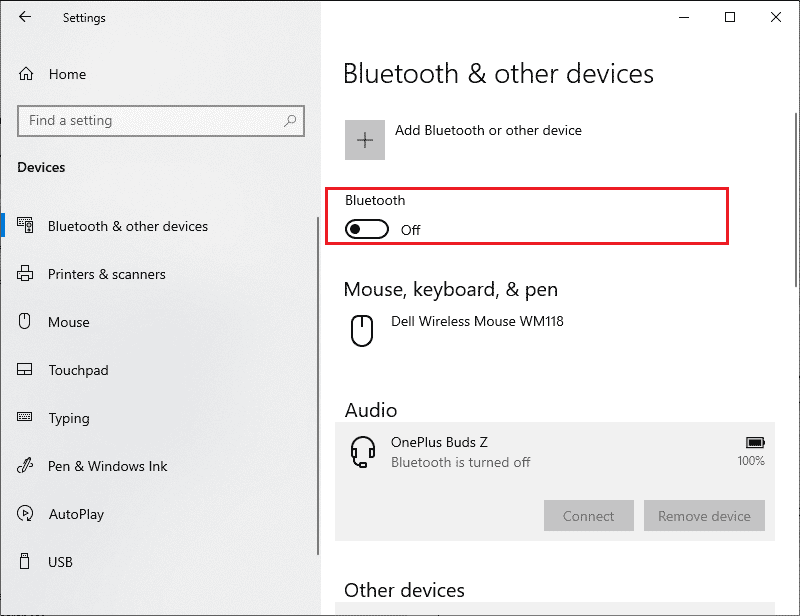
5. Ardından, Bluetooth cihazınızı açın.
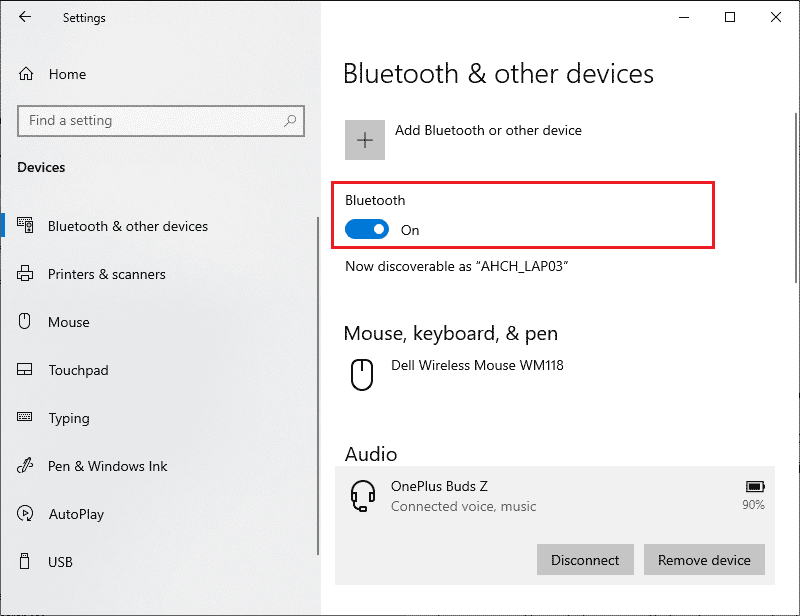
6. Ardından, Roku cihazınızı tekrar Windows 10 bilgisayarınıza ekleyin ve bilgisayarı yeniden başlatın .
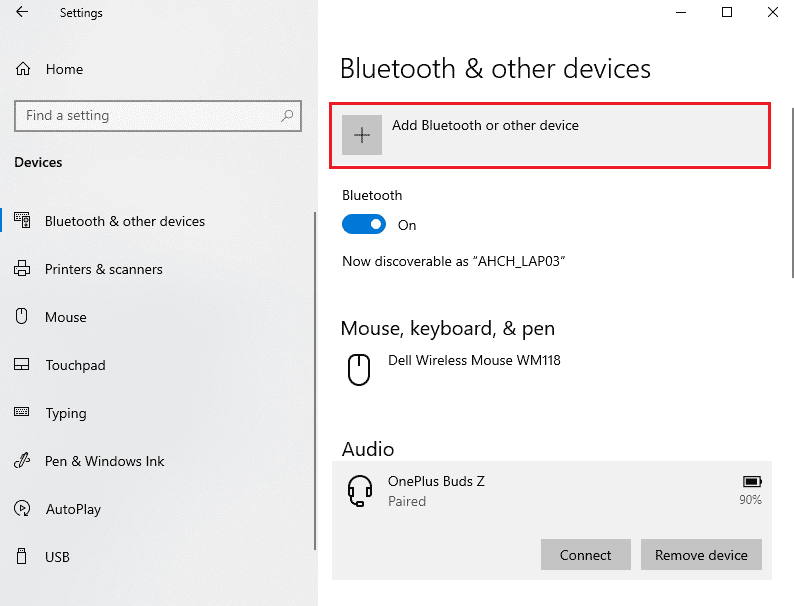

Ardından, Roku ekran yansıtmanın çalışmayı durdurup durdurmadığını düzeltip düzeltmediğinizi kontrol edin.
Yöntem 3: Kötü Amaçlı Yazılım Taramasını Çalıştırın
Pek çok uygulama yetkisiz sitelerden indirildiğinde PC'nizde virüs saldırılarına ve kötü niyetli içeriklere maruz kalmaktadır. Birkaç teknoloji uzmanı, cihazınızdan yeni yüklenen bir uygulamayı çalıştırmadan önce, zararlı saldırıları önleyebilecek bir kötü amaçlı yazılım taraması çalıştırmanızı önerir. Bu aynı zamanda Roku ekran yansıtma çalışmayı durdurdu sorununu kolayca düzeltmenize yardımcı olur. Bilgisayarınızı nasıl tarayacağınızı bilmiyorsanız, Bilgisayarımda Virüs Taramasını Nasıl Çalıştırırım? kılavuzumuza bakın. ve talimatlara göre izleyin.
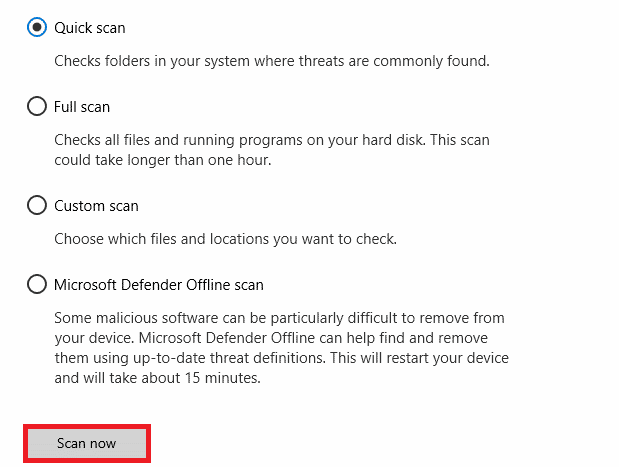
Ayrıca, bilgisayarınızdan kötü amaçlı yazılımları kaldırmak istiyorsanız, Windows 10'da Kötü Amaçlı Yazılımları Bilgisayarınızdan Nasıl Kaldırır kılavuzumuzu izleyin ve Windows 10'u yansıtan Roku ekranının çalışmıyor olup olmadığını kontrol edin.
Yöntem 4: Antivirüsü Geçici Olarak Devre Dışı Bırak (Varsa)
Bazen virüsten koruma programınız, herhangi bir uygulama veya programın bilgisayarınızda açılmasını tehdit olarak algılayarak engeller. Windows 10 İşletim sisteminizin herhangi bir özelliğinin her zaman işlevsel olarak etkin olmasını engelleyecektir. Çevrimiçi olarak kullanılabilen birkaç üçüncü taraf virüsten koruma programı vardır. Bunlardan birini yüklediyseniz, sorunu çözmek için geçici olarak devre dışı bırakmanız gerekir. Aynısını, Windows 10'da Antivirüs Geçici Olarak Devre Dışı Bırakma kılavuzumuzda belirtildiği gibi uygulayabilirsiniz.
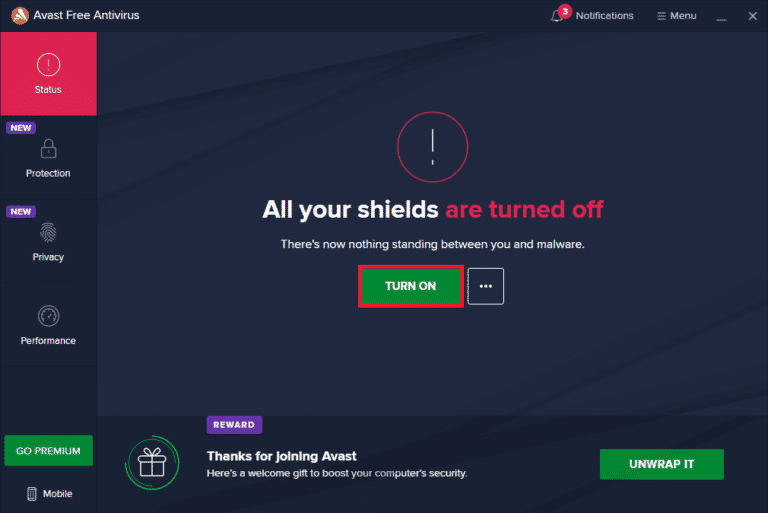
Windows 10 bilgisayarda Roku ekran yansıtma çalışmayı durdurdu sorununu çözebildiğinizde, güvenlik paketi olmayan bir bilgisayar her zaman bir tehdit olduğundan virüsten koruma paketini yeniden etkinleştirdiğinizden emin olun.
Ayrıca Okuyun: Android TV vs Roku TV: Hangisi Daha İyi?
Yöntem 5: Windows Defender Güvenlik Duvarını Devre Dışı Bırak (Önerilmez)
Bir antivirüs programına benzer şekilde, bilgisayarınızdaki yerleşik güvenlik duvarı güvenlik paketi, bazı güvenlik nedenleriyle uygulamaların bazı özelliklerini engelleyebilir. Bu nedenle, Roku ekran yansıtmasının çalışmama sorunuyla karşılaşabilirsiniz. Windows Defender Güvenlik Duvarı tarafından engellenen özellikler ve haklar varsa, Windows 10 Güvenlik Duvarı Nasıl Devre Dışı Bırakılır kılavuzumuza bakın ve aynı talimatları izleyin. Tehdit saldırıları nedeniyle genellikle defans paketinin devre dışı bırakılması önerilmez. Bu nedenle, bazı kullanıcılar Windows Defender Güvenlik Duvarı beyaz listesindeki bir uygulamaya veya programa izin vermeyi tercih eder. Windows Güvenlik Duvarı'ndaki herhangi bir uygulamayı beyaz listeye eklemek istiyorsanız, Windows Güvenlik Duvarı üzerinden Uygulamalara İzin Ver veya Uygulamaları Engelle kılavuzumuzu izleyin.
Not: Windows 10 uygulamalarınız ve programlarınızla çakışmaları düzelttikten sonra her zaman Windows Güvenlik Duvarı'nı yeniden etkinleştirin. Bu, kötü niyetli saldırıları önlemenize yardımcı olur.
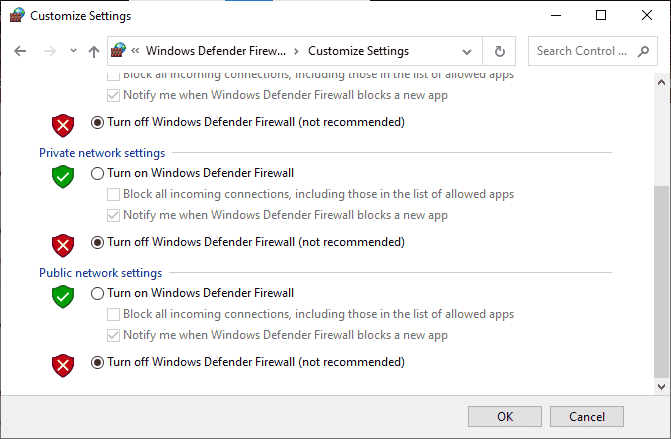
Yöntem 6: Windows'u Güncelleyin
Windows PC'nizdeki herhangi bir özelliği korumak ve desteklemek için Microsoft, ücretsiz bir güncelleme hizmeti sağlar. Bu, bilgisayardaki tüm hataları ve hataları düzeltmenize yardımcı olur ve son kullanıcı deneyimini ve bilgisayar performansını iyileştirir. Bu nedenle, Windows İşletim Sisteminizi güncelleyip güncellemediğinizden ve bekleyen güncellemeler olup olmadığından emin olun, kılavuzumuzu kullanın Windows 10 En Son Güncelleme Nasıl İndirilir ve Yüklenir
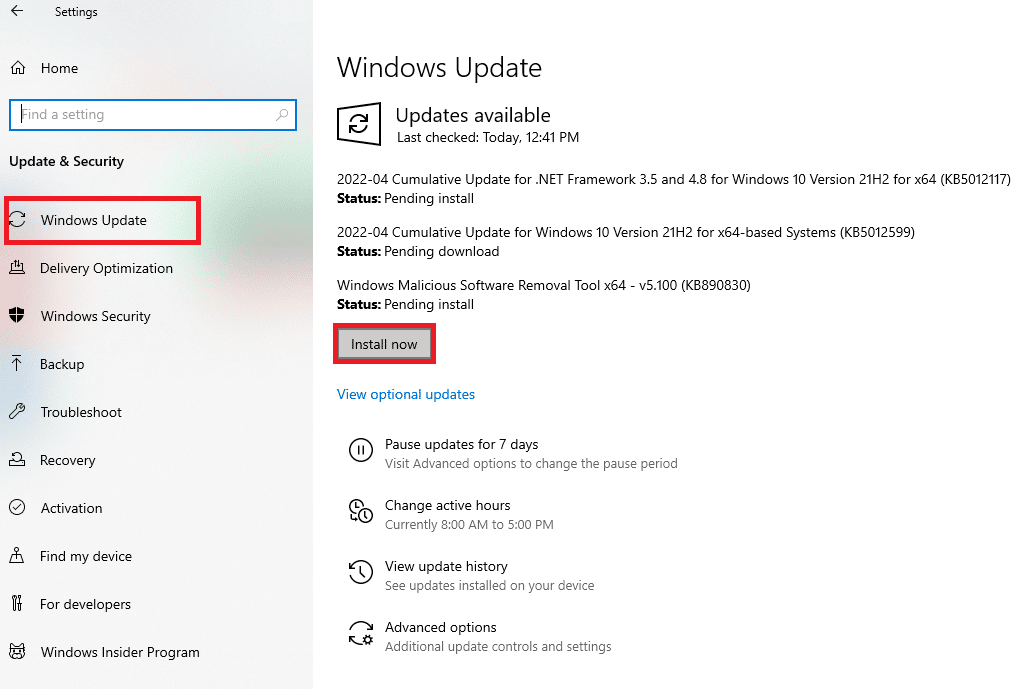
Windows İşletim Sisteminizi güncelledikten sonra, Roku ekran yansıtmasının çalışmama sorununu çözüp çözemeyeceğinizi kontrol edin.
Ayrıca Okuyun: HBO Max'in Roku'da Çalışmamasını Düzeltin
Yöntem 7: Aygıt Sürücülerini Güncelleyin
Donanımınızın yazılımınızla sorunsuz bir şekilde iletişim kurmasını sağlamak için cihazınızdaki tüm sürücülerin en son sürümlerine güncellenip güncellenmediğini kontrol etmelisiniz. Herhangi bir, hatalı veya bozuk sürücü, tartışılan soruna yol açar ve Roku ekran yansıtmasının çalışmama sorununu nasıl çözeceğinizle başa çıkmak için sürücülerinizi güncelleyin. Birçok kullanıcı, ağ sürücülerini güncellemenin sorunu çözmelerine yardımcı olduğunu bildirdi. Ağ bağdaştırıcılarının güvenilirliğini artırmak, uyumluluk sorunlarını gidermek ve tartışılan sorunu çözmek için WLAN sürücülerini (ağ sürücüleri) güncellemeniz önerilir. Bunu yapmak için Windows 10'da Ağ Bağdaştırıcısı Sürücülerini Güncelleştirme konusundaki kılavuzumuzu izleyin.
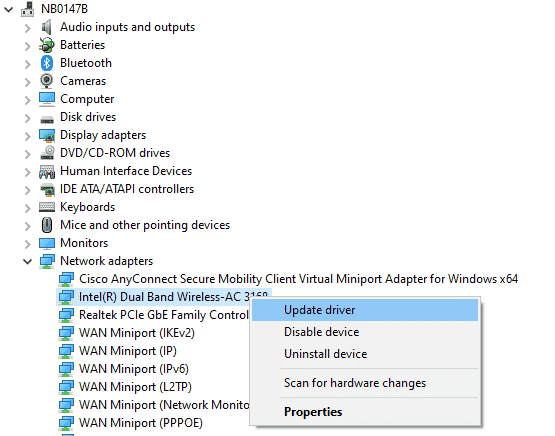
Bilgisayarınızdaki sürücüleri güncelledikten sonra, Windows 10'u yansıtan Roku ekranının çalışmama sorununun çözülüp çözülmediğini kontrol edin.
Yöntem 8: Aygıt Sürücülerini Yeniden Yükleyin
Bazen, tüm aygıt sürücülerinin en son sürümde olduğunu görebilirsiniz, ancak yine de aynı sorunla karşı karşıyasınız. Bu durumda, sürücüleriniz bazı uyumsuzluk sorunları nedeniyle mevcut sürücülerle uyumlu değildir. Sürücülerde meydana gelen uyumsuzluk sorunlarıyla başa çıkmak için bunları yeniden yükleyebilirsiniz. Sürücüleri yeniden yükleme adımları çok kolaydır ve Windows 10'da Sürücüler Nasıl Kaldırılır ve Yeniden Yüklenir kılavuzumuzda verilen talimatları izleyerek de aynısını yapabilirsiniz.
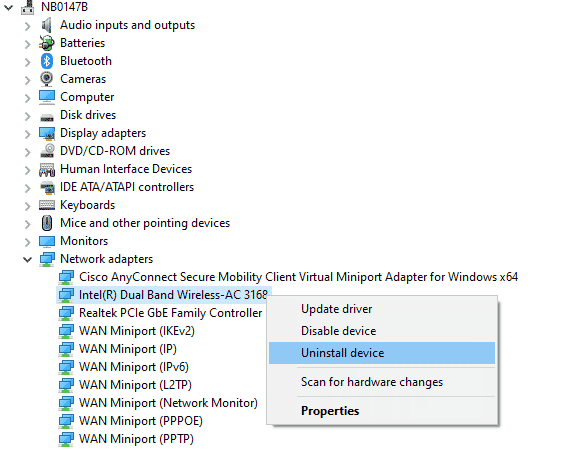
Ağ sürücülerini yeniden yükledikten sonra, Windows 10'un çalışmama sorununu yansıtan Roku ekranını düzeltip düzeltemeyeceğinizi kontrol edin.
Ayrıca Okuyun: Roku Nasıl Sert ve Yumuşak Sıfırlanır
Yöntem 9: Aygıt Sürücüsü Güncellemelerini Geri Al
Aygıt sürücülerinin mevcut sürümü PC'nizle uyumlu değilse, Roku ekran yansıtma çalışmıyor sorunuyla karşılaşacaksınız. Bunları önceki sürüme geri yüklemek bazı durumlarda size yardımcı olacaktır. Bu işleme sürücülerin geri alınması denir ve Windows 10'da Sürücüler Nasıl Geri Alınır kılavuzumuzda anlatıldığı gibi sürücüleri geri alma adımlarını uygulayabilirsiniz.
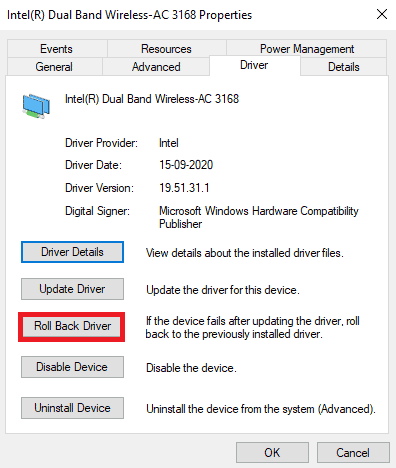
Windows 10 bilgisayarınız önceki sürücü sürümünü yükledikten sonra, Windows 10'u yansıtan Roku ekranı çalışmıyor sorununun çözülüp çözülmediğini kontrol edin.
Profesyonel İpucu: Windows PC'yi Roku Aygıtına Yansıtma
Windows PC'yi Roku cihazına yansıtmak için aşağıda belirtilen adımları izleyin.
1. Roku uzaktan kumandasında Ana Sayfa'ya basın.
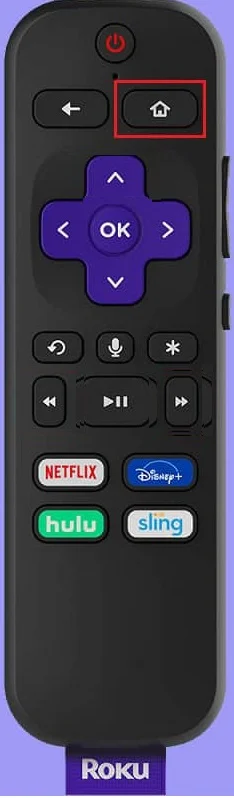
2. Ayarlar'a gidin ve Ekran yansıtma öğesini seçin, ardından etkinleştirin.
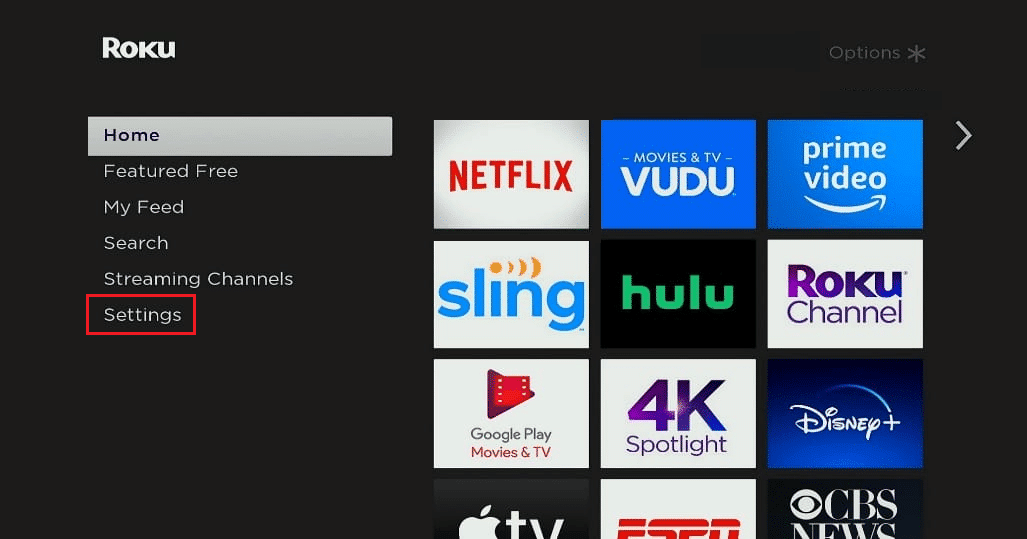
3. Ardından, Windows 10 bilgisayarınızda Eylem Merkezi'ne gidin.
4. Burada, listelenen seçeneklerden Bağlan'ı seçin.
5. Sağlanan listeden Windows PC'yi seçin.
6. TV'de, herhangi bir sevimli içeriğin keyfini büyük ekranda çıkarmaya devam etmek için Kabul Et veya Her Zaman Kabul Et'i seçin.
Ayrıca Okuyun: Kodi'de 3D Filmler için En İyi 10 Eklenti
Sık Sorulan Sorular (SSS)
S1. Windows 10, Roku Ekran Yansıtma'yı Destekliyor mu?
Ans. Evet , Roku, cihazın Miracast standardının bilgisayarlar, dizüstü bilgisayarlar, TV'ler, monitörler ve çok daha fazlası gibi çeşitli cihazları destekleyen kararlı bir bağlantı kurmanıza yardımcı olacak şekilde tasarlanmıştır. Bu nedenle, bilgisayarınız yerleşik Miracast desteği ile geliyorsa, Roku ekran yansıtma özelliğini destekler.
S2. Dizüstü Bilgisayarımı Roku TV'ye Nasıl Bağlarım?
Ans. Miracast destekli herhangi bir cihazın (dizüstü bilgisayar veya bilgisayar) Roku TV'nize kolayca bağlantısını kurabilirsiniz. Tek yapmanız gereken Miracast'ı destekleyen bir Windows 10 sistemi kurmak. Yani Windows 10 sistemi içindeki donanımın Miracast'ı desteklemesi gerekir.
S3. Roku TV'mi Bilgisayar Monitörü Olarak Kullanabilir miyim?
Ans. Evet , Roku TV'nizi bilgisayar monitörü olarak kullanabilirsiniz. Roku, Apple TV ve Google Chromecast gibi bazı cihazları kullanarak bilgisayarınızın görüntü çıktısını herhangi bir TV ile kolayca paylaşabilirsiniz.
S4. Bilgisayarda Roku Kanallarının Keyfini Nasıl Çıkarırsınız?
Ans. Roku Kanalı yardımı ile Windows bilgisayarınızda Roku kanallarını izlemenin keyfini çıkarabilirsiniz. Bu ücretsiz bir akış hizmetidir ve bu hizmeti kurmak istiyorsanız. Uygulamayı kurmak için Roku Channel uygulamasını indirmeniz ve ekrandaki talimatları izlemeniz yeterlidir.
Not: Bu ücretsiz hizmete ülkenizde erişilemiyorsa, verimli VPN'den yararlanın. Yine de, ek kanalların ve içeriklerin keyfini çıkarmak istiyorsanız, premium ücretli sürüm için ödeme yapmanız gerekir.
Önerilen:
- Outlook için Teams Eklentisi Nasıl Kurulur ve Kullanılır
- Android Ekran Titremesini Düzeltin
- Roku Geçmiş Kanalı Çalışmıyor Nasıl Onarılır
- Roku'da CBS'yi Nasıl İptal Edersiniz?
Artık Windows PC'nizde Roku ile en sevdiğiniz eğlence internet akışı deneyiminin keyfini çıkarın. Bu kılavuzun yardımcı olduğunu ve Windows 10'da çalışmayan Roku ekran yansıtmasını düzeltebileceğinizi umuyoruz. Hangi yöntemin sizin için en iyi sonucu verdiğini bize bildirin. Ayrıca, bu makaleyle ilgili herhangi bir sorunuz / öneriniz varsa, bunları yorumlar bölümüne bırakmaktan çekinmeyin.
