ROG Oyun Merkezinin Çalışmamasını Düzeltin
Yayınlanan: 2022-02-17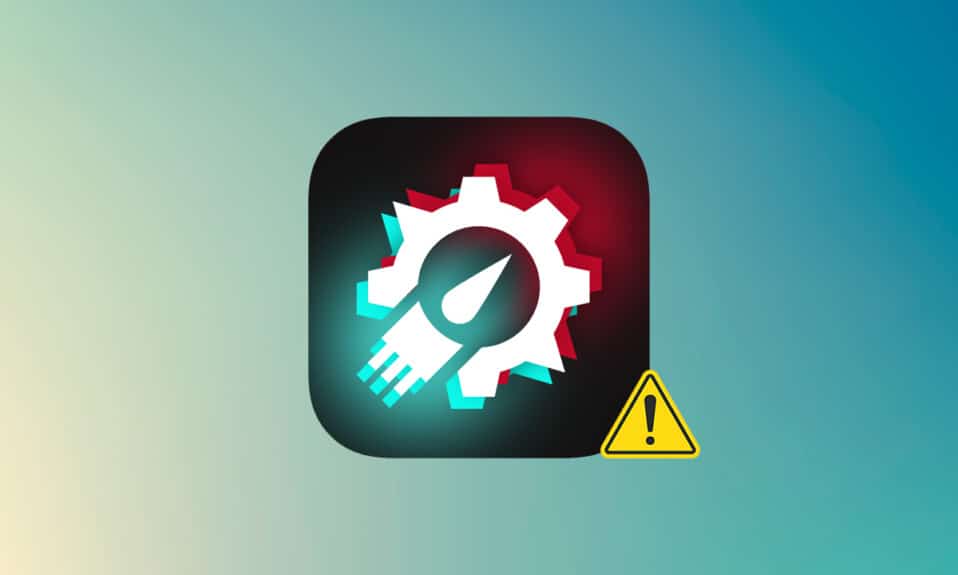
Republic of Gamers veya ROG, oyun topluluğuna oyun oynarken en iyi deneyimi yaşatmayı ve oyuncular için oyun bilgisayarları, telefonlar ve aksesuarlara ek olarak bazı benzersiz yazılımlar sağlamayı amaçlamaktadır. Rog Gaming Center, Asus ROG yazılım serisinin halo ürünüdür. ROG Gaming Center, ASUS bilgisayarlarla birlikte gelen yerleşik bir araçtır. Sistem bileşenlerini yakından takip etmek ve bunlara ince ayar yapmak için tek durak noktasıdır. Adından da anlaşılacağı gibi, bilgisayardaki çeşitli oyun profillerinin yönetimine yardımcı olur ve birçok oyuncu, içinde mevcut olan özelleştirme düzeyini sever. Ancak bu kadar sevilen bir uygulama bile sorunlardan saklanamıyor ve en göze çarpanı ROG oyun merkezinin çalışmaması. Bu makale, sizi bu sorun ve ROG oyun merkezinin başlamama sorununu nasıl çözeceğiniz konusunda hızlandıracaktır.
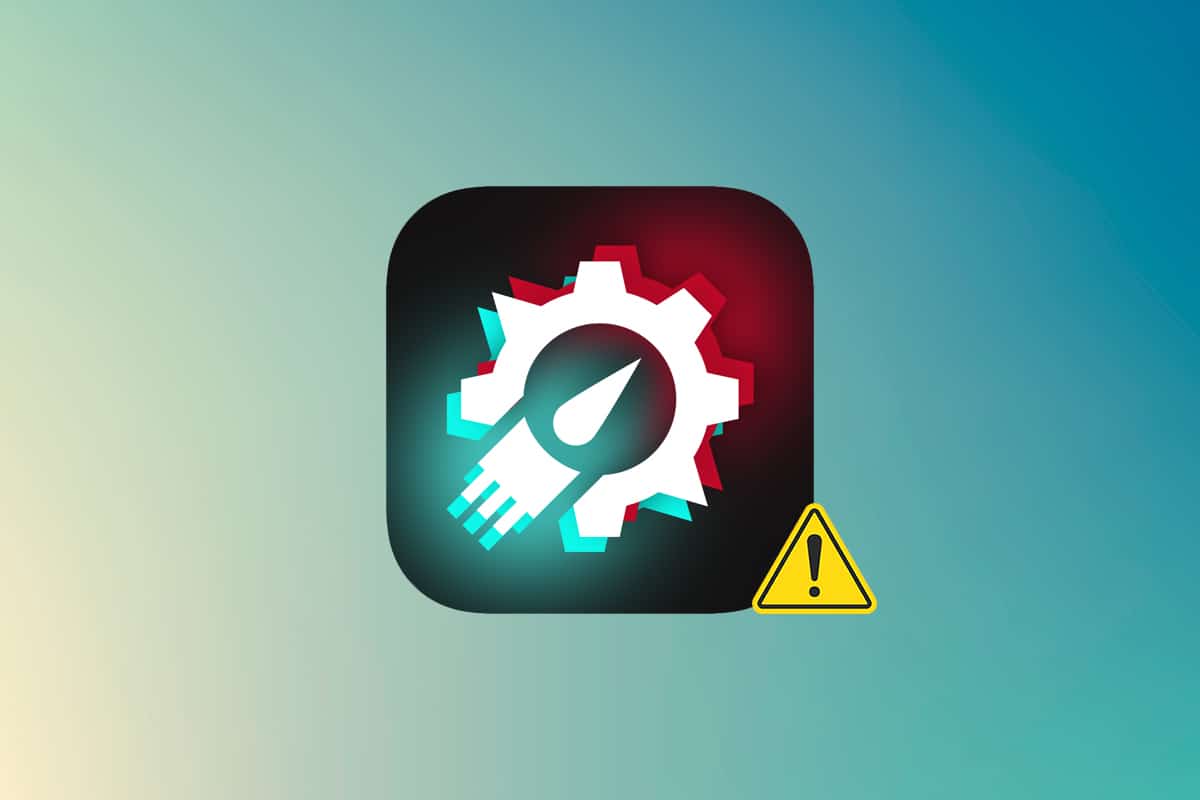
İçindekiler
- Windows 10'da Çalışmayan ROG Oyun Merkezi Nasıl Onarılır
- ROG Gaming Center'ın Açılmamasıyla İlgili Diğer Sorunlar
- ROG Gaming Center'in Windows'ta Açılmamasının Nedeni Nedir?
- Yöntem 1: ROG Gaming Center'ı Yönetici Olarak Çalıştırın
- Yöntem 2: ROG Gaming Center'ı Güncelleyin
- Yöntem 3: Sürücüleri Güncelleyin veya Yeniden Yükleyin
- Yöntem 4: Windows'u Güncelleyin
- Yöntem 5: Antivirüsünüze İstisna Ekleyin
- Yöntem 6: Antivirüs Uygulamasını Devre Dışı Bırakın veya Kaldırın (Önerilmez)
- Yöntem 7: ROG Gaming Center'ı Yeniden Yükleyin
Windows 10'da Çalışmayan ROG Oyun Merkezi Nasıl Onarılır
ROG Gaming Center, RAM'i serbest bırakma, hız aşırtma ve fan performansını artırma gibi çeşitli gereksinimleri karşılamak için çeşitli kullanıcı seçenekleri sunar. Oyun merkezinin, diğer programlar gibi, çeşitli sorunları var ve ne yazık ki, birkaç kullanıcı, program veya Windows için yeni bir güncelleme yükledikten sonra ROG Oyun Merkezi'nin çalışmayı reddettiğini bildirdi.
ROG Gaming Center'ın Açılmamasıyla İlgili Diğer Sorunlar
PC'lerimizde ROG Gaming Center'ı kullandığımızda veya başlattığımızda başka zorluklar ortaya çıkıyor. Aşağıdaki paragraflarda bu programla karşılaşabileceğiniz bazı sorunları ele alacağız.
- ROG Gaming Center'da CPU Sıcaklığı Görüntülenmiyor: ROG Gaming Center'ı yükselttikten sonra bu sorun devam ederse, bilgisayarınızı eski durumuna geri yüklemek için Sistem Geri Yükleme Noktalarını kullanın. Sistem Geri Yükleme Noktanız yoksa en iyi yaklaşım ROG Gaming Center'ı yeniden yüklemektir.
- ROG Gaming Center'daki Fan Kontrolü Çalışmıyor: Bilgisayarınızdaki Windows ve aygıt sürücülerinin güncel olduğundan emin olun. Microsoft Mağazasından ASUS Klavye Kısayol Tuşlarını edinin. Fan Hızını ayarlamamıza izin veren İşlev tuşları için bir bindirme bildirimi sağlar.
- ROG Düğmesi Çalışmıyor G14: Bu sorun, Windows Defender veya bilgisayarınızda yüklü olan başka bir virüsten koruma yazılımından kaynaklanıyor olabilir. Sonuç olarak, ROG Gaming Center programına PC'nizde çalıştırma izni verin. Sorun devam ederse virüsten koruma programını kaldırın.
- Üçüncü şahıs programları: Üçüncü şahıs programları, ROG Gaming Center Fan Control yardımcı programını engelleyebilir ve bu da ROG Gaming Center Fan Control'ün kaybolmasına neden olabilir. Sorunu çözmek için rahatsız edici programları devre dışı bırakın. Bu gibi sorunlardan kaçınmak için gerekli tüm sürücülerin yüklü olduğundan emin olun. Sorun devam ederse ASUS teknik desteğe başvurun.
- ROG Gaming Center Turbo Gear çalışmıyor: Yazılımın daha eski veya daha yeni bir sürümünü kullanıp kullanmadığınızı kontrol edin. Hala öncekileri kullanıyorsanız en yeni sürümleri yükleyin. Bunu düzeltmek için Turbo Gear'da bellek saatlerini ve çekirdek saatleri yükseltin.
- ROG Gaming Center çalışmıyor veya açılmıyor : Bu başlıkta verilen sorun giderme adımlarını kullanın. ROG Gaming Center'ı sorunsuz kullanmak için Windows PC'nizdeki talimatları dikkatlice izleyin.
ROG Gaming Center'in Windows'ta Açılmamasının Nedeni Nedir?
Bu sorunun bazı nedenleri bilinmektedir ve bu uygulamanın birçok kullanıcısı bunları tartışmıştır. Bilinmeyen nedenler daha risklidir, ancak bazı teknikler nasıl olduğunu anlamadan çalışır. Her durumda, aşağıda olası açıklamaların bir listesini hazırladık, o yüzden bir göz atın!
- Windows Defender Engellenenler Listesi: Windows Defender programı, belirli durumlarda ROG Gaming Center yazılımını tanımlayamayabilir ve onu engellenenler listesine ekleyemez. Sonuç olarak, Windows Defender yazılımın çalışmasını engelliyorsa sorun ortaya çıkabilir.
- Eski Sürücüler: ROG Gaming Center, grafik kartınız ve fare ve klavye gibi çevre birimleri gibi oyunla ilgili çeşitli aygıtları yönetmek için kullanılır. Bu sorunu önlemek istiyorsanız, bu aygıtların sürücülerinin güncel olduğundan emin olun.
- Yönetici izinleri: Yazılım yönetim izinleri kendisine verilmemiş olabilir, bu nedenle ROG Gaming Center başlatılamıyor. Sonuç olarak, ona bu hakları vermeyi denemenizi ve ardından sorunun çözülüp çözülmediğine bakmanızı şiddetle tavsiye ederiz.
- Yanlış Yapılandırılan Kurulum: Bilgisayar yazılımı kurulumunuz depolamada doğru şekilde işlenmeyebilir, bu da ROG Gaming Center'in açılmamasına neden olabilir. Sonuç olarak, aşağıda verilen seçenekleri kullanarak yazılımı yeniden yüklemeyi denemelisiniz.
Artık bilgisayarınızdaki bu sorunun olası nedenlerinden bazılarının farkında olduğunuza göre, sonunda aşağıda listelenen çözümleri uygulamaya koyabiliriz.
ROG Gaming Center'in açılmamasının çeşitli nedenlerini öğrendikten sonra, sorunu çözmenin zamanı geldi. İşte bazı insanlar için işe yaradığı kanıtlanmış birkaç öneri. Sorun çözülene kadar listede ilerleyebilirsiniz.
Yöntem 1: ROG Gaming Center'ı Yönetici Olarak Çalıştırın
Birden fazla kullanıcıya göre, ana ROG Gaming Center yürütülebilir dosyasını yönetici olarak çalıştırmak sorunu çözdü ve bundan sonra ROG Gaming Center düzgün çalışmaya başladı. Bunu yapmak için aşağıda belirtilen adımları uygulamanız yeterlidir!
1. Başlamak için, Masaüstündeki kısayola sağ tıklayın ve açılan içerik menüsünden Dosya konumunu aç'ı seçin.
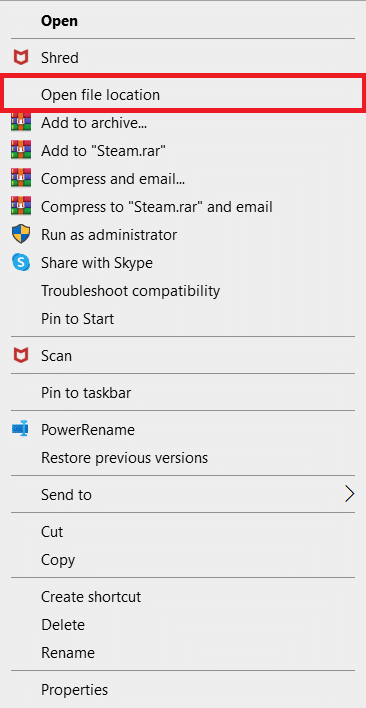
2. Klasör varsayılan olarak aşağıdaki şekilde adlandırılmalıdır:
C:\Program Dosyaları (x86)\ROG Gaming Center
3. Klasör içinde ana yürütülebilir dosyayı arayın.
4. Görüntülenen içerik menüsünden üzerine sağ tıklayın ve Özellikler'i seçin.
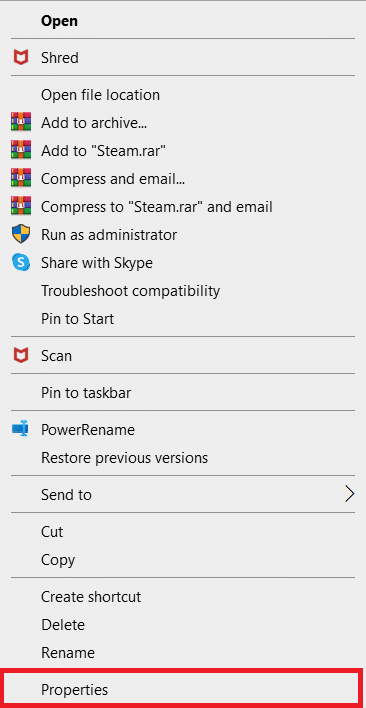
5. İçeri girdikten sonra Uyumluluk sekmesine gidin.
6. Ayarlar bölümünde Bu programı yönetici olarak çalıştır seçeneğinin yanındaki kutuyu işaretleyin.
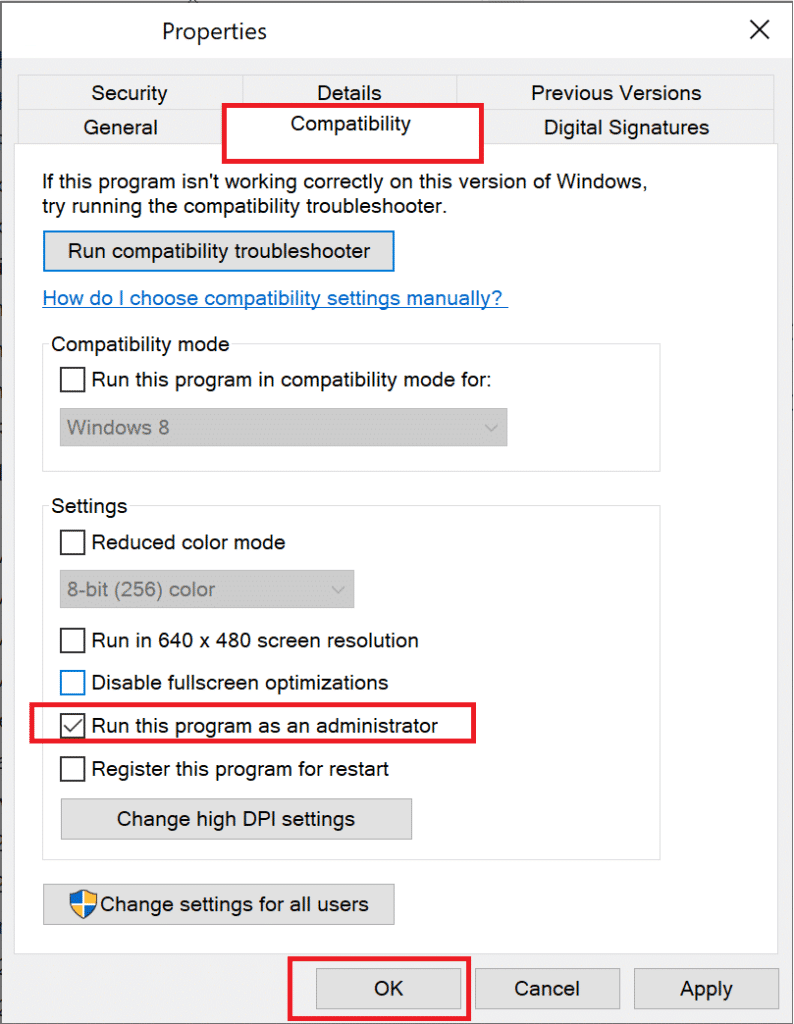
7. ROG Gaming Center'ı yeniden açın ve normal şekilde açılıp açılmadığını test edin.
Ayrıca Okuyun: Nexus Mod Manager Giriş Hatasını Düzeltin
Yöntem 2: ROG Gaming Center'ı Güncelleyin
Bazı kullanıcılar, ROG Gaming Center'ı yükselttikten sonra artık açılmayacağını veya başlamayacağını bildirdi. Ancak, bazı uzmanlar ve forumlar, programın yükseltilmesiyle bu sorunun çözülmesini önermektedir. ROG Gaming Center'in en son sürümünü yükleyin ve bu düzeltmenin rog oyun merkezinin açılmama sorunu olup olmadığına bakın. Yazılım güncellendikten sonra sorun devam ederse bir sonraki seviyeye geçin.
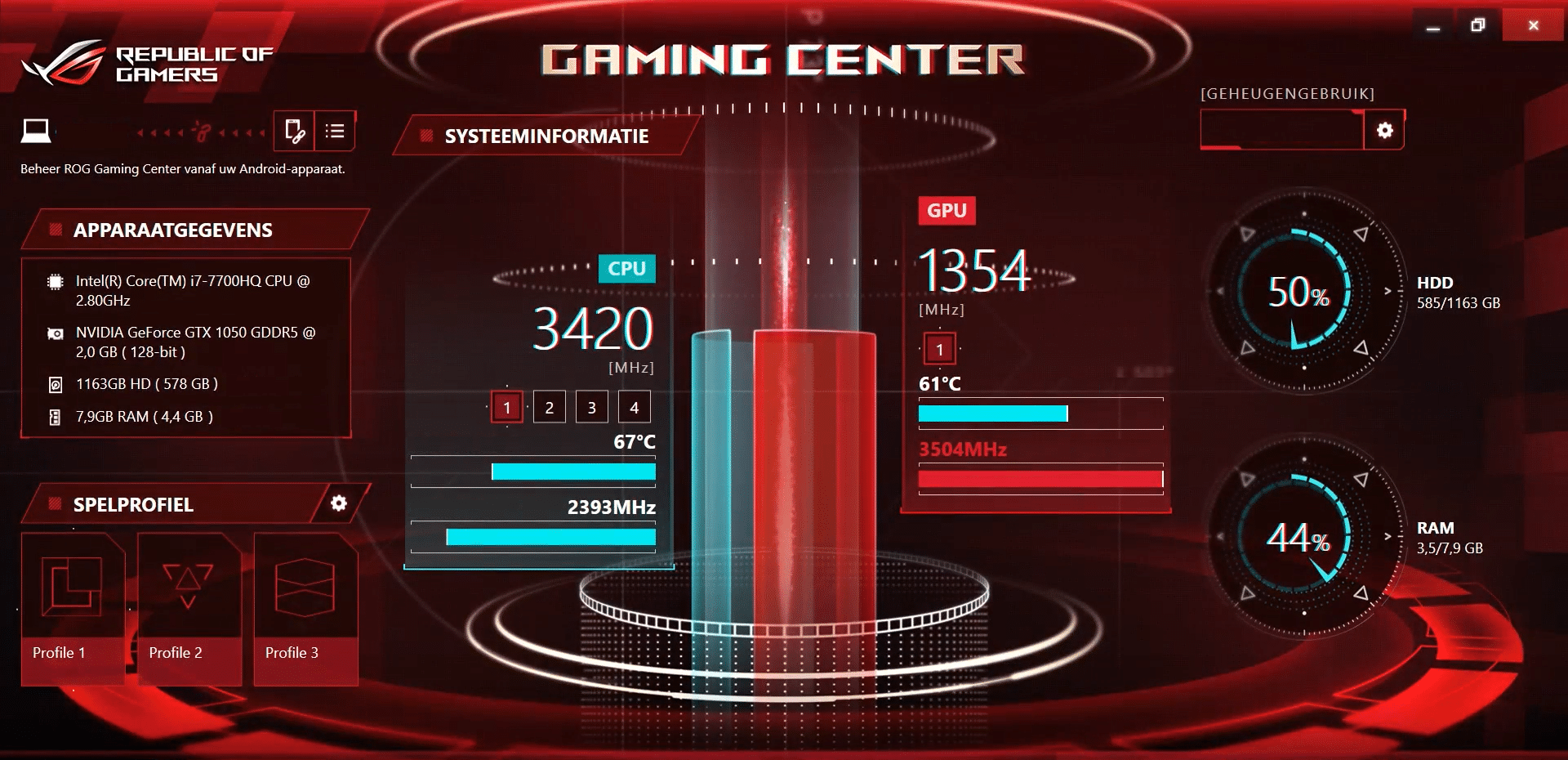
Yöntem 3: Sürücüleri Güncelleyin veya Yeniden Yükleyin
Donanım bileşenlerinizi ve yardımcı programlarınızı doğru kullanmak için aygıt sürücülerinizin güncel olmasını sağlamalısınız. ROG Gaming Center, kesinlikle bağlantılı sürücüler bozuk veya güncel değilse, çalışmayı durdurabilir veya hatta açmayı reddedebilir. Fix rog oyun merkezinin açılmaması sorununu giderirken bakılması gereken birkaç kusurlu sürücü var. Bu sürücüler klavye, fare ve grafik sürücülerini içerir. Sonuç olarak, sürücünüzü en son sürüme yükseltmeli ve klavye, fare ve grafik kartınızın sürücülerine özellikle dikkat etmelisiniz.
Seçenek 1: Sürücüleri Güncelleyin
1. Gösterildiği gibi Windows arama çubuğundan Aygıt Yöneticisi'ni başlatın.
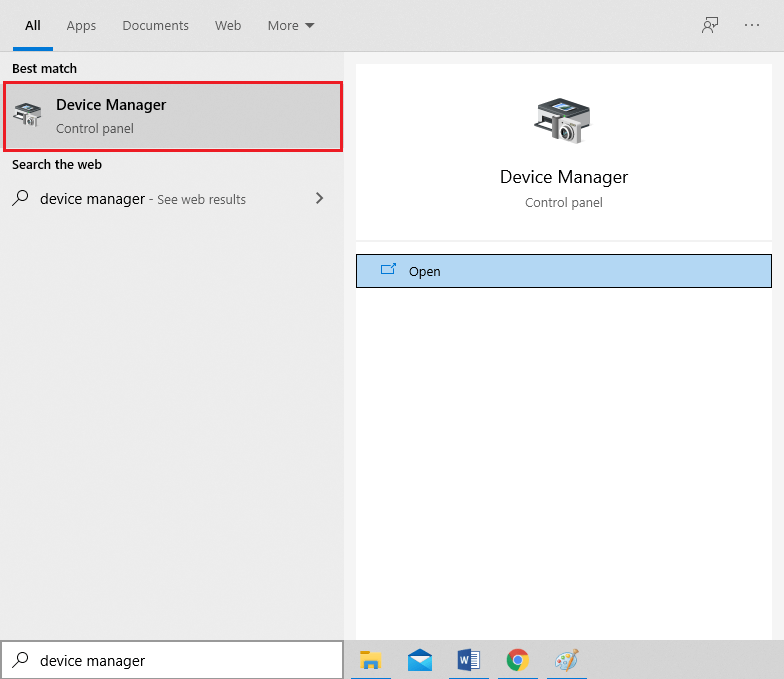
2. Genişletmek için Görüntü bağdaştırıcılarına çift tıklayın.
3. Şimdi, ekran kartı sürücünüze sağ tıklayın ve gösterildiği gibi Sürücüyü güncelle'yi seçin.
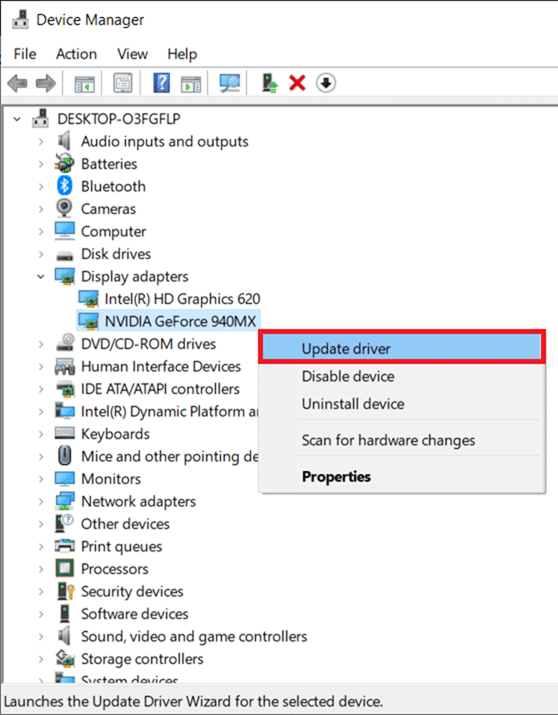
4. Ardından, güncellenmiş sürücüyü PC'nize yüklemek için Sürücüleri Otomatik Olarak Ara'ya tıklayın.
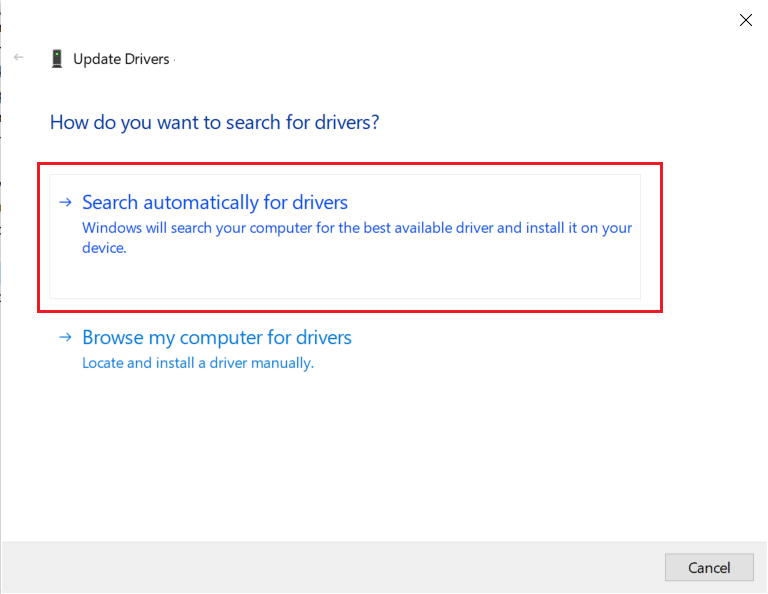
5A. Sürücüler, güncellenmedikleri takdirde en son sürüme güncellenecektir.
5B. Halihazırda güncellenmiş bir aşamadalarsa, aşağıdaki ekran görüntülenecektir.
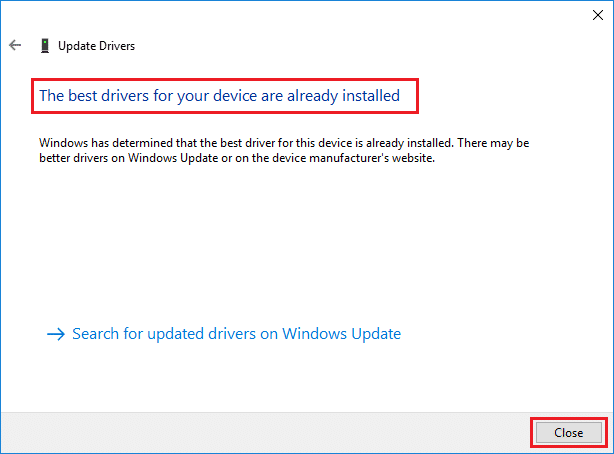
6. Pencereden çıkmak ve bilgisayarınızı yeniden başlatmak için Kapat'a tıklayın.
Seçenek 2: Sürücüleri Yeniden Yükleyin
1. Aygıt Yöneticisi'ni başlatın ve Görüntü bağdaştırıcılarını genişletin.
2. Şimdi, sürücüye sağ tıklayın ve aşağıda vurgulandığı gibi Cihazı kaldır'ı seçin.
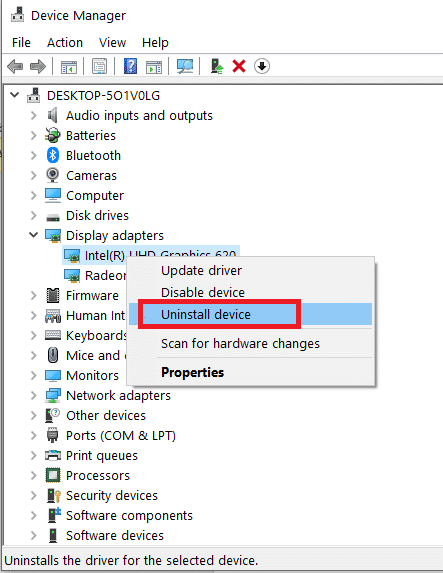
3. Şimdi, Bu aygıtın sürücü yazılımını sil başlıklı kutuyu işaretleyin ve Kaldır'a tıklayarak istemi onaylayın.
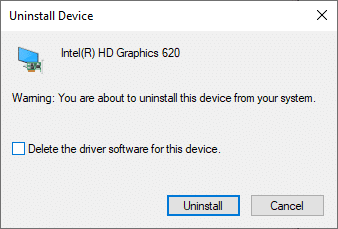

4. Bilgisayarınızdaki Windows sürümüne karşılık gelen sürücüleri bulun ve indirin .
Not: Örneğin Intel, AMD veya NVIDIA için.
5. İndirilen dosyaya çift tıklayın ve yüklemek için ekrandaki talimatları izleyin.
6. Son olarak PC'nizi yeniden başlatın .
Ayrıca Okuyun: Steam İstemcisini Onarmanın 5 Yolu
Yöntem 4: Windows'u Güncelleyin
Microsoft, hataları gidermek ve yeni özellikler sağlamak için düzenli olarak güncellemeler yayınlar. Windows'u uzun süredir yükseltmediyseniz, mümkün olan en kısa sürede yapmalısınız. Bu sorunlar algılandığında, Microsoft geliştiricileri sorunu gideren yamalar oluşturmak için hızla çalışır. Devam etmeden önce yönetici olarak oturum açtığınızdan emin olun.
1. Ayarlar'ı başlatmak için Windows + I tuşlarına aynı anda basın.
2. Gösterildiği gibi Güncelleme ve Güvenlik kutucuğuna tıklayın.
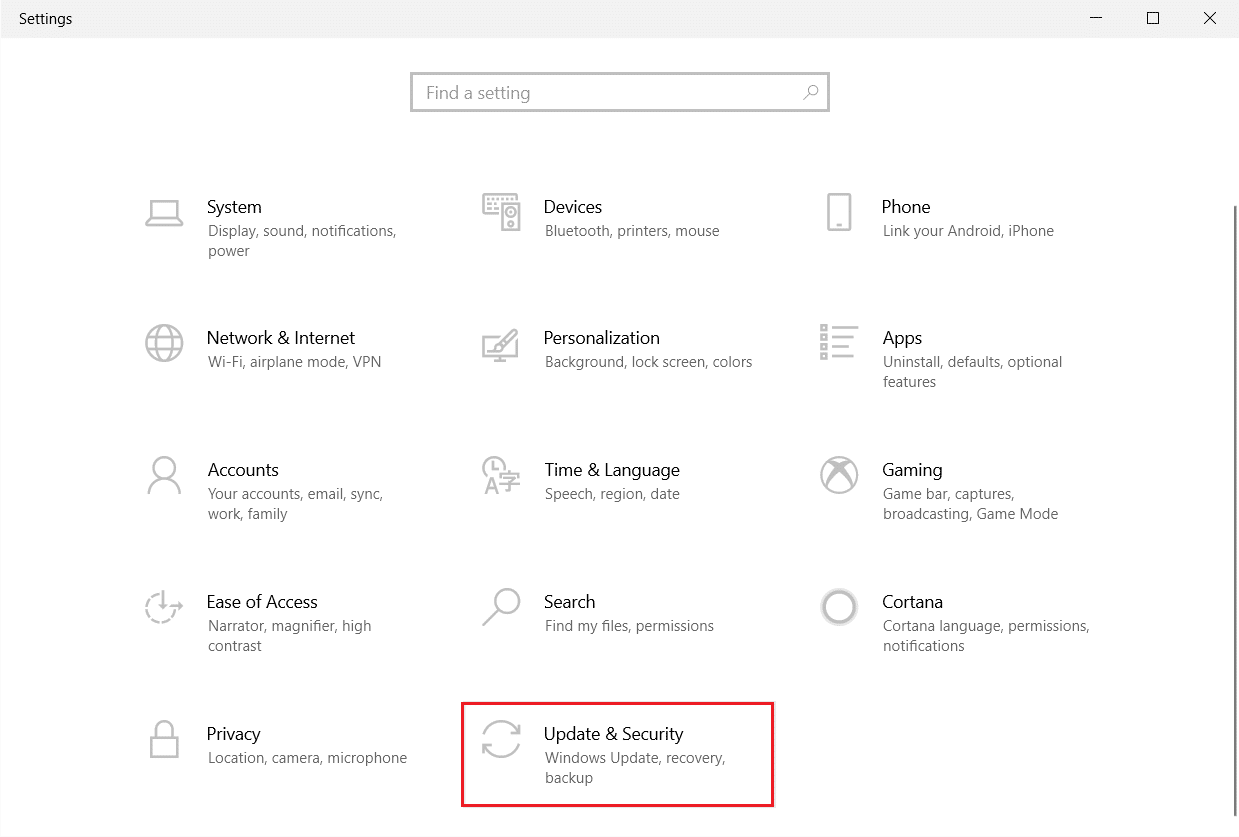
3. Windows Update sekmesinde, Güncellemeleri kontrol et düğmesine tıklayın.
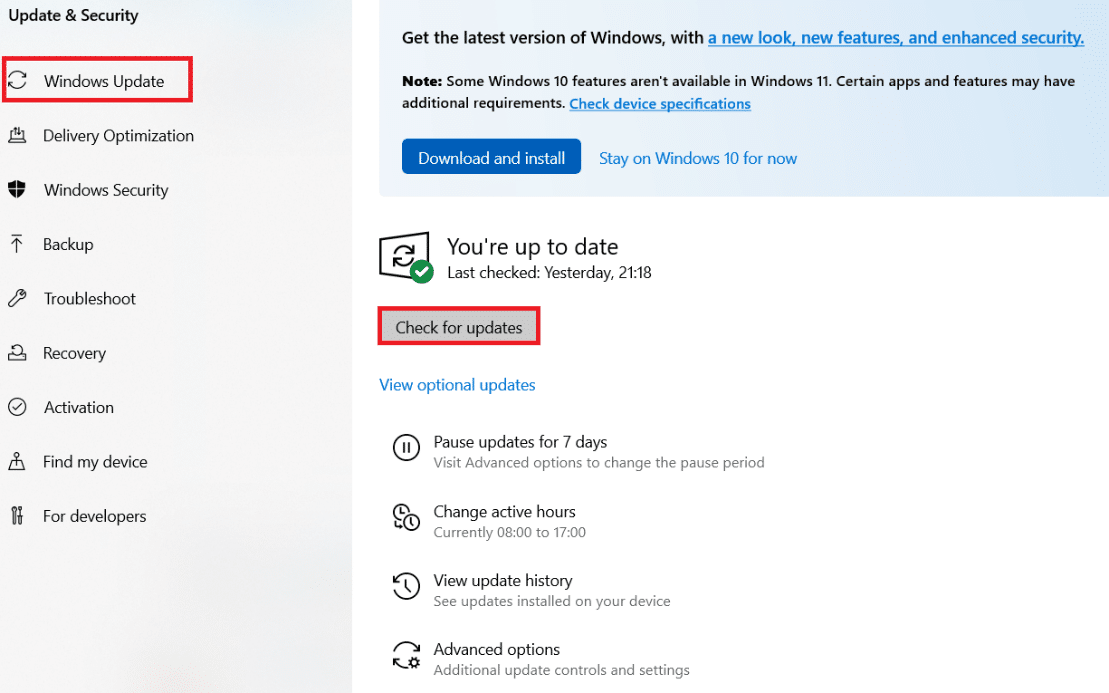
4A. Yeni bir güncelleme varsa, Şimdi Kur'a tıklayın ve güncellemek için talimatları izleyin.
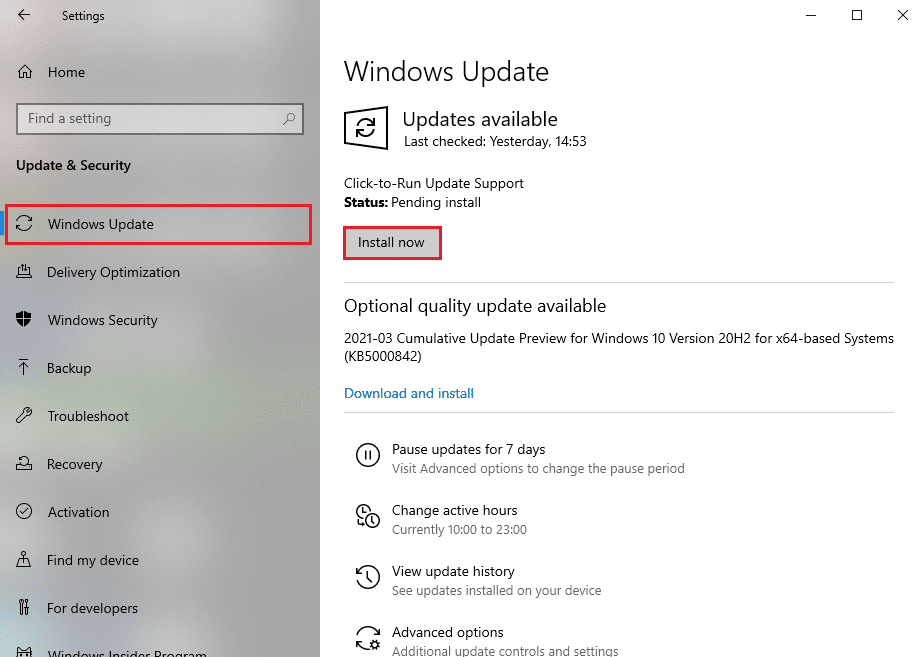
4B. Aksi takdirde, Windows güncelse, Güncelsiniz mesajını gösterecektir.
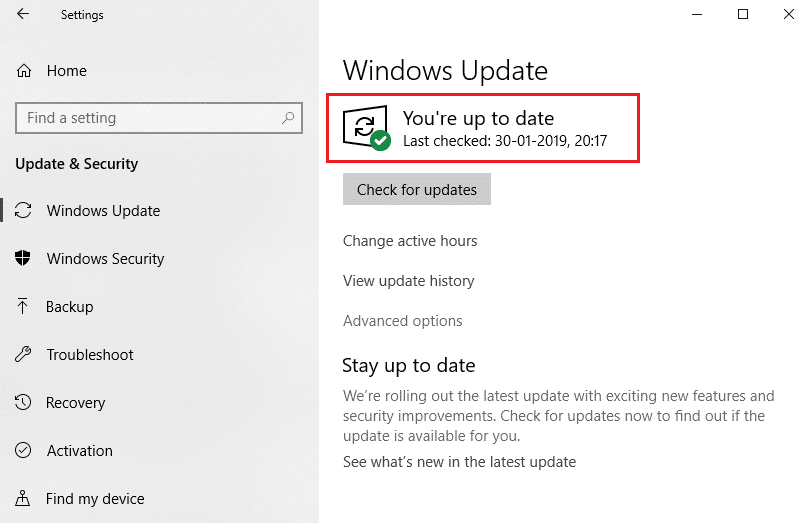
5. Bittiğinde, ROG oyun merkezini açın ve ROG oyun merkezinin başlamamasıyla ilgili herhangi bir sorun olup olmadığına bakın.
Ayrıca Okuyun: Logitech Gaming Software'in Açılmamasını Düzeltin
Yöntem 5: Antivirüsünüze İstisna Ekleyin
Virüsten koruma uygulamanız, ROG Gaming Center yürütülebilir dosyasını yanlışlıkla kötü amaçlı olarak tanımlayabilir ve çalışmasını engelleyebilir. Sonuç olarak, program yükleme dosyalarının virüsten koruma taramasını devre dışı bırakmak avantajlı olabilir. Aşağıdaki adımları izleyerek, Windows Defender antivirüs çalıştırıyorsanız, ROG Gaming Center için bir istisna oluşturabilirsiniz.
1. Windows tuşuna basın, virüs ve tehdit koruması yazın ve Enter tuşuna basın.
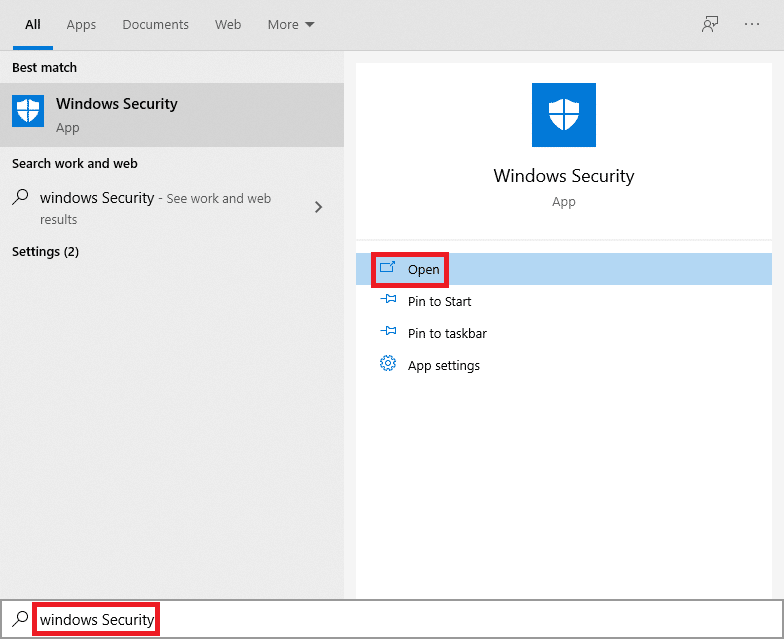
2. Şimdi, Ayarları yönet'e tıklayın.
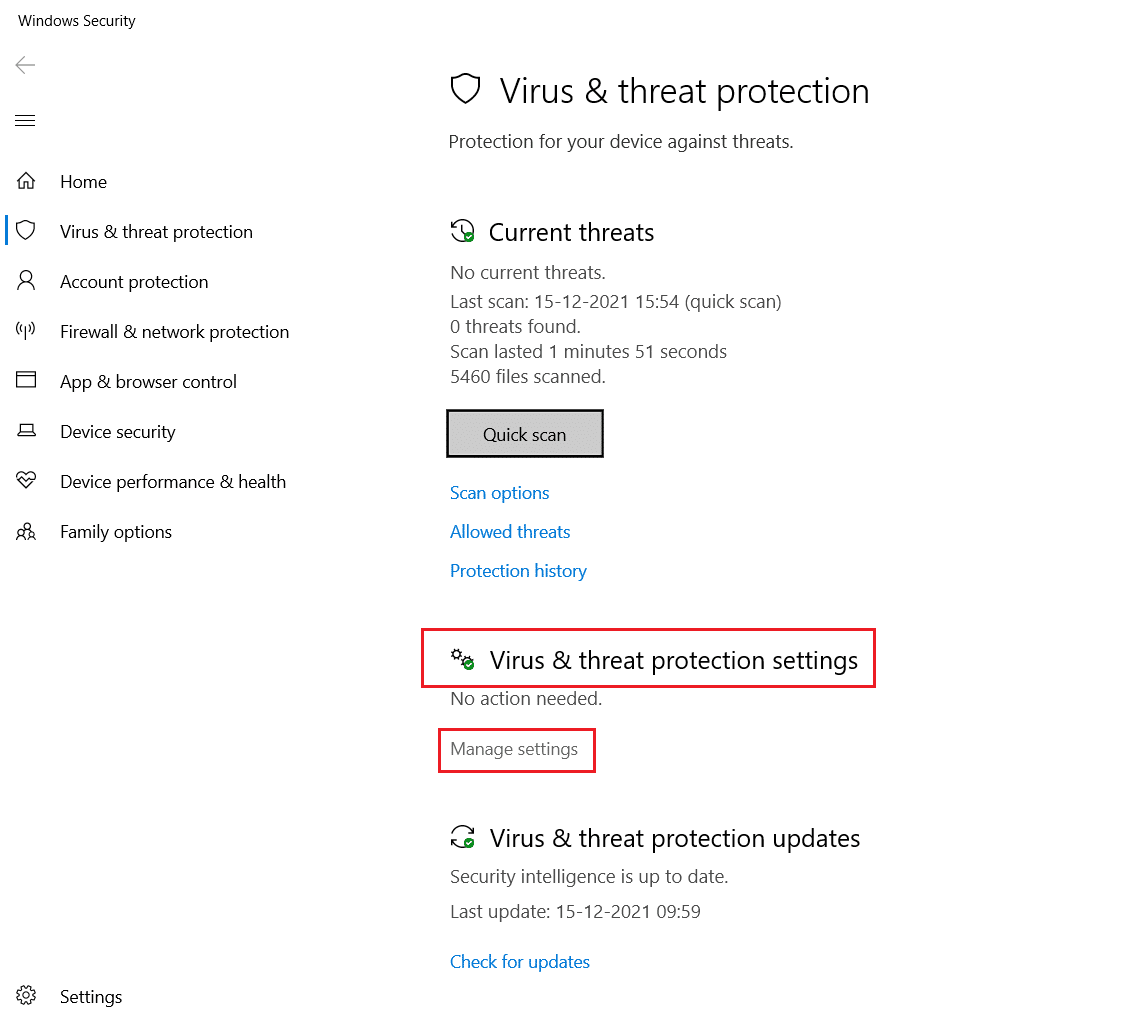
3. Aşağı kaydırın ve aşağıda gösterildiği gibi Hariç tutmaları ekle veya kaldır'ı tıklayın.
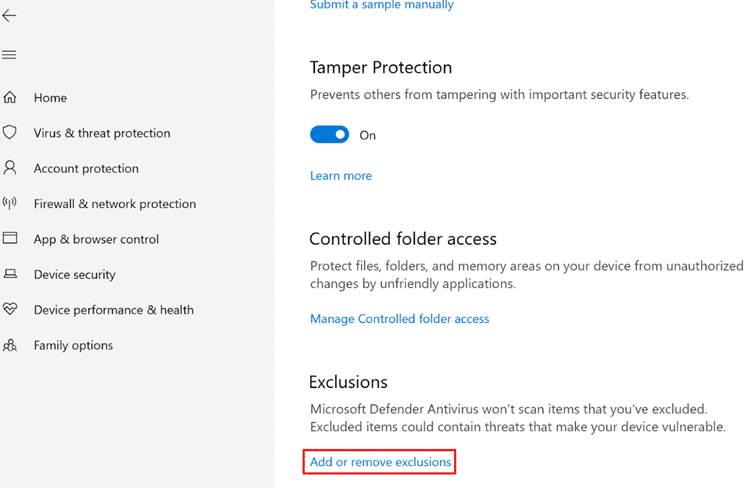
4. Dışlamalar sekmesinde, Dışlama ekle seçeneğini seçin ve gösterildiği gibi Dosya'ya tıklayın.
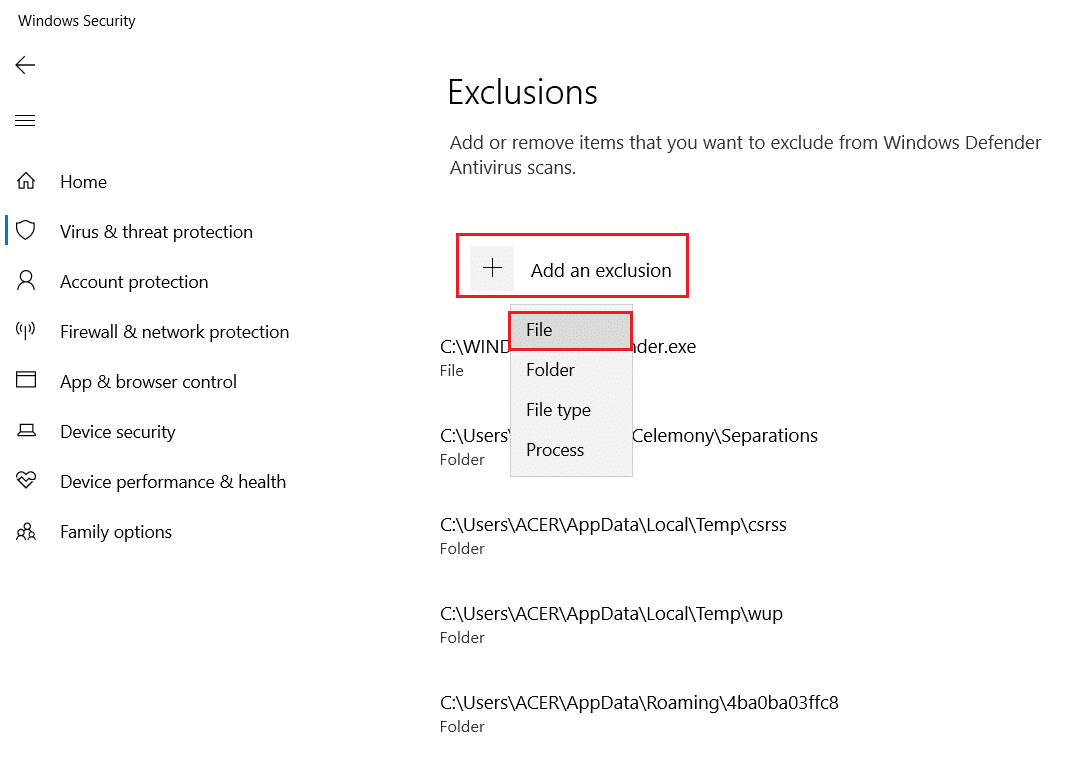
5. Şimdi programı kurduğunuz dosya dizinine gidin ve ROG Gaming Center dosyasını seçin.
6. Aracın güvenlik paketine eklenmesini bekleyin ve oynamaya hazırsınız!
Ayrıca Okuyun: Windows 10'da League of Legends Siyah Ekranını Düzeltin
Yöntem 6: Antivirüs Uygulamasını Devre Dışı Bırakın veya Kaldırın (Önerilmez)
Windows Defender gibi bir virüsten koruma yazılımı, ROG Gaming Center'ın etkili bir şekilde çalışma becerisine müdahale edebilir. Bu senaryoda, verilen adımları izleyerek ROG oyun merkezinin başlamama sorununu gidermek için virüsten koruma programını devre dışı bırakabilir veya kaldırabilirsiniz.
1. Seçenek: Antivirüsü Devre Dışı Bırakın (Varsa)
İşte ROG oyun merkezinin çalışmama sorununu gidermek için Antivirüsünüzü geçici olarak devre dışı bırakma adımları
Not: Örnek olarak Avast Free Antivirus'ü gösterdik.
1. Görev Çubuğundaki Antivirüs simgesine gidin ve üzerine sağ tıklayın .
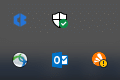
2. Şimdi, Avast kalkanları kontrol seçeneğini seçin.
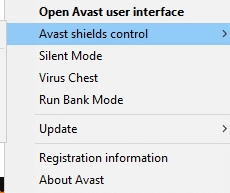
3. Avast'ı geçici olarak devre dışı bırakmak için aşağıda verilen herhangi bir seçeneği seçin.
- 10 dakika devre dışı bırak
- 1 saat devre dışı bırak
- Bilgisayar yeniden başlatılana kadar devre dışı bırak
- Kalıcı olarak devre dışı bırak
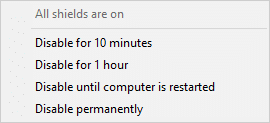
4. Şimdi ana pencereye dönün. Burada, Avast'tan gelen tüm kalkanları kapattınız. Ayarları etkinleştirmek için AÇ'a tıklayın.
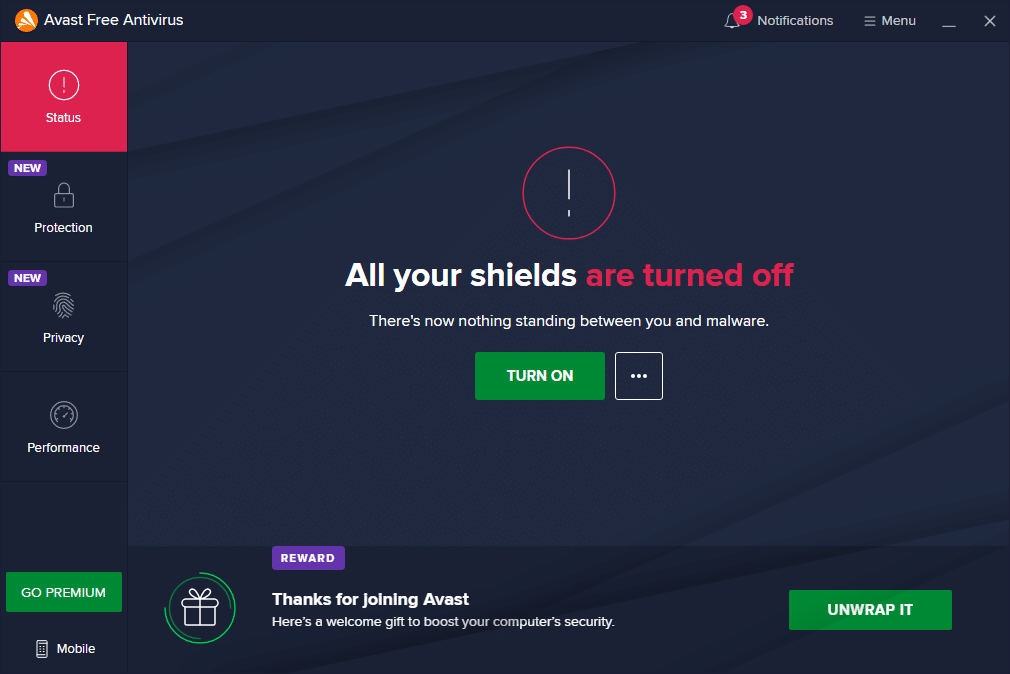
2. Seçenek: Antivirüsü Kaldırın (Önerilmez)
ROG oyun merkezinin başlamama sorununu gidermek için Antivirus'ü kaldırmak için bu adımları izleyin.
Not: Bilgisayarınızı kötü amaçlı yazılımlardan koruduğu için Antivirüs yazılımınızı kaldırmanızı önermiyoruz.
1. Ayarlar'ı açmak için Windows + I tuşlarına aynı anda basın.
2. Uygulamalar ayarına tıklayın.
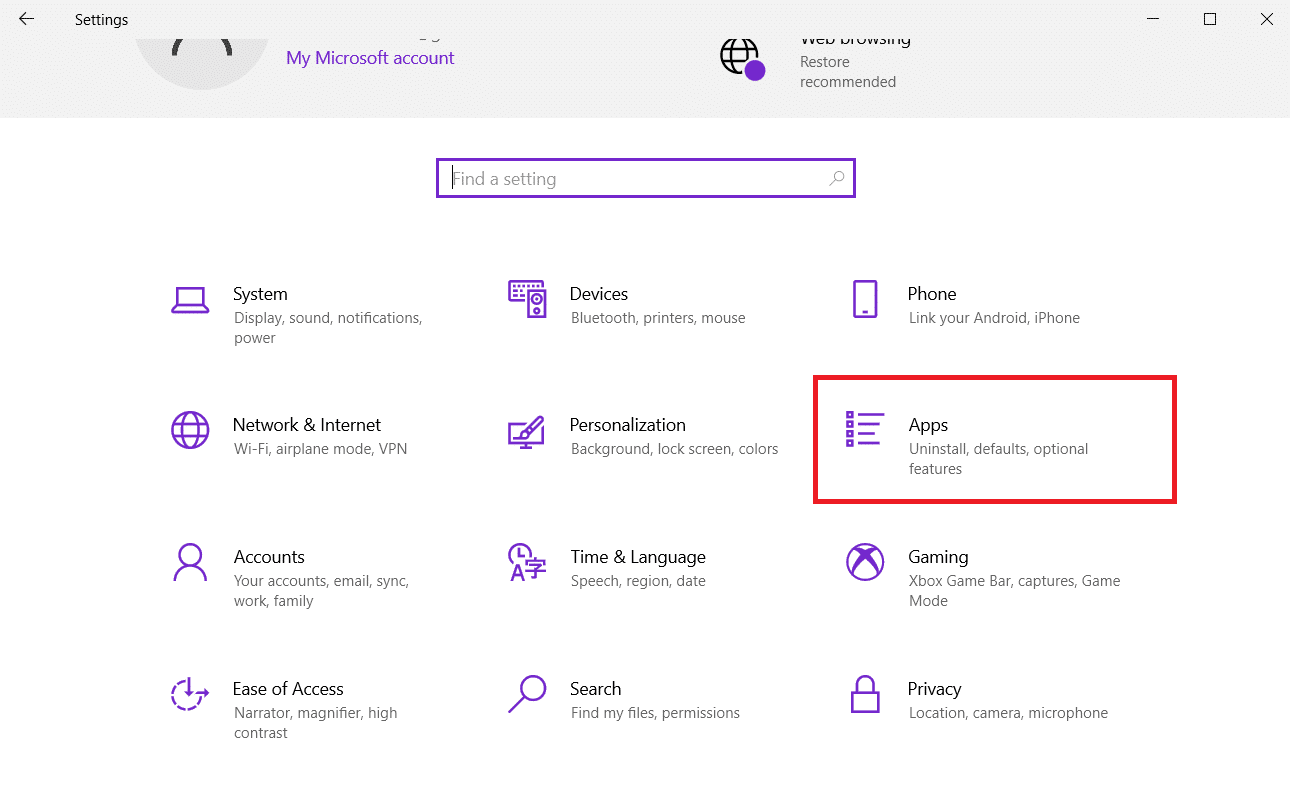
3. Artık bilgisayarınıza yüklenmiş olan tüm programların bir listesini göreceksiniz. Virüsten koruma programını bulun ve tıklayın ve menüden Kaldır'ı seçin.
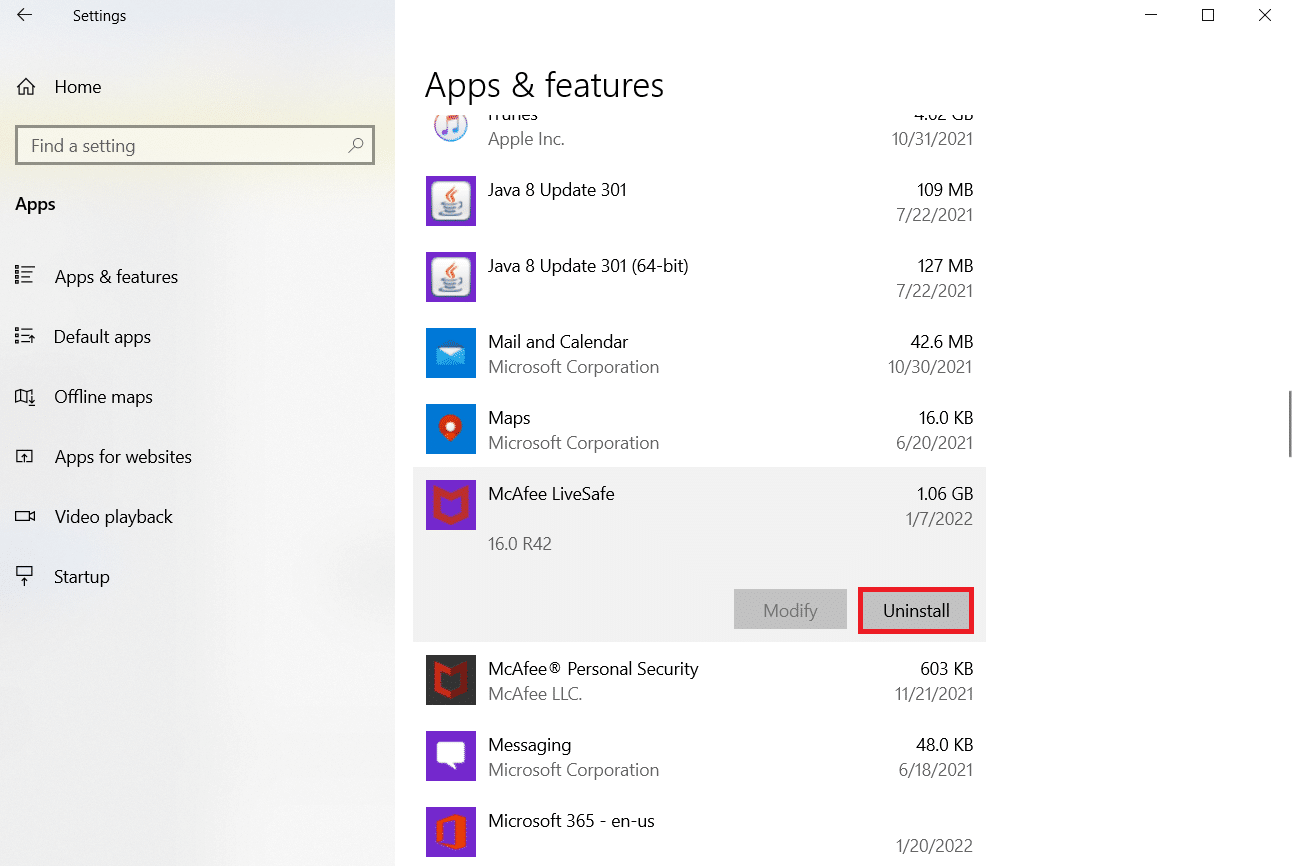
Ayrıca Okuyun: Star Wars Battlefront 2'nin Başlatılmamasını Düzeltin
Yöntem 7: ROG Gaming Center'ı Yeniden Yükleyin
Başka hiçbir şey işe yaramazsa, yeniden yüklemek hala bir olasılıktır. Bu yöntemin kullanımı oldukça basittir ve bu sorunu giderirken göz önünde bulundurmanız gereken bir şeydir. Onu sildikten sonra, bilgisayarınızı gözden geçirin ve ROG Gaming Center ile bağlantılı tüm dosyaları silin. Windows 10'unuz varsa, bunu başarmak için Denetim Masası'nı veya Ayarlar uygulamasını kullanabilirsiniz.
1. Windows tuşuna basın, uygulamalar ve özellikler yazın ve Aç'a tıklayın.
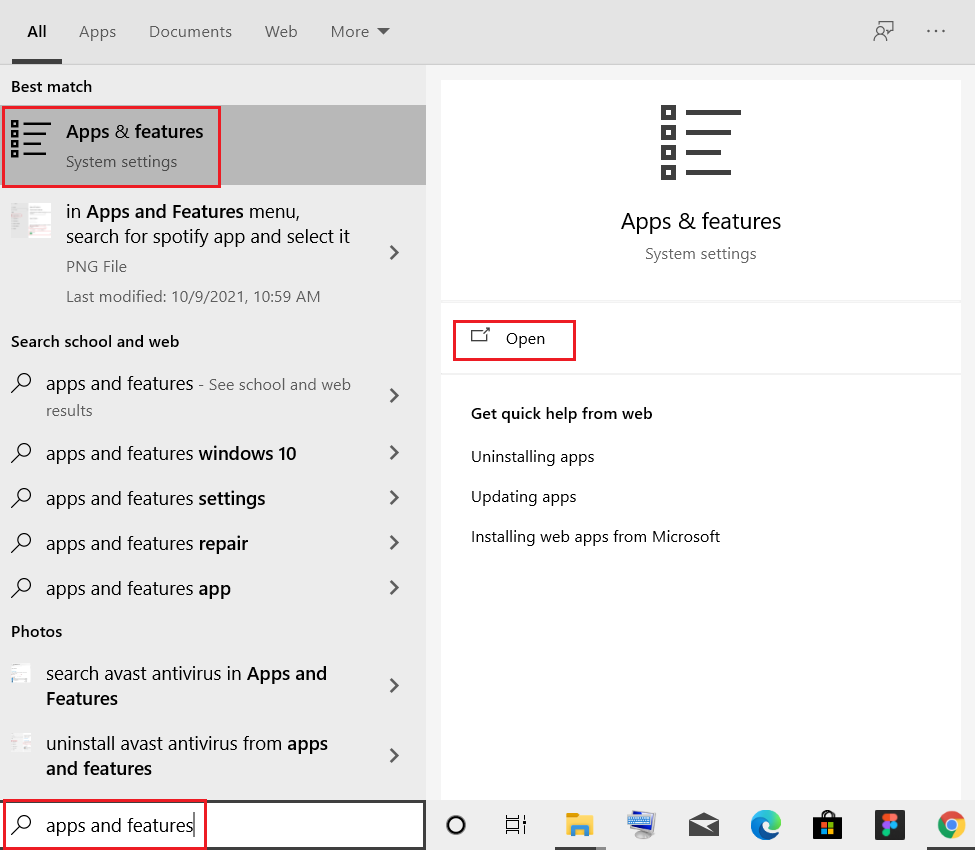
2. Bu listeyi ara alanında ROG oyun merkezini arayın.
3. Ardından, ROG oyun merkezini seçin ve vurgulanmış olarak gösterilen Kaldır düğmesine tıklayın.
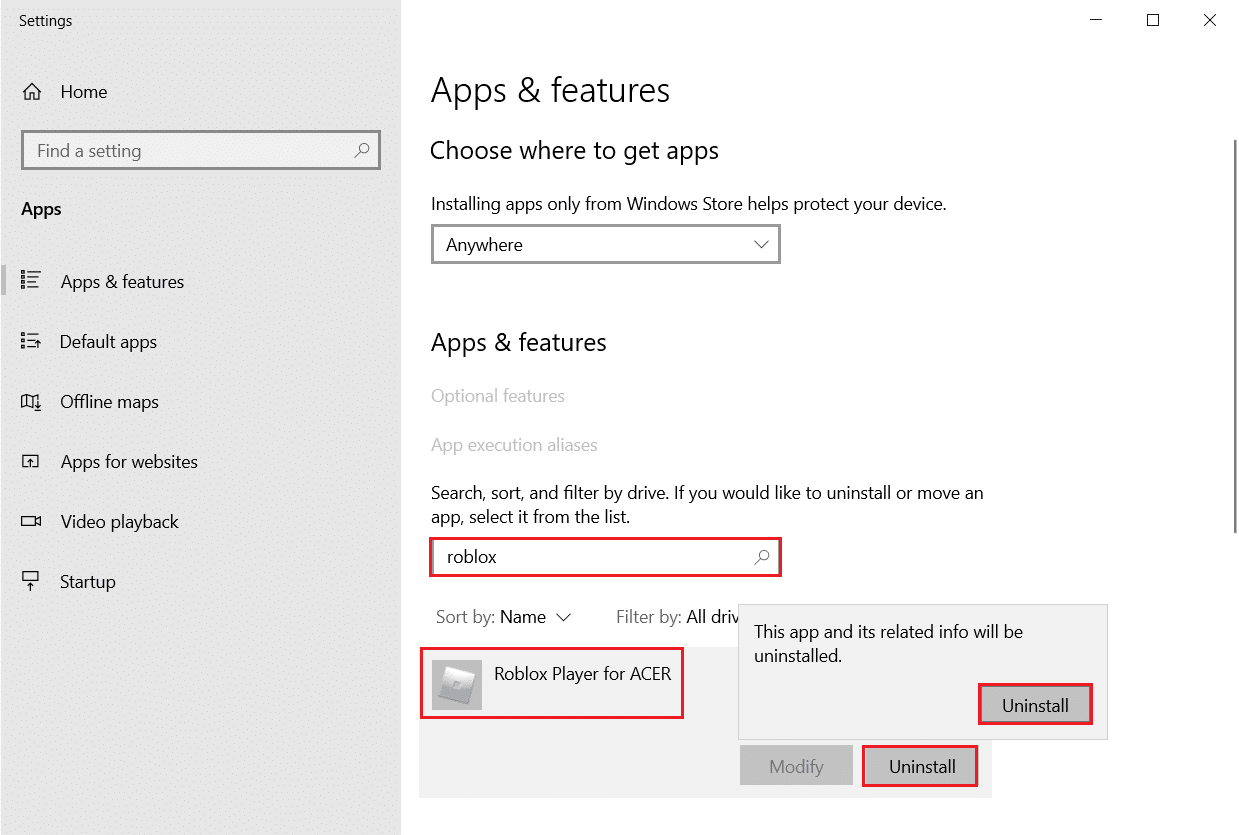
4. Tekrar, onaylamak için Kaldır'a tıklayın.
5. Kaldırma işlemini tamamlamak ve bilgisayarınızı yeniden başlatmak için ekrandaki talimatları izleyin.
6. Şimdi resmi web sitesinden Asus ROG indirme Merkezine gidin ve ürününüzü arayın.
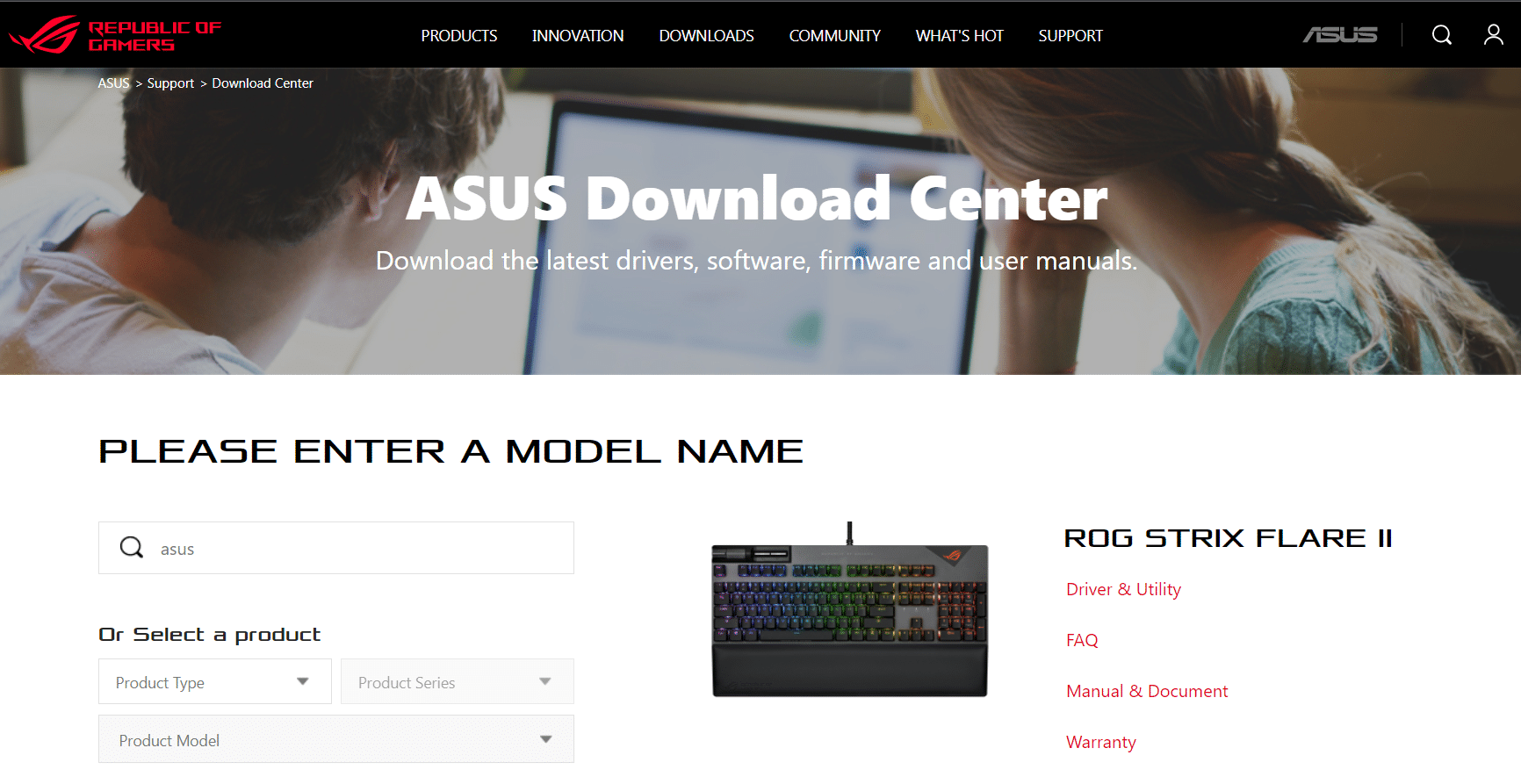
7. Sürücüler ve yardımcı programa tıklayın ve en son ROG oyun merkezi uygulamasını indirin.
Sık Sorulan Sorular (SSS)
S1. Asus, ROG'un üreticisi mi?
Ans. Republic of Gamers , dünyanın en iyi oyun deneyimini (ROG) üretmeye kendini adamış seçkin bir ASUS mühendisleri ve tasarımcıları grubu tarafından 2006 yılında kuruldu. ROG, başlangıcından bu yana dünyanın her yerindeki oyunculara ve hayranlara olanak sağlayan yenilikçi, güçlü oyun donanımı sağlayarak yeni endüstri standartları belirledi.
S2. ROG Oyun Merkezi tam olarak nedir?
Ans. ASUS Oyun Merkezi, ayarlara kolayca erişmenize ve ASUS programlarını çalıştırmanıza olanak tanır. Entegre uygulama, ROG Game First III, ASUS Gaming MacroKey, Splendid, NVIDIA GeForce Experience ve diğer özellikleri içerir. ASUS Oyun Merkezi piyasaya sürülecek. Masaüstü simgesine tıklayarak veya klavyenizdeki Oyun Tuşuna basarak ana sayfaya gidebilirsiniz.
S3. ROG düğmesinin amacı nedir?
Ans. Asus ROG Boost işlevi, uyumlu bir makine GPU'suna ek güç sağlayarak performansı küçük ama hissedilir bir miktarda artırır. ROG Boost , GPU watt değerini 80'den 100'e yükseltir.
Önerilen:
- Windows 10'da Satranç Titanları Nasıl Oynanır?
- Slack'te GIF Nasıl Gönderilir
- Ubisoft Connect'in Çalışmamasını Düzeltin
- Minecraft'ta Nasıl Uzaklaştırılır
Bu makalenin, ROG oyun merkezinin çalışmama sorununu çözmenize yardımcı olacağını umuyoruz. Web sitemizde teknoloji ile ilgili daha birçok makale bulabilir ve herhangi bir öneri veya geri bildiriminiz varsa aşağıdaki yorumlar bölümünde bize yazın.
