Rockstar Games Launcher'ın Windows 11'de çalışmaması nasıl düzeltilir?
Yayınlanan: 2021-11-26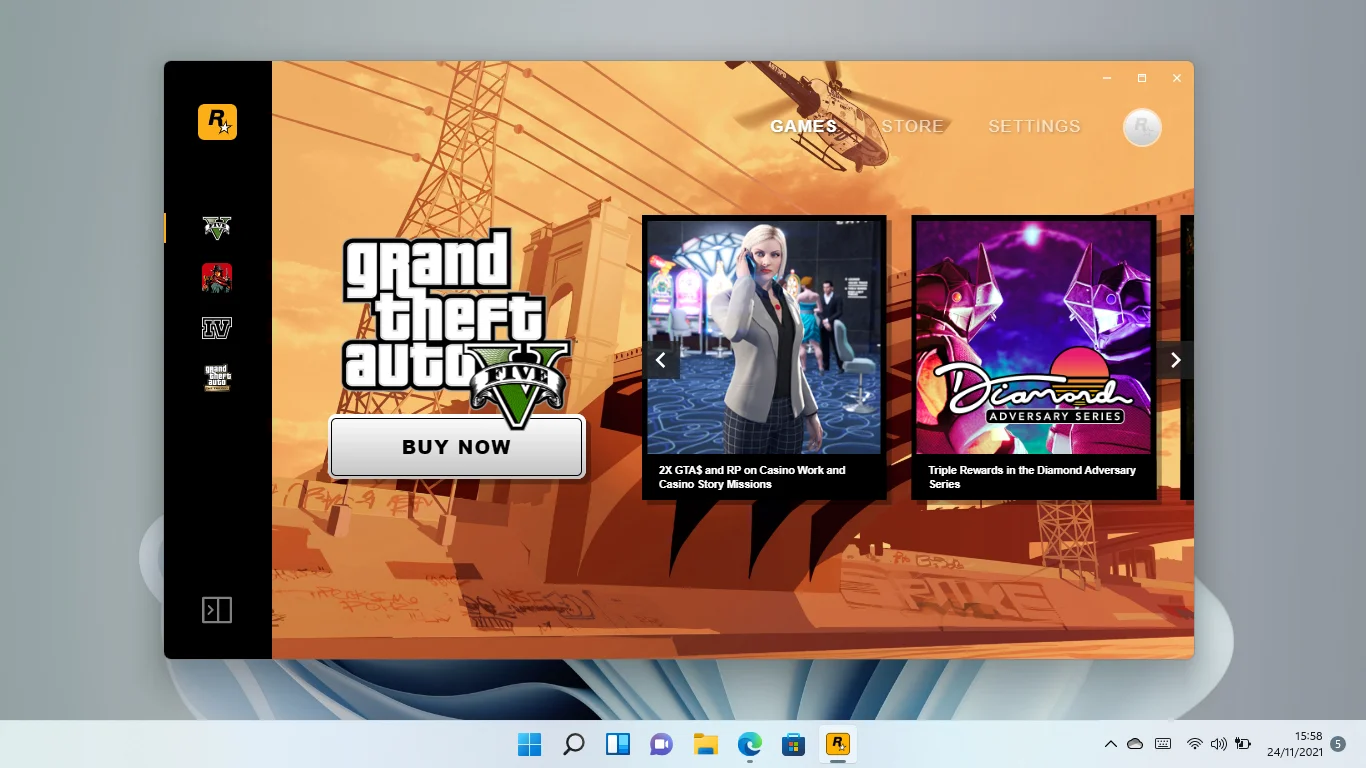
İşletim sistemlerini değiştirmek bazen baş ağrılarıyla birlikte gelir. Windows 11'e geçiş yaptıktan sonra Rockstar Games Launcher ile ilgili sorunlar yaşıyorsanız bu makale tam size göre.
Program bir süre sonra çalışmayı durdurmuş olabilir veya yeni işletim sistemini hemen kurdunuz. Durum ne olursa olsun, bu makaledeki adımlar size sorunu nasıl çözeceğinizi gösterecektir.
Rockstar Games Launcher Windows 11'de Neden Çalışmıyor?
Windows 11 yeni bir işletim sistemidir ve resmi sürümünün ilk aşamalarındadır. Bu nedenle, Microsoft'un sorunsuz bir geçiş sağlamak için tüm çabalarına rağmen bazı programların üzerinde çalışmakta zorlanması büyük bir sürpriz değil.
Sürücü uyumluluğu ilk ana konudur. GPU sürücünüz gibi bazı aygıt sürücüleriniz işletim sistemiyle çakışabilir. Oyunların çalışması bu tür sürücülere bağlı olduğundan, başlatıcının başlatma sorununa neden olabilir.
Virüsten koruma programınız, artık zararlı bir yazılım parçası olarak görüldüğü için çalışmasını durdurabilir. Bu duruma yanlış pozitif denir ve kolayca düzeltilebilir. Size nasıl olduğunu göstereceğiz.
Sonraki, yönetici haklarının eksikliğidir. Başlatıcının kritik sistem kaynaklarına erişimi yoksa, düzgün çalışmayacaktır.
Sorunun diğer olası nedenleri arasında ağ bağlantısı sorunları, uygulama çakışmaları ve hatalı yükleme dosyaları yer alır.
Bu yazıda, temeldeki bu sorunları çözerek Rockstar Games Launcher'ın 2021'de çalışmamasını nasıl düzelteceğinizi göstereceğiz.
Rockstar Games Launcher Windows 11'de Çalışmıyor Nasıl Onarılır
Temel başlatma sorunundan kurtulduğunuzda, başlatıcı doğru şekilde çalışmaya başlayacaktır.
Sorunun belirli nedenini aramak kolay olmadığından, buradaki düzeltmeleri tek tek inceleyerek başlayabilirsiniz.
Ancak, son zamanlarda uygulamalarınızı temizlemeden işletim sisteminizi yükselttiyseniz, sürücülerinizi güncellemeye başlamalısınız. Sürücülerinizi bir süredir güncellemediyseniz de doğru hareket.
Bununla birlikte, nereden başlayacağınızı bilmiyorsanız, buradaki düzeltmeleri düzenlenmiş şekilde uyguladığınızdan emin olun.
Başlatıcıyı Görev Yöneticisinden kapatın
Arka planda çalışıyorsa, başlatıcının zaten açık olduğunu bildiren bir hata mesajı göreceksiniz.
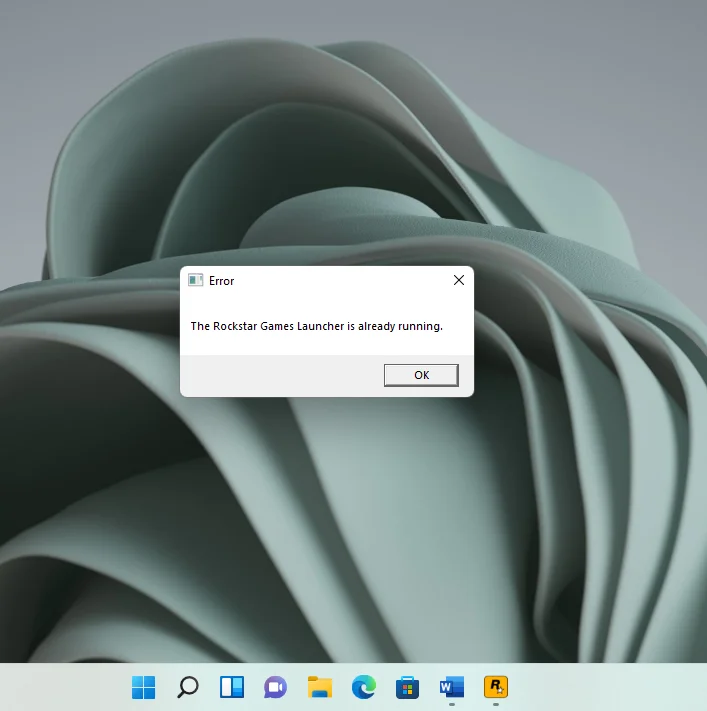
Bu, bir şekilde bilgisayarınız her başlatıldığında yüklenecek şekilde yapılandırıldığından olabilir.
Görev çubuğunda bulamazsanız, Görev Yöneticisi'nden kapatmanız ve yeniden açmanız gerekir.
Görev çubuğuna sağ tıklayın ve programı çağırmak için Görev Yöneticisi'ni seçin. Görev Yöneticisinin göründüğü hemen İşlemler sekmesine gidin. Ardından, ilk başta minimal görünümü görürseniz sekmeleri ortaya çıkarmak için Daha Fazla Ayrıntı seçeneğine tıklayın. Şimdi, işlemler listesinin altındaki Rockstar Games Launcher girişini bulun ve seçin. Son olarak, işlemi sonlandırmak için Görevi Sonlandır'a tıklayın.
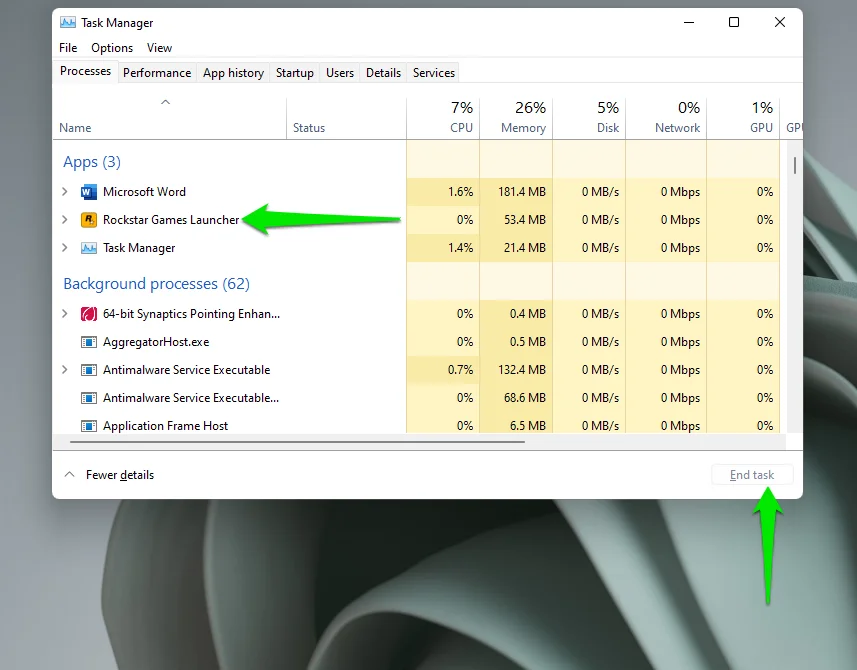
Artık başlatıcıyı yeniden başlatabilirsiniz.
Gelecekte bu belirli hatayı önlemek, başlatıcının Ayarlar sayfasındaki "Bilgisayar başladığında yükle" özelliğinin devre dışı bırakılmasını içerir. Bu nedenle, Rockstar Games Launcher'ı açın ve pencerenin sağ üst köşesindeki Ayarlar'ı seçin.
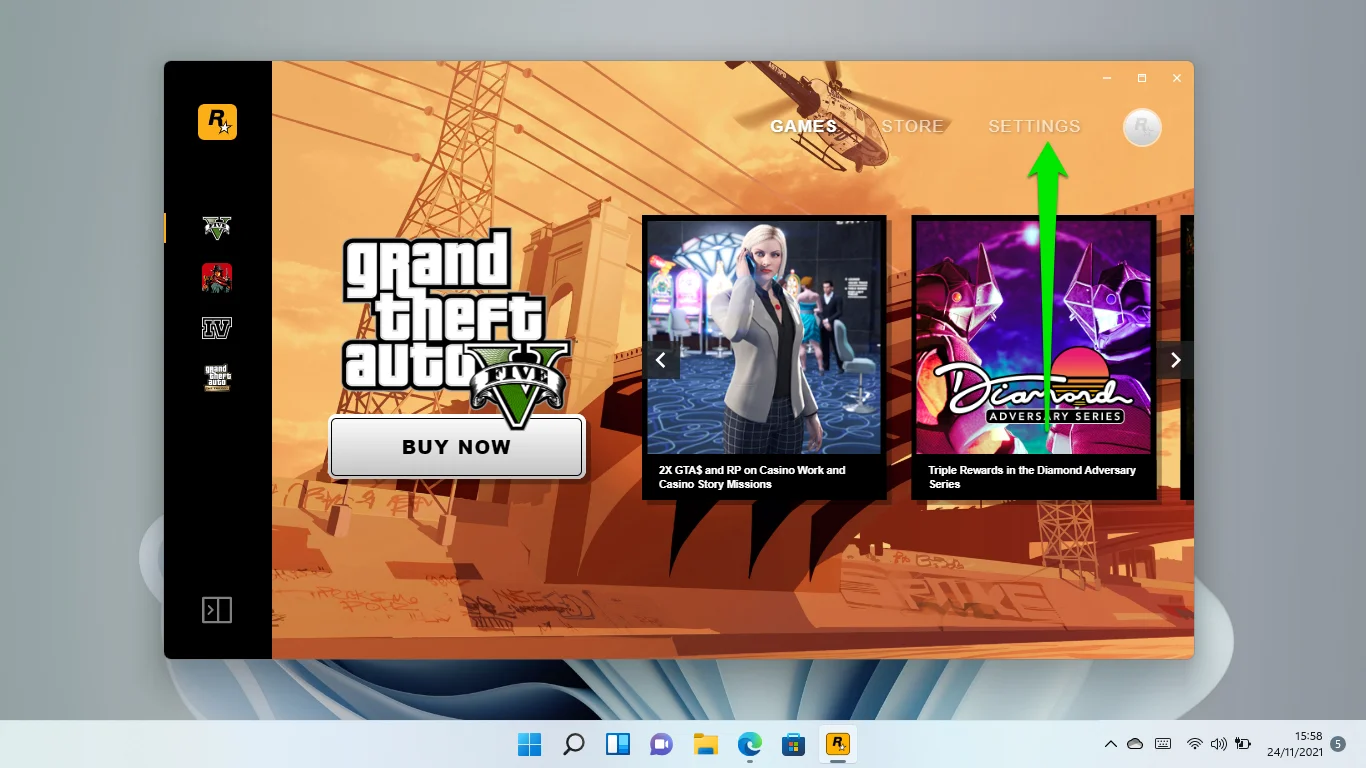
Bundan sonra, Ayarlar sayfasındaki “Bilgisayar başladığında yükle” seçeneğinin işaretini kaldırın.
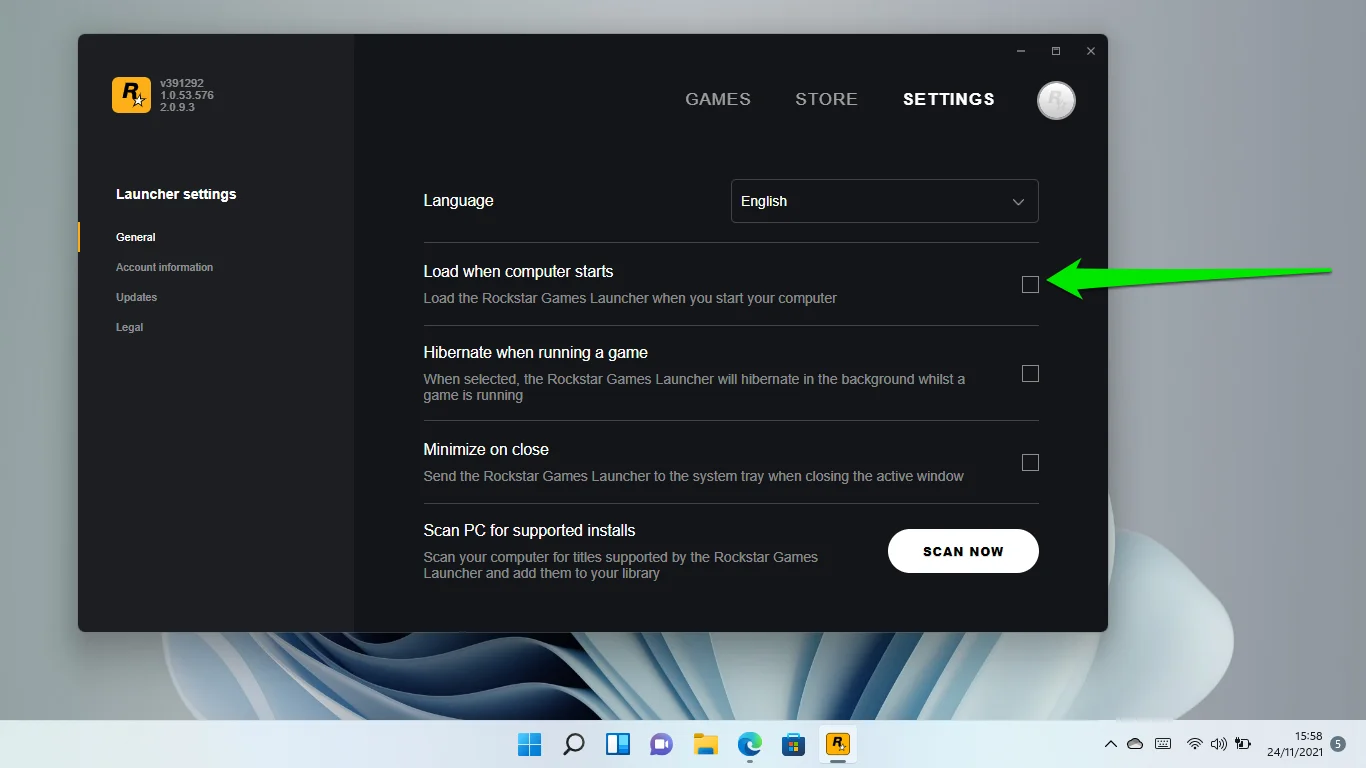
Sürücülerinizin Güncel Olduğundan Emin Olun
Bahsettiğimiz gibi, bu sorunun ana nedenlerinden biri sürücü uyumsuzluğudur. Başlatıcının çalıştırması gereken sürücülerden bazıları Windows 11 ile çakışıyor olabilir. Bunların başında GPU sürücünüz gelir.
Bu nedenle, sorunlarınızın nedeni olmadığından emin olmak için aygıt sürücülerinizi güncelleyin. Microsoft, bu gibi sorunları gidermek için düzeltmeler ve performans güncellemeleri yayınlamaya devam ettiğinden, Windows Update başlamak için en iyi yerdir.
Windows 11'de Windows Update'i nasıl kullanacağınızı bilmiyor musunuz? Bu kolay. Bu adımları takip et:
Windows Update yardımcı programını başlatmanın farklı yolları vardır. Örneğin, Başlat menüsünü açıp “Windows Update” yazıp istemciyi başlatabilirsiniz. Ayrıca Win + I tuşlarına basabilir ve Ayarlar uygulamasının sağ üst köşesindeki Windows Update'e tıklayabilirsiniz.
Windows Update arayüzüne girdikten sonra “Güncellemeleri Kontrol Et” butonuna tıklayın. Sisteminiz mevcut güncellemeleri indirdikten sonra yeniden başlatın.
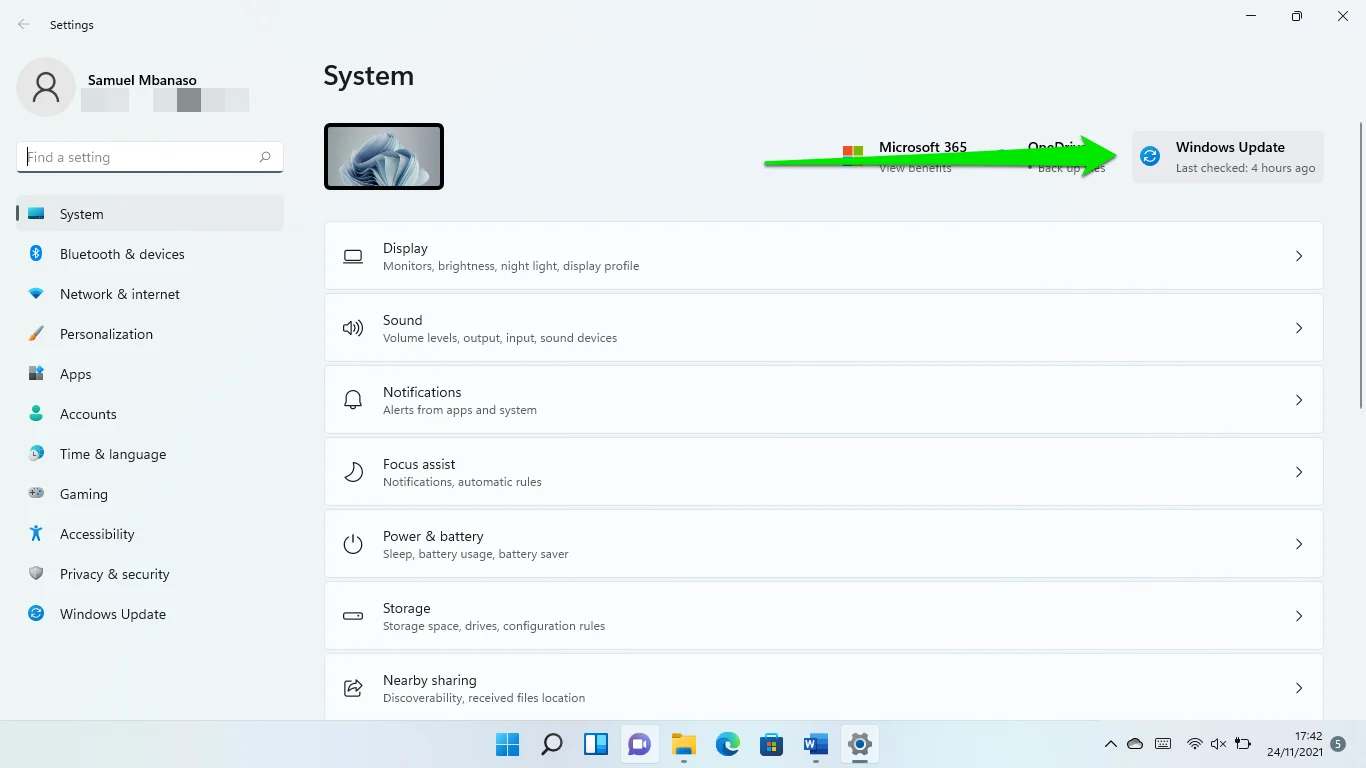
Şimdi Windows Update sayfasına dönün ve Gelişmiş Seçenekler'e tıklayın.
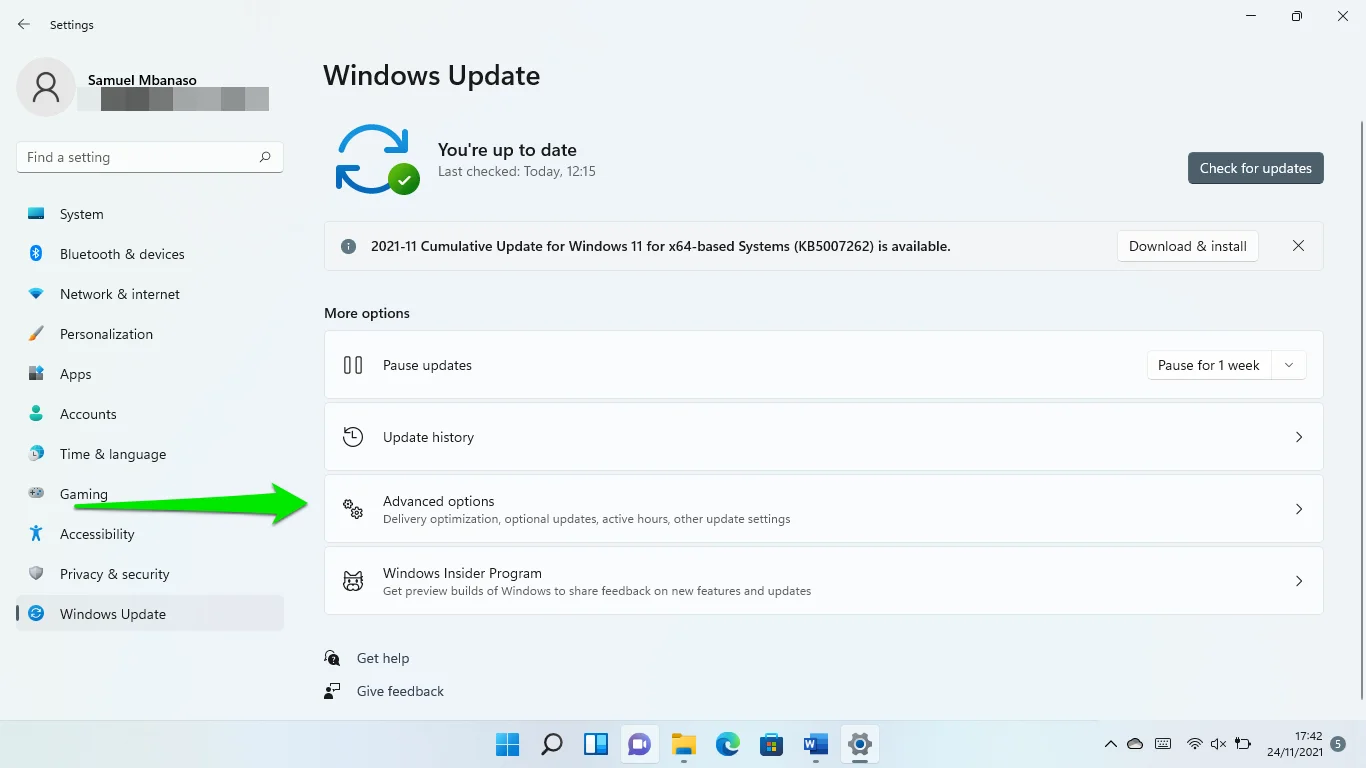
Ek Seçenekler'e gidin ve İsteğe Bağlı Güncellemeler'e tıklayın.
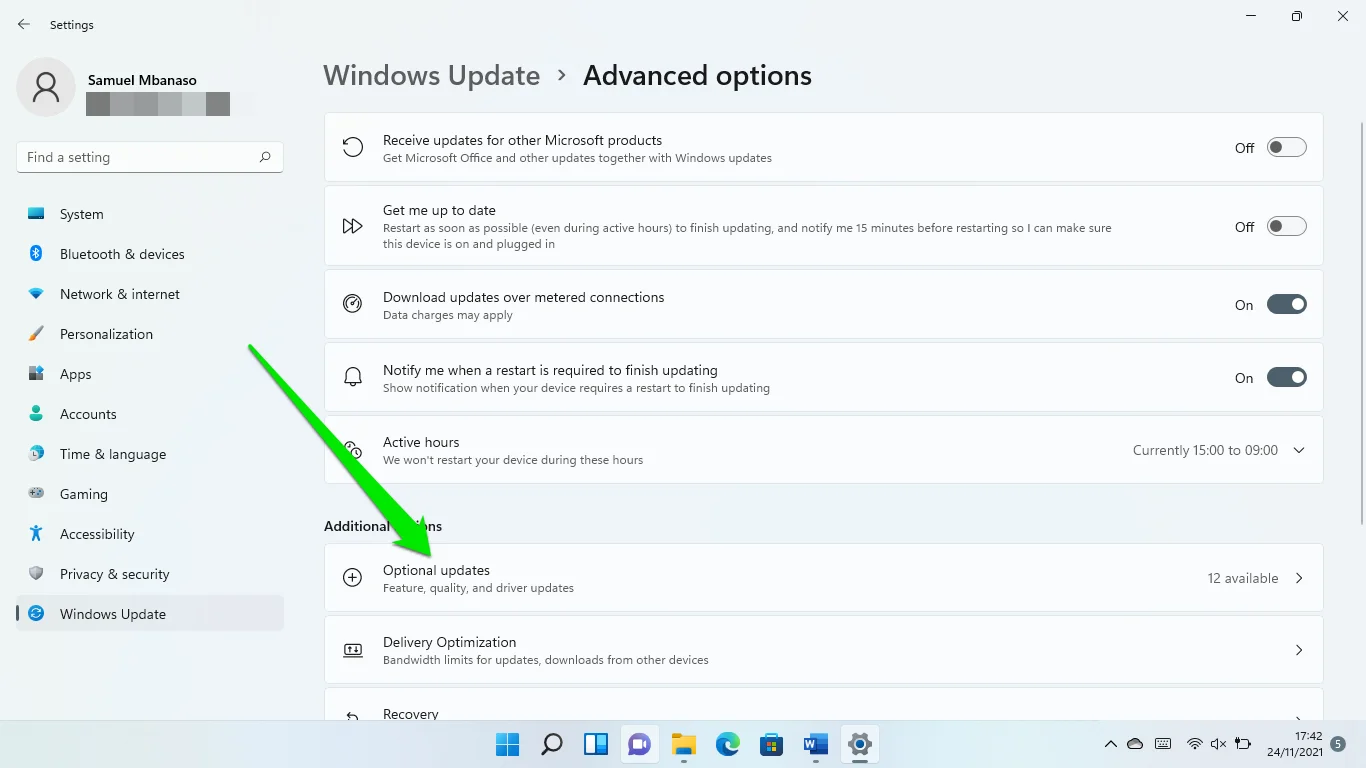
Sürücü Güncellemeleri bölümünü genişletin, mevcut sürücü güncellemelerinin yanındaki kutuları işaretleyin ve İndir ve Yükle'ye tıklayın. Güncellemeleri indirdikten sonra yüklemek için bilgisayarınızı yeniden başlatın.
Sürücülerinizi Otomatik Olarak Güncelleyin
Bazen, Windows Update sisteminizdeki sorunlu veya uyumsuz sürücüleri yakalayamaz. Yalnızca Microsoft tarafından yayınlanan sürücüleri sağlar ve sisteminizin sürücülerini birbiri ardına kontrol etmek imkansız derecede zor bir iştir.
Auslogics Driver Updater gibi otomatik bir güncelleme aracı kullanmak işleri kolaylaştıracaktır. Program, cihazınızı eski veya uyumsuz sürücülere karşı tarar ve bunları otomatik olarak günceller. Windows güncellemeleri kontrol etmeye ve sizi bilgilendirmeye başladığında çalışmasına izin vermek mümkündür.
Programı kullanmak için web sayfasına gidin ve indirin. Ardından kurulum dosyasını açın ve çalışmasına izin vermek için UAC açılır penceresinde Evet'e tıklayın. Kurulum göründükten sonra tercihlerinizi girin ve Sürücüleri Yüklemek ve Taramak için Tıkla'yı seçin.
Araç, yüklendikten sonra sürücülerinizi otomatik olarak tarar. Tarama tamamlandıktan sonra ana ekranda sorunlu sürücülerin bir listesi görünecektir. Şimdi, her birinin yanındaki Güncelle düğmesine tıklayarak sürücüleri ayrı ayrı güncelleyebilirsiniz. Programın tam sürümünde hepsini tek seferde güncelleyebilirsiniz.
Grafik Kartı Sürücülerinizi Güncelleme
Grafik kartı sürücüleriniz, ne kadar iyi oyun oynayabileceğinizi belirler ve Rockstar Games Launcher gibi programları etkiler. Bu nedenle, Windows 11'i destekleyen sürümlere güncellendiklerinden emin olun.
NVIDIA kullanıcıları için
NVIDIA kartı kullanıyorsanız tarayıcınızı açın ve şirketin destek sayfasına gidin. İşletim sistemi sürümünüzü ve mimarinizi ve GPU'nuzun serisini ve modelini girin.
Ürün Türü için, kullandığınız NVIDIA kartının türünü seçin. GeForce RTX'i NVIDIA RTX/Quadro ile karıştırmadığınızdan emin olun.
Ürün Serisi açılır menüsünden GPU serinizi seçin. Bir dizüstü bilgisayar için indiriyorsanız, Not Defterleri seçeneğini belirlediğinizden emin olun. Ardından, Ürün altında GPU modelinizi seçin.
İşletim sisteminizi seçin ve ardından yüklemek istediğiniz sürücü türünü seçin.
İndirme ayrıntılarınızı girdikten sonra Ara düğmesine tıklayın.
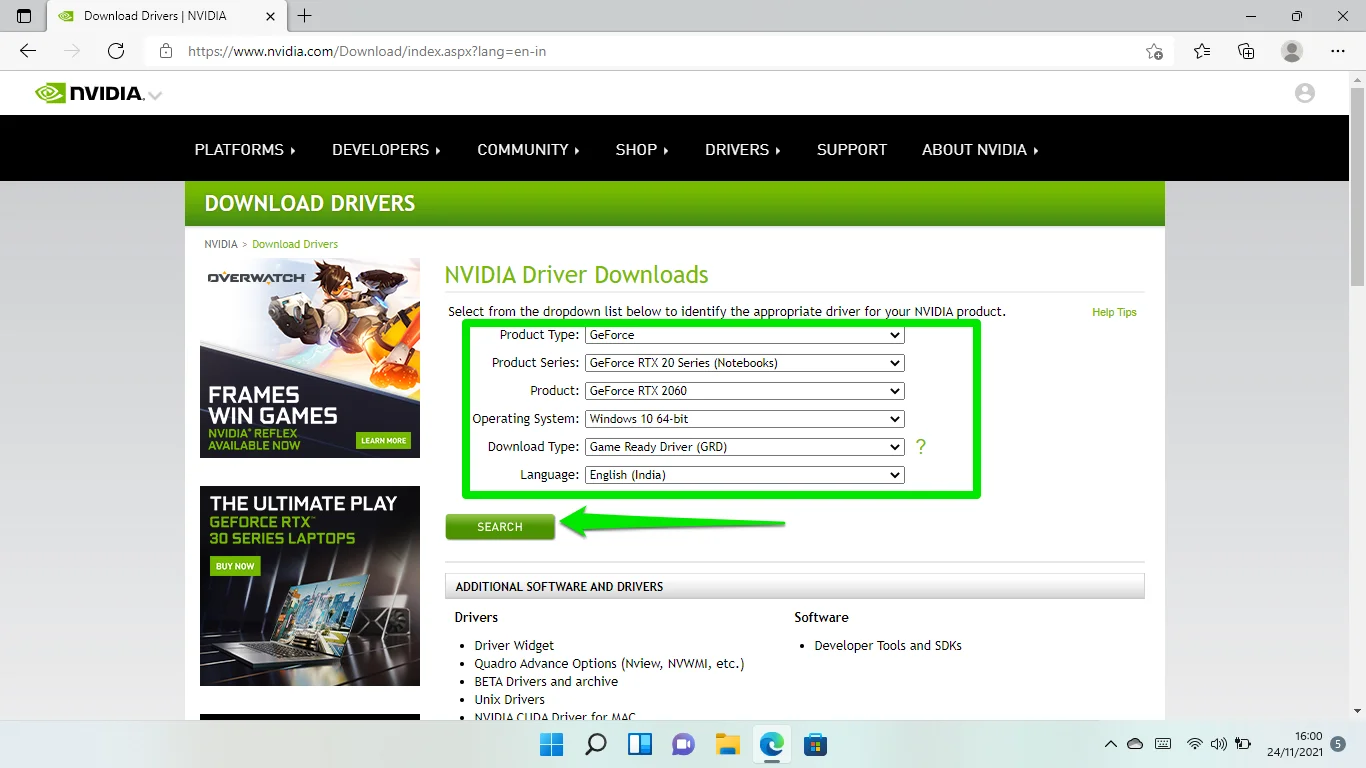
Sürücünün ayrıntılarını gördüğünüzde İndir düğmesine tıklayın.
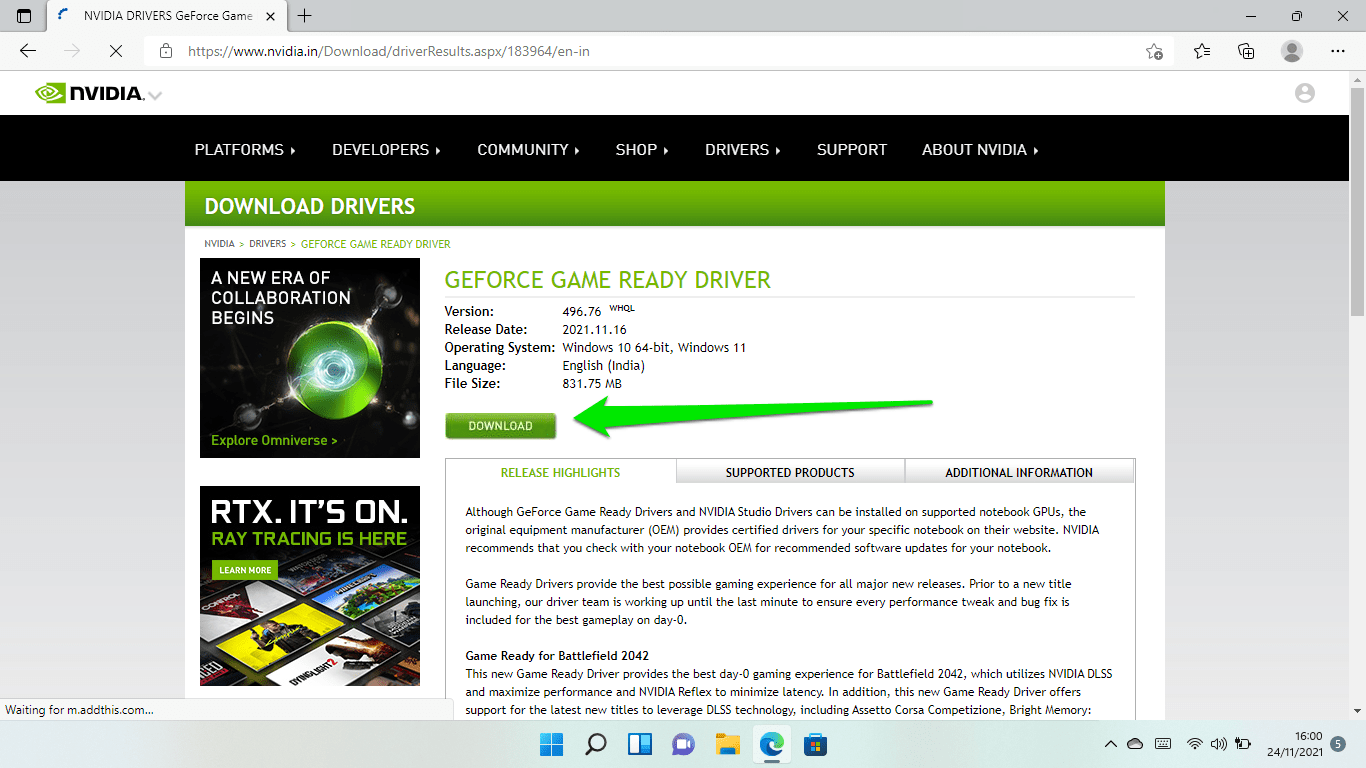
Tarayıcınız indirmeyi tamamladıktan sonra dosyayı çalıştırın.
UAC açılır penceresindeki Evet düğmesine tıklayın.
Bir çıkarma yolu seçin ve Tamam'a tıklayın.
Kurulumun ilk sayfasında GeForce Experience'ı bir kerede indirmek isteyip istemediğinizi seçin ve Kabul Et ve Devam Et'e tıklayın.
Kurulum Seçenekleri altında Hızlı Kurulum'u seçin ve İleri'ye tıklayın.
Halihazırda GeForce Experience kuruluysa, programı açın ve hesabınıza giriş yapın. Ardından, Sürücüler'e tıklayın, sağ üst köşeye gidin ve Güncellemeleri Kontrol Et'e tıklayın.
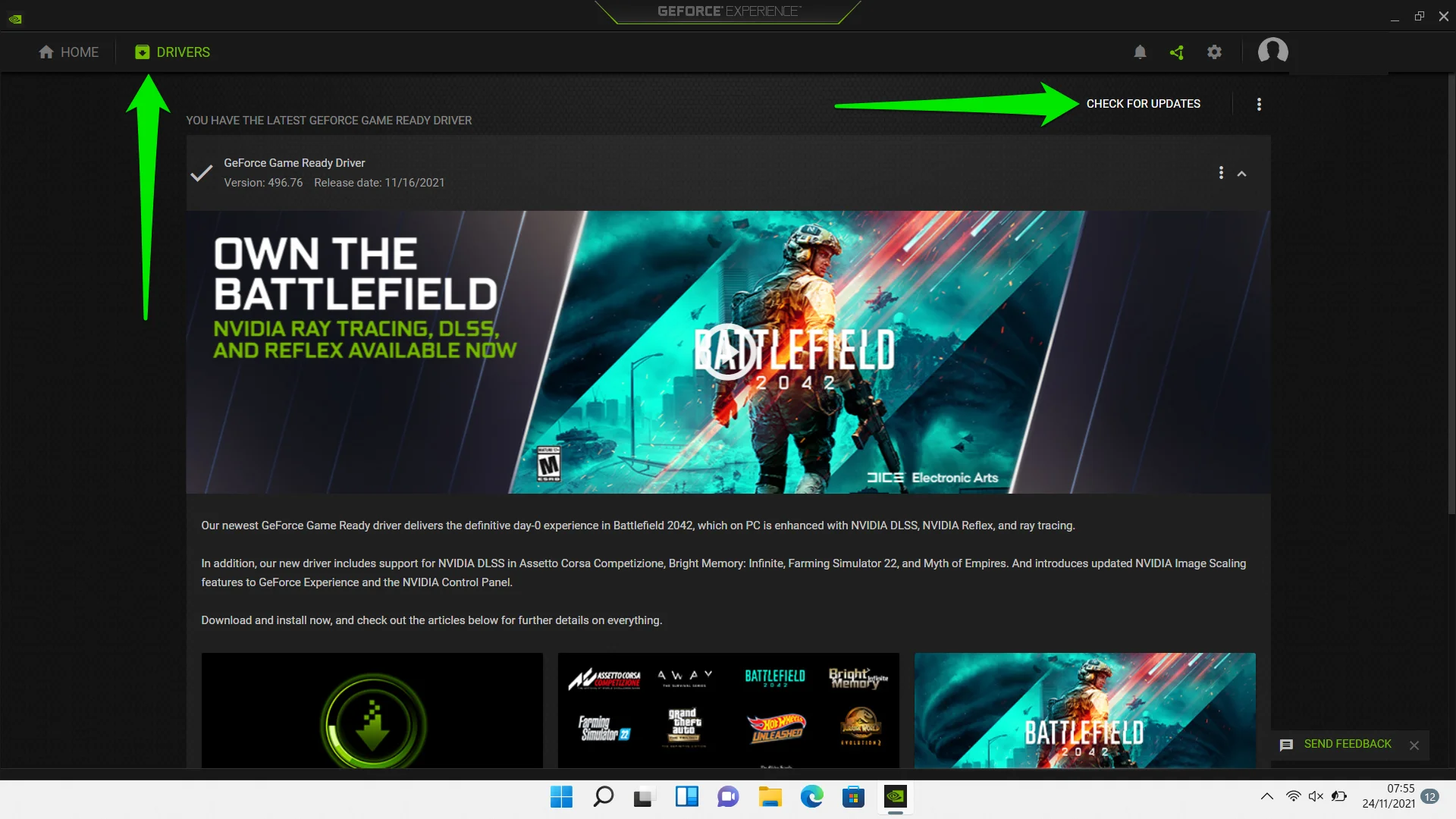
Kartınız için uygun bir sürücü varsa, Ekspres seçeneğini kullanarak indirin ve yükleyin.
AMD kullanıcıları için
Dizüstü bilgisayarınızda bir AMD kartı varsa, aşağıdakileri yapmanız gerekir:
AMD'nin Sürücü ve Destek web sayfasını açın.
Şimdi İndir düğmesini tıklatarak Otomatik Algılama aracını indirin. Kurulduktan sonra program kartınızın ayrıntılarını algılayacak ve buna uygun sürücüyü indirip kuracaktır.
Ancak, entegre bir AMD yongası kullanıyorsanız aşağı kaydırarak GPU kartınızı bulun ve sürücüsünü indirin. Ardından kurulum dosyasını çalıştırın ve indirme işlemi tamamlandıktan sonra sürücüyü yükleyin.
AMD Radeon Ayarları yüklüyse şu adımları izleyin:
- Masaüstünüzün yüzeyine sağ tıklayın ve seçeneklerden AMD Radeon Ayarları'nı seçin.
- Program göründüğünde, sol alt köşeye gidin ve Güncellemeler düğmesine tıklayın.
- Güncellemeler sayfası göründüğünde, Güncellemeleri Kontrol Et'e tıklayın.
- Kullanılabilir bir sürücü güncellemeniz varsa, Yeni Önerilen ve Yeni İsteğe Bağlı seçeneklerini göreceksiniz.
- İsteğe bağlı güncelleme hakkında her şeyi bilmiyorsanız Yeni Önerilen seçeneğini belirleyin.
- Hızlı Kurulum'a tıklayın.
Başlatıcıyı Uyumluluk Modunda açın ve Yönetici Erişimi Sağlayın
Windows 10 yeni bir işletim sistemi olduğundan, Rockstar Games Launcher üzerinde çalışırken sorunlar yaşıyor olabilir.

İşin iyi yanı, onu Windows 10 veya önceki sürüm desteğiyle korumalı bir ortamda çalışmaya zorlayabilmenizdir.
Bu sırada, gelişmiş sistem kaynaklarına erişime izin vermek için programın yönetici modunda çalışmasına izin verebilirsiniz.
Yapmanız gereken şudur:
- İlk olarak, Rockstar Games Launcher'ın kurulum yerini bulmalısınız. Bunun nedeni, EXE dosyasında değişiklik yapacak olmanızdır. Varsa, başlatıcının masaüstü kısayolunda bu değişiklikleri yapabilirsiniz, ancak ana dosyayı kullanmanız önerilir.
Dosyayı bulmak için, başlatıcının masaüstü kısayoluna sağ tıklayın ve Dosya Konumunu Aç'a tıklayın.
- Başlatıcı için masaüstü kısayolu yoksa Başlat menüsüne gidin ve “Rockstar” yazın. Ardından, programa sağ tıklayın ve Dosya Konumunu Aç'ı seçin.
- Uygulamanın Başlat menüsü kısayolunu gördüğünüzde, sağ tıklayın ve seçeneklerden Dosya Konumunu Aç'ı seçin.
- Programın kurulum klasörü göründükten sonra, LauncherPatcher dosyasına sağ tıklayın ve Özellikler'i seçin.
- LauncherPatcher Özellikleri iletişim penceresini gördüğünüzde Uyumluluk sekmesine gidin.
- Şimdi, Uyumluluk Modu bölümüne gidin ve “Bu programı aşağıdakiler için uyumluluk modunda aç:” kutusunu işaretleyin.
- Açılır menüden Windows 8 veya 7'yi seçin.
- Ayarlar bölümüne gidin ve "Bu programı yönetici olarak çalıştır" seçeneğini işaretleyin.
- Uygula ve Tamam'ı tıklayın.
- Artık düzgün çalışıp çalışmadığını kontrol etmek için başlatıcıyı açın.
- DNS Önbelleğinizi Temizleyin
Rockstar Games Launcher'ı her başlattığınızda, Social Club hesabınızda oturum açmanız için sunucularına bağlanır. Satın aldığınız oyunları bu şekilde platforma yükler. Çalışan bir internet bağlantısı olmadan bu işlem başarısız olur ve başlatıcı olması gerektiği gibi çalışmaz.
DNS önbelleğiniz bu bağlantı sorununun nedeni olabilir. Makinenizin düzenli olarak kullandığı sunucuların ve web adreslerinin alan adı bilgilerini kaydetmekten sorumludur.
Bu şekilde, sisteminiz her zaman bir DNS sunucusu kullanarak IP adreslerini aramak zorunda kalmaz.
Bağlantı sorunu genellikle DNS önbelleği bozulduğunda veya güncel olmayan IP adresi bilgileri içerdiğinde ortaya çıkar.
Önbelleği temizlemek, sorunu çözmenin en iyi yoludur. Sisteminiz, güncellenmiş bilgilerle önbelleği yeniden oluşturacaktır.
Bunu nasıl yapacağınız aşağıda açıklanmıştır:
- Başlat menüsünü açın ve Komut İstemi'ni arayın.
- Arama sonuçlarında Komut İstemi girişine sağ tıklayın ve Yönetici Olarak Aç'a tıklayın.
- UAC isteminde Evet'i seçin.
- Yükseltilmiş bir Komut İstemi göründüğünde, "ipconfig /flushdns" yazın.
- Bundan sonra, sorunu kontrol etmek için başlatıcıyı açmayı deneyin.
- DNS Sunucularınızı Değiştirin
- Bahsettiğimiz gibi, bilgisayarınız ziyaret etmek istediğiniz URL'ler veya bağlanmak istediğiniz uygulamalar için IP adreslerini aramak için bir DNS sunucusu kullanır. Otomatik olarak bir DNS sunucusuna bağlandığında, ISS'niz tarafından sağlanan varsayılan kaynakları kullanır. Ne yazık ki, bu sunucular genellikle güvenilmezdir ve zaman zaman bağlantı sorunlarına neden olabilir, bu da Rockstar Games Launcher'ın neden düzgün çalışmadığını açıklayabilir.
- Durumun böyle olup olmadığını doğrulamak için Google'ınki gibi daha güvenilir bir genel DNS sunucusu kullanın ve sorunu kontrol edin. İşlem, ağ kartınız için bazı IPv4 ve IPv6 ayarlarının ayarlanmasını içerir.
Yapmanız gereken şudur:
- Başlat'ı açın ve Denetim Masası'nı arayın.
- Arama sonuçlarında Kontrol Paneli girişine tıklayın.
- Program göründükten sonra, Ağ ve İnternet altındaki Ağ Durumunu ve Görevleri Görüntüle'ye dokunun.
- Bunu yapmak Ağ ve Paylaşım Merkezini açacaktır.
- Ağ ve Paylaşım Merkezi'nin sol bölmesine gidin ve Bağdaştırıcı Ayarlarını Değiştir'i seçin.
- Ağ kartlarınız göründükten sonra, Ethernet veya Wi-Fi kartınız olsun, kullandığınız karta sağ tıklayın ve Özellikler'e tıklayın.
- Bunları birbirinin yerine kullanırsanız, bu düzeltmeyi her ikisine de uygulamanız gerektiğini unutmayın.
- Özellikler penceresi açıldığında, İnternet Protokolü Sürüm 4'e (TCP/IP 4) tıklayın ve Özellikler düğmesine tıklayın.
- Sonraki iletişim penceresinde "Aşağıdaki DNS sunucu adresini kullan"ı seçin.
- Tercih Edilen DNS Sunucusu kutusuna 8.8.8.8 yazın.
- Alternatif DNS Sunucusu kutusuna 8.8.4.4 yazın.
- Ağınız IPv6 kullanıyorsa, "Bu bağlantı aşağıdaki öğeleri kullanır" listesine gidin, İnternet Protokolü Sürüm 6'ya (TCP/IPv6) tıklayın ve Özellikler'i seçin.
- "Aşağıdaki DNS sunucu adresini kullan"ı seçin ve şu değerleri girin:
DNS Sunucusu: 2001:4860:4860::8888
Alternatif DNS Sunucusu: 2001:4860:4860::8844
Tamam düğmesine tıklayın ve başlatıcıyı başlatın.
Güvenlik Programınızın Rockstar Games Launcher'ı Engellemesini Önleyin
Bazı virüsten koruma programları, özellikle Windows Güvenliği, sisteminizi güvende tutmak için ciddi önlemler alır. Bazen güvenlik tehdidi olarak gördükleri meşru programları engellemeye kadar giderler. Rockstar Games Launcher'ın açılmamasının nedeni bu olabilir.
Programı Windows Güvenliği'ne veya kullanmakta olduğunuz üçüncü taraf virüsten koruma programına bir dışlama olarak ekleyerek sorunu çözebilirsiniz. İşlem genellikle basittir. Tek yapmanız gereken Ayarlar arayüzüne gitmek ve İstisnalar veya İstisnalar özelliğini aramak.
Bir kılavuza ihtiyacınız varsa, başlatıcıyı Windows Güvenliği'nde bir dışlama olarak eklemek için şu adımları izleyin:
- Windows logo tuşu + S klavye kısayolunu kullanarak arama penceresini açın.
- “Virüs ve tehdit” yazın ve Virüs ve Tehdit Koruması arama sonucunu tıklayın.
- Arayüz göründükten sonra aşağı kaydırın ve Virüs ve Tehdit Koruma Ayarları bölümünün altındaki Ayarları Yönet'e tıklayın.
- Takip eden sayfadaki Hariç Tutulanlar bölümüne gidin ve "İstisnalar ekle veya kaldır"ı seçin.
- İstisnalar altında, “İstisna ekle”ye tıklayın ve Klasör seçeneğini seçin.
- İletişim penceresinde, başlatıcının kurulum klasörüne gidin ve EXE uygulamasına çift tıklayın.
- Artık Hariç Tutulanlar listesinde görünecektir.
- Rockstar Games Launcher'ın Güvenlik Duvarınızdan Geçmesine İzin Verin
Güvenlik duvarı programları, güvenlik tehdidi olarak gördükleri uygulamaları engelleme sorumluluğuyla da görevlendirilmiştir. Örneğin, güvenlik duvarınız Rockstar Games Launcher'ı engelliyorsa, sunucularına bağlanamaz ve oturum açamaz.
Bu nedenle, bunu önlemek için programa güvenlik duvarınız üzerinden izin vermelisiniz. Windows Defender Güvenlik Duvarı kullanıyorsanız bunu nasıl yapacağınız aşağıda açıklanmıştır:
- Windows logo tuşu + S klavye kısayolunu kullanarak arama penceresini açın.
- “Güvenlik Duvarı ve ağ” yazın ve Güvenlik Duvarı ve Ağ Koruması arama sonucunu tıklayın.
- Pencere açıldıktan sonra, aşağıya doğru "Güvenlik duvarı üzerinden bir uygulamaya izin ver" seçeneğini tıklayın.
- Şimdi İzin Verilen Uygulamalar Kontrol Paneli penceresini göreceksiniz.
- Ardından, Ayarları Değiştir düğmesine tıklayın.
- "İzin verilen uygulamalar ve özellikler" listesine gidin, Rockstar Games Launcher'ın girişine gidin ve yanındaki kutulara tıklayın.
- Tamam'ı tıklayın.
- Başlatıcıyı listede bulamazsanız, kendiniz eklemelisiniz.
- Şimdi, iletişim penceresinin sağ alt köşesine gidin ve Başka Bir Uygulamaya İzin Ver'i tıklayın.
- Uygulama Ekle penceresinde, Gözat düğmesini tıklayın.
- Gözat penceresi açıldığında, Rockstar Games Launcher'ın kurulum klasörüne giden yolu bulun ve EXE dosyasına çift tıklayın.
- Ekle düğmesine tıklayın ve İzin Verilen Uygulamalar penceresindeki kutularını işaretleyin.
Uygulama Çakışmalarını Kontrol Edin
Aşağıdaki sorun giderme yöntemi, uygulama çakışmalarını aramayı ve bunları çözmeyi içerir. Örneğin, Rockstar Games Launcher, bir arka plan programı veya hizmetiyle çakıştığı için sorunlar yaşıyor olabilir.
Çakışan uygulamayı bulmanız ve devre dışı bırakmanız gerekir. Bunu yapmak, temiz bir önyükleme gerçekleştirmenizi gerektirir; bu, başlangıç uygulamalarını devre dışı bırakacağınız ve başlatıcının normal şekilde açılıp açılmadığını kontrol edeceğiniz anlamına gelir.
Başlatıcı, her başlangıç programını ve hizmetini devre dışı bıraktıktan sonra iyi çalışıyorsa, çakışmaya neden olan belirli programı aramalısınız.
- İlk olarak, programları ve hizmetleri nasıl devre dışı bırakacağınızı gösterelim. Başlangıç uygulamalarıyla başlayacağız.
- Ayarlar uygulamasını başlatmak için Windows logo tuşu + I klavye kısayolunu kullanın.
- Ayarlar arayüzünün sol bölmesindeki Uygulamalar'a tıklayın ve Uygulamalar sayfasının altındaki Başlangıç'ı seçin.
- Şimdi, her birinin yanındaki anahtarı kapatarak başlangıç uygulamalarını devre dışı bırakın.
- Sonraki başlangıç hizmetleri şunlardır:
- Windows logo tuşunu basılı tutun ve hemen S klavye düğmesine dokunun.
- Arama penceresine “sistem konfigürasyonu” yazın ve Sistem Konfigürasyonu'na tıklayın.
- Sistem Yapılandırması iletişim kutusu açıldıktan sonra Hizmetler sekmesine gidin.
- “Tüm Microsoft hizmetlerini gizle” seçeneğini işaretleyin ve ardından Tümünü Devre Dışı Bırak'a tıklayın.
- Uygula ve Tamam'ı tıklayın.
- Şimdi bilgisayarınızı yeniden başlatın ve Rockstar Games Launcher'ı çalıştırın.
Başlatıcı şimdi olması gerektiği gibi açılırsa, suçlunun hangi başlatma hizmeti veya programı olduğunu bulmanız gerekir. Bunu yapmak için, başlatıcı çalışmayı durdurana kadar birbiri ardına devre dışı bıraktığınız hizmetleri ve uygulamaları etkinleştirmeye başlamanız gerekir. Her hizmeti veya programı etkinleştirdikten sonra bilgisayarınızı yeniden başlattığınızdan ve başlatıcıyı çalıştırdığınızdan emin olun.
Çözüm
Rockstar Games Launcher'ın Windows 11'de yanıt vermemesi bu şekilde giderilir. Bu yöntemleri uyguladıktan sonra başlatıcı hala açılmıyorsa, yükleme dosyaları bozulmuş olabilir. Bu durumda, programı kaldırın ve yeniden yükleyin.
Aşağıdaki yorumlar bölümüne gidin ve Rockstar Games Launcher sorununu nasıl çözdüğünüzü bize bildirin.
