Rockstar Games Launcher'ın Windows 10'da çalışmaması nasıl düzeltilir?
Yayınlanan: 2021-11-24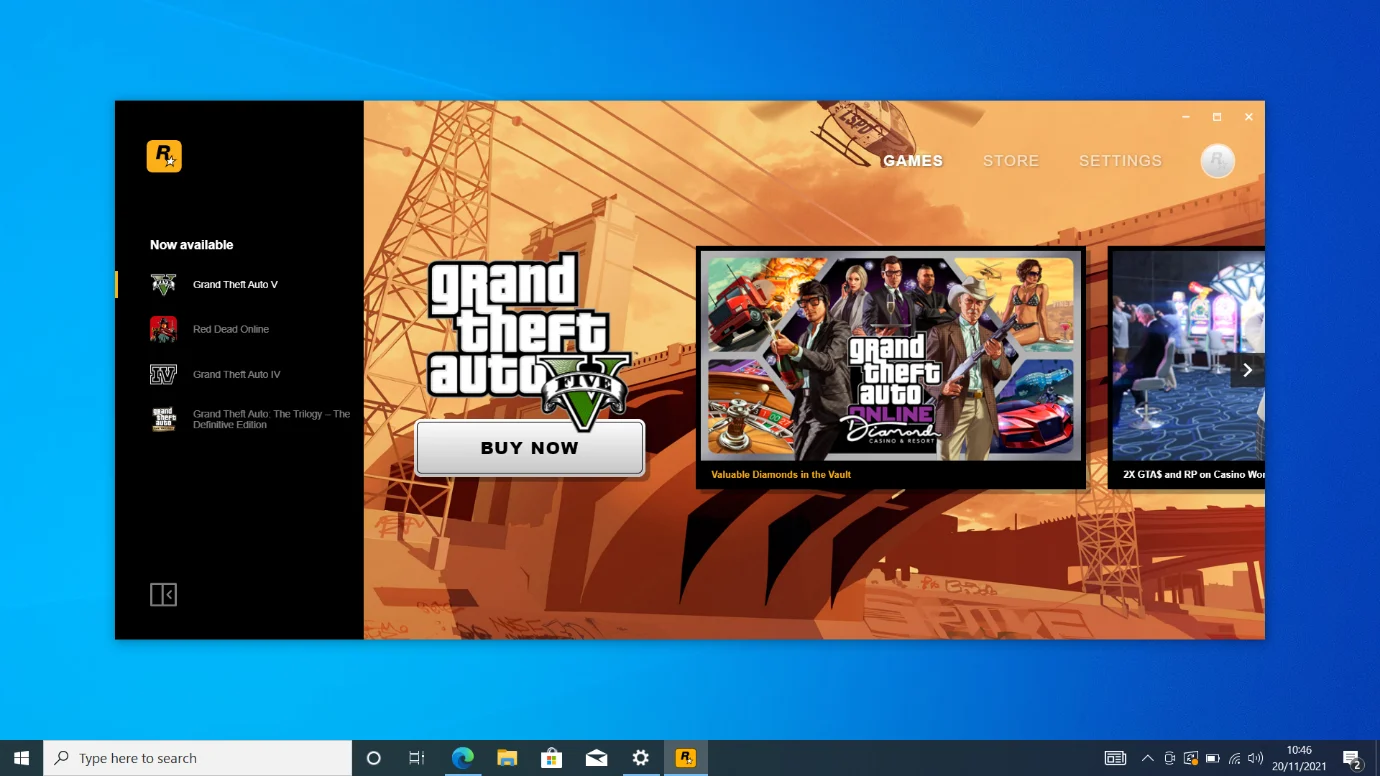
Rockstar'ın başlatıcı duyurusu, zaten doymuş olan oyun başlatıcısı pazarı düşünüldüğünde oyuncular için pek hoş olmadı. Steam, Epic Games, Origin ve daha fazlasına başka bir başlatıcı ekleme olasılığı çok yorucu görünüyordu. Ancak oyun geliştiricileri, uzun zamandır beklenen ve aranan bir hamle olan Red Dead Redemption 2'yi PC'lere taşıyarak bunu telafi etti.
Ancak hayal kırıklıkları, GTA Trilogy lansmanı sorunlarla dolup taşmaya başladığında ve Rockstar Games Launcher sorunlar sergilemeye başladığında geri geldi.
Rockstar Games Launcher sorunları yaşıyorsanız, bu makale bunları Windows 10'da nasıl düzelteceğinizi gösterecektir.
Rockstar Games Launcher 2021'de Neden Çalışmıyor?
Sistemler farklı konfigürasyonlarla geldiğinden, sorununuz farklı PC sorunlarının sonucu olabilir. Bununla birlikte, olası nedenler belirli aksaklıklara indirgenmiştir.
GPU'nuz eski veya hatalı olabilir, işletim sisteminizde kritik güncellemeler olmayabilir ve başlatıcının belirli gelişmiş sistem kaynaklarına erişmesi gerekebilir.
Diğer sorunlar arasında hatalı DNS önbelleği ve DNS sunucuları, uygulama çakışmaları ve virüsten koruma girişimi yer alır.
Size bu sorunları nasıl çözeceğinizi göstereceğiz ve başlatıcının yeniden çalışmasını sağlayacağız.
Rockstar Games Launcher Windows 10'da Çalışmıyor Nasıl Onarılır
Programı etkileyen temel sorunları çözdüğünüzde, başlatıcı düzgün çalışmalıdır. Bu nedenle, başlatıcının başlatma sorununun olası nedenlerini gidermek için aşağıdaki adımları izleyin.
Başlatıcının Zaten Çalışmadığından Emin Olun
Başlatıcı şu anda arka planda çalışıyor ancak görev çubuğunuzda görünmüyor olabilir. Başlangıçta başlatılacak şekilde yapılandırılmışsa bu durum söz konusu olabilir. Bu nedenle, tamamen kapatmak ve yeniden başlatmak için Görev Yöneticisine gitmeniz gerekecek.
Görev Yöneticisini açmak için Ctrl, Shift ve Esc klavye düğmelerine birlikte basın. Program göründükten sonra İşlemler sekmesine gidin (sekmeleri göremiyorsanız Daha Fazla Ayrıntı'ya tıklayın). Ardından, başlatıcıyı bulun, üzerine tıklayın ve Görevi Sonlandır'ı seçin.
Bundan sonra programı yeniden başlatın.
Gelecekte bunun olmasını önlemek istiyorsanız, başlatıcının başlangıçta otomatik olarak açılmasını durdurun.
İşte nasıl:
Rockstar Games Launcher'ı açın ve sağ üst köşedeki Ayarlar'a tıklayın.
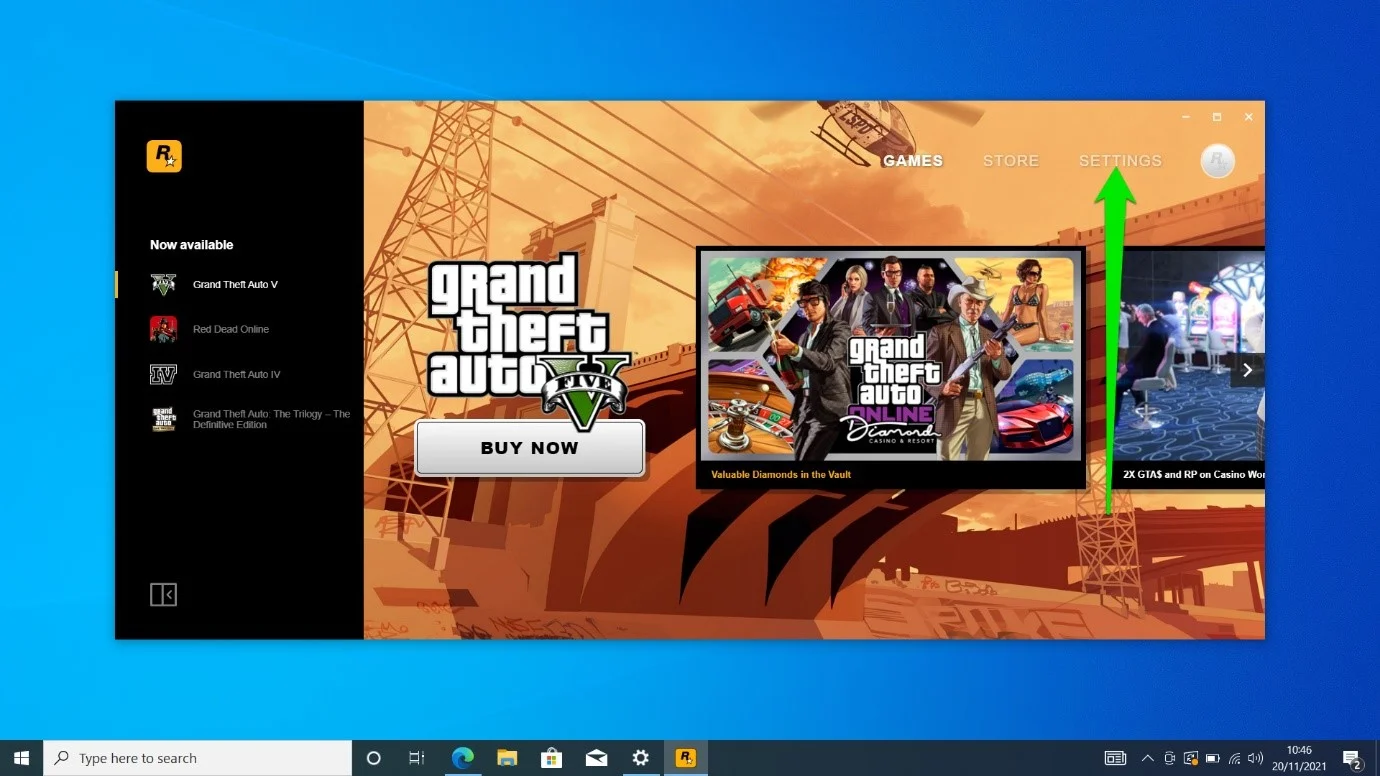
Ayarlar sayfası açıldığında, "Bilgisayar başladığında yükle" kutusunun işaretini kaldırın.
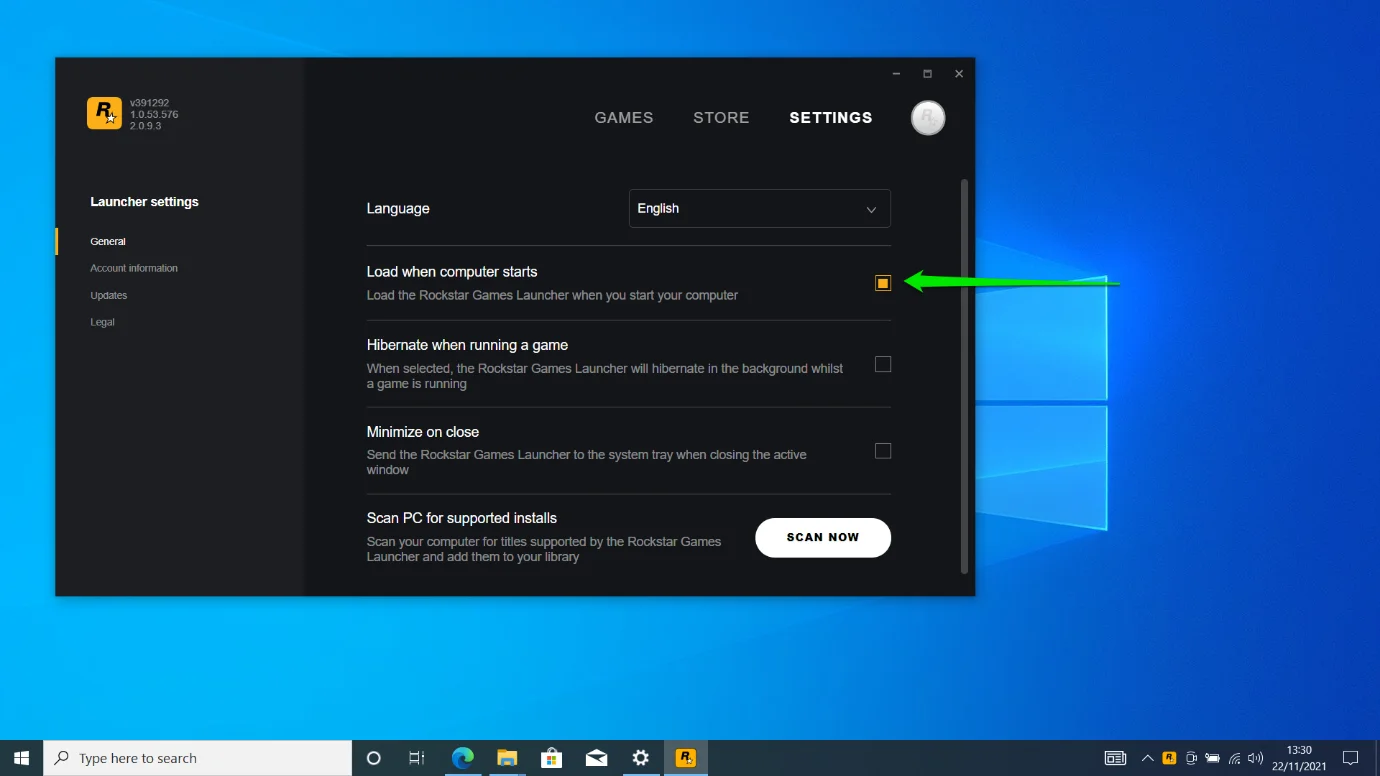
Başlatıcıyı Yönetici Modunda Açın
Yönetici ayrıcalıkları olmadan çoğu uygulamanın çalışması gereken sistem kaynaklarına erişimi yoktur. Başlatıcının gelmemesinin nedeni bu olabilir. Bu nedenle, programın uyumluluk ayarlarına gidin ve her başlattığınızda yönetici ayrıcalıklarıyla çalışmasına izin verin.
Bu adımları takip et:
- Başlat menüsünü açın, Rockstar Games Launcher'ı arayın ve sağ tıklayın.
- Diğer > Dosya Konumunu Aç'a tıklayın.
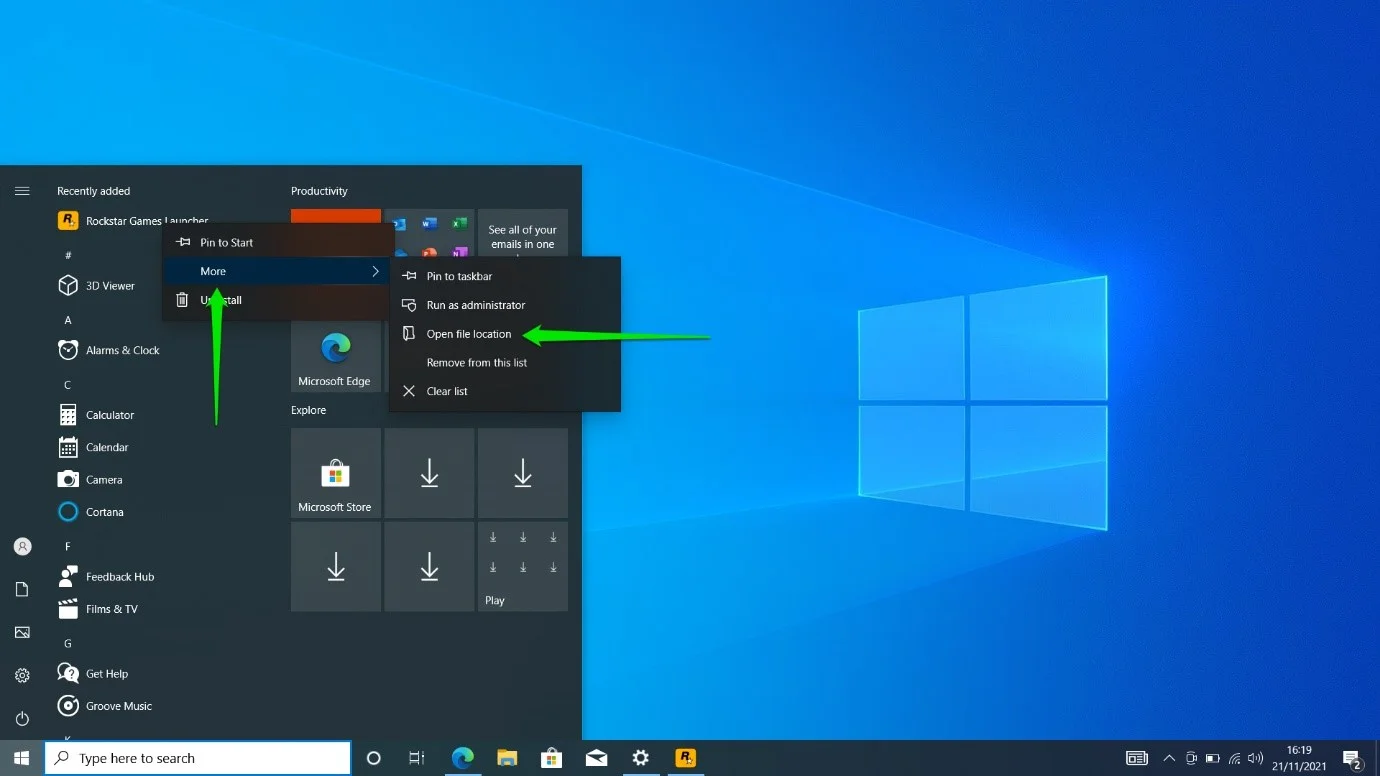
- Rockstar Games Launcher'ın Başlat menüsü kısayolu Dosya Gezgini penceresinde göründükten sonra, sağ tıklayın ve içerik menüsünde Dosya Konumunu Aç'ı seçin.
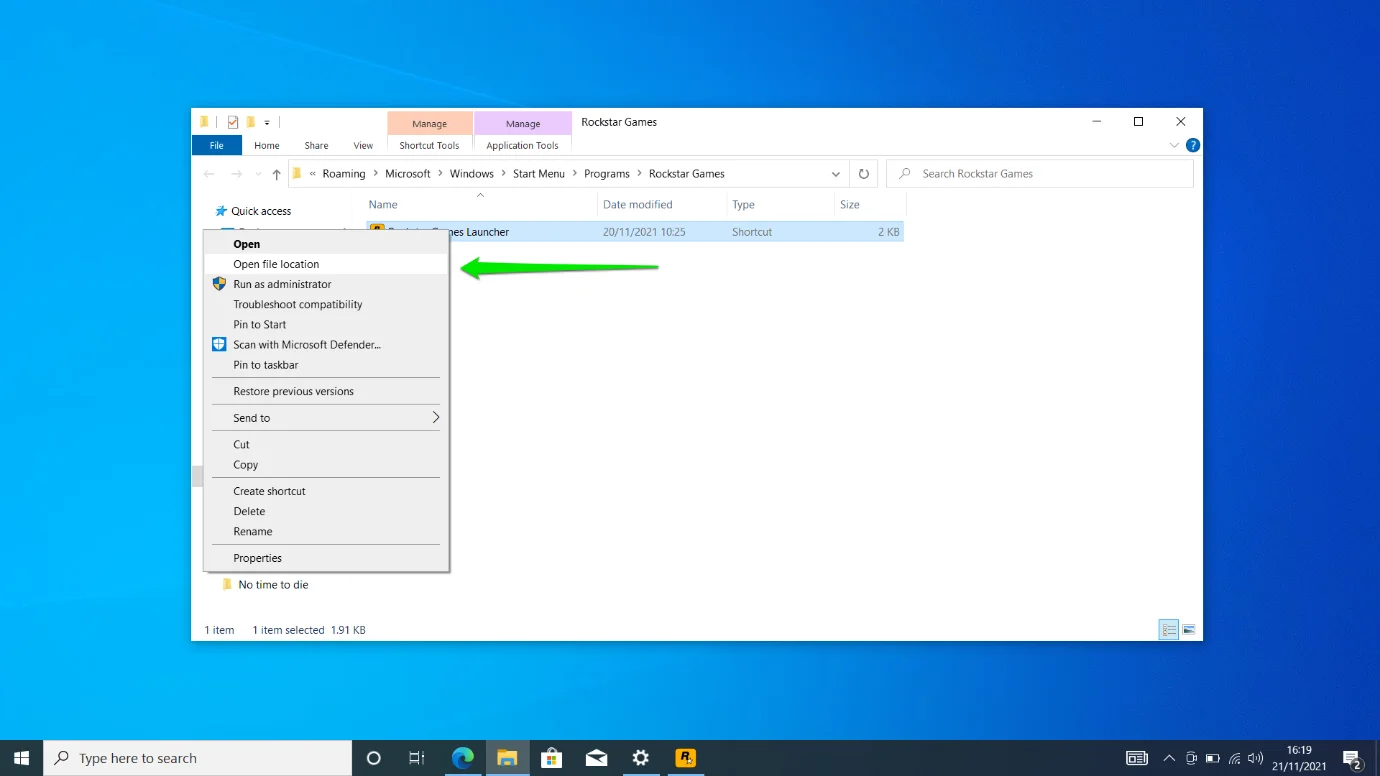
- Ardından, LauncherPatcher uygulamasına sağ tıklayın ve Özellikler'i seçin.
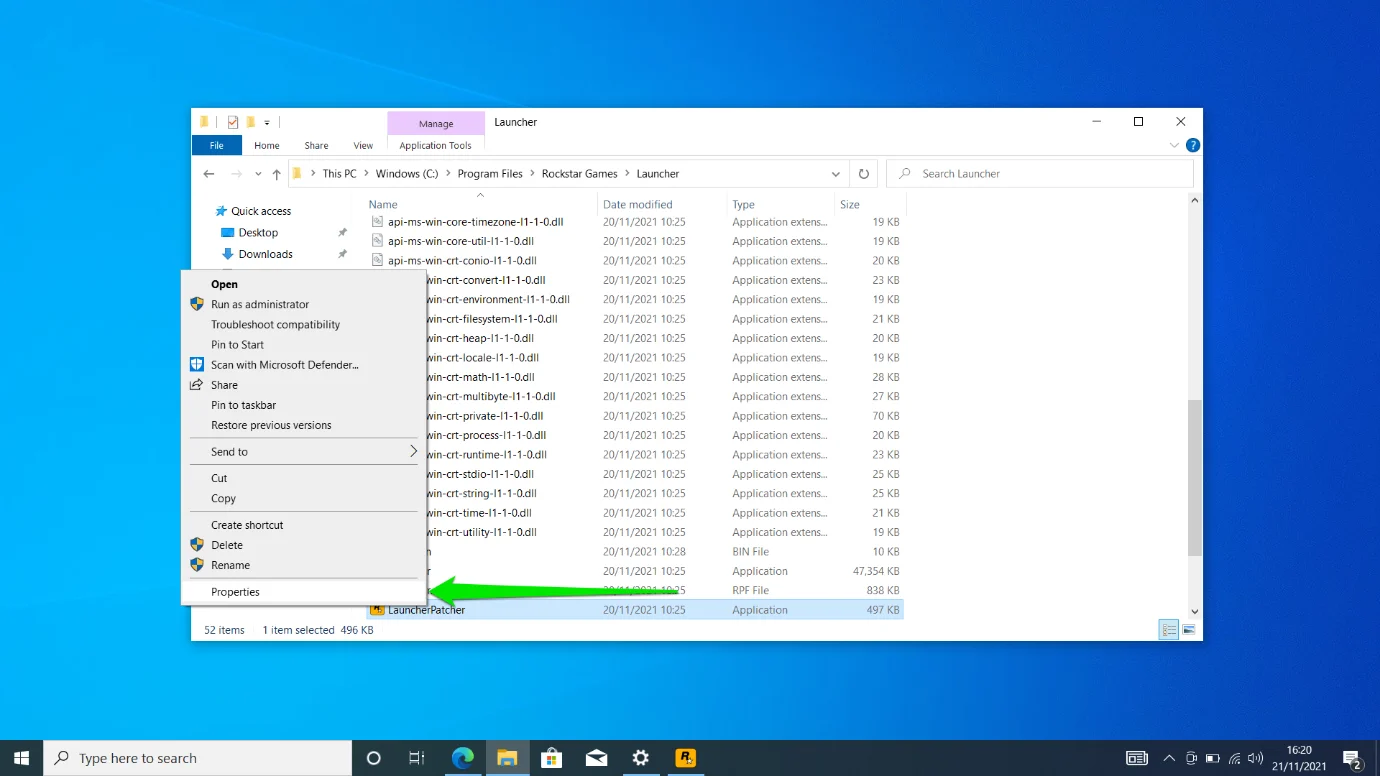
- LauncherPatcher Özellikleri iletişim kutusu açıldıktan sonra Uyumluluk sekmesine geçin.
- Ayarlar bölümüne gidin ve "Bu programı yönetici olarak çalıştır" kutusunu işaretleyin.
- Uygula ve Tamam'a tıklayın.
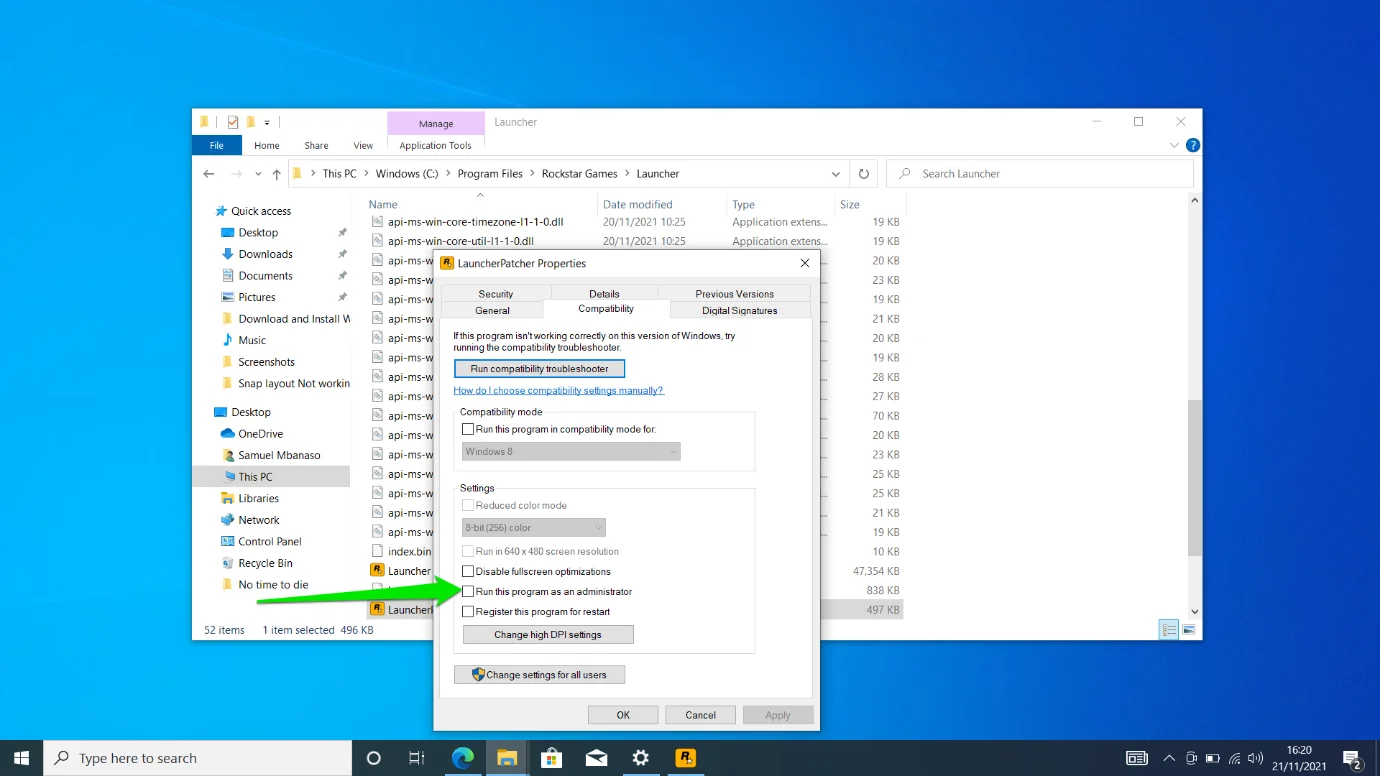
- Başlatıcının şimdi çalışıp çalışmadığını kontrol edin.
Grafik Kartınızı Güncelleyin
Her oyun geliştiricisi, grafik kartınızın ve sürücüsünün önemini her zaman vurgulayacaktır. Yanlış aygıt ve sürücü, oyun performansına zarar vermenin yanı sıra programlarınızın çalışmasını da engelleyebilir. Bu nedenle, hala eski bir GPU sürücüsü çalıştırıyorsanız, sorunun nedeni bu açıklanabilir.
Sürücüyü güncelleyin ve bundan sonra başlatıcının düzgün çalışıp çalışmadığını kontrol edin. Şimdi, sürücünüzü güncellemenin farklı yolları var. Örneğin, Windows Update istemcisinden geçebilir, sürücüyü kart üreticinizin web sitesinden indirebilir veya özel yazılımı kullanarak otomatik olarak güncelleyebilirsiniz.
Windows Update ile başlayalım:
- Başlat menüsünü açın ve Ayarlar uygulamasına tıklayın.
- Ayarlar ana sayfasının altındaki Güncelleme ve Güvenlik simgesine tıklayın.
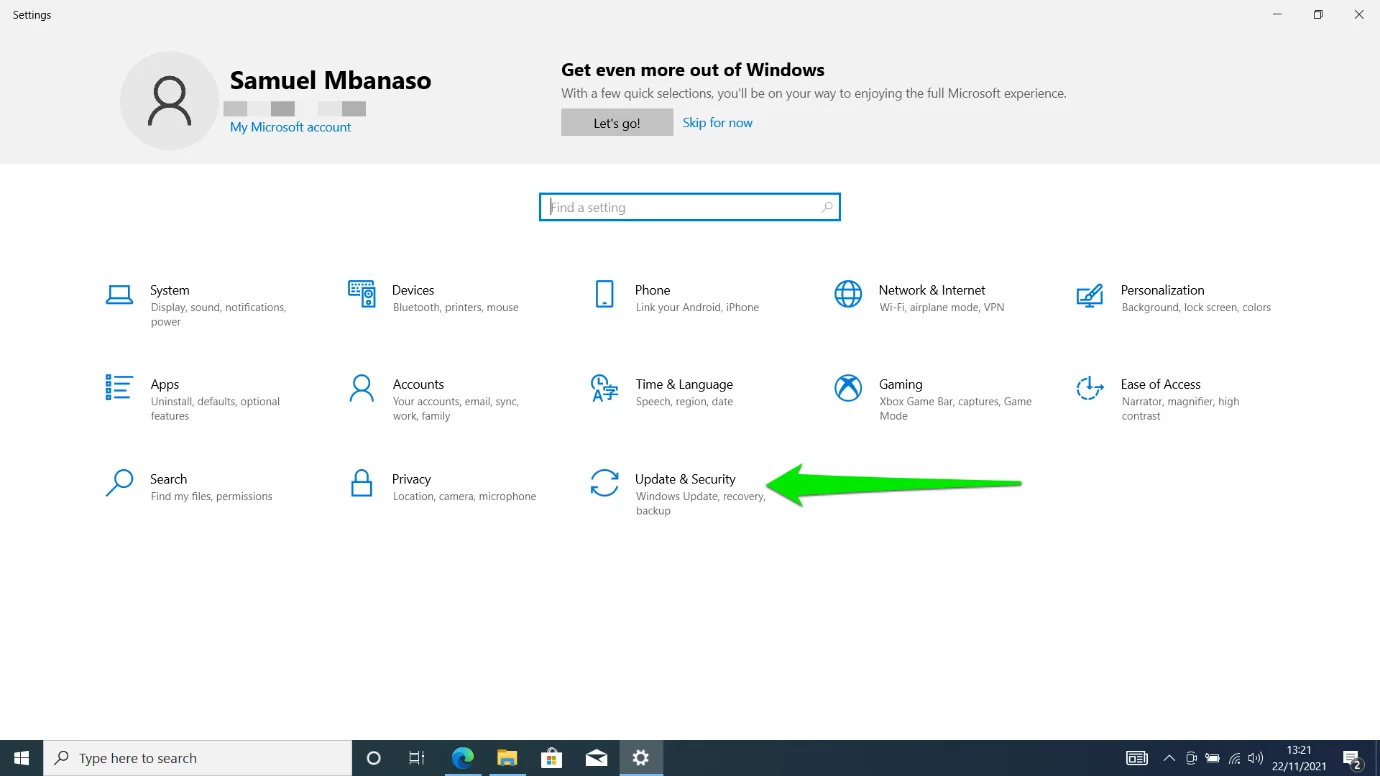
- Windows Update arayüzünü gördüğünüzde İsteğe Bağlı Güncellemeleri Görüntüle'ye tıklayın.
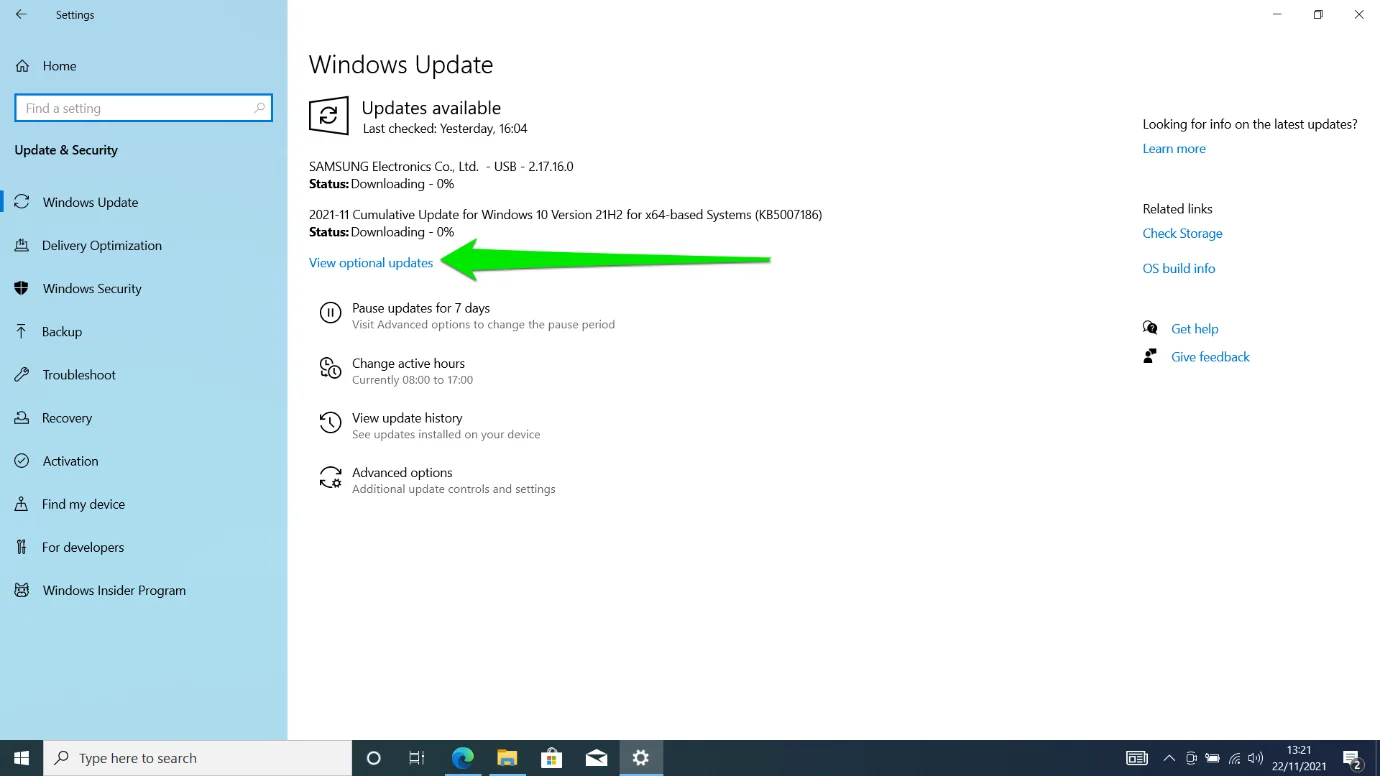
- İsteğe Bağlı Güncellemeler sayfasını gördüğünüzde, Sürücü Güncellemeleri bölümünü genişletin ve sürücünüzü kontrol edin.
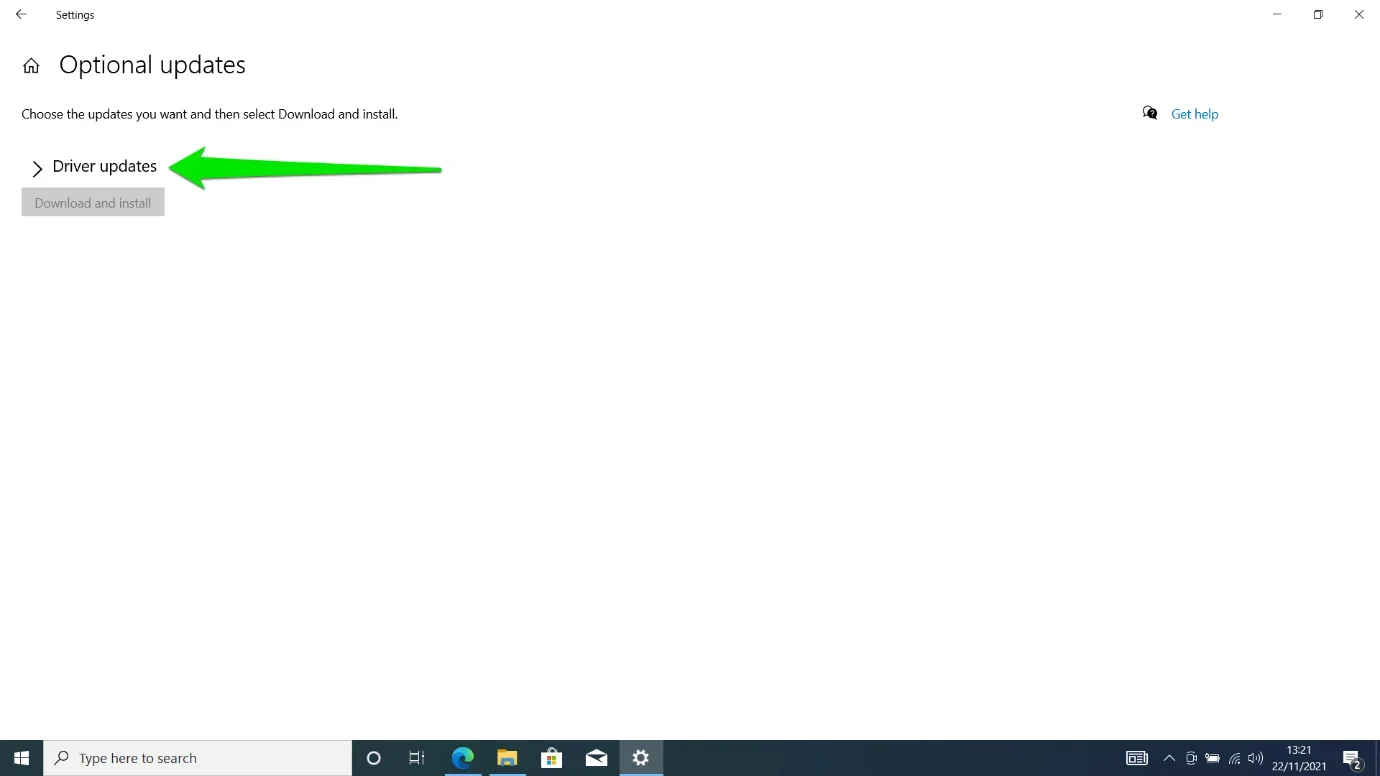
- En son sürücünüz bölümün altında görünüyorsa, kutusunu işaretleyin ve İndir ve Yükle'ye tıklayın.
- Microsoft, şu anda karşılaştığınız soruna neden olabilecekler de dahil olmak üzere genel bilgisayar hatalarını düzeltmek için bunları yayınladığı için sisteminiz için diğer güncellemeleri indirmek de akıllıca olacaktır.
NVIDIA kartı kullanıyorsanız sürücünüzü manuel olarak güncellemek için aşağıdaki talimatları izleyin:
- NVIDIA'nın web sitesine gidin.
- Şimdi, grafik kartınızın modelini girin ve Windows 10'u seçin. Doğru mimariyi seçmeyi unutmayın: 32-bit veya 64-bit.
Not: GeForce RTX ve NVIDIA RTX/Quadro serisi farklıdır.
- Ara düğmesine tıklayın.
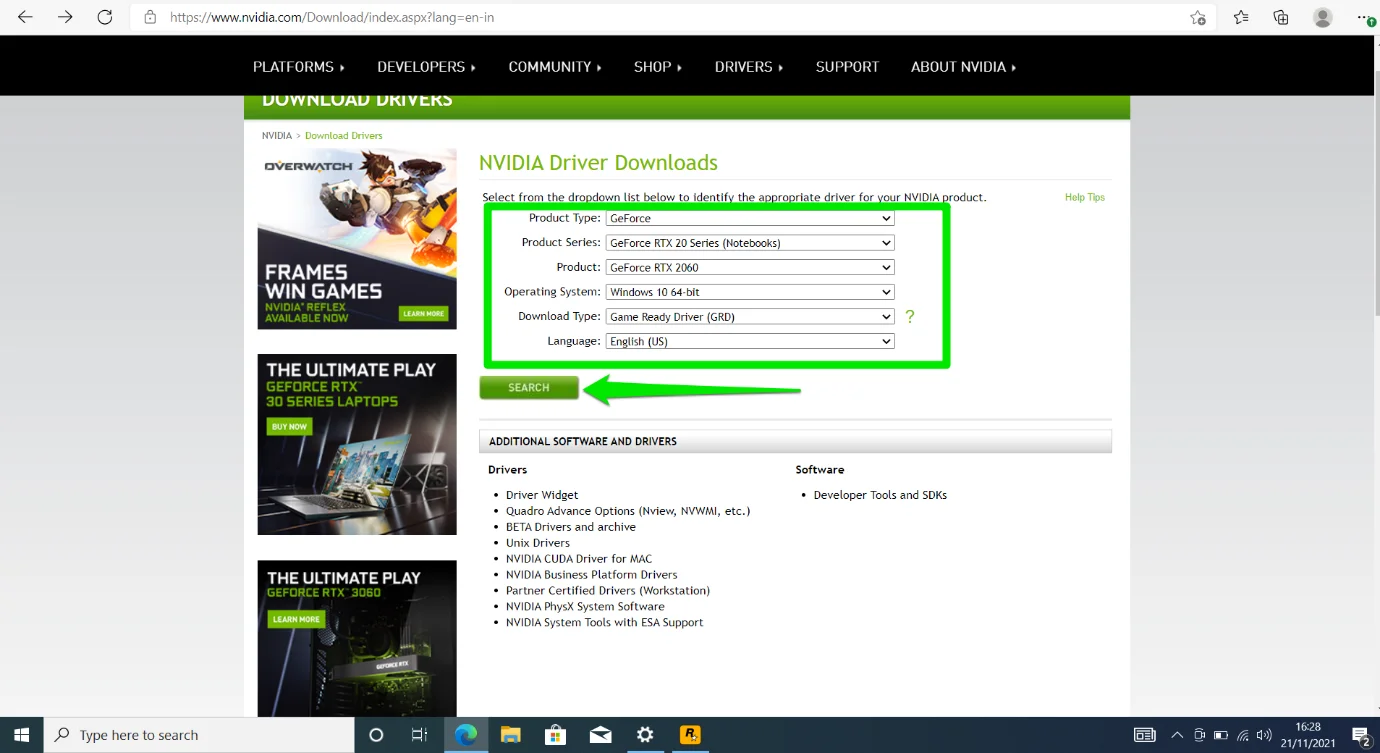
- Sürücünüz göründüğünde İndir'i seçin.
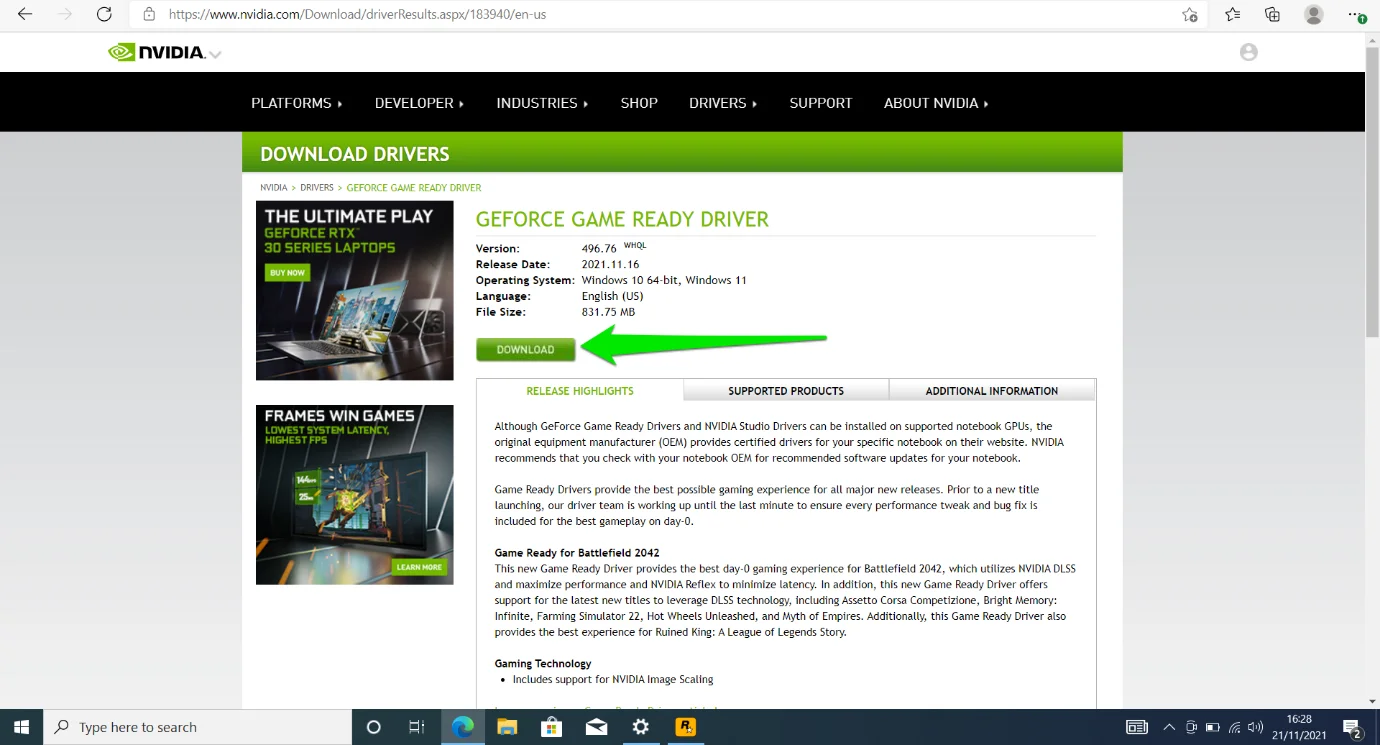
- Dosya indirildikten sonra çalıştırın.
- Yükleyicinin sürücünüzü güncellerken GeForce Experience'ı kurmasına izin verebilirsiniz.
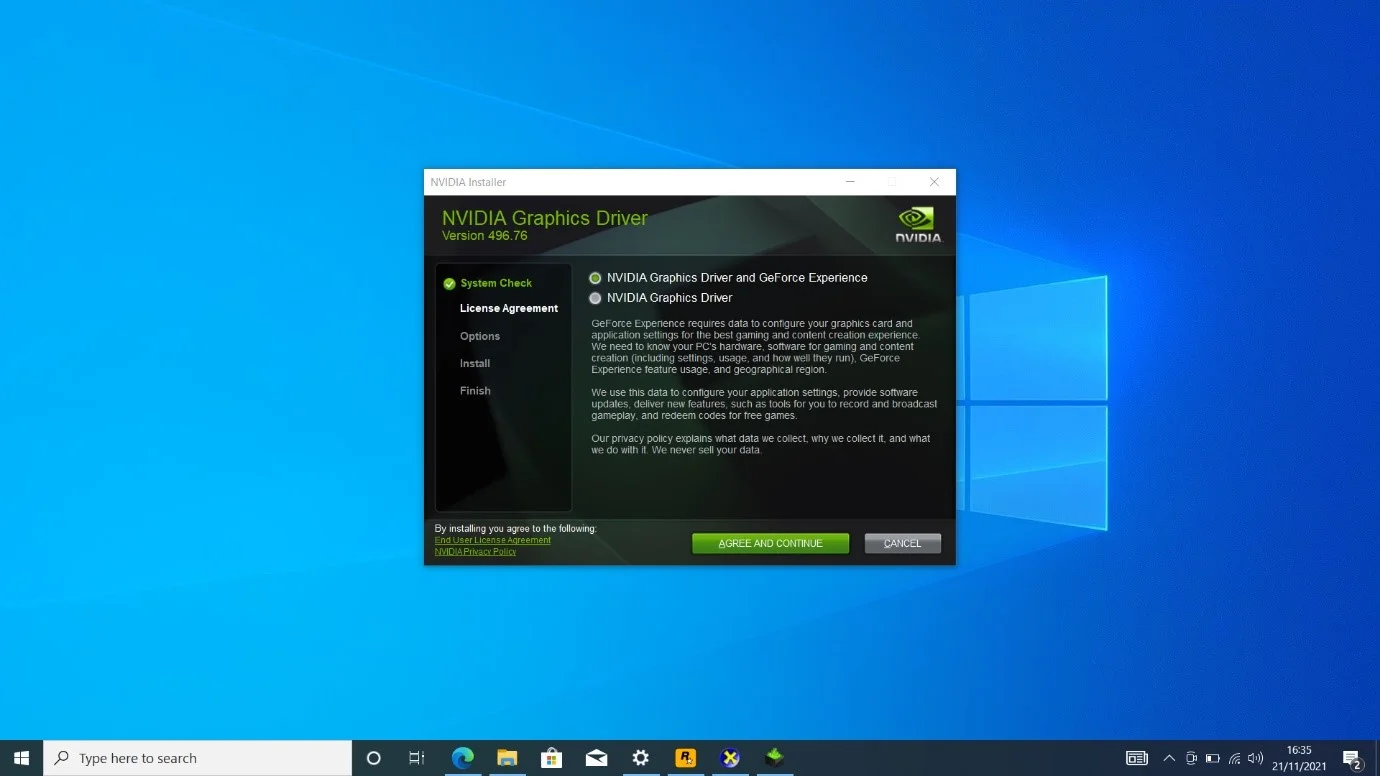
- Kurulum tamamlandıktan sonra bilgisayarınızı yeniden başlatın ve başlatıcının şimdi düzgün çalışıp çalışmadığını kontrol edin.
AMD grafik kartı kullanıyorsanız sürücünüzü manuel olarak şu şekilde güncelleyebilirsiniz:
- AMD Sürücü ve Destek sayfasına gidin.
- AMD sürücü yükleyicisini indirip kurmak için Şimdi İndir düğmesine tıklayın.
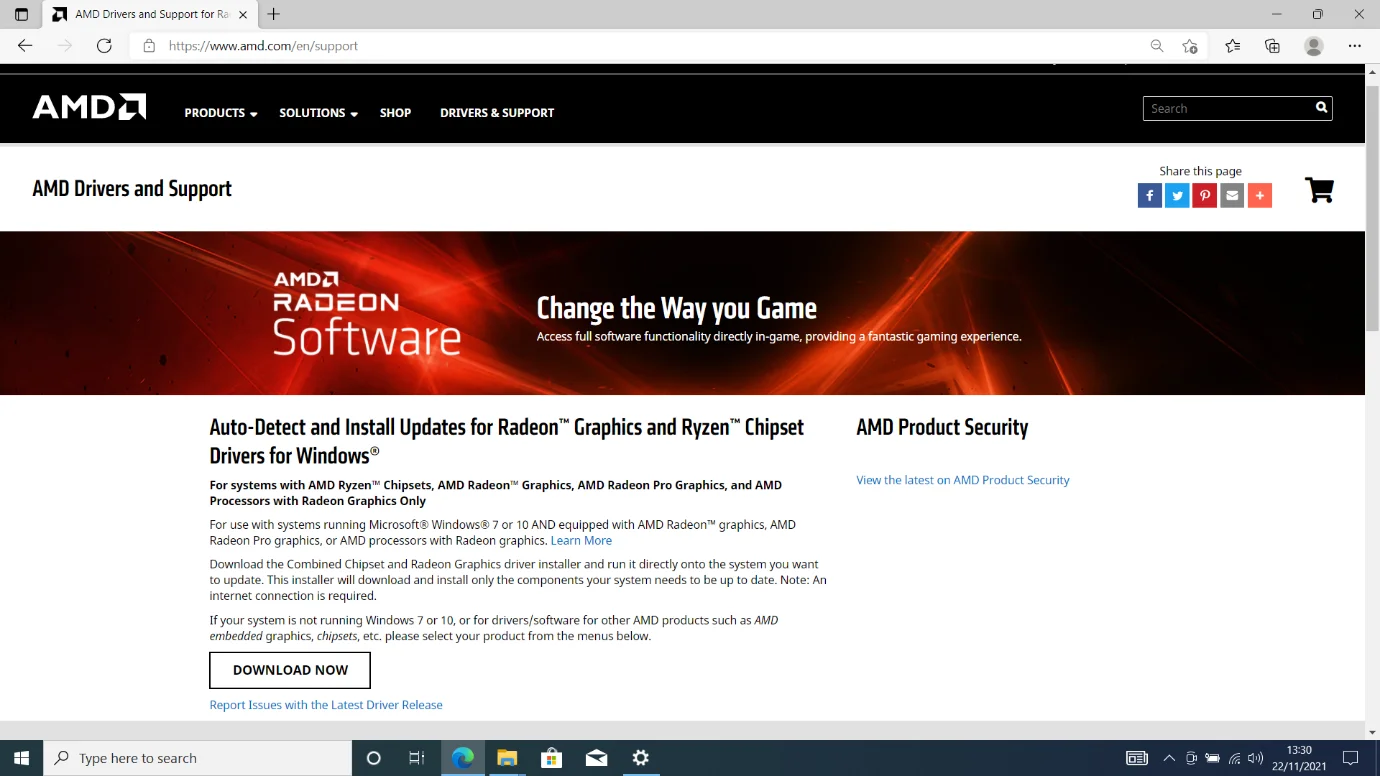
- Programı kurduktan sonra, grafik kartınızı ve mevcut sürücünüzü otomatik olarak algılayacaktır. Bir güncelleme varsa, otomatik olarak indirip kurmanıza yardımcı olacaktır.
Sürücü bilgilerinizi kontrol etmek ve güncel sürücüleri yüklemek için AMD Radeon Ayarları programını da kullanabilirsiniz. Masaüstünüze sağ tıklayın ve AMD Radeon Ayarları'nı seçin. Ardından, Radeon Ayarları programının sol alt köşesindeki Güncellemeler düğmesine tıklayın. Bir sonraki sayfada, Güncellemeleri Kontrol Et'e tıklayın. Yeni Önerilen seçeneğine gidin ve Hızlı Yükleme'yi seçin.
Sürücülerinizi Otomatik Olarak Güncelleyin
Farklı aygıt sürücülerini indirmek ve kurmak için farklı işlemlerden geçmek yerine, her şeyi tek bir yerden yapabilirsiniz. Auslogics Driver Updater gibi bir programla, güncel olmayan sürücüleri taramak ve bunları otomatik olarak güncellemek kolaydır.

Sürücü Güncelleyici ile Bilgisayar Sorunlarını Çözün
Kararsız bilgisayar performansına genellikle güncel olmayan veya bozuk sürücüler neden olur. Auslogics Driver Updater, sürücü sorunlarını tanılar ve bilgisayarınızın daha sorunsuz çalışmasını sağlamak için eski sürücülerin tümünü bir kerede veya birer birer güncellemenize olanak tanır
Bu şekilde, güncellemeleri aramadan önce güncel olmayan sürücülerinizin sorunlara neden olmasını beklemeniz gerekmez. Bunun yerine, programı arada bir sürücülerinizi tarayacak ve güncellemeler kullanıma sunulduğunda size bildirecek şekilde yapılandırabilirsiniz.
Programın indirme sayfasına gidin ve İndir'e tıklayın. Ardından, tarayıcınız indirdikten sonra yükleyiciyi açın, kurulum penceresinde tercihlerinizi seçin ve “Yüklemek için tıklayın ve güncellemeleri kontrol edin” düğmesine tıklayın.
Araç, kurulum tamamlandıktan sonra otomatik olarak başlatılacak ve sürücülerinizi kontrol edecektir. Tarama Sonuçları sayfasındaki güncel olmayan sürücüler arasında grafik kartı sürücünüzü göreceksiniz. Güncellemesini indirip yüklemek için Güncelle düğmesine tıklayın. Programın tam sürümü, aynı anda birden fazla güncellemeyi indirmenize ve yüklemenize olanak tanır.
DNS Önbelleğinizi Temizleyin
PC'nizdeki oyunlar Social Club hesabınıza bağlıdır. Sonuç olarak, Rockstar Games Launcher, oyunlarınıza erişmek için hesabınıza giriş yapmalıdır. Bu, programın çalışması için çalışan bir internet bağlantısına ihtiyacınız olduğu anlamına gelir. Aksi takdirde oyunlarınıza erişemezsiniz ve program “Bağlantı kurulamadı” mesajını görüntüler.
Bu sorunun ana nedenlerinden biri sorunlu bir DNS önbelleğidir. Önbellek, bilgisayarınızın düzenli olarak bağlandığı web sitelerinin ve sunucuların alan adı sunucusu bilgilerini kaydeder. Bu şekilde DNS sorgularını DNS sunucuları üzerinden çözmek için gereken zamandan tasarruf sağlar. Bazen önbellekteki bilgiler eski olabilir veya önbellek bozuk olabilir.

Sorunu çözmek için önbelleği temizlemeniz ve sisteminizi güncel bilgileri kullanarak yeniden oluşturmaya zorlamanız gerekir. Bu adımları takip et:
- Windows logo tuşuna uzun dokunun, ardından klavyenizdeki R tuşuna basın.
- Çalıştır iletişim kutusuna CMD yazın.
- Şimdi CTRL ve Shift klavye düğmelerini basılı tutun ve ardından Enter tuşuna basın.
Klavye kısayolu, Komut İstemi'ni yönetici olarak çalıştırmanıza yardımcı olacaktır.
- UAC güvenlik penceresinde Evet'e tıklayın.
- Şimdi, Komut İstemi penceresi yönetici modunda açıldığında “ipconfig /flushdns” yazın.
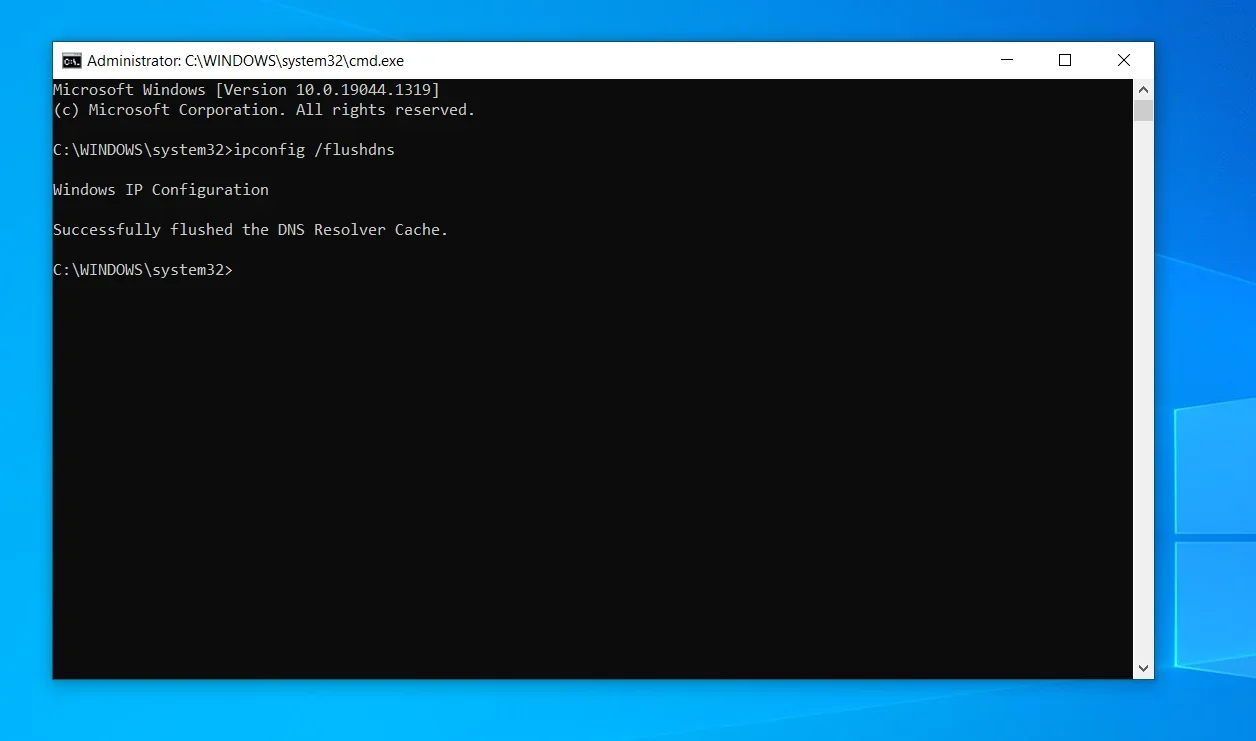
- Başlatıcıyı çalıştırın ve sorunu kontrol edin.
DNS Sunucunuzu Değiştirin
DNS sunucuları, bağlantı sorunlarının başka bir nedenidir. URL'leri, bilgisayarınızın bağlantı kurmak için ihtiyaç duyduğu IP adresleriyle eşleştirmekten sorumludurlar. Genellikle, ISS'nizin sağladığı varsayılan DNS sunucuları tutarlı bir şekilde sunmaz. Bu, Rockstar Games Launcher'ın doğru şekilde açılmasını engelleyen bağlantı sorunlarına neden olabilir.
Bu durumda daha güvenilir bir DNS sunucusu kullanmak sorunu çözecektir. Google'ın genel DNS sunucusuna gitmenizi öneririz. Bu adımları takip et:
- Windows logo tuşuna uzun dokunun, ardından klavyenizdeki R tuşuna basın.
- Çalıştır iletişim kutusunda, Denetim Masası yazın ve Enter klavye düğmesine basın.
- Ağ ve Paylaşım Merkezi'ni açmak için Ağ ve İnternet altındaki Ağ Durumunu ve Görevlerini Görüntüle'ye tıklayın.
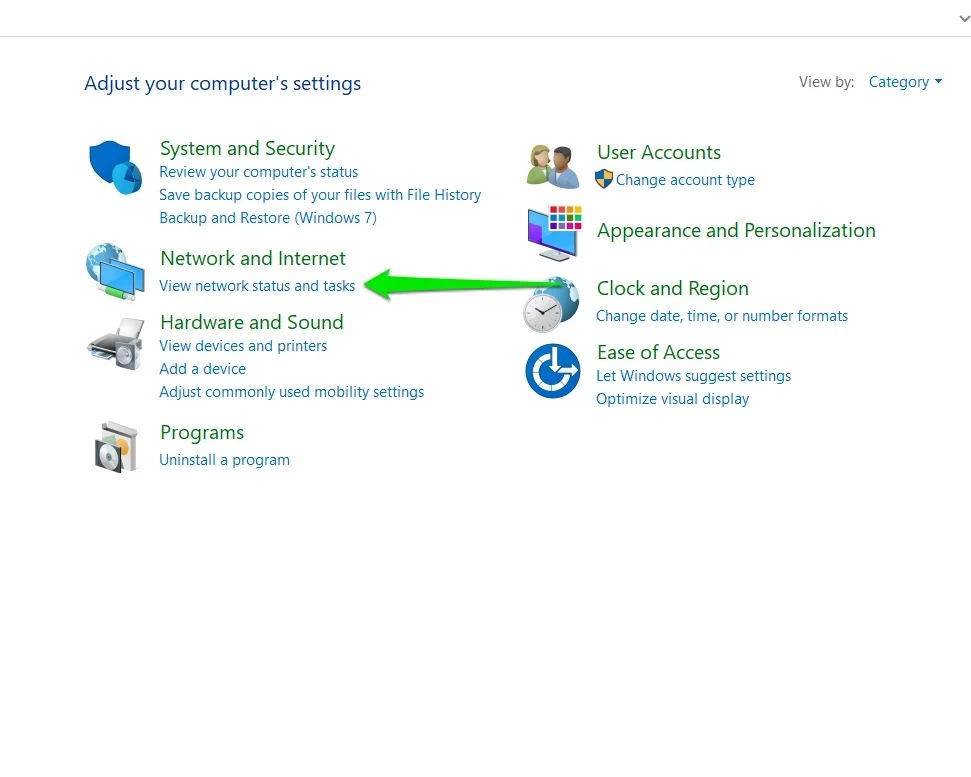
- Ağ ve Paylaşım Merkezi'nin sol tarafına gidin ve Bağdaştırıcı Ayarlarını Değiştir'e tıklayın.
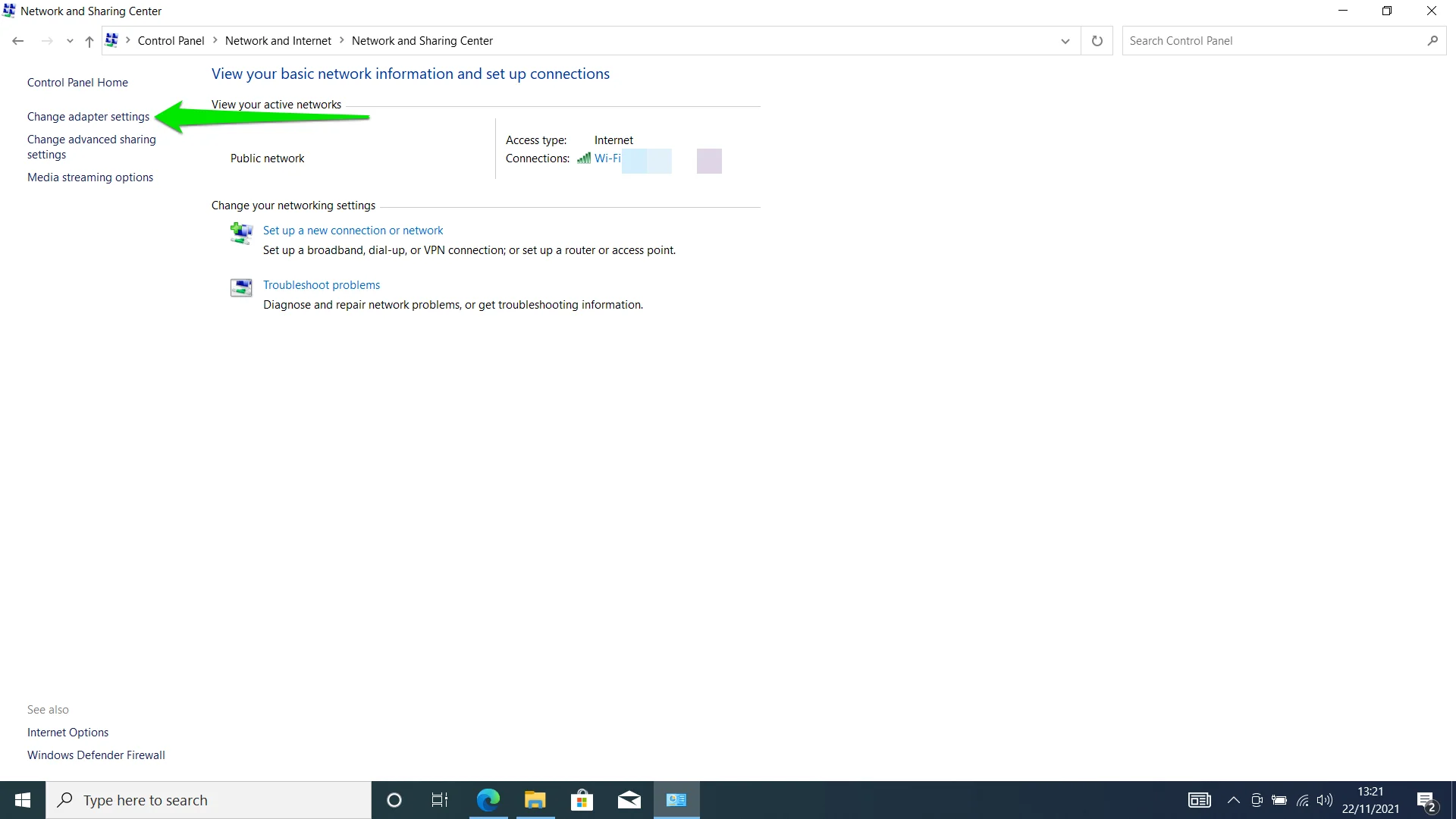
- Ağ kartınıza sağ tıklayın ve Özellikler'e tıklayın. Wi-Fi, Ethernet veya Bluetooth kartı olsun, internet bağlantınızdan sorumlu kartı seçmeniz gerektiğini unutmayın. Birden fazla kullanıyorsanız bu işlemi hepsine uyguladığınızdan emin olun.
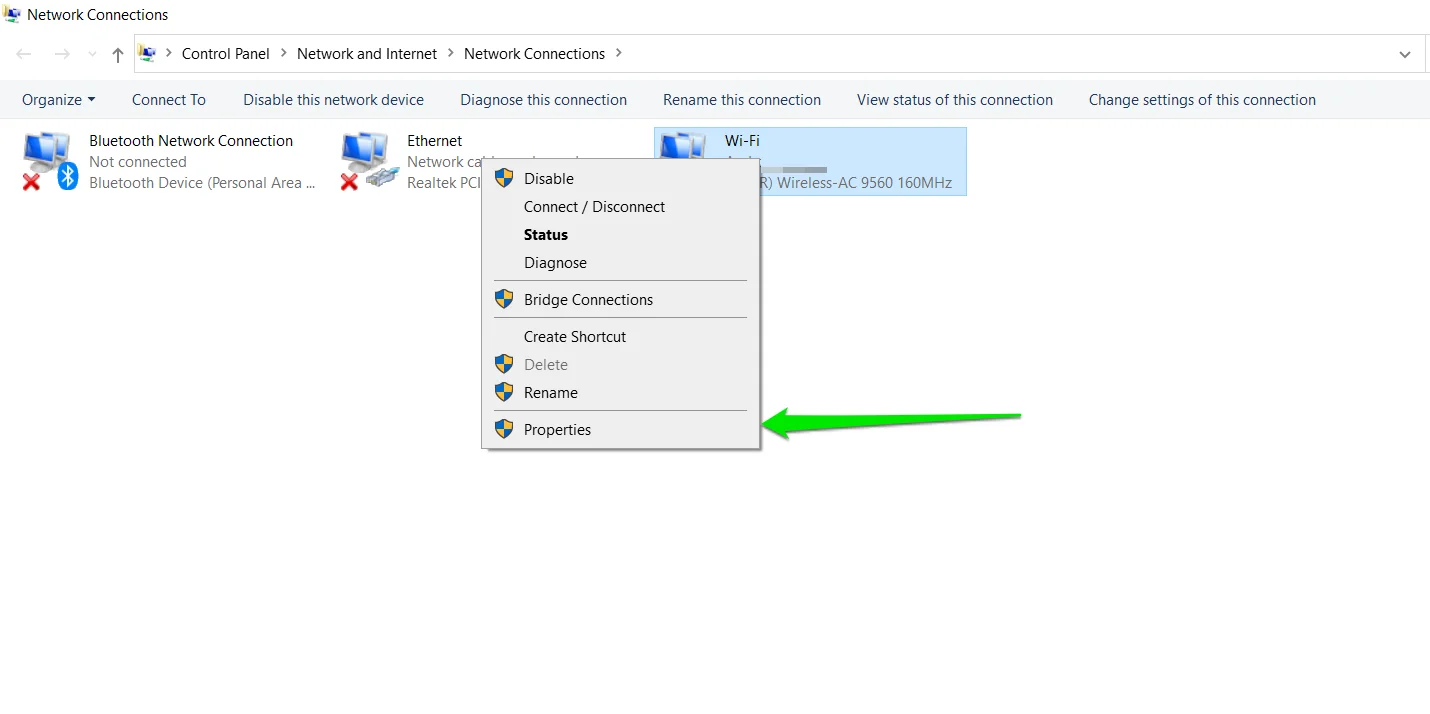
- Özellikler penceresi göründükten sonra, lütfen İnternet Protokolü Sürüm 4'e (TCP/IP 4) gidin ve tıklayın.
- Özellikler düğmesine tıklayın.
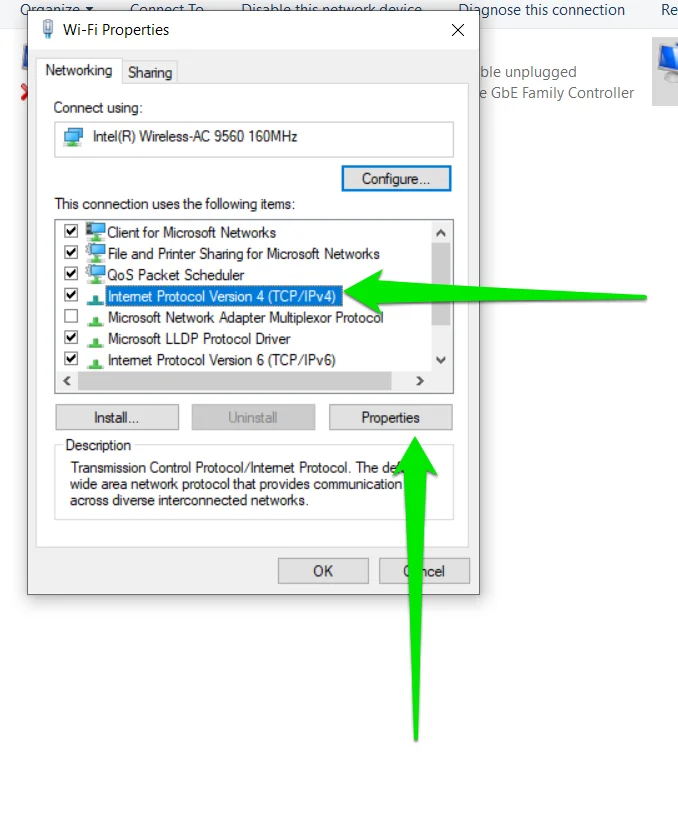
- Bir sonraki pencere açıldıktan sonra, “Aşağıdaki DNS sunucu adresini kullan” seçeneğini tıklayın.
Tercih Edilen DNS Sunucusu'nun yanına 8.8.8.8 yazın.
Alternatif DNS Sunucusu'nun yanına 8.8.4.4 yazın.
- Tamam düğmesine tıklayın ve Rockstar Games Launcher'ı açın.
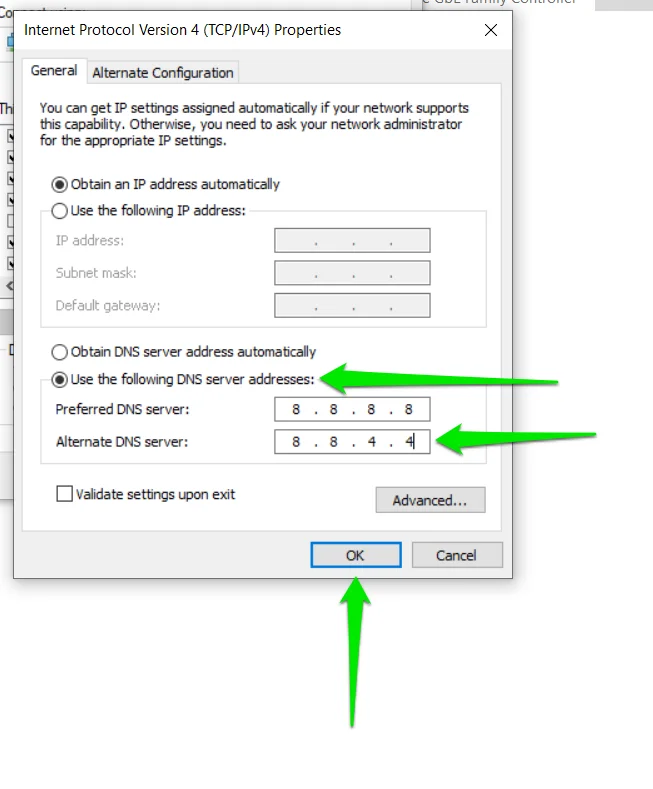
- IPv6 kullanıyorsanız, kartınızın Özellikler iletişim kutusunun Ağ sekmesi altında İnternet Protokolü Sürüm 6'ya (TCP/IPv6) tıklayın.
- Özellikler'i seçin, ardından "Aşağıdaki DNS sunucu adresini kullan" üzerine tıklayın ve aşağıdakileri girin:
DNS Sunucusu: 2001:4860:4860::8888
Alternatif DNS Sunucusu: 2001:4860:4860::8844
- Tamam'a tıklayın ve sorunu kontrol edin.
Rockstar Games Launcher'ı Antivirüs Programınızın İstisnalarına Ekleyin
Virüsten koruma programınız, başlatıcıyı bir güvenlik tehdidi sandığından, başlatıcının çalışmasını engelliyor olabilir. Ne yazık ki, bu genellikle güvenlik programının güncel olmadığı durumlarda olur.
Bunun tekrar olmasını önlemek için başlatıcıyı güvenlik programınıza bir dışlama olarak ekleyin. Virüsten koruma programınızın en son sürümünü yükleyerek başlamanız en iyisi olacaktır. Windows Güvenliği kullanıyorsanız, Windows Update'e gidin ve PC'niz için en son güncellemeleri yükleyin.
Şimdi, başlatıcıyı Windows Güvenliği'nde bir dışlama olarak eklemek için şu adımları izleyin:
- Görev çubuğunun sağ tarafına gidin ve Tarih ve Saat ekranının yanındaki "Gizli simgeleri göster" okuna tıklayın.
- Windows Güvenliği'ni açmak için sistem tepsisindeki beyaz kalkana tıklayın.
- Windows Güvenliği göründükten sonra, Virüs ve Tehdit Koruması etiketine tıklayın.
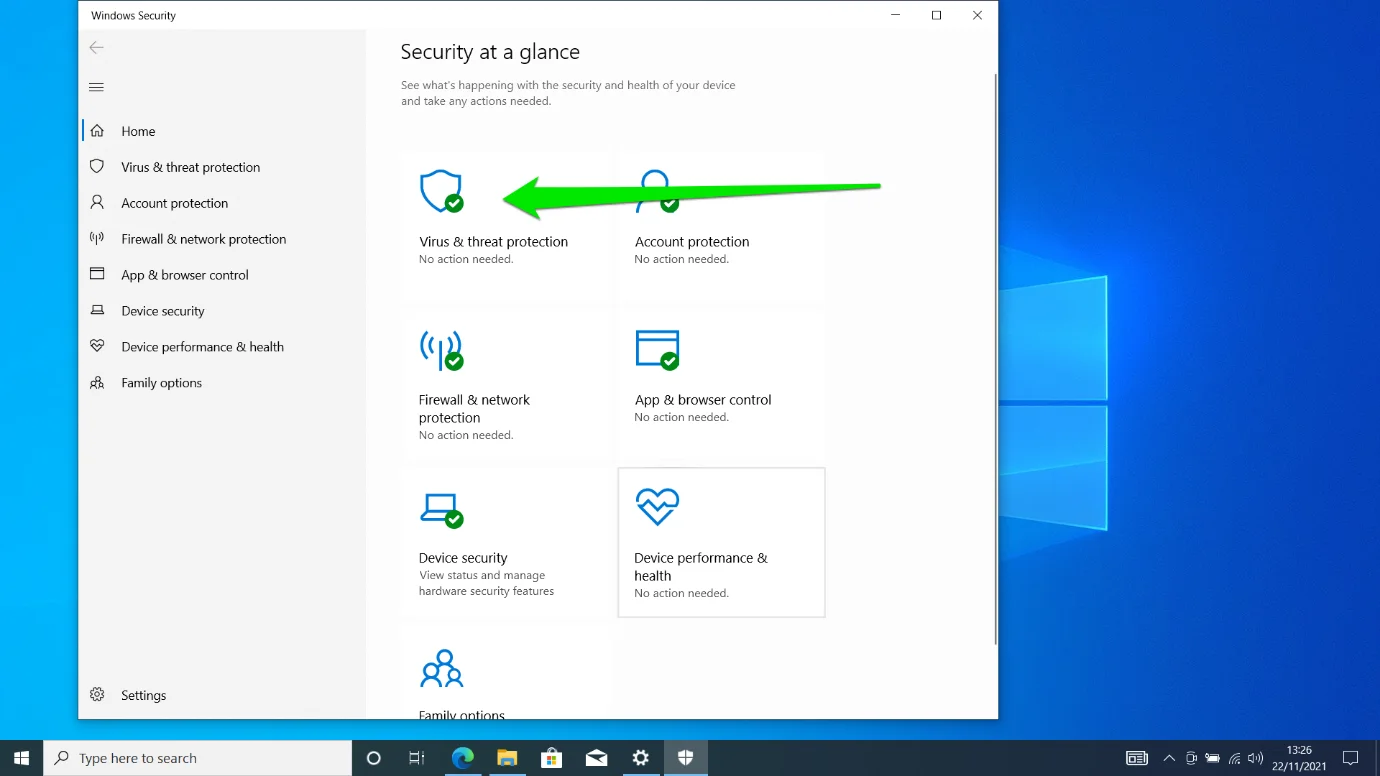
- Şimdi aşağı kaydırın ve Virüs ve Tehdit Koruması Ayarlarının hemen altındaki Ayarları Yönet'e tıklayın.
- Ayarlar arayüzü açıldığında, Hariç Tutulanlar bölümüne gidin ve "İstisnalar ekle veya kaldır"ı seçin.
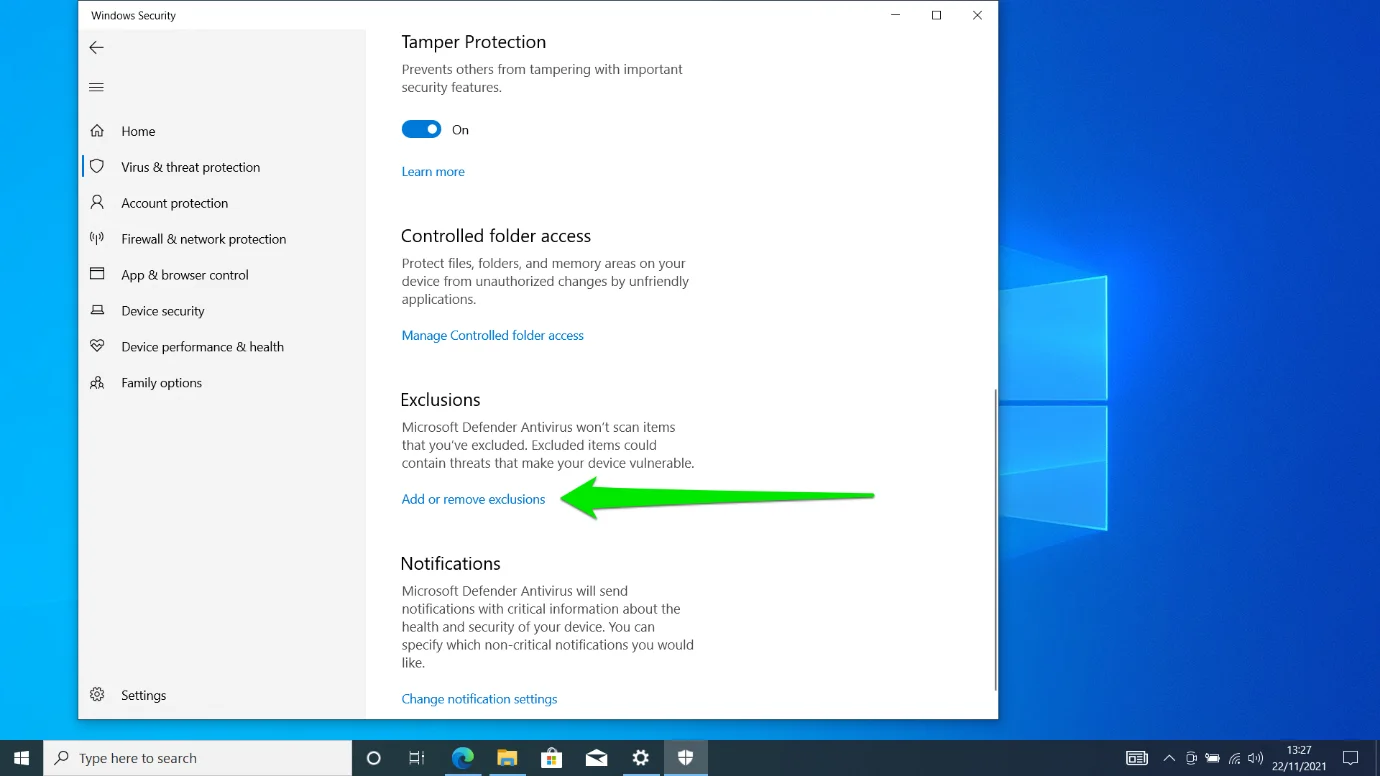
- Ardından, “Dışlama ekle”ye tıklayın ve Klasör'ü seçin.
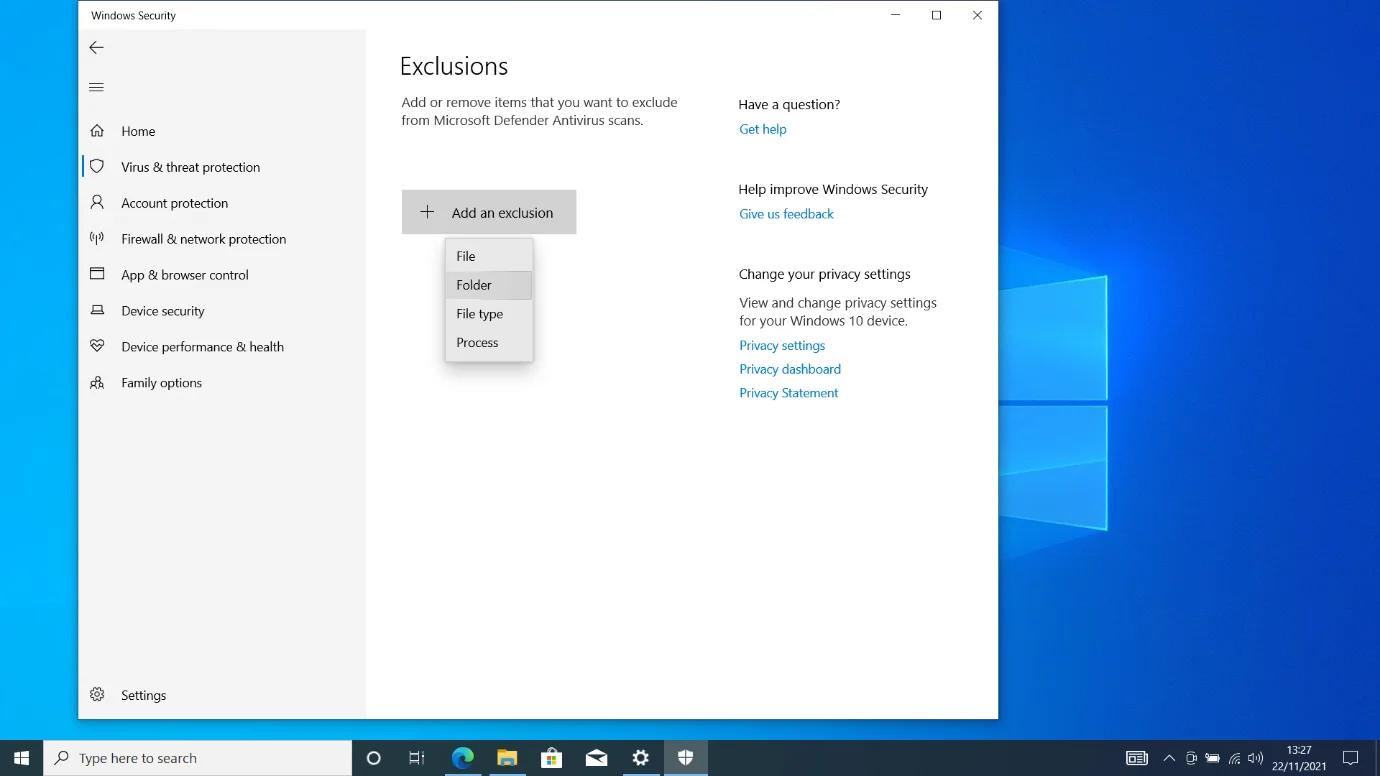
- İletişim penceresi açıldığında, Rockstar Games Launcher'ın kurulum klasörüne gidin ve onu seçin.
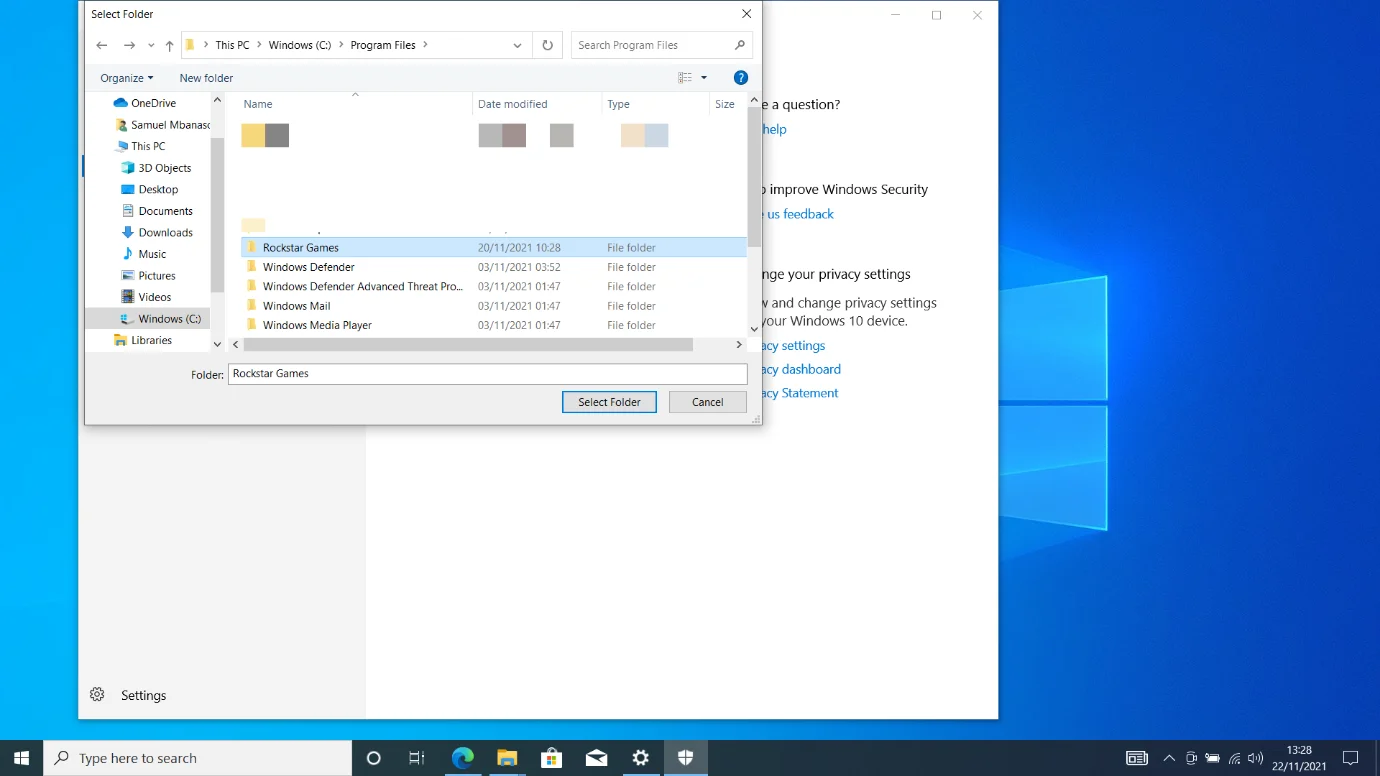
- Şimdi çalışıp çalışmadığını görmek için başlatıcıyı açın.
Başlatıcıya Güvenlik Duvarınızdan İzin Verin
Güvenlik Duvarınız, Rockstar Games Launcher'ı yanlışlıkla engelleyebilecek başka bir güvenlik programıdır. Bu özel sorunu düzeltmek, başlatıcıya Güvenlik Duvarı'ndan izin verilmesini içerir.
Windows Defender Güvenlik Duvarı programını kullanıyorsanız şu adımları izleyin:
- Görev çubuğunun sağ tarafına gidin ve Tarih ve Saat ekranının yanındaki "Gizli simgeleri göster" okuna tıklayın.
- Windows Güvenliği'ni açmak için sistem tepsisindeki beyaz kalkana tıklayın.
- Windows Güvenliği göründükten sonra Güvenlik Duvarı ve Ağ Koruması etiketine tıklayın.
- “Güvenlik duvarı üzerinden bir uygulamaya izin ver” seçeneğini tıklayın.
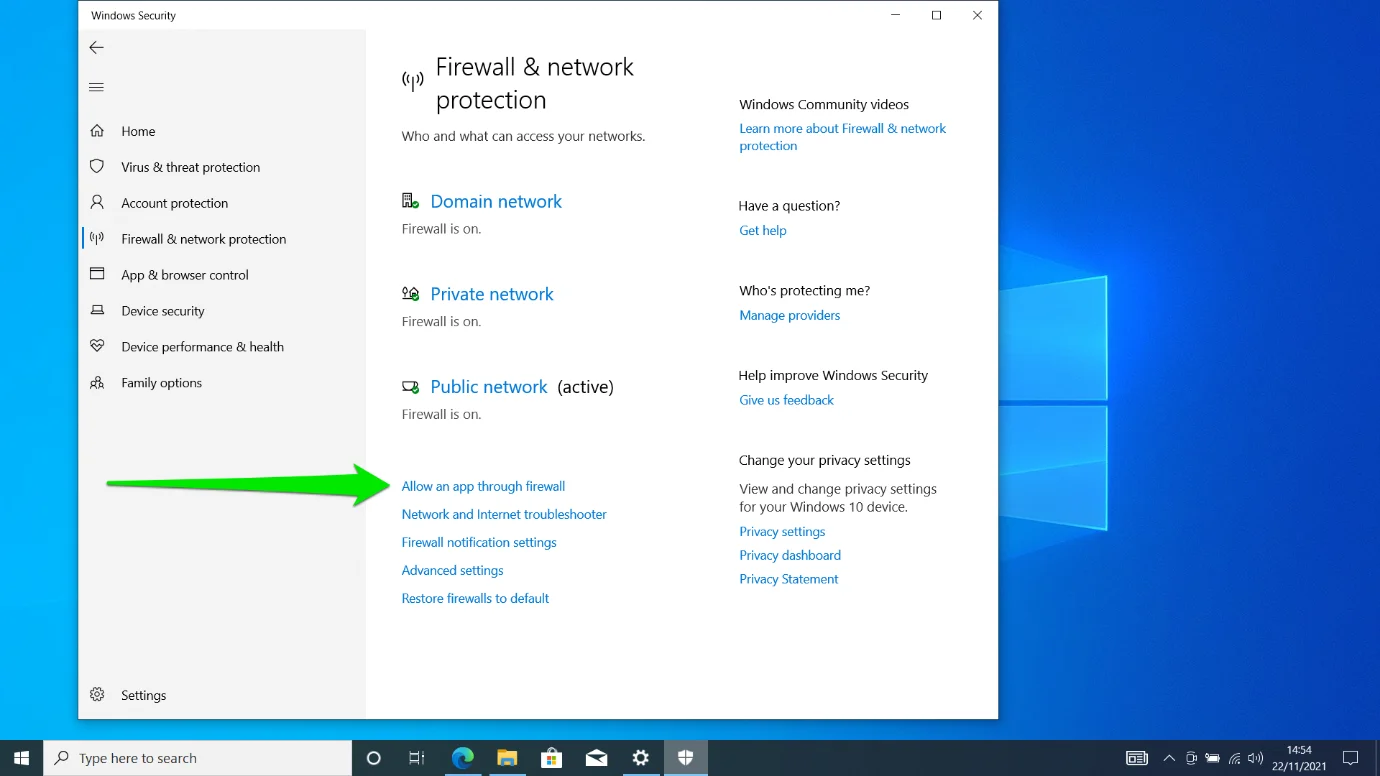
- İzin Verilen Uygulamalar Kontrol Paneli penceresi şimdi açılacaktır.
- Ayarları Değiştir'e tıklayın.
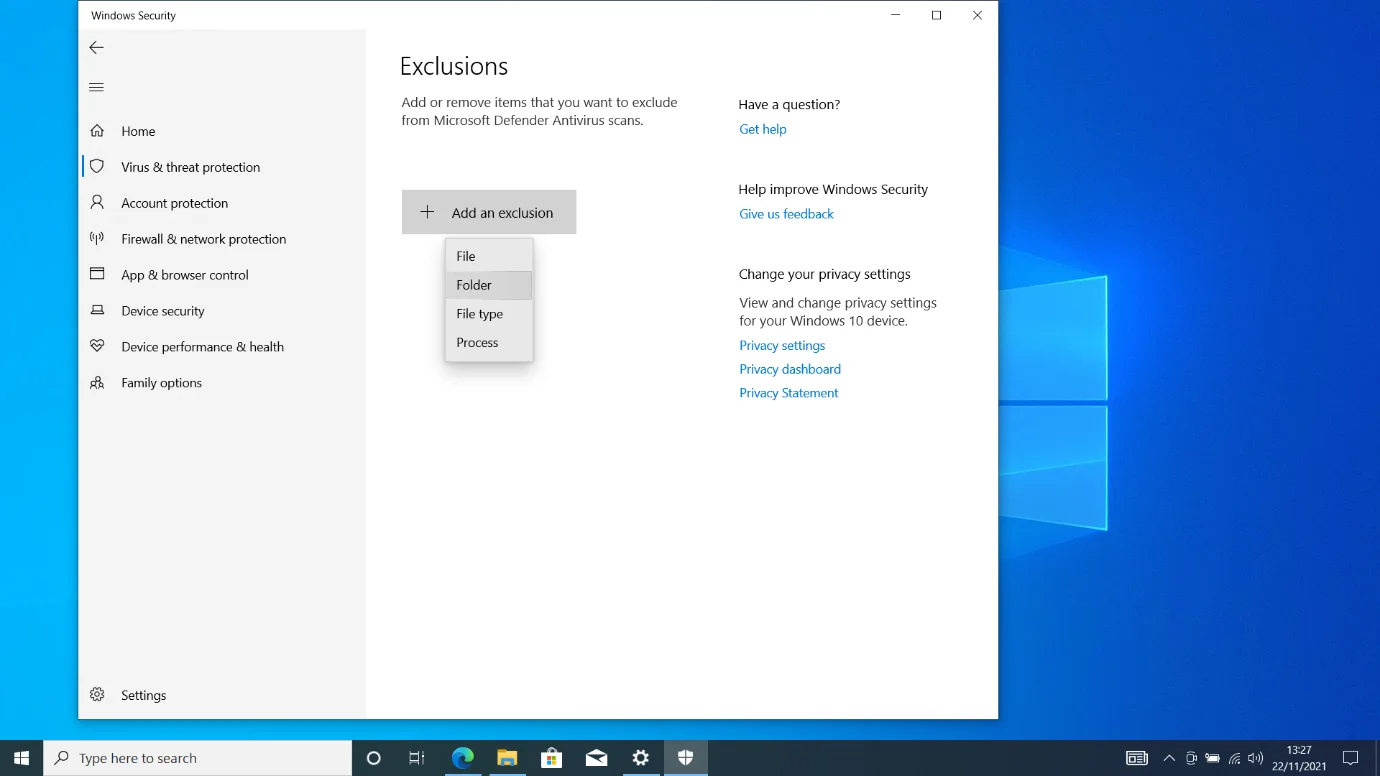
- "İzin verilen uygulamalar ve özellikler" listesine gidin ve Rockstar Games Launcher'ın yanındaki kutuları işaretleyin.
- Tamam'ı seçin.
- Program listede yoksa, manuel olarak eklemeniz gerekir.
- Başka Bir Uygulamaya İzin Ver'e tıklayın.
- “Uygulama ekle” penceresindeki Gözat düğmesine tıklayın.
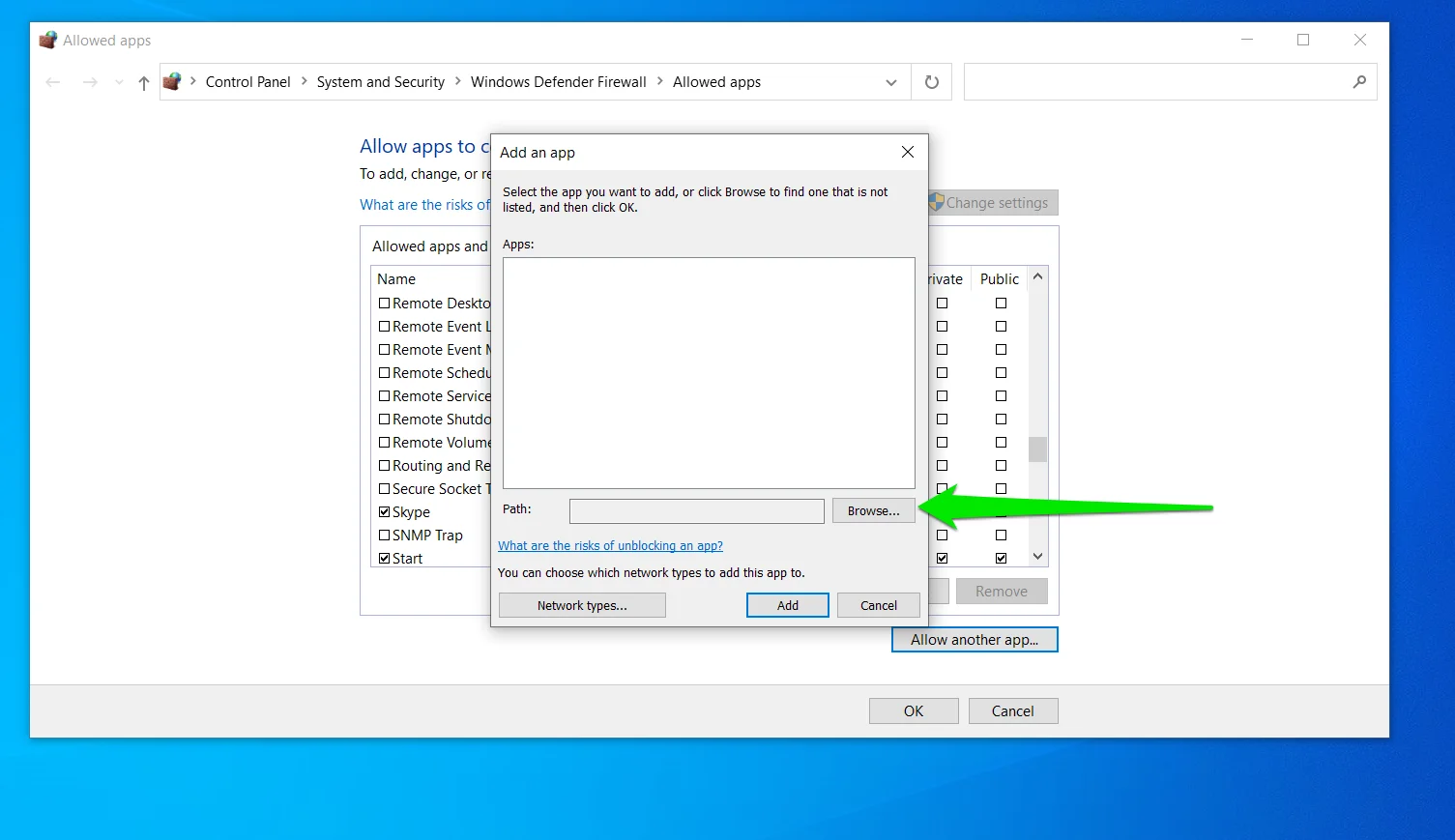
- Rockstar Games Launcher'ın kurulum konumuna göz atın ve uygulamaya çift tıklayın.
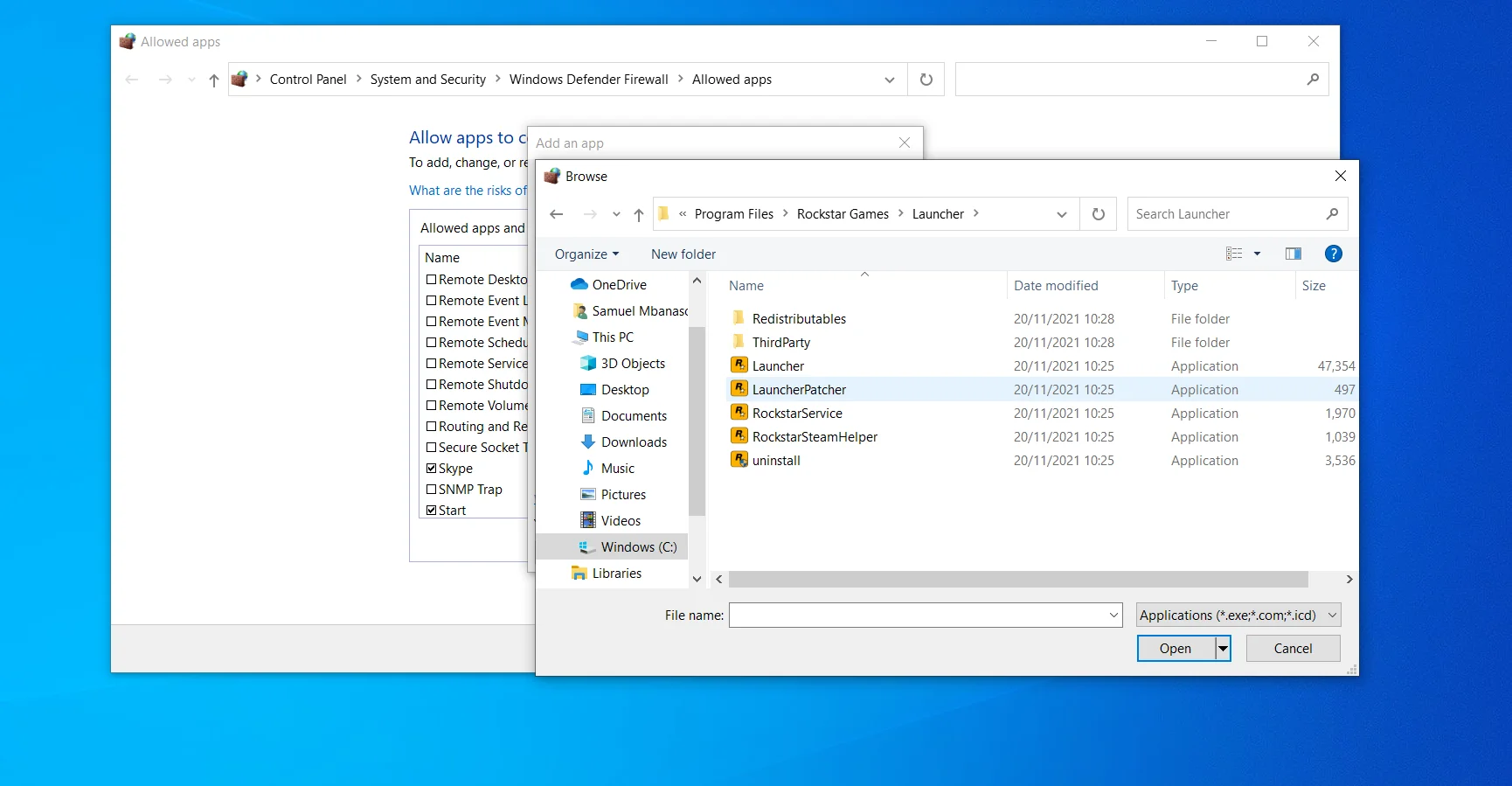
- Ekle düğmesine tıklayın.
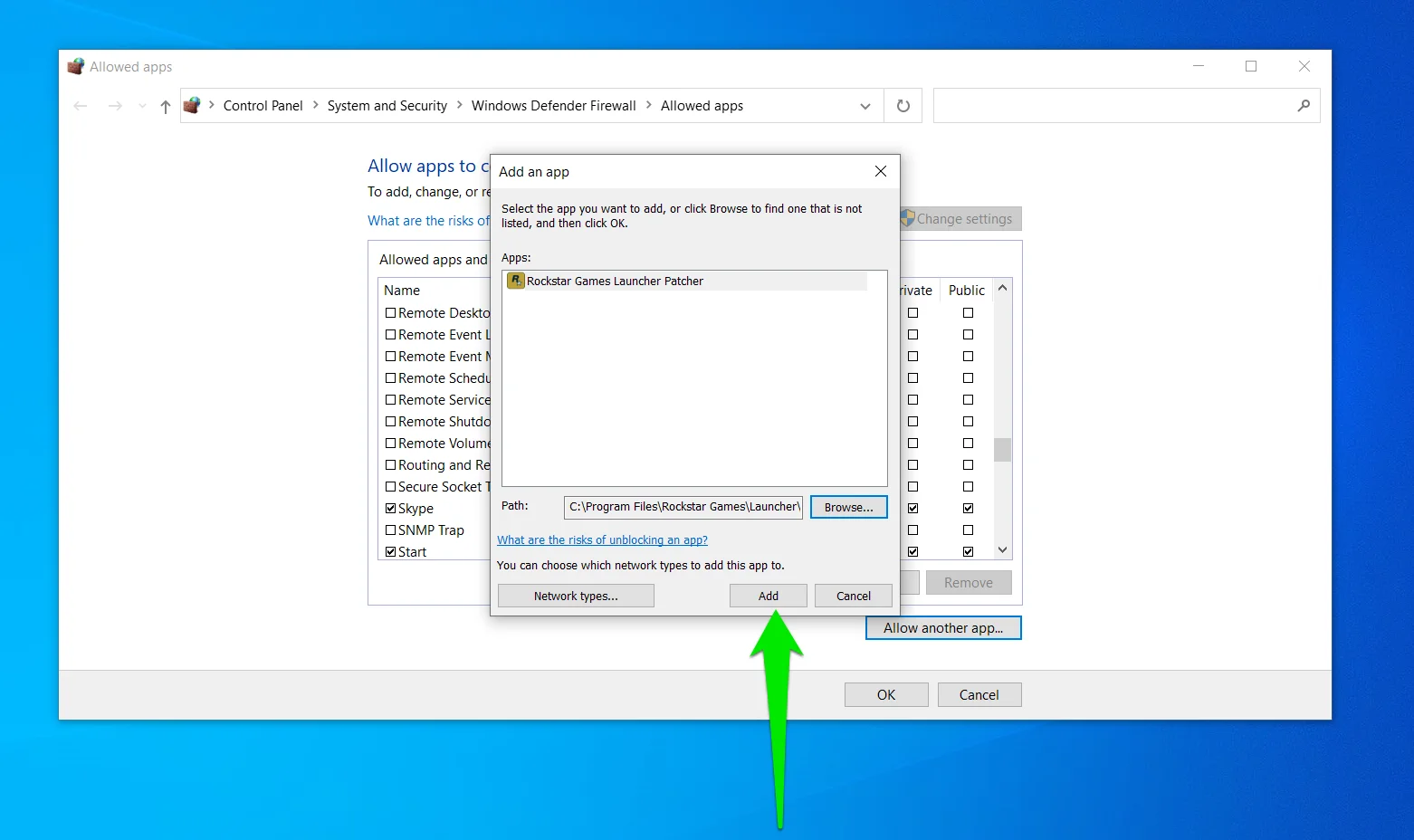
Temiz Önyükleme Gerçekleştirin
Temiz önyükleme gerçekleştirmek, başlatıcının çalışmasını engelleyebilecek uygulama çakışmalarını çözmenize olanak tanır. İşlem, başlangıçta çalışan uygulamaların devre dışı bırakılmasını içerir. Bunları devre dışı bıraktıktan sonra, doğru açılıp açılmadığını onaylamak için başlatıcıyı çalıştırmanız gerekir.
Program sorunsuz çalışıyorsa, sonraki adım çakışan uygulamayı bulmaktır. İşlem uzun olsa da, oldukça basit. Sizin için parçalara ayıracağız ve nasıl hızlı hale getireceğinizi göstereceğiz.
İlk olarak, başlangıç programlarını devre dışı bırakarak başlayın:
- Başlat menüsünü açın ve Ayarlar simgesine tıklayın.
- Program açıldıktan sonra Uygulamalar simgesine gidin ve tıklayın.
- Ardından, Ayarlar arayüzünün sol tarafına gidin ve Başlangıç'ı seçin.
- Şimdi, her başlangıç uygulaması için anahtarı kapatın.
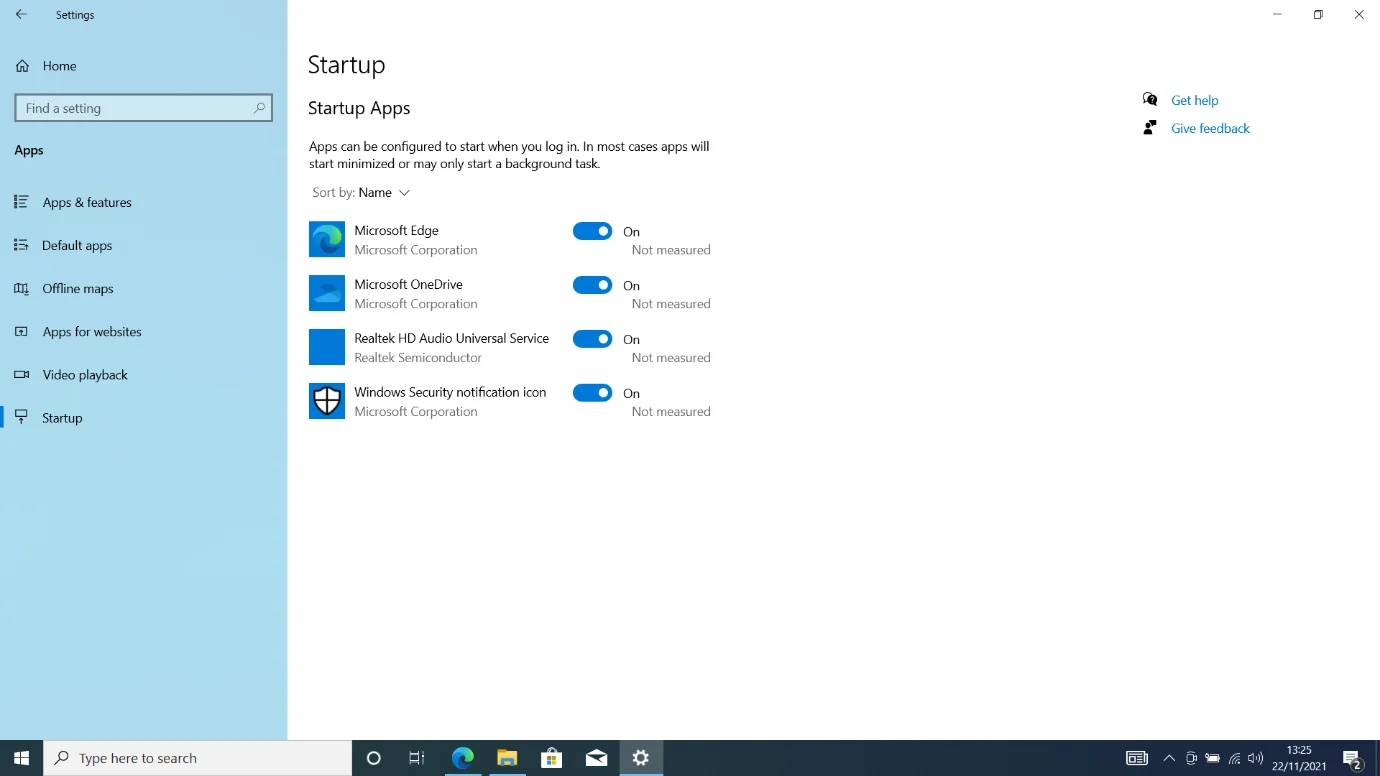
İkinci olarak, Sistem Yapılandırması iletişim penceresinden başlangıç hizmetlerini devre dışı bırakın:
- Windows logo tuşunu basılı tutun ve hemen R klavye düğmesine dokunun.
- Çalıştır göründükten sonra, “msconfig” yazın ve Enter düğmesine basın.
- Sistem Yapılandırma penceresini gördükten sonra Hizmetler sekmesine gidin.
- Microsoft uygulamalarını gizleyen onay kutusunu işaretleyin ve ardından Tümünü Devre Dışı Bırak'a tıklayın.
- Uygula'ya tıklayın ve Tamam'ı seçin.
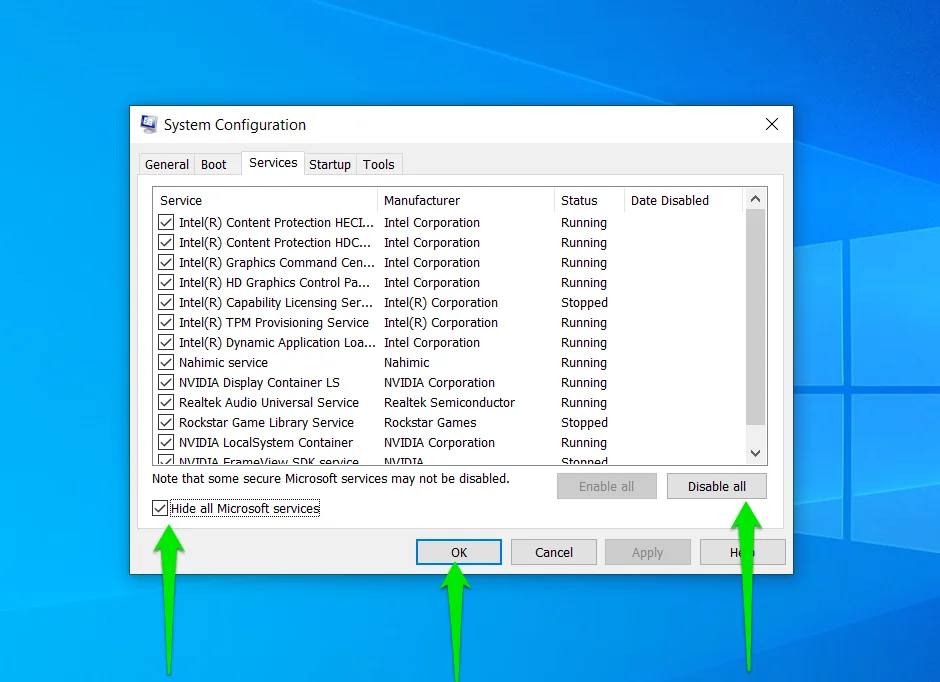
Şimdi bilgisayarınızı yeniden başlatın ve Rockstar Games Launcher'ı çalıştırın.
Başlatıcı düzgün çalışıyorsa, soruna neden olan başlangıç hizmetini veya programı belirlemeniz gerekir. Bunu yapmak için, devre dışı bıraktığınız programları ve uygulamaları yeniden etkinleştirin, ardından çakışmadan sorumlu olanı kontrol etmek için bunları birbiri ardına devre dışı bırakmaya başlayın.
Çakışan uygulamayı bulmak için bu işlemi de takip edebilirsiniz:
- Sistem Yapılandırma penceresini başlatın ve Hizmetler sekmesine gidin.
- Başlangıç hizmetlerinin yarısını yukarıdan kontrol edin ve Tümünü Devre Dışı Bırak'a tıklayın.
- Sisteminizi yeniden başlatın ve uygulamayı başlatın.
- Başlatıcı doğru açılırsa, devre dışı bıraktığınız hizmetlerden birinin suçlu olduğu anlamına gelir. Bu durumda yapmanız gereken tek şey, başlatıcı tekrar çalışmayı durdurana kadar devre dışı bıraktığınız hizmetleri birbiri ardına etkinleştirmektir.
- Ancak, başlatıcı açılmazsa hizmetlerin kalan yarısını devre dışı bırakın ve sorunu kontrol edin.
Çözüm
Rockstar Games Launcher'ın yanıt vermemesi sorununu bu şekilde giderebilirsiniz. Bu düzeltmeleri uyguladıktan sonra program açılmazsa, yeniden yükleyin. Bu durumda, kurulum dosyalarından bazıları bozuk olabilir. Sorunla ilgili sorularınız varsa bize bildirin.
