Windows 10'da Roket Ligi Denetleyicisinin Çalışmamasını Düzeltme
Yayınlanan: 2022-06-17
Rocket League, PlayStation kullanıcıları, Microsoft Windows, Xbox ve Nintendo Switch kullanıcıları için ünlü bir futbol oyunudur. Bu spor tabanlı video oyunu, yüksek güçlü 3 boyutlu oyun deneyimi nedeniyle büyüleyici. Takım oluşturmayı gerektiren çok oyunculu bir oyundur. Diğer herhangi bir futbol oyununda olduğu gibi, başka bir takıma karşı gol atmayı içerir. Son zamanlarda, oyunun kullanıcıları, Rocket League'in denetleyiciyi tanımaması gibi sorunları bildiriyorlar. Aynı sorunla uğraşan biriyseniz ve Rocket League denetleyicisinin çalışmamasını nasıl düzelteceğinizi arıyorsanız, doğru yerdesiniz. Rocket League sorununun bazı nedenlerine ve yöntemlerine göz atalım.

İçindekiler
- Rocket League Controller Windows 10'da Çalışmıyor Nasıl Onarılır
- Yöntem 1: PS4 Sürücüsünü Doğru Şekilde Kurun
- Yöntem 2: Kulaklıkları Çıkarın
- Yöntem 3: Büyük Resim Ayarını Değiştir
- Yöntem 4: Steam Kontrolcüsü Ürün Yazılımını Kurtarın
- Yöntem 5: Oyunu Steam Girdisini Kullanmaya Zorlayın
Rocket League Controller Windows 10'da Çalışmıyor Nasıl Onarılır
Windows'ta, özellikle oyunun Steam üzerinden indirildiği sistemlerde Rocket League'in denetleyiciyi algılamama sorunu bildirilmiştir. Masaüstünüzde bu hatanın arkasındaki nedenleri inceleyelim.
- Denetleyicinin çalışmamasının ana nedenlerinden biri, Steam kullanıcılarının oyun başına Steam girişini etkinleştirmiş olmasıdır. Bu durumda, kapatmak sorunu çözebilir.
- Bozuk Steam bellenimi bundan sorumlu olabilir.
- Bazı kontrolörler, kullanıldıkları sistemler tarafından kolayca tanınmazlar. Bu, denetleyicinin düşük girişli jenerik olması nedeniyle olur. Bu nedenle, üçüncü taraf bir çıktı kullanmak, Rocket League denetleyici sorununun çözülmesine yardımcı olur.
- Sorunun bir başka nedeni de kontrolör ayarlarının sistem tarafından doğru yapılandırılmamış olması olabilir.
- Bozuk sürücüler, arızanın başka bir nedenidir. denetleyici çalışmıyor. Bu nedenle, kontrolörün sisteme uygun şekilde montajı önerilmektedir.
- Sisteminiz kontrolcü yerine başka bir cihaz algılarsa, Rocket League kontrolcü algılamıyor hatası ortaya çıkabilir. Bu nedenle, sisteminizin denetleyiciyi tanıdığından emin olun.
Rocket League'in sisteminizde kontrolör algılayamaması sorunuyla karşı karşıyaysanız, aşağıda belirtilen yöntemler sorunu çözmenize yardımcı olacaktır. Bu yöntemler, adımlar ve verimlilikleri konusunda sizi kolaylaştırmak için sıralı bir şekilde sunulmaktadır. O halde lafı daha fazla uzatmadan sizin için mükemmel bir çözüm bulalım.
Yöntem 1: PS4 Sürücüsünü Doğru Şekilde Kurun
Rocket League Controller ile ilgili sorunlar, en çok sürücünün sisteme düzgün bir şekilde yüklenmemesi nedeniyle karşılaşılır. Çoğu durumda, soruna PS4 DualShock denetleyicisinin neden olduğu görülmüştür. Düzgün bir şekilde kurmak için aşağıda belirtilen adımları izleyin.
1. Çalıştır iletişim kutusunu açmak için Windows + R tuşlarına aynı anda basın.
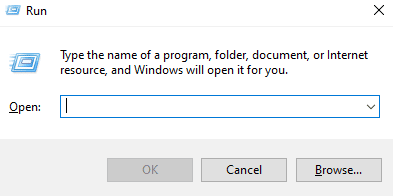
2. Kutuya devmgmt.msc yazın ve Tamam'ı tıklayın.
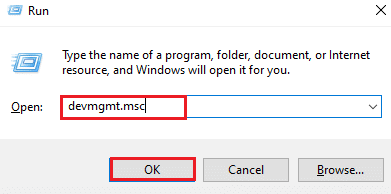
3. Aşağı kaydırın ve ardından Ses, video ve oyun denetleyicileri üzerine çift tıklayın.
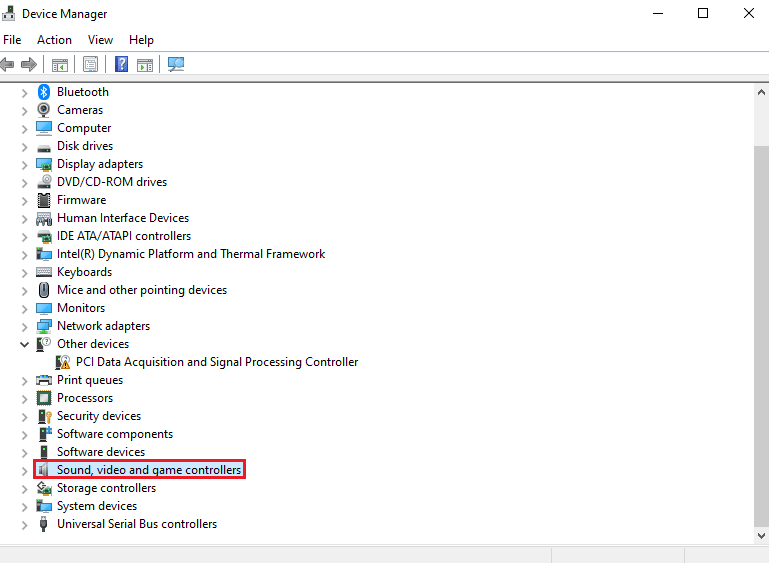 `4
`4
4. İçinde PS4 olup olmadığını kontrol edin.
5. Değilse, denetleyiciyi çıkarın ve sistemdeki farklı bir bağlantı noktasına yeniden takın.
6. Windows, sürücüyü yükleyecektir .
7. Ardından, sistemi yeniden başlatın .
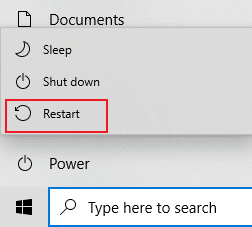
Yöntem 2: Kulaklıkları Çıkarın
Bazen sistem, denetleyiciyi tanımak yerine, Rocket League denetleyicisinin çalışmama sorununa yol açan başka bir cihazı tanımlar. Genellikle suçlu olan cihaz kulaklıklardır, bu nedenle denetleyiciyi sisteme bağlarken bunları çıkarmanız önerilir. HyperX kulaklıklar, hataya neden olan popüler kulaklıklardır. Kulaklıklar sisteminize zaten bağlıyken, denetleyiciyi reddeder ve bağlı olduğu diğer cihazla devam eder. Bu nedenle, kulaklıkların fişini çektiğinizden emin olun.
Not : Sisteminizin Bluetooth bağlantısını kontrol ettiğinizden ve kontrol cihazı dışındaki diğer cihazlar için devre dışı bıraktığınızdan emin olun.
1. Windows + I tuşlarına birlikte basarak Ayarları başlatın.
2. Cihazlar'a tıklayın.
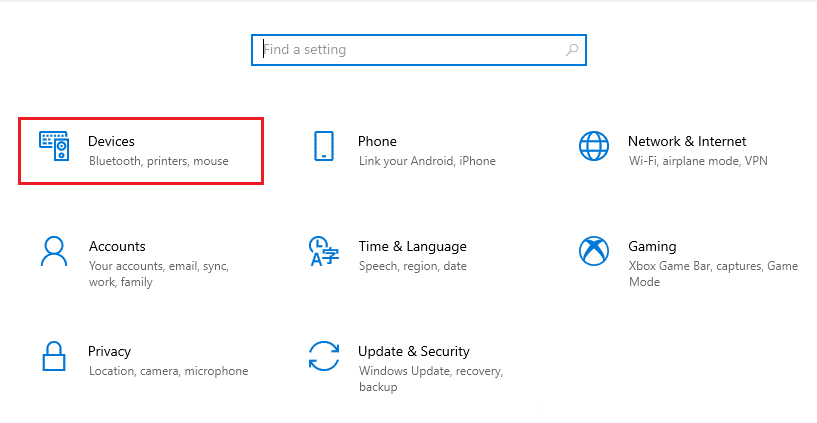
3. Bağlıysa, kulaklıkları çıkarın.
4. Ardından, oyun kumandasını sisteme eklemek için Bluetooth veya başka bir cihaz ekle'ye tıklayın.
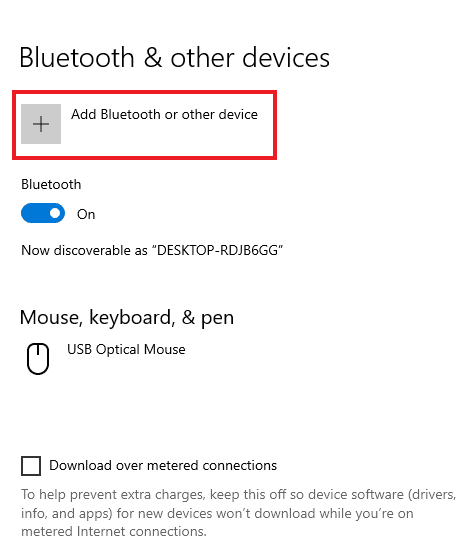
Ayrıca Okuyun: Windows 10'da Steam Remote Play'in Çalışmamasını Düzeltme
Yöntem 3: Büyük Resim Ayarını Değiştir
Oyunu Steam üzerinden çalıştırıyorsanız, Büyük Resim ayarlarından dolayı Rocket League denetleyicisinin çalışmama sorunuyla karşılaşabilirsiniz. Steam'deki Büyük Resim modu, kontrol cihazını engelliyor olabilir, bunun arkasındaki neden Steam'deki ayarlarda ince ayar yapılmış olabilir. Bu nedenle, bu ayarları değiştirmek, kontrol cihazını kapatmaya zorlayan Steam girdisini ekarte etmek için yardımcı olabilir.
1. Windows tuşuna basın, Steam yazın ve Aç'a tıklayın.
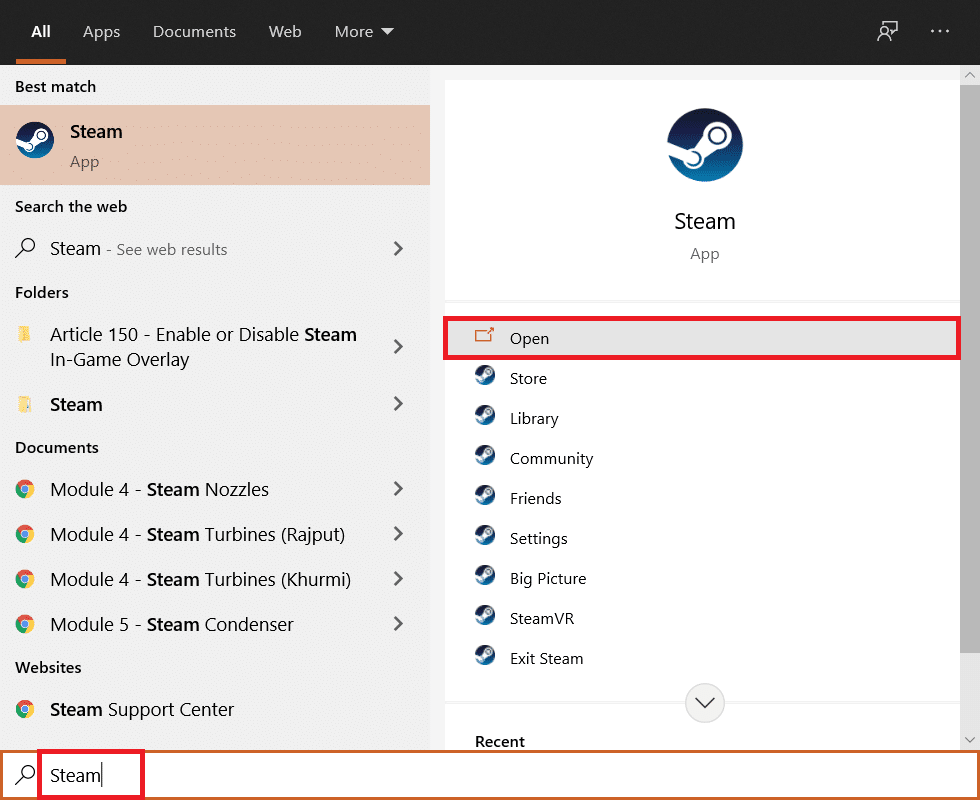
2. Büyük Resmi açmak için tepsi simgesine tıklayın.
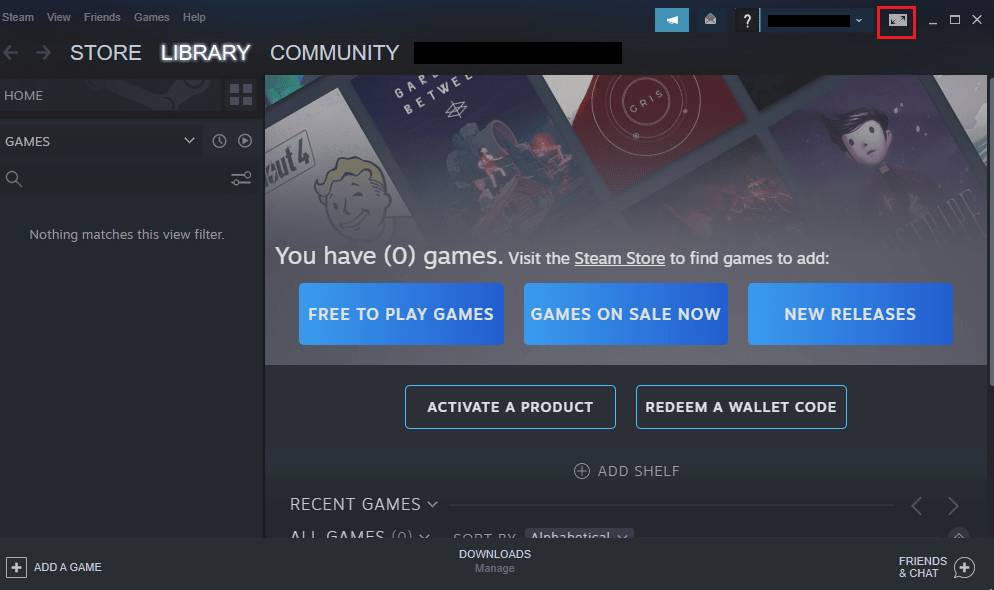
3. İçindeki KÜTÜPHANE'ye tıklayın.
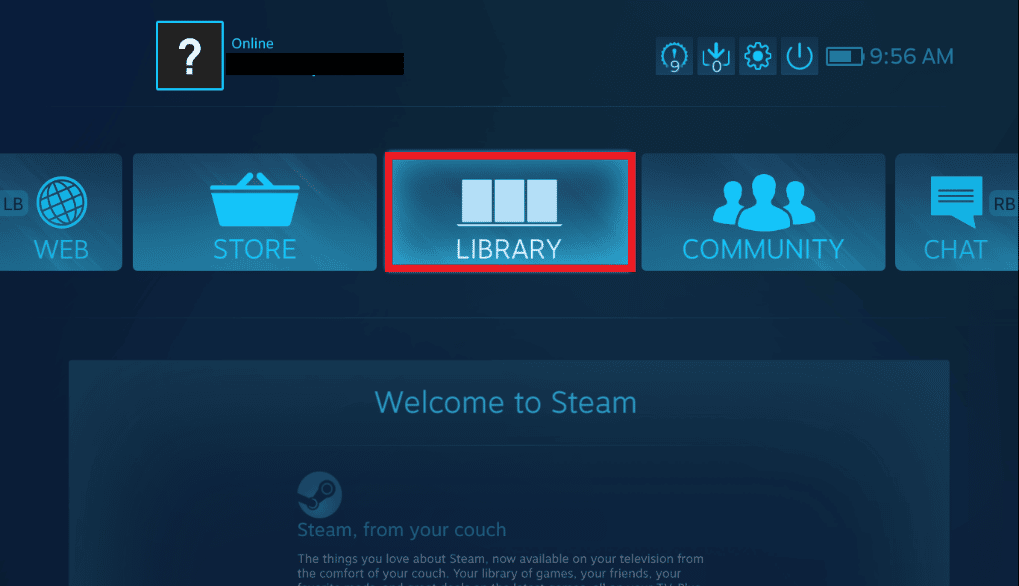
4. Ardından, içindeki Rocket League oyununu açın ve Oyunu Yönet'e tıklayın.
5. Steam girişinin altındaki Kontrolcü Seçeneklerini açın ve Oyun Başına Steam Girdisi Ayarını zorla kapatın.

6. Bittiğinde, Büyük Resim ana sayfasına geri dönün ve Ayarlar'ı açın.
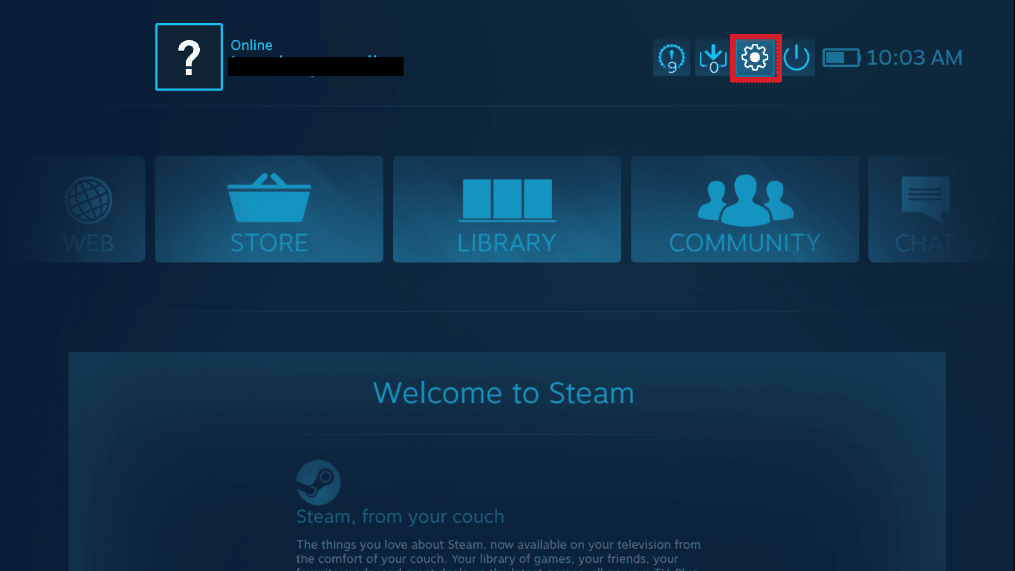
7. Denetleyici Ayarları'na tıklayın.
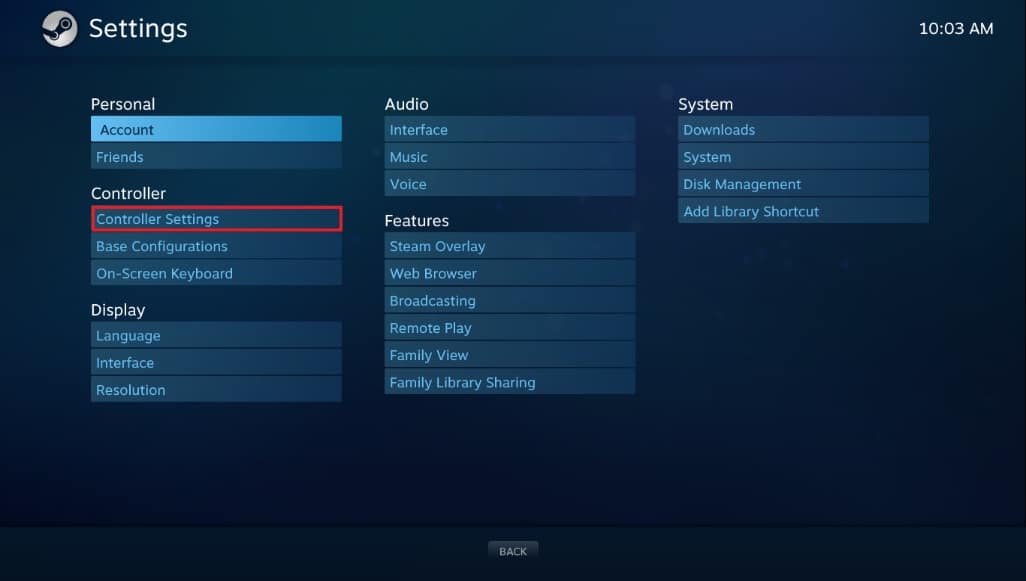
8. Guide Button Focuses Steam ve Xbox Yapılandırma Desteği dışındaki tüm ilgili kutuların işaretini kaldırın.
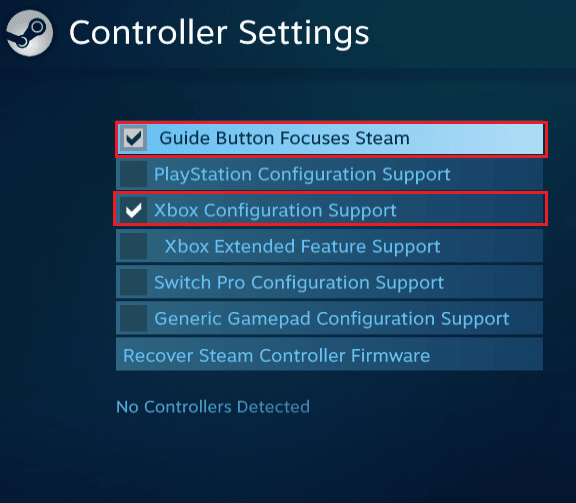
9. Ardından, değişiklikleri uygulamak için Steam'den Çık'a tıklayın.
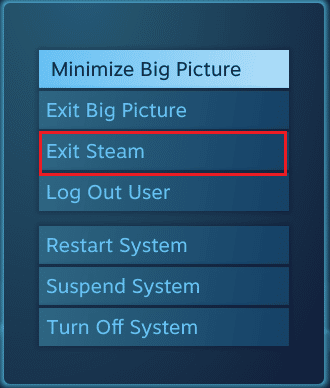
Yöntem 4: Steam Kontrolcüsü Ürün Yazılımını Kurtarın
Oyunu Steam üzerinden kullanmanız durumunda kontrol cihazınız sistem tarafından tanınmıyorsa, bu sorunun çözümünde kontrolcü bellenimini kurtarmak yardımcı olabilir. Sisteminizde gerçekleştirmek için aşağıda belirtilen adımları izleyin.
1. Windows Arama çubuğundan Steam uygulamasını başlatın.
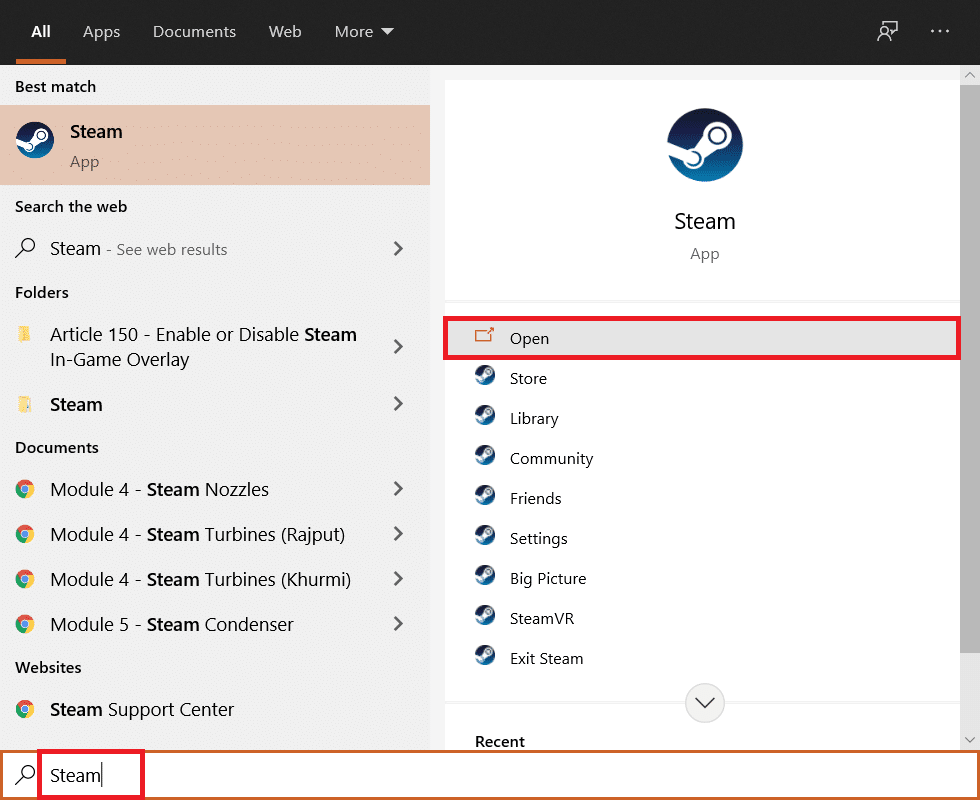
2. Ekranın sol üst köşesindeki Steam'e tıklayın.
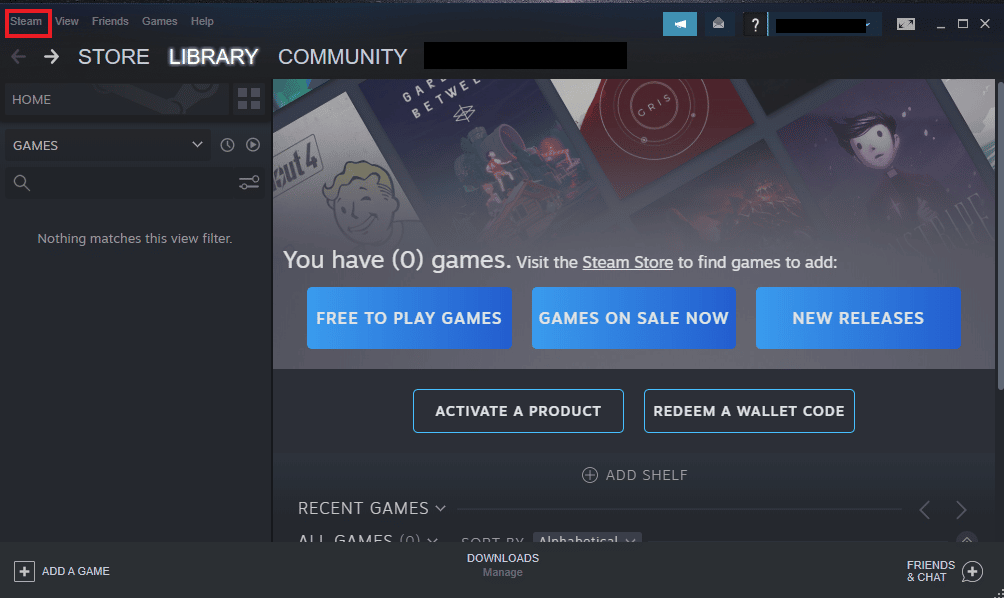
3. Açılır menüden Ayarlar'a tıklayın.
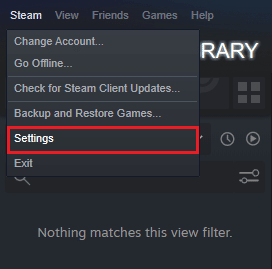
4. Kontrolör'e tıklayın.
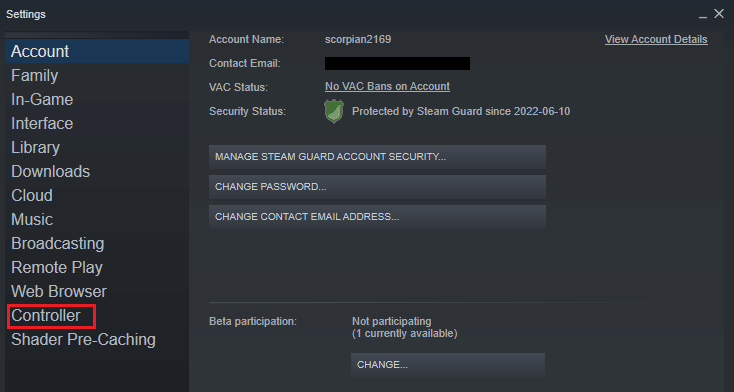
5. Ardından, GENEL KONTROLÖR AYARLARI'na tıklayın.
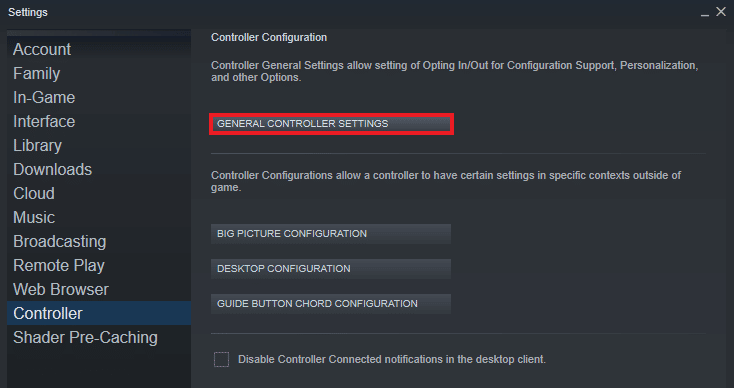
6. Açılan ekranda Steam Kontrolcüsü Ürün Yazılımını Kurtar seçeneğine tıklayın.
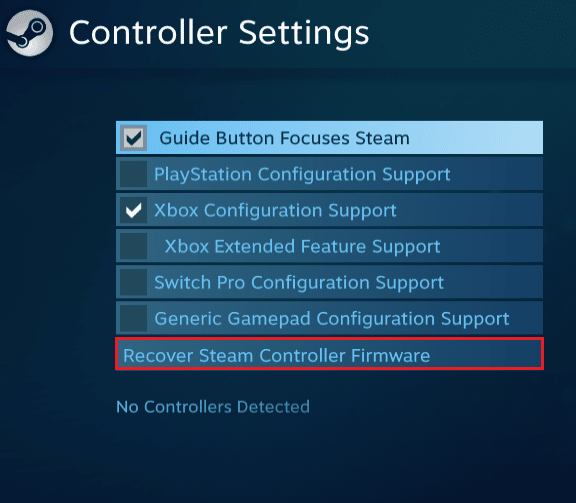
7. Devam etmek için Tamam'a tıklayın.
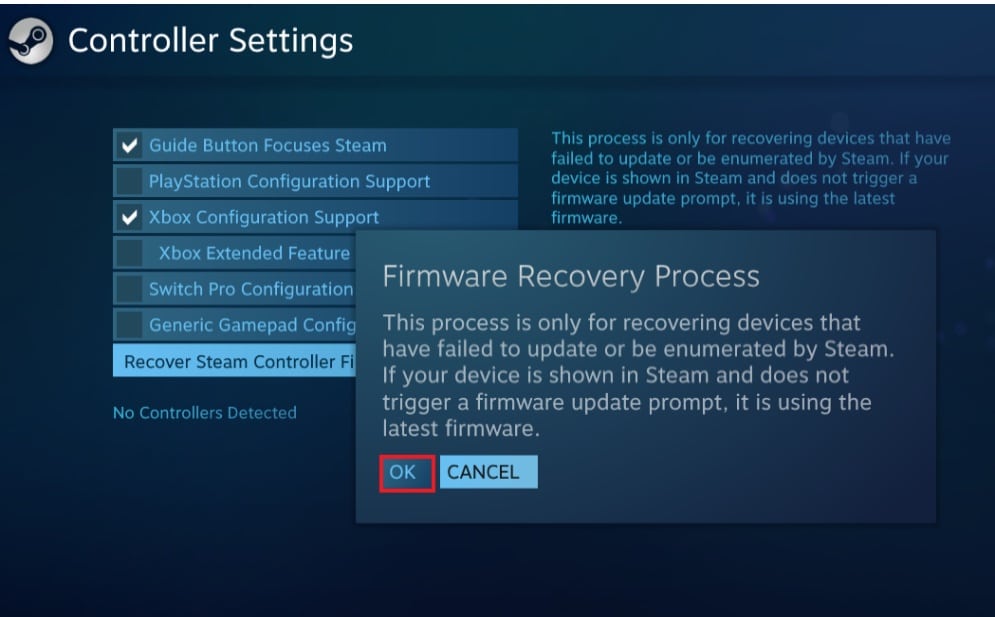
8. İşlemi tamamlamak için ekrandaki talimatları izleyin.
9. İşlem bittikten sonra Başlat düğmesine tıklayın.
Ayrıca Okuyun: Denetleyiciyi Klavyeye Eşleştirme
Yöntem 5: Oyunu Steam Girdisini Kullanmaya Zorlayın
Denetleyicinin çalışmama sorununu çözmede sizin için başka hiçbir şey işe yaramazsa, oyunu Steam girdisini kullanmaya zorlamak yardımcı olabilir. Rocket League oyununu Steam üzerinden başlatırken ve bir Xbox kutusu kullanmak sistemin kontrol cihazını tanımamasına neden olabilir. Bu durumda, bazı oyun içi ayarları değiştirmeniz gerekir.
1. Rocket League oyununu Steam üzerinden çalıştırın.
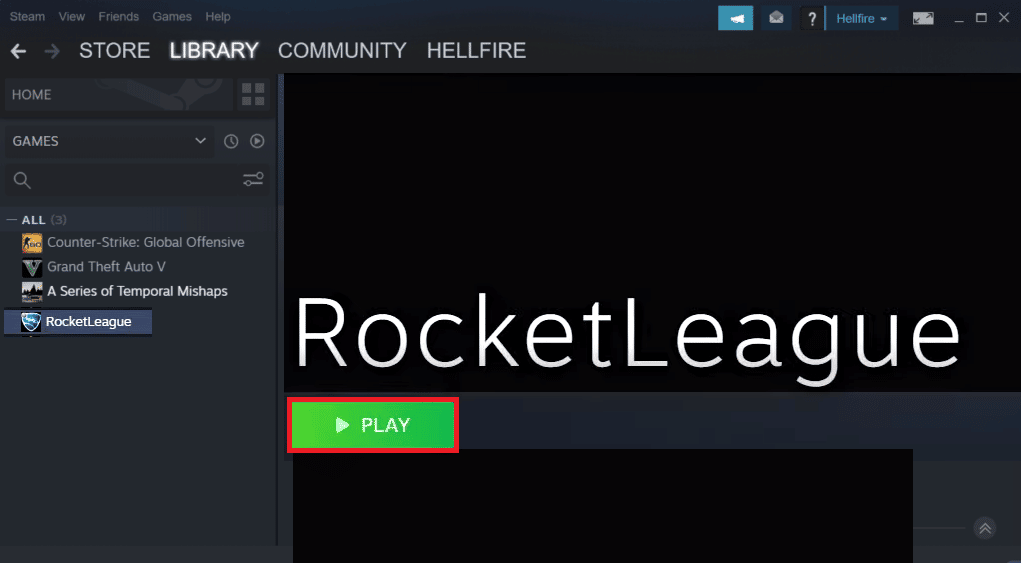
2. Ardından, Seçenekler'de Kontroller'i açın.
3. Ardından, Steam Girdisini Kullan'a tıklayın.
4. Şimdi, Xbox One Denetleyicisine tıklayın ve Otomatik olarak ayarlayın.
Sık Sorulan Sorular (SSS)
S1. Denetleyicim neden açık ama çalışmıyor?
Ans. Denetleyicinizin gücü açıksa ve hala çalışmıyorsa, bunun nedeni sisteminizle ilgili sorunlar olabilir. Denetleyiciyi tanıması için sisteminizi kapatmayı veya yeniden başlatmayı deneyin.
S2. Bilgisayarımda bir kontrolör ile Rocket League oynayabilir miyim?
Ans. Evet , PC'mde bir kontrolcü ile Rocket League oynayabilirsiniz. Bunu etkinleştirmek için oyunu Steam üzerinden çalıştırın ve Steam'deki bazı oyun içi ayarları değiştirerek denetleyiciye izin verin.
S3. Denetleyicimi güncellemem gerekiyor mu?
Ans. Evet , oyunun performansını artırmak için denetleyiciyi güncellemek önemlidir. Kontrol cihazınızı güncellemek için, onu sisteminize bağlayabilir ve ardından herhangi bir güncellemenin açılmasını bekleyebilirsiniz.
S4. Denetleyicim neden bilgisayara bağlanmıyor?
Ans. Kontrol cihazınızın PC'ye bağlanamaması sorunuyla karşı karşıyaysanız, fişini çekip sisteme tekrar takmayı deneyebilirsiniz. Sorun devam ederse, sorunu çözmek için sisteminizi yeniden başlatmayı deneyebilirsiniz.
S5. Dizüstü bilgisayarımla bir denetleyici kullanabilir miyim?
Ans. Dizüstü bilgisayarınızda bir denetleyici ile oyun oynamayı planlıyorsanız , cihazı dizüstü bilgisayara USB üzerinden bağlayarak bunu yapabilirsiniz.
S6. Bilgisayarımda herhangi bir denetleyici kullanabilir miyim?
Ans. Bir kaç oyun için kontrolcülerde bir limit olsa da evet sisteminizle herhangi bir kontrolcüyü kullanabilirsiniz, özellikle oyunu Steam üzerinden başlatmanız durumunda mevcut herhangi bir kontrolcüden faydalanabilirsiniz.
S7. Bir sistemde oyun oynamak için kontrolör önemli mi?
Ans. Bir sistemde video oyunları oynamak söz konusu olduğunda kontrolörler kesinlikle gereklidir. Oyun oynarken kontrolörler temel işlevlerde yardımcı olur , bu nedenle klavyeden fareye, kontrolörler kolay erişim için önemlidir.
S8. Hangisi daha iyi, fare mi yoksa denetleyici mi?
Ans. Fare gibi cihazlar, oyunda kontrolörler kadar yardımcı olma konusunda eşit derecede harikadır . Aralarında net bir kazanan yok çünkü her ikisi de oyuncu için birçok işlevi kolaylaştırmada en iyisidir. Ayrıca, kullanıcıya ve tercihlerine bağlıdır.
Önerilen:
- WOW Yüksek Gecikmeyi Düzeltin Ancak Windows 10'da İnternet İyi
- The Forest Xbox One'da mı?
- PS4'te Black Ops 3 ABC Hatasını Düzeltin
- Windows 10'da Warframe Hatası 10054'ü Düzeltin
Sisteminizde Rocket League denetleyicisinin çalışmaması sorunuyla karşılaşmak, oyunu her oynadığınızda hiç bitmeyen bir sorun gibi görünebilir. Ancak bu yardımcı rehber ve yukarıda belirtilen yöntemlerle artık sorundan kısa sürede kurtulabilirsiniz. Bu kılavuzun endişelerinizi yanıtlamada son derece yardımcı olduğunu umuyoruz. Hangi yöntemin sizin için en uygun olduğunu bize bildirin. Başka sorularınız veya önerileriniz varsa, aşağıdaki yorumlar bölümlerinde bize bildirmekten çekinmeyin.
