Windows 10'da Kaynak Sahibi Değil Hatasını Düzeltin
Yayınlanan: 2022-09-16
Sahip olunmayan kaynaklar, Windows 10 bilgisayarlarda nadir görülen bir sistem hatasıdır, bu hata bilgisayarınızda mavi ekran hatalarına neden olabilir. Bu hata, bilgisayarınızda toplam sistem arızasına yol açabilecek birkaç ciddi soruna neden olabilir. Bu nedenle, bu hatayı alıyorsanız, düzeltmek için bazı yöntemler denemelisiniz. Bu kılavuzda, Windows 10 hatalarına ait olmayan kaynakları tartışacağız; Windows 10 bilgisayarlarda sahip olunmayan durdurma kodu kaynağı hatasını düzeltmek için bazı yöntemlere de bakacağız.

İçindekiler
- Windows 10'da Kaynak Sahibi Değil Hatası Nasıl Onarılır
- Yöntem 1: Donanım ve Aygıt Sorun Gidericisini Çalıştırın
- Yöntem 2: chkdsk Taramasını Çalıştırın
- Yöntem 3: Sistem Dosyalarını Onar
- Yöntem 4: Windows'u Güncelleyin
- Yöntem 5: Aygıt Sürücülerini Güncelleyin
- Yöntem 6: Aygıt Sürücüsü Güncellemelerini Geri Alma
- Yöntem 7: Aygıt Sürücülerini Yeniden Yükleyin
- Yöntem 8: Antivirüsü Geçici Olarak Devre Dışı Bırak (Varsa)
- Yöntem 9: Üçüncü Taraf Antivirüsünü Kaldır (Önerilmez)
- Yöntem 10: Bilgisayarı Sıfırla
Windows 10'da Kaynak Sahibi Değil Hatası Nasıl Onarılır
Windows 10'da kaynağa sahip değil hatasının çeşitli nedenleri olabilir. Olası nedenlerden bazıları aşağıda listelenmiştir.
- Sistem dosyalarındaki veya bozuk sistem dosyalarındaki hatalar bu hatanın yaygın bir nedenidir.
- Hatalı, güncel olmayan veya bozuk sistem sürücüleri de bu hataya neden olabilir
- Üçüncü taraf bir antivirüs ayrıca sistem dosyalarına müdahale edebilir ve bu hataya neden olabilir.
- Çeşitli sabit sürücü ve disk sorunları da Windows 10'da bu hataya neden olabilir
- Arızalı sistem donanımı da bu soruna neden olarak mavi ekran hatasına neden olabilir.
- Birden çok BSOD sorunu da bazen bu hatadan sorumludur.
- Windows ile ilgili hatalar ve hatalar da bu sorundan sorumludur.
Aşağıdaki kılavuzda, Windows 10 sorunlarına ait olmayan kaynakları çözme yöntemlerini tartışacağız.
Yöntem 1: Donanım ve Aygıt Sorun Gidericisini Çalıştırın
Çeşitli donanım sorunları nedeniyle bilgisayarınızda kaynağa ait olmayan hatanın oluşması yaygındır. Bu, donanım sorunlarını kontrol ederek ve çözerek çözülebilir. Windows bilgisayarlar, çeşitli sistem sorunlarını çözmek için çeşitli yerleşik sorun gidericiler sağlar; sorunları çözmek için bir donanım ve aygıt sorun gidericisini çalıştırmayı deneyebilirsiniz. Sorunu çözmek için bilgisayar donanımınızla ilgili sorunları gidermek için Donanım ve Aygıtlar Nasıl Çalıştırılır Sorun Gidericisine bakın.
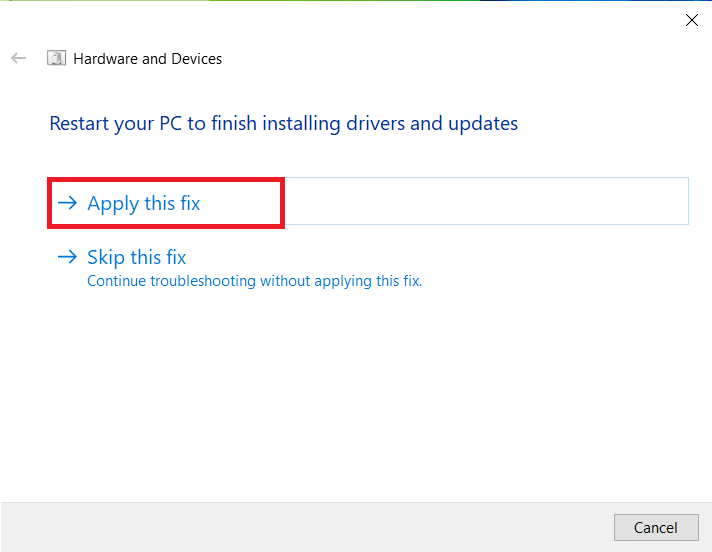
Yöntem 2: chkdsk Taramasını Çalıştırın
Windows 10'da sahip olunmayan kaynaklar hatası, bilgisayarınızdaki bozuk Disk Sürücülerinden de kaynaklanabilir; bu sürücü hataları, Windows 10'da yerleşik taramalar kullanılarak disk sürücülerini tarayıp onararak da düzeltilebilir. Check Disk scan veya CHKDSK Scan, Windows'ta bozuk sistem sürücülerini tarayan ve sürücüleri düzeltmeye ve onarmaya çalışan bir yardımcı programdır. Windows 10 bilgisayarlarınız için disk sürücülerini taramak için chkdsk Kullanarak Diskte Hataları Kontrol Etme kılavuzunu inceleyin.
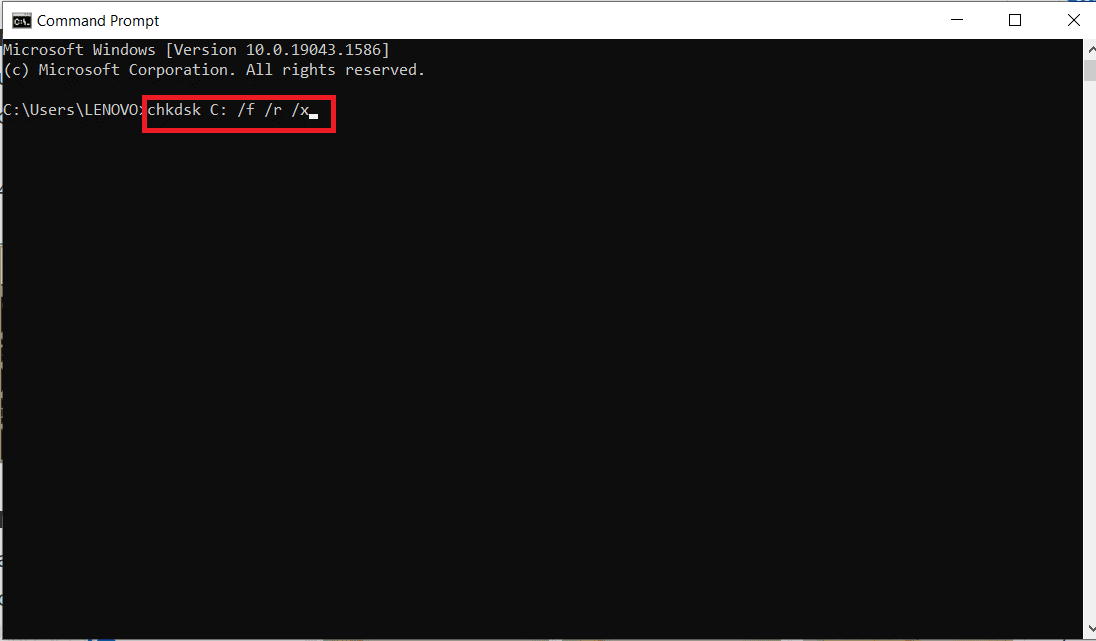
Ayrıca Okuyun: Windows 10'da Hata Kodunu Düzeltme 0x80070490
Yöntem 3: Sistem Dosyalarını Onar
Windows 10'da bu durdurma kodu kaynağına ait olmayan hatanın oluşmasının en yaygın nedeni, bozuk sistem dosyalarıdır; Bu bozuk sistem dosyaları, bilgisayarınızdaki diğer çeşitli sistem sorunları nedeniyle de olabilir ve kullanıcılar kendilerini zor bir durumda bulabilirler. Sistem dosyalarını onarmak ve bir SFC ve DISM taraması çalıştırarak bilgisayarınızdaki sorunu gidermek için bir SFC taraması gerçekleştirmek için Windows 10'da Sistem Dosyalarını Onarma kılavuzuna göz atabilirsiniz. Sistem dosyalarını onarmak, Windows 10'a ait olmayan durdurma kodu kaynağını düzeltmiyorsa ve bu hatayı düzeltemiyorsanız, sonraki yönteme geçin.
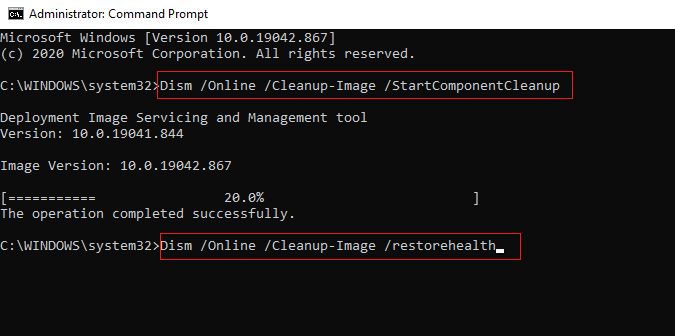
Yöntem 4: Windows'u Güncelleyin
Windows 10 bilgisayarınızda herhangi bir hata, hata ve yama ile ilgili sorunlar varsa, yeni uygulamalar ve oyunlar yükleyemeyebilirsiniz. Bu sorun, bir Windows güncellemesi yüklenerek çözülebilir. Öncelikle, işletim sisteminin güncellenmiş bir sürümünü kullanıp kullanmadığınızı kontrol edin veya işlemde bekleyen bir güncelleme varsa, Windows 10 En Son Güncelleme Nasıl İndirilir ve Yüklenir kılavuzumuzdaki adımları izleyin.
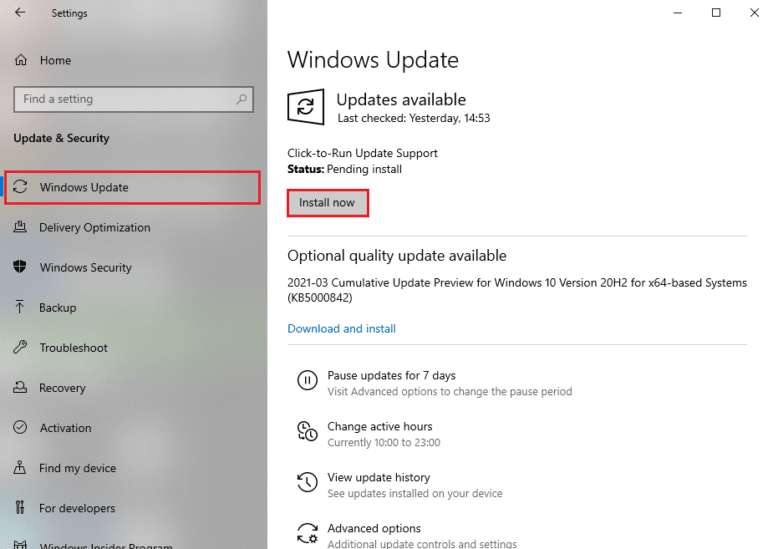
Ayrıca Okuyun: Windows 10 Dosya Sistemi Hatasını Düzeltin 2147219196
Yöntem 5: Aygıt Sürücülerini Güncelleyin
Kaynaklara ait olmayan sorunların en yaygın nedenlerinden biri, güncel olmayan veya bozuk sistem sürücülerinden kaynaklanır. Bilgisayarınızdaki sürücüler güncel değilse, yapılandırılmayabilir ve düzgün çalışmayabilir. Windows 10 bilgisayarınızda sahip olunmayan kaynaklar gibi sorunlardan kaçınmak için bilgisayar sürücülerinizi güncellemek isteyebilirsiniz. Sürücülerin en son sürümlerini bilgisayarınıza güvenle yüklemek için Windows 10'da Aygıt Sürücüleri Nasıl Güncellenir kılavuzuna bakın. Çoğu durumda, bilgisayar sürücülerini güncellemek bu sorunu kolayca çözebilir. Sorun devam ederse ve buna bir çözüm bulamıyorsanız, sonraki yöntemi deneyin.

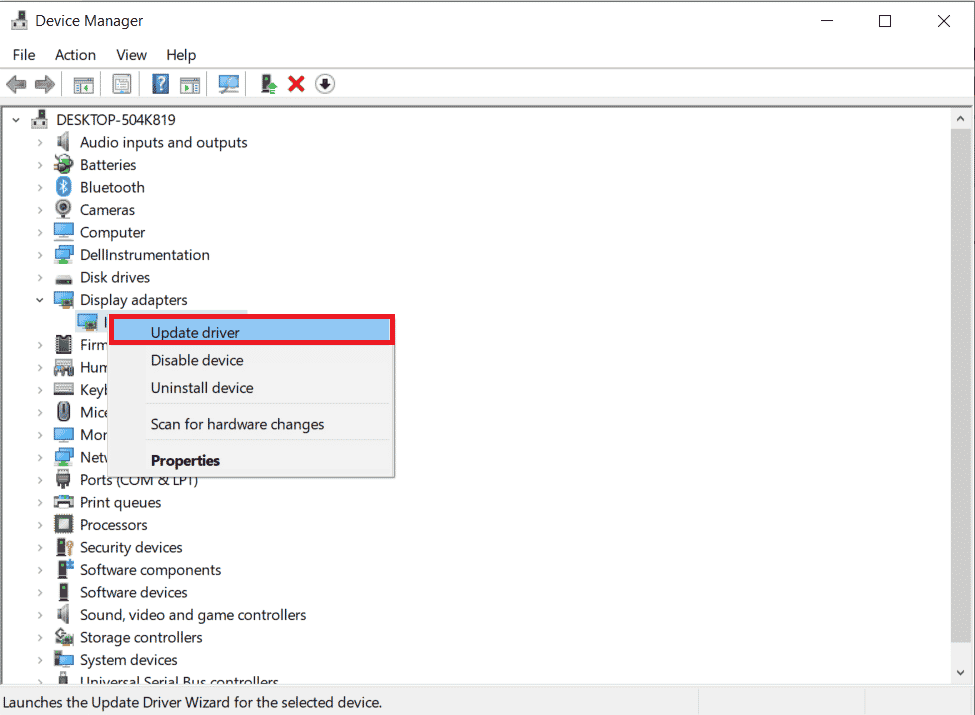
Yöntem 6: Aygıt Sürücüsü Güncellemelerini Geri Alma
Sisteminiz düzgün çalışıyorsa ve bir güncellemeden sonra arızalanmaya başladıysa, sürücüleri geri almak yardımcı olabilir. Sürücünün geri alınması, sistemde yüklü olan mevcut sürücüyü silecek ve önceki sürümüyle değiştirecektir. Bunu yapmak için Windows 10'da Sürücüleri Geri Alma kılavuzumuzu okuyun.
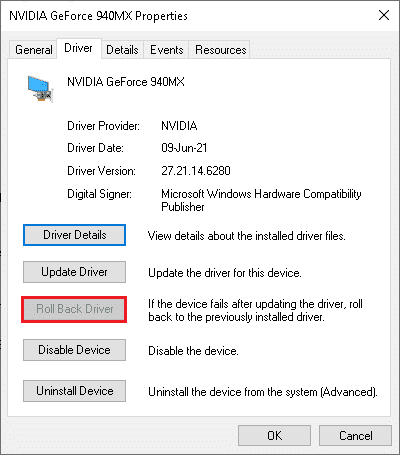
Ayrıca Okuyun: Windows 10'da Ağ Hatasını Düzeltme 0x00028001
Yöntem 7: Aygıt Sürücülerini Yeniden Yükleyin
Sistem sürücülerini güncellemek sistem sürücüsü sorunlarını çözmezse, sürücüleri bilgisayarınıza yeniden yüklemeyi deneyebilirsiniz. Sorunu çözmek için Windows 10'da Sürücüleri Kaldırma ve Yeniden Yükleme kılavuzuna göz atabilirsiniz.
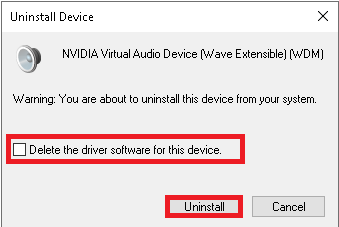
Sürücüleri yeniden yüklemek yardımcı olmazsa, sonraki yöntemi deneyin.
Yöntem 8: Antivirüsü Geçici Olarak Devre Dışı Bırak (Varsa)
Bazen, Microsoft Store'dan herhangi bir tuhaf uygulama veya oyun yüklemeye çalışırsanız, bilgisayarınızdaki virüsten koruma paketi bunu bir tehdit olarak tanımlar ve uygulamanın yüklenmesini engeller. Bu nedenle, Windows 10'da Antivirüs Geçici Olarak Nasıl Devre Dışı Bırakılır kılavuzumuzda gösterilen adımları izleyerek bilgisayarınızdaki herhangi bir üçüncü taraf virüsten koruma programını veya yerleşik güvenlik paketini akıllıca devre dışı bırakın.
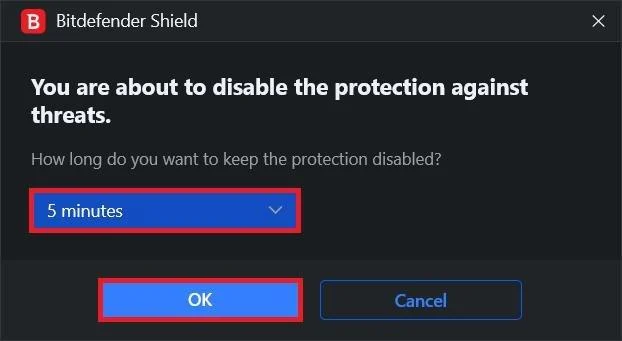
Yöntem 9: Üçüncü Taraf Antivirüsünü Kaldır (Önerilmez)
Windows 10'da kaynak sahibi değil hatası sistem sürücülerinden kaynaklanmıyorsa, üçüncü taraf virüsten koruma yazılımı bilgisayarınızda bu hataya neden olmaya devam ederse, sorun virüsten koruma yazılımınızla ilgili olabilir; tamamen kaldırmayı düşünebilirsiniz. Windows 10'da Avast Antivirus'ü Tamamen Kaldırmanın 5 Yoluna göz atabilirsiniz; sorunu çözmek için virüsten koruma yazılımını bilgisayarınızdan kaldırmak için.
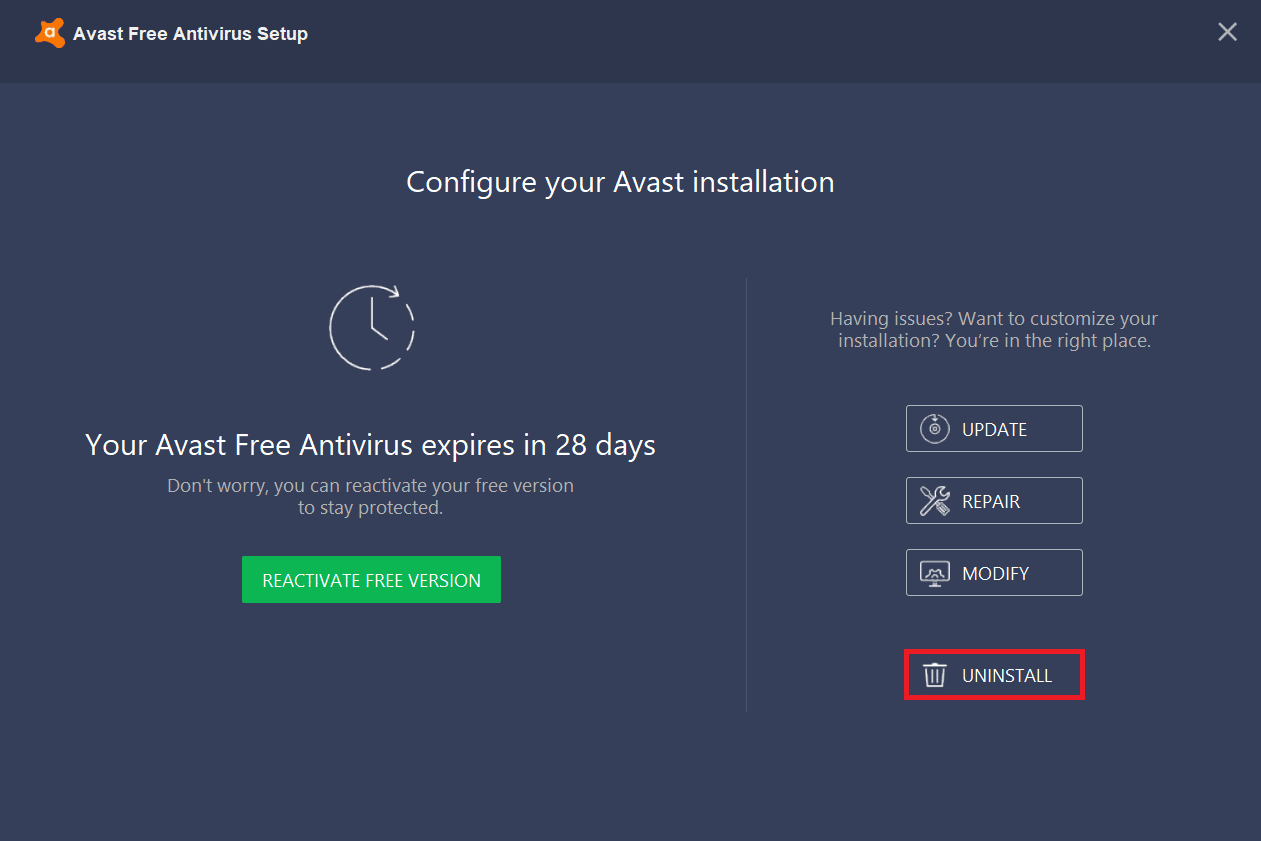
Virüsten koruma yazılımını kaldırmak sorunu çözmezse, durdurma kodu kaynağına sahip değil hatasını çözmek için sonraki yönteme geçin.
Ayrıca Okuyun: Avast'ın Virüs Tanımlarını Güncellememesini Düzeltin
Yöntem 10: Bilgisayarı Sıfırla
Yukarıda belirtilen yöntemlerden hiçbiri işinize yaramazsa, sorun Windows 10'daki hatalardan ve hatalardan kaynaklanıyor olabilir; Bu Windows sorunlarını ve sahip olunmayan kaynakları çözmek için Windows'u sıfırlamayı deneyebilirsiniz. Bilgisayarınızda Windows 10'u güvenli bir şekilde sıfırlamak için Veri Kaybetmeden Windows 10 Nasıl Sıfırlanır kılavuzuna göz atabilirsiniz.
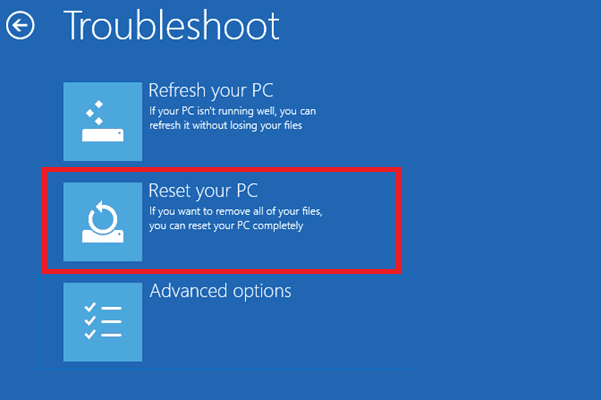
Sık Sorulan Sorular (SSS)
S1. Windows'ta kaynak hatasına ne sebep olur?
Ans. Windows'ta sistem dosyası hataları, BSOD hataları ve sürücü hataları gibi kaynak hatalarının çeşitli nedenleri olabilir.
S2. Windows 10'da Mavi Ekran hatasını nasıl çözebilirim?
Ans. Windows 10 bilgisayarlarda Mavi Ekran hatalarını düzeltmek için yerleşik bir Mavi Ekran sorun gidericisini çalıştırmayı deneyebilirsiniz.
S3. Kaynak hatalarını düzeltmek için sistem dosyaları nasıl onarılır?
Ans. Sistem dosyası hataları, Windows'ta yaygın olarak görülen hatalardır ve bir SFC taraması çalıştırılarak düzeltilebilir.
Önerilen:
- Windows 10'da Hata Kodunu 0x8078012D Düzeltin
- Düzeltme Sistemi Girilen Ortam Seçeneğini Bulamıyor
- Hata Kodunu Düzelt 0xc1800103 0x90002
- Grubu Düzeltin veya Kaynağın İstenen İşlemi Gerçekleştirmek için Doğru Durumda Değil
Bu kılavuzun size yardımcı olduğunu ve Windows 10'da kaynağa ait olmayan hatayı düzeltebildiğinizi umarız. Hangi yöntemin sizin için işe yaradığını bize bildirin. Herhangi bir öneriniz veya sorunuz varsa, lütfen yorum bölümünde bize bildirin.
