Ölümcül Uygulama Çıkış Hatası nedeniyle Resident Evil 3 re3.exe'nin çalışmaması nasıl düzeltilir?
Yayınlanan: 2021-10-05Windows 10 bilgisayarınızda Resident Evil 3 gibi video oyunları oynamayı seviyorsanız, muhtemelen hata almaya alışmışsınızdır. Pek çok Resident Evil 3 oyuncusunun yaşadığı yaygın bir sorun, Ölümcül Uygulamadan Çıkış hatasıdır. Genellikle GPU hız aşırtması nedeniyle veya grafik sürücünüz güncel olmadığında oluşur. Çoğu kişi, Ölümcül Uygulamadan Çıkış hatasının Resident Evil 3'ü başlattıktan birkaç dakika sonra bile ortaya çıkıp çökmeye neden olabileceğini söylüyor. Diğerleri oyunun siyah bir ekran gösterdiğini ancak oyunun sesini hala duyabildiklerini bildiriyor. Bu, mevcut durumunuzu açıklıyorsa, endişelenmeyin. Bugünkü eğitimde, Windows 10 PC'nizde Resident Evil 3 Remake'in Ölümcül Uygulamadan Çıkış hatasını nasıl düzelteceğinizi göstereceğiz. Okumaya devam etmek.
Resident Evil 3 Remake Crashing Sorunu Nasıl Çözülür?
Resident Evil 3 re3.exe'nin Ölümcül Uygulamadan Çıkış hatası nedeniyle çalışmamasını çözmenin en etkili yolları şunlardır:
- Grafik sürücünüzü güncelleyin
- Windows'u güncelleyin
- Resident Evil 3'ü yönetici olarak çalıştırın
- Windows Defender'da veya üçüncü taraf virüsten koruma yazılımınızda Resident Evil 3'ü beyaz listeye alın
- Arka plan uygulamalarını kapat
- Temiz bir önyükleme gerçekleştirin
- Resident Evil 3 oyun dosyalarını doğrulayın
Düzeltme 1: Grafik Sürücüsünü Güncelleyin
Resident Evil 3 gibi video oyunları yoğun grafik içerir ve bu nedenle düzgün çalışması için güncellenmiş bir grafik sürücüsüne ihtiyaç duyar. Güncellenmiş bir sürücü, oyununuzun performansını artırmanıza ve Ölümcül Uygulamadan Çıkış hatası gibi sorunlara neden olabilecek mevcut hataları düzeltmenize olanak tanır. Ayrıca, grafik sürücünüzü güncellemek ücretsizdir, dolayısıyla bahanelere yer bırakmaz.
Sürücüyü güncellemek için şu basit adımları izleyin:
- Hızlı Bağlantı menüsünü getirmek için Windows + X kısayoluna basın.
- Aygıt Yöneticisi'ne tıklayın.
- Yeni bir pencere göründüğünde, grafik sürücünüzü görmek için Görüntü Bağdaştırıcılarına çift tıklayın.
- Sürücüye sağ tıklayın ve Sürücüyü Güncelle'yi seçin.
- 'Sürücüleri otomatik olarak ara' bağlantısını tıklayın.
- Güncellenmiş sürücüyü yükledikten sonra bilgisayarınızı yeniden başlatın.
- Şimdi, Önemli Uygulamadan Çıkış hatasının yeniden görünüp görünmediğini kontrol edin.
Güncel olmayan sürücülerin neden olduğu hataları düzenli olarak yaşamak istemiyorsanız, profesyonel bir sürücü güncelleyici de kullanabilirsiniz. Şiddetle tavsiye ettiğimiz mükemmel bir araç, Auslogics Driver Updater'dır. Bu aracı benzersiz kılan bazı faktörler şunlardır:
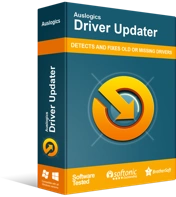
Sürücü Güncelleyici ile Bilgisayar Sorunlarını Çözün
Kararsız bilgisayar performansına genellikle güncel olmayan veya bozuk sürücüler neden olur. Auslogics Driver Updater, sürücü sorunlarını tanılar ve bilgisayarınızın daha sorunsuz çalışmasını sağlamak için eski sürücülerin tümünü bir kerede veya birer birer güncellemenize olanak tanır
- Auslogics Driver Updater, Windows 10 PC'nizi tarar ve size sistemdeki tüm eski ve uyumsuz sürücüler hakkında tam bir rapor verir.
- Tüm güncel olmayan sürücüleri tek bir tıklamayla güncellemenizi sağlayarak size bolca zaman kazandırır.
- Driver Updater, sürücüyü güncellemeden önce yedekler. Böylece, güncellenmiş olanı sevmiyorsanız, önceki sürücü sürümüne dönmek için yedeği kolayca kullanabilirsiniz.
- Araç, PC'nize yalnızca üreticinin önerdiği sürücü sürümlerini yükler.
- Son olarak, Driver Updater tam sürüme yükseltmeden önce potansiyelini değerlendirmek için yükleyebileceğiniz ücretsiz bir sürüme sahiptir.
Düzeltme 2: Windows'u Güncelleyin
Windows güncellemeleri genellikle bilgisayarınızı sorunlara neden olabilecek hatalara yönelik yeni özellikler ve yamalarla donatır. Windows'u güncellemek, bilgisayarınızın performansını artırmanın ve takılma ve kilitlenme sorunlarını önlemenin de harika bir yoludur.
Windows'u nasıl güncelleyeceğiniz aşağıda açıklanmıştır:
- Ayarlar uygulamasını açmak için Win + I kombinasyonuna basın.
- Güncelleme ve Güvenlik'e gidin.
- Bir sonraki ekranda Güncellemeleri Kontrol Et düğmesine tıklayın.
- Windows'un mevcut güncellemeleri otomatik olarak indirmesini bekleyin.
- Şimdi, güncellemeleri yüklemek için makinenizi yeniden başlatın.
- Resident Evil 3'ü başlatın ve sorunun devam edip etmediğini görün.
Önemli Uygulamadan Çıkış hatası tekrarlanırsa, sonraki yönteme geçin.
Düzeltme 3: Oyunu Yönetici Olarak Çalıştırın
Resident Evil 3'ü yönetici olarak çalıştırmak, korunan sistem dosyalarına ve klasörlerine erişim gibi ek ayrıcalıklar vererek hata alma olasılığını azaltır.
Oyunu yönetici olarak çalıştırmak için şu adımları izleyin:
- Resident Evil 3 kurulum klasörüne gidin.
- Açın ve ardından EXE dosyasına sağ tıklayın.
- Özellikler'i seçin ve ardından Uyumluluk sekmesine geçin.
- Ayarlar bölümünün altında, "Bu programı yönetici olarak çalıştır" yazan seçeneği seçin.
- Uygula'yı seçin ve ardından değişiklikleri kaydetmek için Tamam düğmesine tıklayın.
- Şimdi, Resident Evil 3'ü başlatın ve Fatal Application Exit hatasının yeniden görünüp görünmediğini kontrol edin.
Düzeltme 4: Oyunu Antivirüsünüzde Beyaz Listeye Alın
Antivirüsünüz ayrıca Resident Evil 3'ü zararlı bir program olarak işaretleyerek bilgisayarınızda çalışmasını engelleyebilir. Neyse ki, engellenmediğinden emin olmak için oyunu virüsten koruma yazılımınızda beyaz listeye ekleyebilirsiniz. Genellikle bir üçüncü taraf virüsten koruma uygulaması kullanıyorsanız, açın ve Beyaz Liste veya Dışlama seçeneğini bulun ve Resident Evil 3'ü ekleyin. Beyaz liste seçeneğinin virüsten koruma yazılımınızda nerede olduğunu bilmiyorsanız, ilgili talimatlar için Google'dan da ulaşabilirsiniz.

Windows Güvenliği'nde Resident Evil 3'ü beyaz listeye almak için şu adımları izleyin:
- Win + I kısayolunu kullanarak Ayarlar uygulamasını açın. Alternatif olarak, Windows tuşuna basın ve Ayarlar simgesine tıklayın.
- Güncelleme ve Güvenlik'i seçin.
- Sol bölmede Windows Güvenliği'ni seçin.
- Ardından, sağ menü bölmesinde Virüs ve Tehdit Koruması'nı seçin.
- Ayarları Yönet bağlantısını açın. Ardından, İstisnalar bölümüne gidin ve İstisnaları Ekle veya Kaldır'a tıklayın.
- Bir Dışlama Ekle'ye tıklayın ve ardından Klasör'ü seçin.
- Resident Evil 3 klasörüne gidin ve onu seçin. Ardından, Klasör Seç düğmesine tıklayın.
- Oyununuzu başlatın ve sorunun oluşup oluşmayacağını görün.
Düzeltme 5: Arka Plan Uygulamalarını Kapatın
Herhangi bir video oyunu gibi, Resident Evil 3'ün de sorunsuz çalışması için yeterli RAM'e ihtiyacı var. Arka planda çalışan başka programlara sahip olmak, oyununuz için kullanılabilir RAM miktarını azaltarak Önemli Uygulamadan Çıkış hatasına neden olabilir. Bu nedenle, hata alma olasılığını azaltmak için Resident Evil 3'ü başlatmadan önce her zaman gereksiz arka plan uygulamalarını kapatın. Bunu nasıl yapacağınız aşağıda açıklanmıştır:
- Görev Yöneticisini başlatmak için Ctrl + Shift + Esc kombinasyonuna basın.
- Uygulamalar bölümünün altında bir program seçin ve kapatmak için Görevi Sonlandır düğmesine basın. Aynı bölümdeki diğer uygulamalar için bu adımı tekrarlayın.
- Sorununuzun çözülüp çözülmediğini kontrol edin.
Düzeltme 6: Temiz Önyükleme Gerçekleştirin
Temiz önyükleme yapmak, Windows 10'da Resident Evil 3 re3.exe Önemli Uygulamadan Çıkış hatasını düzeltmenize yardımcı olabilir. Bu işlem, Resident Evil 3'te herhangi bir başlangıç programının hatayı tetikleyip tetiklemediğini doğrulamanıza olanak tanır.
Temiz bir önyükleme gerçekleştirmek için aşağıdaki adımları izleyin:
- Çalıştır iletişim kutusunu açmak için Windows + R tuşlarına aynı anda basın.
- Göründüğünde, "msconfig" (tırnak işaretleri olmadan) yazın ve ardından Enter'a basın.
- Hizmetler sekmesine gidin ve en alttaki "Tüm Microsoft hizmetlerini gizle" yazan seçeneği seçin.
- Tümünü devre dışı bırak'a tıklayın.
- Başlangıç sekmesine geçin ve Görev Yöneticisini Aç'a tıklayın.
- Burada herhangi bir programa sağ tıklayın ve Devre Dışı Bırak'ı seçin. Listelenen tüm uygulamalar için bu adımı tekrarlayın.
- Tamamlandığında, Görev Yöneticisini kapatın ve Sistem Yapılandırma penceresine geri dönün.
- Tamam düğmesine tıklayın.
- Bilgisayarınızı yeniden başlatın ve ardından Resident Evil 3'ü başlatın.
Önemli Uygulamadan Çıkış hatası kaybolursa, bunun nedeni bir başlangıç uygulamasıdır. Yani, hangisi olduğunu bulmanız gerekiyor. Bunu yapmak için bir başlangıç uygulamasını etkinleştirin, ardından bilgisayarınızı yeniden başlatın ve hatanın tekrar oluşup oluşmadığına bakın. Olmazsa, Fatal Application Exit hatası görünene kadar diğer başlangıç programları için aynı adımı tekrarlayın. Etkinleştirdiğiniz son program suçludur. Hataları önlemek için Resident Evil 3 oynarken uygulamayı cihazınızdan kaldırabilir veya devre dışı bırakabilirsiniz.
Sorun giderme işlemini tamamladıktan sonra, uygulamalarınızı yeniden etkinleştirmek için şimdi bu basit prosedürü kullanın:
- Çalıştır iletişim kutusunu açın ve "msconfig" yazın (tırnak işaretleri olmadan). Ardından, Tamam'ı tıklayın.
- Genel sekmesi altında Normal Başlangıç'ı seçin.
- Hizmetler sekmesine geçin ve Tüm Microsoft hizmetlerini gizle onay kutusunun seçimini kaldırın. Ardından, Tümünü etkinleştir düğmesine tıklayın.
- Başlangıç sekmesini açın ve Görev Yöneticisini Aç'ı seçin.
- Bir uygulamayı etkinleştirmek için üzerine sağ tıklayın ve Etkinleştir'i seçin.
- Gerekli tüm Başlangıç programlarını etkinleştirdikten sonra, Sistem Yapılandırma penceresinde Tamam'a tıklayın.
- Windows PC'nizi yeniden başlatın.
Düzeltme 7: Oyun Dosyalarınızın Bütünlüğünü Doğrulayın
Bu yöntemi kullanmak, makinenizdeki Resident Evil 3 dosyalarının Steam sunucularındaki dosyalarla eşleşip eşleşmediğini kontrol etmenizi sağlar. Bu dosyalar bozuk, hasarlı veya eksikse, oyunu Ölümcül Uygulamadan Çıkış hatası olmadan oynamanıza yardımcı olmak için hızlı bir şekilde onarılacaktır.
Steam'de bunu nasıl yapacağınız aşağıda açıklanmıştır:
- Steam'i başlatın ve ardından üstteki KÜTÜPHANE'ye tıklayın.
- Resident Evil 3'ü bulun ve sağ tıklayın. Ardından Özellikler'i seçin.
- YEREL DOSYALAR sekmesine geçin.
- OYUN DOSYALARININ BÜTÜNLÜĞÜNÜ DOĞRULA düğmesine tıklayın.
- İşlemin tamamlanmasını bekleyin.
- Ardından, Resident Evil 3'ü yeniden başlatın ve hatanın kaldırılıp kaldırılmadığını kontrol edin.
Özetliyor
Umarım artık “Resident Evil 3 çalışmayı durdurursa?” sorusuna cevap verebilirsiniz. Fatal Application Exit hatasıyla ilgili sorularınız veya önerileriniz varsa, aşağıya yorum yaparak çevrimiçi topluluğumuzla paylaşın.
