Uzak Masaüstü Uzak Bilgisayara Bağlanamıyor Onar
Yayınlanan: 2022-07-18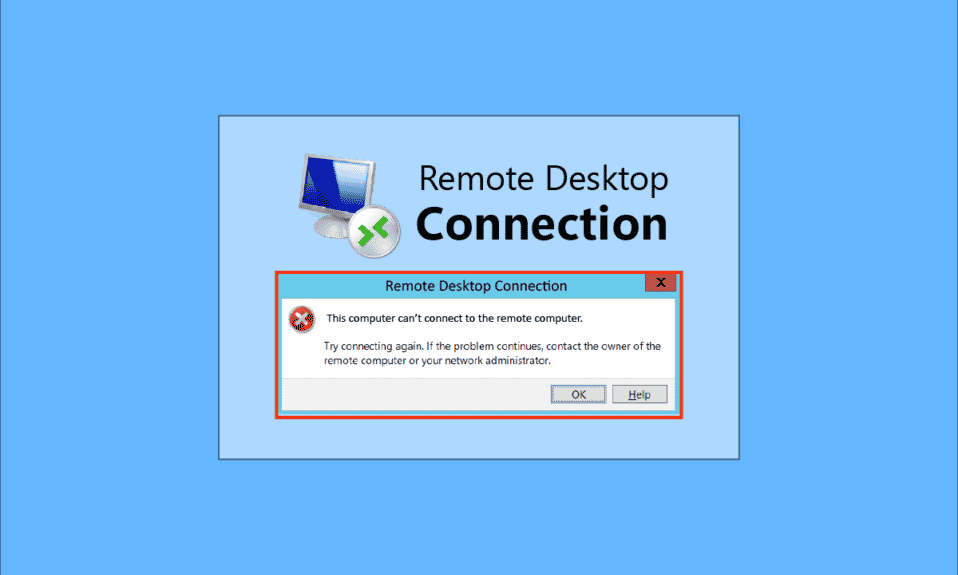
Gelişen teknoloji ve bir organizasyonda birbirine bağlı sistemlere sahip olma gerekliliği ile kullanıcılar, ortak bir Ağ Bağlantısı kullanarak bölgedeki PC'leri birbirine bağlamaya çalışmaktadır. Ancak, Uzak Masaüstü, Uzak Bilgisayara bağlanamıyor, bu nedenlerden biri PC'lerde sorun oluyor. Bu sorun, kullanıcıların bilgisayarları aynı ağa bağlamasını engellemekte ve dosya paylaşımında sorun yaşanmasına neden olmaktadır. Windows 10'da Uzak Masaüstü'nün Uzak Bilgisayara bağlanamaması sorununu gidermek için makaleyi okuyabilirsiniz.
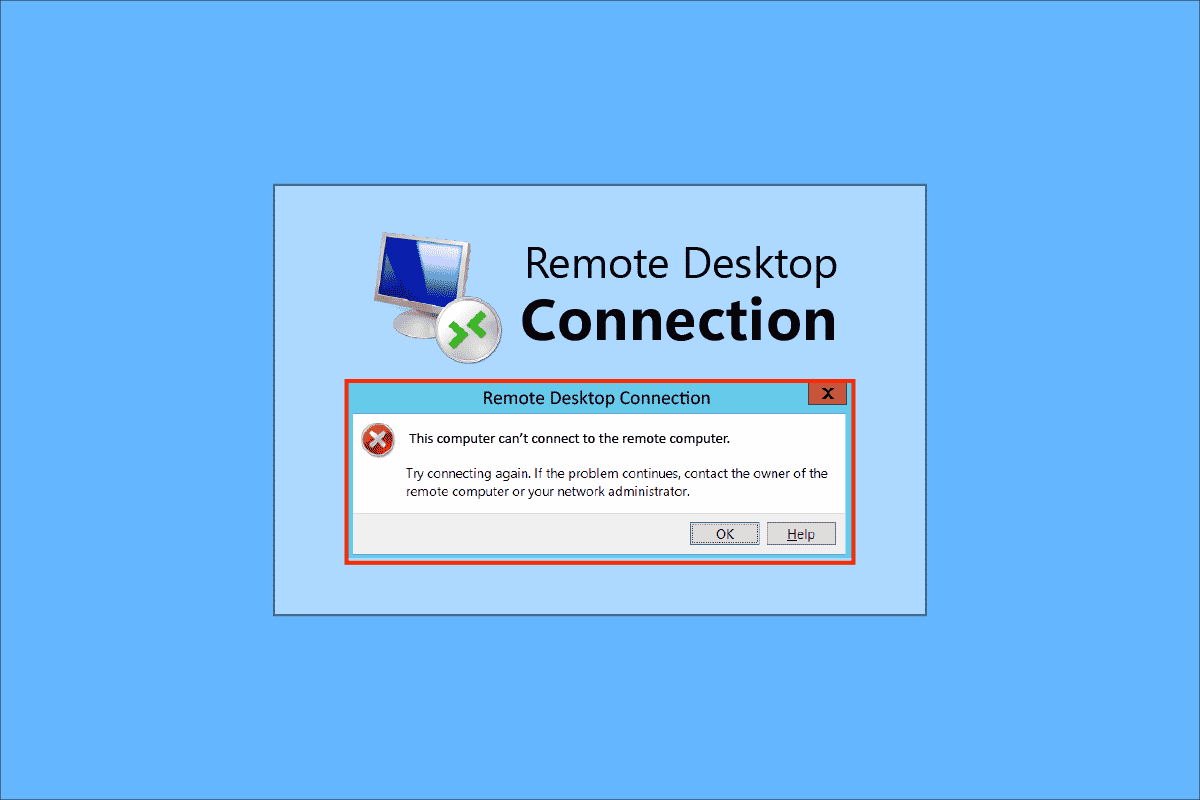
İçindekiler
- Uzak Masaüstü Uzak Bilgisayara Bağlanamıyor Nasıl Onarılır
- Yöntem 1: Temel Sorun Giderme Yöntemleri
- Yöntem 2: Ağ Bağdaştırıcılarını Yeniden Yükleyin
- Yöntem 3: Windows Güvenlik Duvarı Üzerinden Uzak Masaüstüne İzin Ver
- Yöntem 4: Uzak Masaüstü Bağlantılarında Değişiklikler
- Yöntem 5: Windows PowerShell'de RDP Bağlantı Noktasını Doğrulayın
- Yöntem 6: MachineKeys Klasörünün İzinlerini Değiştirin
- Yöntem 7: Uzak Bilgisayarın IP adresini ekleyin
- Yöntem 8: Ayarlar uygulamasındaki değişiklikler
- Yöntem 9: Kayıt Defteri Düzenleyicisi'ndeki Değişiklikler
- Yöntem 10: Grup İlkesi Düzenleyicisi'ndeki Değişiklikler
- Yöntem 11: SSL Sertifikaları Ekle
Uzak Masaüstü Uzak Bilgisayara Bağlanamıyor Nasıl Onarılır
Windows 10'da Uzak Masaüstü'nün Uzak Bilgisayara bağlanamaması sorununun nedenlerinin listesi aşağıda verilmiştir.
- Uzak Bilgisayar kapalı - Bağlanmaya çalıştığınız Uzak Bilgisayar kapatılmış olabilir.
- Uzak Bilgisayar Ağ Erişimine bağlı değil - Uzak Masaüstü ve Uzak Bilgisayar aynı ağ erişimine bağlı olmayabilir.
- Sunucuya Uzaktan Erişim etkin değil - Ağ Sunucusuna Uzaktan erişim, Uzak Masaüstü ve Uzak Bilgisayarda etkinleştirilmemiş olabilir.
- Kamusal Ağ Profili- İnternet Bağlantısının Ağ Profili Genel olarak ayarlanmış olabilir.
- Yazılımdan Kaynaklanan Çakışmalar - Windows Defender Güvenlik Duvarı gibi Güvenlik Yazılımları, Uzak Masaüstü ve Uzak Bilgisayardaki Uzaktan erişim ayarıyla çakışabilir. Sorunun bir başka nedeni de Masaüstünüzdeki ve Bilgisayarınızdaki VPN hizmetidir.
- Windows Update ile ilgili bir sorun - Windows işletim sistemi güncellemesinin en son sürümleri, Uzak Masaüstü ve Uzak Bilgisayara uzaktan erişimle çakışabilir.
- Uyumsuz Windows sürümü - Sorunun önemli nedenlerinden biri, uyumsuz Windows sürümüne sahip bir PC'ye bağlanmaya çalışmaktır. Uzaktan erişim yalnızca Windows 10 Pro ve diğer daha yüksek sürümlerde geçerlidir.
- Bağlantı Noktalarının Yanlış Yapılandırması - İnternet Bağlantısı Bağlantı Noktaları yanlış yapılandırılmış olabilir.
Yöntem 1: Temel Sorun Giderme Yöntemleri
Uzak Masaüstü'nün Uzak Bilgisayara bağlanamaması sorununu gidermek için temel sorun giderme yöntemleri burada verilmiştir.
Yöntem 1A: İnternet Bağlantısında Sorun Giderme
Sorunu çözmek için ilk yaklaşım, Ağ Sunucusunun İnternet Bağlantısının çalışıp çalışmadığını kontrol etmektir. İnternet Bağlantısının hızını kontrol etmek için bir hız testi çalıştırabilirsiniz.
1. Windows tuşuna basın, Google Chrome yazın ve Aç'a tıklayın.
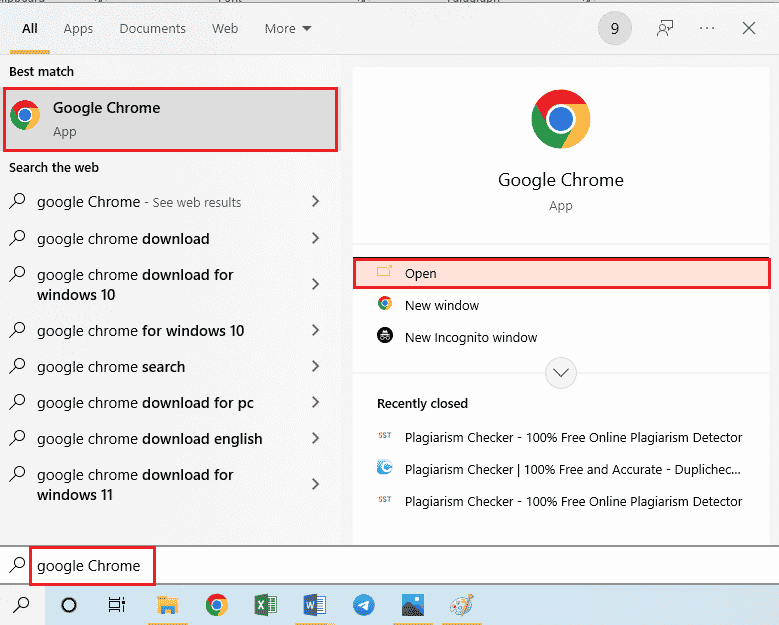
2. SpeedTest'in resmi web sitesini açın ve Git düğmesine tıklayın.
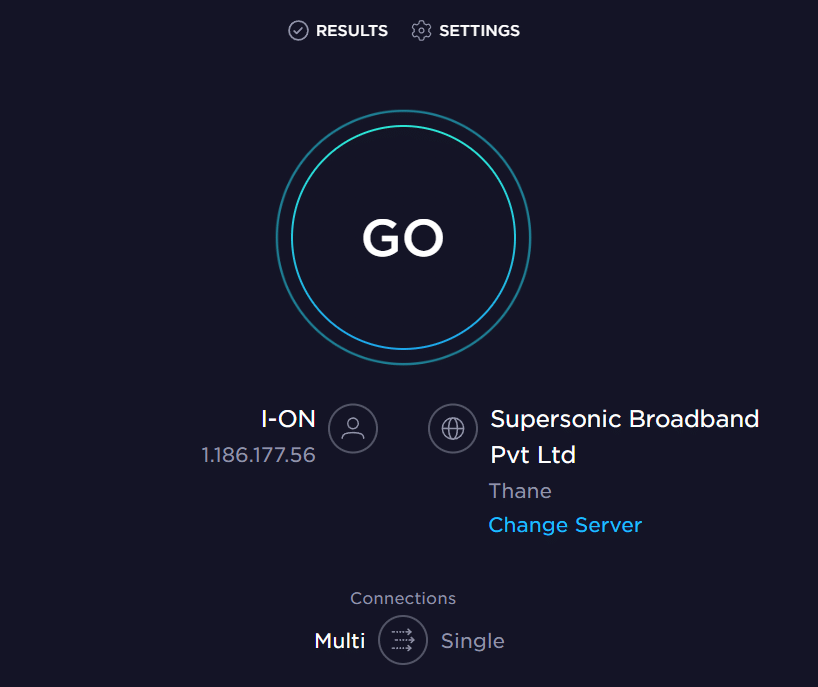
3. İnternet Bağlantısının bant genişliği daha düşükse, şunları yapabilirsiniz:
- İnternet Bağlantı Planını Değiştirin
- Başka bir Wi-Fi ağı kullanın
Yöntem 1B: Bağlı Ağları Sınırla
Ağ erişiminin alabileceği kapasite aşılmış olabilir. Bu sorunu çözmek için Ağ erişiminin Ağa bağladığınız sistem sayısını alabileceğinden emin olun.
Yöntem 1C: VPN Hizmetini Devre Dışı Bırak
Sorunun bir diğer önemli nedeni de VPN hizmetidir, Uzak Masaüstü ve Uzak Bilgisayar üzerinde VPN hizmetini devre dışı bırakarak sorunu çözebilirsiniz. Bağlantıyı kullanarak VPN hizmetini devre dışı bırakma yöntemini öğrenebilirsiniz.
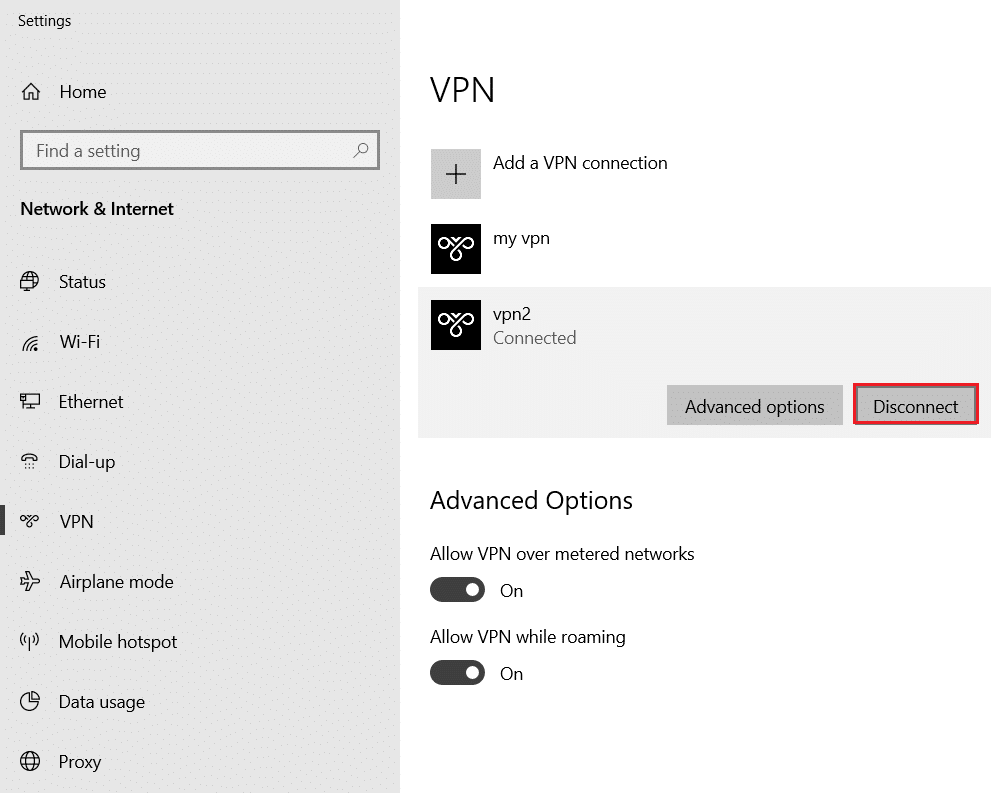
Ayrıca Okuyun: Windows 10'da Hamachi VPN Hatasını Düzeltin
Yöntem 1D: DNS'yi Temizle
Bilgisayarlardaki DNS, bu nedenlerden biri nedeniyle Uzak Masaüstü'nün Uzak Bilgisayara bağlanamaması sorununa neden olmuş olabilir. Sorunu çözmek için verilen adımları kullanarak her iki bilgisayarda da DNS'yi temizleyebilirsiniz.
1. Windows arama çubuğuna yazarak Komut İstemi'ni açın. Yönetici olarak çalıştır'a tıklayın.
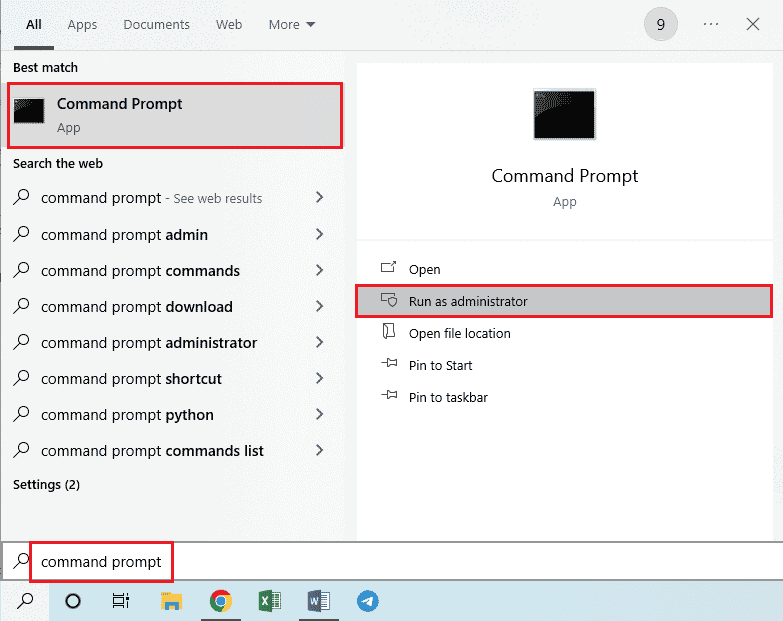
2. IPConfig /FlushDNS komutunu yazın ve Enter tuşuna basın.
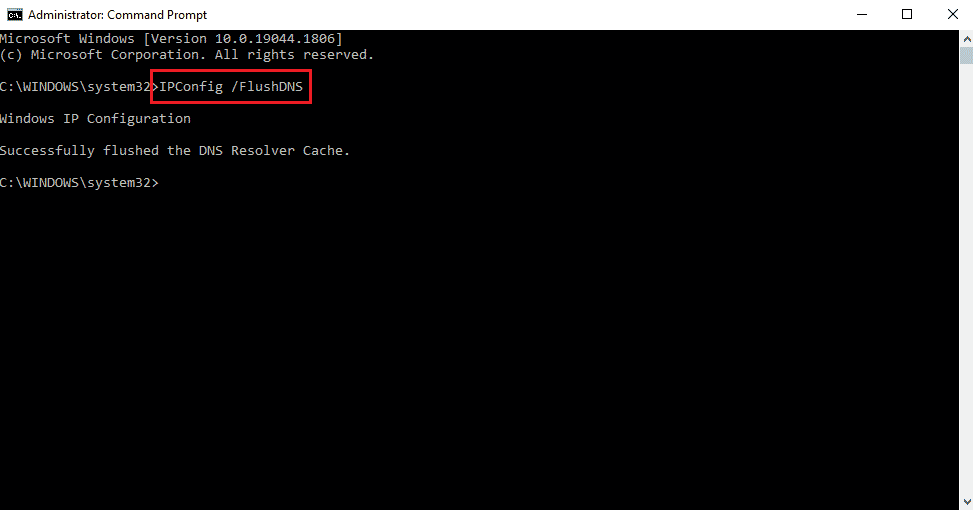
Yöntem 1E: Uzaktan Yardıma İzin Ver
Sorunu düzeltmenin yöntemlerinden biri, Uzak Masaüstü ve Uzak Bilgisayar'da Uzaktan yardım ayarlarına izin vermektir.
1. Windows tuşuna basın, bu bilgisayardan Uzaktan Yardım davetlerinin gönderilmesine izin ver yazın ve Aç'a tıklayın.
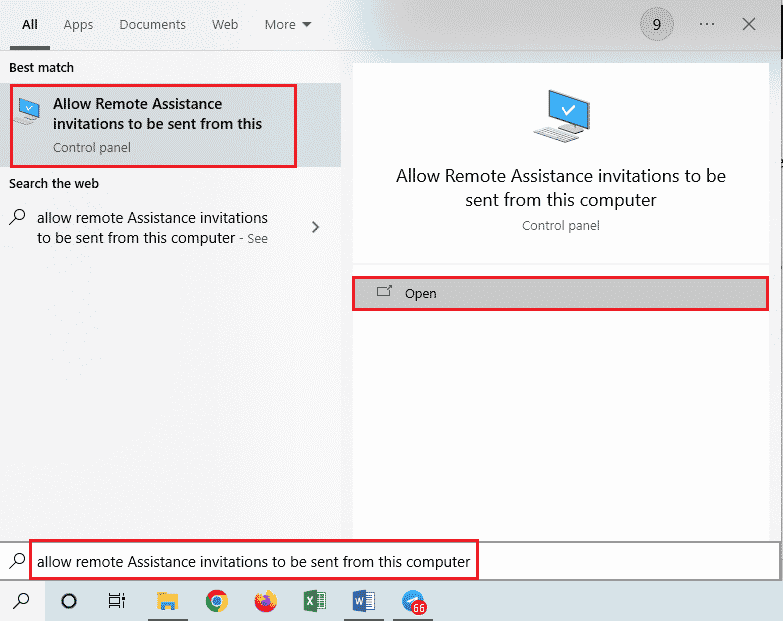
2. Uzaktan Yardım bölümünde Bu bilgisayara Uzaktan Yardım bağlantılarına izin ver kutusunu işaretleyin.
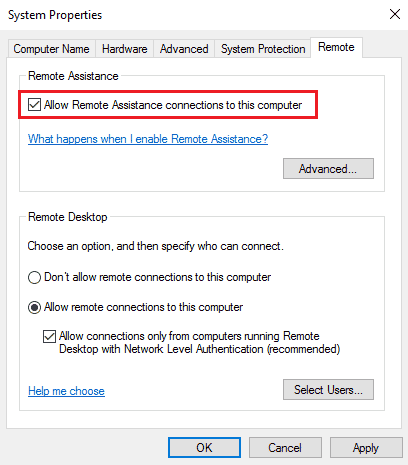
3. Bu bilgisayara uzak bağlantılara izin ver'i seçin ve Uygula ve Tamam düğmelerine tıklayın.
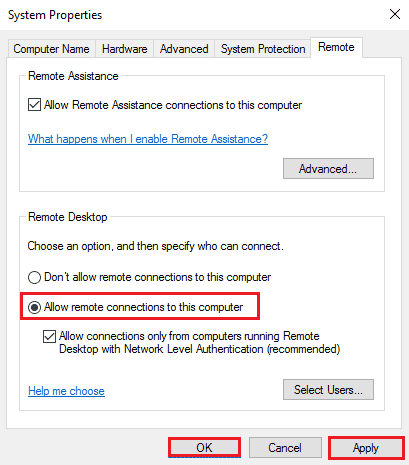
Ayrıca Okuyun: Windows 11'de Chrome Uzaktan Masaüstü Nasıl Etkinleştirilir
Yöntem 1F: RDP Hizmetlerini Yeniden Başlatın
Her iki bilgisayardaki Uzak Masaüstü hizmetleri, Windows 10 sorununda Uzak masaüstünün uzak bilgisayara bağlanamamasına neden olarak takılmış olabilir. Bu yöntemi kullanarak sorunu gidermek için hizmetleri yeniden başlatabilirsiniz.
1. Windows tuşuna basın, Hizmetler yazın ve Aç'a tıklayın.
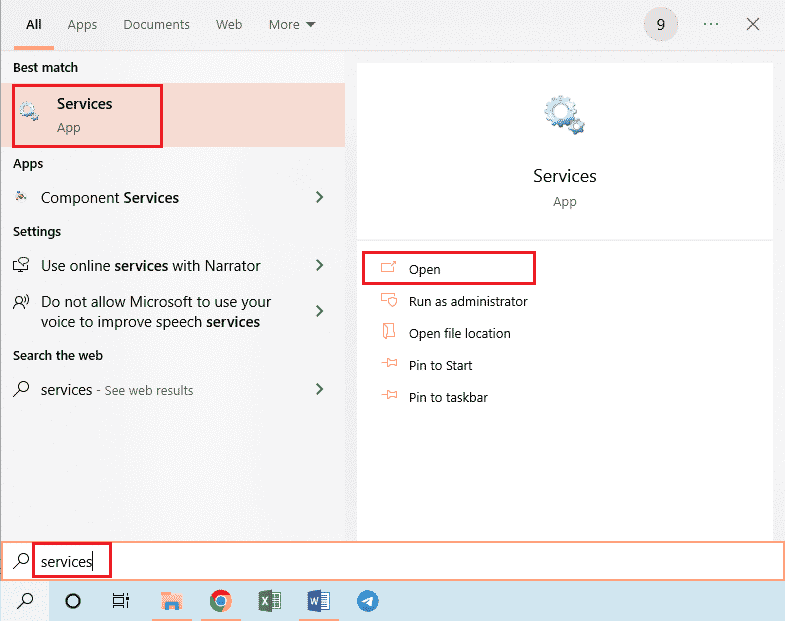
2. Listeden Uzak Masaüstü Hizmetlerini seçin ve Yeniden Başlat seçeneğine tıklayın.
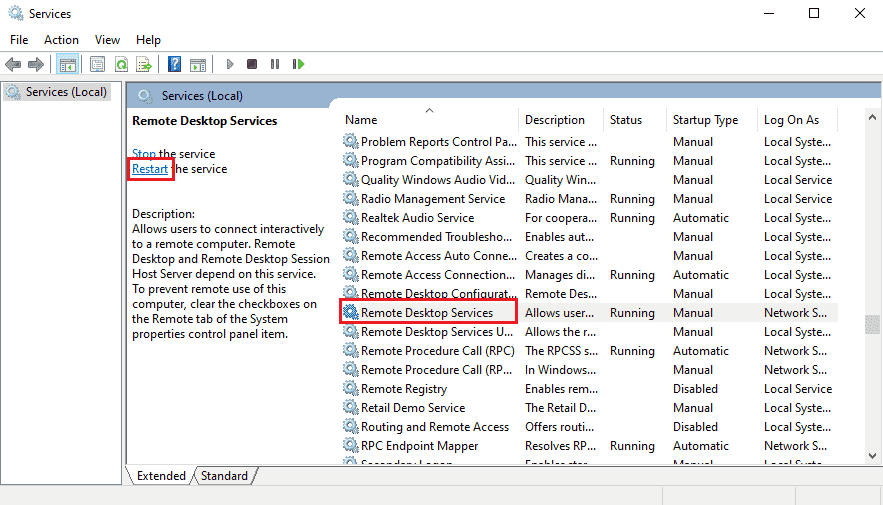
3. Listeden Uzak Masaüstü Hizmetleri Kullanıcı Modu Bağlantı Noktası Yönlendiricisini seçin ve Yeniden Başlat seçeneğine tıklayın.
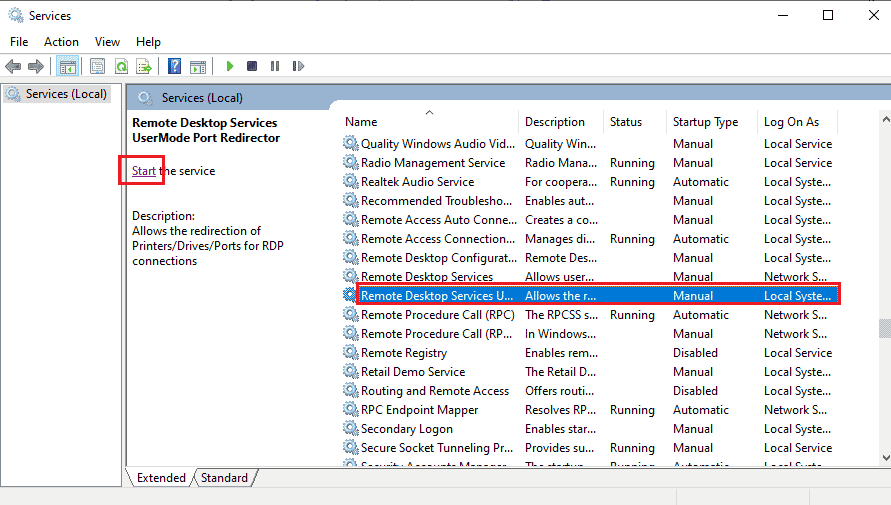
Yöntem 1G: Windows İşletim Sistemini Güncelleyin
Uzak Masaüstü ve Uzak Bilgisayardaki eski bir Windows işletim sistemi soruna neden olmuş olabilir. Windows 10'un en son güncellemesini nasıl indirip yükleyeceğinize ilişkin kılavuzumuzu okuyun.
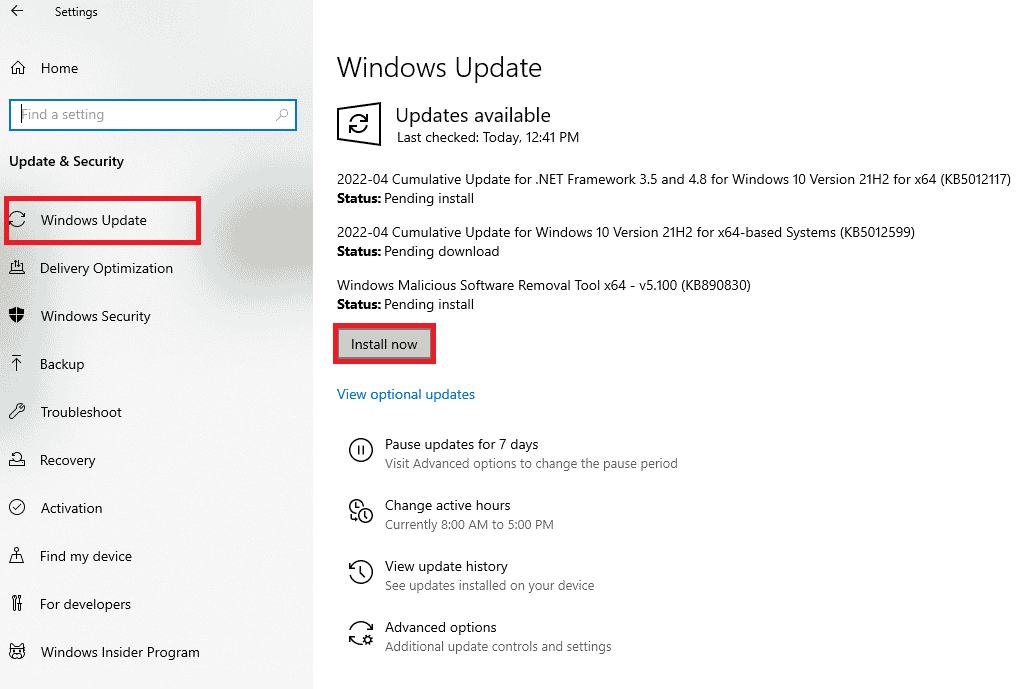
Ayrıca Okuyun: Windows 10'da Steam Remote Play'in Çalışmamasını Düzeltme
Yöntem 2: Ağ Bağdaştırıcılarını Yeniden Yükleyin
Uzak Masaüstü'nün bu nedenlerden biri nedeniyle Uzak Bilgisayara bağlanamaması sorununu gidermek için Ağ Bağdaştırıcılarını her iki bilgisayara da yeniden yükleyebilirsiniz.
Adım I: Ağ Bağdaştırıcısını Kaldırın
İlk adım, Aygıt Yöneticisini kullanarak Ağ Bağdaştırıcısını bilgisayarlardan kaldırmaktır. Burada verilen adımları kullanarak listedeki tüm WAN Ağ Bağdaştırıcılarını yeniden yüklemeniz gerekir.
1. Windows tuşuna basın, Aygıt Yöneticisi yazın ve Aç'a tıklayın.
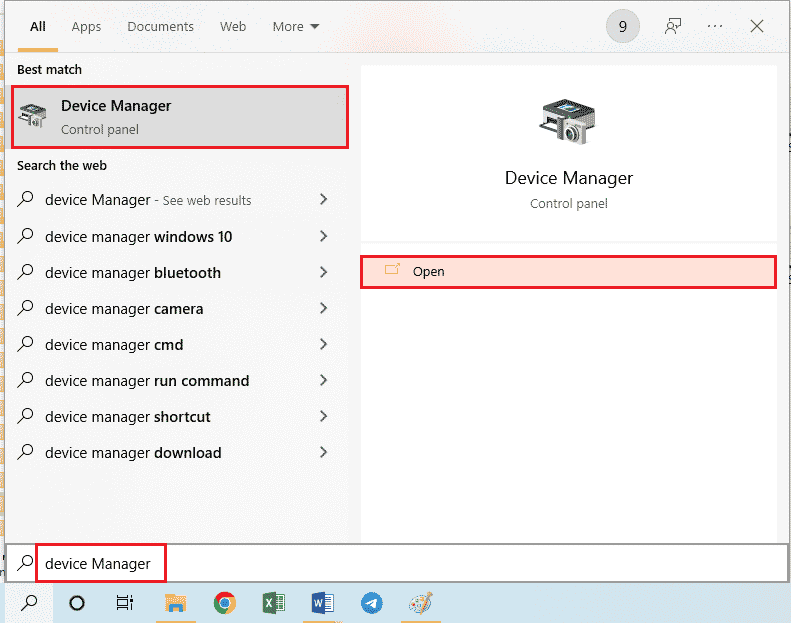
2. Listedeki Ağ bağdaştırıcıları seçeneğini genişletin, ağ bağdaştırıcısına sağ tıklayın ve listeden Aygıtı kaldır seçeneğine tıklayın.
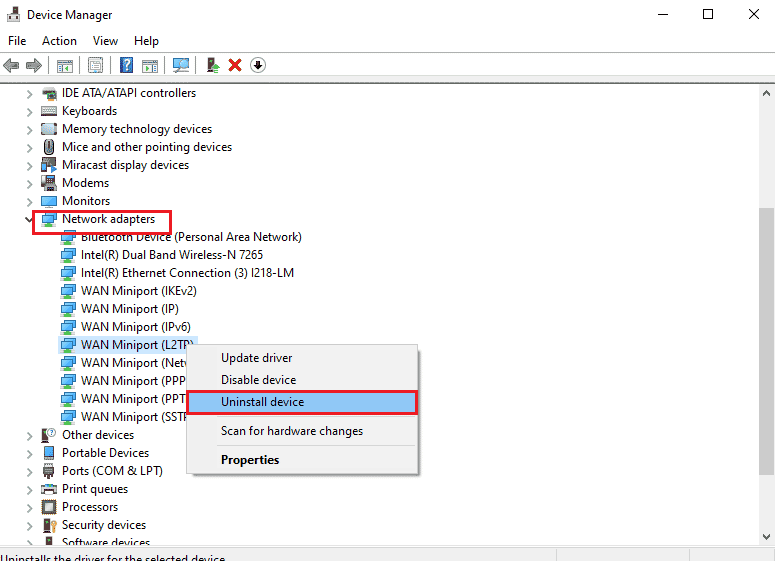
3. Cihazı Kaldır onay penceresindeki Kaldır düğmesine tıklayın.
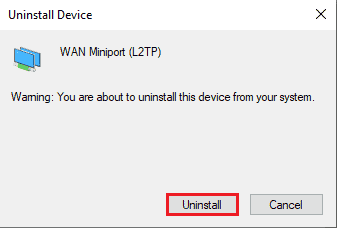
Adım II: Ağ Bağdaştırıcısını Yeniden Kurun
Sonraki adım, Aygıt Yöneticisini kullanarak Ağ Bağdaştırıcılarını otomatik olarak yeniden yüklemektir.
1. Aygıt Yöneticisi'ni açın ve Ağ bağdaştırıcılarını genişletin.
2. Eylem sekmesine tıklayın ve görüntülenen listede Donanım değişikliklerini tara seçeneğine tıklayın.
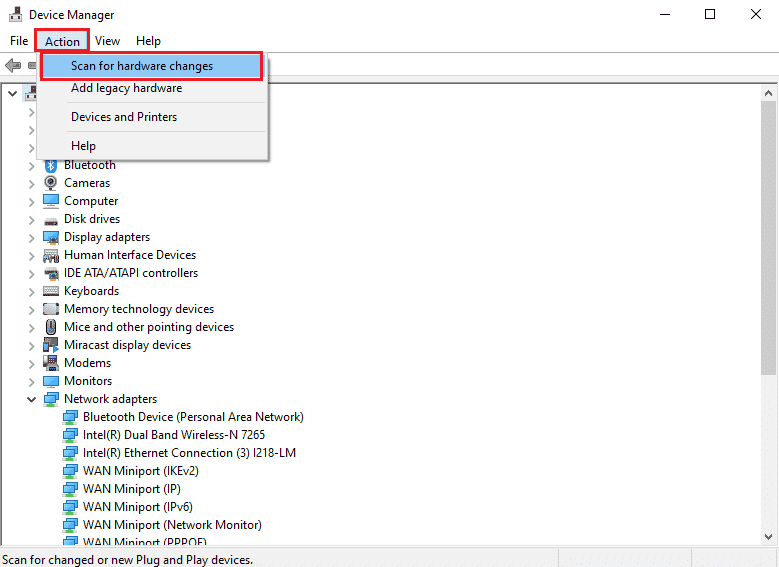
Ayrıca Okuyun: Aygıt Sürücüsü Nedir? O nasıl çalışır?
Yöntem 3: Windows Güvenlik Duvarı Üzerinden Uzak Masaüstüne İzin Ver
Güvenlik yazılımından veya Windows Güvenlik Duvarından kaynaklanan çakışma, Güvenlik Duvarı üzerinden Uzak Masaüstü erişim seçeneğine izin verilerek çözülebilir.
1. Windows tuşuna basın, Denetim Masası yazın ve Aç'a tıklayın.
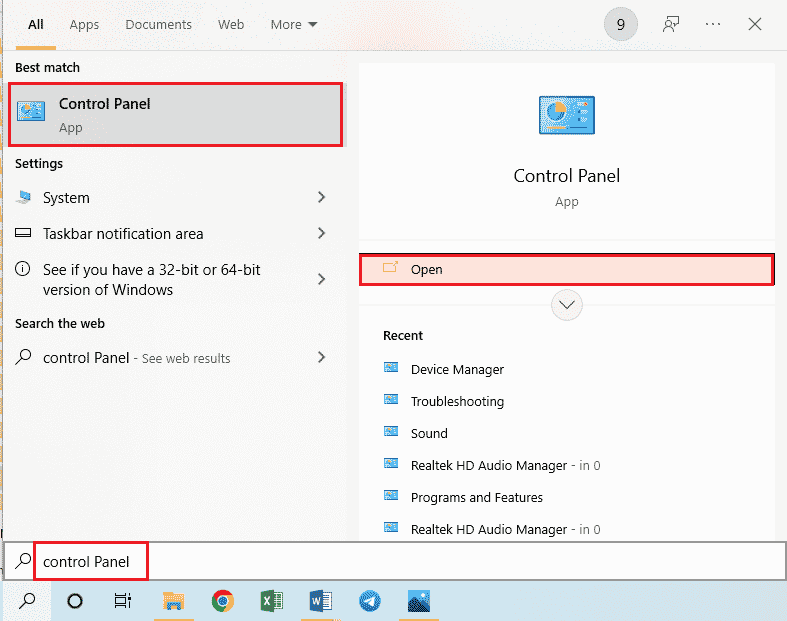
2. Görüntüleme ölçütü açılır menüsünde Kategori seçeneğini seçin ve menüdeki Sistem ve Güvenlik seçeneğine tıklayın.
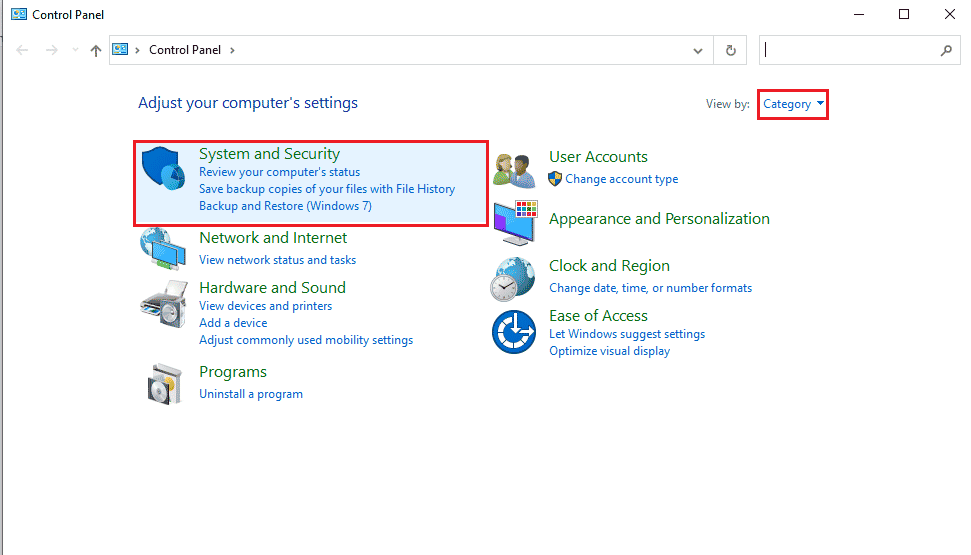
3. Windows Defender Güvenlik Duvarı bölümünün altındaki Windows Güvenlik Duvarı üzerinden bir uygulamaya izin ver seçeneğine tıklayın.
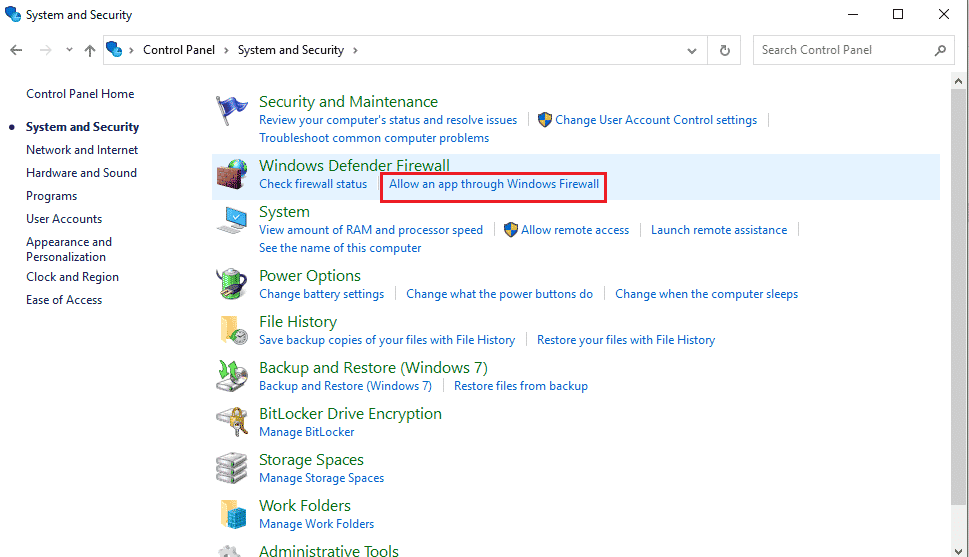
4. Bir sonraki pencerede Ayarları değiştir düğmesine tıklayın.
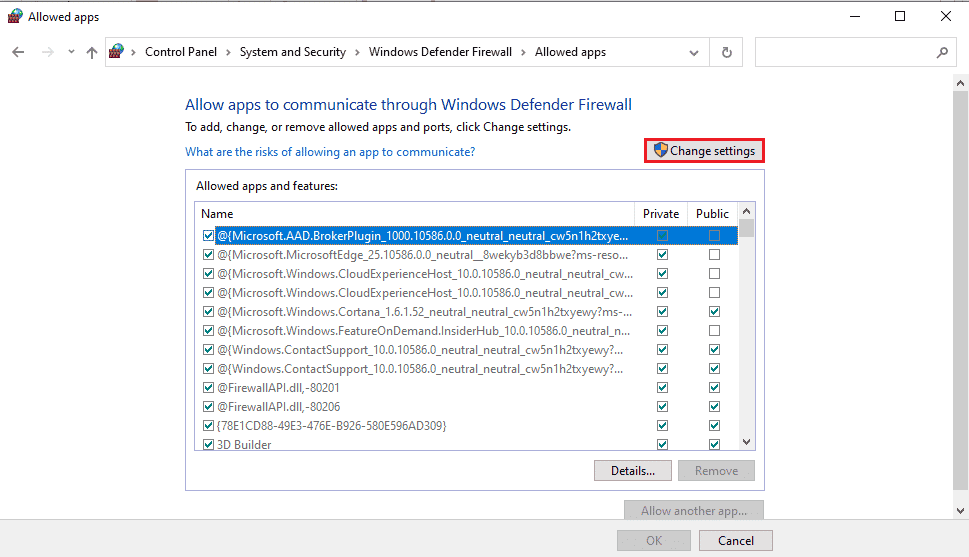
5. Listeden Uzak Masaüstü seçeneğini işaretleyin, Özel ve Genel kutularını işaretleyin ve Tamam düğmesine tıklayın.
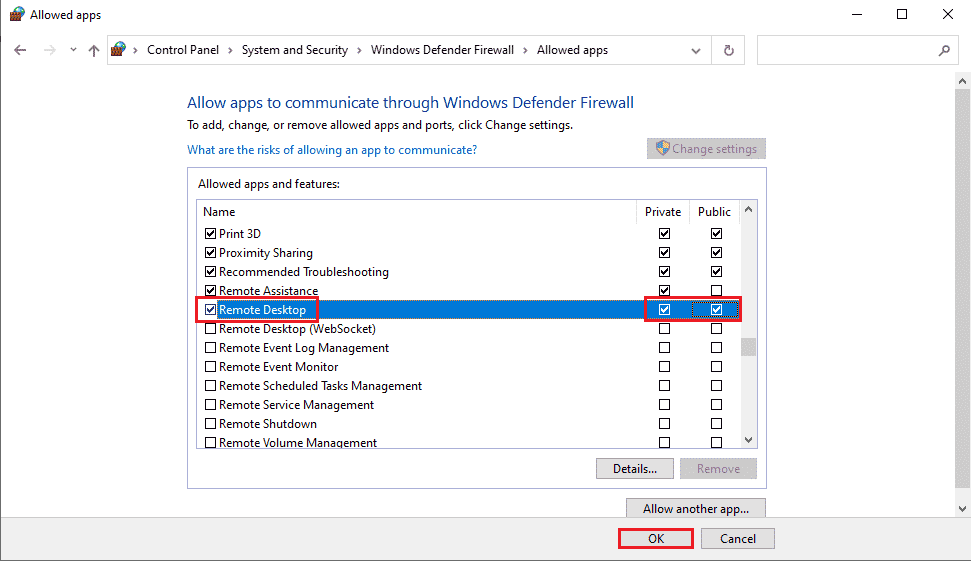
Yöntem 4: Uzak Masaüstü Bağlantılarında Değişiklikler
Bu nedenlerden biri nedeniyle Uzak Masaüstü'nün Uzak Bilgisayara bağlanamaması sorunu, her iki bilgisayardaki Uzak Masaüstü Bağlantıları değiştirilerek çözülebilir.
Yöntem 4A: Doğru Kullanıcı Kimlik Bilgilerini Girin
Sorunu çözmeye yönelik ilk yaklaşım, Uzak Masaüstü Bağlantısı'na doğru kullanıcı kimlik bilgilerini girdiğinizden emin olmaktır.
1. Windows tuşuna basın, Uzak Masaüstü Bağlantısı yazın ve Aç'a tıklayın.
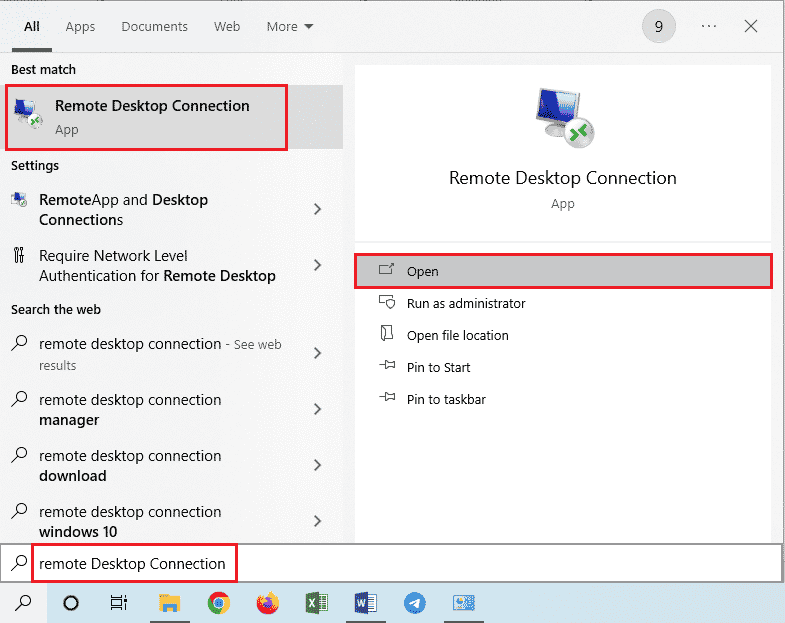
2. Bilgisayar çubuğuna doğru IP adresini girin ve Bağlan düğmesine tıklayın.
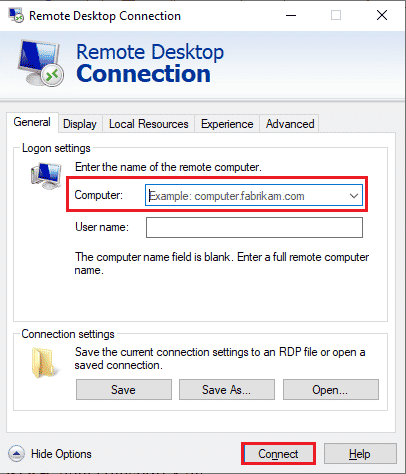
Yöntem 4B: Uzak Bilgisayarı Yeniden Ekle
Uzak bağlantıyla ilgili sorunu gidermek için bilgisayarı Ağ bağlantısına yeniden ekleyebilirsiniz.
Adım I: Kullanıcı Adını Sil
İlk adım, Uzak Masaüstünde Uzak Bağlantıya eklenen PC kullanıcı adını silmektir.
1. Uzak Masaüstü Bağlantısı uygulamasını başlatın.
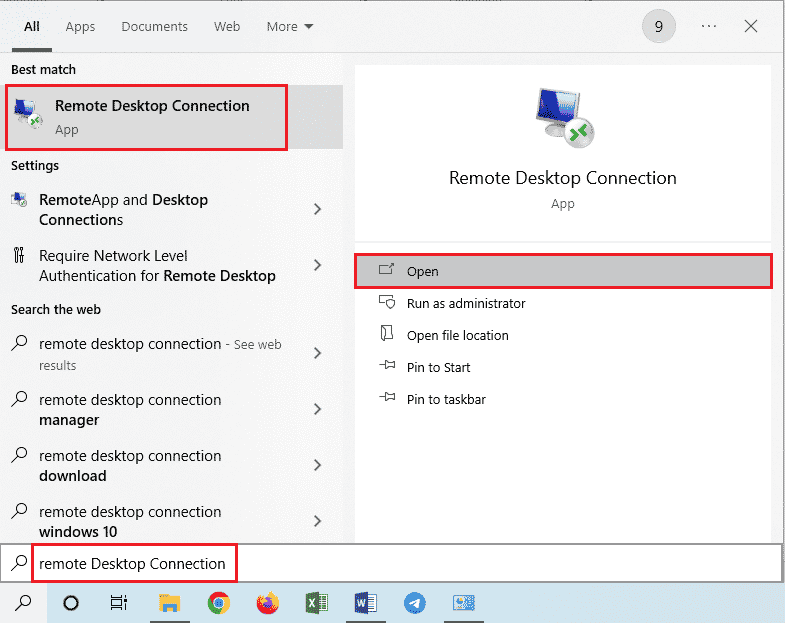
2. Bilgisayar açılır menüsünden PC kullanıcı adını seçin ve Sil seçeneğine tıklayın.
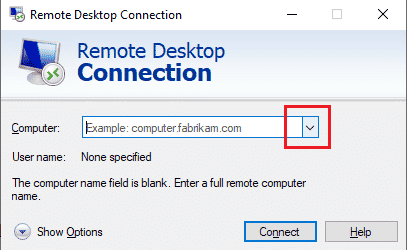
3. Uzak Masaüstü Bağlantısı UAC penceresinde Evet düğmesine tıklayın.
Ayrıca Okuyun: Windows 10'da Uzak Masaüstü Bağlantı Noktasını (RDP) Değiştirin
2. Adım: Kullanıcı Adını Yeniden Ekleyin
Sonraki adım, PC'yi Uzak Masaüstündeki Ağ erişimine yeniden eklemektir.
1. Uzak Masaüstü Bağlantısı penceresinde, Bilgisayar alanına Uzak Bilgisayarın IP adresini girin ve Bağlan düğmesine tıklayın.
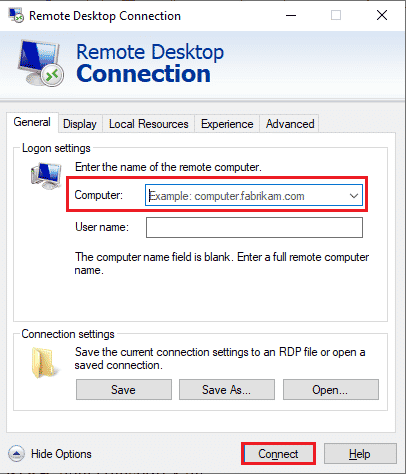
Yöntem 4C: Bağlantı için Alt Geniş Bant Ayarla
Sorunu çözmek için başka bir seçenek de Ağ bağlantısına daha düşük bir bant genişliği ayarlamak ve ardından Uzak Bilgisayarı Uzak Masaüstü'ne yakın bir yere eklemektir.
1. Uzak Masaüstü Bağlantısı uygulamasını açın.
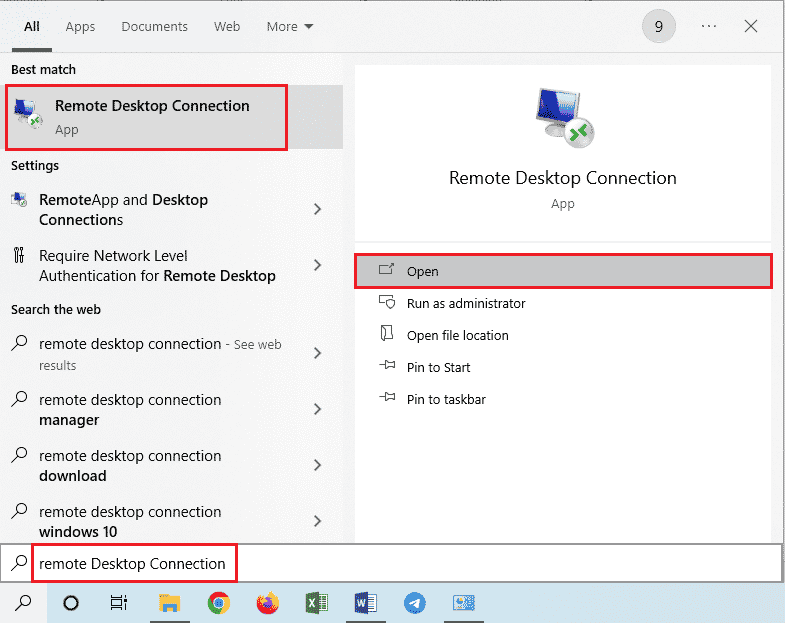
2. Pencerenin sol alt köşesindeki Seçenekleri Göster'e tıklayın.
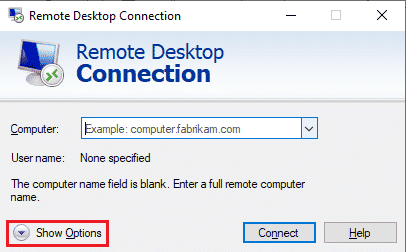
3. Deneyim sekmesine gidin ve Performansı optimize etmek için bağlantı hızınızı seçin açılır menüsünde Düşük hızlı geniş bant (256 kbps – 2 Mbps) seçeneğini seçin.
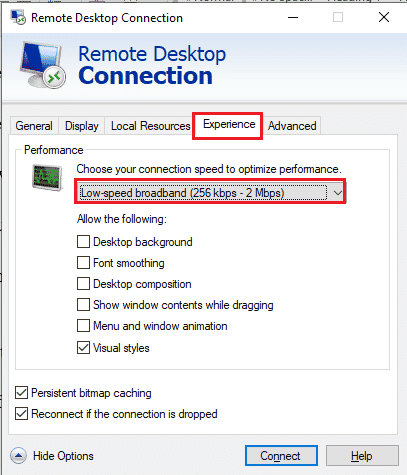
4. Genel sekmesine gidin, Uzak Bilgisayarın kullanıcı adını girin ve Bağlan düğmesine tıklayın.
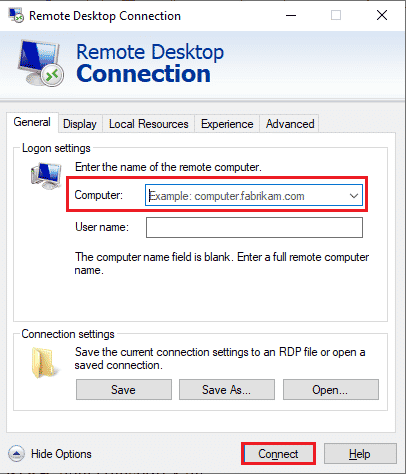
Yöntem 5: Windows PowerShell'de RDP Bağlantı Noktasını Doğrulayın
Bu nedenlerden biri nedeniyle Uzak Masaüstü'nün Uzak Bilgisayara bağlanamaması sorununu gidermek için başka bir seçenek, Windows PowerShell kullanarak RDP bağlantı noktasını kontrol etmektir. Ağ Bağlantısı için RDP bağlantı noktası, Uzak Bilgisayarın Uzak Masaüstü'ndeki Bağlantı Noktası 3389'a bağlı olduğundan emin olmak için değiştirilebilir.
1. Windows tuşuna basın, Windows PowerShell yazın ve Aç'a tıklayın.
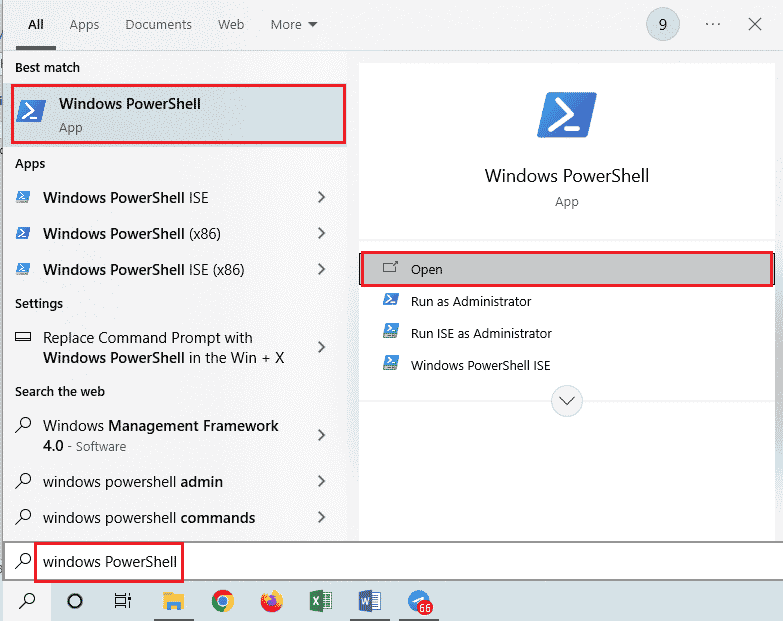
2. Aşağıdaki komutu yazın ve Enter tuşuna basın.
Enter-PSSsession –Bilgisayar Adı <PC>
Not: Komutta <PC> yerine Uzak Bilgisayarın adını yazmanız gerekir.
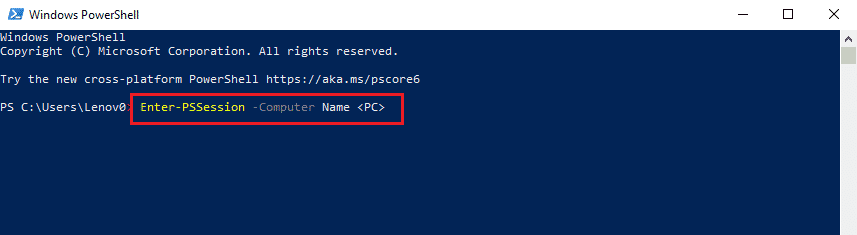
3. Ardından, verilen komutu yazın ve Enter tuşuna basın .
cmd /c 'netstat –ano | “3389”u bul'
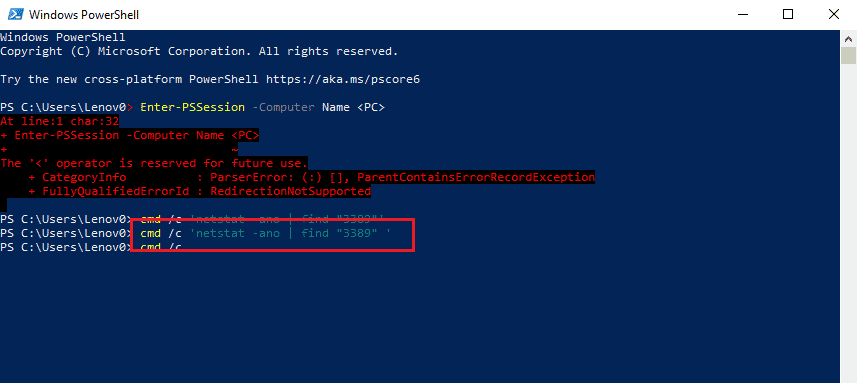
4. Aşağıdaki komutu yazın ve Enter tuşuna basın.
cmd /c 'görev listesi /svc | “<3389'da dinleme>” bulun
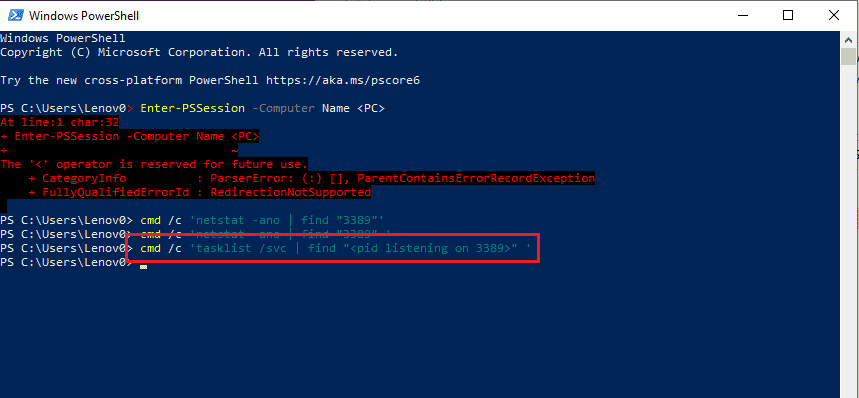
Ayrıca Okuyun: PowerShell'de Klasörler ve Alt Klasörler Nasıl Silinir
Yöntem 6: MachineKeys Klasörünün İzinlerini Değiştirin
Uzak masaüstünü düzeltme yöntemlerinden biri, Windows 10'da uzak bağlantıyla ilgili uzak bilgisayara bağlanamıyor, Windows Gezgini'nde MachineKeys klasörüne yönetici ayrıcalıkları sağlamaktır.
1. Dosya Gezgini'ni açmak için Windows + E tuşlarına aynı anda basın ve konum yolunu kullanarak MachineKeys klasörüne gidin
C:\\ProgramData\Microsoft\Crypto\RSA\MachineKeys
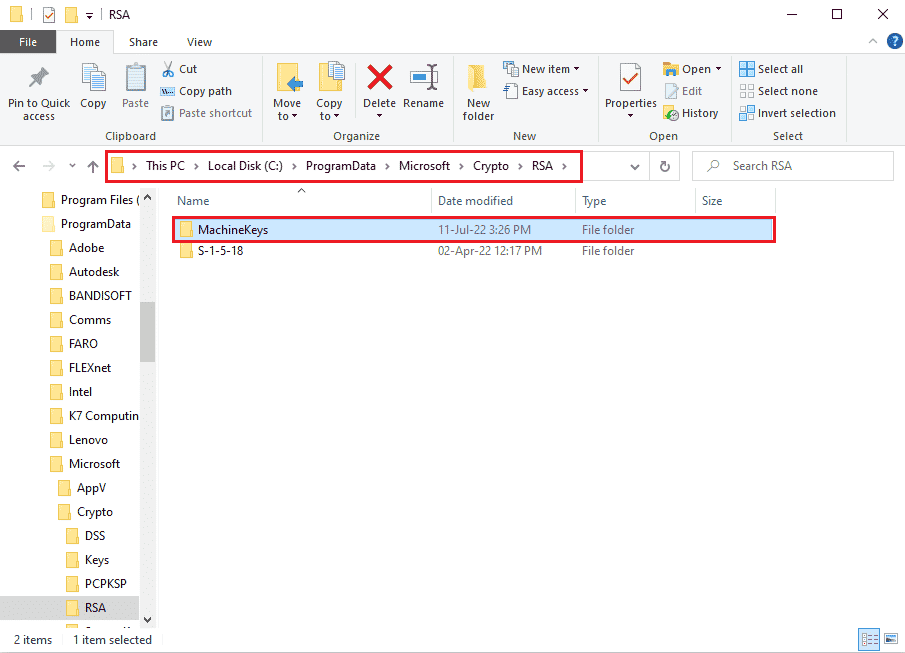
2. MachineKeys klasörüne sağ tıklayın ve listedeki Özellikler seçeneğine tıklayın.
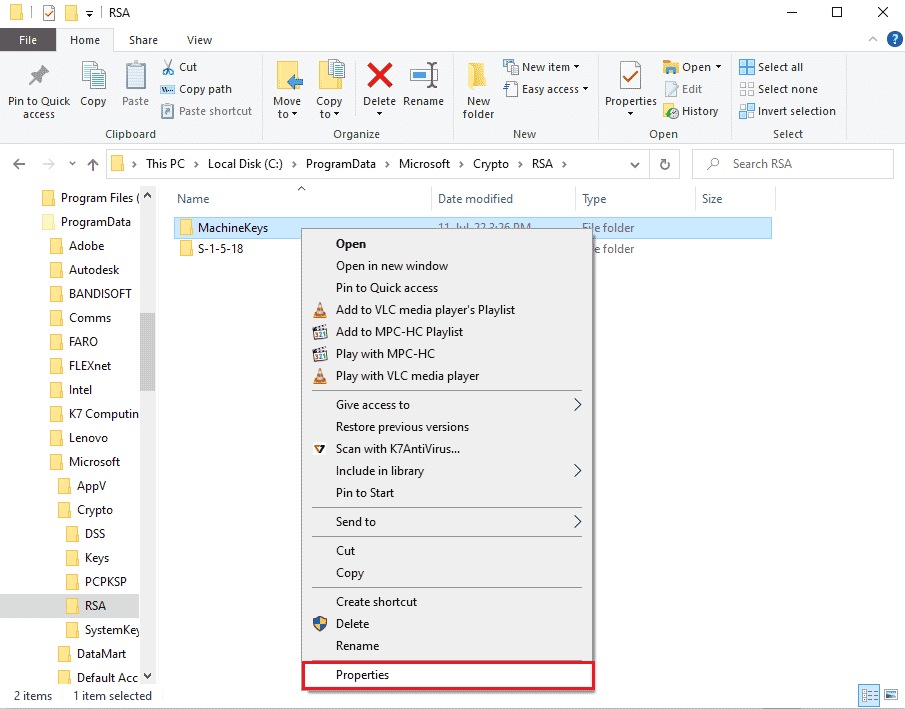
3. Güvenlik sekmesine gidin ve ekrandaki Gelişmiş düğmesine tıklayın.
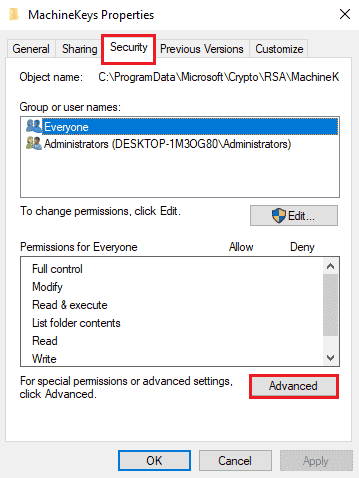
4. Yönetici hesabını seçin ve sonraki pencerede İzinleri değiştir düğmesine tıklayın.
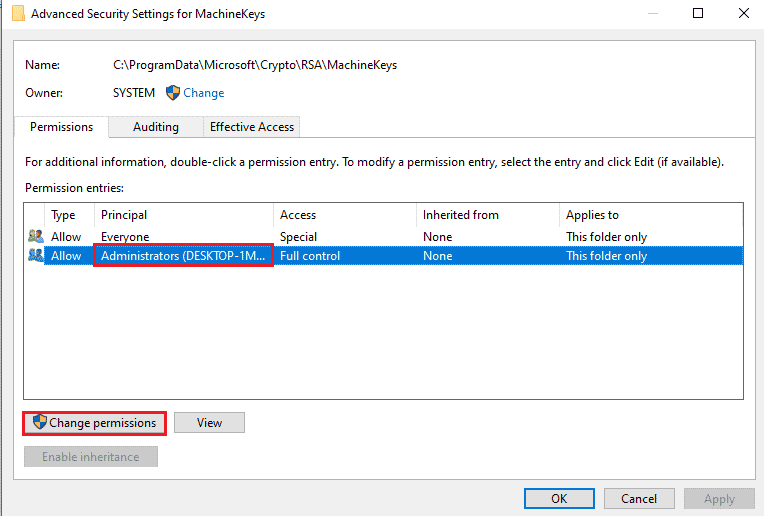
5. Tür açılır menüsünde İzin Ver seçeneğini seçin, Temel izinler bölümündeki tüm kutuları işaretleyin ve Tamam düğmesine tıklayın.
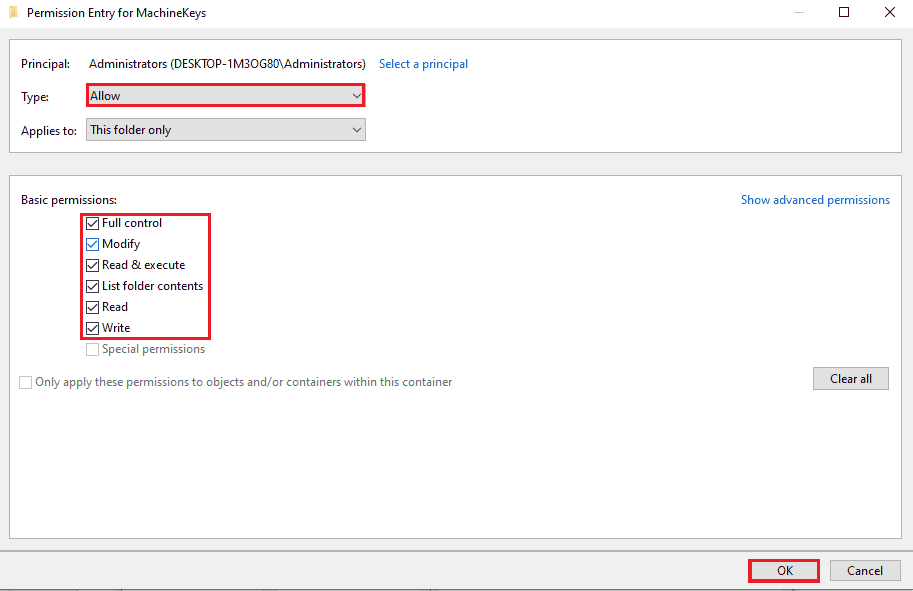
6. MachineKeys için Gelişmiş Güvenlik Ayarları penceresindeki Uygula ve Tamam düğmelerine tıklayın.
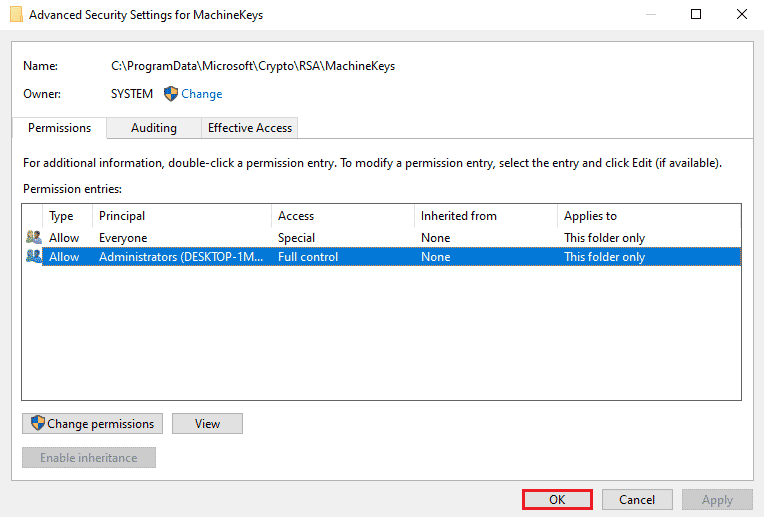
7. Yine MachineKeys Properties penceresinde Apply ve OK butonlarına tıklayın.
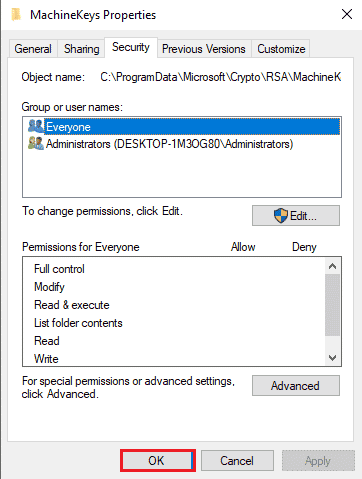
Yöntem 7: Uzak Bilgisayarın IP adresini ekleyin
Uzak Masaüstü, Uzak Bilgisayara bağlanamıyor sorununu çözemezseniz, Uzak Bilgisayarın IP adresini Uzak Masaüstüne manuel olarak eklemeyi deneyebilirsiniz.
Adım I: Uzak Bilgisayarın IP adresini not edin
İlk adım, Komut İstemini kullanarak Uzak Bilgisayarın IP adresini not etmektir.
1. Windows tuşuna basın, Komut İstemi yazın ve Yönetici olarak çalıştır'a tıklayın.
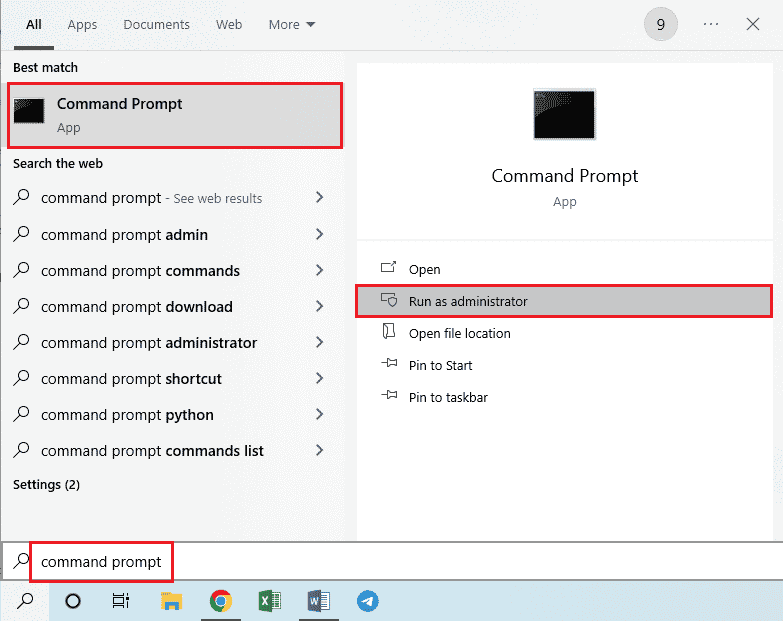
2. ipconfig /all komutunu yazın ve Enter tuşuna basın.
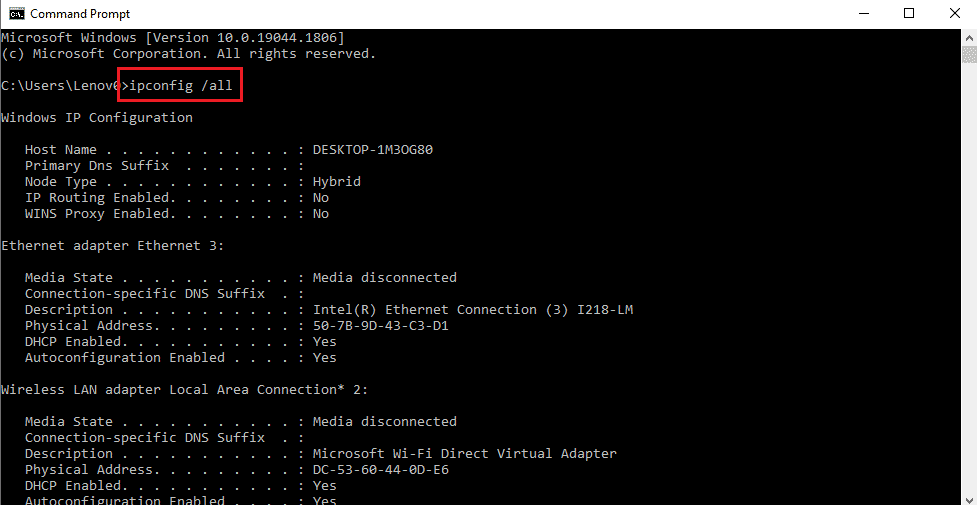
3. Kablosuz LAN adaptörü Wi-Fi 3 bölümündeki IPv4 Adresi satırındaki IP adresini not edin.
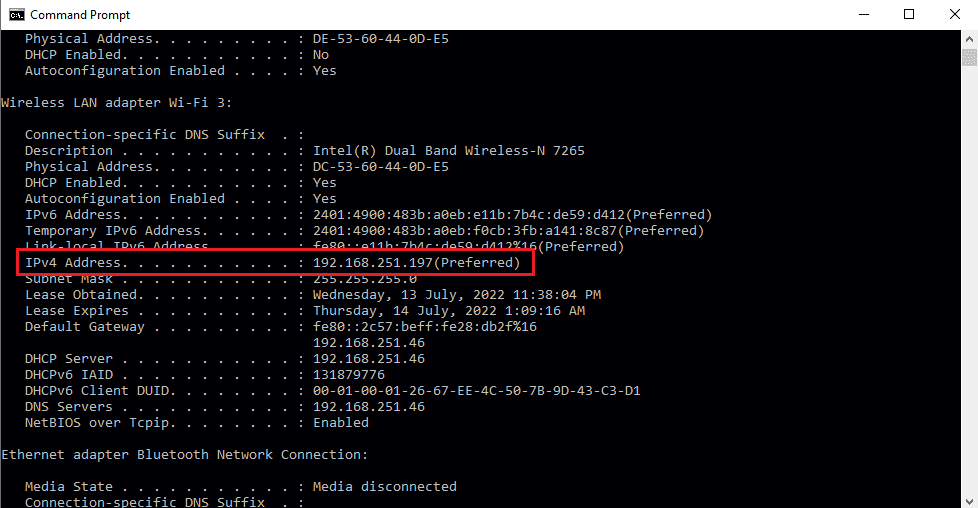
Ayrıca Okuyun: Windows 10'da Uzak Masaüstü uygulaması nasıl kullanılır
Adım II: Uzak Masaüstünde IP adreslerini görüntüleyin
Sonraki adım, Komut İstemi'ni kullanarak Uzak Masaüstü'ndeki IP adreslerini görüntülemek ve Uzak Bilgisayarın IP adresini listede bulup bulamadığınızı kontrol etmektir.
1. Komut İstemi'ni yönetici olarak açın.
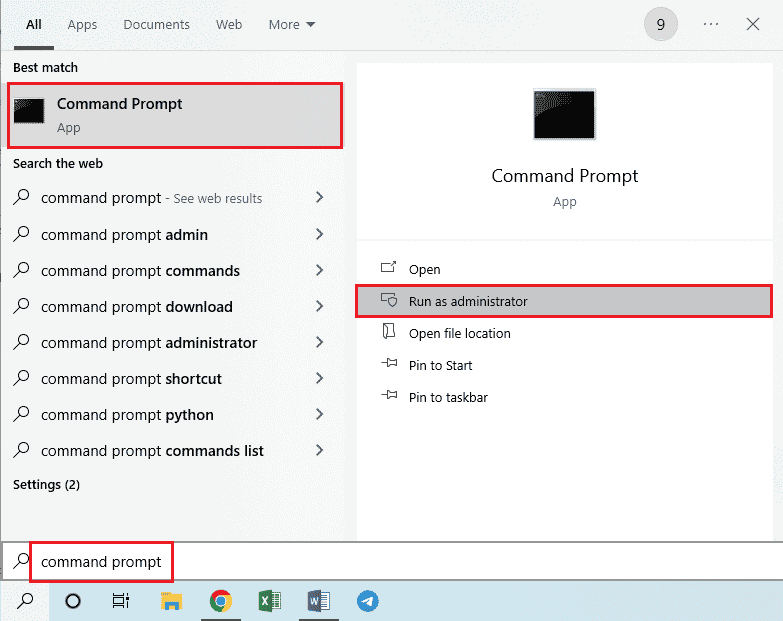
2. Verilen komutu yazın ve Enter tuşuna basın.
cd C:/Windows/System32/sürücüler/vb

3. Dizindeki dosyaları görüntülemek için dir komutunu yazın ve Enter tuşuna basın.
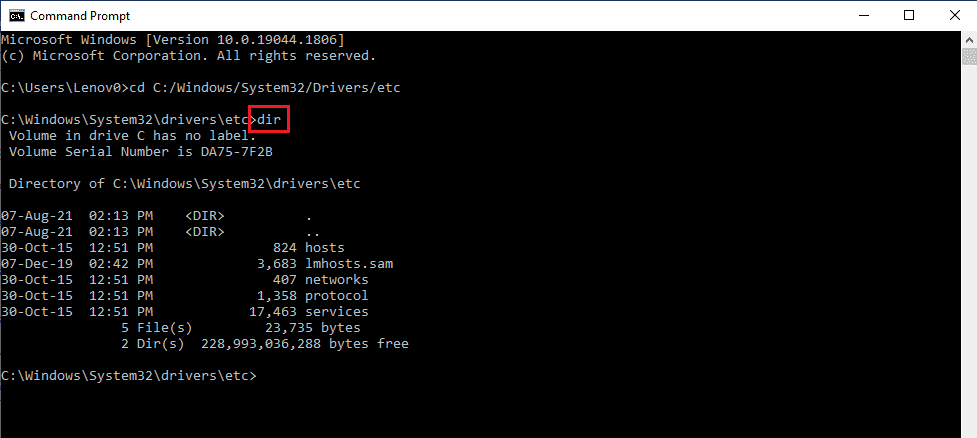
Adım III: Hosts Dosyasına IP adresini yazın
Önceki adımda IP adresini bulamazsanız, bu adım ek bir adımdır. Bu adımı kullanarak Uzak Bilgisayarın IP adresini Hosts dosyasına manuel olarak ekleyebilirsiniz.
1. Windows + E tuşlarına aynı anda basarak Dosya Gezgini'ni açın ve aşağıdaki konum yoluna gidin.
C:\\Windows\System32\drivers\vb
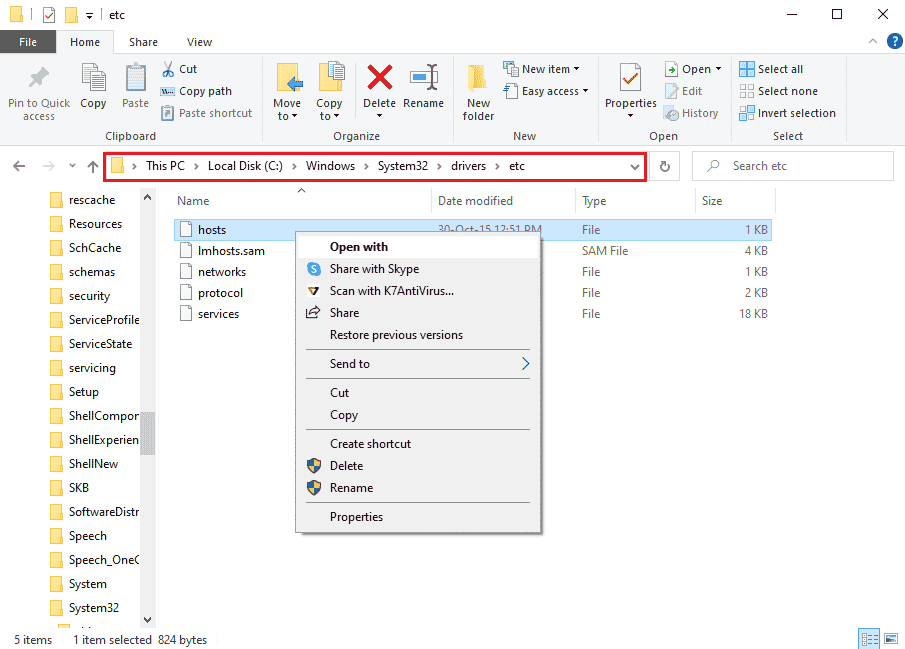
2. Hosts dosyasına sağ tıklayın ve menüdeki Birlikte aç seçeneğine tıklayın.
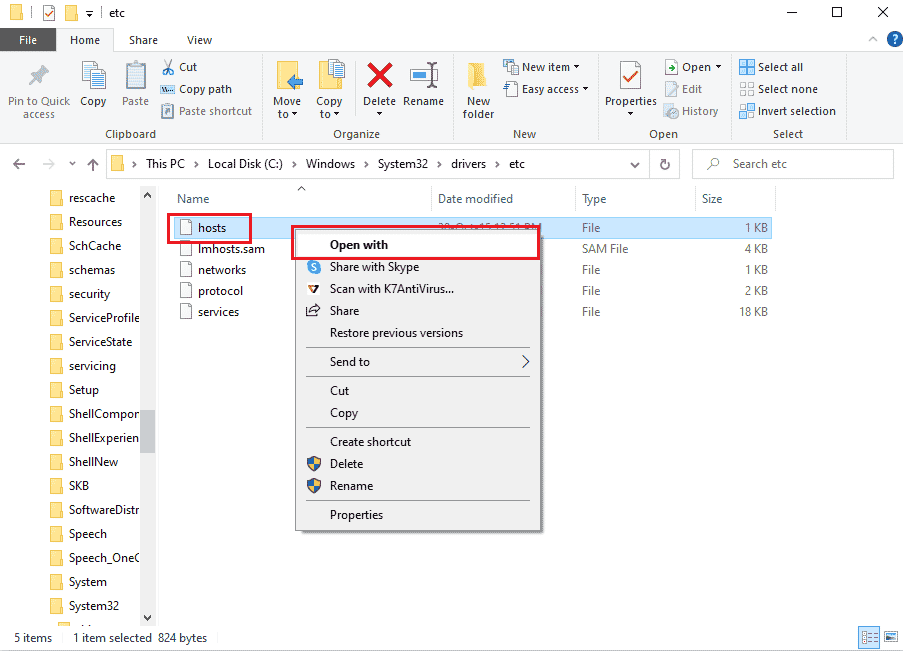
3. Not Defteri seçeneğine tıklayın ve pencerede Tamam düğmesine tıklayın Bu dosyayı nasıl açmak istiyorsunuz?
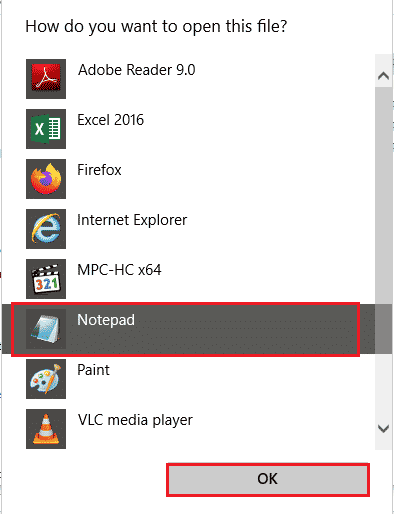

4. Dosyaya Uzak Bilgisayarın IP adresini yazın ve dosyayı kaydetmek için Ctrl+ S tuşlarına basın.
Yöntem 8: Ayarlar uygulamasındaki değişiklikler
Uzak Masaüstü'nün bu nedenlerden biri nedeniyle Uzak Bilgisayara bağlanamaması sorununu gidermek için her iki bilgisayardaki ayarları da değiştirebilirsiniz.
Yöntem 8A: Özel Ölçeklendirmeyi Kapatın (Varsa)
Bilgisayarınızda Özel Ölçekleme seçeneği etkinleştirilmişse, sorunu gidermek için bu seçeneği kapatabilirsiniz.
1. Ayarlar'ı açmak için Windows + I tuşlarına birlikte basın.
2. Sistem ayarına tıklayın.
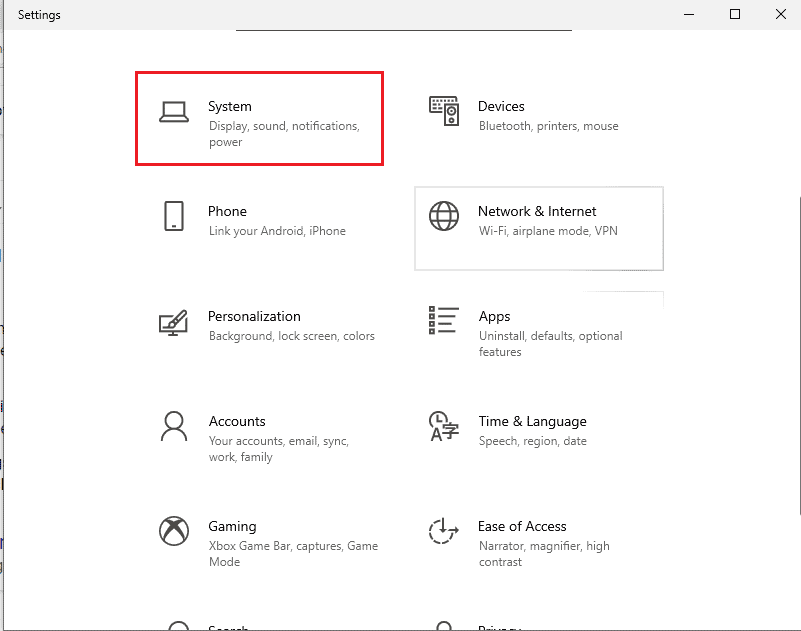
3. Görüntü sekmesinde, Ölçek ve düzen bölümündeki Özel Ölçekleme seçeneğini devre dışı bırakın.
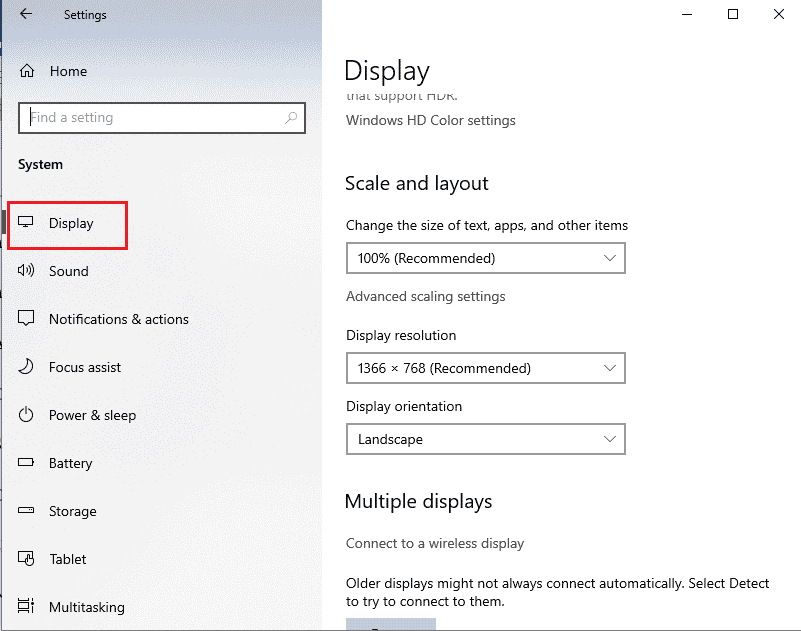
Yöntem 8B: Uzak Masaüstünü Etkinleştir
Windows 10'da Uzak masaüstü uzak bilgisayara bağlanamıyor sorununu gidermek için PC'lerde Uzak Masaüstü'nü etkinleştirebilirsiniz.
1. Ayarlar uygulamasını başlatın.
2. Aşağıdaki resimde vurgulandığı gibi Sistem ayarına tıklayın.
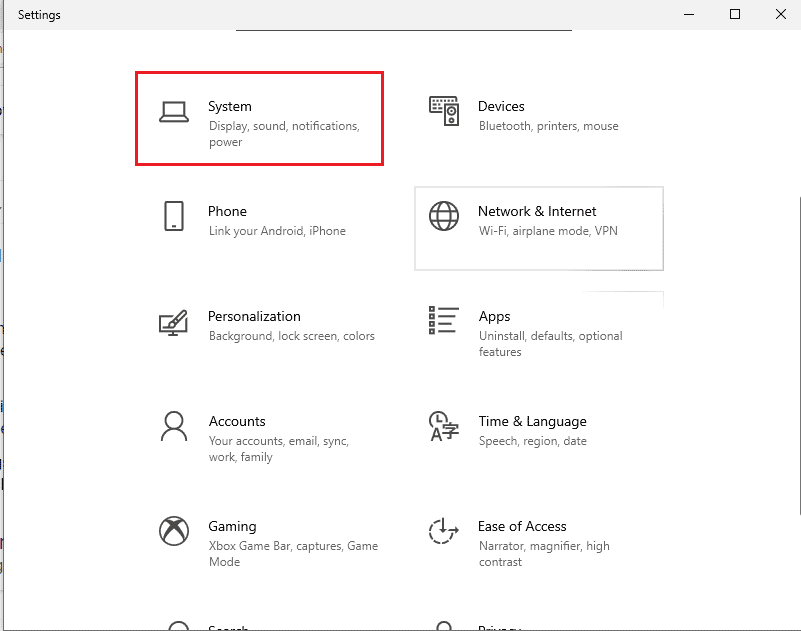
3. Pencerenin sol bölmesindeki Uzak Masaüstü sekmesine tıklayın ve Uzak Masaüstünü Etkinleştir seçeneğini seçin.
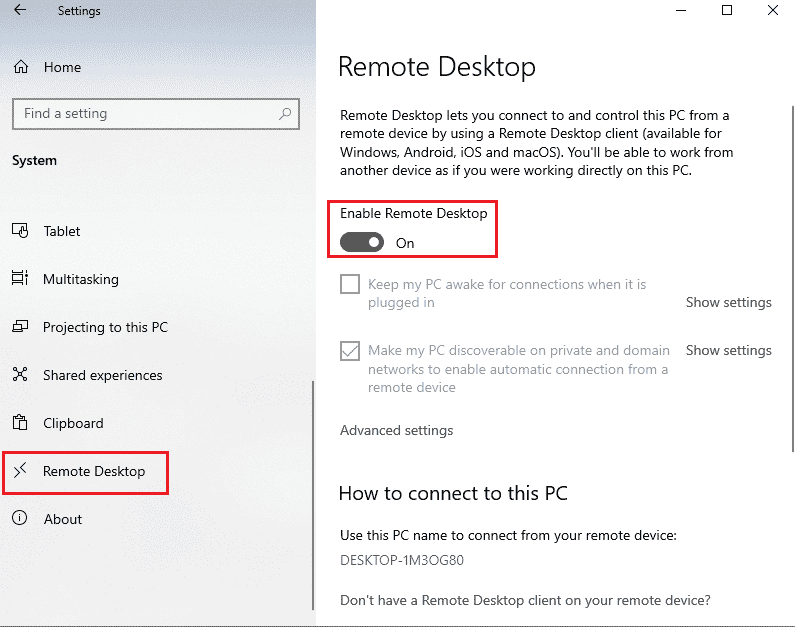
4. Uzak Masaüstü Ayarları onay penceresindeki Onayla düğmesine tıklayın.
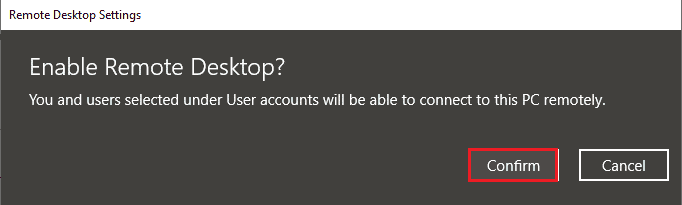
Ayrıca Okuyun: Android Telefonda Google Hesabınızdan Uzaktan Nasıl Çıkış Yapılır
Yöntem 8C: Ağ Bağlantısını Özel Olarak Ayarlayın
Sorunu çözmenin başka bir yöntemi de İnternet Bağlantısının Ağ Profilini Özel olarak ayarlamaktır.
1. Ayarlar uygulamasını açmak için Windows + I tuşlarına birlikte basın.
2. Ağ ve İnternet ayarına tıklayın.
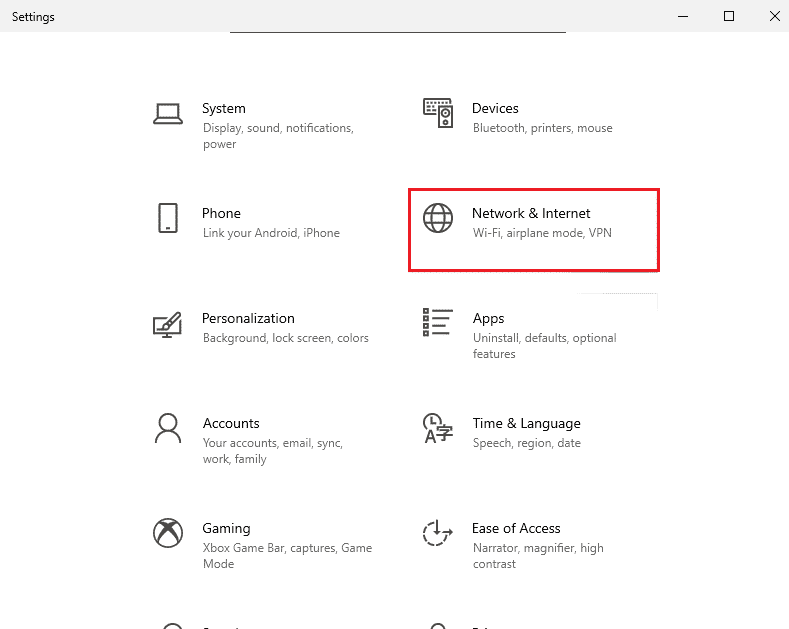
3. Durum sekmesinde, Ağ durumu bölümünün altındaki Wi-Fi bağlantısındaki Özellikler düğmesine tıklayın.
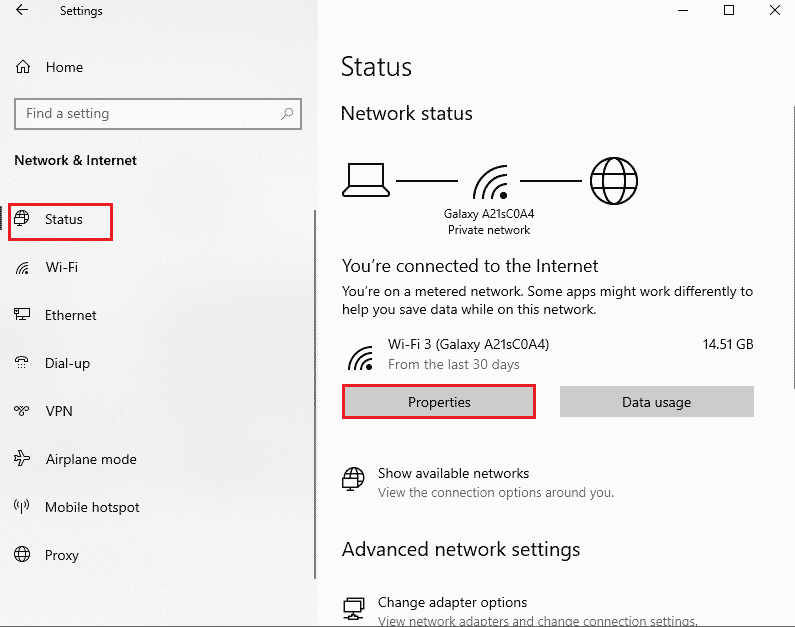
4. Bir sonraki ekranda Özel seçeneğini seçin.
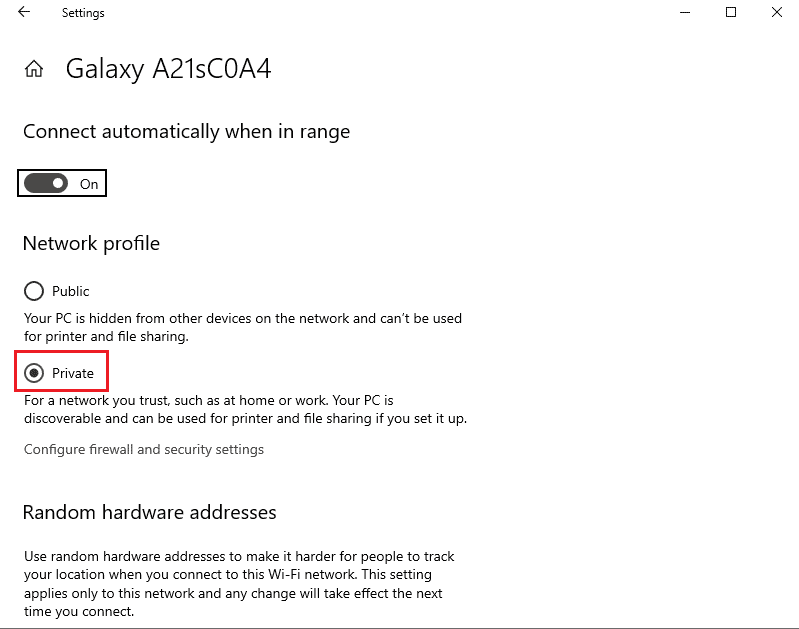
Yöntem 9: Kayıt Defteri Düzenleyicisi'ndeki Değişiklikler
Bu nedenlerden biri nedeniyle Uzak Masaüstü'nün Uzak Bilgisayara bağlanamaması sorunu, Kayıt Defteri Düzenleyicisi'ndeki anahtarlar değiştirilerek çözülebilir.
Yöntem 9A: fDenyTSConnections'ı değiştirin
fDenyTSConnections anahtarına daha yüksek bir değer ayarlamak için yöntemi kullanabilirsiniz.
1. Windows tuşuna basın, Kayıt Defteri Düzenleyicisi yazın, ardından Aç'a tıklayın.
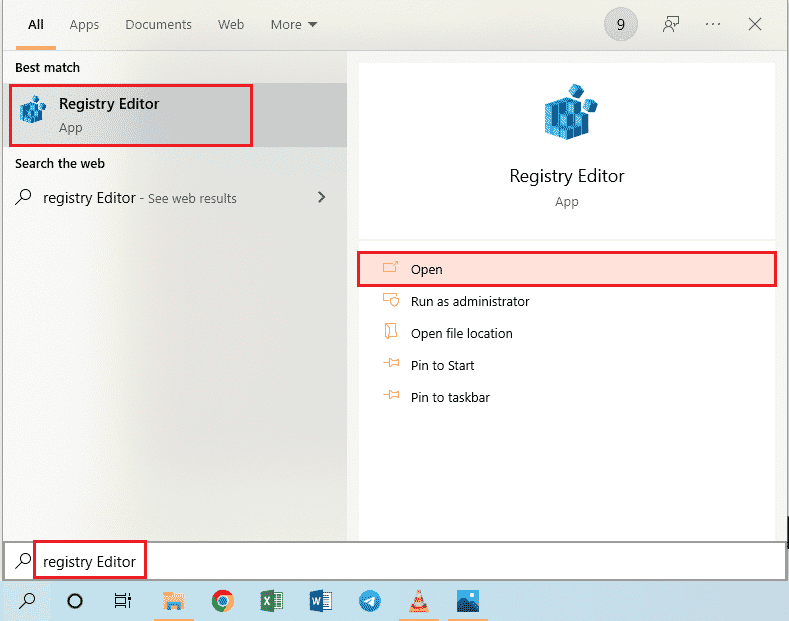
2. Verilen konum yolunu kullanarak Terminal Server Client klasörüne gidin.
Bilgisayar\HKEY_LOCAL_MACHINE\SYSTEM\CurrentControlSet\Control\Terminal Sunucu İstemcisi
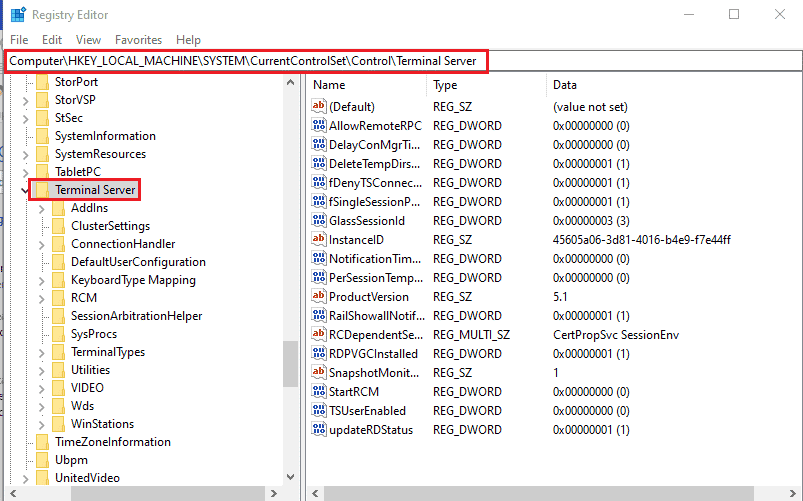
3. fDenyTSConnections'a sağ tıklayın ve görüntülenen menüde Değiştir… seçeneğine tıklayın.
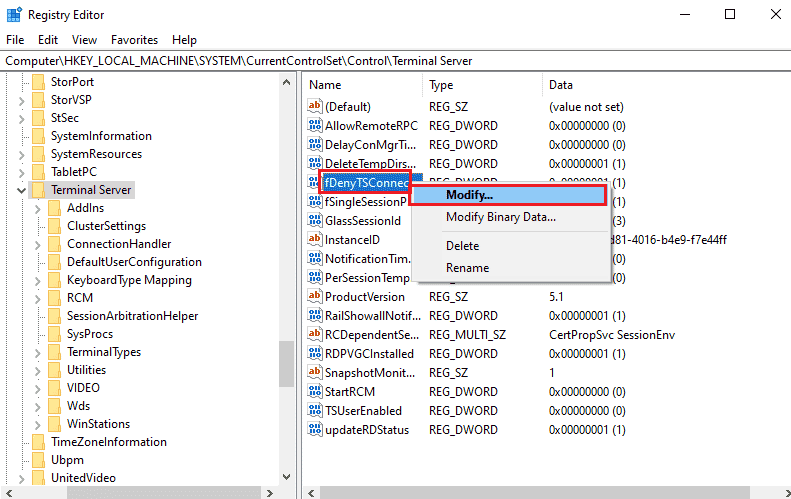
4. Base bölümünde Hexadecimal seçeneğini seçin, Değer verisi çubuğuna değeri 1 yazın ve OK butonuna tıklayın.
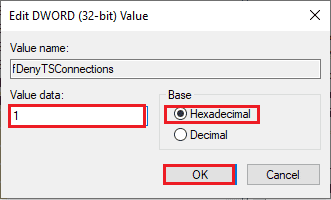
Ayrıca Okuyun: Düzeltme Kayıt Defteri düzenleyicisi çalışmayı durdurdu
Yöntem 9B: PortNumber Anahtarını Değiştir
Windows 10 sorununda Uzak masaüstünün uzak bilgisayara bağlanamaması sorununu gidermek için Bağlantı Noktası Numarası anahtarı değiştirilerek İnternet Bağlantısının Bağlantı Noktası değiştirilebilir.
1. Kayıt Defteri Düzenleyicisi uygulamasını başlatın.
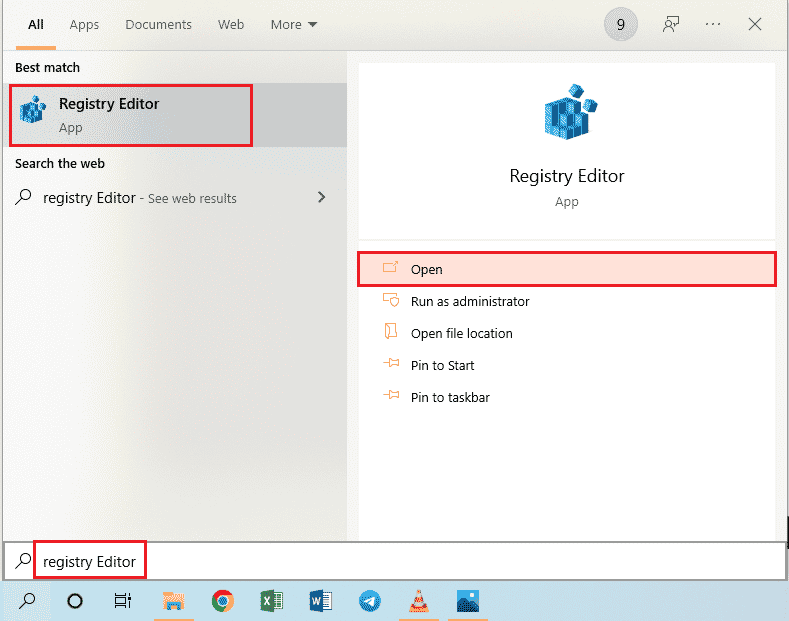
2. Aşağıdaki konum yolunu kullanarak RDP-Tcp klasörüne gidin.
Bilgisayar\HKEY_LOCAL_MACHINE\SYSTEM\CurrentControlSet\Control\Terminal Server\WinStations\RDP-Tcp
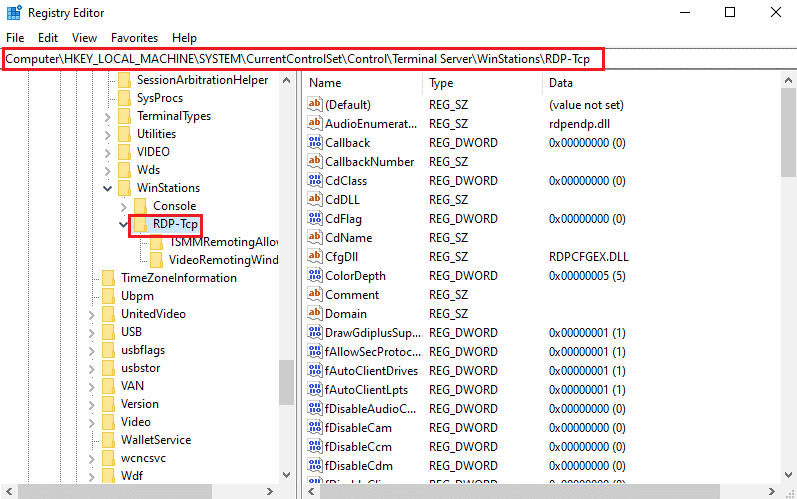
3. Listedeki PortNumber tuşuna sağ tıklayın ve menüden Değiştir… seçeneğine tıklayın.
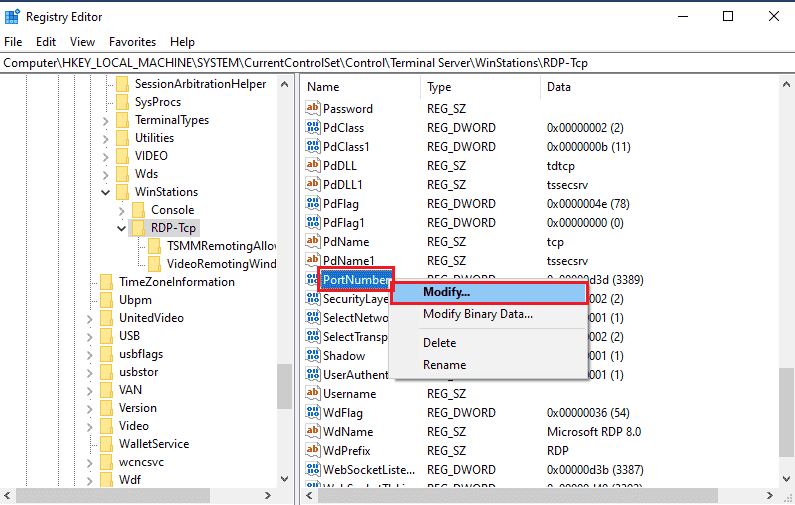
4. Taban bölümünde Ondalık seçeneğini seçin, Değer verisi çubuğundaki değeri 3389'dan 3388'e değiştirin ve Tamam düğmesine tıklayın.
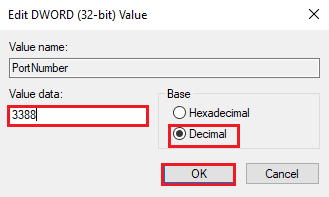
Yöntem 9C: RDGClientTransport Anahtarını Değiştirin
Uzak Masaüstü'nü düzeltmenin başka bir yöntemi, bu nedenlerden biri nedeniyle Uzak Bilgisayara bağlanamıyor sorunu RDGClientTransport anahtarını değiştirmektir.
1. Kayıt Defteri Düzenleyicisi uygulamasını açın.
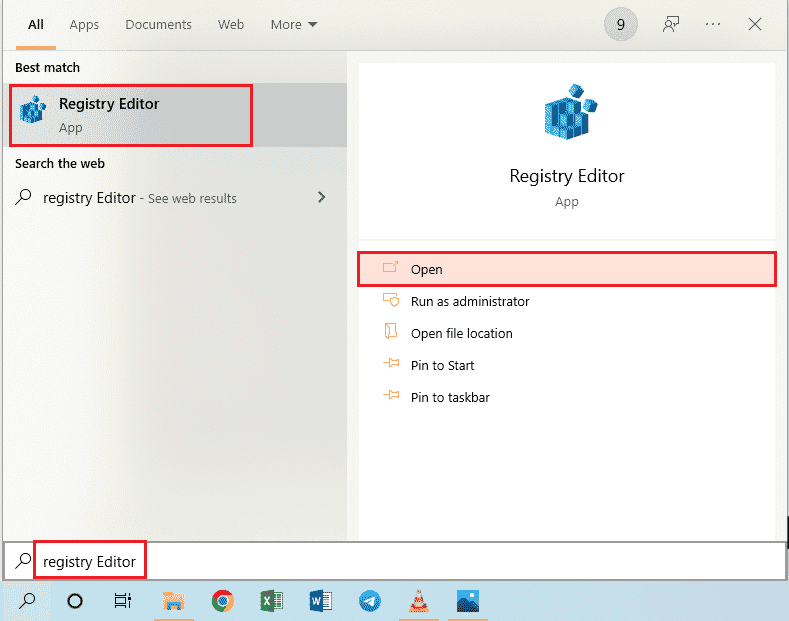
2. Konum yolunu kullanarak Terminal Server Client klasörüne gidin.
Bilgisayar\HKEY_CURRENT_USER\SOFTWARE\Microsoft\Terminal Sunucu İstemcisi
Not: Terminal Server Client klasörüne gidemezseniz, Microsoft klasörüne sağ tıklayın, imlecinizi menüdeki Yeni seçeneğine getirin ve bitişik menüdeki Anahtar seçeneğine tıklayın. Yeni klasörü Terminal Server Client olarak yeniden adlandırın ve Enter tuşuna basın.
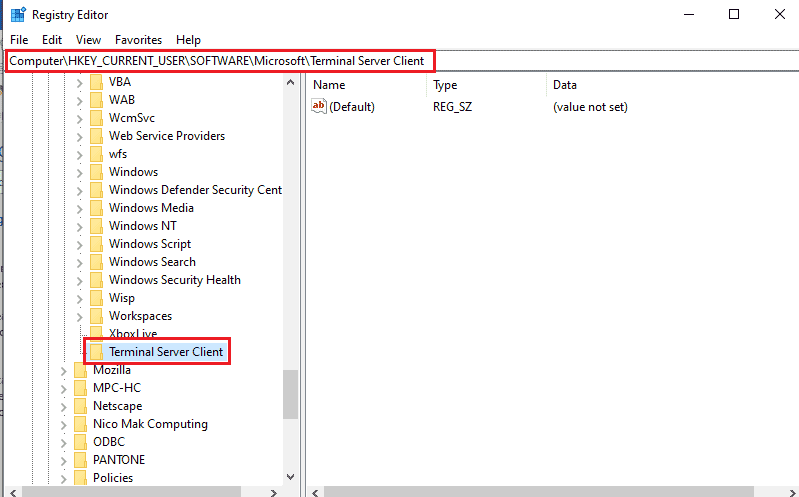
3. Pencerenin sağ bölmesine sağ tıklayın, imlecinizi Yeni seçeneğine getirin ve bitişik menüdeki DWORD (32-bit) Değeri seçeneğine tıklayın.
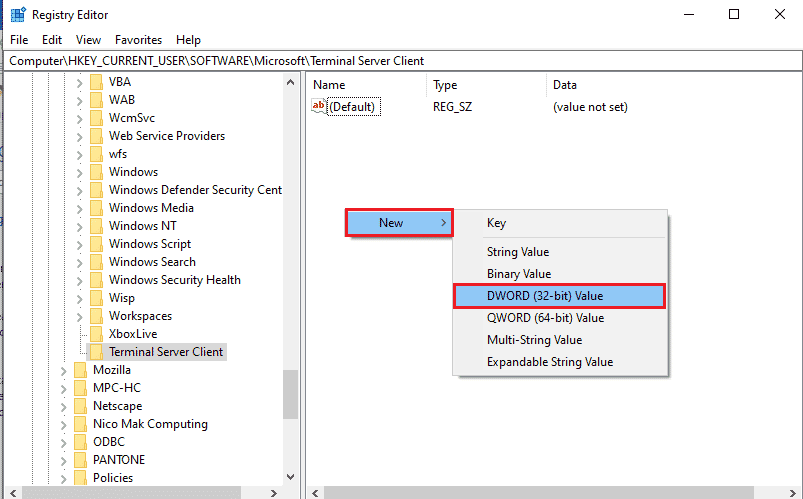
4. DWORD'u RDGClientTransport olarak yeniden adlandırın ve Enter tuşuna basın.
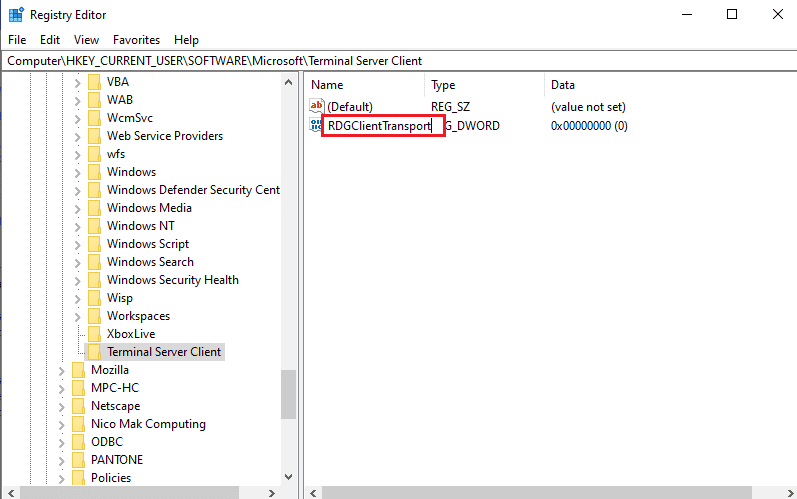
5. RDGClientTransport DWORD'a sağ tıklayın ve menüdeki Değiştir… seçeneğine tıklayın.
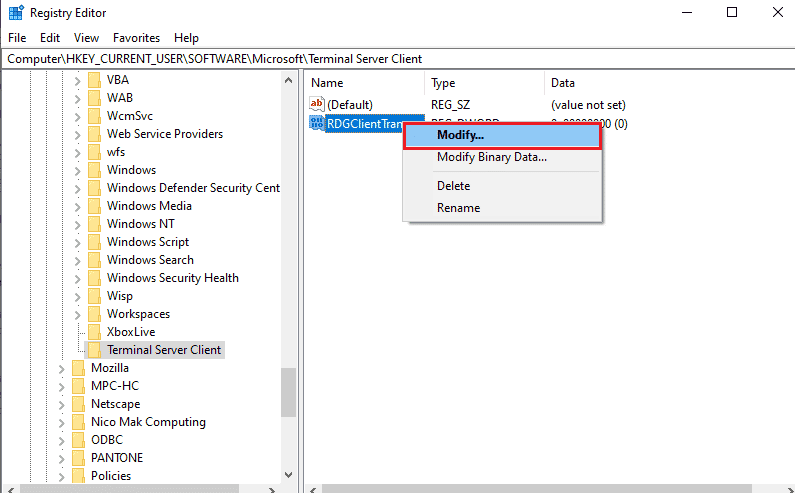
6. Base bölümünde Hexadecimal seçeneğini seçin, Değer verisi çubuğuna değeri 1 yazın ve OK butonuna tıklayın.
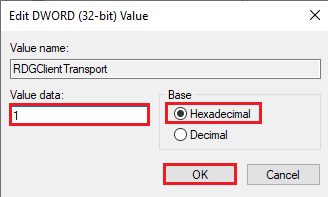
Yöntem 9D: Uzak Bilgisayardaki anahtar değerini değiştirin (Yalnızca Citrix Yazılımı için)
Uzak Masaüstü'nün Uzak Bilgisayara bağlanamaması sorununu gidermek için, her iki bilgisayardaki uzak bağlantıların anahtar değerini değiştirebilirsiniz. Bu yöntem yalnızca, her iki bilgisayarda da uzaktan bağlantı için Citrix Yazılımınız varsa geçerlidir.
Adım I: Uzak Masaüstü girişinin değerini kopyalayın
İlk adım olarak, CitrixBackup girişinin değerini Uzak Masaüstü'ne kopyalamanız gerekir.
1. Windows Arama çubuğundan Kayıt Defteri Düzenleyicisini başlatın.
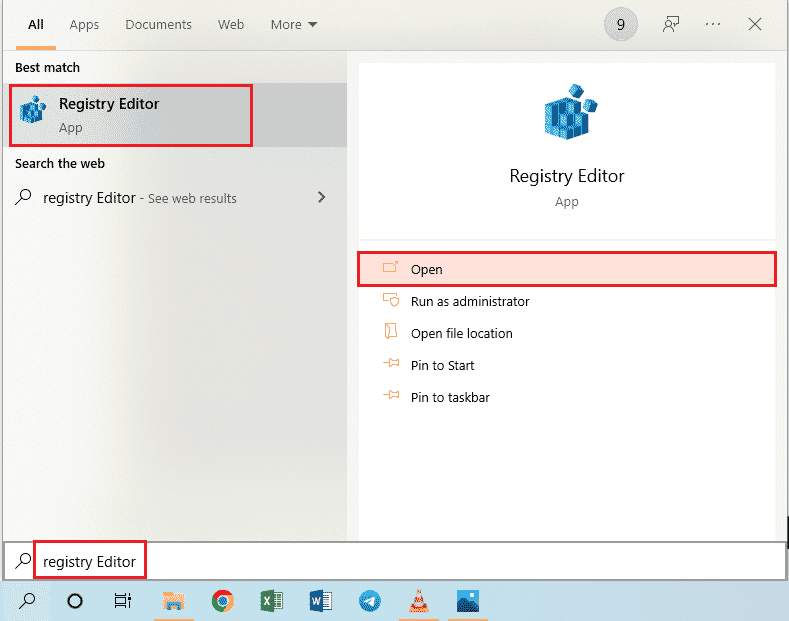
2. Aşağıdaki konum yolunu kullanarak RDP-Tcp klasörüne gidin.
Bilgisayar\HKEY_LOCAL_MACHINE\SYSTEM\CurrentControlSet\Control\Terminal Server\WinStations\RDP-Tcp
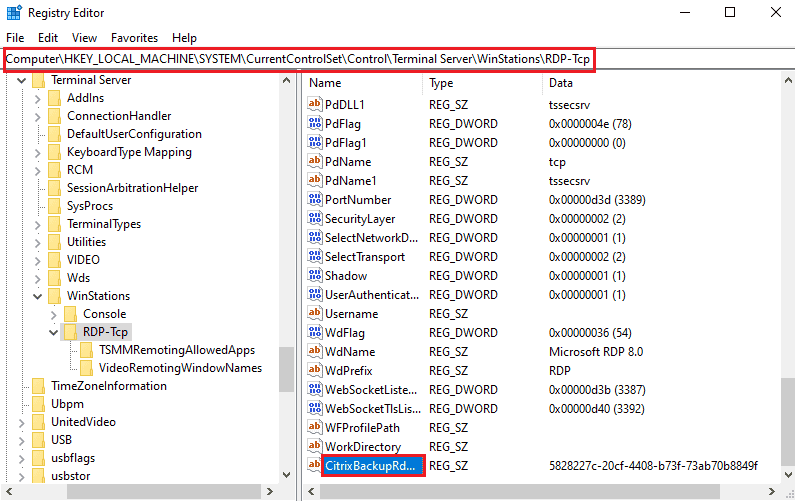
3. CitrixBackupRdpTcpLoadableProtocol_Object girişine çift tıklayın ve Değer verisi çubuğuna değeri not edin.
Not: Girişin değeri {5828277c-20cf-4408-b73f-73ab70b8849f} olacaktır .
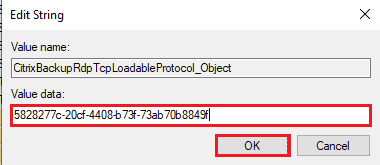
Adım II: Girişi Uzak Bilgisayara yapıştırın
İkinci adım, girdinin değerini Uzak Bilgisayardaki LoadableProtocol_Object anahtarına yapıştırmaktır.
1. Yukarıdaki adımları izleyerek Uzak Bilgisayardaki Kayıt Defteri Düzenleyicisi'ndeki RDP-Tcp klasörüne gidin.
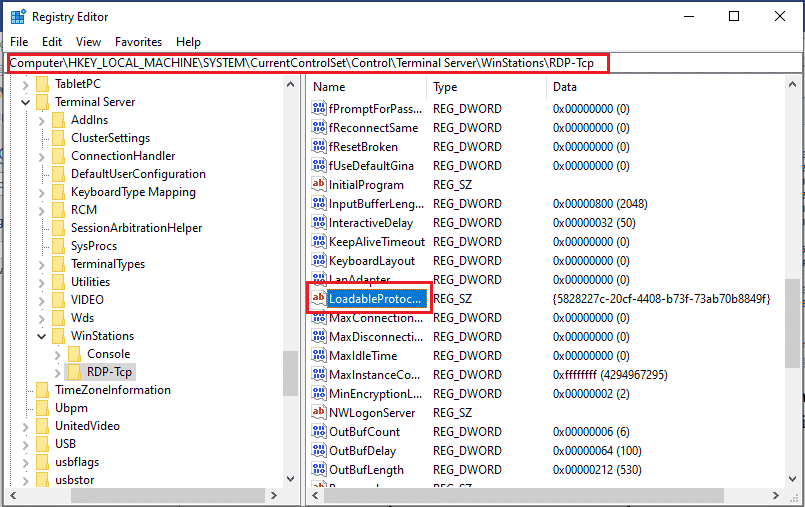
2. LoadableProtocol_Object girişine çift tıklayın ve CitrixBackupRdpTcpLoadableProtocol_Object girişinin değerini Değer Verisi çubuğuna yazın.
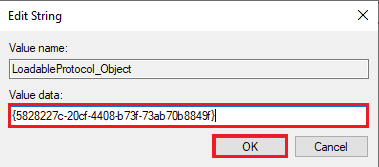
Adım III: Uzak Masaüstü Hizmetlerini Yeniden Başlatın
Son adım, Hizmetler uygulamasını kullanarak Uzak Masaüstü hizmetini her iki bilgisayarda da yeniden başlatmaktır.
1. Hizmetler uygulamasını başlatın.
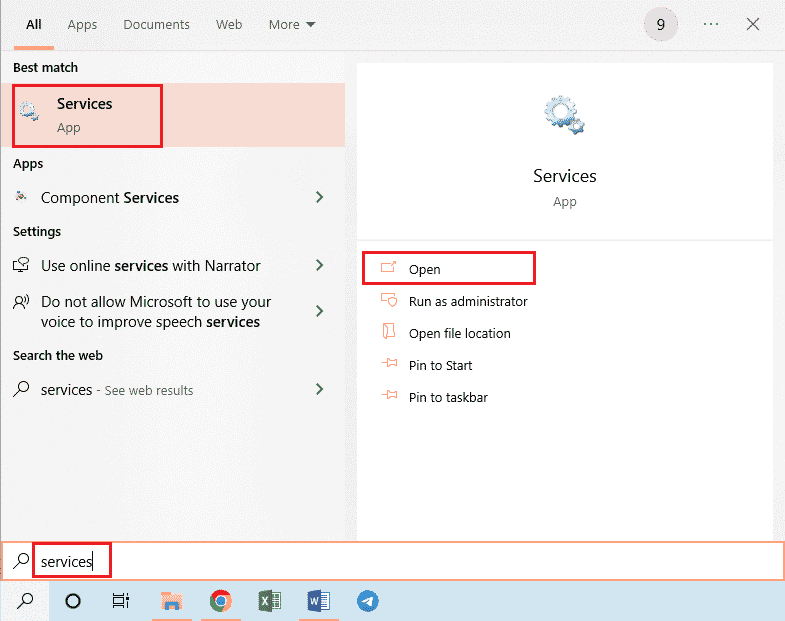
2. Listeden Uzak Masaüstü Hizmetlerini seçin ve hizmeti yeniden başlatmak için Yeniden Başlat seçeneğine tıklayın.
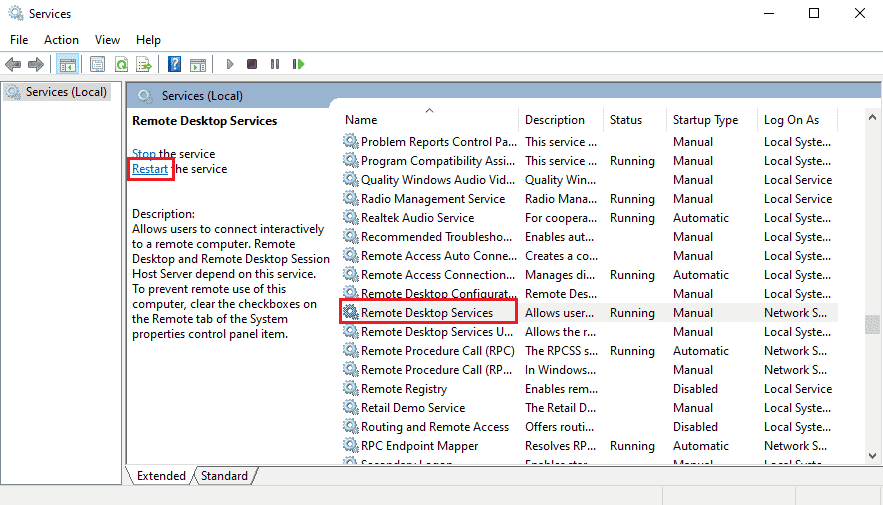
3. Hizmetlere (Yerel) sağ tıklayın ve listedeki Başka bir bilgisayara bağlan… seçeneğine tıklayın.
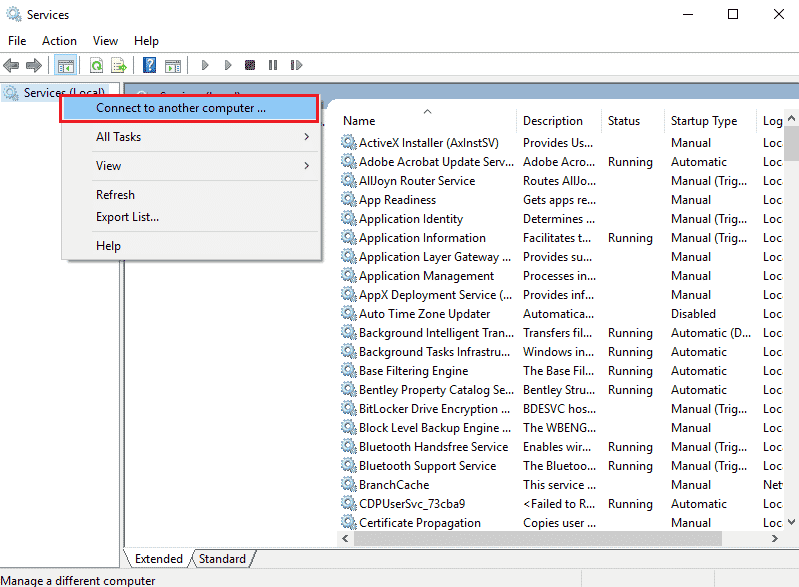
4. Bilgisayar Seç penceresindeki Gözat… düğmesine tıklayın.
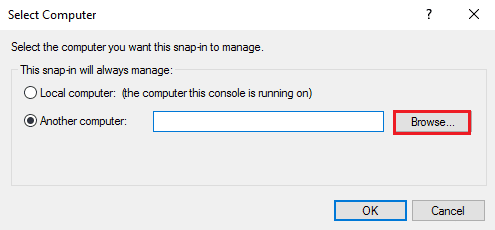
5. Bir sonraki pencerede Gelişmiş… düğmesine tıklayın.
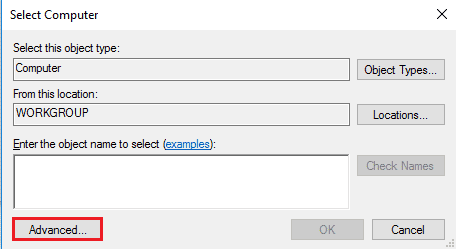
6. Şimdi bul düğmesine tıklayın ve listeden Uzak Masaüstü'nü seçin.
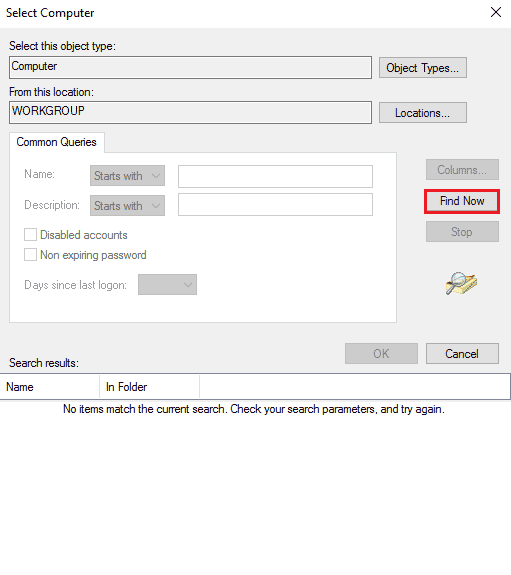
7. Bilgisayar Seç penceresinde Tamam düğmesine tıklayın.
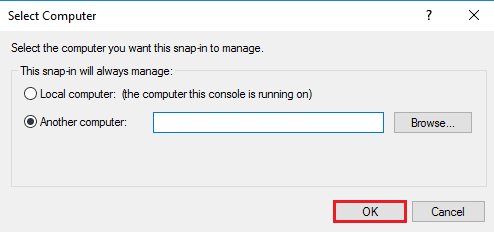
Ayrıca Okuyun: Windows 10'da Intel RST Hizmetinin Çalışmadığını Düzeltme
Yöntem 10: Grup İlkesi Düzenleyicisi'ndeki Değişiklikler
Grup İlkesi Düzenleyicisi'ni kullanarak bu nedenlerden biri nedeniyle Uzak Masaüstü'nün Uzak Bilgisayara bağlanamaması sorununu gidermek için aşağıdaki yöntemleri kullanabilirsiniz.
Yöntem 10A: Uzak Masaüstü Hizmetleri aracılığıyla oturum açmaya izin ver bölümünde Kullanıcı hesapları ekleyin
Uzak Masaüstü hizmetleri aracılığıyla oturum açmaya izin ver girişinde Yöneticiye izin vermek için yöntemi kullanabilirsiniz.
1. Çalıştır iletişim kutusunu açmak için Windows + R tuşlarına aynı anda basın.
2. Yerel Grup İlkesi Düzenleyicisini başlatmak için gpedit.msc yazın ve Tamam düğmesine tıklayın.

3. Konum yolunu kullanarak Kullanıcı Hakları Atama klasörüne gidin
İşlem Yapılandırması > Güvenlik Ayarları > Yerel İlkeler > Kullanıcı Hakları Ataması
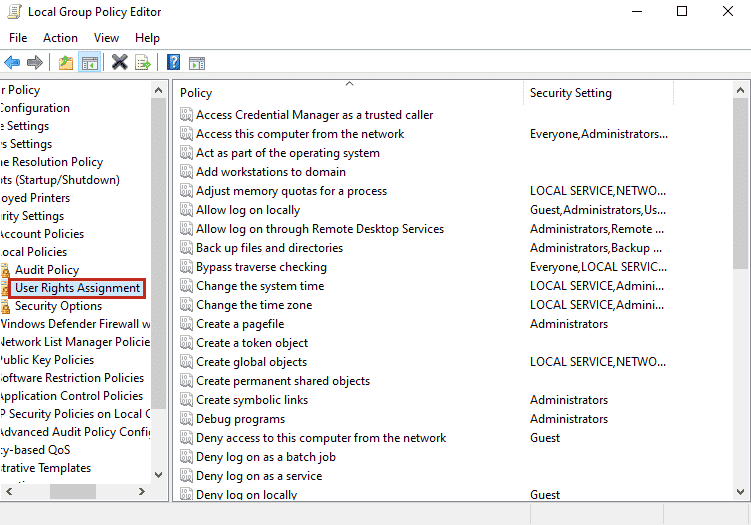
4. Listedeki Uzak Masaüstü Hizmetleri üzerinden oturum açmaya izin ver seçeneğine çift tıklayın.
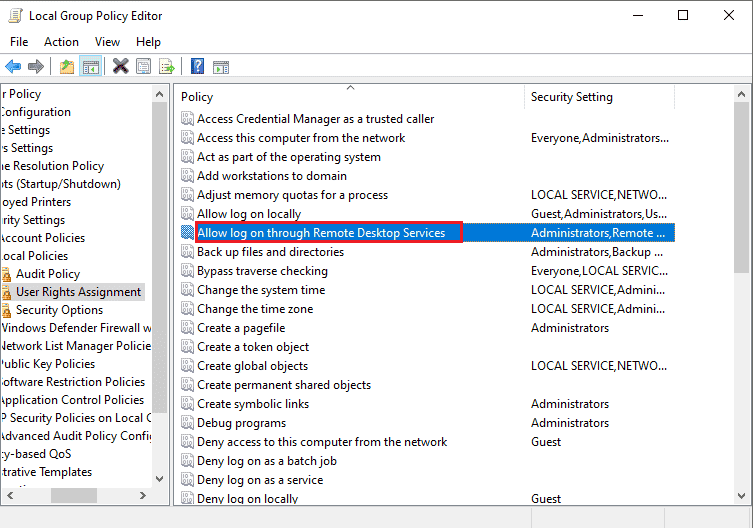
5. Yerel Güvenlik Ayarı sekmesinde, Kullanıcı veya Grup Ekle… düğmesine tıklayın.
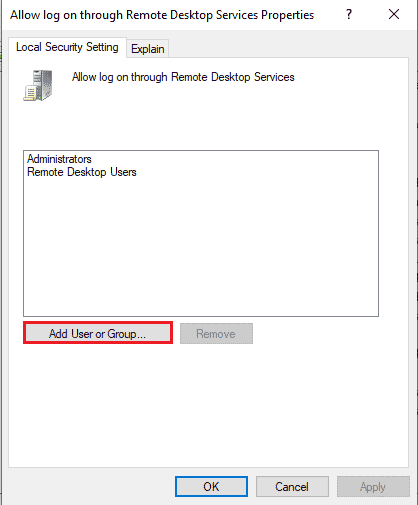
6. Sol alt köşedeki Gelişmiş… düğmesine tıklayın.
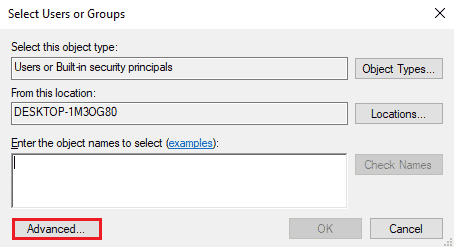
7. Şimdi Bul düğmesine tıklayın, Yönetici hesabını seçin ve Tamam düğmesine tıklayın.
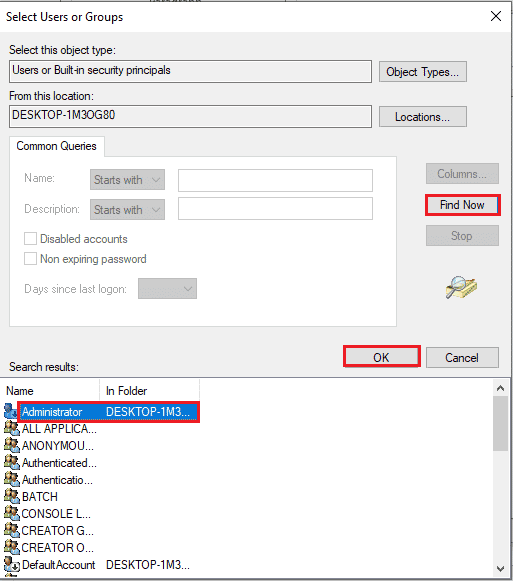
8. Kullanıcıları veya Grupları Seç penceresindeki Tamam düğmesine tıklayın.
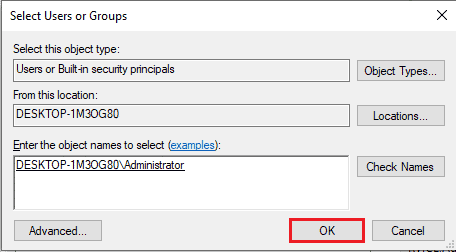
9. Uzak Masaüstü Hizmetleri Özellikleri penceresinden oturum açmaya izin ver penceresindeki Uygula ve Tamam düğmelerini tıklayın.
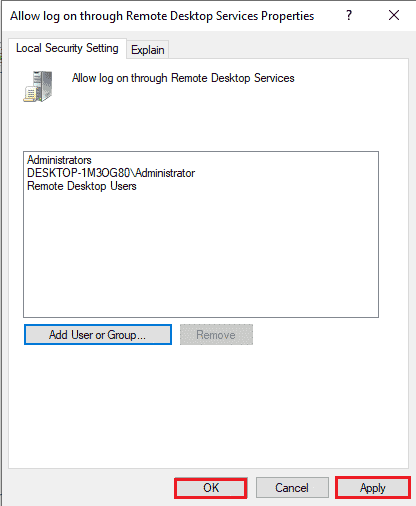
Yöntem 10B: Uzak Masaüstü Hizmet Ayarını Değiştir
Uzak Masaüstü'nü düzeltmek için başka bir seçenek, bu nedenlerden biri nedeniyle Uzak Bilgisayara bağlanamıyor, Uzak Masaüstü hizmet ayarını değiştirmektir.
Adım I: Uzak Masaüstü Hizmetleri Ayarını Değiştirin
İlk adım, Grup İlkesi Düzenleyicisi'ndeki Uzak Masaüstü Hizmetleri ayarını değiştirmektir.
1. Çalıştır iletişim kutusunu açmak için Windows + R tuşlarına birlikte basın.
2. Arama çubuğuna gpedit.msc yazın ve Tamam'a tıklayın.
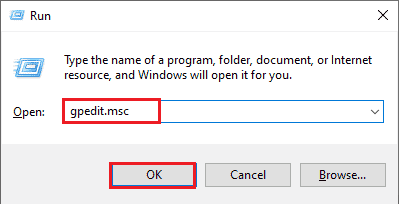
3. Aşağıdaki konum yolunu kullanarak Bağlantılar klasörüne gidin.
Bilgisayar Yapılandırması > Yönetim Şablonları > Uzak Masaüstü Hizmetleri > Uzak Masaüstü Oturumu Ana Bilgisayarı > Bağlantılar
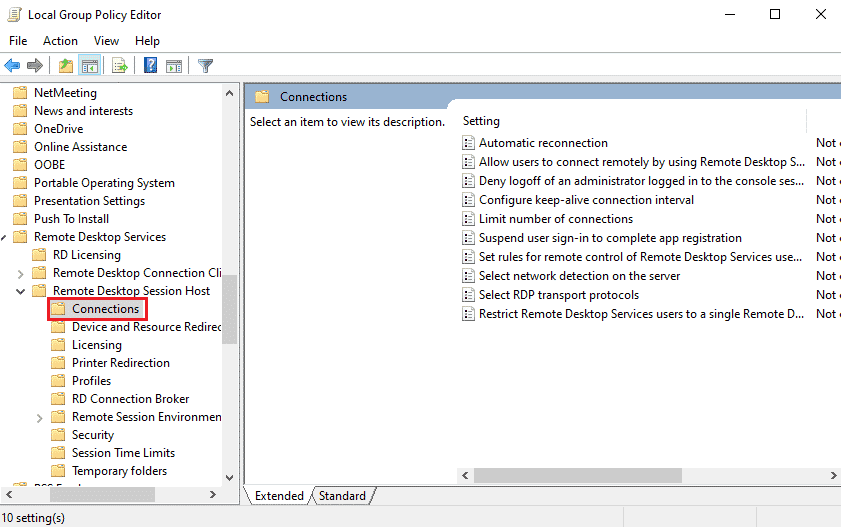
4. Listede Kullanıcıların Uzak Masaüstü Hizmetlerini kullanarak uzaktan bağlanmasına izin ver seçeneğine çift tıklayın.
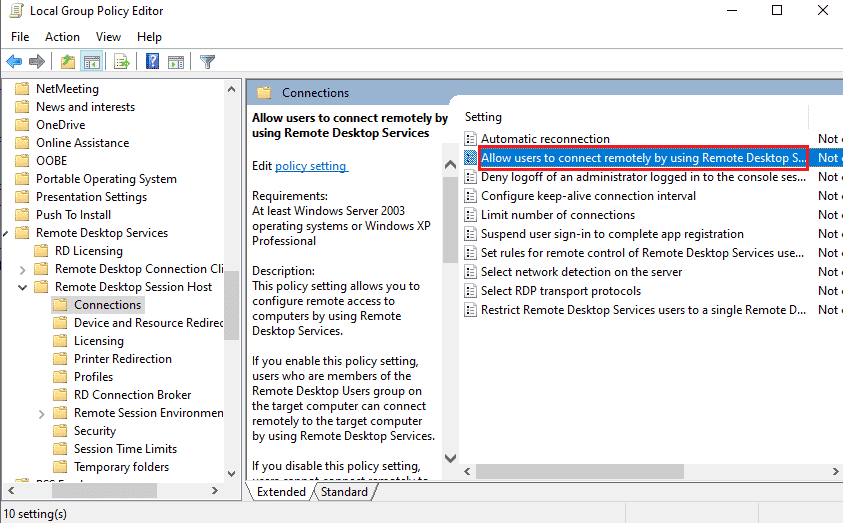
5. Ayar penceresinde Yapılandırılmadı seçeneğini seçin ve Uygula ve Tamam butonlarına tıklayın.
Not: Alternatif olarak, pencerede Etkin seçeneğini belirleyebilirsiniz.
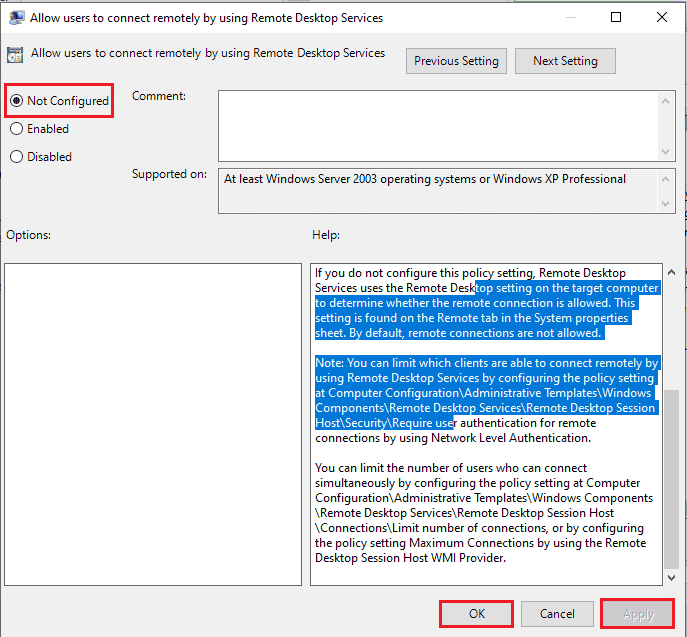
2. Adım: GPE'yi Güncellemeye Zorlayın
Sonraki adım, Komut İstemi'ni kullanarak Grup İlkesi Düzenleyicisini güncellemeye zorlamak.
1. Komut İstemini yönetici olarak açın.
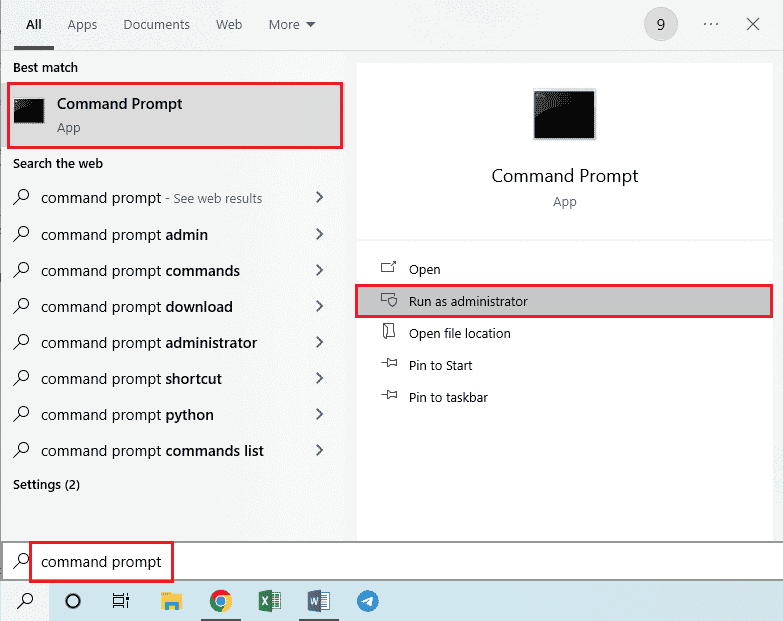
2. gpudate /force komutunu yazın ve Enter tuşuna basın.
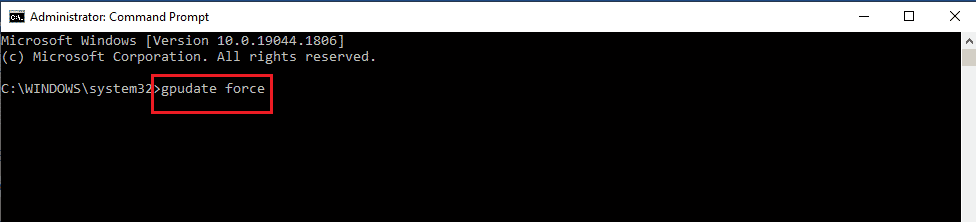
Ayrıca Okuyun: Let's Encrypt SSL'yi MaxCDN Özel Etki Alanına Nasıl Eklenir
Yöntem 11: SSL Sertifikaları Ekle
Uzak Masaüstü'nün Uzak Bilgisayara bağlanamaması sorununu gidermek için Ağ erişimi için SSL sertifikaları ekleyebilirsiniz.
1. Çalıştır iletişim kutusunu açmak için Windows + R tuşlarına aynı anda basın.
2. Aç çubuğuna MMC yazın ve Konsol penceresini açmak için Tamam düğmesine tıklayın.
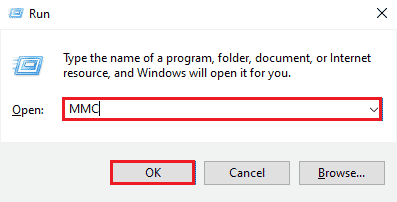
3. Dosya sekmesine tıklayın ve listedeki Ek Bileşen Ekle/Kaldır… seçeneğine tıklayın.
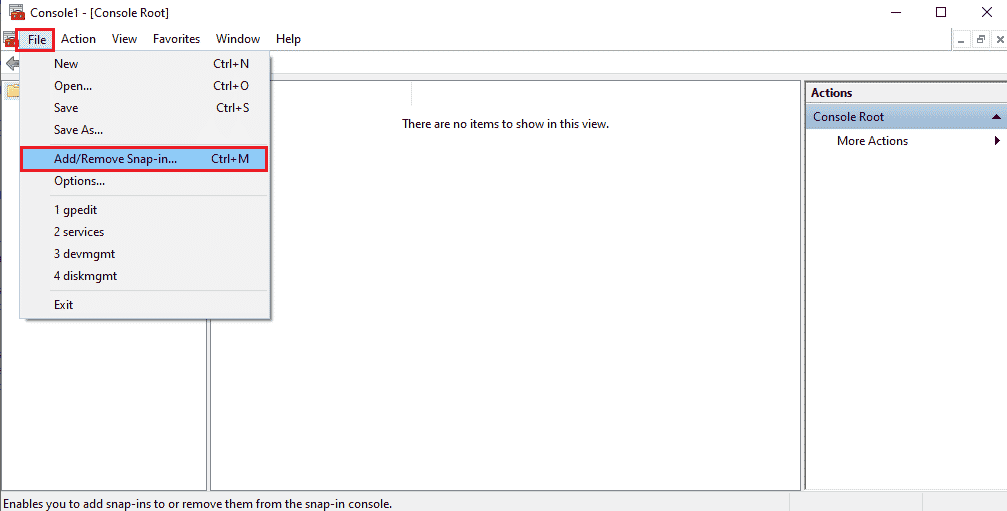
4. Kullanılabilir ek bileşenler penceresinde Sertifikaları seçin ve Ekle > düğmesine tıklayın.
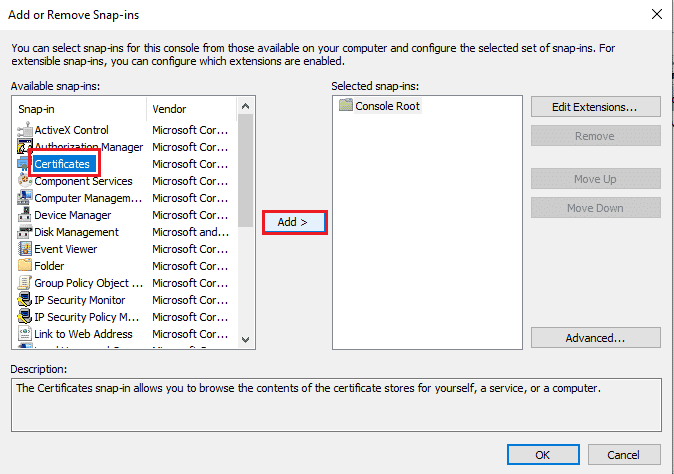
5. Bilgisayar hesabı seçeneğini seçin ve İleri düğmesine tıklayın.
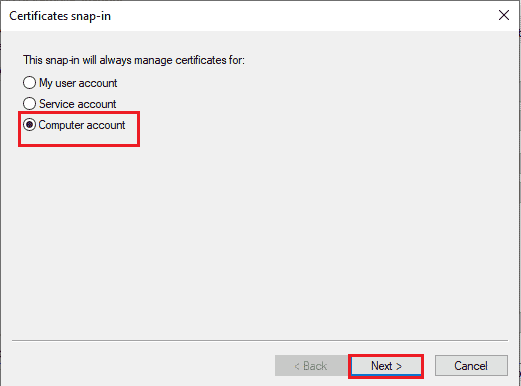
6. Yerel Bilgisayar: (bu konsolun çalıştığı bilgisayar) seçeneğini seçin ve Bitir düğmesine tıklayın.
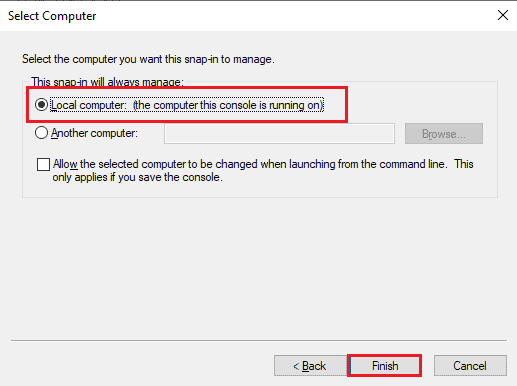
7. Ek Bileşen Ekle veya Kaldır penceresindeki Tamam düğmesine tıklayın.
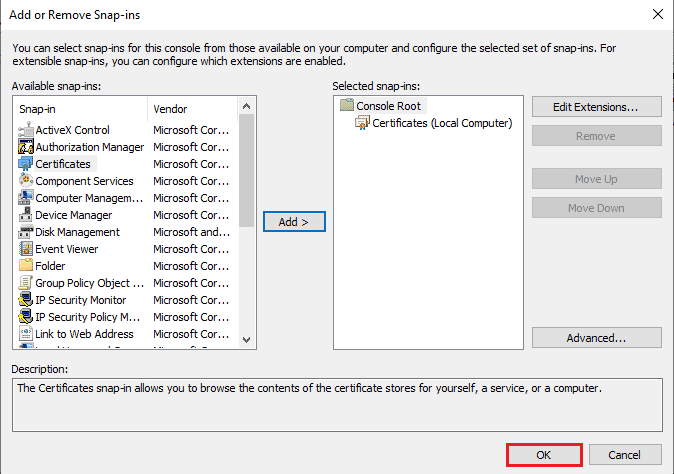
8. Pencerenin sol bölmesindeki Konsol Kök klasöründe, konum yolunu kullanarak Sertifikalar klasörüne gidin.
Sertifikalar (Yerel Bilgisayar) > Güvenilir Kök Sertifika Yetkilileri > Sertifikalar
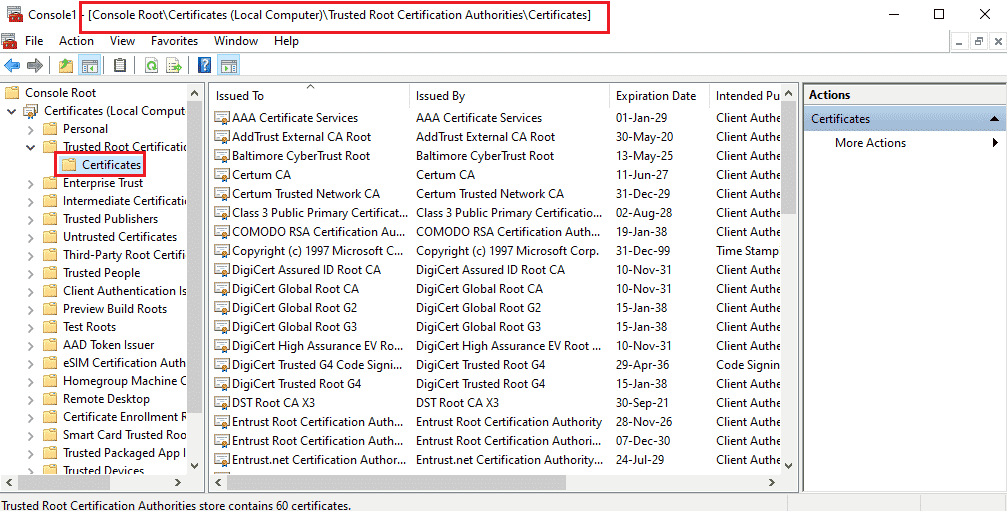
9. Sertifikalar klasörüne sağ tıklayın, imleci Tüm Görevler seçeneğine getirin ve İçe Aktar… seçeneğine tıklayın.
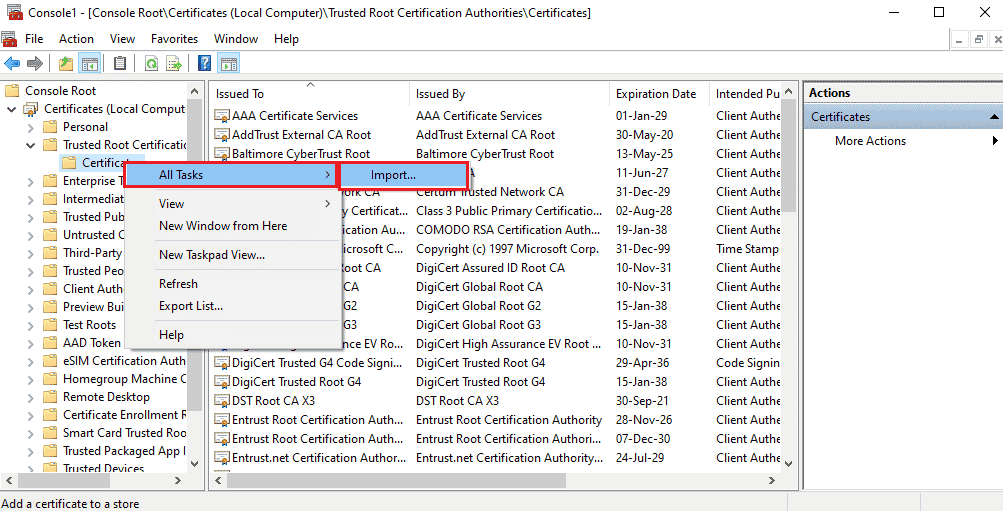
10. Sertifika Alma Sihirbazı penceresinde İleri düğmesine tıklayın.
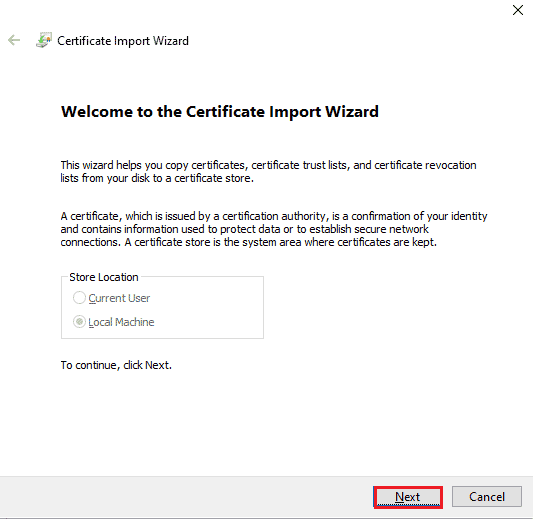
11. Gözat… düğmesine tıklayın, sertifika dosyasına göz atın ve İleri düğmesine tıklayın.
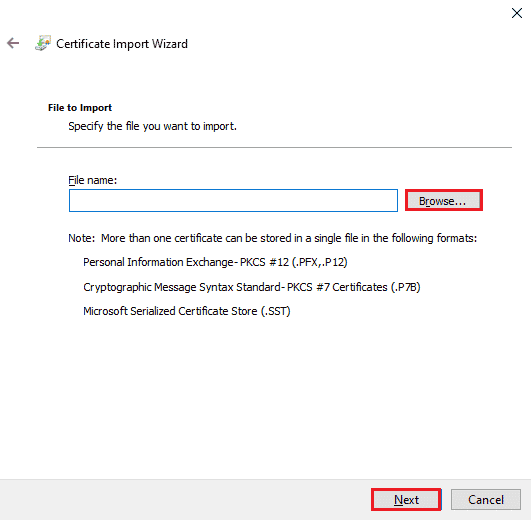
12. Ekrandaki talimatları izleyin ve SSL sertifikalarını bilgisayarınıza aktarın.
Önerilen:
- Instagram Geri Bildirimi Gerekli Giriş Hatasını Düzeltin
- Grubu Düzeltin veya Kaynağın İstenen İşlemi Gerçekleştirmek için Doğru Durumda Değil
- Düzeltme Windows 10'da Güncelleme Hizmetine Bağlanamadık
- Fix Sunucu IP Adresi Windows 10'da Bulunamadı
Uzak Masaüstü'nün Uzak Bilgisayara bağlanamaması sorununu düzeltme yöntemleri bu makalede ele alınmaktadır. Sorunu çözmek için makalede verilen yöntemleri uygulamayı deneyin ve lütfen önerilerinizi yorumlara bırakın. Ayrıca, bu uzak Masaüstü ile ilgili herhangi bir sorunuz varsa, Windows 10'da Uzak Bilgisayara bağlanamıyorsanız, lütfen bunları yorumlarda bırakın.
