Windows 10'da Gears Tactics'te düzenli çökmeler nasıl çözülür?
Yayınlanan: 2020-05-01Oyuncular Gears Tactics'i sever. Tek başınıza veya arkadaşlarınızla oynamak için mükemmel, harika bir hikayesi ve hızlı tempolu oyun mekaniği var.
Oynanışı bozan hatalarla karşılaşmak oldukça can sıkıcı ve tatsız olabilir. Ne yazık ki, bazı oyuncular Gears Tactics ile sık sık çökmelerle uğraşmak zorunda kaldı. Bu çökmeler, oyunun birkaç dakika içinde meydana gelme eğilimindedir ve bu da ilerlemelerini bozabilir ve ortadan kaldırabilir. Gears Tactics ile böyle bir deneyiminiz varsa, bu makale sorunu çözmenizde size yol gösterecektir.
Sisteminiz Gears Tactics Gereksinimlerini Karşılamayabilir
Her oyun için sisteminizin sahip olması gereken minimum gereksinimler vardır. Bu tür gereksinimleri karşılamıyorsa, çökmesi veya başka çalışma hataları olması muhtemeldir. Bu durumda, farklı düzeltmeleri denemek için zamanınızı boşa harcarsınız. Bu nedenle, sorun gidermeye başlamadan önce oyunun bilgisayarınızda çalışıp çalışmadığını kontrol etmeniz gerekir.
Oyunu indirmeden önce bilgisayarınızda bu gereksinimleri kontrol etmediyseniz, bu makale size bunu nasıl yapacağınızı gösterecektir.
minimum sistem gereksinimleri
- İşletim Sistemi: Windows 10 (64-bit)
- CPU: Intel i3 Skylake; AMD FX-6000
- Sistem Belleği: 8 GB RAM
- GPU: AMD Radeon R7 260X; NVIDIA GeForce GTX 750 Ti
- DirectX: Sürüm 12
- Ağ: Geniş bant İnternet bağlantısı
- Depolama: 45 GB kullanılabilir alan
- Ses Kartı: DirectX uyumlu
Önerilen Sistem Gereksinimleri
- İşletim Sistemi: Windows 10 (64-bit)
- CPU: Intel i5 Kahve Gölü; AMD Ryzen3
- Sistem Belleği: 8 GB RAM
- GPU: AMD Radeon RX 570; NVIDIA GeForce GTX970
- DirectX: Sürüm 12
- Ağ: Geniş bant İnternet bağlantısı
- Depolama: 45 GB kullanılabilir alan
- Ses Kartı: DirectX uyumlu
Aşağıdaki adımlar, sisteminizin özelliklerini kontrol etmenize yardımcı olacaktır:
- Görev çubuğunda Başlat düğmesine sağ tıklayın ve Ayarlar uygulamasını açmak için Hızlı Erişim menüsünden Ayarlar'ı seçin. Uygulamayı Windows + I klavye kombinasyonu ile daha hızlı başlatabilirsiniz.
- Ayarlar göründükten sonra, Sistem etiketine tıklayın.
- Sistem sayfasını gördüğünüzde, sol bölmeye gidin, aşağı kaydırın ve ardından Hakkında'yı seçin.
- Şimdi ana pencereye (Hakkında sekmesi) gidin ve Cihaz Özellikleri altında sisteminizin özelliklerini kontrol edin. Burada diğer ayrıntıların yanı sıra CPU'nuzun markasını, modelini ve mimarisini ve RAM boyutunu göreceksiniz.
- Ne kadar depolama alanınız olduğunu kontrol etmek istiyorsanız, Bu PC'ye çift tıklayın ve Cihazlar ve Sürücüler'e gidin.
- Görüntü bağdaştırıcınızın ayrıntılarını kontrol etmek için şu adımları izleyin:
- Başlat düğmesine sağ tıklayın ve Çalıştır'ı seçin.
- Çalıştır açıldıktan sonra, metin kutusuna “dxdiag” (tırnak işaretleri olmadan) yazın ve Tamam düğmesine tıklayın veya Enter tuşuna basın.
- DirectX Tanı Aracı penceresi göründükten sonra, DirectX sürümünüzü Sistem sekmesindeki Sistem Bilgileri bölümünde bulacaksınız.
- Ekran sekmesine gidin ve grafik kartınızın markası, modeli ve sürücü sürümü gibi ayrıntılarını kontrol edin.
Sisteminizin özelliklerinin hangi Gears Tactics standartlarını karşıladığını onayladıysanız, kilitlenme sorunlarını çözmek için bu makalede özetlenen düzeltmeleri deneyebilirsiniz.
Yönetici Modunda Gears Tactics'i Başlatın
Oyunun gerekli sistem kaynaklarına erişim izni yoksa, oyun çökebilir. PC'nizde yönetici olarak çalıştırmayı deneyin. Bu, Gears Tactics çökmesi yaşayan birçok oyuncu için kesin bir düzeltmeydi.
Bunu yapabilmek için bir yönetici hesabında oturum açmış olmanız gerekir. Oyunu çalıştırmak için Steam'i kullandığınız için, EXE dosya özelliklerinde nasıl değişiklik yapabileceğinizi ve başlattığınızda ona yönetici erişimi vereceğinizi göstereceğiz.
Bunu aşağıdaki adımlarla yapabilirsiniz:
- Başlat düğmesine sağ tıklayarak ve Hızlı Erişim menüsünden Dosya Gezgini'ni seçerek bir Dosya Gezgini penceresi başlatın. Windows + E klavye kombinasyonunu kullanmak ve görev çubuğundaki klasör simgesine tıklamak da dahil olmak üzere Dosya Gezgini'ni başlatmanın başka yolları da vardır.
- Dosya Gezgini açıldığında, pencerenin sol tarafına gidin ve Bu PC'ye tıklayın.
- Ana ekrana dönün ve Aygıtlar ve Sürücüler altındaki Yerel Disk C'yi açın.
- Sürücü açıldıktan sonra Program Files (x86) klasörünü açın.
- Program Files (x86) klasörü altında Steam klasörüne çift tıklayın.
- Ardından Steamapps klasörünü açın.
- Steamapps klasörü açıldıktan sonra Common klasörüne gidin ve açın.
- Şimdi Gears Tactics'in kurulum klasörünü bulun ve açın.
- Gears Tactics'i Steam oyunları için varsayılan yola yüklemediyseniz, kurulum dizinini bulmak için aşağıdaki adımları izleyin:
- Başlat menüsüne gidin, Steam'i arayın ve istemciyi başlatın.
- Program açıldıktan sonra, pencerenin en üstüne gidin ve Kütüphane'ye tıklayın.
- Steam hesabınızdaki oyunların listesini gördüğünüzde Gears Tactics'e gidin, sağ tıklayın ve ardından Özellikler'e tıklayın.
- Özellikler sayfası açıldıktan sonra Yerel Dosyalar sekmesine geçin.
- Yerel Dosyalar sekmesi altında, “Yerel Dosyalara Göz At” seçeneğine tıklayın.
- Oyunun klasörü şimdi görünecektir.
- Gears Tactics'in EXE dosyasını bulduktan sonra, dosyaya sağ tıklayın ve içerik menüsünden Özellikler'i seçin.
- Özellikler iletişim penceresi göründükten sonra Uyumluluk sekmesine gidin.
- Uyumluluk sekmesi altında, "Bu programı yönetici olarak çalıştır" seçeneğinin yanındaki kutuyu işaretleyin ve ardından Tamam düğmesine tıklayın.
- Oyunu başlatın ve çökme sorunu çözülmelidir.
Oyun Dosyalarının Bütünlüğünü Doğrulayın
Sorunlu oyun dosyaları başlatma hatalarına neden olabilir. Bu nedenle, sizinkinin sorunlu olup olmadığını kontrol edin. Varsa, bunları Steam istemcisi aracılığıyla düzeltebilirsiniz.
Bunu aşağıdaki adımlarla yapın:
- Windows ve S tuşlarına birlikte basın veya görev çubuğundaki büyüteç simgesine tıklayın, ardından Steam istemcisini arayın. Sonuçlar listesinde göründüğünde uygulamayı başlatın.
- Bir masaüstü kısayolunuz varsa, onu çift tıklayabilirsiniz.
- Steam istemcisi ortaya çıktıktan sonra, pencerenin üst kısmındaki Kitaplık'a tıklayın, ardından içerik menüsünden Oyunlar'ı seçin.
- Steam hesabınıza ekli oyunların listesini gördüğünüzde, Gears Tactics'e gidin, sağ tıklayın ve ardından içerik menüsünde Özellikler'e tıklayın.
- Şimdi ekranın sol tarafına gidin ve Yerel Dosyalar'a tıklayın.
- Yerel Dosyalar sekmesi altında, “Oyun dosyalarının bütünlüğünü doğrula” düğmesine tıklayın.
- Steam istemcisi şimdi oyununuzun dosyalarını sunucularındaki dosyalarla karşılaştırmaya başlayacak. Bulduğu herhangi bir sorunlu dosya otomatik olarak değiştirilecektir.
- Doğrulama işleminin süresi, indirilmesi gereken dosyaların boyutuna, bilgisayarınızın hızına ve İnternet bağlantınızın gücüne bağlı olacaktır.
- İşlem tamamlandıktan sonra Steam'i yeniden başlatın, ardından oyunu başlatın ve sorunu kontrol edin.
Güncellenmiş bir Grafik Kartı Sürücünüze Sahip Olduğunuzdan Emin Olun
Bozuk veya güncel olmayan bir grafik kartı sürücünüz varsa, oyununuzun performansını etkileyebilir. Grafik kartı sürücünüzün en son sürümünü yüklemeyi deneyin. Bu sorunu çözebilir.
Grafik kartı sürücünüzü güncellemenin farklı olası yolları vardır. Aygıt Yöneticisi, Windows Update ve hatta üçüncü taraf uygulamaları kullanabilirsiniz. Farklı seçenekleri kullanma konusunda size rehberlik edeceğiz.
Windows Update ile Grafik Kartı Sürücünüzü Güncelleyin
Microsoft, zaman zaman farklı aygıt sürücüleri için güncellemeler yayınlar. Windows Update yardımcı programı bu güncellemelere erişebilir ve bunları yükleyebilir.
Normalde araç bu güncellemeleri arka planda indirir ve kurar. Ancak, yeterli ve tutarlı bir İnternet bağlantısı gerektirir. Bazı durumlarda işlemi manuel olarak başlatmanız gerekebilir.
Aşağıdaki adımlar ne yapacağınız konusunda size rehberlik edecektir:
- Başlat düğmesine sağ tıklayıp Ayarlar'ı seçerek Ayarlar uygulamasını başlatın. Uygulamayı daha hızlı başlatmak istiyorsanız Windows + I klavye kombinasyonunu kullanabilirsiniz.
- Ayarlar ana ekranı göründükten sonra sayfanın en altına gidin ve Güncelleme ve Güvenlik etiketine tıklayın.
- Ardından, Güncelleme ve Güvenlik arayüzü göründüğünde “Güncellemeleri Kontrol Et” düğmesine tıklayın.
- İşletim sisteminiz güncelse bir sonraki düzeltmeye geçin. Değilse, Windows Update'in mevcut tüm güncellemeleri indirmesine izin verin. Şimdi İndir düğmesine tıklamanız gerekebilir.
- Güncellemeler indirildikten sonra, aracın bilgisayarınızı yeniden başlatmasına ve kurulumu gerçekleştirmesine izin vermek için Şimdi Yeniden Başlat düğmesine tıklayın.
- Bilgisayarınız normal şekilde açıldığında, sorunu kontrol etmek için oyunu başlatın.
Aygıt Yöneticisini Kullanarak Güncellemeleri Çalıştırın
Mevcut güncellemeler varsa, Aygıt Yöneticiniz bunları Microsoft sunucularında bulmanıza ve otomatik olarak yüklemenize yardımcı olabilir. Aygıt Yöneticiniz ile güncelleme yapmak için aşağıdaki adımları takip edebilirsiniz:
- Başlat düğmesine sağ tıklayın ve Hızlı Erişim menüsünde Aygıt Yöneticisi'ne tıklayın.
- Aygıt Yöneticisi penceresi göründükten sonra Görüntü Bağdaştırıcıları menüsüne gidin ve yanındaki oka tıklayın.
- Grafik kartınızı gördüğünüzde, sağ tıklayın ve içerik menüsünden Sürücüyü Güncelle'yi seçin.
- Ardından, “Güncellenmiş sürücü yazılımını otomatik olarak ara” seçeneğine tıklayın ve Windows'un ekran bağdaştırıcınızın en son sürücüsünü aramasına izin verin.
- İşletim sistemi, Microsoft tarafından serbest bırakıldıysa, sürücüyü otomatik olarak indirecek ve kuracaktır.
- İşlem tamamlandıktan sonra, bilgisayarınızı yeniden başlatın ve sorunu kontrol etmek için oyunu çalıştırın.
Sürücüyü Otomatik Olarak Güncelle
Auslogics Driver Updater gibi bir program kullanarak zamandan ve stresten tasarruf edebilirsiniz. Tüm güncelleme sürecini otomatikleştirir ve artık sisteminiz için doğru güncellemeyi bulmak ve kurmakla uğraşmanıza gerek kalmaz.
Bu seçeneğin artısı, sürücü sorunlarının tamamen sizin sorununuz olmaktan çıkmasıdır. Araç, sorunlu sürücüleri bulmak ve güncellenmiş sürümlerini yüklemek için yapılandırılmıştır. Başlamak için eski, eksik veya bozuk bir sürücünüz olduğunu fark etmemiş olabilirsiniz. Daha da iyisi, eski sürücünün bir yedeğini kaydetme seçeneğidir; bu, uyumluluk sorunlarınız varsa geri dönmenize olanak tanır.
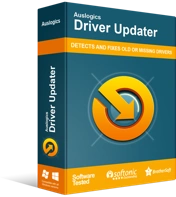
Sürücü Güncelleyici ile Bilgisayar Sorunlarını Çözün
Kararsız bilgisayar performansına genellikle güncel olmayan veya bozuk sürücüler neden olur. Auslogics Driver Updater, sürücü sorunlarını tanılar ve bilgisayarınızın daha sorunsuz çalışmasını sağlamak için eski sürücülerin tümünü bir kerede veya birer birer güncellemenize olanak tanır

Auslogics Driver Updater'ı kullanmak için şu adımları izleyin:
- Auslogics Driver Updater web sayfasına erişin.
- Web sayfası göründüğünde, İndir düğmesine tıklayın ve tarayıcınızdan yükleyiciyi kaydetmesini isteyin.
- Tarayıcınız dosyayı başarıyla indirdikten sonra Çalıştır (veya Aç) düğmesine tıklayın veya dosyayı kaydettiğiniz dizine gidin ve çift tıklayın.
- Kullanıcı Hesabı Denetimi iletişim kutusu açıldığında ve izin istediğinde Evet düğmesine tıklayın.
- Kurulum sihirbazı açıldığında, dil açılır menüsüne gidin ve araç için bir dil seçin.
- Kurulum Dizini kutusuna gidin ve programı nereye kurmak istediğinizi belirtin. Varsayılan klasörü kullanmanızı öneririz.
- Ardından, araçtan bir masaüstü simgesi oluşturmasını istemek için uygun onay kutularını kullanın – ya da oluşturma; uygulamanın her Windows başlangıcından sonra başlatılmasını isteyip istemediğinize karar verin; ve programın geliştiricilere anonim raporlar göndermesini isteyip istemediğinizi seçin.
- Tercihlerinizi girdikten sonra kurulum penceresinin en altına gidin ve kurulum işlemini başlatmak için “Kurmak için tıklayın” düğmesine tıklayın.
- Programın kurulumu tamamlandıktan sonra, otomatik olarak açılacak ve PC'nizde eksik, güncel olmayan ve bozuk sürücüler olup olmadığını kontrol etmeye başlayacaktır. Program kendi kendine başlamazsa, kısayoluna çift tıklayarak (eğer oluşturduysanız) veya başlat menüsünden manuel olarak başlatabilirsiniz. Aracı başlattığınızda, tarama işlemini başlatmak için Taramayı Başlat düğmesine tıklayın.
- Tarama tamamlandıktan sonra araç size sorunlu aygıt sürücülerinin bir listesini gösterecektir. Grafik kartınızda herhangi bir sorun olursa, o listede görünecektir.
- Kartınız için en son sürücüyü yüklemek için Güncelle düğmesine tıklayın ve aynı prosedürü diğer sürücüler için de uygulayabilirsiniz.
- Güncelleme işlemi tamamlandıktan sonra PC'nizi yeniden başlatın, ardından Gears Tactics'i başlatın ve kilitlenme sorununu kontrol edin.
Gears Taktiklerini Sistem Koruma Programınıza İstisna Olarak Dahil Edin
Virüsten koruma programınız oyununuzu bir güvenlik tehdidi olarak işaretleyebilir ve onu engellemeye ve hatta silmeye devam edebilir. Bu alışılmadık bir olasılık değil. Oyunu virüsten koruma programına bir istisna olarak eklerseniz, çökmesini önleyebilirsiniz.
Bilgisayarınızdaki sistem koruma programına bağlı olarak, bu özellik Hariç Tutulanlar, Beyaz Liste, Muafiyetler veya Güvenli Liste olarak adlandırılabilir. Temel olarak, isimleri belirtmek çoğunlukla kolaydır.
Nasıl yapacağınızdan emin değilseniz, Gears Tactics'in istisna olarak nasıl dahil edileceğine dair bir kılavuz bulmak için geliştiricinin web sitesine gidin.
Kullandığınız Koruma programı Windows Güvenlik uygulamasıysa aşağıdaki adımları kullanabilirsiniz:
- Ayarlar uygulamasını başlatmak için Başlat menüsüne gidin ve kullanıcı adınızın yanındaki dişli çarka tıklayın. Uygulamayı çağırmak için klavyenizi kullanarak Windows logosuna ve I tuşlarına aynı anda basın.
- Ayarlar uygulamasının ana ekranı göründüğünde, pencerenin altına gidin ve Güncelleme ve Güvenlik simgesine tıklayın.
- Güncelleme ve Güvenlik sayfası göründükten sonra, sol bölmeye gidin ve Windows Güvenliği'ne tıklayın.
- Sağ bölmeye geçin ve Koruma Alanları altında Virüs ve Tehdit Koruması'na tıklayın.
- Windows Güvenlik paketinin Virüs ve Tehdit Koruması sayfası şimdi görünecektir.
- Virüs ve Tehdit Koruması Ayarlarına ilerleyin ve Ayarları Yönet bağlantısını tıklayın.
- Virüs ve Tehdit Koruma Ayarları arayüzü göründükten sonra, Hariç Tutulanlar bölümüne gidin ve "İstisnalar ekle veya kaldır"ı tıklayın.
- Dışlamalar penceresi açıldığında “Dışlama ekle”yi tıklayın, ardından içerik menüsünden Klasör'ü seçin.
- Gözat iletişim penceresi göründüğünde, Gears Tactics'in kurulum klasörüne gidin ve onu seçin.
- Şimdi oyunun tekrar çalışıp çalışmadığını kontrol edin.
SLI'yi devre dışı bırak
NVIDIA, birden fazla video kartını bağlamak için Ölçeklenebilir Bağlantı Arabirimi (SLI) kullanır. PC'nizin oyun performansını artırmak için birden fazla ekran kartı taktıysanız, özellik açılabilir.
Çoğu oyun geliştiricisi, oyunlarını tek GPU'larla çalışacak şekilde tasarlar. Bu, özellikle birden fazla performanslı GPU'yu kurmanın yüksek maliyeti nedeniyle, birçok kullanıcı için normaldir.
Birden fazla GPU, Gears Tactics'i kötü etkileyebilir. GPU'ları bağlamak için herhangi bir teknoloji kullanıyorsanız, kapatın ve oyunu tek bir kartta başlatın. NVIDIA kontrol panelinde SLI'yi devre dışı bırakmak için aşağıdaki kılavuzu izleyin:
- Masaüstünüze sağ tıklayın ve içerik menüsünden NVIDIA Denetim Masası'nı seçin. Ayrıca görev çubuğunun en sağ köşesindeki sistem tepsisine gidebilir ve NVIDIA simgesine tıklayabilirsiniz.
- NVIDIA Kontrol Paneli açıldığında, sol bölmeye gidin ve 3D Ayarları altında “SLI Yapılandırmasını Ayarla” seçeneğine tıklayın.
- Ekranın sağ tarafına gidin ve “SLI teknolojisini kullanma” seçeneğini seçin.
- Şimdi, Uygula düğmesine tıklayın.
Gears Tactics'i Özel Grafik Kartınızda Çalıştırın
Gears Tactics'i her zaman özel grafik kartında çalıştırmak önemlidir. Çift grafik kartı kullanıyorsanız, biri özel, diğeri ise tümleşik GPU olacaktır. Bu, dizüstü bilgisayarlarda çok yaygındır. Çoğu zaman, enerji tasarrufu yapmak için Windows tüm uygulamaları tümleşik kartta başlatmaya zorlayabilir. Gears Tactics bu koşullar altında çökecektir.
Bu sorunu çözmek için NVIDIA kontrol panelini, Windows ayarlarını ve AMD Radeon ayarlarını kullanarak size yol göstereceğiz.
NVIDIA Kontrol Paneli
- Masaüstünüze sağ tıklayın ve içerik menüsünden NVIDIA Denetim Masası'nı seçin.
- NVIDIA Denetim Masası penceresi açıldıktan sonra, sol bölmeye gidin ve 3B Ayarları altında 3B Ayarlarını Yönet'e tıklayın.
- Ana pencereye gidin ve Global Ayarlar sekmesinde kalın.
- Tercih Edilen Grafik İşlemcisi açılır menüsüne tıklayın ve seçeneklerden Yüksek Performanslı NVIDIA İşlemci'yi seçin.
- Ardından, Program Ayarları sekmesine geçin.
- Özelleştirilecek Bir Program Seçin açılır menüsünü genişletin ve Gears Taktikleri'ne tıklayın.
- Oyun açılır menüde listelenmiyorsa, Ekle düğmesine tıklayın, ardından kurulum klasörüne gidin ve yürütülebilir dosyasına çift tıklayın.
- Oyunu ekleyip seçtikten sonra, “Bu program için tercih edilen grafik işlemcisini seçin” açılır menüsüne gidin ve Yüksek Performanslı NVIDIA İşlemci'yi seçin.
- Şimdi, Uygula düğmesine tıklayın ve kilitlenme sorununu kontrol etmek için Gears Tactics'i başlatın.
AMD Radeon Ayarlarını Kullanma
- Masaüstünüzün boş yüzeyine sağ tıklayın ve içerik menüsü göründüğünde AMD Radeon Ayarları'na tıklayın.
- AMD Radeon Ayarları göründükten sonra, pencerenin sağ üst köşesine gidin ve Sistem'e tıklayın.
- Sistem arayüzü göründüğünde, pencerenin sağ üst köşesine gidin ve bu sefer Değiştirilebilir Grafikler'e tıklayın.
- Değiştirilebilir Grafikler arayüzü göründüğünde Çalışan Uygulamalar görünümünü göreceksiniz.
- Bu sayfada Gears Tactics'i görmüyorsanız, pencerenin sağ üst köşesine gidin ve Değiştirilebilir Grafikler altında Çalışan Uygulamalar'a tıklayın.
- Ardından, AMD Radeon Ayarlarının algılayabileceği tüm programları görüntülemek için Yüklü Profilli Uygulamalar'a tıklayın.
- Gears Tactics'i bulun, okuna tıklayın ve ardından Yüksek Performans'ı seçin.
- Oyun hala bu görünümde görünmüyorsa, manuel olarak eklemeniz gerekir. Pencerenin sağ üst köşesine gidin ve Gözat'a tıklayın.
- Gözat iletişim penceresi açıldığında, Gears Tactics kurulum klasörüne gidin ve EXE dosyasına çift tıklayın.
- Artık oyunun Değiştirilebilir Grafik modunu Yüksek Performans olarak değiştirebilirsiniz.
Ayarlar Uygulamasını Kullanma
- Ayarlar uygulamasını çağırmak için Windows + I klavye kombinasyonunu kullanın.
- Windows Ayarlarının ana ekranı göründükten sonra, Sistem simgesine tıklayın.
- Sistem arayüzü göründüğünde, Ekran sekmesinin en altına gidin ve Grafik Ayarları bağlantısını tıklayın.
- Grafik Ayarları ekranı açıldıktan sonra, "Tercihini belirlemek için bir uygulama seçin" açılır menüsüne gidin ve Klasik Uygulama'yı seçin.
- Ardından, menünün altındaki Gözat düğmesine tıklayın.
- Gözat iletişim kutusu göründükten sonra, Gears Tactics'in kurulum klasörüne gidin ve EXE dosyasına çift tıklayın.
- Oyunun simgesi Grafik Ayarları ekranında göründüğünde, üzerine tıklayın, ardından Seçenekler düğmesine tıklayın.
- Her iki GPU'nun ayrıntılarını görüntüleyen Grafik Özellikleri iletişim kutusu şimdi görünecektir. Entegre kartınız Güç Tasarruflu GPU'dur ve özel kartınız Yüksek Performanslı GPU'dur.
- Yüksek Performans için radyo düğmesine tıklayın ve Kaydet'e tıklayın.
Çözüm
Bu noktada, Gears Tactics oyununuzda büyük olasılıkla daha fazla çökme yaşamayacaksınız. Artık oyunda bir taktik dehası olarak hayattan zevk alacağınızdan oldukça eminiz. Bunun sizin için nasıl gittiğine dair bize geri bildirimde bulunmak veya sorularınızı sormak için aşağıdaki yorum bölümünü kullanabilirsiniz.

Auslogics BoostSpeed ile PC Sorunlarını Çözün
BoostSpeed, PC'nizi temizlemenin ve optimize etmenin yanı sıra gizliliği korur, donanım sorunlarını teşhis eder, hızı artırmak için ipuçları sunar ve çoğu PC bakım ve servis ihtiyacını karşılamak için 20'den fazla araç sağlar.
Bonus İpucu: Sorunsuz ve çok daha iyi bir oyunun keyfini çıkarmak için Auslogics BoostSpeed'i yükleyin. Sisteminizi yavaşlatan unsurları ortadan kaldırarak performansını artıran bir araçtır. Windows 10 ve diğer Windows sürümleriyle mükemmel çalışır.
