Windows 11'de Çalışmayan Realtek Ses Konsolunu Düzeltme
Yayınlanan: 2022-02-03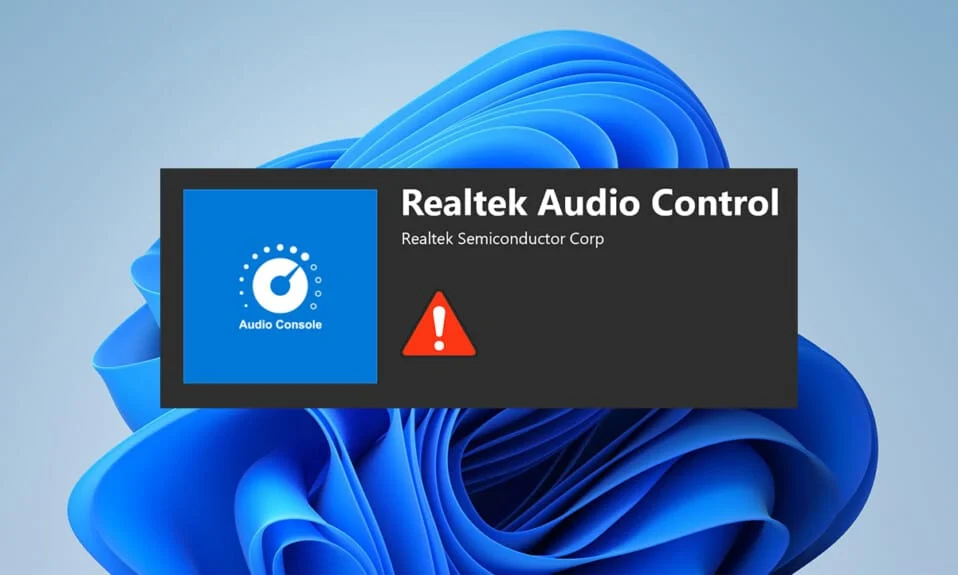
Windows 11, dünya çapında birçok hata ve hata ile Ekim 2021'de piyasaya sürüldü. Bu, en çok yeni işletim sisteminde, özellikle de hala test aşamasında olan sürücülerde belirgindir. Son zamanlarda birçok kullanıcı, Realtek ses konsolunun Windows 11'de kulaklık sanallaştırma, kulaklık, hoparlör ve bu tür diğer cihazlar için ses yüksekliği eşitleme vb. gibi sesleri iyileştirmediğinden şikayet ediyor. Bu nedenle bugün, Windows 11'de çalışmayan Realtek ses konsolunu düzeltmenize yardımcı olacak mükemmel bir kılavuz getiriyoruz.
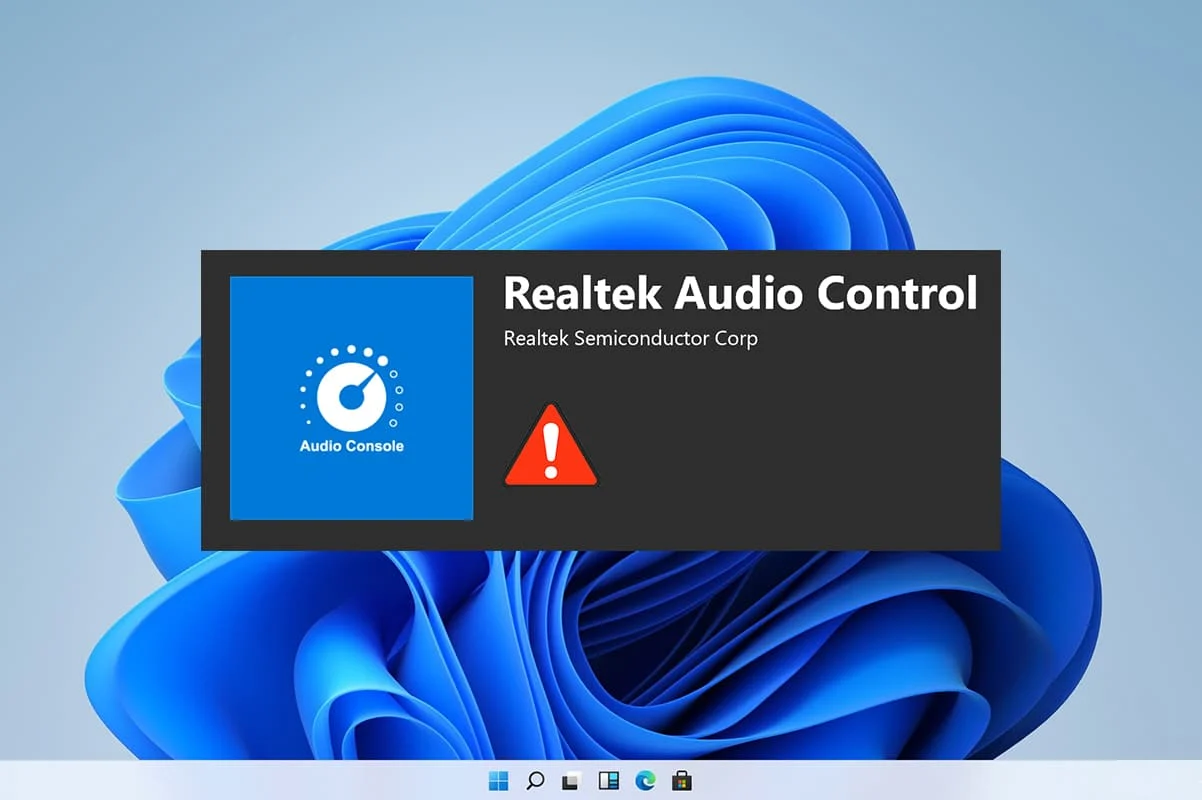
İçindekiler
- Windows 11'de Çalışmıyor Realtek Ses Konsolu Nasıl Onarılır
- Yöntem 1: Temel Donanım Sorun Giderme
- Yöntem 2: Ses Çalma Sorun Gidericisini Çalıştırın
- Yöntem 3: Varsayılan Ses Aygıtını Ayarla
- Yöntem 4: Ses Çıkışını Doğrulayın
- Yöntem 5: Realtek Ses Aygıtı Biçimini Değiştir
- Yöntem 6: Ses Hizmetini Yeniden Yükleyin
- Yöntem 7: Ses Sürücüsünü Güncelleyin
- Yöntem 8: Ses Sürücüsünü Yeniden Yükleyin
- Yöntem 9: Sistem Geri Yükleme gerçekleştirin
Windows 11'de Çalışmıyor Realtek Ses Konsolu Nasıl Onarılır
Realtek Audio konsolunun çalışmaması sorunu, insanlar Windows 11'e yükselttikten ve Windows 10'da orada olmadıklarından sonra arttı. Microsoft, sürekli olarak Windows 11'i geliştirmek için çalışıyor ve son sürüm, ilk sürümlere kıyasla daha fazla kararlılık elde etti. Ancak yine de bahsedilen sorunla karşılaşabilirsiniz. Realtek ses konsolunda sorunlara yol açabilecek pek çok neden olabilir, senaryo hakkında fikir edinmeniz için bu tür birkaç neden aşağıda listelenmiştir;
- Hasarlı çevre birimleri veya eski cihazlar
- Cihazla bağlantı sorunları, hasarlı kablo telleri
- Belirli aygıt için bozuk veya güncel olmayan sürücüler
- Arka plan sürecine müdahale eden istenmeyen bir uygulamanın varlığı nedeniyle yanlış yönetilen ses ayarları veya sürücü kurulumunda kesinti
- Sistemin kabin ucundaki gevşek bağlantı devreyi tamamlayamıyor.
- Yanlış bağlantı noktalarına yanlış takılmış kablolar
Genellikle, bu nedenlerden biri, Realtek ses konsolunun Windows 11'de düzgün çalışmamasına neden olabilir. Bunları düzeltmek için, yöntemlerle ilerleyelim
Yöntem 1: Temel Donanım Sorun Giderme
En temelden başlamak için, taktığınız cihazların bağlantısını kontrol edin. Bunu yapmak için verilen noktaları izleyin.
- Sisteminizin kabinine veya dock panosuna gidin ve bağlantıların düzgün yapılıp yapılmadığını kontrol edin .
- Kabloyu çözüp yeniden bağlayın, öyleyse kabloları zorluyor olabilir.
- Ayrıca, rahat işitme deneyimleri için sistemi optimize etmek için bazı uygulamalar tarafından yapılan sessiz veya düşük seviyeli ses durumunda sisteminizi kontrol edin .
- Doğrulamak için aygıtın fişten çekilmesi ve yeniden bağlanması da gerçekleştirilmelidir.
Bu yöntem, çevre birimlerinin bağlantısıyla ilgili temel sorunları çözebilir, ancak durum böyle değilse, sonraki yönteme geçin.
Yöntem 2: Ses Çalma Sorun Gidericisini Çalıştırın
Seste sorun giderme bazen sistemdeki sesle ilgili tüm kalıcı sorunları çözebilir. Bunları denemek için şu adımları izleyin:
1. Ara simgesine tıklayın, sorun giderme ayarları yazın ve Aç'a tıklayın.
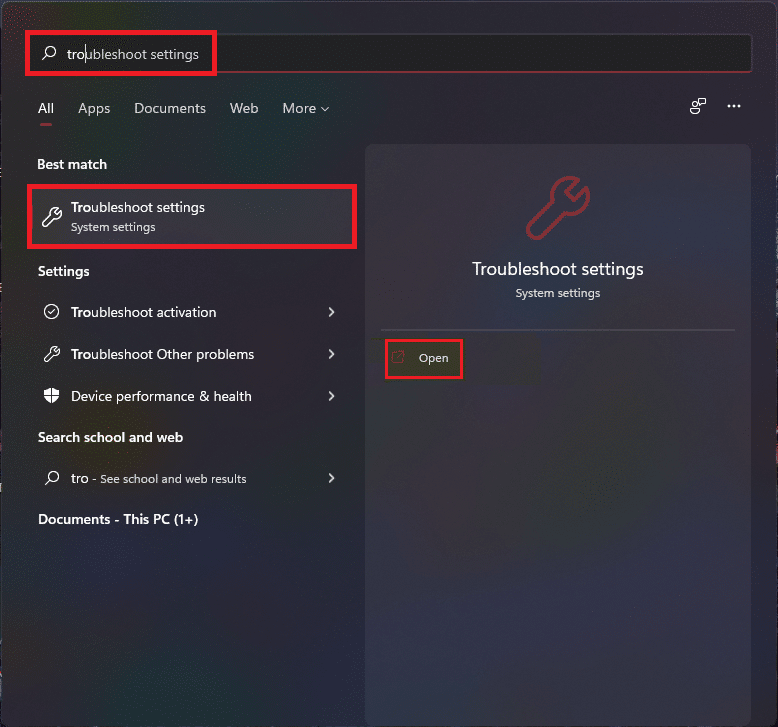
2. Burada, Sorun Giderme seçenekleri altındaki Diğer sorun gidericilere tıklayın.
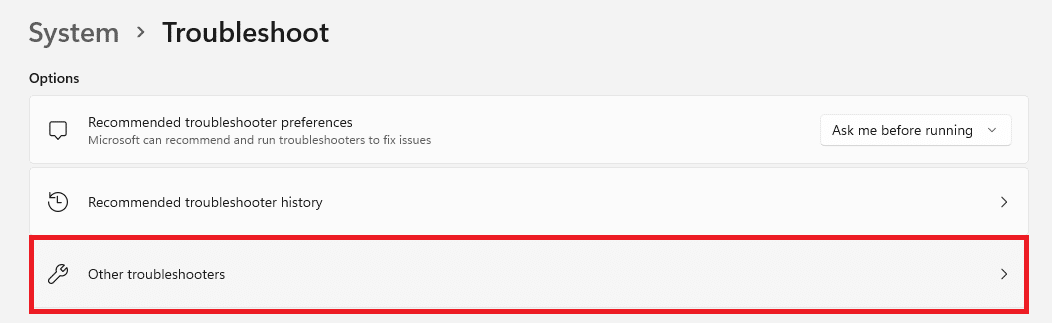
3. Ses Çalma'yı bulun ve sorun gidericiyi başlatmak için sağdaki Çalıştır'a tıklayın.
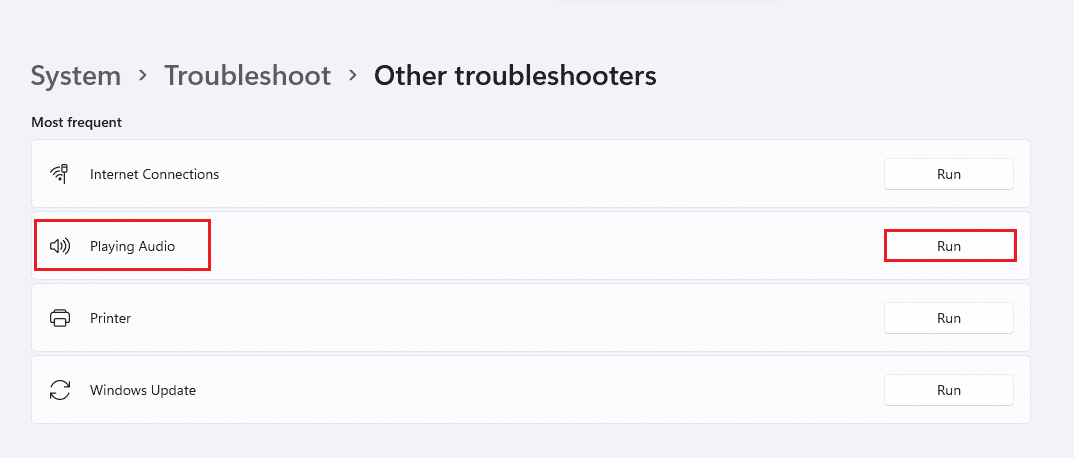
4. Şimdi Realtek ses cihazını seçin ve İleri düğmesine tıklayın.
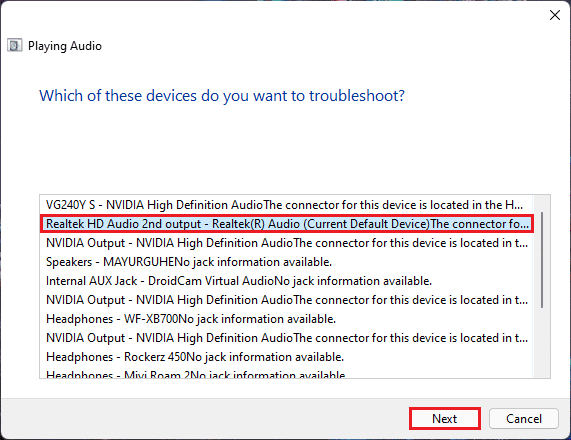
5. Sorun gidericinin sorunları algılamasını bekleyin .
6. Sorun giderici tarafından belirtilen şekilde herhangi bir sorun varsa düzeltmeyi uygulayın .
7. Değişiklikleri yaptıktan sonra bilgisayarı yeniden başlatın .
Ses konsolunuzu açın ve sesi kontrol etmek için ayarlarınızı seçerek Realtek ses konsolunun çalışmama sorununun çözülüp çözülmediğini kontrol edin.
Ayrıca Okuyun: Windows 11'de Düşük Mikrofon Sesini Düzeltme
Yöntem 3: Varsayılan Ses Aygıtını Ayarla
Birden çok ses aygıtı bazen hatalı davranışlara yol açabilir ve bu nedenle Realtek ses konsolunun sesi geliştirmemesine neden olabilir. Spesifik ses giriş/çıkışınızı sisteminiz için varsayılan bir cihaz olarak ayarlamak için bu adımları izleyin.
1. Görev çubuğu taşması bölümündeki hoparlör simgesine sağ tıklayın ve aşağıda gösterildiği gibi Ses ayarları öğesini seçin.
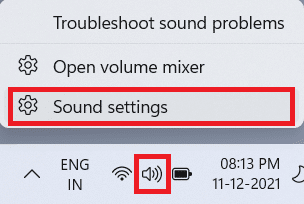
2. Gelişmiş bölümü altında Diğer ses ayarları'na tıklayın.
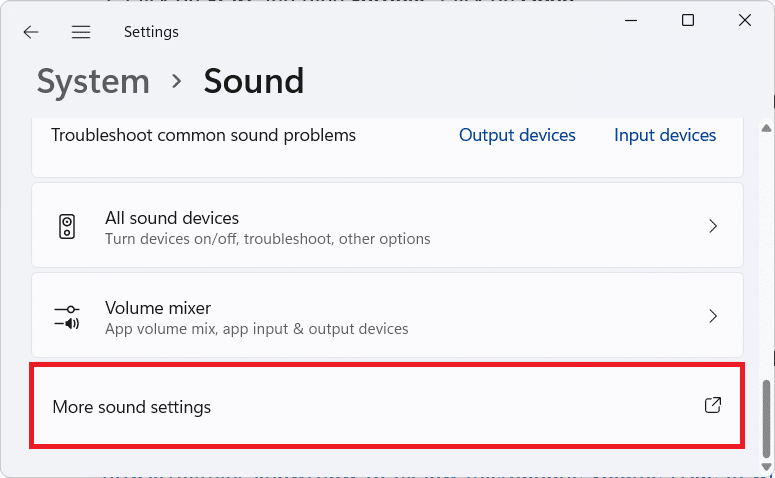
3. Ses penceresindeki Oynatma sekmesine tıklayın.
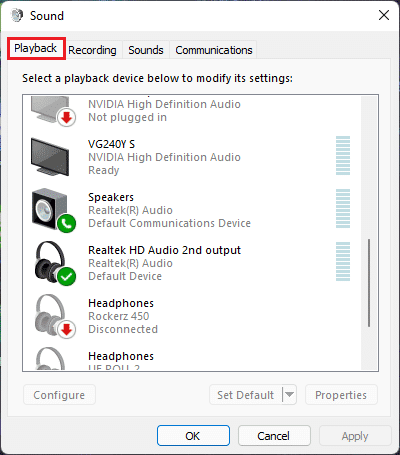
4. Listede Realtek ses aygıtını bulun, üzerine tıklayın ve aşağıdaki Varsayılan seçenekleri ayarla'yı seçin.
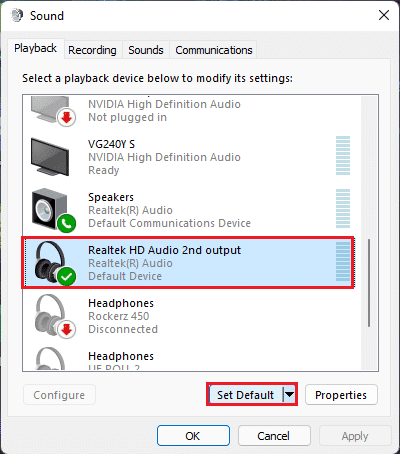
5. Değişiklikleri kaydetmek ve pencereyi kapatmak için Uygula > Tamam'a tıklayın.
Konsolu açın, istediğiniz ayarları yapın ve bu sabit Realtek ses konsolu sesi iyileştirmiyorsa sesi de kontrol edin. Bu çözülmediyse, sonraki yönteme geçin.
Yöntem 4: Ses Çıkışını Doğrulayın
Bu kulağa saçma gelebilir, ancak birden fazla ses çıkışının bağlı olması durumunda doğru ses çıkışının onaylanması eşit derecede önemli olabilir. Bazen, bu küçük ayrıntıları gözden kaçırarak ses cihazını optimize etmeye yönelik tekrarlanan başarısız girişimler, sizi istenen ses çıkışlarına götürmeden saatlerce şaşırmanızı sağlar. Bunu doğrulamak için,
1. Arama simgesine tıklayın, Realtek ses konsolu yazın ve Aç'a tıklayın.
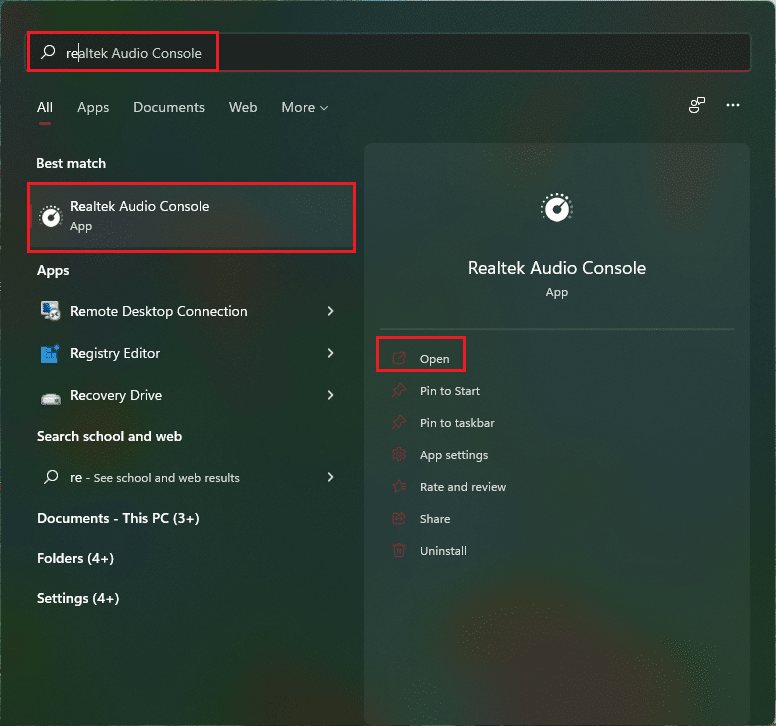
2. Sol bölmede, listelenen cihazlardan Realtek HD Audio çıkışına tıklayın.
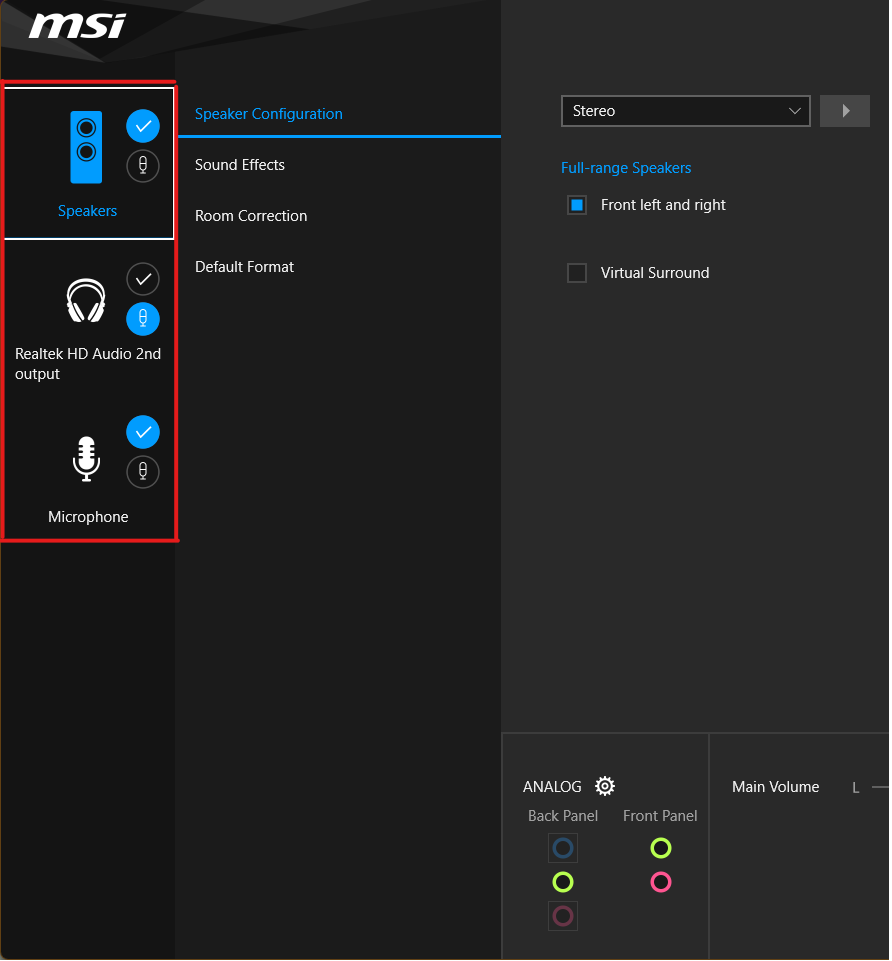
3. Şimdi cihaz için istediğiniz ses değişikliklerini yapın ve uygulamayı kapatın.
4. Ardından, konsolda istediğiniz ayarları seçtikten sonra rastgele bir müzik çalın ve sorunun devam edip etmediğini kontrol edin. Bu işe yaramadıysa, sonraki yönteme geçin.
Ayrıca Okuyun: Klavye Kısayolunu Kullanarak Windows 11 Kamera ve Mikrofon Nasıl Kapatılır
Yöntem 5: Realtek Ses Aygıtı Biçimini Değiştir
Bu sorunu gidermek için Windows'ta bulunan en iyi stüdyo kalitesi seçilerek ses çıkışı için ses kalitesinin iyileştirilmesi önerilebilir. Bunu yapmak için şu basit adımları izleyin:
1. Yöntem 3'te gösterildiği gibi Ses ayarları > Diğer ses ayarları > Ses penceresi'ne gidin.
2. Realtek ses aygıtına sağ tıklayın ve Özellikler'i seçin.
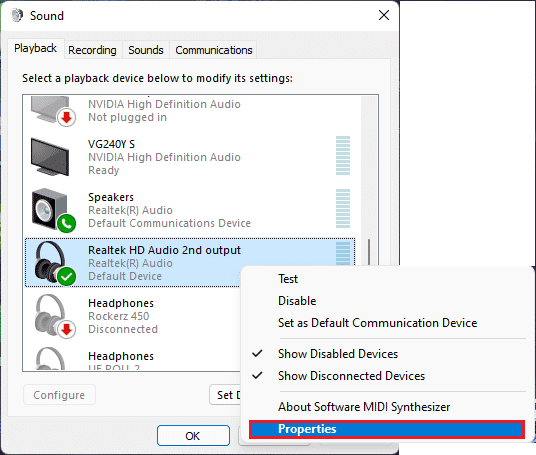
3. Gelişmiş sekmesine tıklayın ve Varsayılan biçim altındaki açılır menüyü seçin.
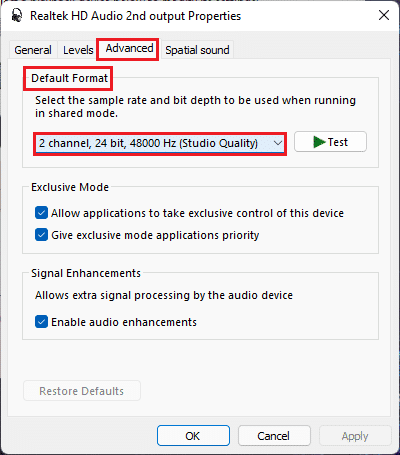
4. Ardından, açılır seçeneklerden 2 kanal, 24 bit, 192000 Hz (Stüdyo Kalitesi) öğesini seçin.
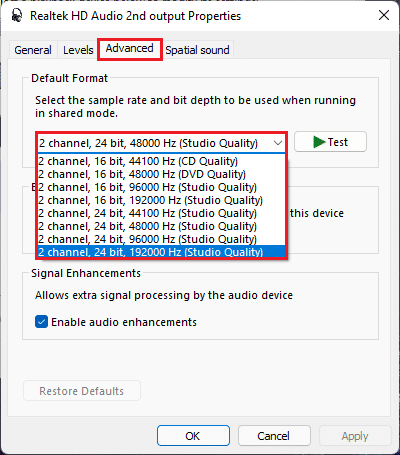
5. Değişiklikleri kaydetmek için Uygula > Tamam'a tıklayın.
Ses konsolundaki ayarları kontrol edin ve Realtek ses konsolunun sesi iyileştirmediğini kontrol etmek için herhangi bir sesi çalın.
Yöntem 6: Ses Hizmetini Yeniden Yükleyin
Realtek ses konsolunun Windows 11 sorununda sesi iyileştirmemesini düzeltmek için ses hizmetini yeniden yükleme adımları.

1. Ara simgesine tıklayın, hizmetler yazın ve Aç'a tıklayın.
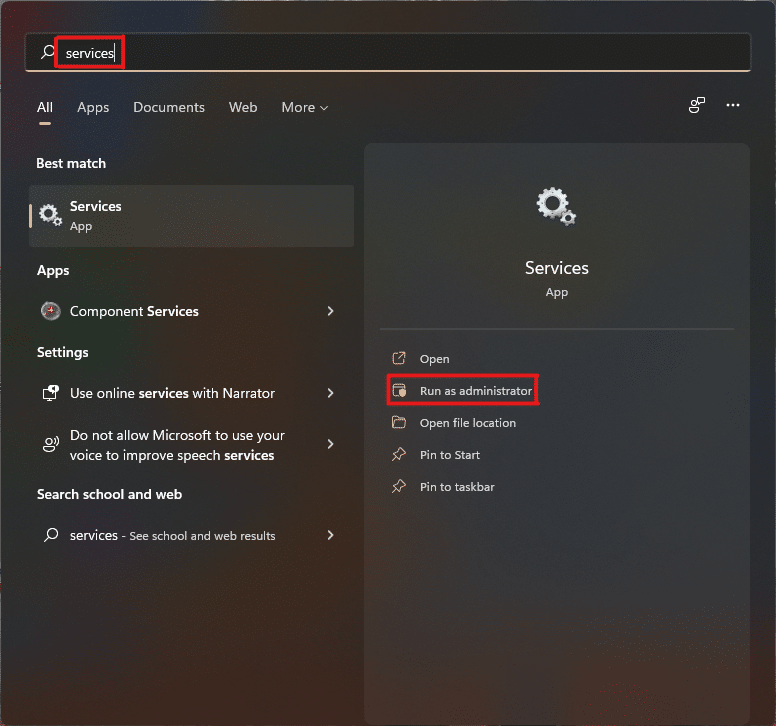
2. Hizmetler penceresinde, Windows Ses hizmetini bulmak için ön taraftaki listeyi aşağı kaydırın ve Durum sekmesini kontrol edin .
3 A. Durum sekmesinde Durduruldu yazıyorsa, Windows Ses bölümündeki Başlat seçeneğine tıklayın.
3B. Durum sekmesi Çalışıyor diyorsa, aşağıdaki resimde vurgulandığı gibi Yeniden Başlat seçeneğine tıklayın.
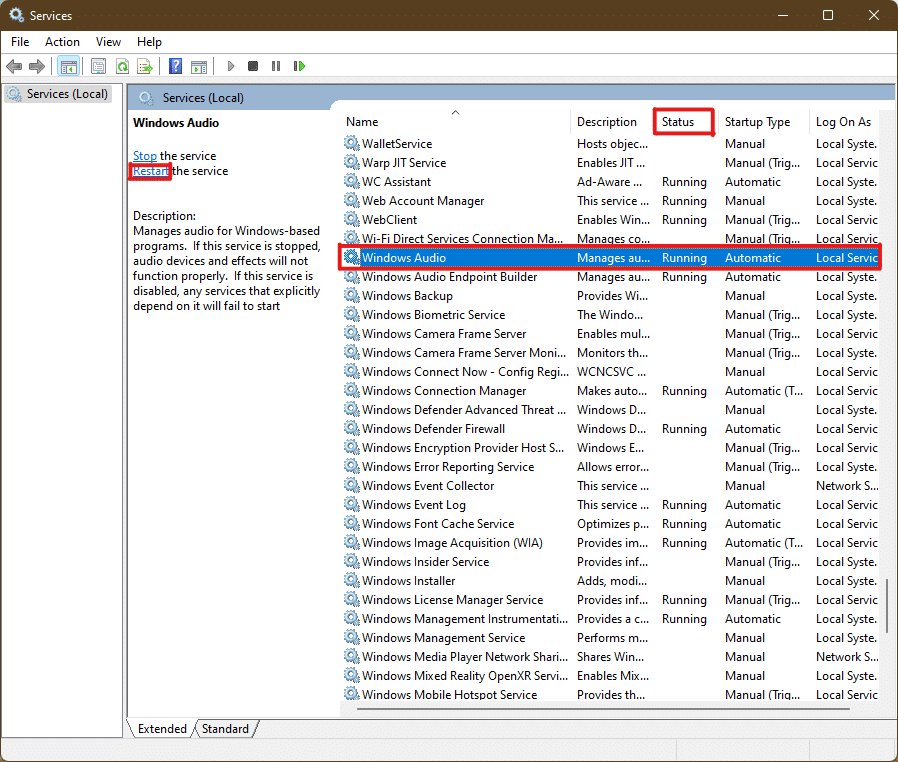
4. Şimdi, yukarıdaki adımları tekrarlayarak aşağıdaki hizmetleri de yeniden başlatın .
- Windows Ses Uç Noktası Oluşturucu
- Uzaktan Prosedür Çağrısı
Ayrıca Okuyun: Spotify'ın Windows 11'de Açılışta Açılmasını Durdurmanın 3 Yolu
Yöntem 7: Ses Sürücüsünü Güncelleyin
Ses sürücüsü için bekleyen bir güncelleme, onunla ilgili diğer uygulamaların daha fazla çalışmasını kısıtlayacaktır. Bunu kontrol etmek için şu adımları izleyin:
1. Ara simgesine tıklayın, aygıt yöneticisi yazın ve Aç'a tıklayın.

2. Yüklü sürücüleri genişletmek ve görüntülemek için Ses girişleri ve çıkışları üzerine çift tıklayın.
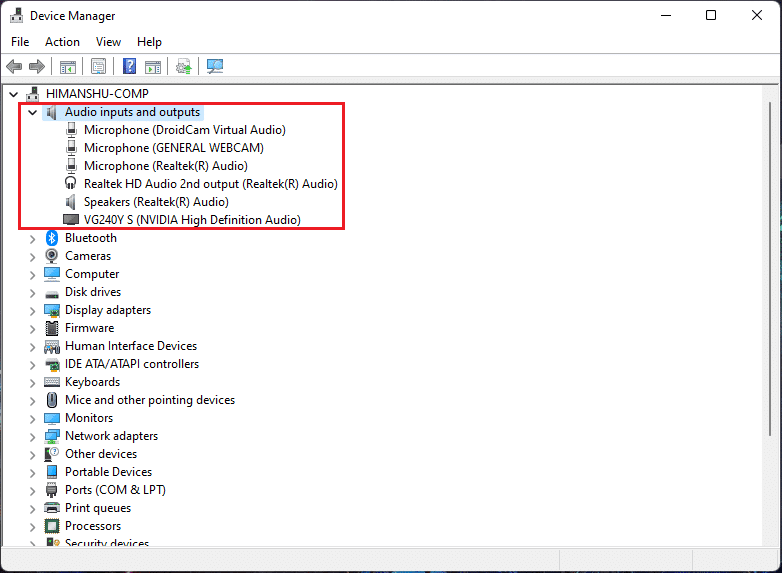
3. Ses sürücünüze sağ tıklayın ve Sürücüyü güncelle seçeneğini seçin.
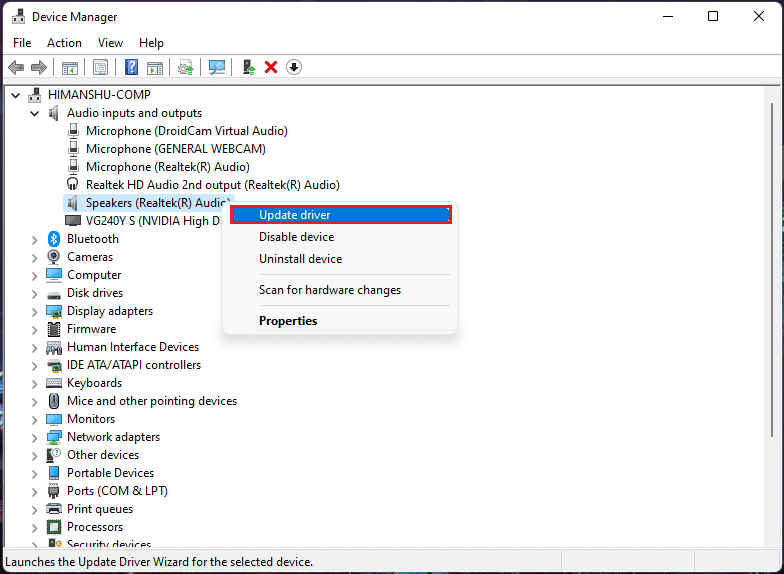
4. Sürücüyü otomatik olarak indirip güncellemek için Sürücüleri otomatik olarak ara'ya tıklayın.
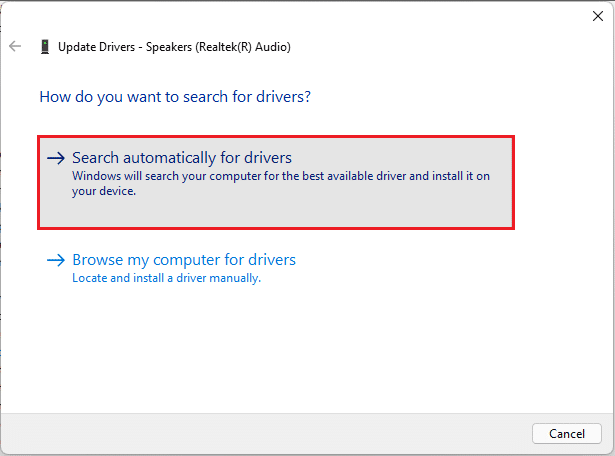
5A. Herhangi bir güncelleme varsa, Windows bunları indirip yükleyecektir .
5B. Sürücünüz güncellenirse , Aygıtınız için en iyi sürücüler zaten yüklendi mesajını alırsınız. Windows Update seçeneğinde güncellenmiş sürücüleri ara seçeneğine tıklayın.
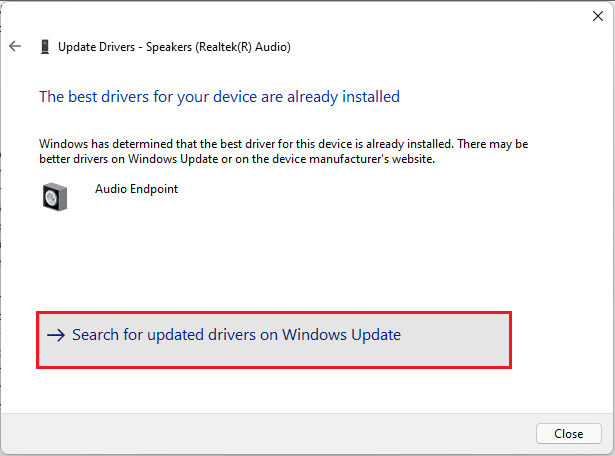
6. Ardından, Windows Update menüsünün sağ bölmesinde Gelişmiş seçenekler'i seçin.
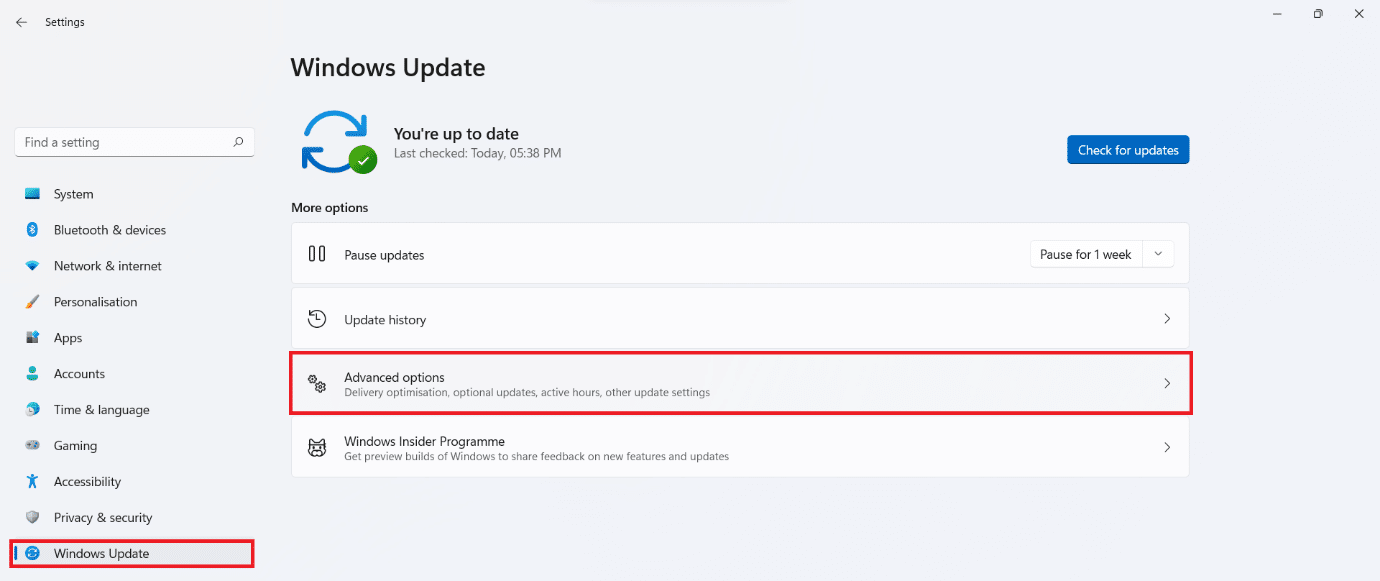
7. Ek seçenekler altındaki İsteğe bağlı güncellemeler seçeneğine tıklayın.

8. Mevcut güncellemeler varsa, burada listelenecektir. Ses sürücüsü güncellemesini bulun ve yanındaki kutuyu işaretleyin.
9. Ardından, İndir ve kur seçeneğine tıklayın.
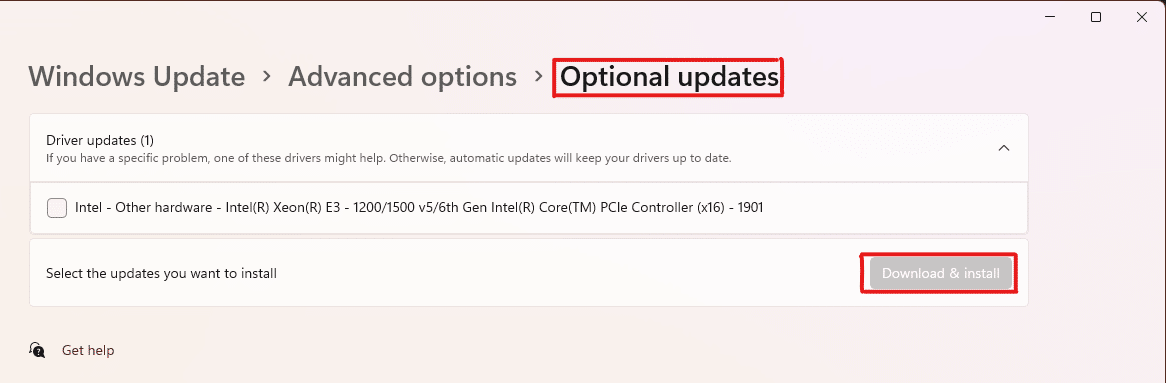
10. Son olarak, güncellemeleri yükledikten sonra bilgisayarınızı yeniden başlatın .
Yöntem 8: Ses Sürücüsünü Yeniden Yükleyin
Tüm bu yöntemler işe yaramadıysa, sorun yüklü sürücüler olabilir ve yeniden yükleme, Realtek ses konsolunun Windows 11'de sesi iyileştirmeme sorununu çözebilir. Bunu yapmak için şu adımları izleyin:
1. Ara simgesine tıklayın, aygıt yöneticisi yazın ve Aç'a tıklayın.

2. Aygıt yöneticisi penceresinde, genişletmek için Ses girişleri ve çıkışları üzerine çift tıklayın.
3. Ses sürücüsüne sağ tıklayın ve içerik menüsünden Cihazı kaldır'a tıklayın.
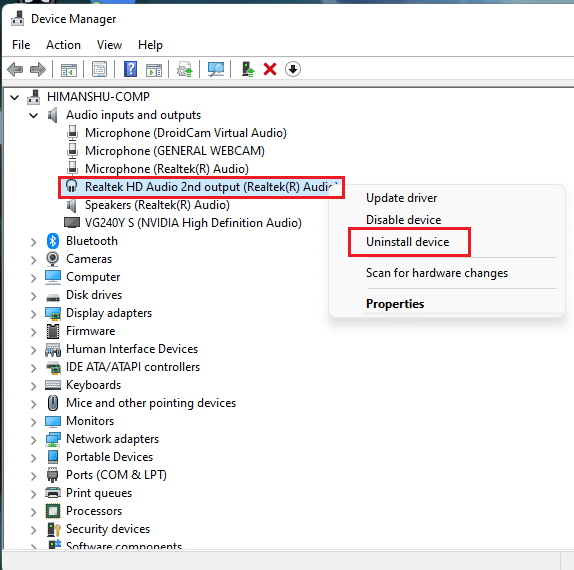
4. Aygıtı Kaldır onay isteminde Kaldır öğesine tıklayın.
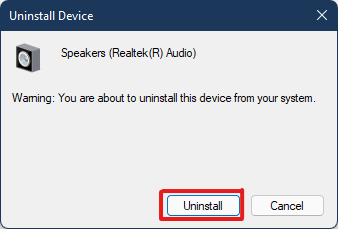
5. Ardından, bilgisayarınızı yeniden başlatın .
6. Resmi web sitesinden en son Realtek ses sürücüsünü indirin.
Not: Sisteminiz için uyumlu sürücüyü Intel Sürücü ve Destek Yardımcısı sayfasından da seçebilirsiniz.
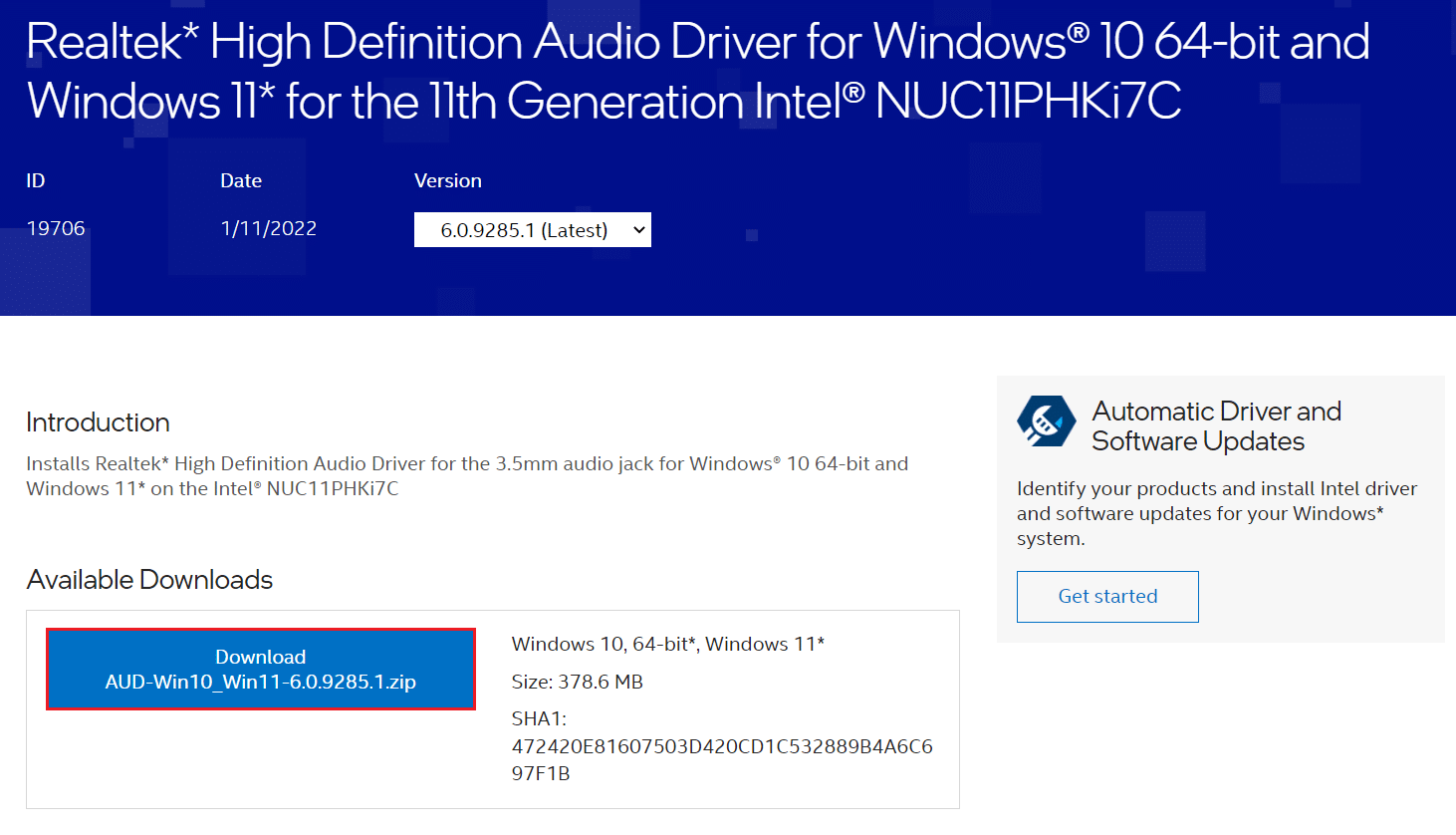
7. Sürücü kurulum dosyasını indirdiğiniz konuma gidin.
8A. İndirilen dosyanın yürütülebilir olması durumunda, .exe dosyasına çift tıklayın ve Windows 11'e Realtek ses sürücüsünü yüklemek için ekrandaki talimatları izleyin.
8B. İndirilen dosya .zip veya .rar gibi biçimlerdeyse, 7Zip veya WinRAR gibi bir arşiv çıkarma uygulaması kullanın. Arşivin içeriğini çıkardıktan sonra yürütülebilir kurulum dosyasına çift tıklayın ve sürücüyü yükleyin.
Şimdi, Realtek ses konsolunun çalışıp çalışmadığını kontrol edin.
Ayrıca Okuyun: Windows 11 Web Kamerasının Çalışmaması Nasıl Onarılır
Yöntem 9: Sistem Geri Yükleme gerçekleştirin
Yukarıdaki yöntemlerden hiçbiri, Realtek ses konsolunun Windows 11'de çalışmamasını düzeltmezse. Ardından, sisteminizi sorunun olmadığı zamana geri yüklemelisiniz. Sistem yeniden yüklemesi gerçekleştirmek için bu adımları izleyin.
1. Ara simgesine tıklayın, Denetim Masası yazın ve Aç'a tıklayın.
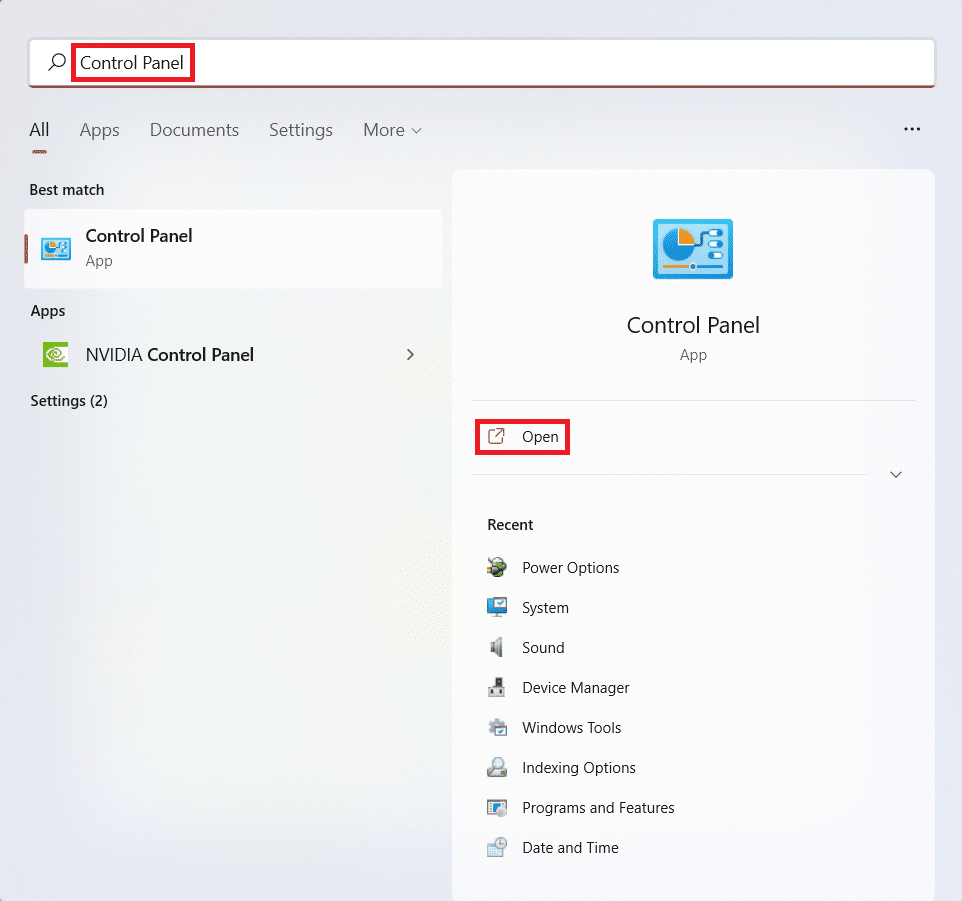
2. Görüntüleme ölçütü: > Büyük simgeler ve gösterildiği gibi Kurtarma seçeneğine tıklayın.
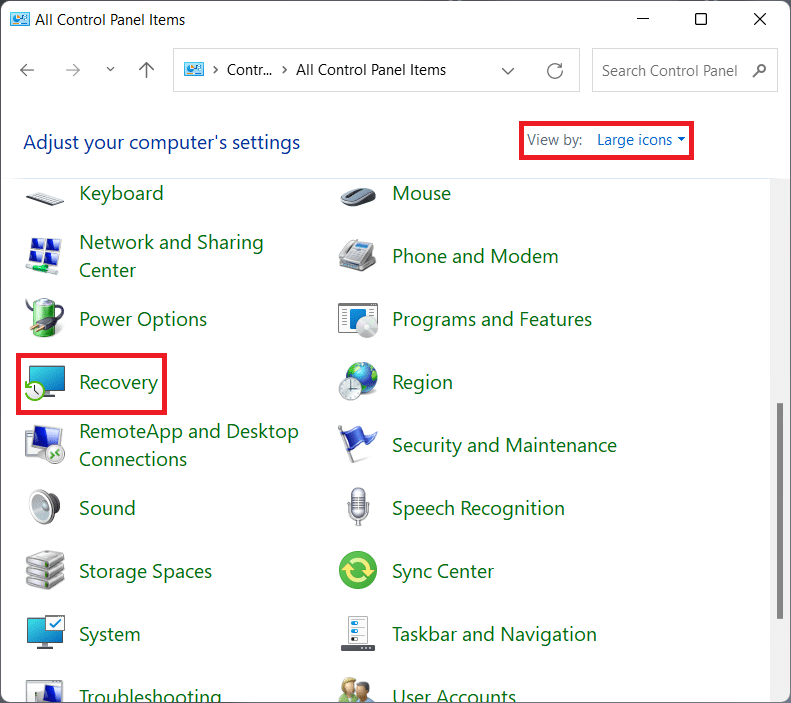
3. Ardından, Sistem Geri Yüklemeyi Aç seçeneğine tıklayın.
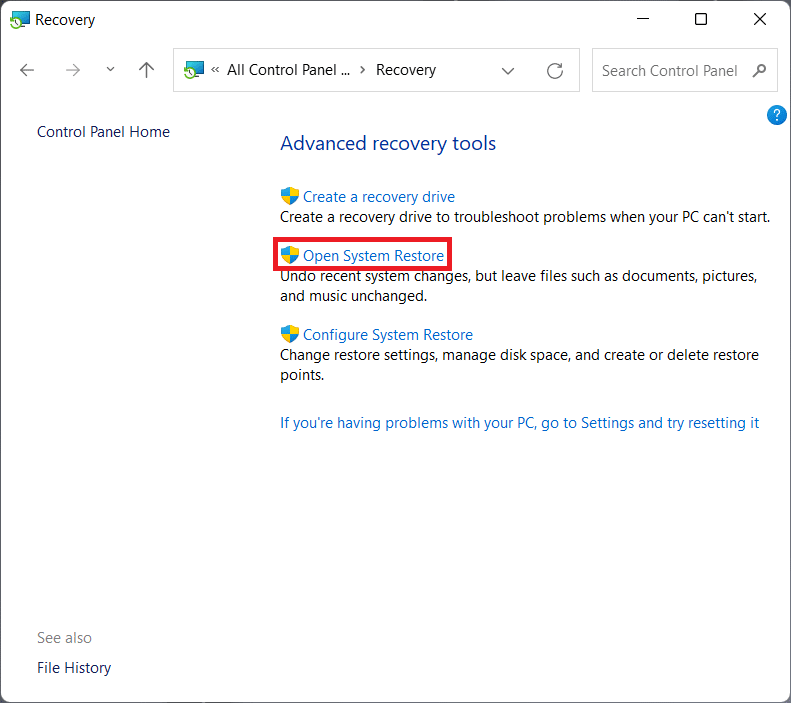
4A. Şimdi, Önerilen geri yükleme'yi seçin ve Sistem Geri Yükleme penceresinde İleri'yi seçin. Ve İleri'ye tıklayın.
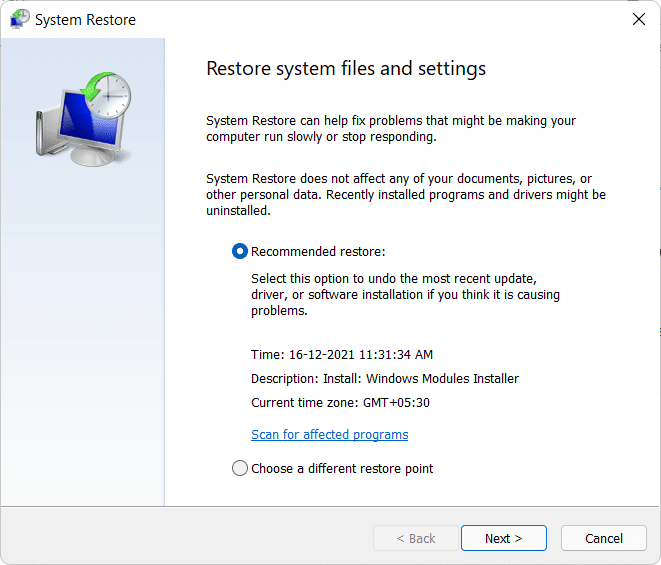
4B. Alternatif olarak, manuel olarak farklı bir geri yükleme noktası seçebilirsiniz . Ardından, bilgisayarınızı sorunla karşılaşmadığınız bir noktaya geri yüklemek için en son geri yükleme noktasını seçin. İleri'ye tıklayın.
Not: Bilgisayarı önceden ayarlanmış geri yükleme noktasına geri yükleyerek etkilenecek uygulamaların listesini görmek için Etkilenen programları tara'ya tıklayabilirsiniz. Yeni açılan pencereyi kapatmak için Kapat'a tıklayın.
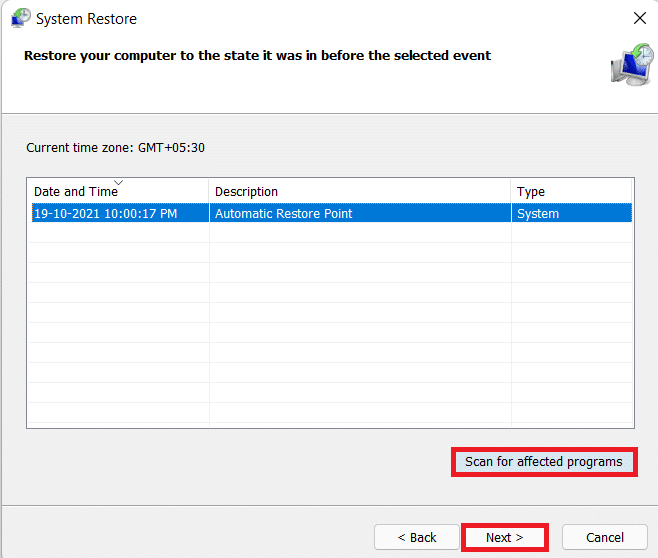
5. Son olarak, Sistem Geri Yüklemeyi başlatmak için Bitir'e tıklayın.
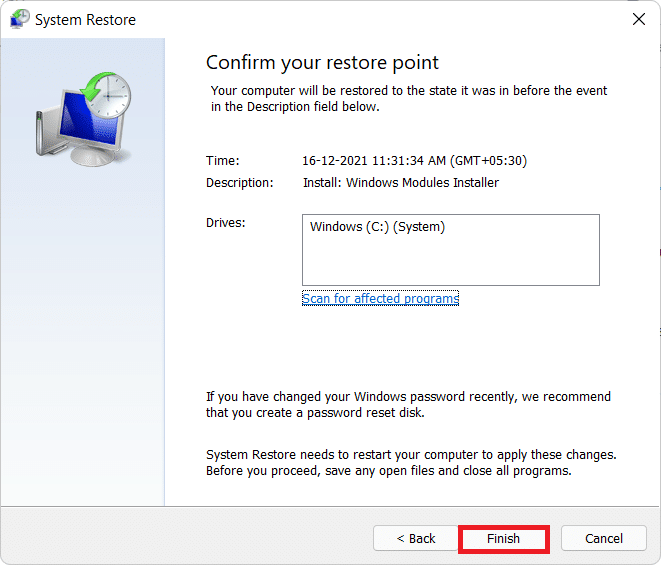
Önerilen:
- Firefox Sayfaları Yüklemiyor Nasıl Onarılır
- Birinin Amazon İstek Listesini Nasıl Bulunur?
- Windows 11'de Ses Buzzing Nasıl Onarılır
- Windows 11'de Geri Yükleme Noktası Bağlam Menüsü Nasıl Oluşturulur
Bu makaleyle, Windows 11'de çalışmayan Realtek ses konsolunu düzeltebildiğinizi umuyoruz. Bu yöntemlerden birkaçı sorun için uygundur, aşağıdaki yorum bölümünde bu yöntemlerden hangisinin sizin için işe yaradığını ve başka sorularınız olup olmadığını bize bildirin.
