Windows 10 PC'de PUBG Ses Sorununu Düzeltin
Yayınlanan: 2022-08-12
PUBG'de ses ve mükemmel ses kurulumu, ister Mobil ister Windows PC'de oynuyor olun, tavuk yemeği kazanmak için önemli bir faktördür. Ayak seslerinizi duyamıyorsanız, düşmanınızın nereden geldiğini veya rakiplerinizin silah seslerini bilemezsiniz. Şüphesiz, ses PUBG gibi oyunlar için çok önemli bir faktördür. Ancak, birkaç kullanıcı, oyundayken herhangi bir ses duyamayacağınız PUBG ses sorunu PC'sinden şikayet ediyor. Diğer birkaç kullanıcı, sesin PUBG dışında her yerde mükemmel çalıştığından şikayet ediyor. Bu sorunlardan herhangi biriyle karşı karşıyaysanız, bu kılavuz PUBG sesinin Windows 10'da çalışmamasını düzeltmenize yardımcı olacaktır. Öyleyse okumaya devam edin!

İçindekiler
- Windows 10 PC'de PUBG Ses Sorunu Nasıl Onarılır
- Yöntem 1: Temel Sorun Giderme Yöntemleri
- Yöntem 2: Varsayılan Ses Aygıtını Ayarla
- Yöntem 3: PUBG'yi Yönetici Olarak Çalıştırın
- Yöntem 4: Ses Sorun Gidericisini Çalıştırın
- Yöntem 5: Ses Kullanan Diğer Programları Kapatın
- Yöntem 6: PUBG'nin Yakınlığını Değiştirin
- Yöntem 7: PUBG için Ses Erişimine İzin Ver
- Yöntem 8: Ses Kartını Yeniden Etkinleştir
- Yöntem 9: Ses Hizmetlerini Yeniden Başlatın
- Yöntem 10: Ses Geliştirmelerini Devre Dışı Bırak
- Yöntem 11: Oyun Dosyalarının Bütünlüğünü Doğrulayın (Steam'de)
- Yöntem 12: Ses Sürücülerini Güncelleyin veya Geri Alın
- Yöntem 13: Ses Sürücülerini Yeniden Yükleyin
- Yöntem 14: Steam İstemcisini ve PUBG'yi Güncelleyin
- Yöntem 15: PUBG'yi Yeniden Yükleyin
Windows 10 PC'de PUBG Ses Sorunu Nasıl Onarılır
PUBG oyununuzun keyfini çıkarırken Windows 10'da çalışan PUBG sesiyle karşılaşıyorsanız, bunun en olası nedeni uyumsuz ses ayarlarından kaynaklanmaktadır. İşte PUBG oyununun ses sorunlarına katkıda bulunan bazı yaygın nedenler.
- Ses kapatılabilir veya çok düşük olabilir.
- Ses geliştirme özellikleri PC'de etkinleştirilmiştir.
- PC'nizdeki diğer uygulamalar ses kullanıyor.
- Bilgisayarlarda güncel olmayan ses sürücüleri.
- Hasarlı kablolar, fişler ve hoparlörler.
- Mikrofon kullanma erişimi verilmez.
- Eski Windows İşletim Sistemi ve eski tarayıcı.
- Eski/uyumsuz ses sürücüleri.
- PC'de bozuk dosyaların varlığı.
- Birkaç temel Windows Ses hizmeti etkinleştirilmemiştir.
- Bozuk tarayıcı önbelleği.
Yöntem 1: Temel Sorun Giderme Yöntemleri
Söz konusu sorunu çözmek için bu temel sorun giderme yöntemlerini izleyin.
1 A. Yönlendiriciyi Yeniden Başlat
Birincil adım olarak, bilgisayarınızın kararlı bir ağa bağlı olup olmadığını kontrol edin. İnternet bağlantısı olmadan PUBG'nin keyfini hatasız çıkaramazsınız.
1. Ayrıca gerekirse yönlendiricinizi yeniden başlatın veya sıfırlayın.

2. Yönlendirici Ürün Yazılımını Güncelleyin.
3. Bir Ethernet kablosuna geçin ve internet bağlantısını kontrol edin.
4. Hücresel ağ bağlantılarına bağlanın ve PUBG için hangi bağlantının iyi çalıştığını kontrol edin.
5. Hız aşırtmadan kaçının.
1B. Sistem Gereksinimlerini Kontrol Edin
PC'niz PUBG oyunu için minimum/önerilen gereksinimleri karşılamıyorsa, bilgisayarınızı yükseltmeyi düşünün.
PUBG için Minimum Sistem Gereksinimleri
| işletim sistemi | 64 bit Windows 7, Windows 8.1, Windows 10 |
| İşlemci | Intel Core i5-4430 / AMD FX-6300 |
| Veri deposu | 8 GB |
| HDD | 30 GB |
| Video | NVIDIA GeForce GTX 960 2GB / AMD Radeon R7 370 2GB |
| DirectX | Sürüm 11 |
| Ağ | Genişbant internet bağlantısı |
PUBG için Önerilen Sistem Gereksinimleri
| işletim sistemi | 64 bit Windows 10 |
| İşlemci | Intel Core i5-6600K / AMD Ryzen 5 1600 |
| Veri deposu | 16 GB |
| HDD | 30 GB |
| Video | NVIDIA GeForce GTX 1060 3GB / AMD Radeon RX 580 4GB |
| DirectX | Sürüm 11 |
| Ağ | Genişbant internet bağlantısı |
1C. Harici Cihazları Kontrol Edin
Yukarıdaki ön kontrollerden herhangi bir düzeltme alamadıysanız, harici hoparlörlerde, mikrofonda ve hataya neden olan diğer ses cihazlarında herhangi bir harici hasar olup olmadığını kontrol etmenin zamanı gelmiştir.
- Kablolarda gevşek bağlantı olup olmadığını ve diğer tüm kabloların takılı olup olmadığını kontrol edin .
- Diğer tüm kabloların ve kabloların doğru ses bağlantı noktasına takıldığından emin olun.
- Ses düzeylerini ve gücün açık olup olmadığını kontrol edin.
- Ayrıca kulaklık taktıysanız , çıkarın ve yardımcı olup olmadığını kontrol edin.
1D. Ses Çıkışını Kontrol Edin
Birden fazla ses çıkış cihazı kullanıyorsanız, cihazın çıkış cihazı olarak ne zaman kullanıldığını onaylamanız gerekir. Windows 10 PC'nizdeki ses çıkışını kontrol etmek için aşağıda belirtilen adımları izleyin.
1. Ekranın sağ alt köşesindeki Hoparlörler simgesine tıklayın.
![]()
2. Şimdi, bilgisayara bağlı ses cihazlarının listesini genişletmek için ok simgesine tıklayın.
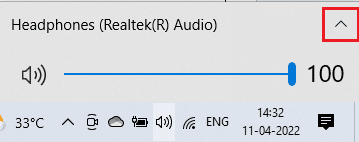
3. Ardından, ses cihazını seçin (tercih ettiğiniz) ve sesin seçilen cihazdan çalındığından emin olun.
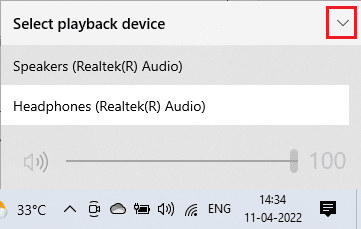
Bu yöntem PC'deki PUBG ses sorununu çözmenize yardımcı olmazsa, bir sonrakine geçin.
Ayrıca Okuyun: Windows 10'da Yükleme Ekranında PUBG Sıkışmasını Düzeltin
1E. Ses Ayarlarını Kontrol Edin
Bu yöntemde ses ayarlarının doğru ve kullandığınız ses cihazı ile uyumlu olup olmadığını kontrol etmeniz gerekir. Bu, aşağıda belirtilen adımları uygularken Windows 10'da çalışmayan PUBG sesini düzeltmenize yardımcı olur.
1. Ekranın sağ alt köşesindeki Hoparlörler simgesine sağ tıklayın ve Ses Mikserini Aç seçeneğine tıklayın.
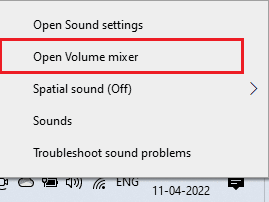
2. Şimdi, bir dizi ses kontrolü açılacaktır. Tüm ses düzeylerinin sessize alınmadığından emin olun. Çizgili kırmızı bir daire bulursanız ses düzeyini açın.
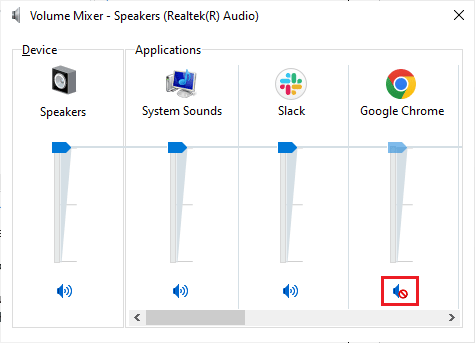
3. Şimdi Windows Ayarları'nı açmak için Windows + I tuşlarına birlikte basın.
4. Şimdi Sistem ayarına tıklayın.
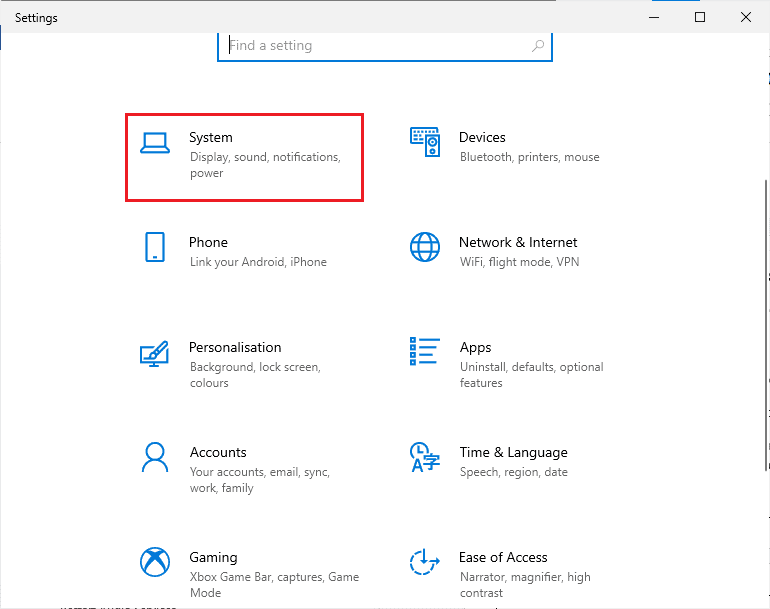
5. Ardından, sol bölmeden Ses'e tıklayın ve gösterildiği gibi Çıktı menüsü altındaki Cihaz özelliklerine tıklayın.
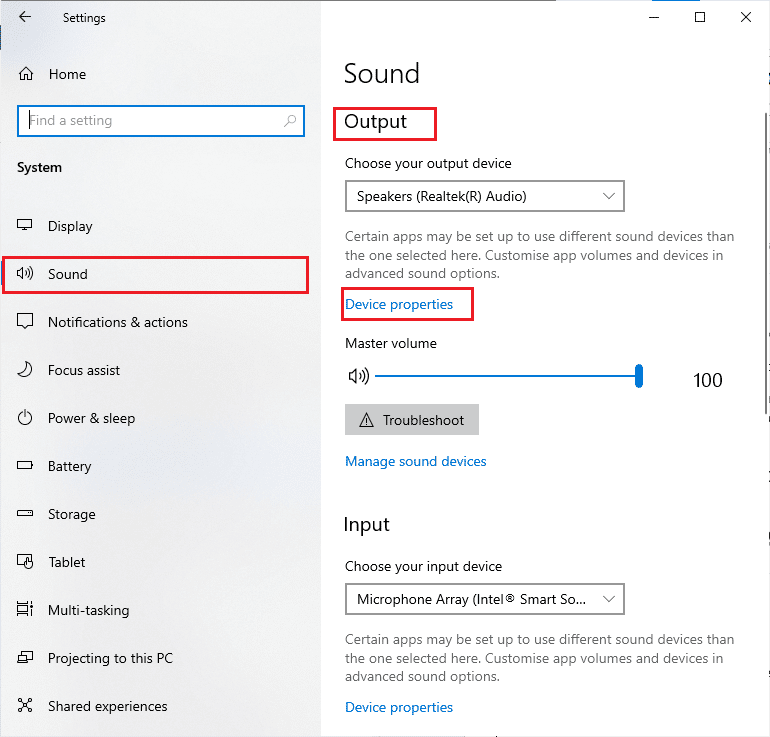
6. Devre Dışı Bırak kutusunun işaretli olmadığından emin olun.
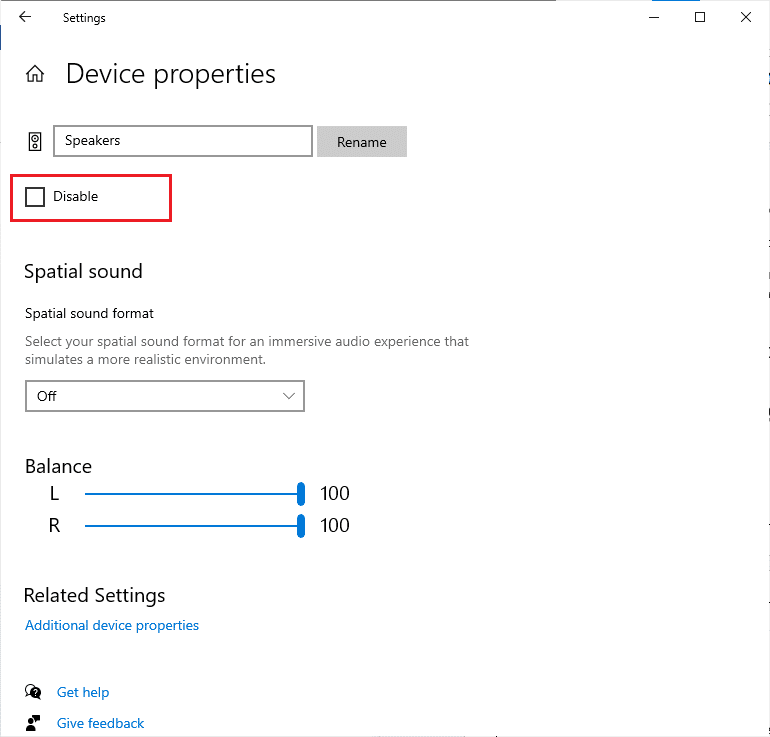
7. Resimde gösterildiği gibi giriş aygıtları için Adım 5-6'yı tekrarlayın.
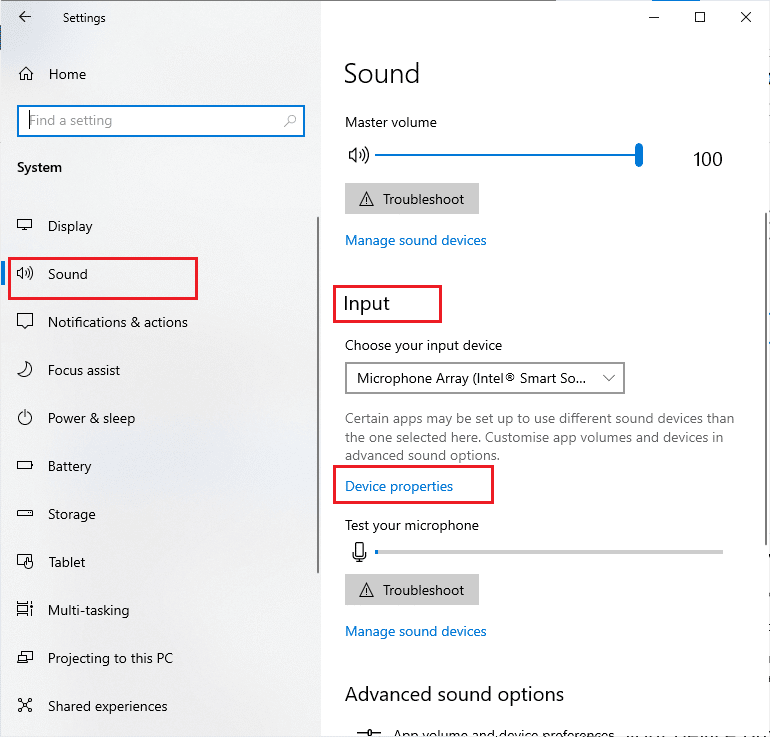
Şimdi, Windows 10 PUBG ses sorununu çözüp çözmediğinizi kontrol edin.
1F. Windows'u güncelleyin
Bilgisayarınıza yüklenmeyi bekleyen yeni Microsoft güncellemeleri varsa, bilgisayarınızda birkaç hata ve sorun çözülemez. Birçok kullanıcının önerdiği gibi, Windows 10 bilgisayarlarını güncellemek, PUBG ses çalışmıyor sorununu çözmenize yardımcı olacaktır. Windows 10 bilgisayarınızı güncellemek için Windows 10 En Son Güncelleme Nasıl İndirilir ve Yüklenir kılavuzumuzu izleyin.
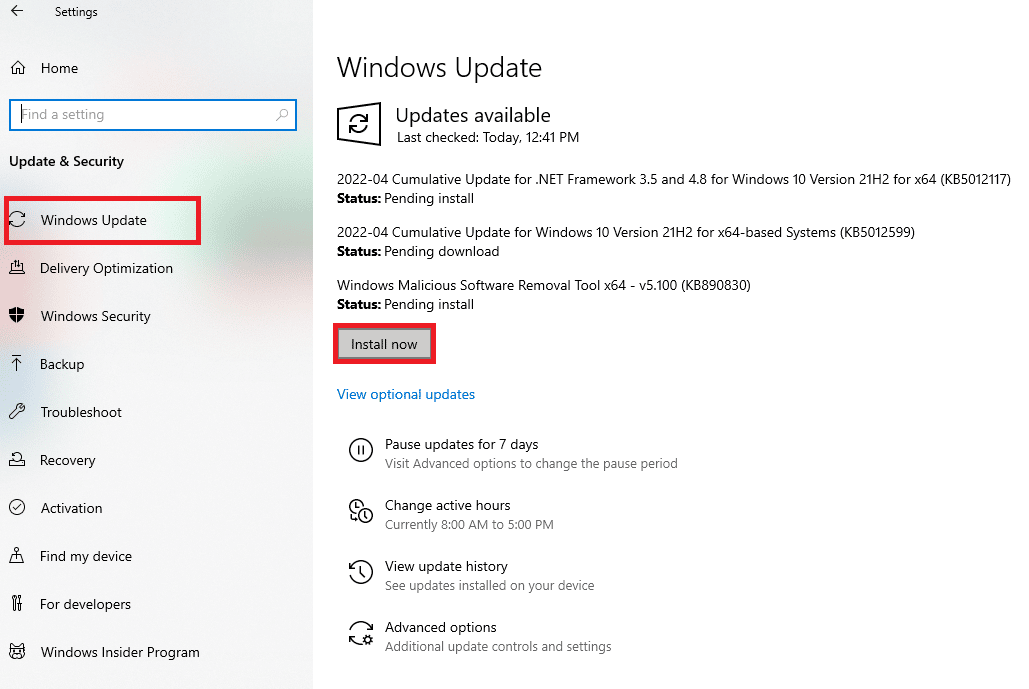
Yöntem 2: Varsayılan Ses Aygıtını Ayarla
Kulaklık veya hoparlör gibi bir ses cihazı kullanıyorsanız, bunun varsayılan cihaz olarak ayarlanıp ayarlanmadığından emin olmalısınız. PC'nize harici bir monitör (yerleşik hoparlörleri olmayan) bağlama durumunu varsayalım. Bu monitör varsayılan çıkış aygıtı olarak ayarlanmışsa, PUBG'de herhangi bir ses duyamazsınız. PUBG ses sorunu PC'sini düzeltmek için ses cihazınızı aşağıda belirtildiği gibi varsayılan cihaz olarak ayarlamanız gerekir.
1. Ekranın sağ alt köşesindeki Hoparlörler simgesine sağ tıklayın ve Sesler seçeneğini seçin.
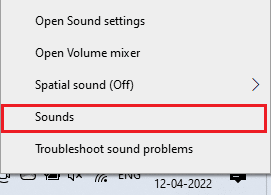
2. Ardından, Oynatma sekmesine geçin ve varsayılan olarak ayarlamak istediğiniz ses cihazına sağ tıklayın.
3. Şimdi, vurgulanmış olarak Varsayılan Aygıt Olarak Ayarla seçeneğini seçin ve değişiklikleri kaydetmek için Uygula>Tamam'a tıklayın.
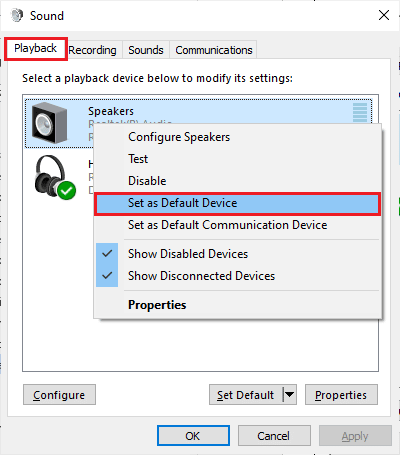
Ayrıca Okuyun: PC'nize Pubg Yüklemenin 3 Yolu
Yöntem 3: PUBG'yi Yönetici Olarak Çalıştırın
PUBG sesinin Windows 10 bilgisayarınızda çalışmamasını düzeltmek için PUBG'yi aşağıda belirtildiği gibi yönetici olarak çalıştırın.
1. Masaüstündeki PUBG kısayoluna sağ tıklayın veya kurulum dizinine gidin ve sağ tıklayın.
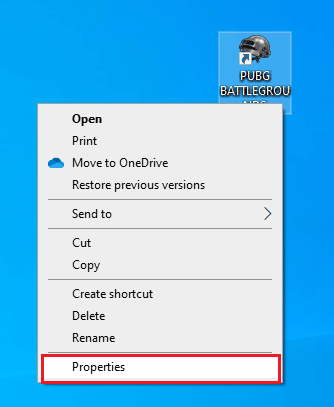
2. Şimdi, Özellikler seçeneğini seçin.
3. Ardından, Uyumluluk sekmesine geçin ve Bu programı yönetici olarak çalıştır kutusunu işaretleyin.
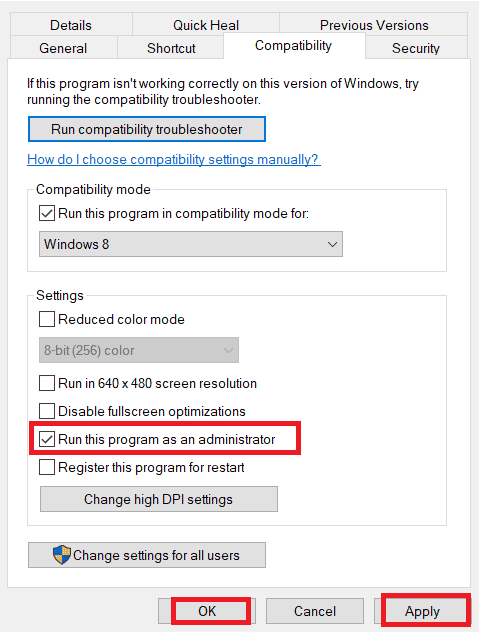
4. Son olarak, değişiklikleri kaydetmek için Uygula>Tamam'a tıklayın.
Not: Ayrıca Windows 10'da Başlangıç Programlarını Devre Dışı Bırakmanın 4 Yolu hakkındaki kılavuzumuzu izleyerek bilgisayarınızdaki başlangıç programlarını devre dışı bırakmanız önerilir. Bu, arka planda çalışan gereksiz başlangıç programlarının belleğini koruyacaktır.
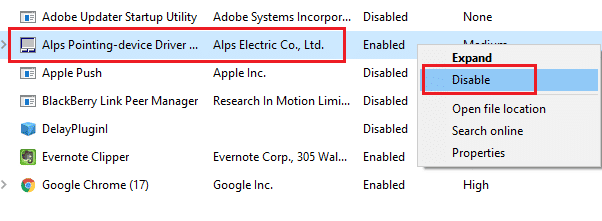
Yöntem 4: Ses Sorun Gidericisini Çalıştırın
PC'nizin, PUBG ses sorunu PC gibi herhangi bir sorunu ve hatayı düzeltmek için dahili bir sorun giderme aracı içerdiğinin farkında olmalısınız. Bilgisayarınıza takılı ses aygıtları ve dahili ses aygıtları taranacak ve süreçle ilgili sorunlar tamamen çözülecektir.
PC'nizdeki sesle ilgili tüm donanım sorunlarını gidermek için sorunları gidermek için Donanım ve Aygıt Sorun Gidericisini Çalıştırma kılavuzumuzu izleyin. Ayrıca, Windows Update Sorun Gidericisini Çalıştırma kılavuzumuzda belirtildiği gibi Ses sorun gidericisini ayrı ayrı çalıştırabilirsiniz, ancak gösterildiği gibi Ses Çalma seçeneğini belirlediğinizden emin olun.
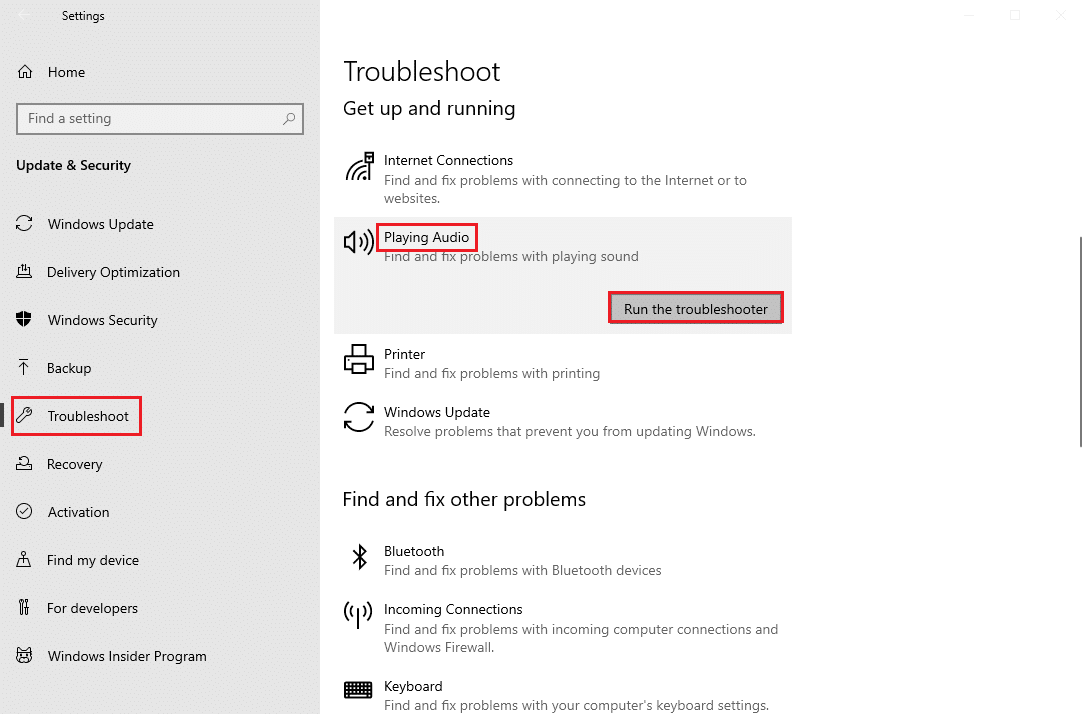
Ayrıca Okuyun: PUBG'de “Sunucular Çok Meşgul” Hatasını Düzeltmenin 8 Yolu
Yöntem 5: Ses Kullanan Diğer Programları Kapatın
Ses yardımcı programı Windows 10 PC'nizdeki diğer programlar tarafından kullanıldığında, PUBG ses sorunu PC'siyle karşılaşabilirsiniz. Sorunu çözmek için, Görev Yöneticisi'ni kullanarak arka planda çalışan diğer tüm programları veya uygulamaları birer birer kapatmanız veya kapanmaya zorlamanız önerilir. Bunu yapmak için, Windows 10'da Görevi Sonlandırma kılavuzumuzu izleyin.
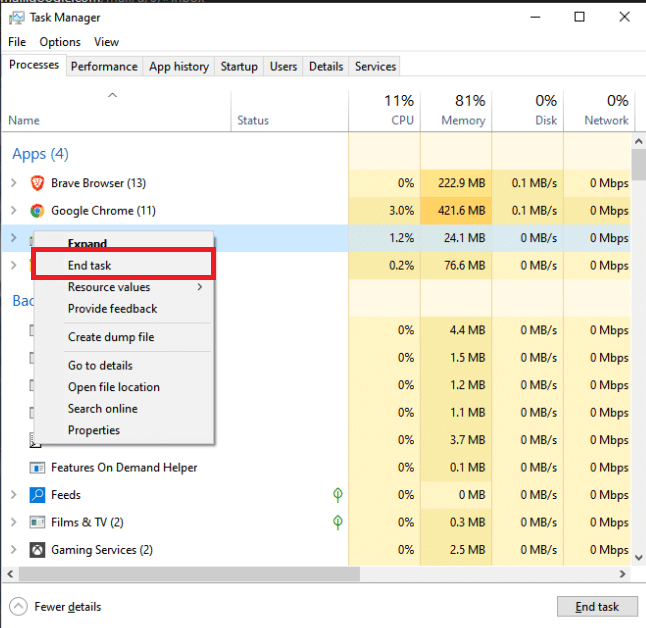
Yöntem 6: PUBG'nin Yakınlığını Değiştirin
CPU çekirdekleri, bilgisayarınızdaki bilgisayar önbelleği ve bellek işlemlerinden sorumludur. PUBG'yi düzgün duyamıyorsanız, CPU çekirdeklerinin genel performansı tamamen kullanılacaktır. Bu durumda, oyunun afinitesini aşağıda belirtildiği gibi değiştirebilirsiniz.
1. Görev Yöneticisini açmak için Ctrl + Shift + Esc tuşlarına aynı anda basın.
2. Şimdi Ayrıntılar sekmesine geçin ve uygulama kullanım ayrıntılarını izleyin.
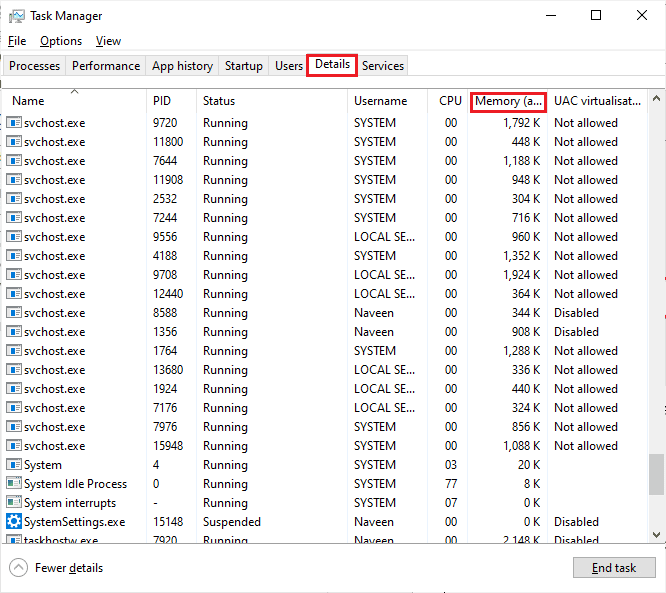
3. Şimdi Steam istemcisini başlatın ve KÜTÜPHANE sekmesi altında PUBG oyununa karşılık gelen Oynat düğmesine tıklayın.
4. Ardından, Görev Yöneticisi penceresine geçin ve TslGame.exe'ye sağ tıklayın, ardından gösterildiği gibi Set Affinity seçeneğini seçin.
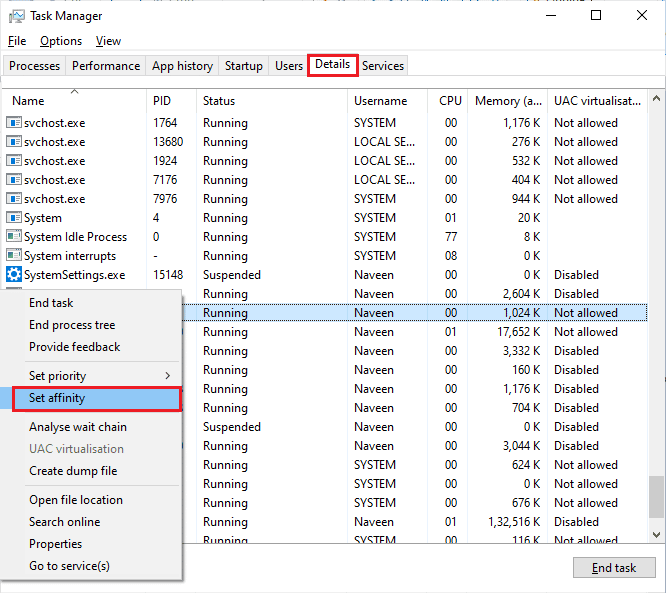
5. Ardından, Tüm İşlemciler kutusunun işaretini kaldırın ve ardından gösterildiği gibi CPU 0 kutusunu işaretleyin. Ardından, Tamam'a tıklayın.
Not: Bu işlemi oyun başlamadan önce yaptığınızdan emin olun.
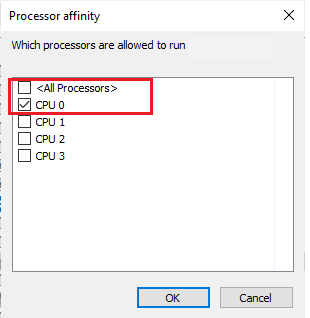
6. Şimdi, hala PUBG ses çalışmıyor sorunuyla karşılaşıp karşılaşmadığınızı kontrol edin.
7. Oyununuz sorunsuz bir şekilde başlarsa 4. ve 5. Adımları tekrarlayın, ancak 5. Adımda Tüm İşlemciler kutusunu tekrar işaretleyin.
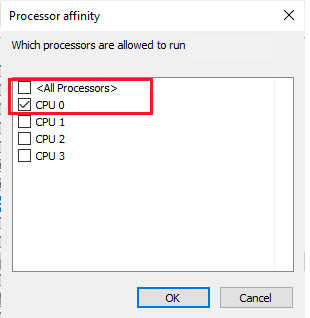
Yine de bir sorunla karşılaşırsanız bir sonraki yönteme geçin.
Ayrıca Okuyun: Anlamlarıyla birlikte PUBG Madalyaları listesi
Yöntem 7: PUBG için Ses Erişimine İzin Ver
Bilgisayarınızda ses aygıtlarını kullanmak için erişime sahip olacak uygulamaların ve programların bir listesi vardır. Listede PUBG yoksa, tartışılan hataya katkıda bulunan herhangi bir ses içeriğini duyamazsınız. Bu nedenle, aşağıda belirtilen adımları izleyerek PC'nizde oyununuz için ses ayarlarının etkinleştirildiğinden emin olun.

1. Windows + I tuşlarına birlikte basarak Windows Ayarlarını başlatın.
2. Şimdi, gösterildiği gibi Gizlilik ayarına tıklayın.
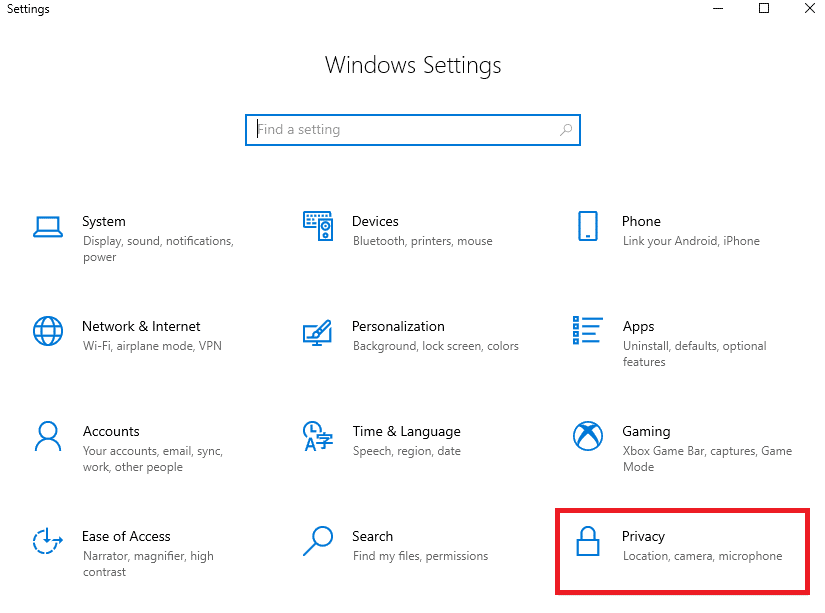
3. Burada, sol bölmeyi aşağı kaydırın ve Mikrofon seçeneğini tıklayın. Uygulamaların mikrofonunuza erişmesine izin ver seçeneğinin gösterildiği gibi etkinleştirildiğinden emin olun.
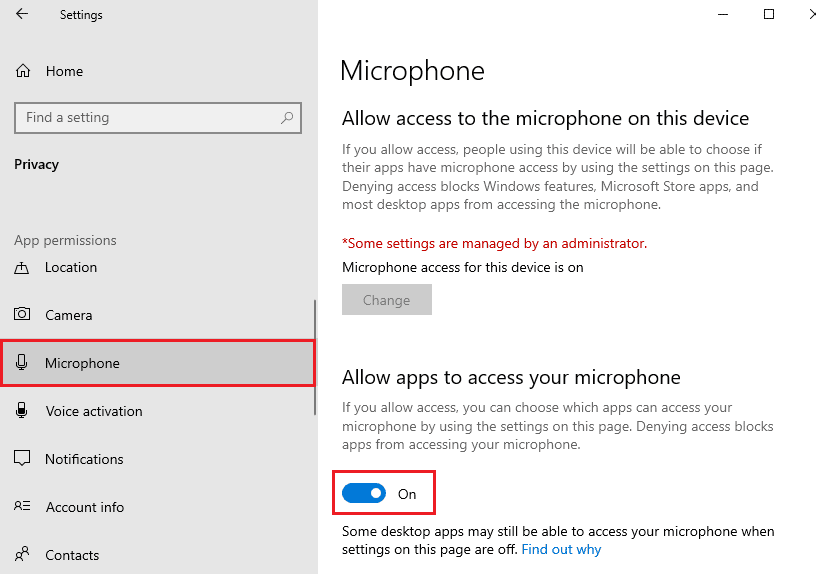
Not: Arama menüsünden Ses Ayarlarını başlatın ve varsayılan olarak doğru giriş cihazını (Mikrofon (2-Yüksek Tanımlı Ses Cihazı)) seçin.
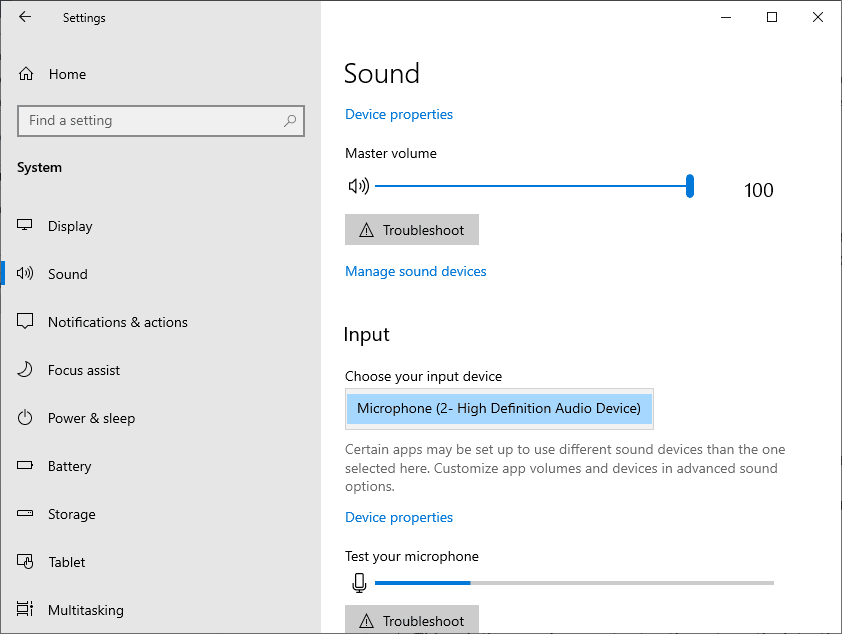
Ardından, Windows 10'da çalışmayan PUBG sesini düzeltip düzeltmediğinizi kontrol edin.
Yöntem 8: Ses Kartını Yeniden Etkinleştir
Aşağıda anlatıldığı gibi ses kartını yeniden başlatarak PUBG sesinin çalışmamasını kolayca düzeltebilirsiniz.
1. Windows tuşuna basın ve Aygıt Yöneticisi yazın. Şimdi Aç'a tıklayın.
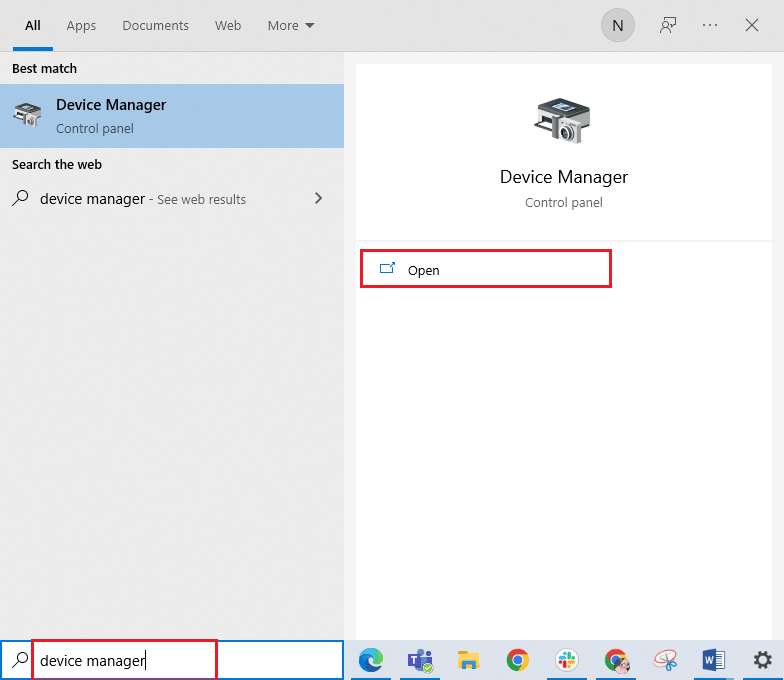
2. Ardından, üzerine çift tıklayarak Ses, video ve oyun denetleyicilerini genişletin.
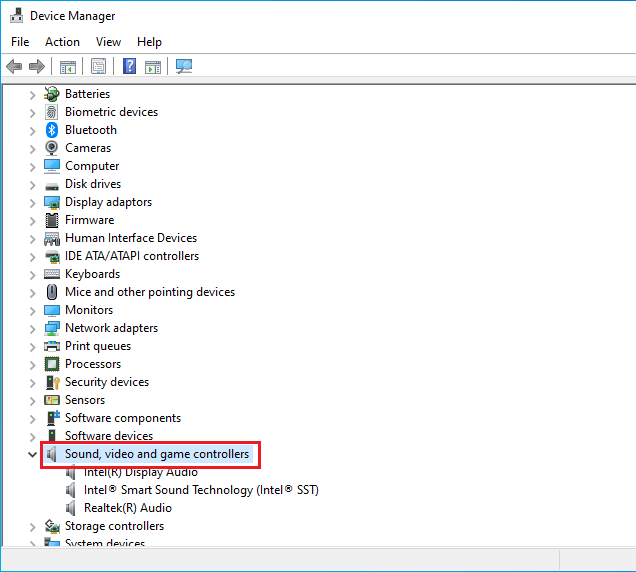
3. Ardından, ses kartınıza sağ tıklayın ve Aygıtı devre dışı bırak seçeneğini seçin.
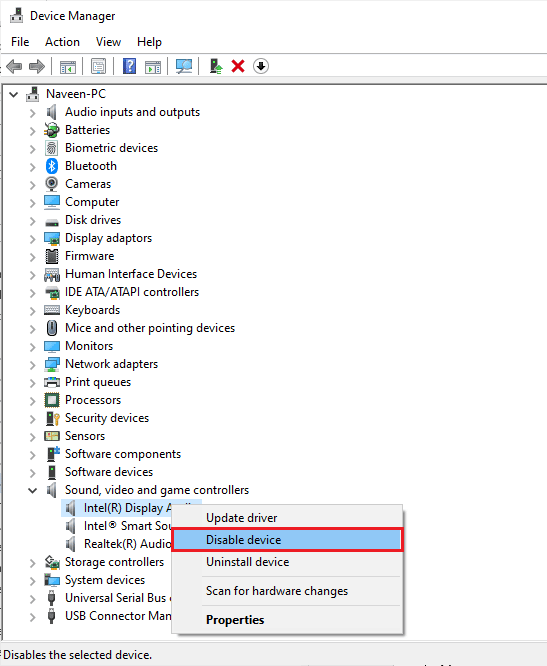
4. Şimdi, Evet'e tıklayarak istemi onaylayın ve bilgisayarınızı yeniden başlatın. Ardından, Adım 1-2'yi tekrarlayın.
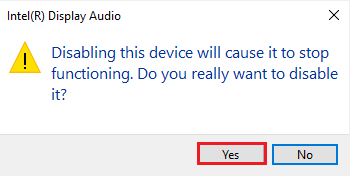
5. Ardından, ses kartınıza sağ tıklayın ve Aygıtı etkinleştir seçeneğini seçin.
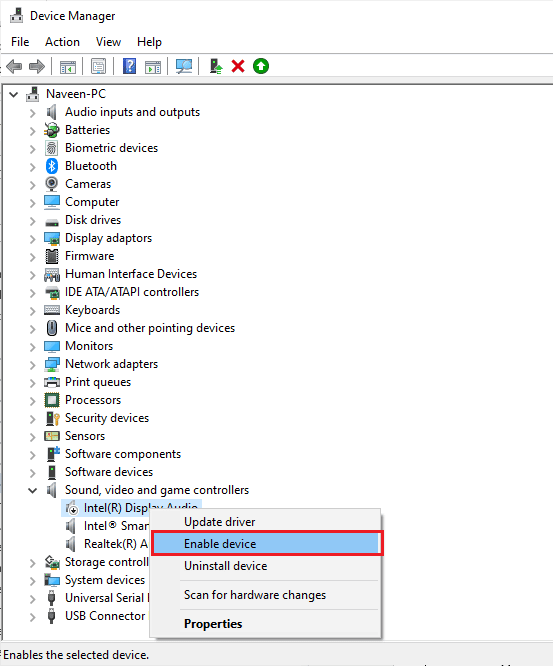
6. Şimdi, ses uygulamanızda herhangi bir sesi çalmayı deneyin ve PUBG sesinin Windows 10'da çalışmıyor sorununun çözülüp çözülmediğini kontrol edin.
Ayrıca Okuyun: PUBG mobil uygulamalarında İnternet hatasını düzeltin
Yöntem 9: Ses Hizmetlerini Yeniden Başlatın
Birkaç temel Windows ses hizmeti, PUBG ses sorunu PC'sini önlemenize yardımcı olacaktır. Böyle bir durumda, bu hizmetler kapatılırsa, birkaç çakışmayla karşılaşabilirsiniz. Bu nedenle, aşağıdaki adımlarda belirtildiği gibi birkaç temel ses hizmetini yeniden başlatmanız önerilir.
1. Arama menüsüne Hizmetler yazın ve Yönetici olarak çalıştır'a tıklayın.
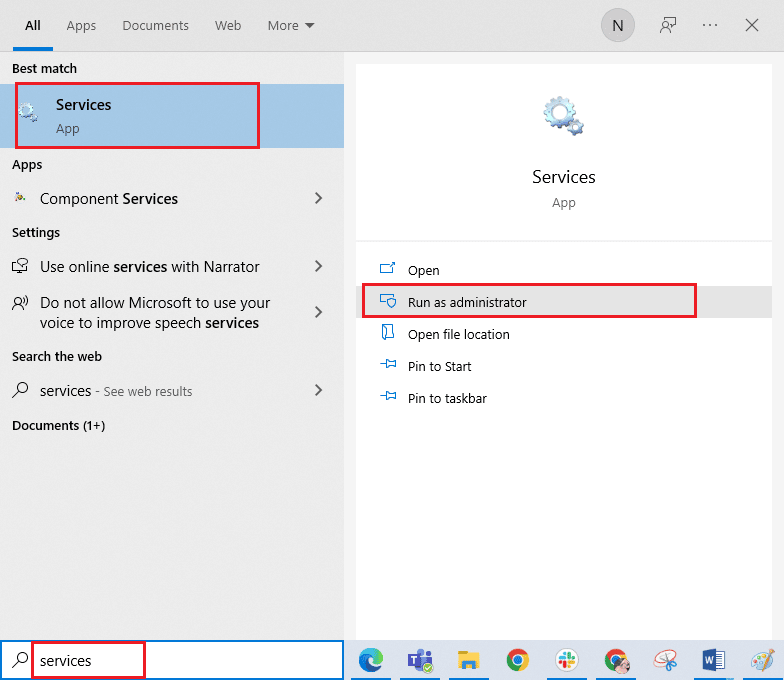
2. Şimdi aşağı kaydırın ve Windows Ses hizmetine çift tıklayın.
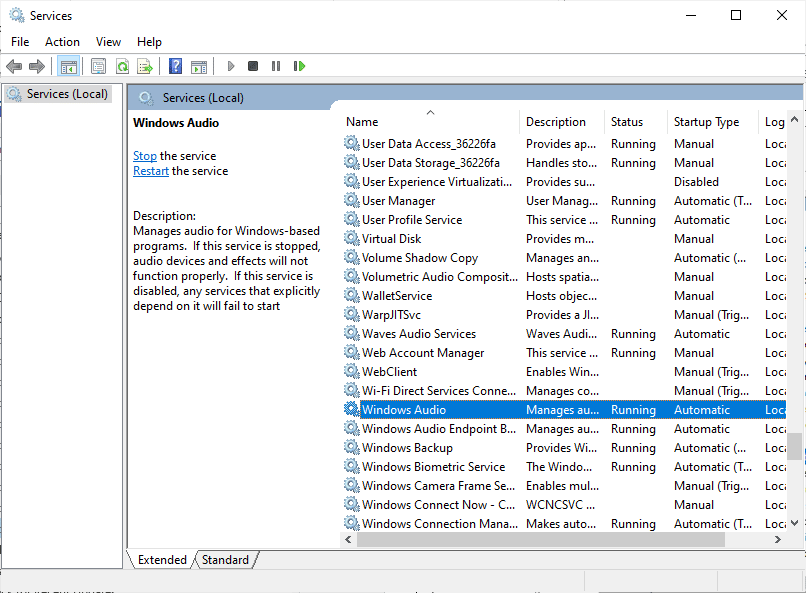
3. Şimdi, yeni açılır pencerede, gösterildiği gibi Başlangıç türünü Otomatik olarak seçin.
Not: Hizmet durumu Durduruldu ise Başlat düğmesine tıklayın. Hizmet durumu Çalışıyor ise, Durdur'a tıklayın ve yeniden başlatın.
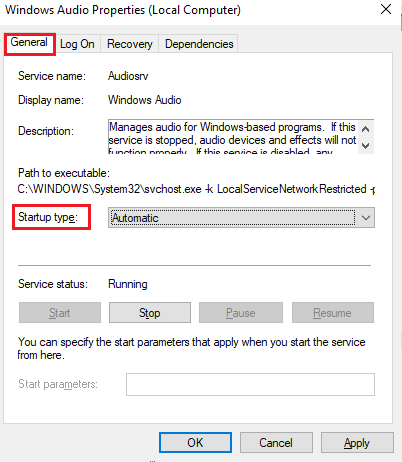
4. Değişiklikleri kaydetmek için Uygula > Tamam'a tıklayın.
5. Tüm bu adımları Windows Audio Endpoint Builder ve Uzaktan Yordam Çağrısı (RPC) gibi diğer Windows hizmetleri için tekrarlayın ve sorunu çözüp çözmediğinizi kontrol edin.
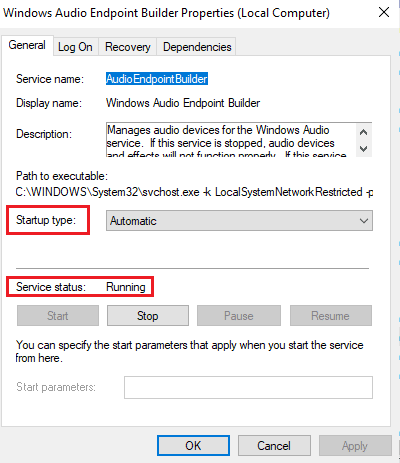
Yöntem 10: Ses Geliştirmelerini Devre Dışı Bırak
Sesinizin diğer multimedya kaynakları için iyi çalıştığını düşünüyorsanız, ancak ses PUBG'de düşük kaliteli veya gürültülü görünüyorsa, örnekleme hızını değiştirmeniz önerilir. Düşük frekanslı bir örnekleme hızı, PUBG sesinin çalışmamasına neden olur, ancak aşağıda belirtilen adımları izleyerek daha yüksek bir frekans örnekleme hızı seçebilirsiniz.
1. Ekranın sağ alt köşesindeki Hoparlörler simgesine sağ tıklayın ve Sesler seçeneğini seçin.
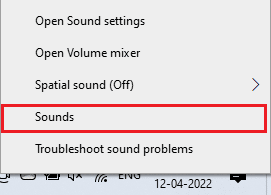
2. Ardından, Oynatma sekmesine geçin ve ses cihazını ve ardından gösterildiği gibi Özellikler düğmesini seçin.
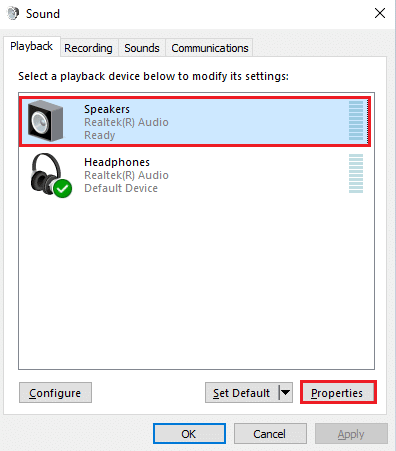
3. Ardından Gelişmiş sekmesine geçin ve Varsayılan Biçim altındaki açılır menüden en yüksek frekans aralığını (24 bit, 48000 Hz) seçtiğinizden emin olun.
Not: Gösterildiği gibi Sinyal Geliştirmeleri altında Ses geliştirmelerini devre dışı bırak seçeneğinin işaretli olmadığından emin olun.
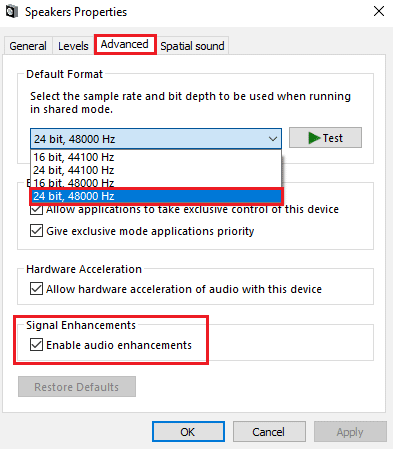
6. Değişiklikleri kaydetmek için Uygula'ya ve ardından Tamam'a tıklayın. PUBG sesinin tekrar çalışmadığını kontrol edin. Eğer öyleyse, bu adımları tekrarlayarak farklı frekans aralıklarını ayarlayın ve hangi aralığın sorunu çözdüğünü onaylayın.
Ayrıca Okuyun: Steam Oyunları Nasıl Yedeklenir
Yöntem 11: Oyun Dosyalarının Bütünlüğünü Doğrulayın (Steam'de)
Oyun dosyalarının eksik veya bozuk olduğu veya eksik kurulumların olduğu birçok durum gördük. Kullanıcılar, güncelleme işlemi tarafından kesintiye uğrarlarsa veya oyun dosyaları taşınırsa, PC'de PUBG ses sorunu yaşayabilirler. Bu yöntemde Steam'i açacak ve oyunun bütünlüğünü doğrulamak için yerleşik işlevi kullanacaksınız. Uygulama bir şey bulursa değiştirilecektir.
Not: Farklı yayıncılık yazılımları kullanıyorsanız benzer adımları uygulamanız gerekir.
1. Bilgisayarınızda Steam uygulamasını açın ve en üstteki Kütüphane sekmesine gidin.
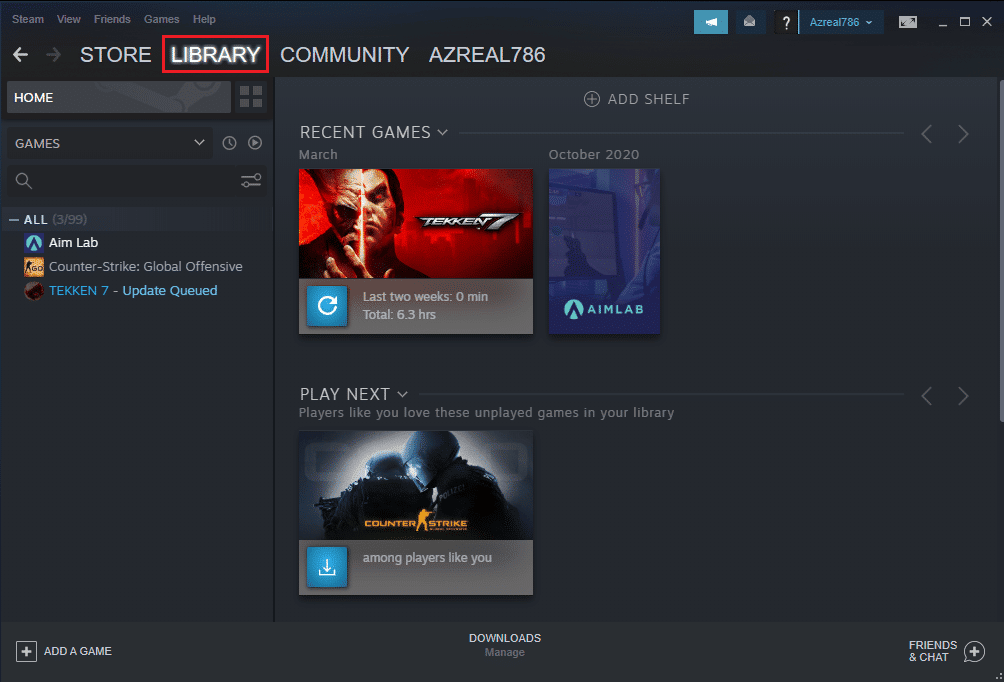
2. Oyun Kitaplığı altında oyunlarınızın listesini göreceksiniz. Doğrulamak için PUBG'yi bulun. Üzerine sağ tıklayın ve Özellikler'e tıklayın.
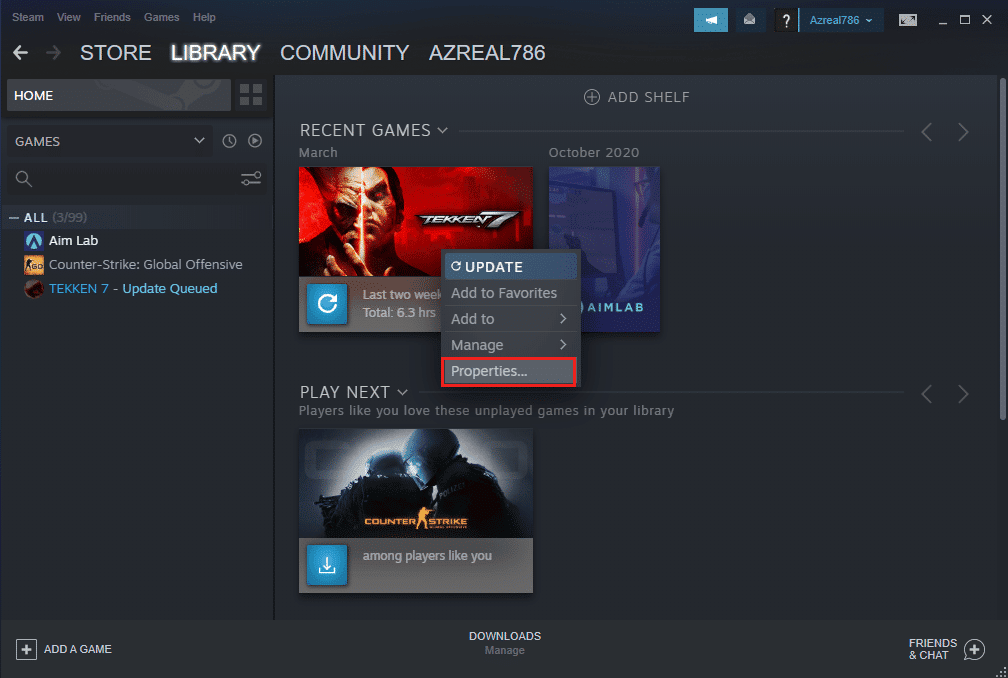
3. Oyun içi Özellikler penceresindeki Yerel dosyalar sekmesine gidin.
4. Şimdi, Oyun dosyalarının bütünlüğünü doğrula düğmesine tıklayın.
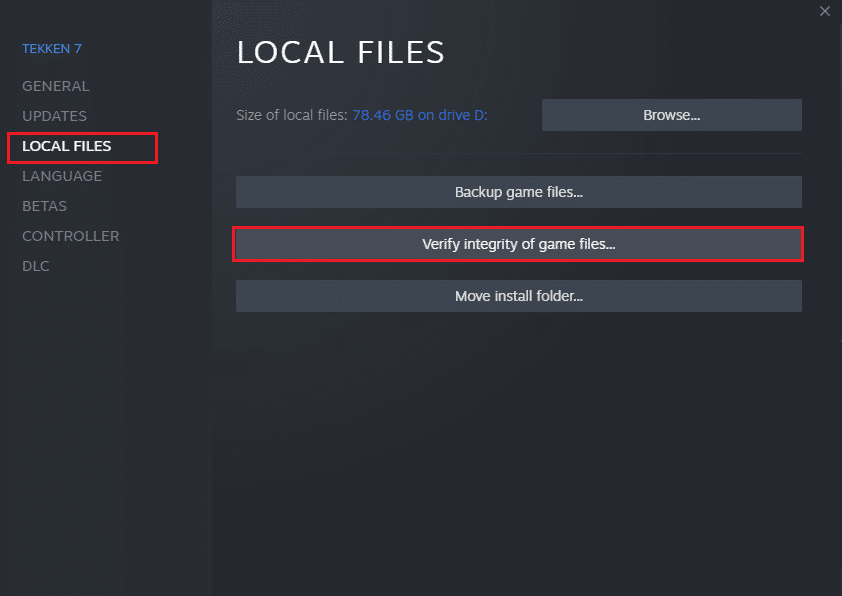
5. Steam , oyun dosyalarınızın bütünlüğünü doğrulayana kadar bekleyin.
Yöntem 12: Ses Sürücülerini Güncelleyin veya Geri Alın
Seçenek I: Ses Sürücülerini Güncelleyin
Eski ve uyumsuz ses sürücüleri her zaman PUBG sesinin Windows 10'da çalışmamasına neden olur. Daima ses sürücülerinin güncel bir sürümünü kullandığınızdan emin olun ve bilgisayarınızda en son sürücüler yoksa, bunları kılavuzumuzda belirtildiği gibi güncellemeniz önerilir Realtek Nasıl Güncellenir Windows 10'da HD Ses Sürücüleri.
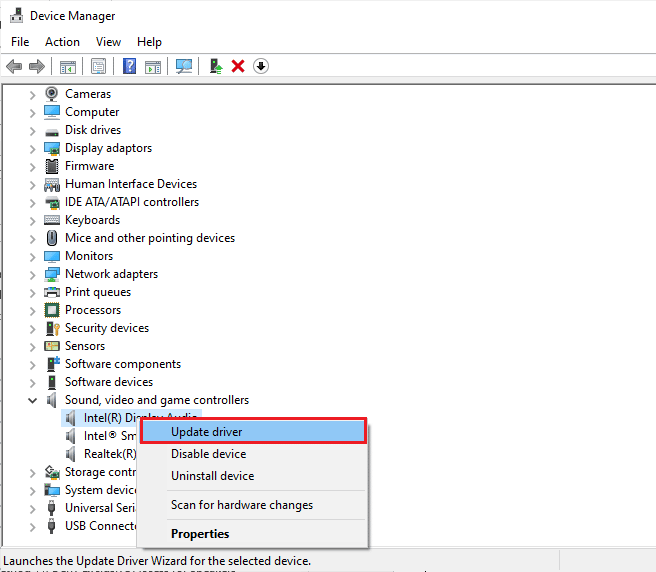
Ses sürücülerinizi en son sürüme güncelledikten sonra, PUBG sesinin çalışmama sorununu çözüp çözmediğinizi kontrol edin.
Seçenek II: Ses Sürücülerini Geri Alma
Bazen, ses sürücülerinin mevcut sürümü herhangi bir ses çakışmasına neden olabilir ve bu durumda, yüklü sürücülerin önceki sürümlerini geri yüklemeniz gerekir. Bu işleme sürücülerin geri alınması denir ve Windows 10'da Sürücüler Nasıl Geri Alınır kılavuzumuzu izleyerek bilgisayar sürücülerinizi kolayca önceki durumlarına geri alabilirsiniz.
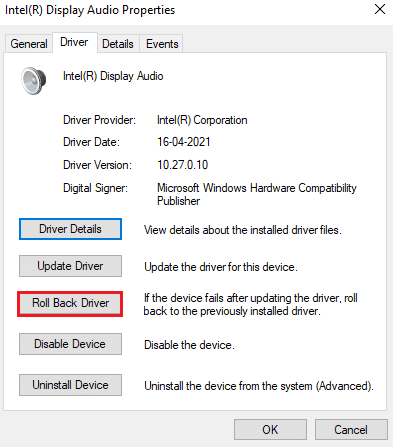
Windows 10 PC'nize sürücülerin önceki sürümleri yüklenene kadar bekleyin. Tamamlandığında, PUBG sesinin çalışmamasını düzeltip düzeltemeyeceğinizi kontrol edin.
Ayrıca Okuyun: PUBG Mobile'da Hızlı Sohbet Sesini Değiştirin
Yöntem 13: Ses Sürücülerini Yeniden Yükleyin
PUBG'deki sesle ilgili tüm sorunları çözmek için uyumsuz sürücülerin yeniden yüklenmesi gerekir. Aygıt sürücülerini yalnızca güncelleyerek herhangi bir düzeltme elde edemezseniz yeniden yüklemeniz önerilir. Sürücüleri yeniden yükleme adımları çok kolaydır ve bunu üçüncü taraf bir uygulama kullanarak veya adımları Windows 10'da Sürücüleri Kaldırma ve Yeniden Yükleme kılavuzumuzda belirtildiği şekilde manuel olarak uygulayarak yapabilirsiniz.
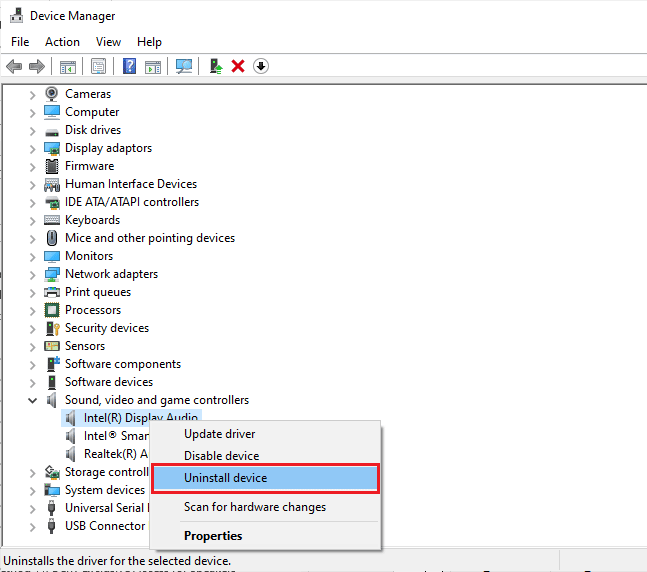
Ses sürücülerini yeniden yükledikten sonra, PUBG ses sorununu PC'de çözüp çözemeyeceğinizi kontrol edin.
Yöntem 14: Steam İstemcisini ve PUBG'yi Güncelleyin
Eski bir Steam uygulaması kullanırsanız hiçbir oyuna sorunsuz bir şekilde erişemezsiniz. Bu nedenle, başlatmadan önce daima Steam ve PUBG oyununun güncellenmiş bir sürümünü kullandığınızdan emin olun.
1. Windows tuşuna basın ve Steam yazın. Ardından, Aç'a tıklayın.
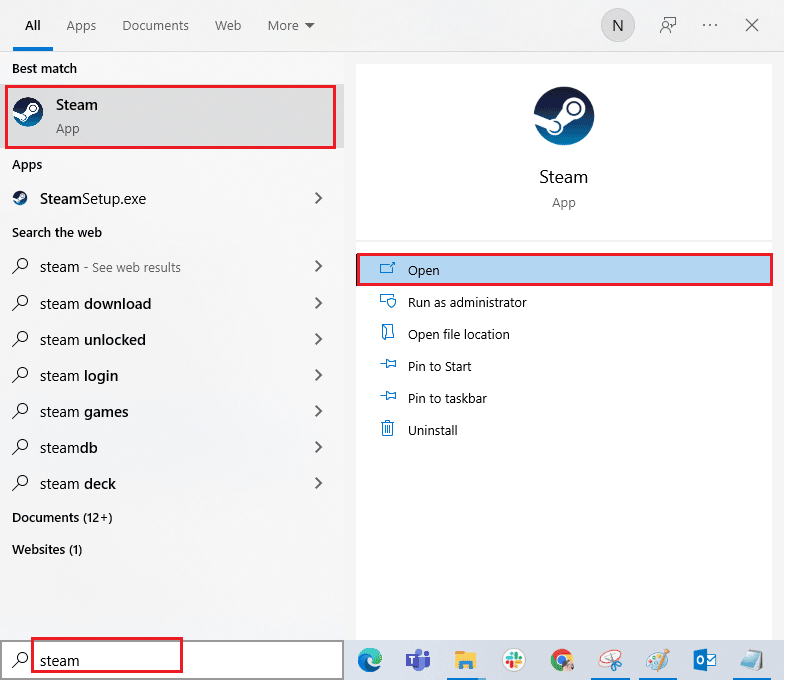
2. Şimdi, ekranın sol üst köşesindeki Steam'i ve ardından aşağıda vurgulandığı gibi Steam İstemci Güncellemelerini Kontrol Et'i tıklayın.
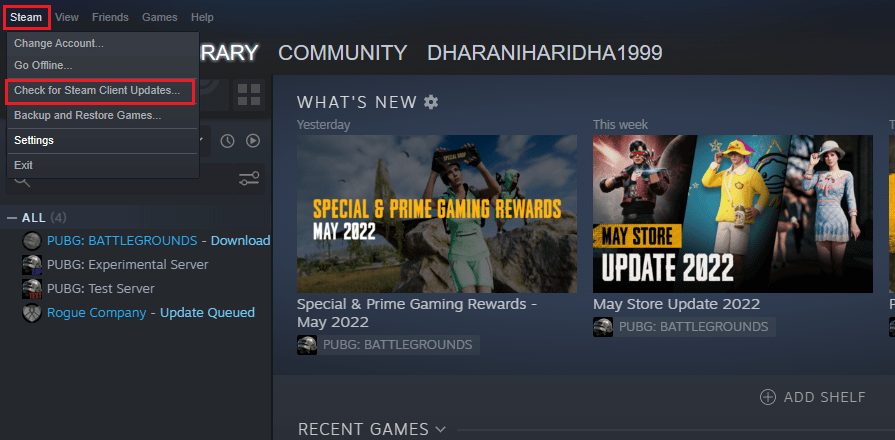
3. İndirilecek yeni güncellemeleriniz varsa, bunları yükleyin ve Steam istemcinizin güncel olduğundan emin olun .
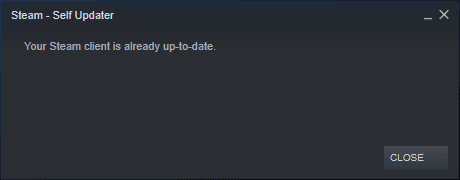
4. Şimdi Steam'i yeniden başlatın ve sorunun şimdi çözülüp çözülmediğini kontrol edin.
Aynı şekilde, herhangi bir çakışmayı önlemek için oyununuzun en son sürümünde çalışması her zaman önemlidir. Oyununuz güncellenene kadar PUBG sunucularına başarıyla giriş yapamazsınız. Oyununuzu güncellemek için aşağıda belirtilen adımları izleyin.
1. Steam'i başlatın ve KÜTÜPHANE'ye gidin.
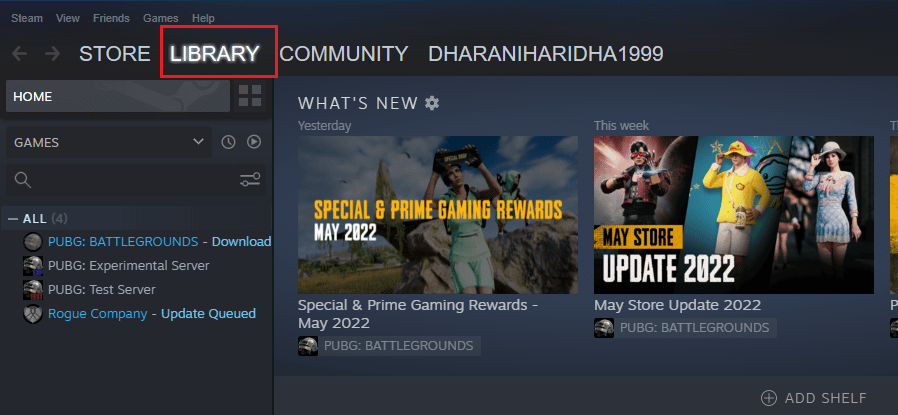
2. Şimdi HOME'a tıklayın ve oyununuzu arayın.
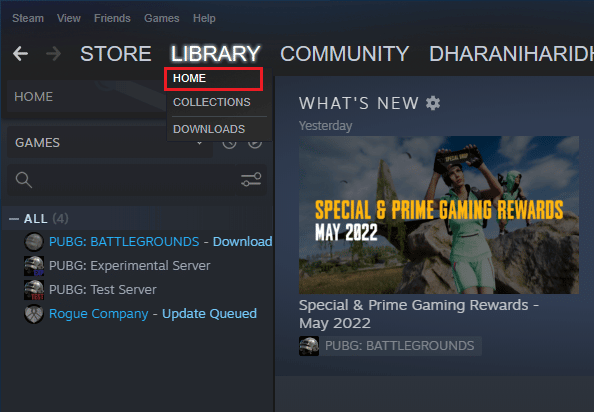
3. Ardından oyuna sağ tıklayın ve Özellikler… seçeneğini seçin.
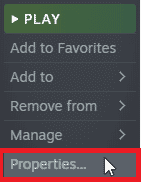
4. Şimdi GÜNCELLEMELER sekmesine geçin ve bekleyen güncelleme olup olmadığını kontrol edin. Öyleyse, en son güncellemeleri indirmek için ekrandaki talimatları izleyin.
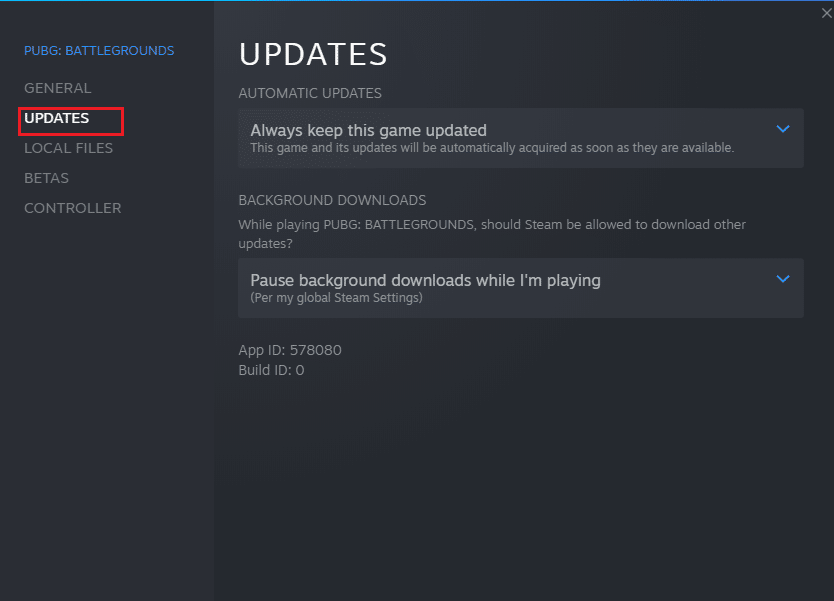
Bir güncellemeden sonra, PUBG sesinin çalışmama sorununun çözülüp çözülmediğini kontrol edin.
Ayrıca Okuyun: Bilgisayardaki PUBG Çökmelerini Düzeltmenin 7 Yolu
Yöntem 15: PUBG'yi Yeniden Yükleyin
Yöntemlerden hiçbiri size yardımcı olmadıysa, oyundaki bazı önemli bozuk yapılandırma dosyalarını onarmak için oyunu yeniden yüklemeniz gerekir. PUBG'yi Steam'e yeniden yüklemek için birkaç talimat.
Not : Burada ROGUE COMPANY örnek alınmıştır. PUBG oyununa göre adımları takip edin.
1. Steam istemcisine gidin ve KÜTÜPHANE sekmesine geçin.
2. Ardından, PUBG'ye sağ tıklayın ve ardından Yönet seçeneğini ve ardından Kaldır'ı seçin.
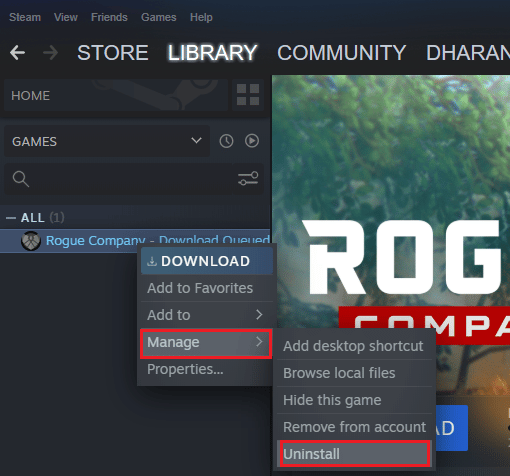
3. Şimdi, tekrar Kaldır'a tıklayarak istemi onaylayın.
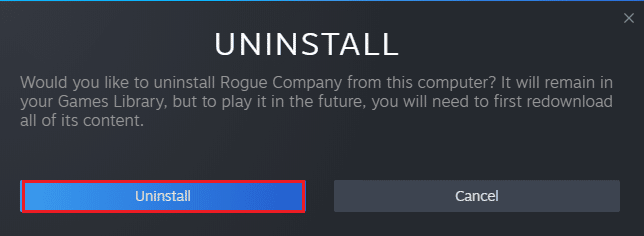
4. Son olarak, bilgisayarı yeniden başlatın ve Adım 1'i tekrarlayın.
5. Şimdi PUBG'ye sağ tıklayın ve ardından Yükle'ye tıklayın.
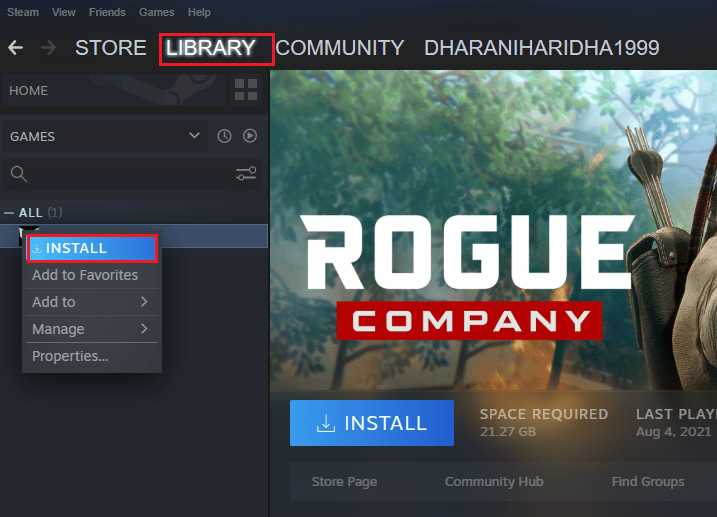
6. Son olarak, oyunu PC'nize kurmak için ekrandaki talimatları izleyin.
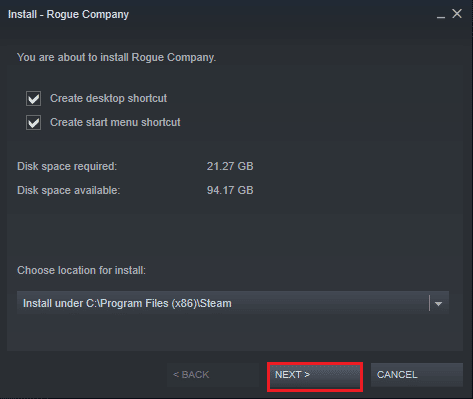
Oyunu yeniden yükledikten sonra artık herhangi bir sorunla karşılaşmayacaksınız.
Önerilen:
- Windows 10'da Kulaklık Jakımın Çalışmadığını Onar
- Fix Ligi Bu Kurulum Hatasını Geri Yükledik
- PUBG Mobil Hesabınızı Kalıcı Olarak Nasıl Silebilirsiniz?
- Windows 10'da PUBG Gecikmesini Düzeltin
Kılavuzun yararlı olduğunu ve PUBG ses sorununu PC'de çözebildiğinizi umuyoruz . Bundan sonra ne öğrenmek istediğinizi bize bildirin. Soru ve önerileriniz için aşağıdaki yorum bölümünden bize ulaşmaktan çekinmeyin.
