PUBG'nin Windows 10'da Çalışmamasını Düzeltme
Yayınlanan: 2022-04-15
PUBG (PlayerUnknown's Battlegrounds), 2017'de piyasaya sürüldükten sonra 2022'de en hızlı büyüyen oyunlardan biridir. Bugün dünya çapında 6,2 milyardan fazla cihaza yüklenmiştir. Bu oyunu Windows İşletim Sistemi, Android/iOS cihazları, Xbox One ve PlayStation 4 platformlarında oynayabilirsiniz. Yine de, birkaç kullanıcı PUBG'nin çalışmama sorunlarıyla karşı karşıyadır ve bu, oyuncular arasında sinir bozucu deneyimleri tetikler. Bilmelisiniz ki, oyun zararlı ve bağımlılık yapan yapısı nedeniyle birçok ülkede bloke edilmiştir. Bu nedenle, bir dahaki sefere PUBG'nin başlamama sorunuyla karşılaştığınızda, oyunun coğrafi bölgenizde desteklenip desteklenmediğinden emin olun. Diğer PUBG oyuncuları coğrafi bölgenizdeyse ancak siz değilseniz, bu kılavuz size çok yardımcı olacaktır. Bu nedenle, PUBG'nin Steam'de başlatılmamasını düzeltmek için okumaya devam edin.
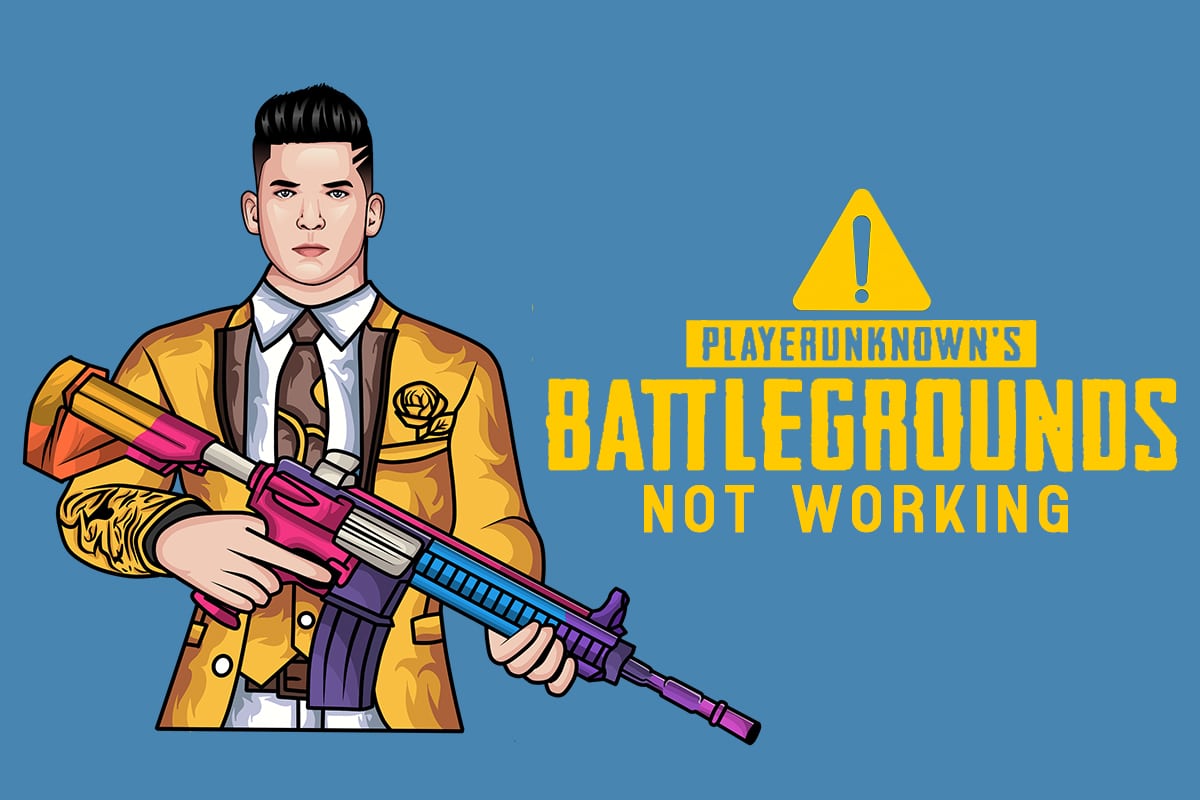
İçindekiler
- PUBG Windows 10'da Çalışmıyor Nasıl Onarılır
- minimum sistem gereksinimleri
- Yöntem 1: Temel Sorun Giderme Adımları
- Yöntem 2: Ekran Çözünürlüğünü Değiştir
- Yöntem 3: PUBG'yi Yönetici Olarak Çalıştırın
- Yöntem 4: Dosyaların Bütünlüğünü Doğrulayın (Yalnızca Steam)
- Yöntem 5: Yapılandırma Dosyalarını Sil
- Yöntem 6: SFC ve DISM Taramalarını Çalıştırın
- Yöntem 7: Antivirüsü Geçici Olarak Devre Dışı Bırakın
- Yöntem 8: Windows Defender Güvenlik Duvarını Devre Dışı Bırak (Önerilmez)
- Yöntem 9: PUBG PC Oyununu Güncelleyin
- Yöntem 10: GPU Sürücülerini Güncelleyin
- Yöntem 11: GPU Sürücüsünü Yeniden Yükleyin
- Yöntem 12: Windows'u Güncelleyin
- Yöntem 13: DNS Adresini Değiştir
- Yöntem 14: PUBG'nin Yakınlığını Değiştirin
- Yöntem 15: VC Redist C++ yükleyin
- Yöntem 16: PUBG'yi Yeniden Yükleyin
- Yöntem 17: Sistem Geri Yükleme Gerçekleştirin
- Yöntem 18: PUBG Desteği Arayın
PUBG Windows 10'da Çalışmıyor Nasıl Onarılır
Birçok çevrimiçi teknoloji platformuyla ilgili birkaç raporu analiz ettikten sonra, PUBG'nin başlamamasına neden olan olası nedenlerin bir listesini hazırladık. PUBG'nin Steam'de başlamamasını düzeltmek için uygun sorun giderme yöntemleri etkilerini takip edebilmeniz için bu nedenlere bir göz atın.
- PC'nizde birkaç temel oyun dosyası eksik.
- İçerik > Paks klasöründeki birkaç önemli dosya bozuk veya eksikse.
- Oyunda hataların varlığı.
- Bilgisayarınızda VC Redist C++ paketinin tüm sürümleri bulunmaz.
- Bilgisayarınız minimum oyun gereksinimlerini karşılamıyorsa oyunu başlatamazsınız.
- PC ekran çözünürlüğü bir sorundur.
- PUBG sunucuları kapalı.
- Bilgisayarınız yerel ağ sorunlarıyla karşı karşıyaysa.
minimum sistem gereksinimleri
PC'nizin PUBG PC için aşağıdaki minimum gereksinimleri karşılayıp karşılamadığını kontrol edin.
- 64-bit İşletim Sistemi ve işlemci.
- 8 GB RAM'e sahiptir.
- NVIDIA GeForce GTX 960 2GB / AMD Radeon R7 370 2GB Grafik İşlem Birimi.
- Geniş bant ağ bağlantısı.
- DirectX'in 11. Sürümü.
- PC'nizde minimum 50 GB boş alan mevcuttur.
Bu bölümde PUBG'nin çalışmama sorununu çözmenize yardımcı olacak yöntemlerin bir listesini derledik. Mükemmel sonuçlar elde etmek için bunları aynı sırayla izleyin.
Yöntem 1: Temel Sorun Giderme Adımları
Her şeyden önce, bilgisayarınızın yeterli internet bağlantısına sahip olup olmadığını kontrol edin. İnternet bağlantısı olmadan, çevrimiçi grafik oyununuzun keyfini çıkaramazsınız.
- Gerekirse yönlendiricinizi yeniden başlatın veya sıfırlayın.
- Yönlendirici Ürün Yazılımını Güncelleyin.
- Bir Ethernet kablosuna geçin ve internet bağlantısını kontrol edin.
- Hücresel veri bağlantılarına bağlanın ve PUBG için hangi ağın iyi çalıştığını kontrol edin.
- Overclock yapmaktan kaçının.
Yöntem 2: Ekran Çözünürlüğünü Değiştir
PUBG'nin çalışmama sorunuyla karşı karşıyaysanız, ekran çözünürlüğü ayarlarını aşağıda belirtildiği gibi değiştirin.
1. Masaüstüne gitmek için Windows + D tuşlarını birlikte basılı tutun.
2. Şimdi masaüstüne sağ tıklayın ve Kişiselleştir seçeneğini seçin.
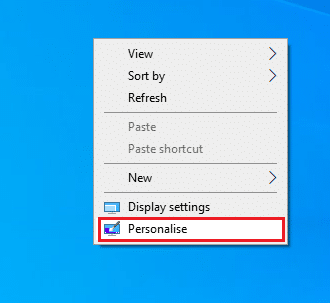
3. Ardından, sol bölmede Görüntü'ye tıklayın ve sağ bölmede, gösterildiği gibi Görüntü çözünürlüğü altında daha düşük bir ekran çözünürlüğü seçin .
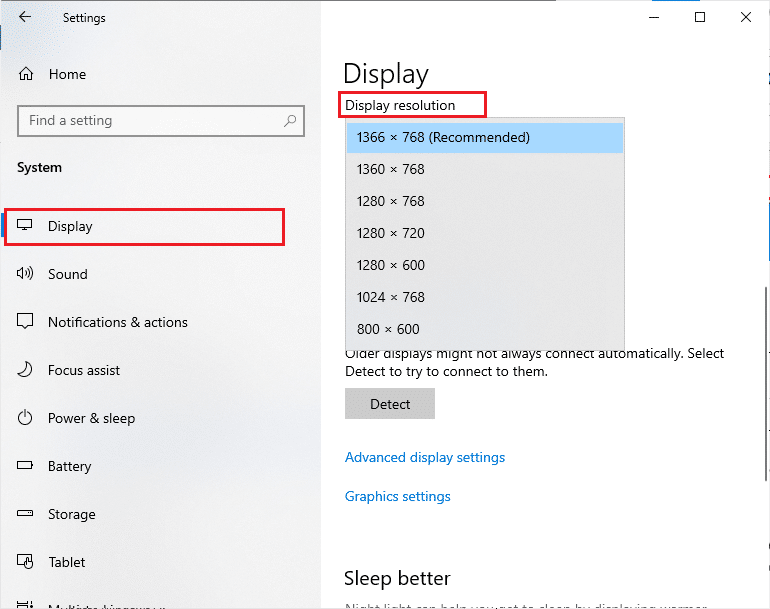
Yöntem 3: PUBG'yi Yönetici Olarak Çalıştırın
Herhangi bir çakışmayı önlemek için PUBG'yi aşağıda belirtildiği gibi yönetici olarak çalıştırın.
1. Masaüstündeki PUBG kısayoluna sağ tıklayın veya kurulum dizinine gidin ve üzerine sağ tıklayın.
2. Şimdi, Özellikler seçeneğini seçin.
3. Ardından, Uyumluluk sekmesine geçin ve Bu programı yönetici olarak çalıştır kutusunu işaretleyin.
Not: Örnek olarak Steam Özelliklerini gösterdik.
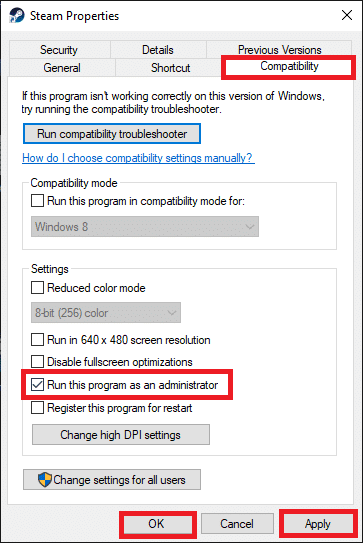
4. Son olarak, değişiklikleri kaydetmek için Uygula>Tamam'a tıklayın.
Ayrıca, Windows 10'da Başlangıç Programlarını Devre Dışı Bırakmanın 4 Yolu hakkındaki kılavuzumuzu izleyerek bilgisayarınızdaki başlangıç programlarını devre dışı bırakın.
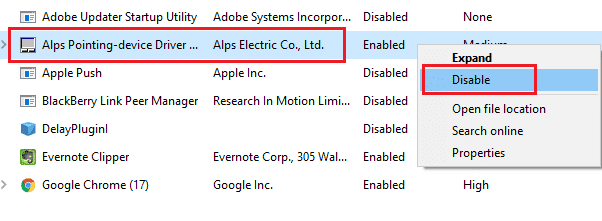
Ayrıca Okuyun: PUBG'de "Sunucular Çok Meşgul" Hatasını Düzeltmenin 8 Yolu
Yöntem 4: Dosyaların Bütünlüğünü Doğrulayın (Yalnızca Steam)
Oyununuzdan bazı eksik dosyalar sorumluysa, PUBG'nin Steam'de başlamaması sorunuyla karşılaşacaksınız. Sorunu çözmek için oyun dosyalarının bütünlüğünü aşağıda belirtildiği gibi doğrulayın.
1. Steam'i başlatın ve KÜTÜPHANE menüsüne geçin.
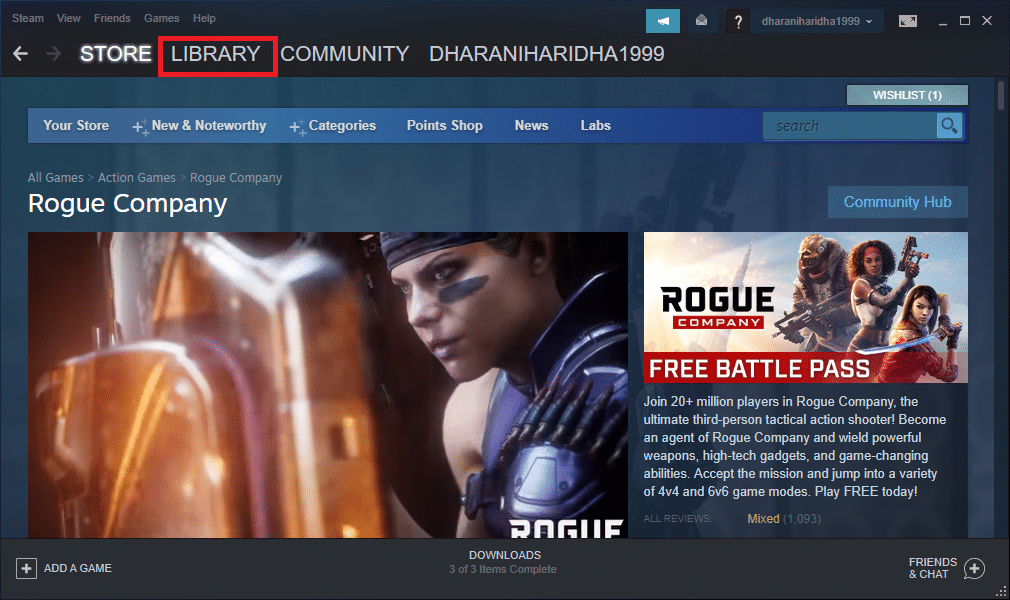
2. Şimdi HOME seçeneğini seçin ve PUBG oyununa sağ tıklayın.
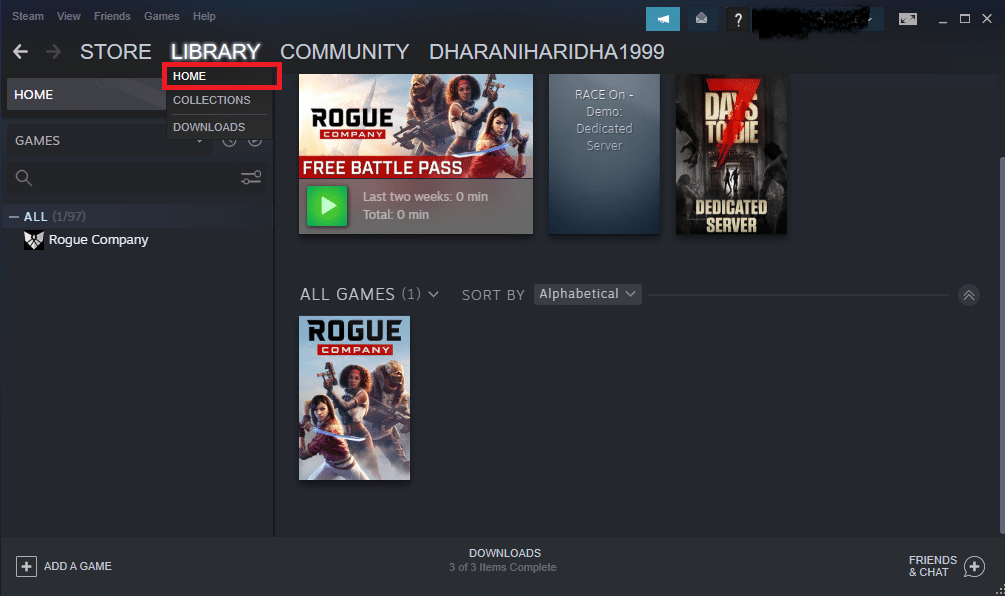
3. Ardından, Özellikler… seçeneğini seçin.
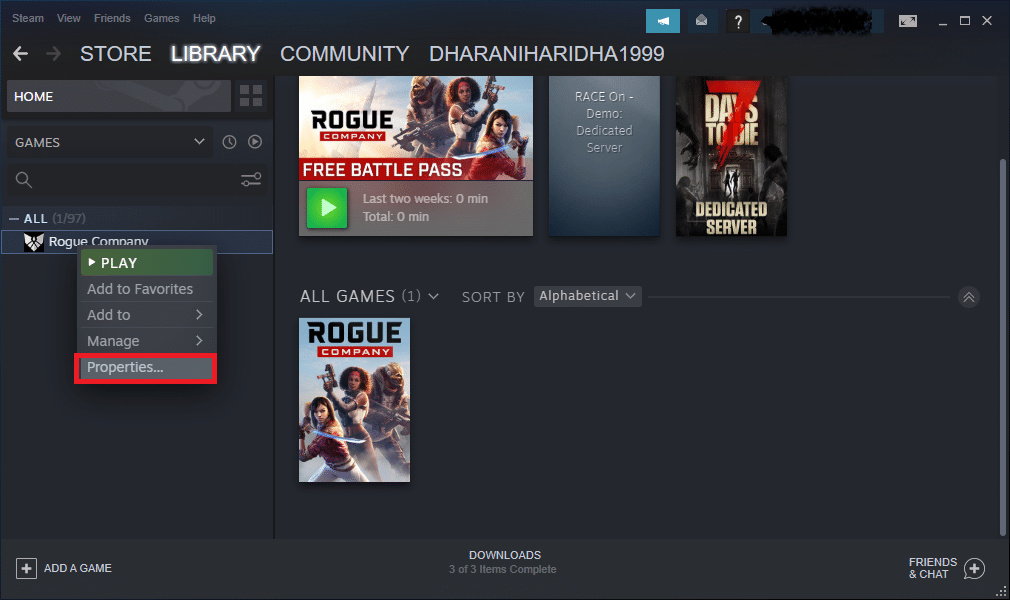
4. Şimdi, sol bölmeden YEREL DOSYALAR'a tıklayın ve gösterildiği gibi Oyun dosyalarının bütünlüğünü doğrula… öğesini seçin.
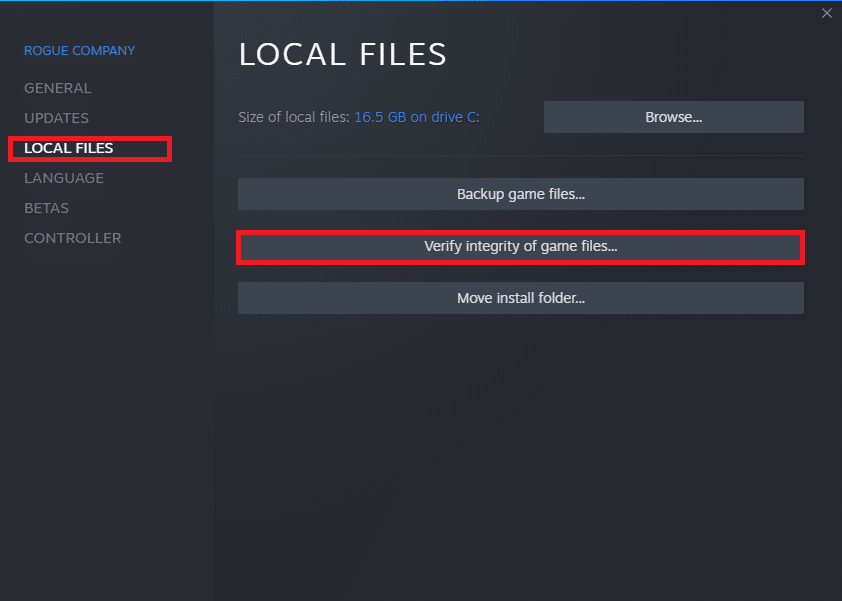
5. İşlem tamamlanana kadar bekleyin ve sorunu çözüp çözmediğinizi kontrol edin.
Yöntem 5: Yapılandırma Dosyalarını Sil
Paks klasöründe saklanan yapılandırma dosyaları, PUBG'nin başlamama sorununa neden olabilir. Bu PUBG'nin Steam'de başlatılmaması sorununu çözmek için, klasörün içeriğini aşağıda belirtildiği gibi silin.
1. Dosya Gezgini'ni açmak ve oyun kurulum dizinine gitmek için Windows + E tuşlarını birlikte basılı tutun.
2. Şimdi, Tslgame klasörünü ve ardından İçerik klasörünü açın.
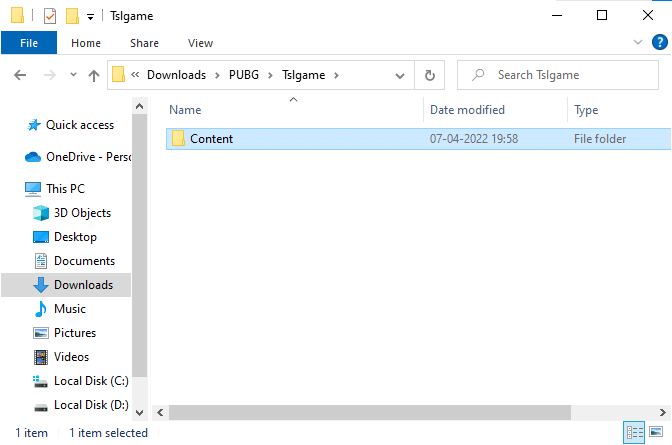
3. Ardından, Paks klasörünü açın ve Pakchunk ile başlamayanlar dışındaki tüm dosyaları silin.
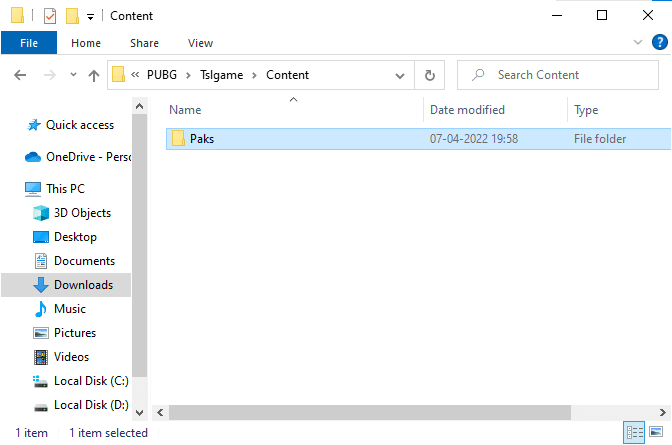
4. Steam kullanıyorsanız, sorunu çözmek için Yöntem 5'i tekrarlayın.
Ayrıca Okuyun: Anlamlarıyla birlikte PUBG Madalyaları listesi
Yöntem 6: SFC ve DISM Taramalarını Çalıştırın
Windows 10 PC'nizde herhangi bir eksik veya hasarlı dosya varsa, PUBG'nin Steam'i başlatmaması sorunuyla karşılaşacaksınız. Yine de, Sistem Dosyası Denetleyicisi ve Dağıtım Görüntüsü Hizmeti ve Yönetimi gibi yerleşik yardımcı programları kullanarak bu bozuk dosyaları onarıyorsunuz. Windows 10'da Sistem Dosyaları Nasıl Onarılır hakkındaki kılavuzumuzu okuyun ve tüm bozuk dosyalarınızı onarmak için belirtilen adımları izleyin.
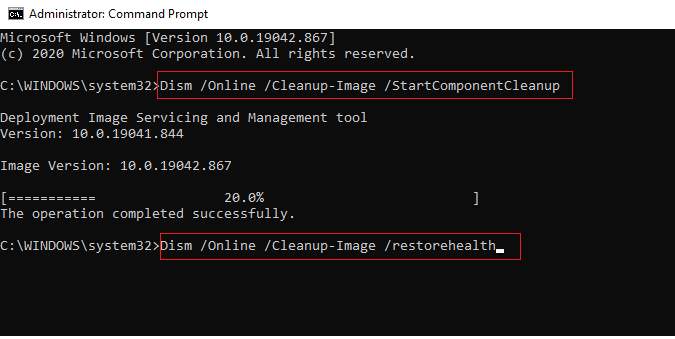
Yöntem 7: Antivirüsü Geçici Olarak Devre Dışı Bırakın
Oyunu güncelledikten sonra PUBG'nin çalışmadığını fark ederseniz, sorun antivirüs yazılımınızdadır. Bu durumda yapmanız gereken ilk şey antivirüs programının oyunu bloke edip etmediğini kontrol etmektir. Windows 10'da Antivirüs Geçici Olarak Nasıl Devre Dışı Bırakılır konusundaki kılavuzumuzu takip edin ve PC'nizde Antivirüs paketinizi geçici olarak devre dışı bırakmak için talimatları izleyin.
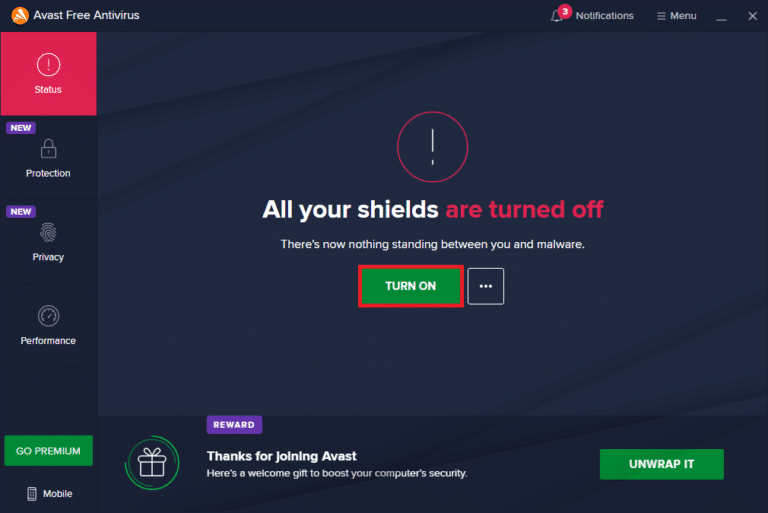
Virüsten koruma programını devre dışı bıraktıktan sonra, PUBG'ye erişip erişemediğinizi kontrol edin.
Yöntem 8: Windows Defender Güvenlik Duvarını Devre Dışı Bırak (Önerilmez)
Antivirüs programına ek olarak, Windows Defender Güvenlik Duvarı PC'nizdeki oyunlara erişimi engelleyebilir. Bu nedenle, Windows 10 Güvenlik Duvarı Nasıl Devre Dışı Bırakılır kılavuzumuzda belirtildiği gibi Windows Defender Güvenlik Duvarı'nı devre dışı bırakmayı deneyin ve buna göre adımları izleyin.
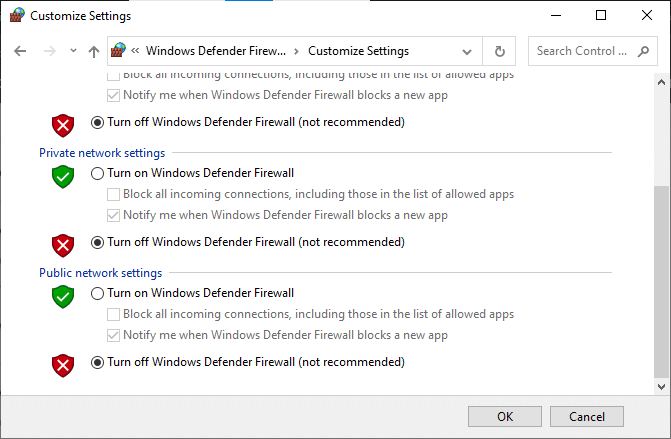
Not: Windows Defender Güvenlik Duvarı'nı devre dışı bıraktıktan sonra PUBG'yi başlattıktan sonra, oyundan sonra Güvenlik Duvarı paketini yeniden etkinleştirdiğinizden emin olun. Güvenlik paketi olmayan bir bilgisayar her zaman bir tehdittir.
Ayrıca Okuyun: PC'nize Pubg Yüklemenin 3 Yolu
Yöntem 9: PUBG PC Oyununu Güncelleyin
Üzerinde çalıştığınız uygulamadan bağımsız olarak, PUBG'nin güncellenmiş bir sürümünü kullandığınızdan emin olun. PUBG'yi Steam üzerinden veya doğrudan uygulama yoluyla oynayabilir veya çakışan sorunları çözmek için oyunu güncelleyebilirsiniz. PUBG'yi güncellemek ve PUBG'nin Steam sorununda başlamamasını düzeltmek için birkaç talimat.
1. Steam'i açın ve KÜTÜPHANE'ye geçin.
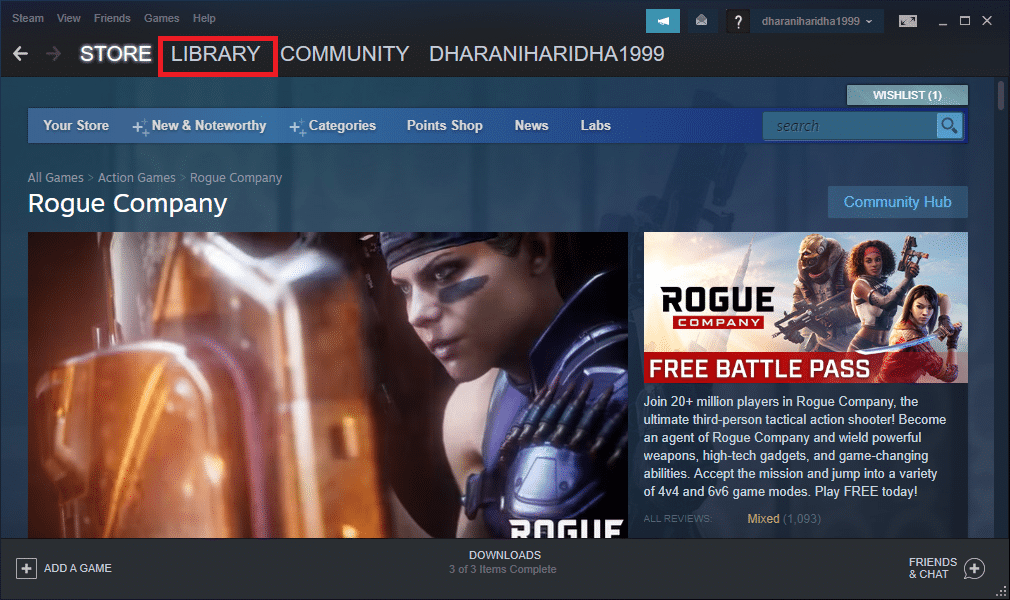
2. Şimdi, HOME'a tıklayın ve oyununuzu arayın.
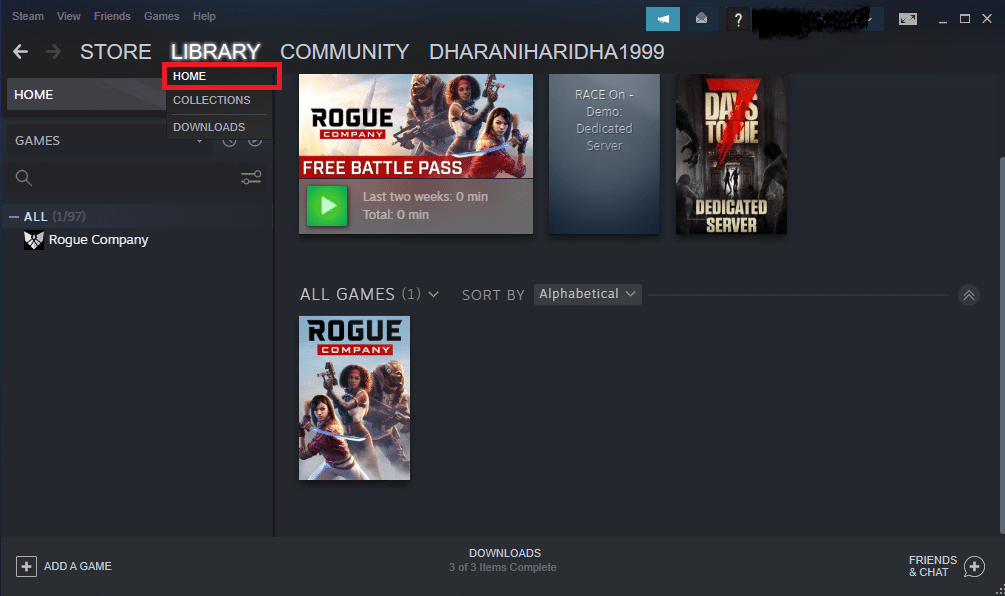

3. Ardından, PUBG oyununa sağ tıklayın ve gösterildiği gibi Özellikler… seçeneğini seçin.
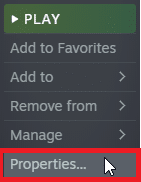
4. Ardından GÜNCELLEMELER sekmesine geçin ve güncelleme bekleyen bir işlem olup olmadığını kontrol edin. Eğer öyleyse, oyunu güncellemek için ekrandaki talimatları izleyin ve sorunu çözüp çözmediğinizi kontrol edin.
Yöntem 10: GPU Sürücülerini Güncelleyin
Grafiksel sürücüler, ağır grafiksel görüntülerden ve video işleme oyunlarından sorumludur. PUBG oyununda herhangi bir başlatma çakışmasıyla karşılaşırsanız, donanım ve PC'nizin İşletim Sistemi arasında bir bağlantı görevi gördükleri için aygıt sürücülerinin güncellenmiş bir sürümünü kullandığınızdan emin olun. Birçok kullanıcı, sürücüleri güncellemenin PUBG'nin çalışmama sorununu çözdüğünü öne sürdü. Bunu yapmak için Windows 10'da Grafik Sürücülerini Güncellemenin 4 Yolu kılavuzumuzda belirtilen adımları okuyun ve uygulayın.
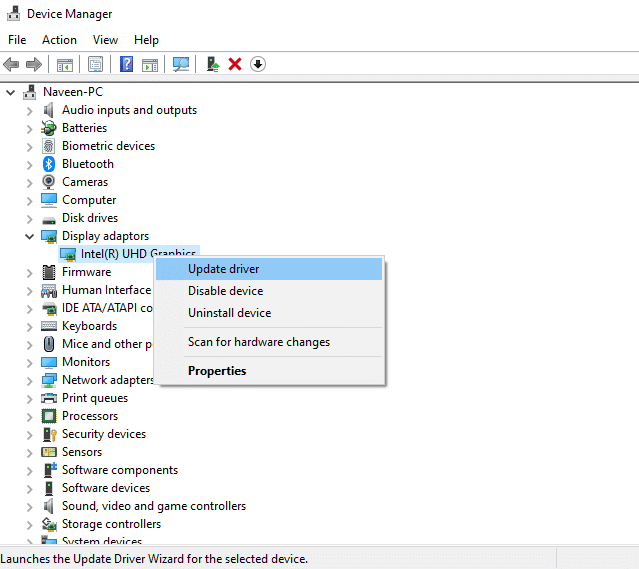
Yöntem 11: GPU Sürücüsünü Yeniden Yükleyin
GPU sürücülerinizi güncelledikten sonra hala PUBG'nin başlamama sorunuyla karşılaşıyorsanız, uyumsuzluk sorunlarını gidermek için aygıt sürücülerini yeniden yükleyin. Sürücüleri bilgisayarınıza yeniden yüklemenin birkaç yolu vardır. Yine de, Windows 10'da Sürücüleri Kaldırma ve Yeniden Yükleme kılavuzumuzda belirtildiği gibi Grafik sürücülerini kolayca yeniden yükleyebilirsiniz.
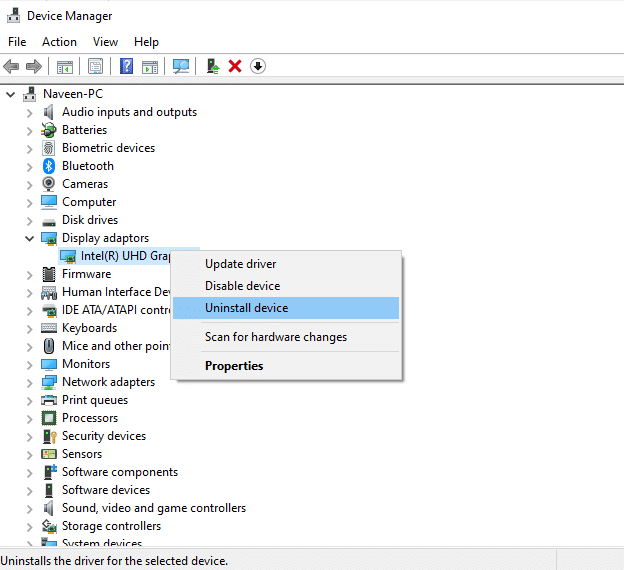
GPU sürücülerini yeniden yükledikten sonra, PUBG'nin Steam'i başlatmama sorununu düzeltip düzeltmediğinizi kontrol edin.
Ayrıca Okuyun: Bilgisayardaki PUBG Kilitlenmelerini Düzeltmenin 7 Yolu
Yöntem 12: Windows'u Güncelleyin
PUBG başlatma sorunlarını çözmek için her zaman Windows İşletim Sisteminin güncellenmiş bir sürümünü kullandığınızdan emin olun. Güncellemeler, performans sorunlarını çözecek ve bilgisayarınızdaki tüm hataları çözecektir. Windows İşletim Sistemini güncellemek için Windows 10 En Son Güncellemeyi İndirme ve Yükleme konusundaki kılavuzumuzu izleyin.
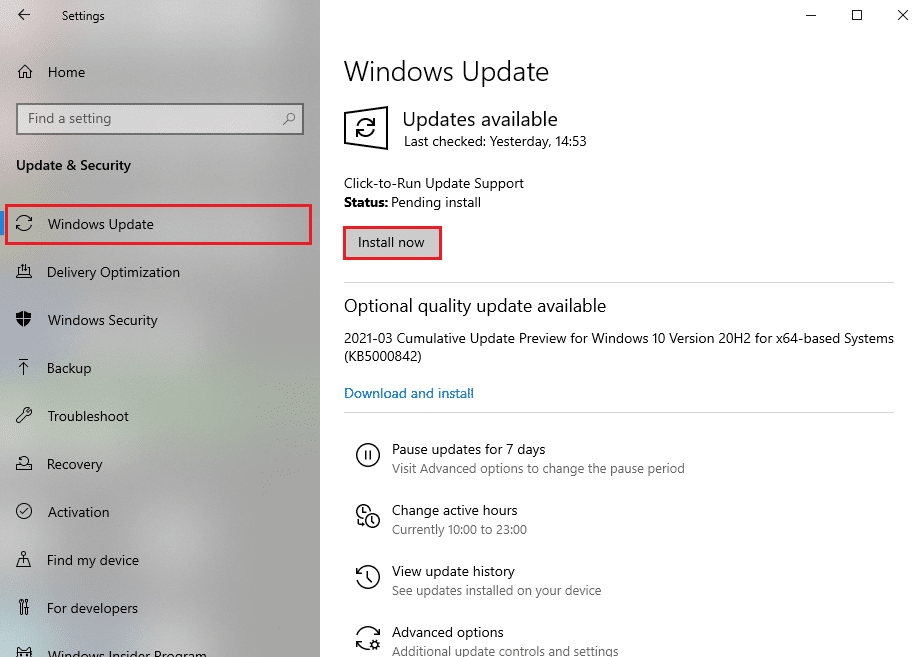
İşletim Sisteminizi güncelledikten sonra, PUBG'nin başlamama sorununu çözüp çözmediğinizi kontrol edin.
Yöntem 13: DNS Adresini Değiştir
Alan Adı Sistemi (DNS), uygun bir internet bağlantısı kurmaktan sorumludur. İnternet Servis Sağlayıcınız tarafından sağlanan DNS adresleri internet hızı ve bant genişliği ile uyumlu olmayabilir. Bu durumda, PC'nizdeki DNS adreslerini değiştirmek için Windows 10'da DNS ayarları nasıl değiştirilir kılavuzumuzda belirtildiği gibi DNS adreslerini değiştirmeniz önerilir. Windows'ta OpenDNS'e veya Google DNS'ye Nasıl Geçilir konusundaki kılavuzumuzu izleyerek Windows 10 PC'nizde herhangi bir Açık DNS veya Google DNS'ye geçmeniz önerilir.
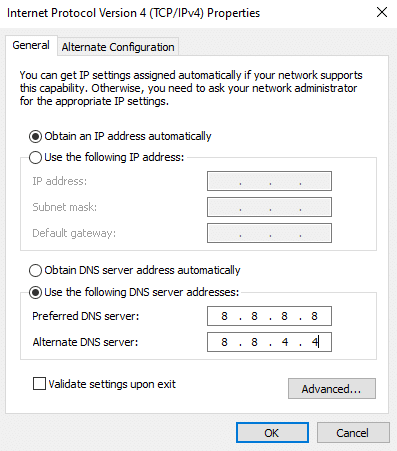
Ayrıca Okuyun: Windows 11'de DNS Sunucusu Ayarları Nasıl Değiştirilir
Yöntem 14: PUBG'nin Yakınlığını Değiştirin
CPU çekirdekleri, bilgisayarınızdaki bilgisayar önbelleği ve bellek işlemlerinden sorumludur. PUBG'yi düzgün şekilde başlatamazsanız, CPU çekirdeklerinin genel performansı tamamen kullanılacaktır. Yani bu durumda oyunun afinitesini aşağıda belirtildiği gibi değiştirebilirsiniz.
1. Görev Yöneticisini açmak için Ctrl + Shift + Esc tuşlarına birlikte basın.
2. Şimdi Ayrıntılar sekmesine geçin ve uygulama kullanım ayrıntılarını izleyin.
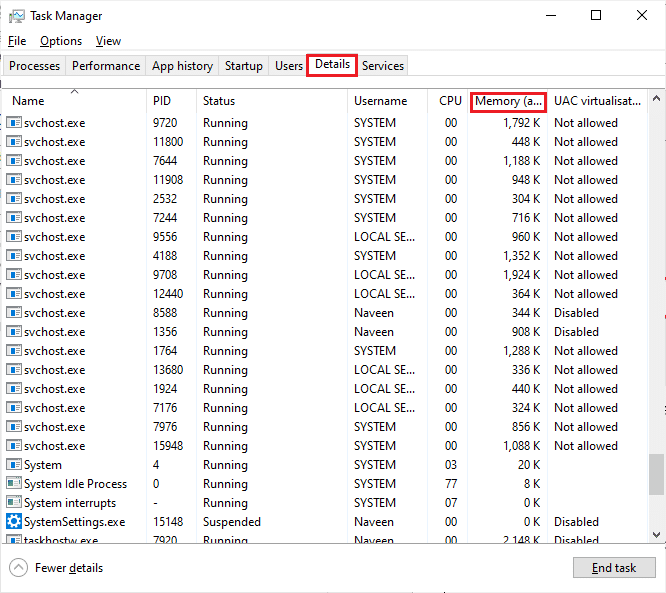
3. Şimdi Steam istemcisini başlatın ve KÜTÜPHANE sekmesi altında PUBG oyununa karşılık gelen Oynat düğmesine tıklayın.
4. Ardından, Görev Yöneticisi penceresine geçin ve TslGame.exe'ye sağ tıklayın, ardından gösterildiği gibi Set Affinity seçeneğini seçin.
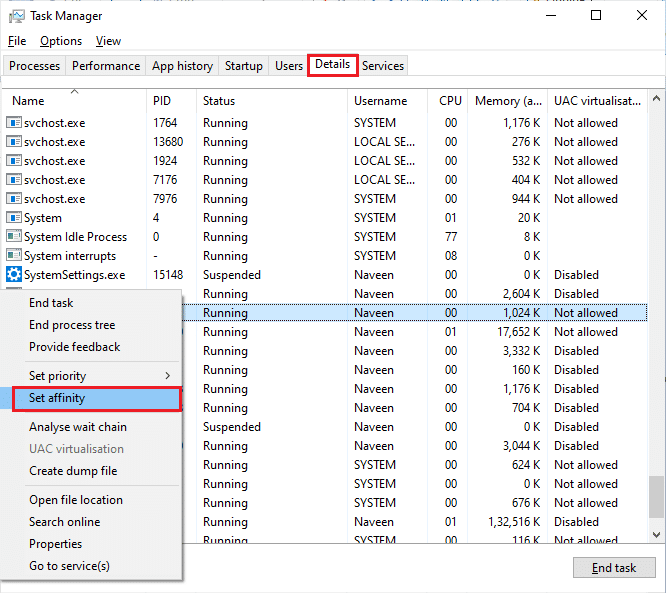
5. Ardından, Tüm İşlemciler kutusunun işaretini kaldırın ve ardından gösterildiği gibi CPU 0 kutusunu işaretleyin. Ardından, Tamam'a tıklayın.
Not: Bu işlemi oyun başlamadan önce yaptığınızdan emin olun.
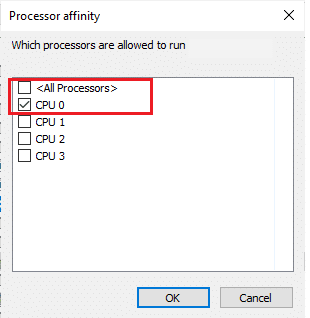
6. Şimdi, PUBG çalışmıyor sorunuyla hala karşılaşıp karşılaşmadığınızı kontrol edin.
7. Oyununuz sorunsuz bir şekilde başlarsa 4. ve 5. Adımları tekrarlayın, ancak 5. Adımda Tüm İşlemciler kutusunu tekrar işaretleyin.
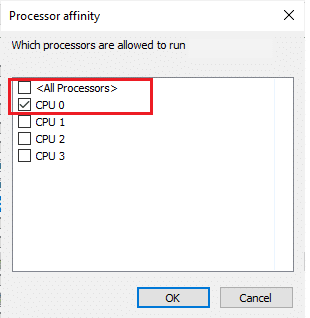
Yine de aynı sorunla karşılaşırsanız, sonraki yöntemi izleyin.
Yöntem 15: VC Redist C++ yükleyin
Bilgisayarınızdaki tüm oyunların, bilgisayarınıza kurulabilmesi için Visual C++ Yeniden Dağıtılabilir dosyalarının tüm sürümlerine sahip olması gerekir. Aşağıda, bilgisayarınıza temel VC Redist C++ dosyalarını yüklemek için birkaç talimat verilmiştir.
1. 64 bit işletim sistemi veya 32 bit İşletim Sistemi için Visual Studio 2017'yi indirin.
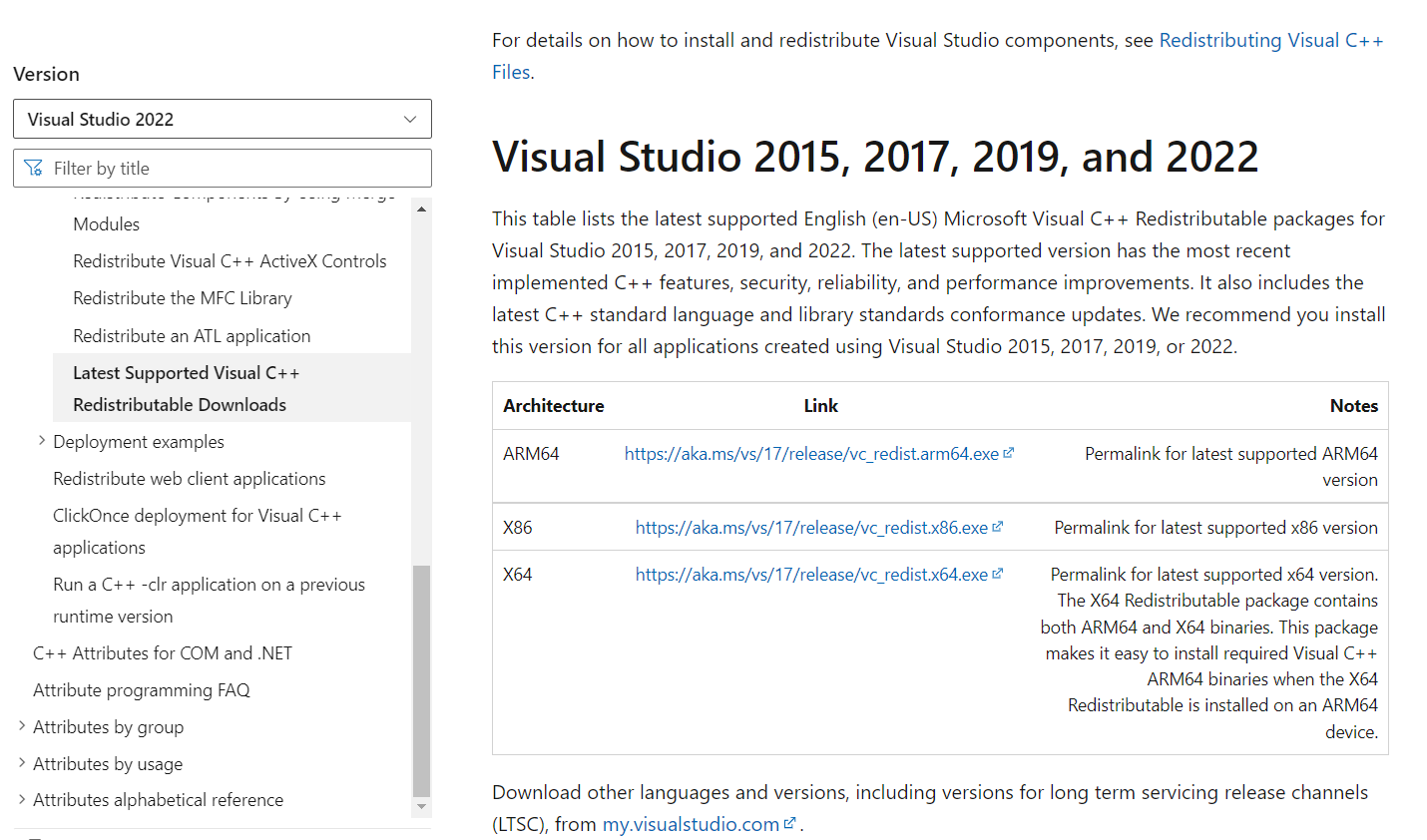
2. Aynı şekilde Visual Studio 2015'i resmi siteden indirin.
3. Bilgisayarınızda İndirdiklerim'e gidin ve üzerine çift tıklayarak Kurulum dosyasını çalıştırın.
Yazılım paketleri yüklendikten sonra, PUBG'nin Steam'i tekrar başlatmaması sorunuyla karşılaşıp karşılaşmadığınızı kontrol edin.
Ayrıca Okuyun: PUBG Mobile'da Hızlı Sohbet Sesini Değiştirin
Yöntem 16: PUBG'yi Yeniden Yükleyin
Yöntemlerden hiçbiri size yardımcı olmadıysa, oyundaki bazı önemli bozuk yapılandırma dosyalarını onarmak için oyunu yeniden yüklemeniz gerekir. PUBG'yi Steam'e yeniden yüklemek için birkaç talimat.
Not: Burada ROGUE COMPANY örnek alınmıştır. PUBG oyununa göre adımları takip edin.
1. Steam istemcisine gidin ve KÜTÜPHANE sekmesine geçin.
2. Ardından, PUBG'ye sağ tıklayın ve ardından Yönet seçeneğini ve ardından Kaldır'ı seçin.
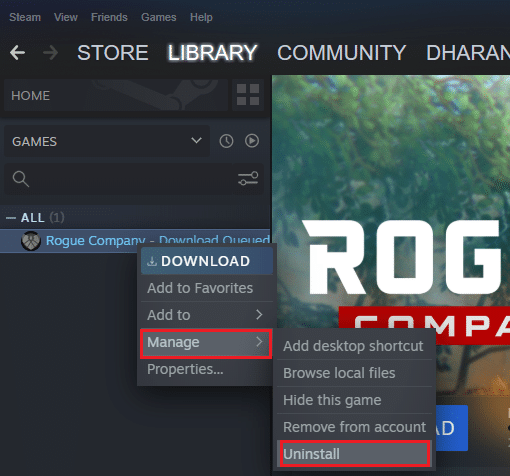
3. Şimdi, tekrar Kaldır'a tıklayarak istemi onaylayın.
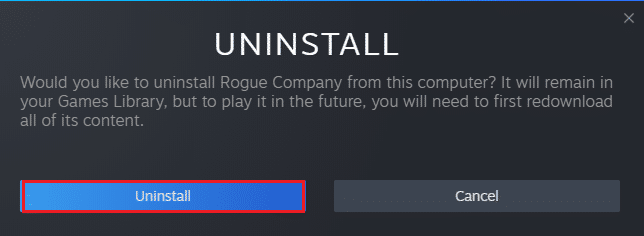
4. Ardından bilgisayarınızı yeniden başlatın ve Adım 1'i tekrarlayın.
5. Şimdi, PUBG'ye sağ tıklayın ve ardından Yükle'ye tıklayın.
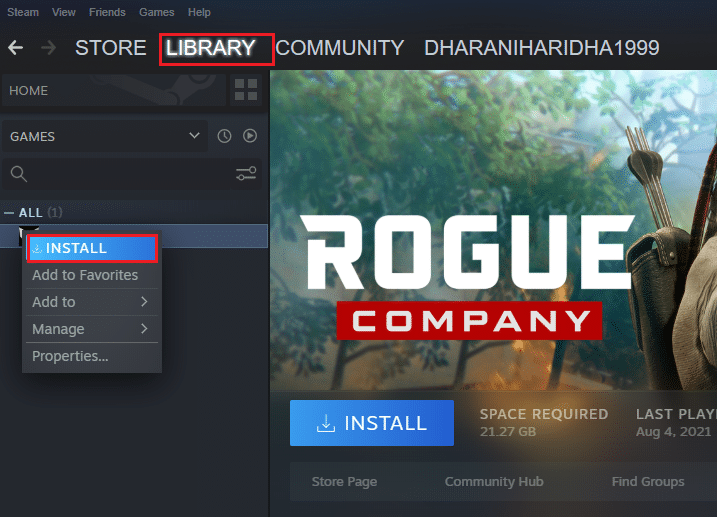
6. Son olarak, oyunu PC'nize kurmak için ekrandaki talimatları izleyin.
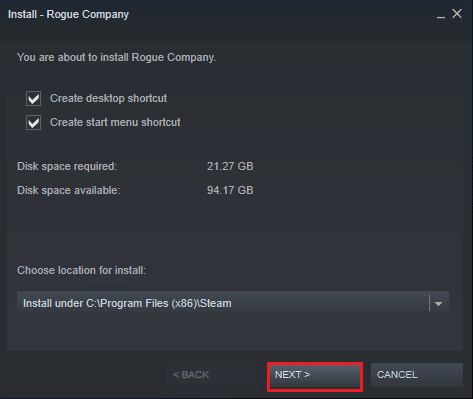
Oyunu yeniden yükledikten sonra artık herhangi bir sorunla karşılaşmayacaksınız.
Yöntem 17: Sistem Geri Yükleme Gerçekleştirin
Oyunu yeniden yüklemek size yardımcı olmadıysa bile, bilgisayarı iyi çalıştığı önceki durumuna geri yüklemeyi deneyin. Bu, Sistem Geri Yükleme işlemiyle mümkün olabilir. Sistem Geri Yükleme, bilgisayarı hatasız olarak çalıştığı sürüme geri getirecektir. Bunu yapmak için, Windows 10'da Sistem Geri Yükleme'nin nasıl kullanılacağına ilişkin kılavuzumuzu izleyin ve talimatları gösterildiği gibi uygulayın.
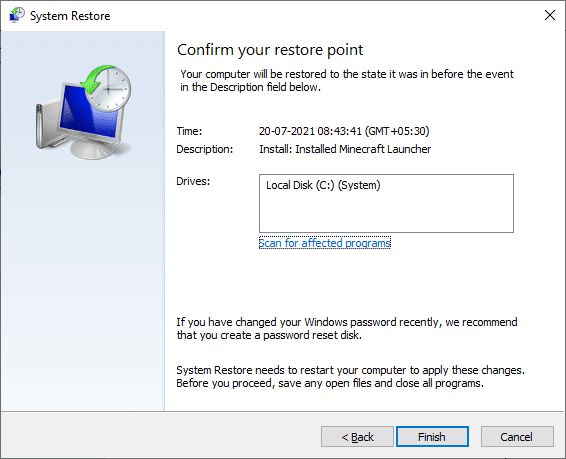
Windows 10 PC'nizi geri yükledikten sonra, PUBG oyununuzun keyfini çıkarıp çıkaramayacağınızı kontrol edin.
Ayrıca Okuyun: PUBG mobil uygulamalarında İnternet hatasını düzeltin
Yöntem 18: PUBG Desteği Arayın
Son fakat en az değil, yöntemlerden hiçbiri size yardımcı olmadıysa profesyonel yardım almak, PUBG'nin çalışmama sorunuyla karşılaştığınızda daha iyi bir seçenek olacaktır.
1. Resmi PUBG destek sayfasına gidin.
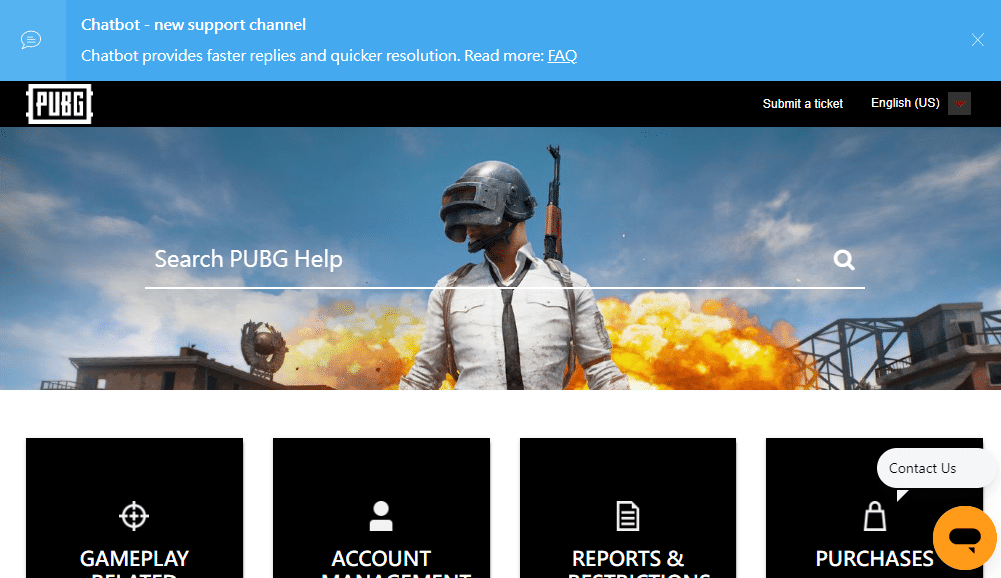
2. Ardından, ekranı aşağı kaydırın ve gösterildiği gibi BİLET GÖNDER düğmesine tıklayın.
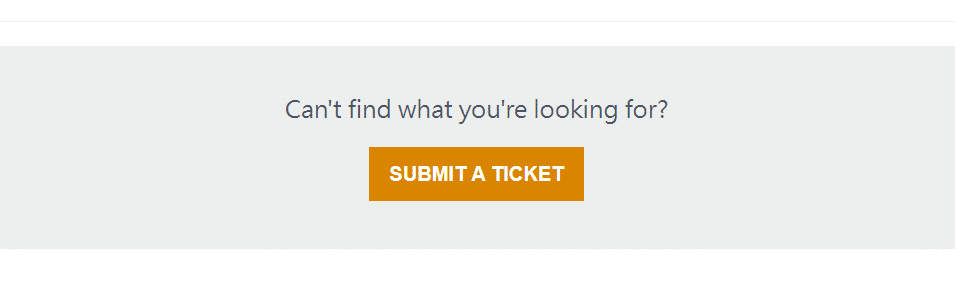
3. Şimdi, açılır listeden PUBG platformunuzu seçin.
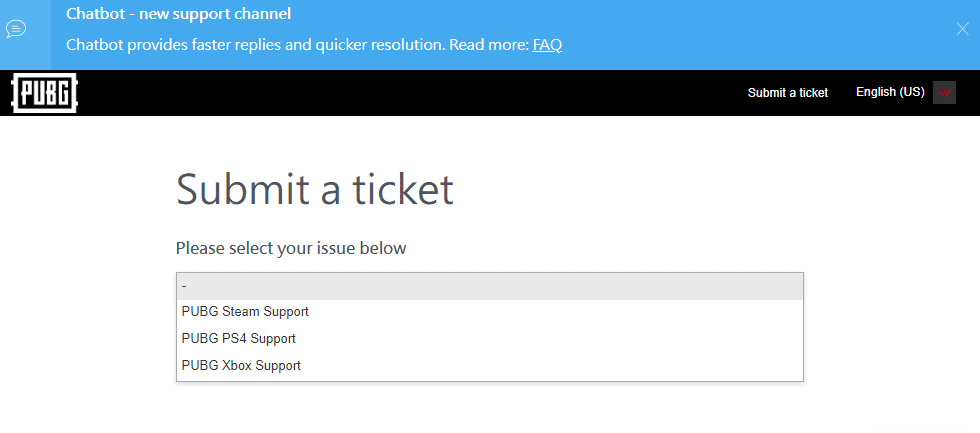
4. Son olarak, sorununuzla birlikte gerekli tüm bilgileri doldurun ve GÖNDER düğmesine tıklayın. Profesyonel ekip size bir çözüm önerene kadar bekleyin.
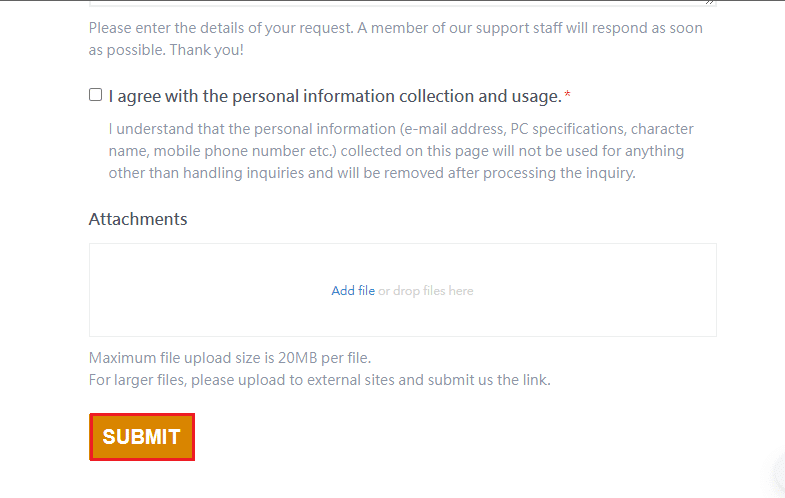
Önerilen:
- Windows 10 Dosya Gezgini Üzerinde Çalışma Hatasını Düzeltin
- Windows 10'da Bu Oyunu Oynamak için Steam'in Çalışması Gerekiyor Onar
- En İyi 32 En İyi Güvenli ROM Sitesi
- Roblox'ta En İyi 26 Tycoon Oyunu
Bu kılavuzun yardımcı olduğunu ve PUBG'nin Windows 10'da çalışmamasını düzeltebileceğinizi umuyoruz. Hangi yöntemin sizin için en iyi sonucu verdiğini bize bildirin. Soru ve önerileriniz için aşağıdaki yorum bölümünden bize ulaşmaktan çekinmeyin.
