PS4 WiFi Proxy Sunucusu Hatasını Düzeltin
Yayınlanan: 2022-08-26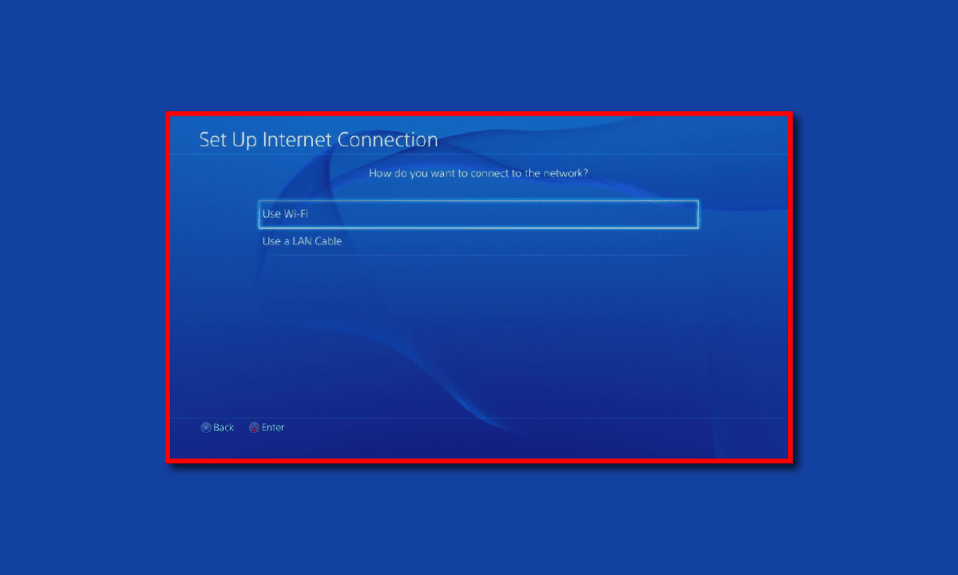
PlayStation, çeşitli amaçlar için kullanılabilir hale getirmek için bir Ağa bağlanmanızı gerektirir. En popüler sürümü yani PlayStation 4'ü kullanarak iyi bir oyun deneyimi sunabilirsiniz. Ancak Failed to connect to connect to PlayStation Network yazan hata mesajı, deneyimi mahvedebilir. Adından da anlaşılacağı gibi, hata bağlandığınız Wi-Fi ağı ile ilgilidir. Kullanımı rahatsız eden bir diğer hata ise PS4 hata kodu WC 34731 mesajıdır. Ödeme sürecinde bazı aksaklıklar varsa bu hata mesajı görüntülenebilir. İki hata mesajını düzeltmenin bir yöntemi olarak PS4 WiFi proxy sunucusu kullanmayı deneyebilirsiniz. Bu makale, Wi-Fi proxy sunucusunu kullanma yöntemini ve proxy sunucusunu kullanarak ağ hata kodlarını düzeltme yöntemlerini açıklamaktadır.
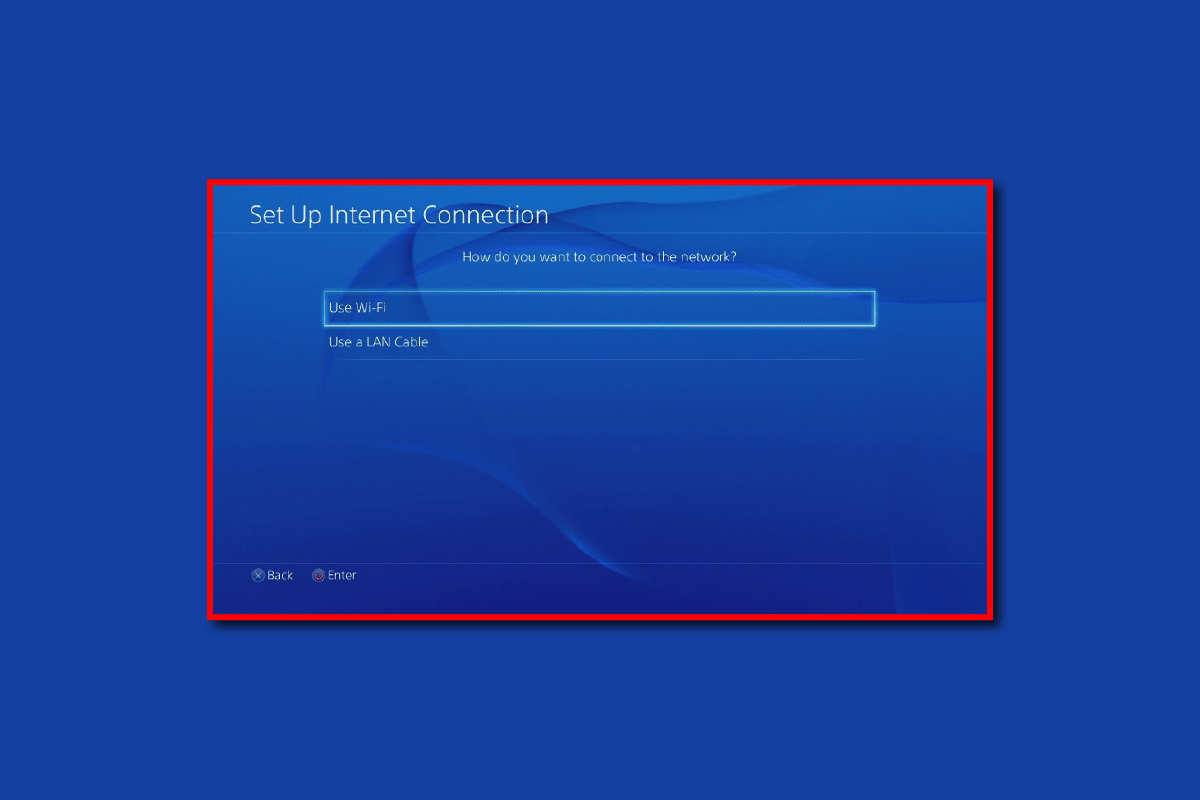
İçindekiler
- PS4 WiFi Proxy Sunucusu Hatası Nasıl Onarılır
- PlayStation 4 Konsoluna Proxy Sunucusu Nasıl Eklenir
- PS4 Ağı ve WC 34731 Hatasına Neden Olan Nedir?
- Yöntem 1: Temel Sorun Giderme Yöntemleri
- Yöntem 2: Kablolu Ağa Geç
- Yöntem 3: PS4 Ürün Yazılımını Güncelleyin
- Yöntem 4: Medya Sunucusu Bağlantısını Devre Dışı Bırak
- Yöntem 5: Birincil PlayStation Konsolunu Etkinleştirin
- Yöntem 6: IP Adresini Değiştir (Önerilmez)
- Yöntem 7: DNS Ayarlarını Değiştir
- Yöntem 8: Veritabanını Yeniden Oluştur
- Yöntem 9: PlayStation 4'ü Varsayılan Ayarlara Sıfırlayın (Önerilmez)
PS4 WiFi Proxy Sunucusu Hatası Nasıl Onarılır
Bu bölüm, PlayStation 4 konsolunda bir Wi-Fi proxy sunucusu kurma yöntemini açıklamaktadır. Wi-Fi Proxy sunucusu kullanmanın faydaları aşağıda listelenmiştir:
- Büyük Çalışma Süresi - Çalışma Süresi, proxy'nin herhangi bir arıza olmadan çalışacağı saat sayısını ifade eder.
- Hızlı İnternet Bağlantısı - Proxy sunucusu kesintisiz bir oyun deneyimi sağlar.
- Oyun için Kısıtlanmış Web Sitelerinin Engelini Kaldırma - Coğrafi kısıtlamalar nedeniyle engellenen oyun sitelerinin engeli bir Proxy sunucusu kullanılarak kaldırılabilir.
- Daha İyi Rekabet - Dünyanın her yerinden oyuncuların rekabeti, coğrafi kısıtlamaları atlayarak oyun deneyimini artırabilir.
- IP Adresini Gizleme - PlayStation konsolunun IP adresi bir Proxy sunucusu kullanılarak gizlenebilir.
PlayStation 4 Konsoluna Proxy Sunucusu Nasıl Eklenir
Aşağıdaki bölümde, PS4 konsoluna bir proxy sunucusu eklemenin adım adım yöntemi anlatılmaktadır.
Adım I: IP Adresini Bulun
PS4 WiFi proxy sunucusu eklemenin ilk adımı, Windows PC'de bağlanmaya çalıştığınız Wi-Fi ağının IP adresini bulmaktır.
1. Windows tuşuna basın, Komut İstemi yazın ve Yönetici olarak çalıştır'a tıklayın.
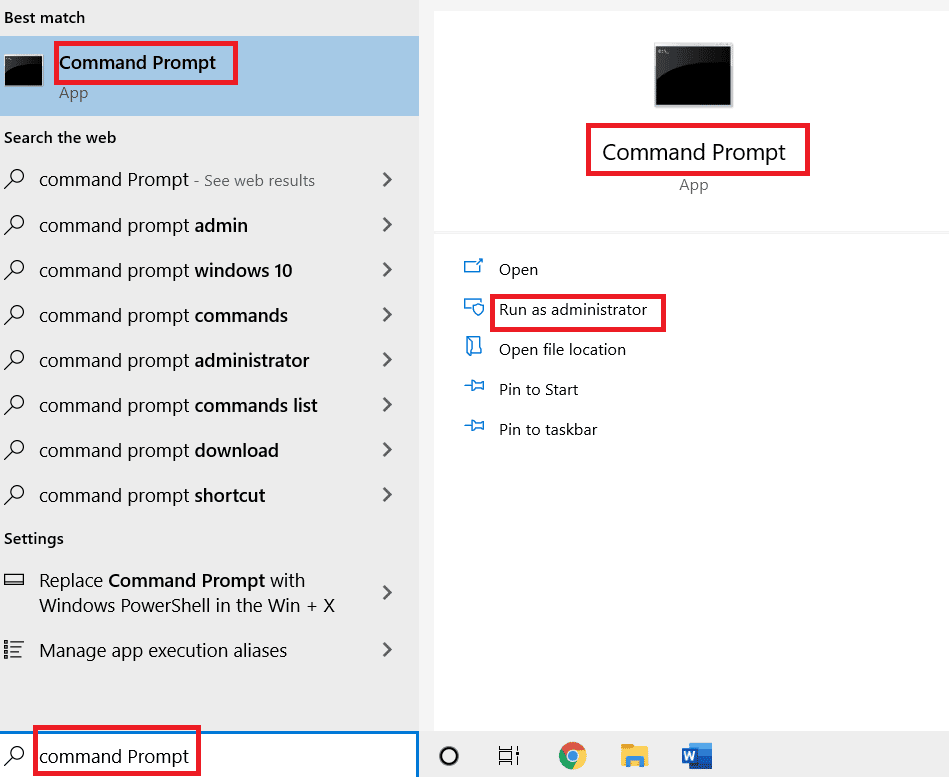
2. İnternet Bağlantısının IP adresinin ayrıntılarını görüntülemek için ipconfig/all komutunu yazın ve Enter tuşuna basın.
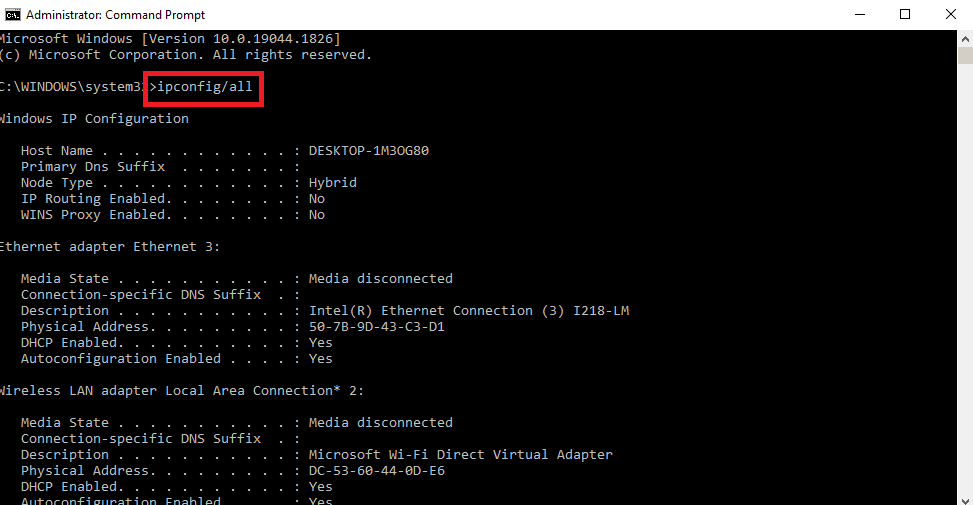
3. IPv4 bölümündeki IP adresini not edin.
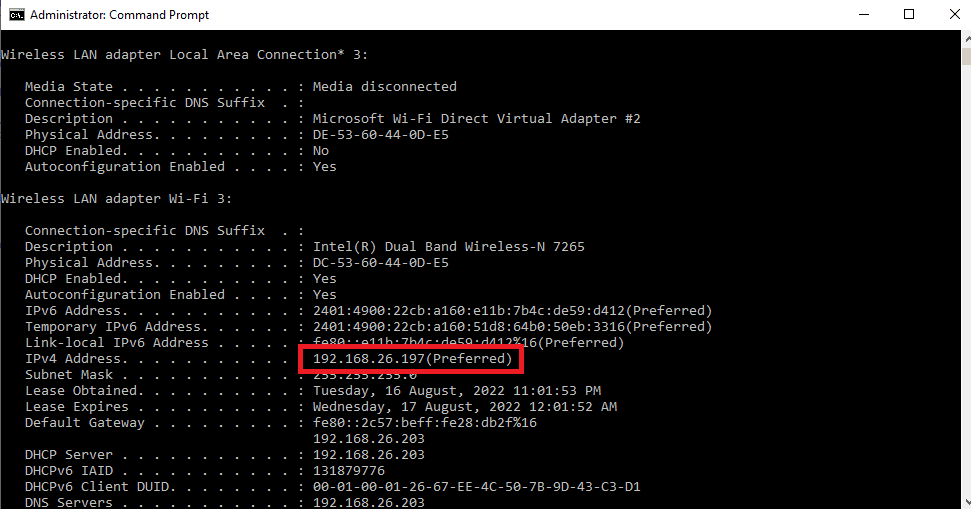
Adım II: PlayStation 4 Konsolunda Wi-Fi Ağı Kurun
Sonraki adım, belirtilen IP adresini kullanarak PS4 konsolunda Wi-Fi ağını manuel olarak kurmaktır.
1. Menüden Ayarlar'ı açın.

2. Ağ seçeneğini seçin.
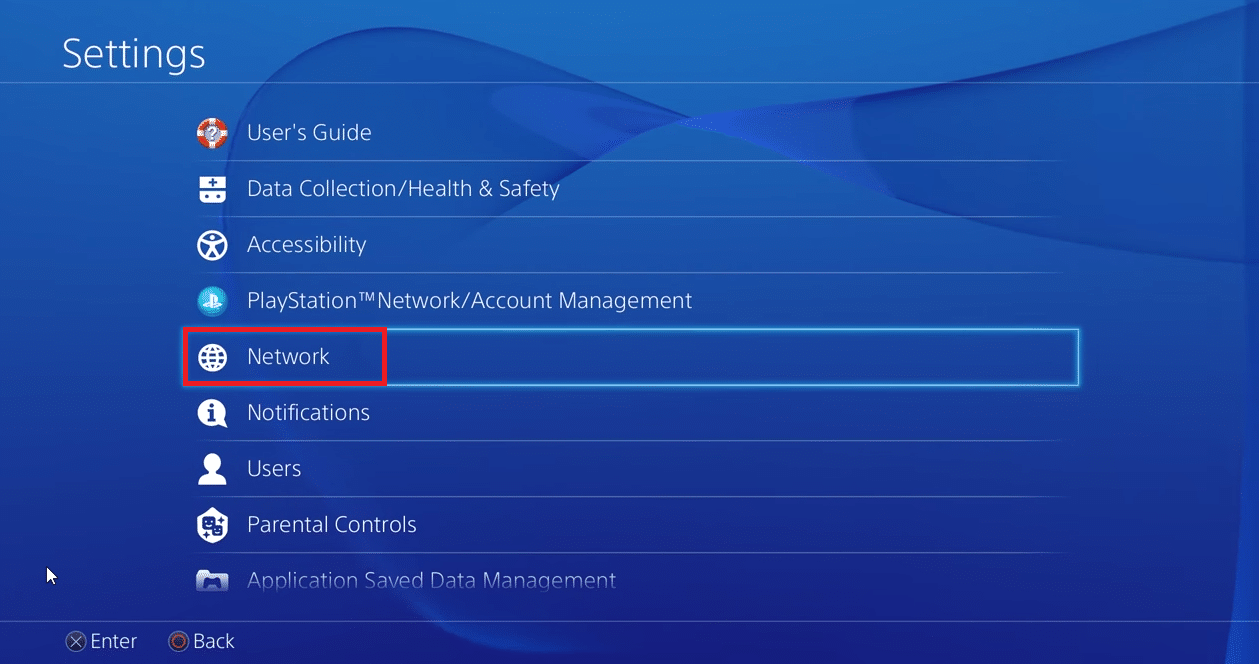
3. İnternet Bağlantı Kurulumu sekmesini seçin.
4. Ağa nasıl bağlanmak istiyorsunuz? bölümünde Wi-Fi Kullan seçeneğini seçin.
Not: LAN Ağı kullanıyorsanız, LAN kablosu kullan seçeneğini belirleyebilirsiniz.
5. Listeden Wi-Fi ağını seçin.
6. Özel seçeneğini belirleyin.
7. IP Adresi Ayarlarında Otomatik seçeneğini seçin.
8. DHCP Ana Bilgisayar Adı ekranında, Belirtme seçeneğini seçin.
9. DNS Ayarları bölümünde, El ile seçeneğini seçin.
10. Birincil DNS alanına 8.8.8.8 değerini ve İkincil DNS alanına 8.8.4.4 değerini girin.
Not 1: Alanlara girilen DNS değeri Google DNS değerlerini takip etmelidir.
Not 2: PlayStation konsolunu belirli bir bölgeye ayarlamak isterseniz bölgenin DNS değerini girebilirsiniz.
11. İnternet Bağlantısının hızını test etmek için İleri düğmesini seçin.
Adım III: Proxy Sunucusunu PlayStation 4 Konsoluna Atayın
PS4 WiFi proxy sunucusu eklemenin son adımı, Proxy sunucusunun ve Wi-Fi yönlendiricinin ayrıntılarını kullanarak proxy sunucusunu PS4 konsoluna manuel olarak atamaktır.
1. MTU Ayarları ekranında Manuel seçeneğini seçin.
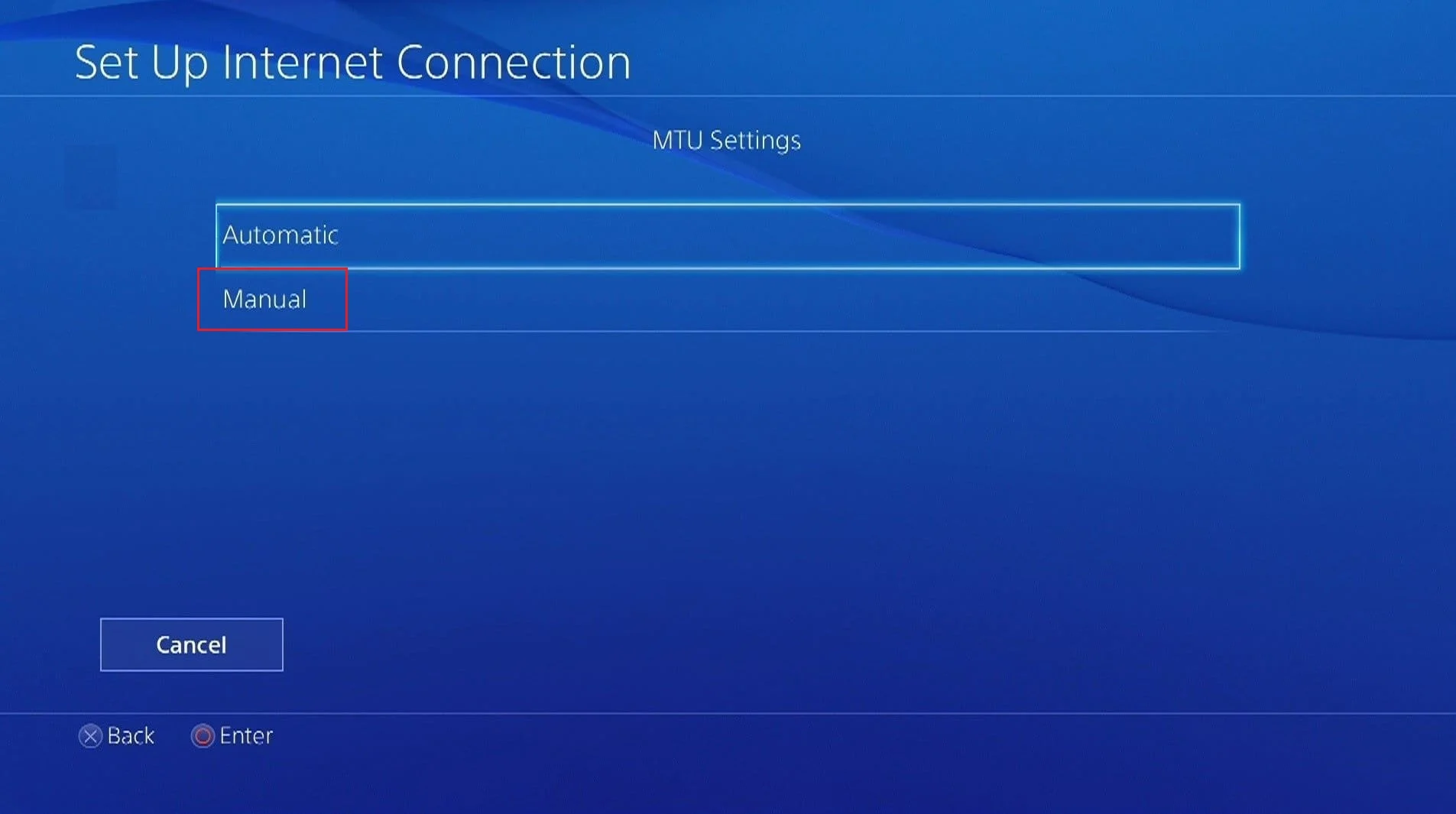
2. MTU değeri alanına 1456 değerini girin.
Not: MTU Değeri , Wi-Fi yönlendiricideki teknik özelliklerden not edilebilir.
3. Proxy Sunucusu penceresinde Kullan seçeneğini seçin.
Not: Alternatif olarak, bir proxy sunucusu istemiyorsanız, Kullanma seçeneğini belirleyebilirsiniz.
4. Alanlara proxy sunucusunun Adresini ve bağlantı noktası numarasını girin ve İleri düğmesini seçin.
Not: Windows PC'nizde kullandığınız proxy'nin adresini ve bağlantı noktası numarasını girebilirsiniz.
5. İnternet Bağlantısını Test Et düğmesini seçin ve bir süre bekleyin.
6. PlayStation konsolunda hesabınızda oturum açmayı deneyin .
Ayrıca Okuyun: Birincil PS4 Konsolu Nasıl Devre Dışı Bırakılır
PS4 Ağı ve WC 34731 Hatasına Neden Olan Nedir?
PlayStation Network'e bağlanamadı ve PS4 hata kodu WC 34731 gibi hata mesajlarının olası nedenleri aşağıdaki bölümde listelenmiştir.
- Hatalı Oturum Açma Bilgileri- Girilen oturum açma bilgileri, yani Kullanıcı Adı ve Parola yanlış olabilir.
- ISS'de Hata - ISS'deki veya İnternet Servis Sağlayıcısındaki hata, PlayStation'ın ağ ile senkronize edilmesine izin vermeyebilir. ISP tarafından sağlanan İnternet Bağlantısı zayıfsa bu hatayla karşılaşabilirsiniz.
- Yanlış Hesap Ayrıntıları- CVV gibi banka hesabı ayrıntıları ve kart numarası yanlış sırada olabilir.
- Sunucu Bakımı- PlayStation Sunucusu bakımdaysa, cihazdaki veya PSN'deki oyunlara veya videolara erişemezsiniz.
- Yasaklanan IP Adresi - Süre içinde PlayStation Network'teki oturum açma denemelerinin sayısı aşılırsa, IP adresi PSN tarafından yasaklanabilir.
PS4 WiFi proxy sunucusu kullanarak PS4'te ağ sorununu çözme yöntemleri aşağıda açıklanmıştır.
Yöntem 1: Temel Sorun Giderme Yöntemleri
İlk adım olarak, sorunu çözmek için burada özetlenen temel sorun giderme yöntemlerini uygulamayı deneyin.
1 A. İnternet Bağlantısını Kontrol Edin
İlk yaklaşım, Wi-Fi ağının İnternet Bağlantısının hızının veya gücünün iyi olup olmadığını kontrol etmektir. İnternet Bağlantısının güçlü olup olmadığını ve PlayStation'da temel 3 Mbps gereksinimini destekleyip desteklemediğini kontrol edin. Bağlantının hızını kontrol etmek için İnternet Hız testini kullanabilirsiniz.
1. Google Chrome tarayıcısını açın.
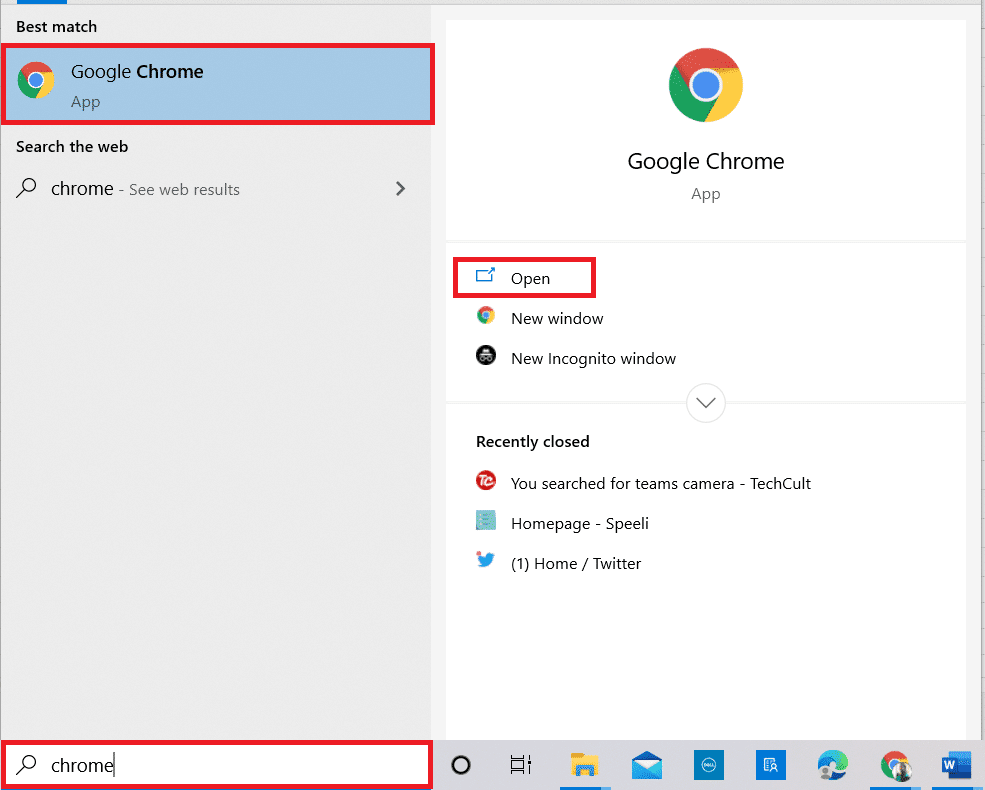
2. Speedtest web sitesini ziyaret edin ve DEVAM düğmesine tıklayın.
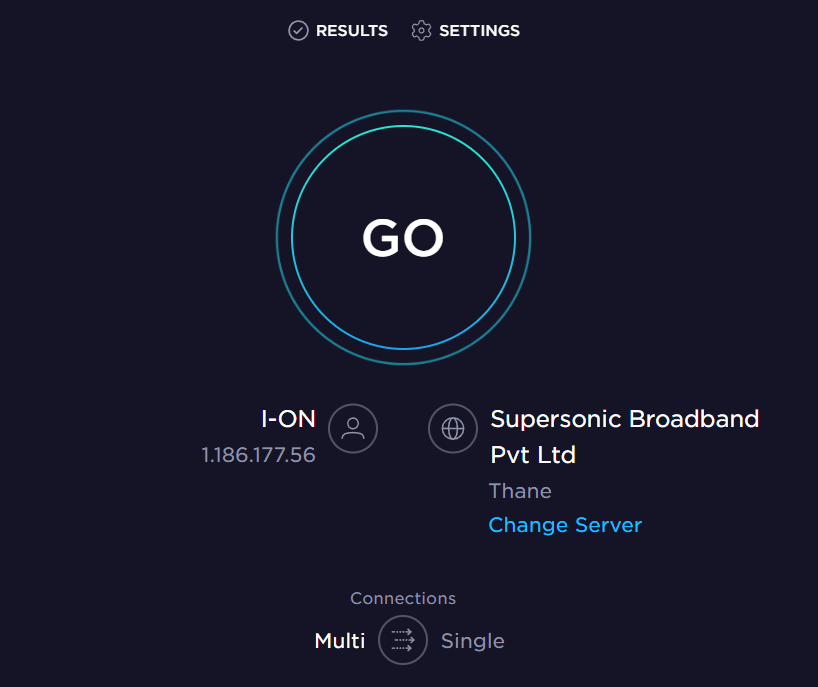
İnternet Bağlantısı zayıfsa veya 3 Mbps'den azsa, şunları kullanabilirsiniz:
- Başka bir Wi-Fi Ağı veya
- İnternet Bağlantısı paket planını değiştirin.
1B. Doğru Banka Kartı Bilgilerini Girin
Banka kartının Kart Numarası veya CVV gibi bilgileri yanlış girilirse PS4 hata kodu WC 34731 oluşabilir. Sorunu çözmek için yapmanız gerekenler:
- Ödeme işlemindeki alanlara Banka Kartının doğru bilgilerini girin.
- İşlemleri iptal etmekten veya sayfayı yenilemekten kaçının.
1C. Bağlantı Cihazlarını Yeniden Başlatın
Bağlantı ve proxy ile ilgili sorun, elektrik kesintileri veya bazı küçük aksaklıklardan sonra ortaya çıkabilir. Bu sorunu çözmek için PlayStation ve Kablosuz Yönlendiriciyi yeniden başlatabilir veya kapatıp açabilir ve bunları aynı anda bağlamayı deneyebilirsiniz. Bu aynı zamanda konsolda PS4 WiFi proxy sunucusunu yeniden kuracaktır.
Seçenek I: PlayStation 4
PS4'ünüzü kapatıp açma yöntemi aşağıda açıklanmıştır. PS4 konsolunu yeniden başlatabilir ve konsolda oturum açabilirsiniz.
1. Güç Seçeneklerine gitmek için PlayStation konsolundaki Güç düğmesine basın.
2. PS4'ü Kapat seçeneğini seçin ve fişini elektrik prizinden çekin.
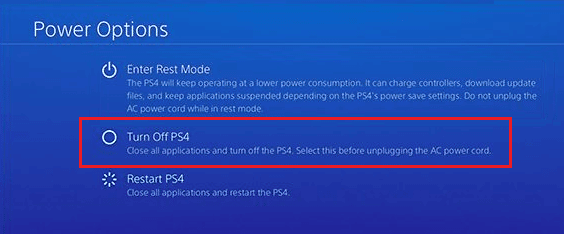
3. PlayStation konsolunu elektrik prizine yeniden takın ve açın.
4. PS4 konsolunu Wi-Fi ağına bağlayın ve kimlik bilgilerinizi kullanarak oturum açın.
Seçenek II: Wi-Fi Yönlendirici
Wi-Fi Yönlendiriciyi manuel olarak kapatıp açmak için aşağıda verilen adımları izleyin.
1. Cihazları kapatın ve elektrik prizinden çıkarın .
2. Cihazları birkaç dakika sonra tekrar elektrik prizine takın .
3. Yönlendiriciyi açın ve PlayStation'ı Wi-Fi ağına bağlayın.
Ayrıca Okuyun: PS4 Hatasını Düzeltin CE-34788-0
1D. PlayStation Network Durumunu Kontrol Edin
Bazen bakım veya sunucu sorunları nedeniyle PlayStation Network kapalı olabilir. PSN'nin durumunu web tarayıcısını kullanarak resmi web sitesinde kontrol edebilirsiniz.
1. Google Chrome web tarayıcısını başlatın.
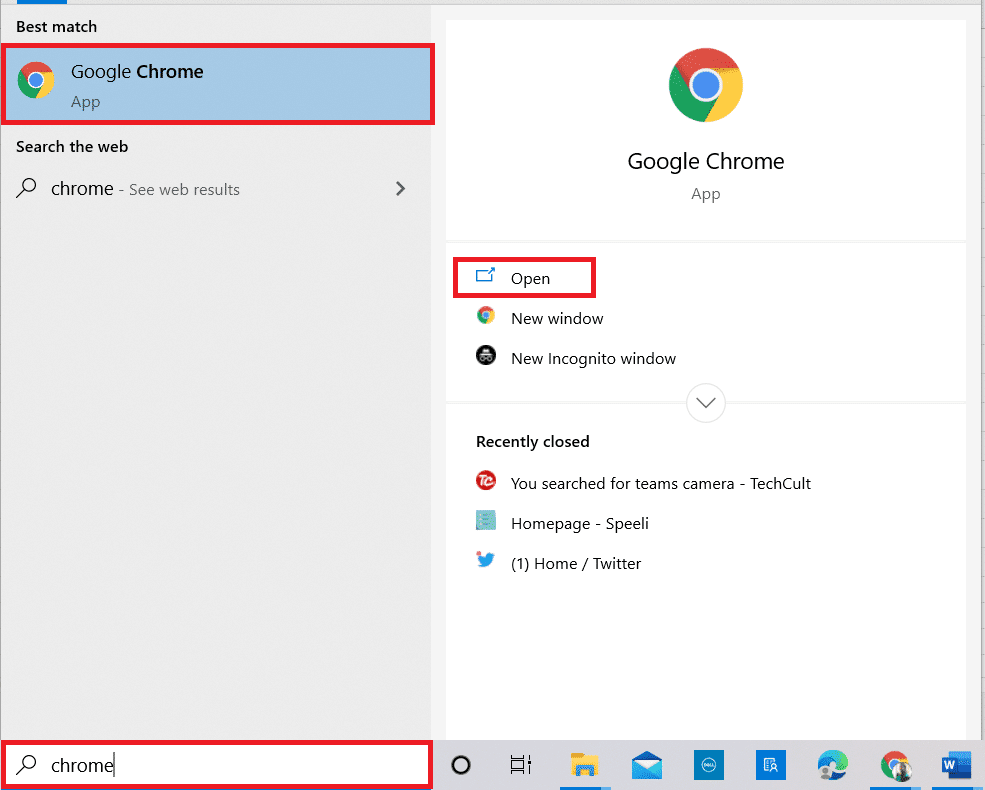
2. PlayStation'ın resmi web sitesini açın ve Destek sekmesine gidin.
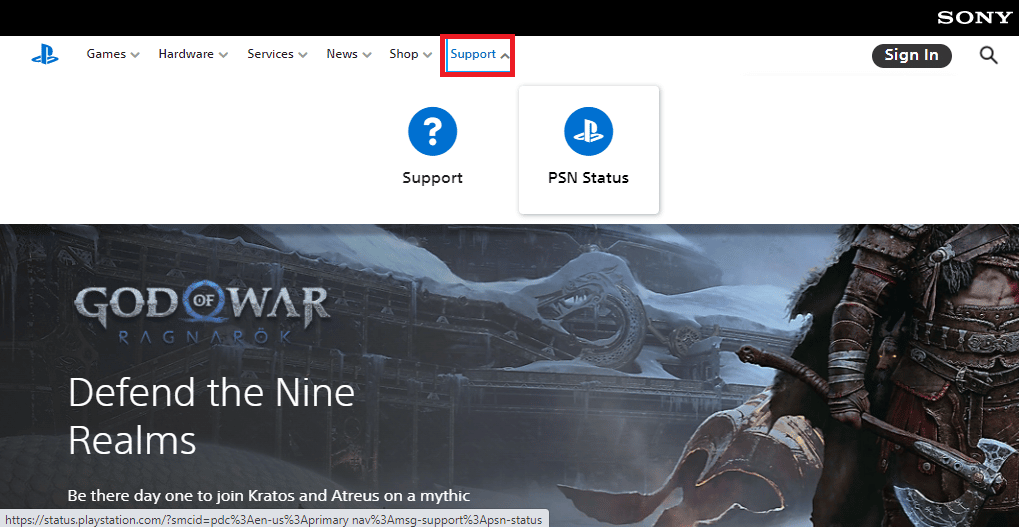
3. PlayStation'ın ağ durumunu kontrol etmek için PSN Durumu seçeneğine tıklayın.
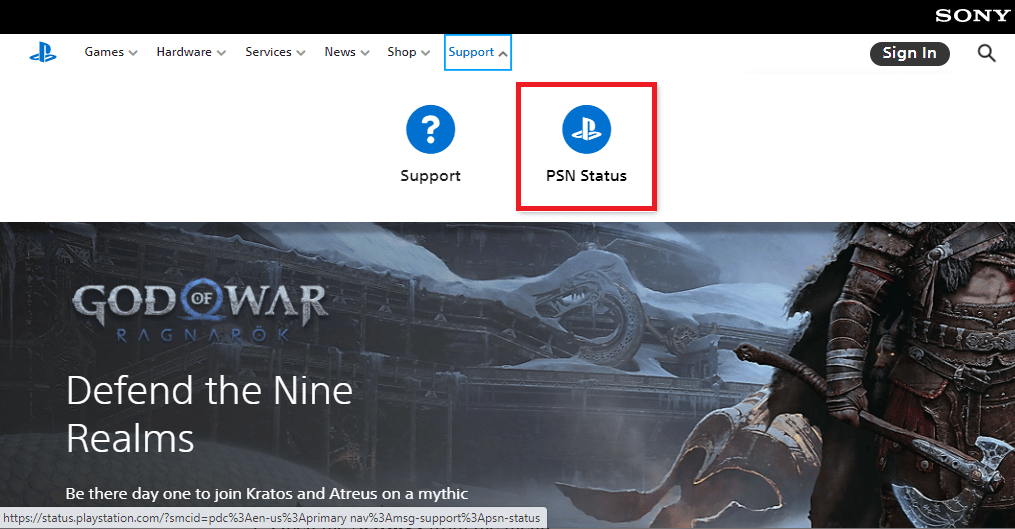
1E. Otomatik Giriş
Kullanıcı hesabı kimlik bilgileri yanlış girilirse genellikle PlayStation ağına bağlanılamadı hata mesajı açılır. Hata mesajını düzeltmek için PS4 konsolunda Otomatik Giriş seçeneğini seçmeyi deneyebilirsiniz.
1. Menüden Ayarlar'ı açın.

2. Kullanıcı seçeneğini seçin.
3. Ayarlar'a dönün ve Oturum Açma Ayarları ekranını seçin.
4. PlayStation'a Otomatik Olarak Giriş Yap seçeneğini işaretleyin.
5. PlayStation konsolunu yeniden başlatın ve konsolunuzda oturum açın.
1F. Şifreyi yenile
PS4 konsolunun parolasını sıfırlamak, ağ bağlantısıyla ilgili sorunu çözebilir. Parolayı PlayStation oturum açma sayfasında sıfırlayabilir ve ardından parolayı PS4 konsolunda oturum açmak için kullanabilirsiniz.
1. Google Chrome web tarayıcısını açın.
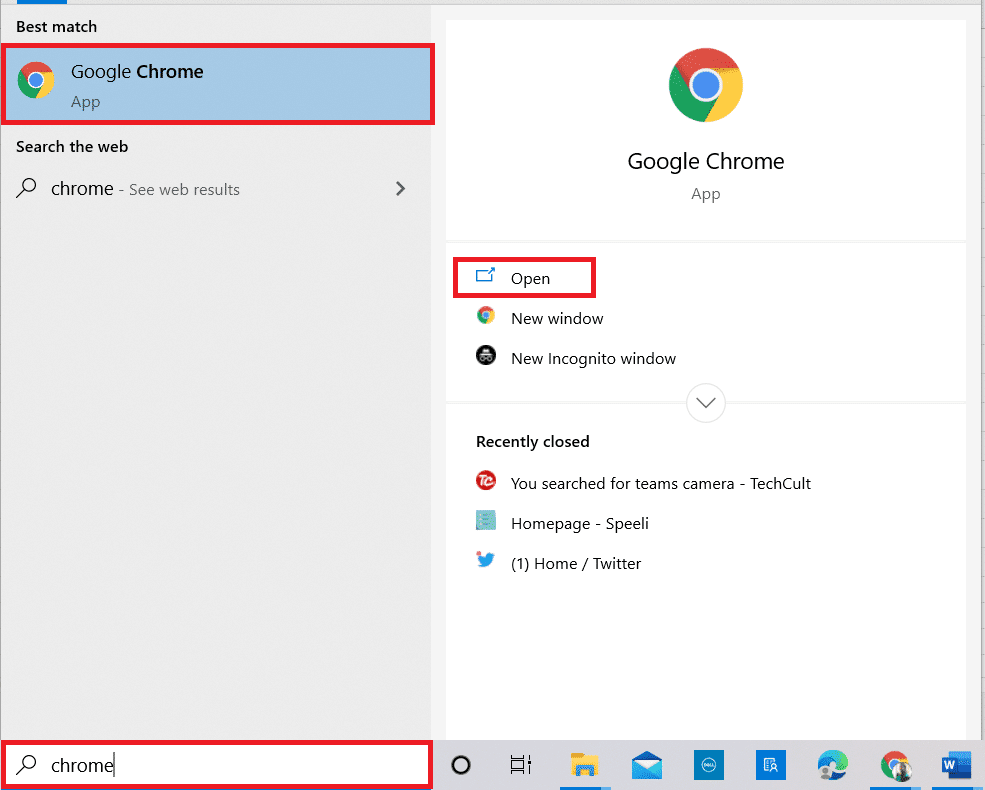

2. PlayStation giriş sayfasının resmi web sitesini açın ve Giriş Yap düğmesine tıklayın.
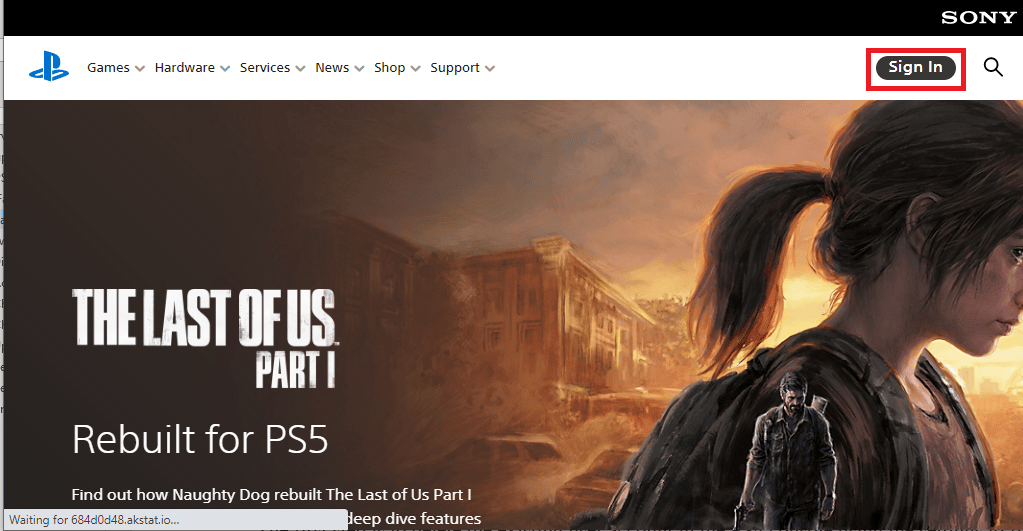
3. Oturum Açmada Sorun mu? seçenek.
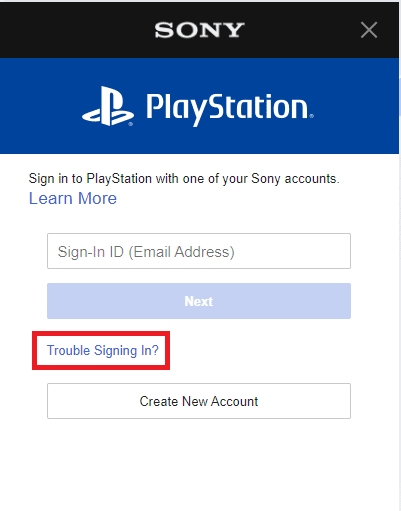
4. Parolanızı Sıfırla seçeneğine tıklayın.
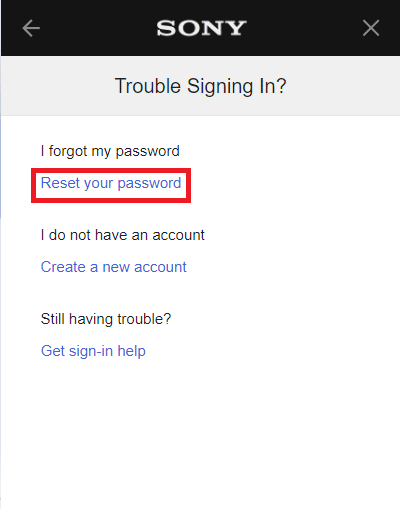
5. E-posta adresinizi alana yazın.
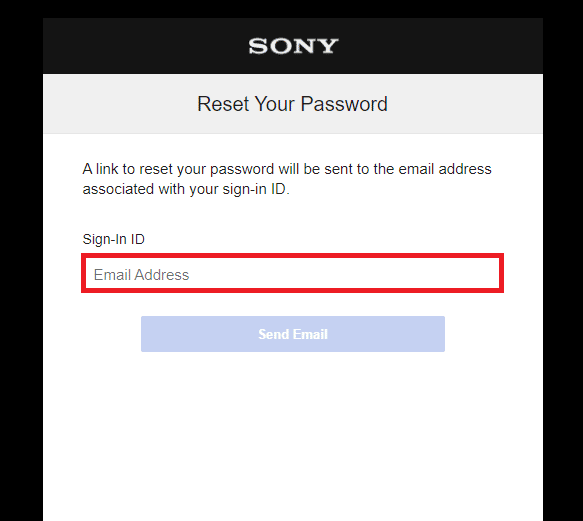
6. Parolanızı sıfırlamak için bağlantıyı içeren e-postayı açın .
Ayrıca Okuyun: Oturum Açılırken PlayStation'da Bir Hata Oluştu
1G. PlayStation'da Hesabı Yeniden Ekle
Ağ bağlantısıyla ilgili sorunu çözmenin başka bir temel yöntemi, kullanıcı hesabını PS4 konsoluna yeniden eklemektir. Kullanıcı hesabı yeniden eklendikten sonra PS4 WiFi proxy sunucusunun yeniden kurulması gerekir.
Adım I: Kullanıcı Hesabını Sil
İlk adım, PS4 hata kodu WC 34731'i düzeltmek için ayarları kullanarak PS4 konsolundaki mevcut kullanıcı hesabını silmektir.
1. Menüden Ayarlar'ı açın.

2. Oturum Açma Ayarları ekranını seçin.
3. Kullanıcı Yönetimi seçeneğini seçin.
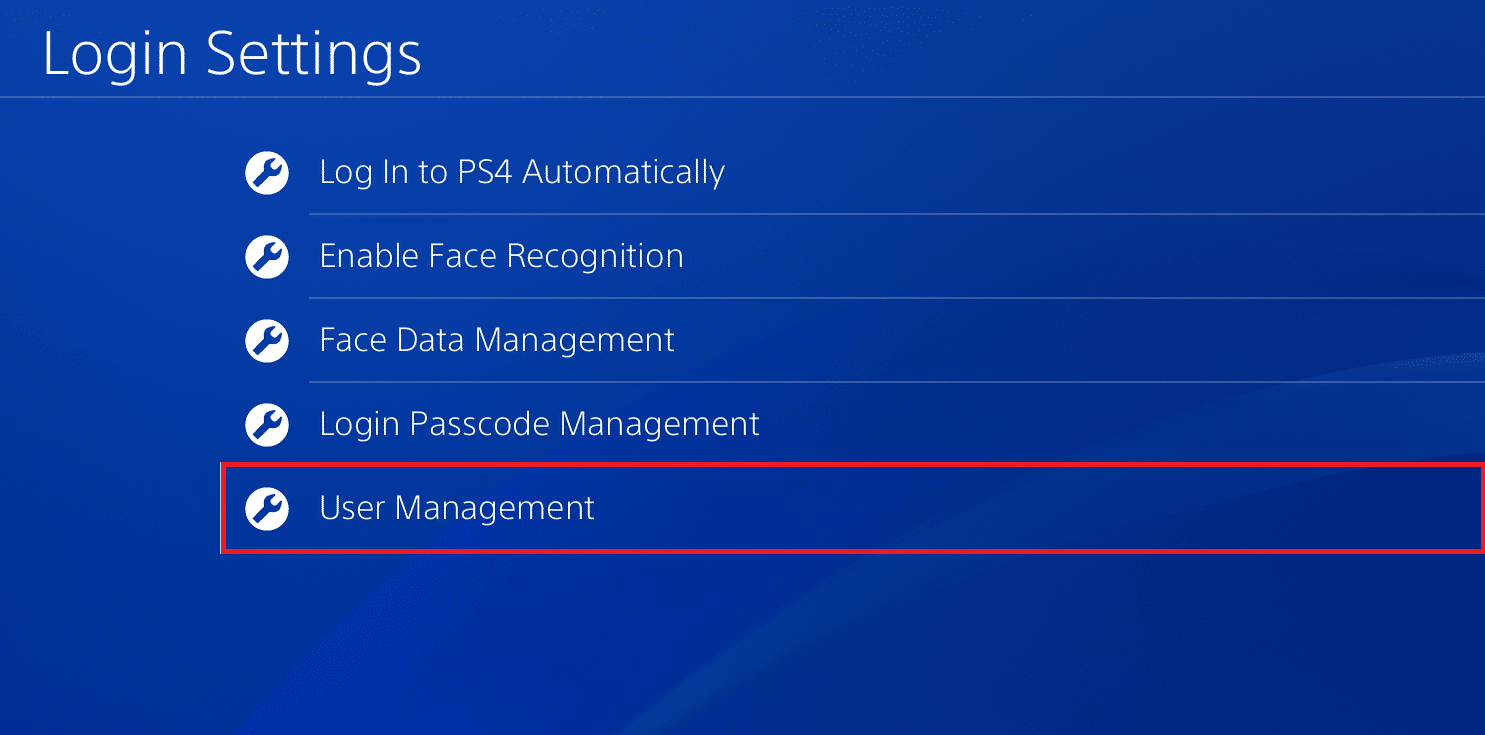
4. Kullanıcıyı Sil seçeneğini seçin.
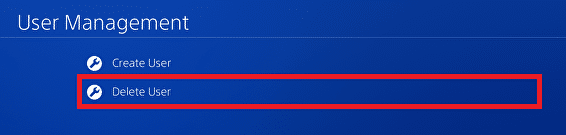
5. Listeden Kullanıcı hesabını seçin.
6. Sil seçeneğini seçin.
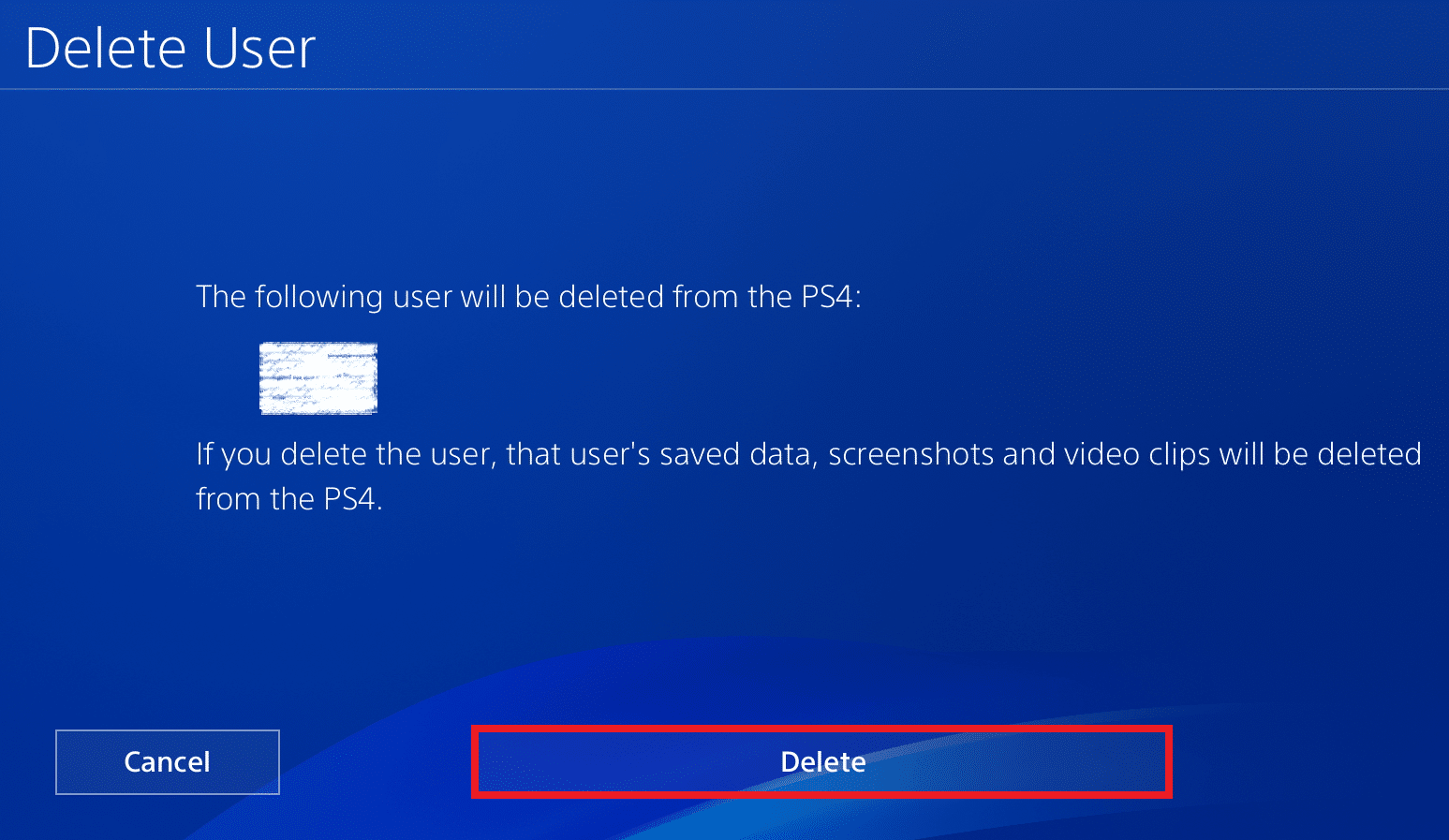
7. Seçimi onaylamak için Evet seçeneğini seçin.
Adım II: Kullanıcı Hesabını Yeniden Ekleme
Sonraki adım, kullanıcı hesabını manuel olarak yeniden eklemek ve PS4 konsolunda kimlik bilgilerini girmektir.
1. Kullanıcı Yönetimi penceresinde Yeni Kullanıcı seçeneğini seçin.
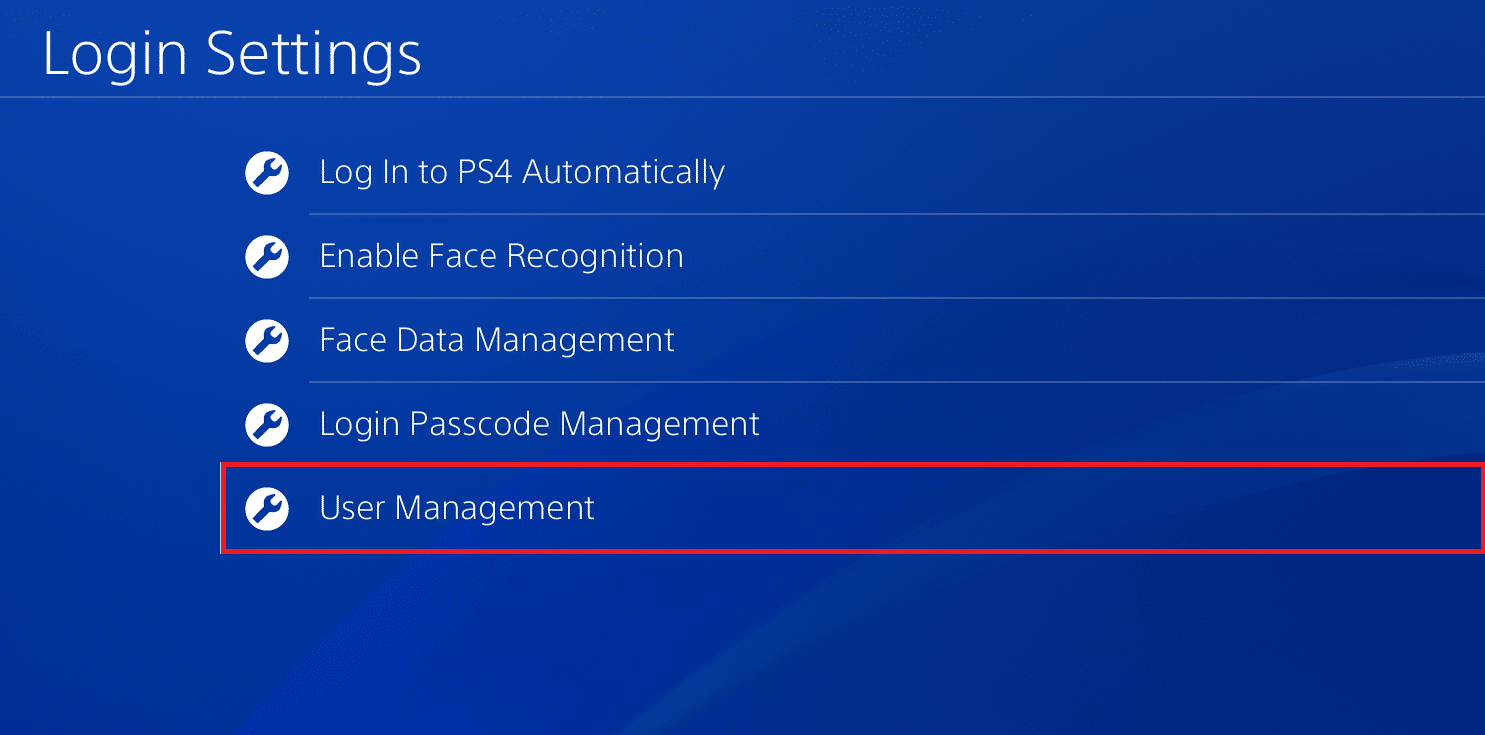
2. Bir Kullanıcı Oluştur seçeneğini seçin.
3. Şartlar ve koşullarda Kabul Et seçeneğini belirleyin.
4. Menüden Ayarlar'ı açın.
5. Hesap Yönetimi sekmesini seçin.
6. PlayStation Network'te Oturum Aç seçeneğini belirleyin.
7. Alanlara kullanıcı kimlik bilgilerini yazın ve hesabınızda oturum açın.
Yöntem 2: Kablolu Ağa Geç
PS4 konsolunuzu bağlamak için bir Kablosuz yönlendirici kullanıyorsanız, ağla ilgili sorunu çözmek için Kablolu ağ kullanmaya geçebilirsiniz.
1. Menüden Ayarlar'ı açın.

2. Ağ seçeneğini seçin.
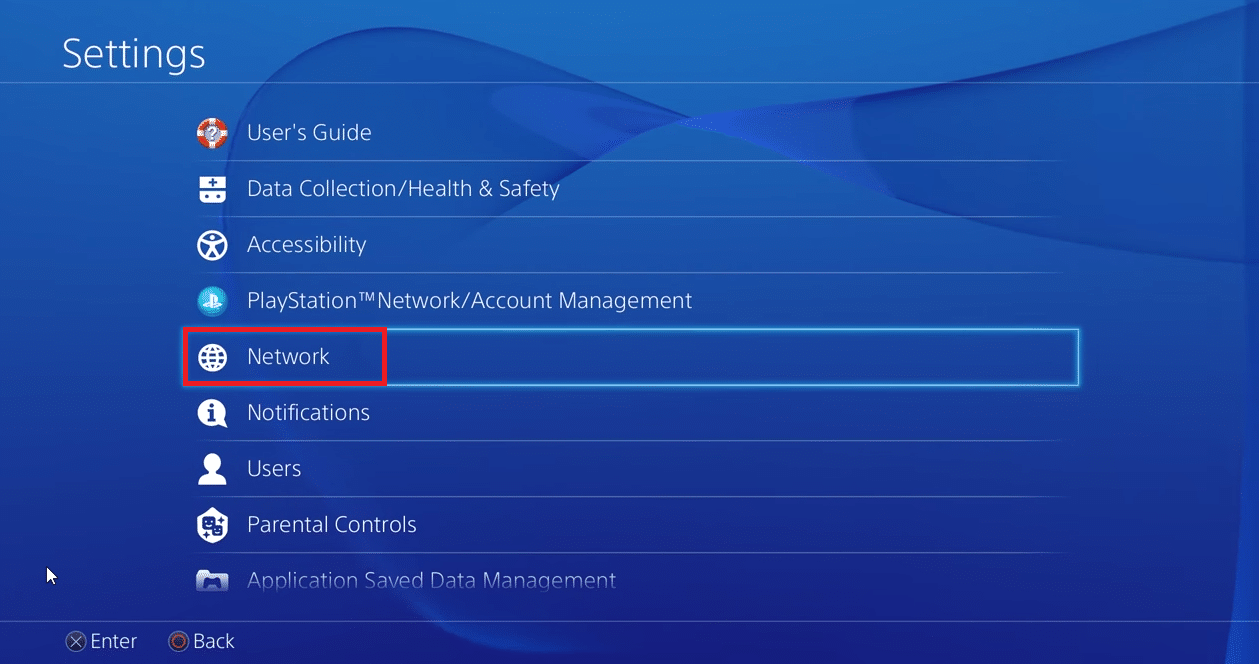
3. İnternet Bağlantısı Kur seçeneğini seçin.
4. Ağa nasıl bağlanmak istiyorsunuz? bölümünde LAN kablosu kullan seçeneğini belirleyin.
Yöntem 3: PS4 Ürün Yazılımını Güncelleyin
Eski PlayStation 4 ürün yazılımının kullanılması, ağ sorunlarının bir nedeni olabilir. Bu sorunu gidermek için bellenimi manuel olarak güncelleyebilir ve yeni güncellemeyi konsola yükleyebilirsiniz.
1. Menüden Ayarlar'ı açın.

2. Sistem Yazılımı Güncelleme seçeneğini seçin.
3. Şimdi Güncelle seçeneğini seçin.
4. Sistem Yazılımı Lisans Sözleşmesi sayfasında Kabul Et seçeneğini seçin.
5. X düğmesine basın ve güncelleme yüklenene kadar bekleyin.

Yöntem 4: Medya Sunucusu Bağlantısını Devre Dışı Bırak
Bazen PlayStation ağına bağlanılamadı hata mesajının nedeni PS4 konsolundaki Medya Sunucusu Bağlantısı olabilir. Sorunu çözmek için PS4 konsolundaki seçeneği devre dışı bırakabilirsiniz.
1. Menüden Ayarlar'ı açın.

2. Ağ seçeneğini seçin.
3. Bağlantıyı devre dışı bırakmak için Medya Sunucusu Bağlantısını seçin.
Ayrıca Okuyun: PS4'ü Düzeltin (PlayStation 4) Donma ve Gecikme
Yöntem 5: Birincil PlayStation Konsolunu Etkinleştirin
PlayStation sunucusu bakımdaysa birincil PlayStation konsolunu etkinleştirme yöntemini izleyebilirsiniz. Bu sayede sunucu kapalı olsa bile oyun oynamak için PS4 konsolunu kullanabilirsiniz.
1. Menüden Ayarlar'ı açın.
2. Ağ seçeneğini seçin.
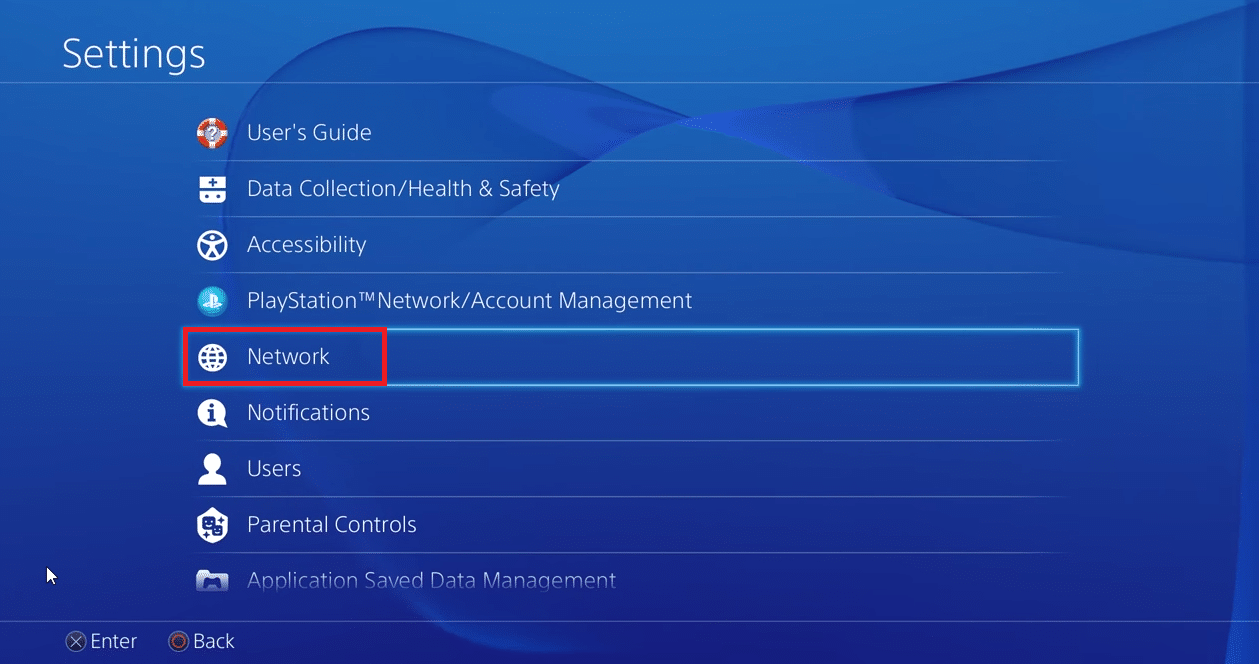
3. Hesap Yönetimi seçeneğini seçin.
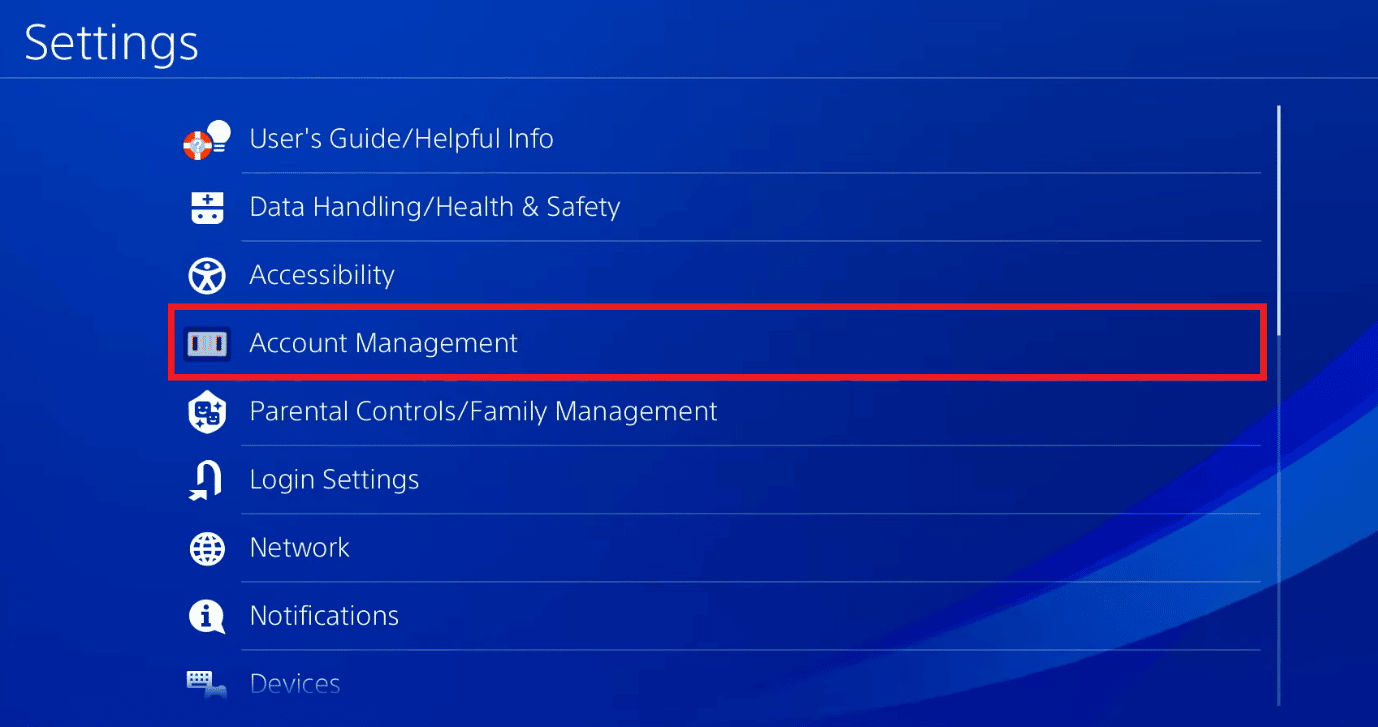
4. Birincil PlayStation konsolunuzu etkinleştirin.
Yöntem 6: IP Adresini Değiştir (Önerilmez)
Ağ bağlantısıyla ilgili PlayStation ağına bağlanamama sorununu çözemezseniz, Wi-Fi yönlendiricinin IP adresini değiştirmeyi deneyebilir ve PS4 konsolunda değiştirilen IP adresini kullanabilirsiniz.
Adım I: Yönlendiricinin IP Adresini Değiştirin
İlk adım, Windows PC'nizi kullanarak Yönlendirici oturum açma sayfasındaki Wi-Fi Yönlendiricinin IP adresini değiştirmektir.
1. Bilgisayarınızdaki arama çubuğundan Google Chrome tarayıcısını açın.
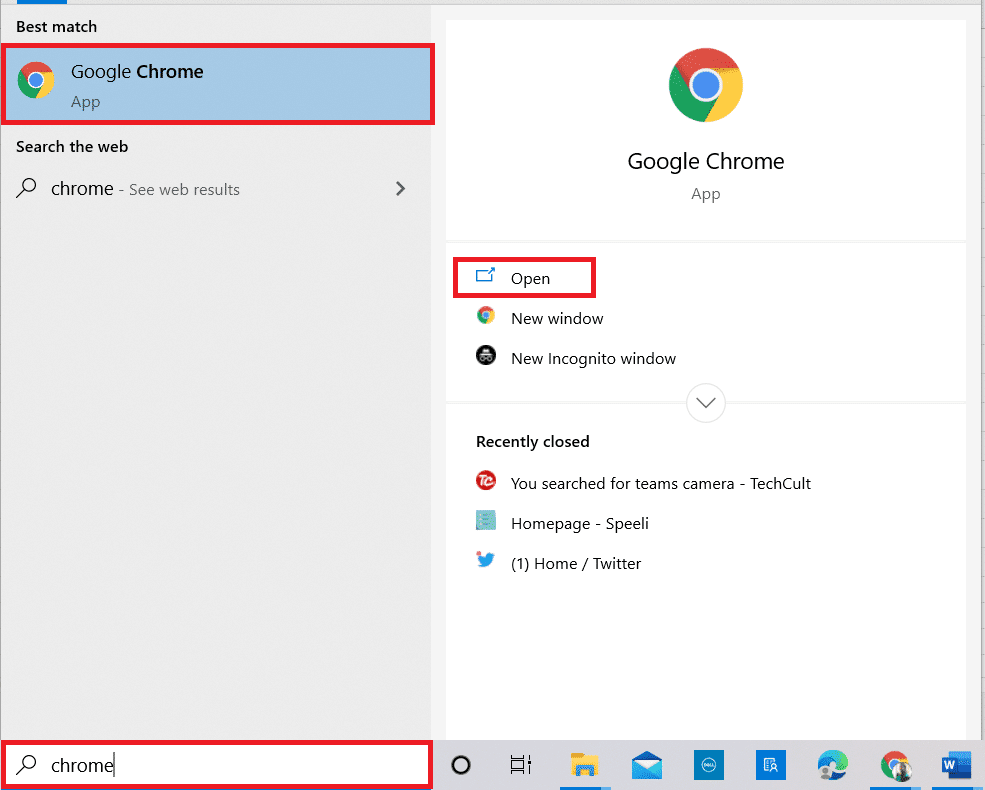
2. Kablosuz Yönlendiricinin resmi web sitesini açın ve yönlendirici kimlik bilgilerini kullanarak oturum açın.
Not: Komut İstemi uygulamasında ipconfig/all komutunu kullanarak bulduğunuz Wi-Fi ağının IP adresini girmeniz gerekir.
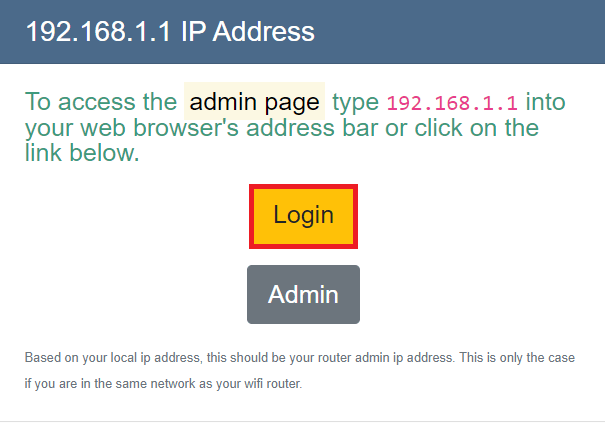
3. Adres bölümüne gidin ve IP adresinin son hanesini bir önceki rakamla değiştirin.
Not: IP adresi F0:97:98:52:5D: C4 ise, bunu F0:97:98:52:5D: C3 olarak değiştirin.
Adım II: PlayStation Konsolunda IP Adresini Ayarlayın
PS4 WiFi proxy sunucusu sorununu çözmenin bir sonraki adımı, değiştirilen IP adresini PS4 konsolunda manuel olarak ayarlamaktır.
1. Menüden Ayarlar'ı açın.

2. Ağ seçeneğini seçin.
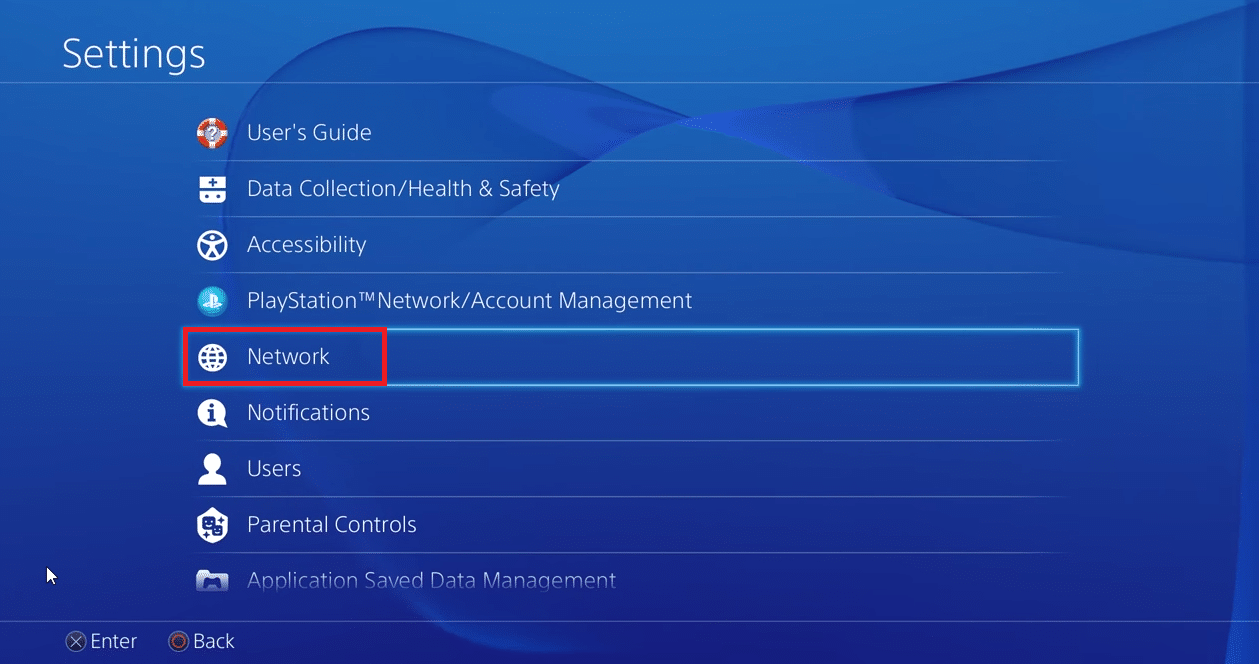
3. İnternet Bağlantı Kurulumu sekmesini seçin.
4. Ağa nasıl bağlanmak istiyorsunuz? bölümünde Wi-Fi Kullan seçeneğini seçin.
5. Listeden Wi-Fi ağını seçin.
6. Özel seçeneğini belirleyin.
7. IP Adresi Ayarlarında, Manuel seçeneğini seçin.
8. Değiştirilen IP adresini girin ve ağı PlayStation konsoluna kaydedin.
Ayrıca Okuyun: PS4'te Kaç Kez Yasaklanabilirsiniz?
Yöntem 7: DNS Ayarlarını Değiştir
Wi-Fi ağının IP adresi PlayStation sunucusunda engellenmişse, IP adresinin engellemesini kaldırmak için bu yöntemi kullanabilirsiniz. Hatayı düzeltmek için Birincil DNS ve İkincil DNS alanlarına farklı değerler girmelisiniz. DNS ayarlarını değiştirmek için DNS ayarı nasıl değiştirilir kılavuzumuzu takip edin.
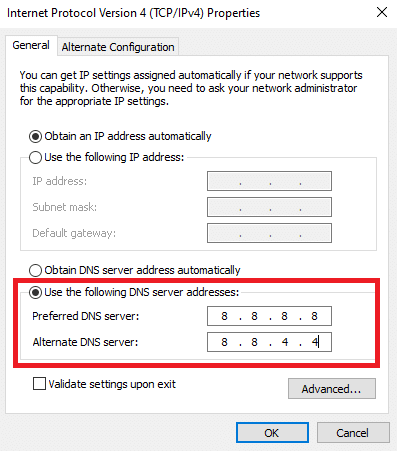
Yöntem 8: Veritabanını Yeniden Oluştur
PlayStation ağına bağlanılamadı sorununu düzeltmenin bir sonraki yöntemi, PS4 konsolunun veritabanını tamamen yeniden oluşturmaktır.
1. PlayStation konsolunu kapatmak için Güç düğmesine basın.
2. Güç düğmesine 8 saniye basın.
3. Dual Shock 4'ünüzü USB bağlantı noktasına giden bir şarj kablosu kullanarak PlayStation'a bağlayın.
Not 1: Dual Shock 4 , PlayStation 4'ün denetleyicisidir. Alternatif olarak, PS4 konsoluna bir USB Denetleyici bağlayabilirsiniz.
4. Güvenli moda girmek için PS düğmesine basın.
5. Veritabanını Yeniden Oluştur seçeneğine gidin ve x düğmesine basın.
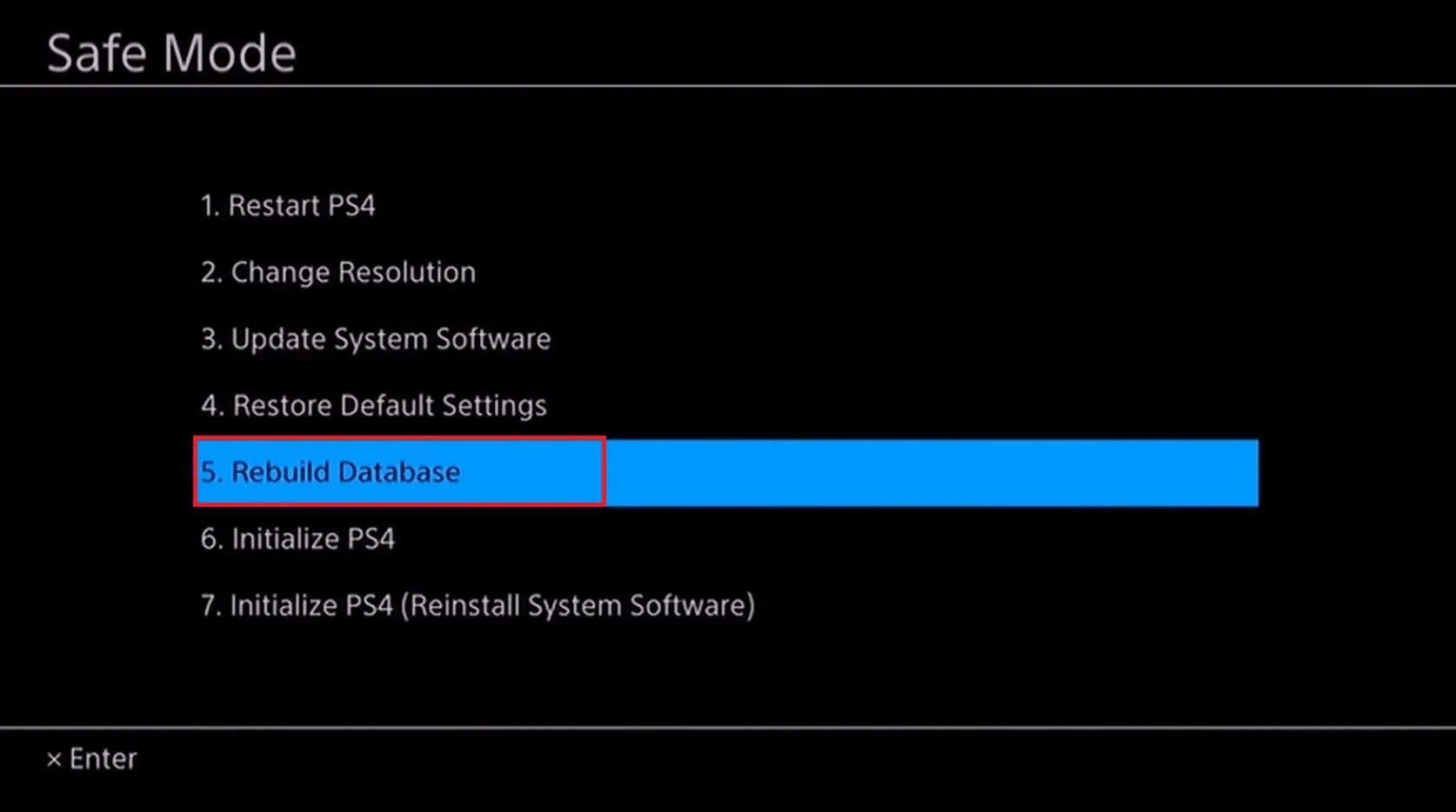
Ayrıca Okuyun: PS4 Mesajlarını Kalıcı Olarak Nasıl Silersiniz?
Yöntem 9: PlayStation 4'ü Varsayılan Ayarlara Sıfırlayın (Önerilmez)
Sorunu çözmek için son çare, PlayStation 4 konsolunu varsayılan ayarlara sıfırlamaktır. Bu yöntem, dahili sürücüdeki tüm verileri silecek ve konsolu yeni bir hale getirecektir.
1. Menüden Ayarlar'ı açın.

2. Başlatma seçeneğini seçin.
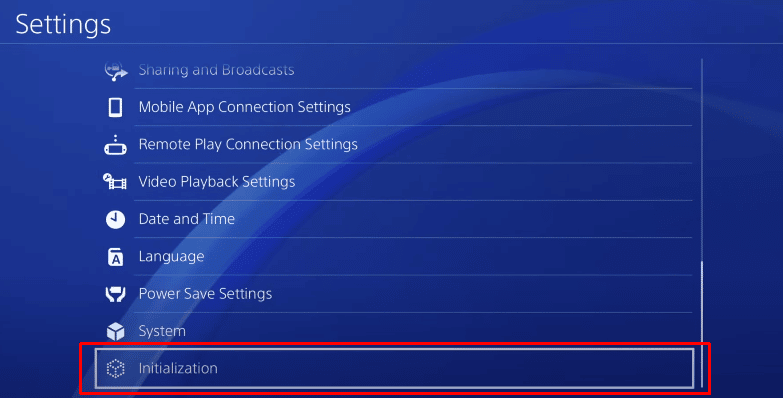
3. PS4'ü Başlat seçeneğini seçin.
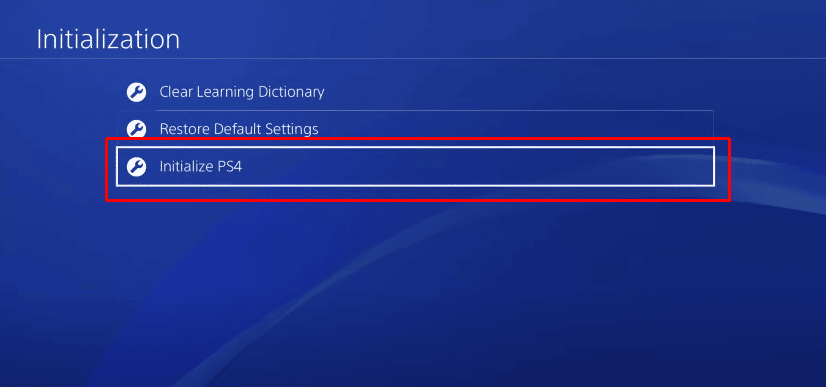
4. Tam fabrika ayarlarına sıfırlama yapmak için Tam seçeneğini seçin.
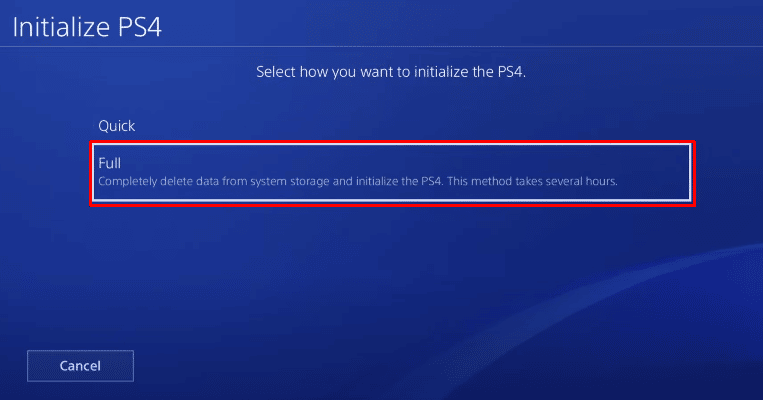
Önerilen:
- Destiny'de Hata Kodu Beaver'ı Düzeltin
- Xbox Uygulamasında Profil Resminizi Nasıl Değiştirirsiniz?
- PS4 CE-32895-7 Hatasını Düzeltin
- PS4'ü Başlatmak PSN Hesabını Siliyor mu?
Hata mesajlarını düzeltme yöntemleri PlayStation Network'e bağlanamadı ve PS4 hata kodu WC 34731 makalede açıklanmıştır. PS4 WiFi proxy sunucusu ile ilgili önerilerinizi ve sorularınızı lütfen yorumlar bölümünde bize bildirin.
