Procreate Dolgu Renginin Çalışmamasını Düzeltme
Yayınlanan: 2023-02-04
Procreate, bir iPad dijital illüstrasyon ve boyama uygulamasıdır ve procreate dolgu renginin çalışmamasıyla ilgili bir sorun yaşamanız olasıdır. Peki, bunu düzeltmek için nasıl gidiyorsun? Bu yazıda, bunları düzeltmenin yollarına bakacağız ve ayrıca Procreate renk dolgusunun neden çizgi bıraktığını çözeceğiz. Bu nedenle, yaratıcılığınızı engelleyen sorunları çözmek için okumaya devam edin.
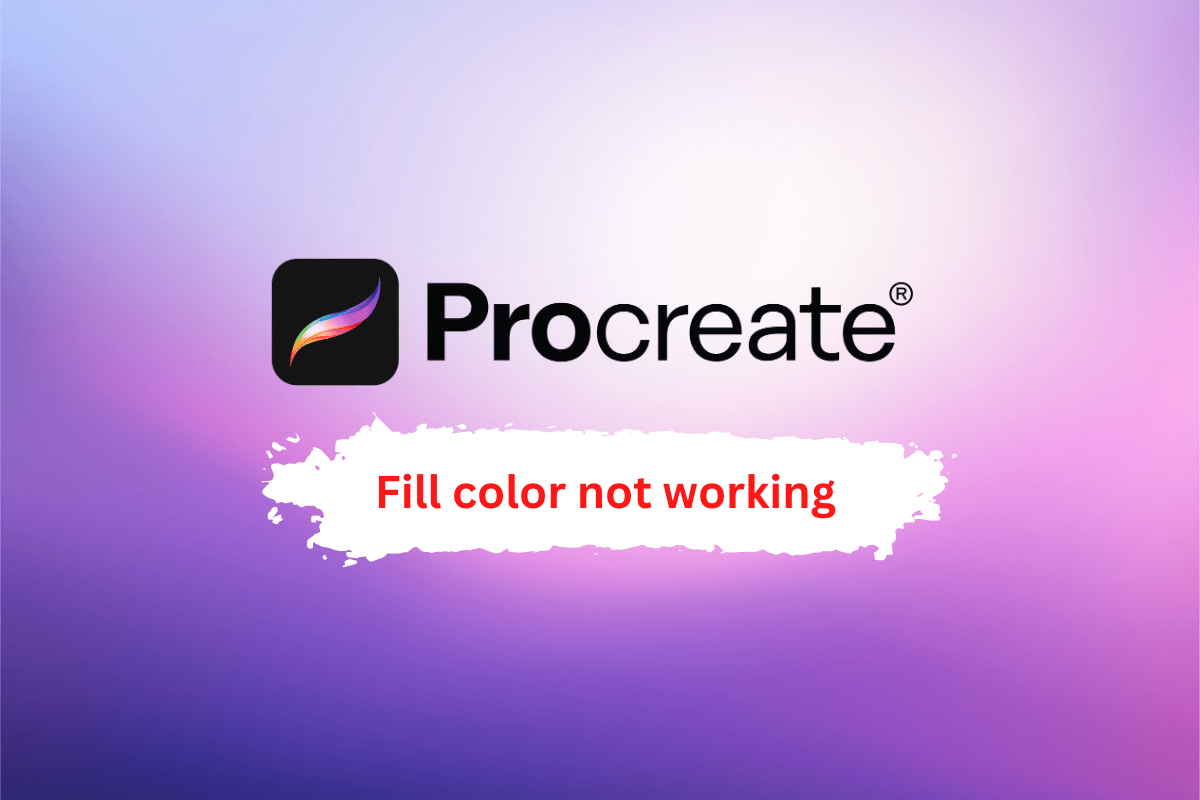
İçindekiler
- Procreate Dolgu Renginin Çalışmaması Nasıl Onarılır
- Procreate Color Fill Yaprak Çizgisini Neden Doldurur?
- Procreate Renk Doldurma Aracı Eser Bırakıyor Nedir?
- Procreate Dolgu Renginin Çalışmamasını Düzeltmenin Yolları
- Yöntem 1: Doldurma Eşiğini Kullan
- Yöntem 2: Şeffaflık ve Daha Küçük Sınır Çizgileri Kullanın
- Procreate Renk Düşüşü Eşiği Nasıl Onarılır
- Yöntem 1: Gelişmiş Ayarlarda Renk Düşüşü Eşiğini Etkinleştirin
- Yöntem 2: Renk Seçicinin Hassasiyetini Değiştirin
- Yöntem 3: Renk Düşmesi Yarıçapını Ayarlayın
- Yöntem 4: RGB Kaydırıcılarının Maksimum Değerini Ayarlayın
- Yöntem 5: Gerekirse iOS'u Güncelleyin
- Yöntem 6: Ayarları Sıfırla
- Yöntem 7: Procreate'i Yeniden Yükleyin
Procreate Dolgu Renginin Çalışmaması Nasıl Onarılır
Bu kılavuzda, Procreate dolgu renginin çalışmaması sorununu çözmenin çözümlerini açıkladık. Ancak çözümlere geçmeden önce Procreate renk dolgusunun neden çizgi bıraktığını bize bildirin.
Procreate Color Fill Yaprak Çizgisini Neden Doldurur?
Procreate uygulamasının dolgu yapraklarını çizgilerle renklendirmesinin birkaç nedeni vardır:
- Dokular: Yapraklar genellikle yüzeylerinde damarlar veya çıkıntılar gibi doğal dokulara ve desenlere sahiptir. Uygulama, renk dolgusuna çizgiler ekleyerek bu dokuların daha gerçekçi bir temsilini oluşturabilir.
- Derinlik: Çizgiler, yapraklara derinlik ve boyut görünümü vererek daha üç boyutlu görünmelerini sağlayabilir.
- Detay: Renk dolgusuna çizgiler eklemek, yapraklara daha fazla detay ekleyerek daha gerçekçi görünmelerini sağlayabilir.
- Esneklik: Renk dolgusunda çizgilerin kullanılması, sanatçıya yaprakların daha parlak veya mat görünmesi gibi farklı efektler yaratmada daha fazla esneklik sağlayabilir.
- Kontrol: Renk dolgusunda çizgilerin kullanılması, sanatçının çizgilerin kalınlığını ve aralığını ayarlamasına izin vererek yaprakların nasıl göründüğü üzerinde daha fazla kontrol sağlayabilir.
Ayrıca üreme dolgu renginiz çalışmıyorsa okumaya devam edin.
Ayrıca Okuyun: Mac'te Uygulamalar Klasörünü Açma
Procreate Renk Doldurma Aracı Eser Bırakıyor Nedir?
Procreate'de renk dolgusu aracını kullanırken, aracın tuvalin bir alanını renkle doldurmak için kullandığı algoritma doldurmak istediğiniz alanın sınırlarını doğru bir şekilde algılayamadığında yapaylıklar veya hatalı çizgiler oluşabilir.
Procreate Dolgu Renginin Çalışmamasını Düzeltmenin Yolları
Bunu nasıl düzeltebileceğiniz aşağıda açıklanmıştır:
Yöntem 1: Doldurma Eşiğini Kullan
Doldurma Eşiği, renk doldurma aracını kullanırken hatalı doldurma çizgilerini kaldırmaya yardımcı olmak için kullanılabilen bir Procreate özelliğidir. Doldurma Eşiği, doldurmak istediğiniz alanın sınırlarını tespit ederken renk doldurma aracının algoritmasının ne kadar katı olduğunu kontrol eder. Daha yüksek bir eşik değeri, algoritmayı daha sıkı hale getirir, yani yalnızca dokunduğunuz piksellere çok benzeyen pikselleri doldurur. Daha düşük bir eşik değeri, algoritmayı daha az katı hale getirecek, yani daha geniş bir piksel aralığını dolduracaktır.
Hatalı Doldurma Çizgilerini Kaldır
Hatalı satırları kaldırmak için yapmanız gerekenler
1. Ayarlar panelini açın.
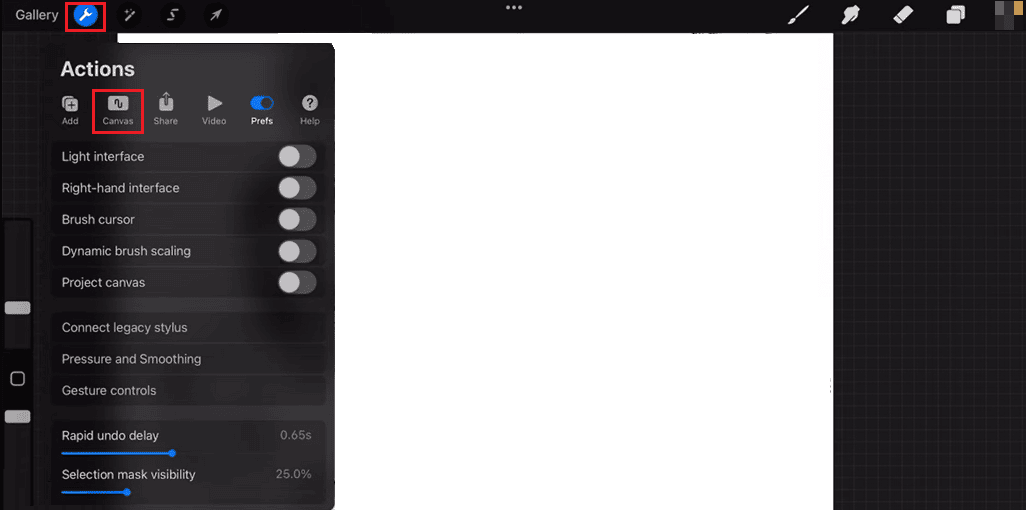
2. Ardından Kanvas'ı seçin ve Eşiği Doldur'u arayın.
3. Son olarak eşik değerini daha düşük bir değere ayarlayabilirsiniz. Resminiz için en uygun olanı bulmak için farklı eşik değerleri ile denemeler yapın.
Yöntem 2: Şeffaflık ve Daha Küçük Sınır Çizgileri Kullanın
Procreate'de, procreate'in şeffaflığı, doldurulmuş alanın ne kadar opak olduğunu kontrol edebilir ve görüntünün geri kalanıyla daha iyi karışmasını sağlayabilir. Doldurulmuş katmanın opaklığını belirli bir dereceye kadar azaltabilirsiniz.
Hatalı dolgu çizgilerini kaldırmanın başka bir yolu, doldurulmuş alanın sınırını ayarlamaktır. Doldurmak istediğiniz alanın çevresinde daha küçük bir sınır çizgisi oluşturarak, renkli dolgu aracının çevredeki pikselleri değil, yalnızca istediğiniz alanı doldurmasını sağlayabilirsiniz. Bu tekniklerin bir kombinasyonunu kullanmak, hatalı dolgu çizgilerinin görünürlüğünü azaltmaya ve görüntünüzün genel görünümünü iyileştirmeye yardımcı olabilir. Üreme dolgu renginin çalışmaması sorununu çözmek için okumaya devam edin.
Ayrıca Okuyun: En İyi After Effects Alternatifi
Procreate Renk Düşüşü Eşiği Nasıl Onarılır
Üreme renk düşüşü eşiği sorununu çözmek için deneyebileceğiniz 7 yöntem:
Yöntem 1: Gelişmiş Ayarlarda Renk Düşüşü Eşiğini Etkinleştirin
Renk Düşürme Eşiği ayarını etkinleştirdiğinizde, procreate yalnızca seçtiğiniz rengin belirli bir aralığındaki renkleri alacaktır. Aralık, ayarladığınız eşik değeri tarafından belirlenir. Eşik ne kadar yüksek olursa, fırçanın onları alması için renklerin o kadar benzer olması gerekir.
Not: Bu adımların, halihazırda seçmiş olduğunuz fırça için renk düşüşü eşiğini etkinleştireceğini unutmamak önemlidir. Farklı fırçalar seçip bu adımları tekrarlayarak bunu birden fazla fırça için etkinleştirebilirsiniz.
Renk Düşmesi Eşiği ayarına erişmek için aşağıdaki adımları izlemeniz gerekir:
1. Procreate uygulamasını açın ve üzerinde çalışmak istediğiniz belgeyi açın.
2. Ekranın üst kısmındaki araç çubuğunda bulunan fırça aracına dokunun.
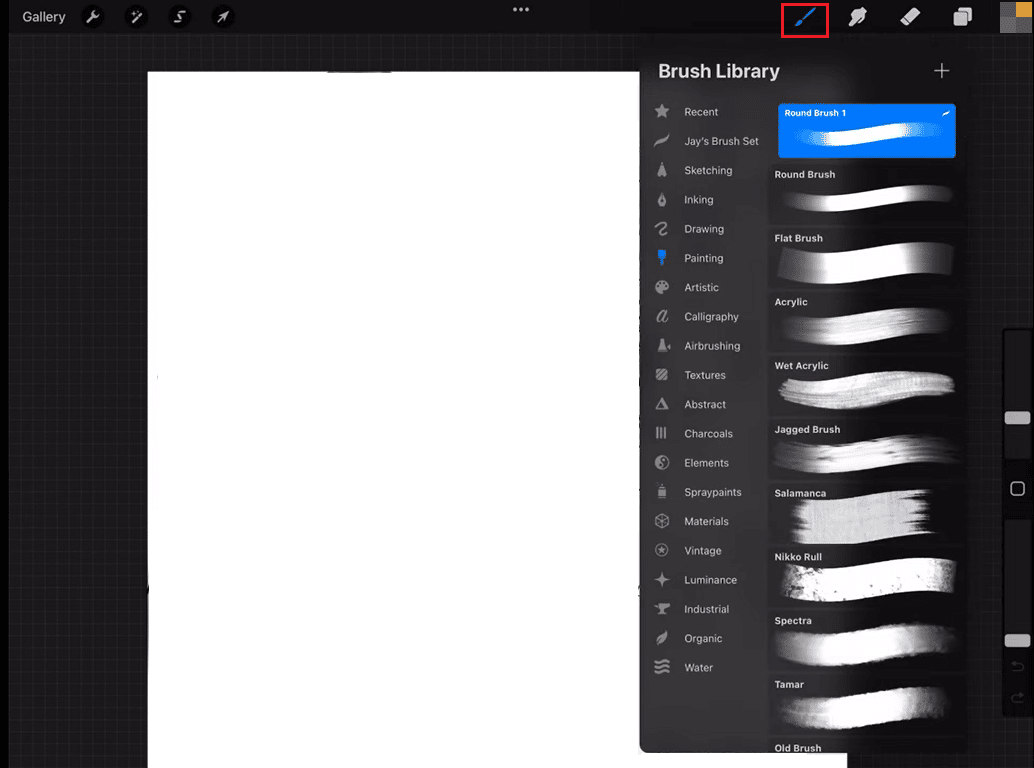
3. Fırça kitaplığının sağ üst köşesindeki Ayarlar'a dokunun.
4. Aşağı kaydırın ve Gelişmiş seçeneğine dokunun.
5. Şimdi, Renk Düşürme Eşiği ayarını göreceksiniz. Eşiği, kapalıdan düşüğe veya düşükten ortaya doğru istediğiniz hassasiyet düzeyine ayarlamak için kaydırıcıyı kullanın.

6. Değişikliklerinizi uygulamak için Bitti'ye dokunun.
Yöntem 2: Renk Seçicinin Hassasiyetini Değiştirin
Renk seçicinin hassasiyetini şu şekilde değiştirebilirsiniz:
1. Procreate'in sağ üst köşesindeki Ayarlar simgesine dokunun.
2. Renk seçiciyi açmak için ekranın sol tarafındaki renk çarkına dokunun.
3. Renk çarkına dokunun ve basılı tutun.
4. Ardından, istediğiniz düzeye ayarlamak için kaydırıcıyı sürükleyin. Seçicinizin ne kadar hassas olduğuna bağlı olarak ekranda daha iyi ve daha parlak renkler görülecektir.
5. Son olarak, değişiklikleri uygulamak için kaydırıcıyı bırakın.
Hassasiyeti ayarlamak, çok özel bir renk seçmek istediğiniz veya küçük bir alanda çok renkli karmaşık görüntüler üzerinde çalıştığınız durumlarda çok yararlı olabilir.
Ayrıca Okuyun: Photoshop'ta Metni Eğrileştirme
Yöntem 3: Renk Düşmesi Yarıçapını Ayarlayın
Renk düşüşünün Yarıçapı , tuvalde dokunduğunuz noktanın etrafındaki renk düşüşünden etkilenecek olan alandır. Renk damlasının yarıçapını ayarlamak için şu adımları izleyin:
Not: Yarıçap ne kadar büyük olursa renk düşüşünden etkilenen alan o kadar büyük olur ve yarıçap ne kadar küçükse renk düşüşü o kadar kesin olur.
1. Procreate uygulamasını açın.
2. Ayarlar düğmesine dokunun.
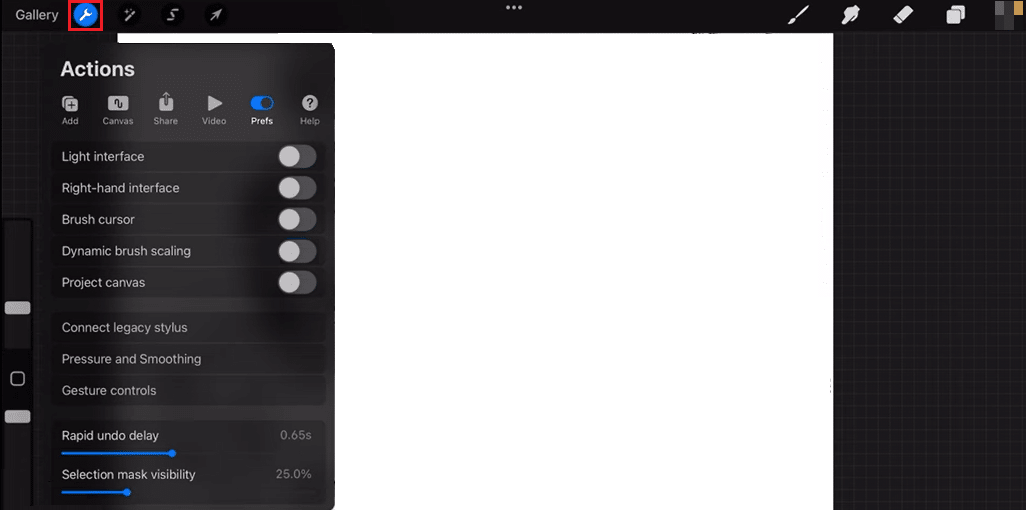
3. Renk bölümüne gidin ve Renk Düşürme seçeneğine dokunun.
4. Renk damlasının yarıçapını istediğiniz seviyeye ayarlamak için kaydırıcıyı kullanın.
5. Değişikliklerin gerçekleşmesi için Bitti'ye dokunun.
Yöntem 4: RGB Kaydırıcılarının Maksimum Değerini Ayarlayın
Procreate'de, fırça darbelerinizin rengini ayarlamak için RGB (Kırmızı, Yeşil, Mavi) sürgüleri kullanılır. Her kaydırıcı, RGB renk modelindeki ana renklerden birine karşılık gelir ve her kaydırıcının konumu, o rengin yoğunluğunu belirler. Her RGB kaydırıcısının maksimum değeri, rengin ulaşabileceği maksimum yoğunluğu belirler. RGB kaydırıcılarının değerlerini düzeltmek için aşağıdaki adımları izleyin:
Not: Varsayılan olarak, RGB kaydırıcılarının maksimum değeri 255 olarak ayarlanmıştır, bu değeri azaltarak seçilebilecek renk aralığını sınırlayabilir ve istenmeyen renklerin seçilmesini önleyebilirsiniz.
1. Procreate'de renk seçiciyi açın.
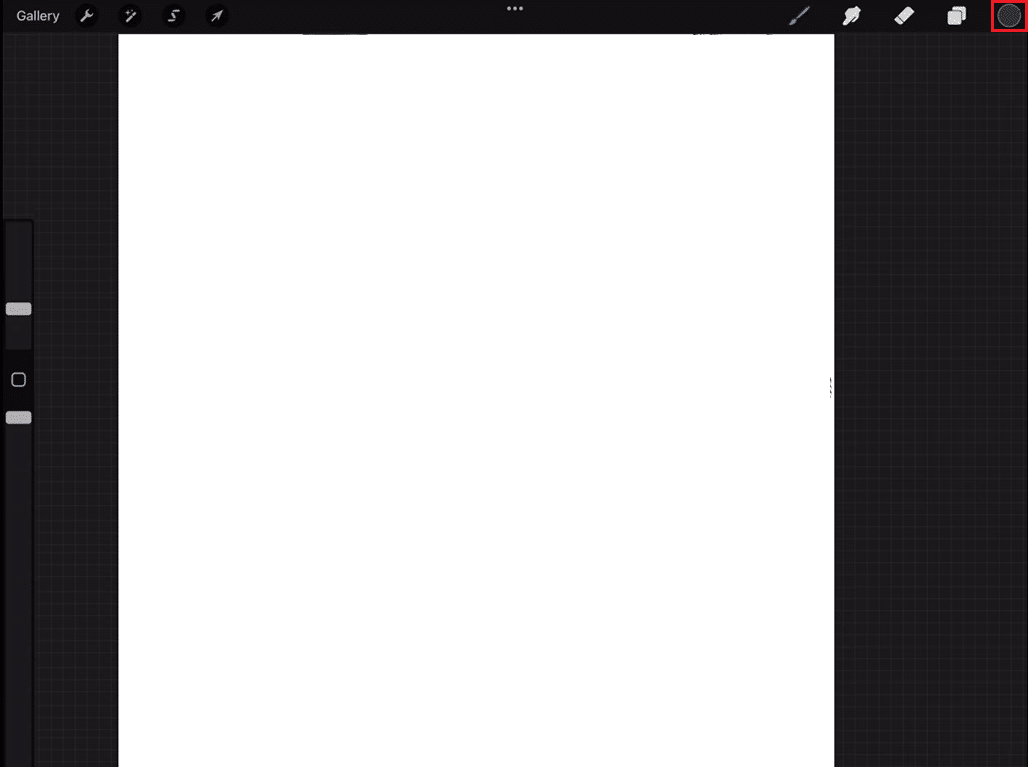
2. Ayarlar'a gidin.
3. Gelişmiş'e dokunun.
4. Ardından, genişletmek için renk seçicinin altındaki RGB kaydırıcılarına dokunun.
5. Maksimum değeri belirledikten sonra, renk seçici yalnızca belirlediğiniz aralıktaki renkleri seçmenize izin verecektir.
Ayrıca Okuyun: Microsoft IPP Sınıfı Sürücüsünü Düzeltin Renk Yok, Yalnızca Gri Tonlama Sunuyor
Yöntem 5: Gerekirse iOS'u Güncelleyin
iOS'u güncellemek, cihaza yeni özellikler ve iyileştirmeler getirebilir ve ayrıca hataları veya güvenlik sorunlarını düzeltebilir. iOS'un en son sürümüne güncelleme, cihazda Procreate'i kullanmanın genel deneyimini iyileştirebilecek performans iyileştirmeleri de sağlayabilir. Güncellemeyi yapmadan önce her zaman tüm verileri yedeklemeniz önerilir. Güncellemek için aşağıdaki adımları izlemelisiniz:
1. Ayarlar'a gidin.
2. Ardından, Genel üzerine dokunun.
3. Son olarak, Yazılım güncellemesi üzerine dokunun ve ardından yazılımı yükseltmek için yönergelere uyun.
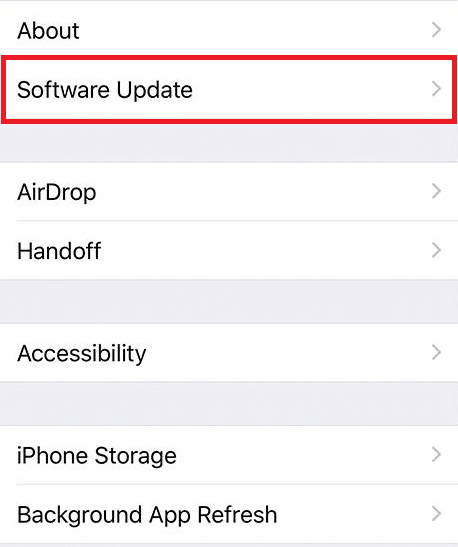
Yöntem 6: Ayarları Sıfırla
Procreate'te bir renk düşüşü eşiği sorununu düzeltme bağlamında, sorunun yanlış yapılandırmadan veya bozuk ayarlardan kaynaklanıp kaynaklanmadığını denemek için uygulamanın ayarlarını sıfırlamak bir sorun giderme adımı olabilir. Ayarları sıfırlamak için aşağıdaki adımları izleyin:
Not : Ayarların sıfırlanmasının tüm özelleştirmeleri veya tercihleri sileceğini ve uygulamayı ilk yüklediğiniz zamanki ilk durumuna geri döndüreceğini unutmamak önemlidir. Ayrıca, ayarları sıfırlamadan önce tüm önemli dosyaları veya verileri yedeklemeniz önerilir.
1. Ayarlar'a gidin.
2. Ardından, Genel üzerine dokunun.
3. Son olarak Sıfırla üzerine dokunun.
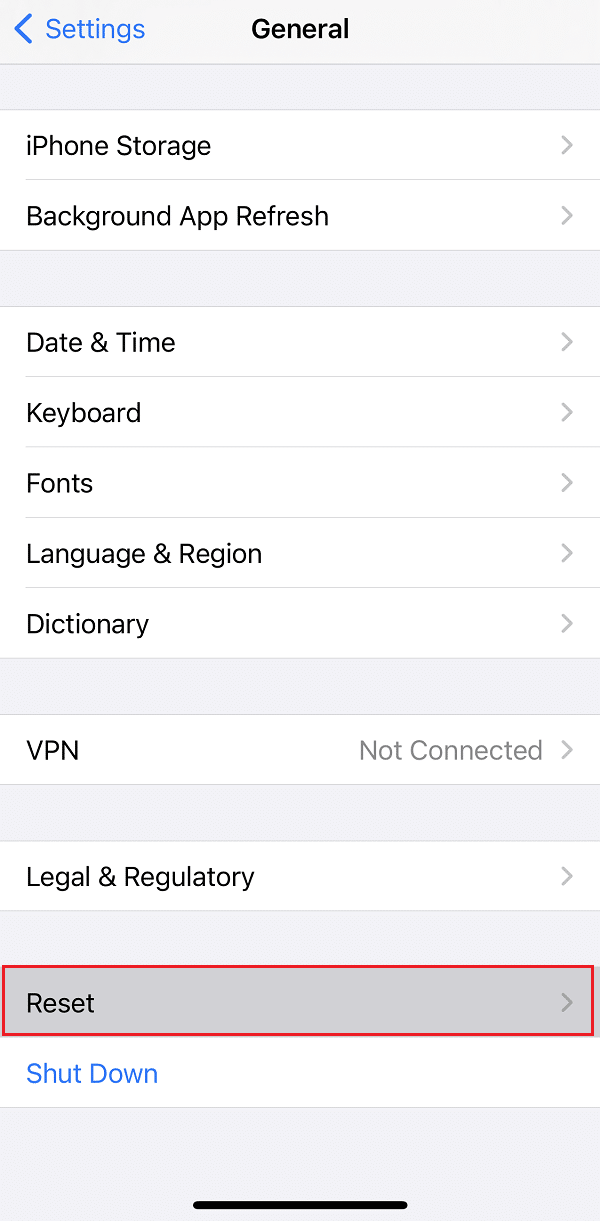
Ayrıca Okuyun: iPhone'da Çalışmayan Hey Siri Nasıl Onarılır
Yöntem 7: Procreate'i Yeniden Yükleyin
Procreate'i yeniden yüklemek, varsa uygulamayı en son sürüme getirir ve yükleme işlemi hasarlı dosyaları veya bozuk verileri değiştirir. procreate'i yeniden yüklemek için aşağıdaki adımları izleyin:
Not: Bir uygulamayı yeniden yüklediğinizde, o uygulamayla ilişkili tüm verilerin, ayarların ve belgelerin silineceğini bilmelisiniz. Uygulamayı kaldırmadan önce saklamak isteyebileceğiniz önemli dosyaların veya verilerin yedeğini aldığınızdan veya dışa aktardığınızdan emin olun.
1. Çoğalt simgesine dokunun ve basılı tutun.
2. Kırmızıyla Vurgulanan Uygulamayı Kaldır seçeneğine sahip bir açılır pencere görünecektir.
3. Procreate'i kaldırmak için Uygulamayı kaldır üzerine dokunun.
4. Ardından cihazınızda App Store'u açın.
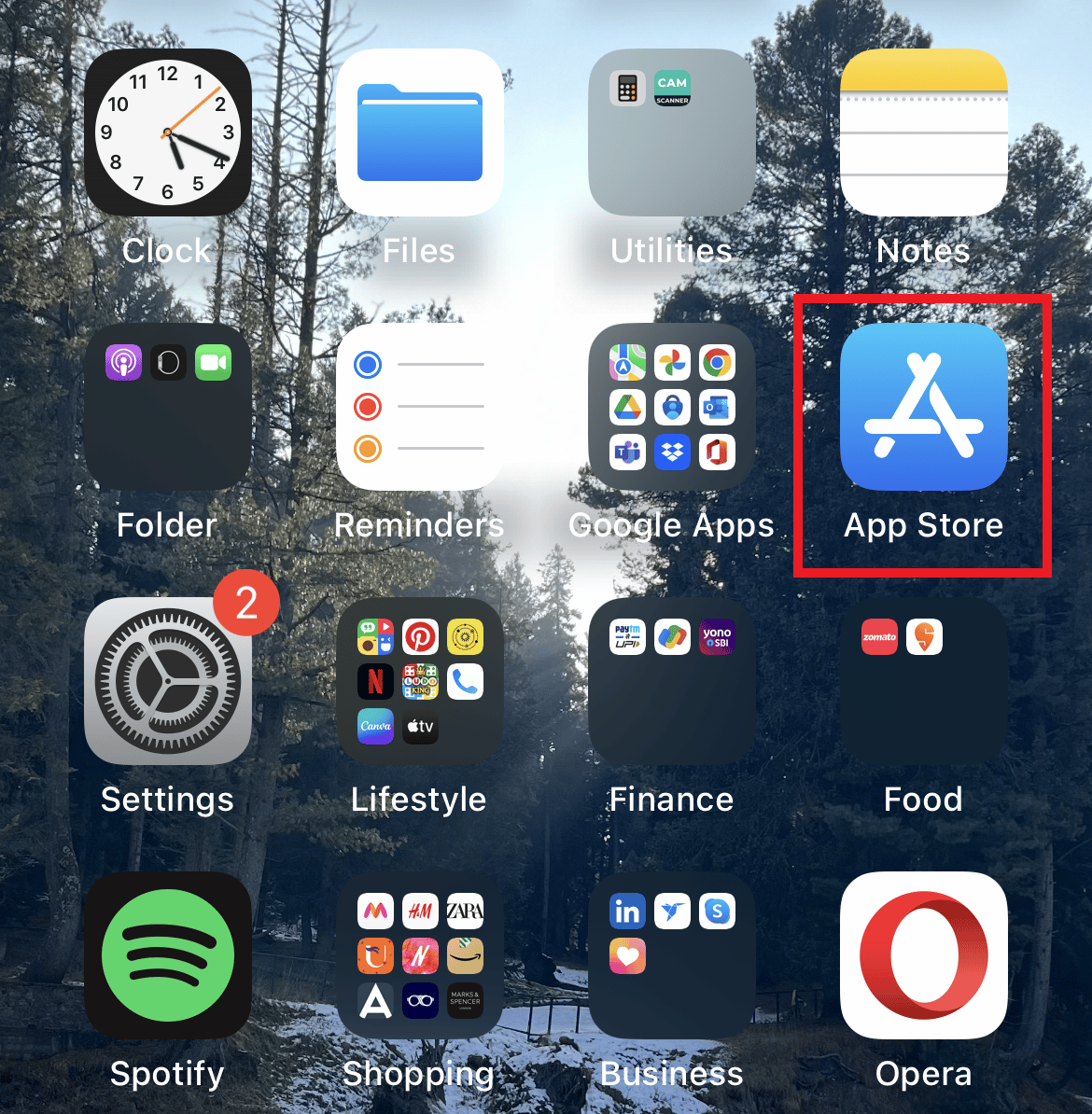
5. Arama çubuğunda Procreate'i arayın.
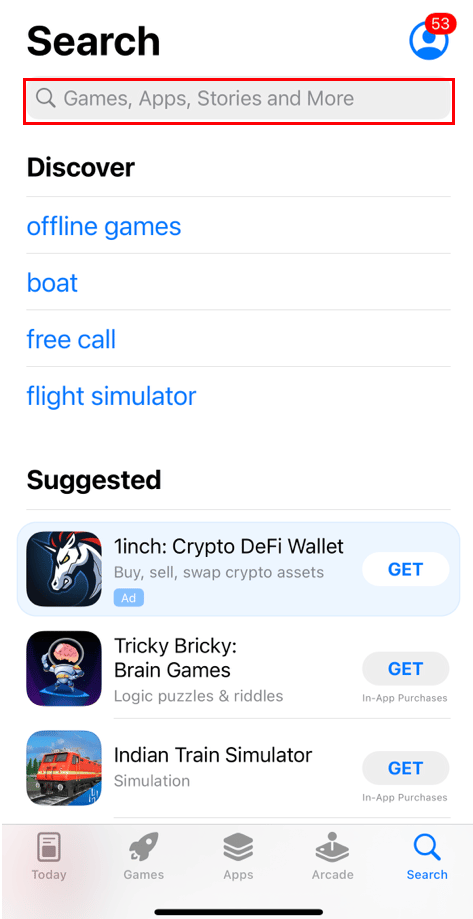
6. Uygulamayı indirmek için procreate'in yanındaki indirme simgesine dokunun.
Tavsiye edilen:
- 28 En İyi Apartman Kiralama Siteleri NYC
- Photoshop'ta Metin Nasıl Eklenir?
- GIMP'de Renk Nasıl Değiştirilir
- Windows 10 için En İyi 10 Procreate Alternatifi
Procreate dolgu renginin çalışmamasını nasıl düzelteceğimizi açıklığa kavuşturduğumuzu umuyoruz. Lütfen makaleyi okuyun ve sizin için en uygun yöntemin hangisi olduğunu bize bildirin. Ayrıca, herhangi bir sorunuz veya öneriniz varsa, bunları aşağıdaki yorum bölümüne bırakın.
