Android'de Yanıt Vermeyen İşlem Sistemini Düzeltin
Yayınlanan: 2022-02-09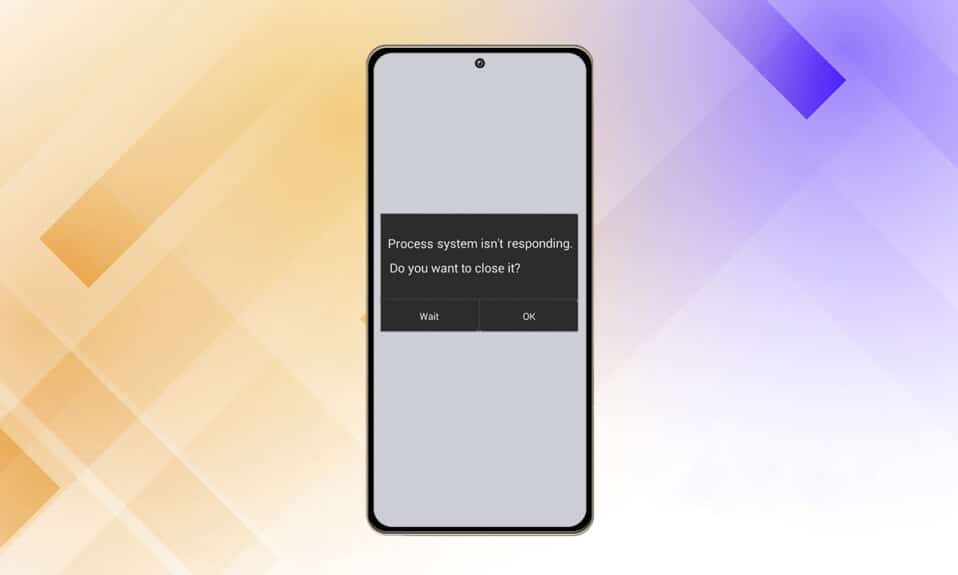
Az önce mobil cihazınızdaki yazılımı güncellediniz veya Android başlatıcınızı kullanarak bir uygulama başlattınız, ancak şimdi onu kullanamıyorsunuz. Cihazda, İşlem sistemi yanıt vermiyor hata mesajı görüntüleyen bir açılır hata mesajı belirir ve devam eden işlemi durdurmak mı yoksa normale dönmesini mi beklemek istediğinizi sorar. Bu nedenle, Android cihazınızda işlem sisteminin yanıt vermeme sorununu düzeltmeniz için size yardımcı bir kılavuz sunuyoruz.
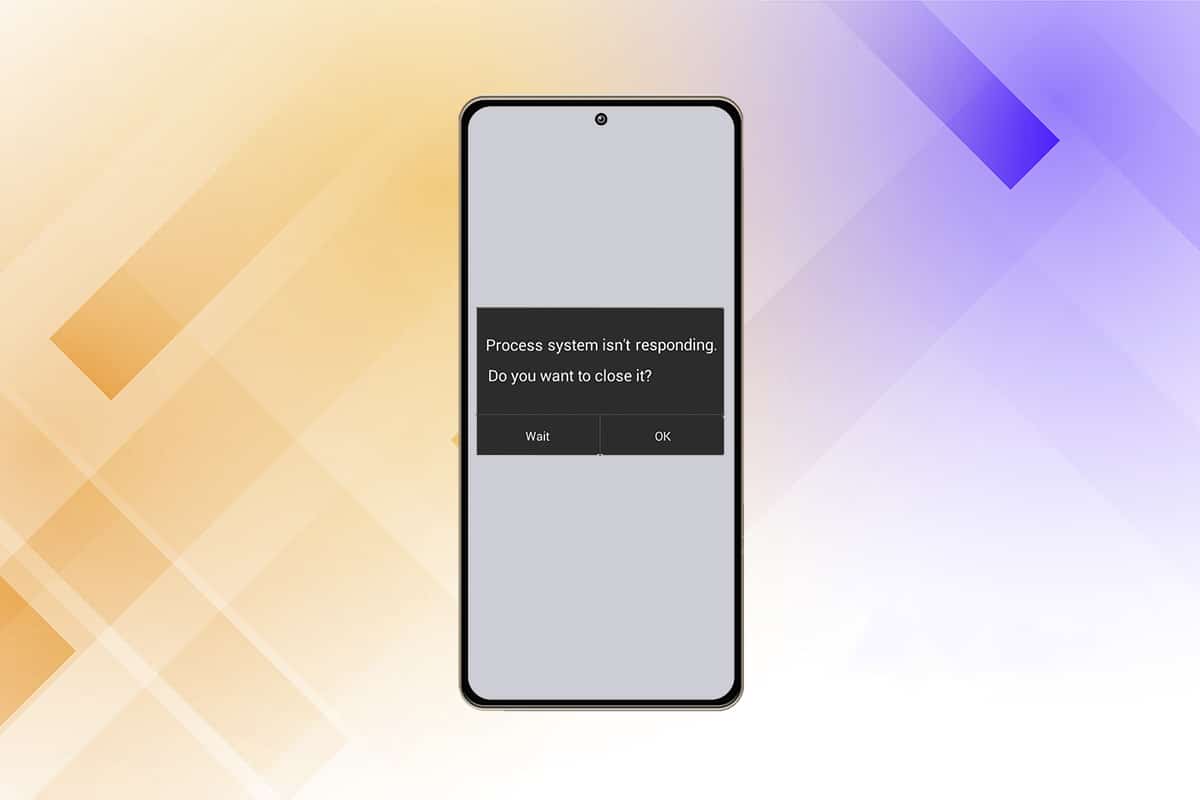
İçindekiler
- Android'de Yanıt Vermeyen İşlem Sistemi Nasıl Onarılır
- Proses Sisteminin Yanıt Vermemesi Hatasının Arkasındaki Nedenler
- Yöntem 1: SD kartı çıkarın
- Yöntem 2: Cihazınızı Yeniden Başlatın
- Yöntem 3: Cihaz Depolamasını Optimize Edin
- Yöntem 4: Uygulamaları Güncelle
- Yöntem 5: Android işletim sistemini güncelleyin
- Yöntem 6: Güvenli Modda Önyükleme
- Yöntem 7: Önbellek Bölümünü Sil
- Yöntem 8: Fabrika Ayarlarına Sıfırla
- Yöntem 9: Stok ROM'a Flash
Android'de Yanıt Vermeyen İşlem Sistemi Nasıl Onarılır
Hemen hemen tüm Android cihazlarda algılanabilecek tipik bir sorun, işlem sisteminin yanıt vermemesidir. Hatanın, uygulamalarınızın ihtiyaç duydukları verileri bazı donanımlardan veya Android işletim sisteminin kendisinden almadığını göstermesi gerekiyor. Sorun normalde tekrarlamasa da, olduğunda sakıncalıdır ve tekrar olmasını nasıl önleyeceğinizden emin olamazsınız. Aşağıda bu konu ile ilgili bazı bilgiler yer almaktadır:
- Araştırmaya göre , Samsung Galaxy Note 5, Note 8, S8, Sony Xperia, Redmi Note 3 ve Android emülatörleri kullanıcıları, önemli sistem hatasından etkilenen en büyük gruplar arasında yer alıyor.
- Android kullanıcılarının çoğu, yeni bir uygulama yükledikten sonra işlem sisteminin yanıt vermeme sorununun oluştuğunu bildirdi. Google Play Store dışındaki kaynaklardan uygulama yüklemek de bir sorun .
- Hatanın bir uygulamanın çökmesinden mi yoksa çekirdeğin derinliklerinde gerçekleşen bir şeyden mi kaynaklandığını tahmin etmek zorunda kalıyoruz çünkü nedeni belirlemek için referans olarak kullanılabilecek bir hata kodu yok .
Proses Sisteminin Yanıt Vermemesi Hatasının Arkasındaki Nedenler
Bu sorun, Android cihazlarınızdan herhangi birinde çeşitli nedenlerle ortaya çıkabilir. Buna rağmen, birkaç müşteri sorunun Android işletim sistemlerini yükselttikten, bilinmeyen bir kaynaktan uygulamalar yükledikten, sistem dosyalarına müdahale ettikten (köklenme sırasında veya sonrasında) ve diğer etkinliklerden sonra ortaya çıktığını belirtti.
Aşağıdakiler, işlem sisteminin cihazınızda yanıt vermemesinin bazı olası nedenleridir.
- İşletim Sistemi veya Yazılım Güncelleme Hataları: İşletim Sistemi (OS) veya yazılım yükseltmeleri isabetli veya başarısız. Sadece küçük kusurlarla neredeyse kusursuz olabilirler veya birkaç ölümcül hata nedeniyle akıllı telefonunuzu neredeyse kullanılamaz hale getirebilirler. Yeni bir İşletim sistemi güncellemesi, kaputun altında, önceden yüklenmiş uygulamalarla iyi oturmayabilecek birçok farklı değişiklik de getirebilir. İşletim sistemi çok fazla güvenlik açığı içeriyorsa, yükseltmeden sonra işlem sisteminin yanıt vermediği konusunda bilgilendirilebilirsiniz.
- RAM düşük: Rastgele Erişim Belleği (RAM), mobil cihazlarda, çalıştırdığınız andan itibaren çalıştırdığınız uygulamaların ve işlemlerin verilerini depolayan bir tür depolama alanıdır. Cihazın sizin adınıza bilgileri hızla kurtarmasını ve uygulamaları yeniden yüklemesini sağlar. RAM düşük olduğunda, sistemde çalışması gereken veri veya uygulama için yer kalmayabilir.
- Uygulama Arızaları: Bir uygulama durduğunda veya çöktüğünde, tüm sistem de yanıt vermeyebilir. Virüs bulaşmış uygulamalar veya Google Play Store dışındaki şüpheli bir kaynaktan indirilen uygulamalar, büyük olasılıkla sorundan sorumludur.
- Bozuk MicroSD Kart: Android cihazlar microSD kartlardan bellek okuyabilir ve yazabilir. İşlem başarısız olduğunda, sistem kullanıcı arayüzünün yanıt vermediğini fark edebilirsiniz. Açıklığa kavuşturmak gerekirse, uygulama dosyalarının zarar görmesi veya microSD karta tam olarak kopyalanmamaları mümkündür. Uygulamalar, düzgün çalışması için tüm destekleyici dosyaları gerektirir; aksi takdirde donabilir ve sistem sorunlarına neden olabilirler.
- Root İşlemi Yanlış Olduğunda: Android akıllı telefonunuzu rootlamak, akıllı telefonunuzda yönetici rolünü üstlenmenize ve sistem düzeyinde değişiklikler yapmanıza olanak tanır. Yeni başlayanlar, işlem basit bir hatayla yoldan çıkabileceğinden ve bozuk dosya sistemleri veya bozuk işletim sistemi dosyası gibi sonuçlar düşündüğünüzden çok daha yaygın olduğundan ve ayrıca İşlem Sisteminin hata göstermemesine neden olabileceğinden, Android telefonlarını sık sık rootlayamazlar. yukarı.
Not: Akıllı telefonlarda aynı Ayarlar seçenekleri bulunmadığından ve bunlar üreticiden üretime değişiklik gösterdiğinden, herhangi birini değiştirmeden önce doğru ayarları yaptığınızdan emin olun. Burada bahsedilen adımlar, MIUI 12.0.2 Global sürümünde çalışan Redmi Note 8 üzerinde gerçekleştirilmektedir. Seçenekler size göre farklılık gösterebilir.
Yöntem 1: SD kartı çıkarın
İşlem sisteminin yanıt vermemesi sorunu SD kartınızdan kaynaklanıyor olabilir. Fiziksel bir depolama aygıtı olduğundan, microSD kart aşınmaya ve yıpranmaya karşı hassastır ve bu da arızalanmasına veya bozulmasına neden olabilir. Bu hata, SD kartınız arızalıysa veya sistemin temel bilgilere erişmesini engelleyen bazı hatalı sektörlere sahipse oluşabilir. Araştırmamıza göre sorun 32 GB'den büyük SD kartlarda çok daha yaygın. SD kartınızı fiziksel olarak çıkarmak, soruna neden olup olmadığını görmek için basit bir yaklaşımdır.
- Uygulamaları bahsedilen aksesuardan Android telefonunuzun dahili belleğine aktarın.
- Bundan sonra, SIM kart çıkarma pimini kullanarak microSD kartı cihazdan çıkarın.
- SD Kartı çıkardıktan sonra cihazınızı yeniden başlatın . Sorunun devam edip etmediğini belirlemek için telefonunuzu kontrol edin. Bu durumda, bir sonraki adıma geçin.
Sorun devam ederse, büyük olasılıkla bozuk bir SD kartınız vardır. Temizleyin ve atmadan önce akıllı telefonunuza yeniden takın. SD silme işleminden sonra sorun tekrarlanmıyorsa, bunun nedeni büyük olasılıkla art arda hatalı sektörlerden kaynaklanmaktadır.
Yöntem 2: Cihazınızı Yeniden Başlatın
Android telefonunuzdaki küçük sorunları, hataları veya arızaları gidermenin en basit yolu, onu yeniden başlatmaktır. Daha önce yapmadıysanız, telefonunuzu yeniden başlatmayı deneyin. Genellikle çalışır ve akıllı telefonunuzun normal işlevini geri yükler. Bu talimatları izleyin:
1. Güç düğmesini birkaç saniye basılı tutun.
2. Kapat veya Yeniden Başlat seçeneğini seçebilirsiniz.
Not: Kapat seçeneğine dokunursanız, cihazınızı yeniden başlatmak için güç düğmesini tekrar basılı tutun.

Sorun devam ederse, cihazınızda çıkarılabilir olmayan bir pil varsa, pil çekme simülasyonunu da deneyebilirsiniz. Simüle edilmiş bir pil çekme işlemi gerçekleştirmek için Sesi kısma ve Güç tuşuna 20 saniye boyunca basıp basılı tutabilirsiniz.
Not: Bu tür bir yeniden başlatmaya zorlama prosedürleri, üreticiye bağlı olarak değişir, ancak büyük akıllı telefon modellerinde. Bahsedilen yöntem işe yaramazsa, internette simüle edilmiş pil çekme + YourPhoneModel'i arayın .
Ayrıca Okuyun: Wi-Fi Telefonda Çalışmıyor Nasıl Onarılır
Yöntem 3: Cihaz Depolamasını Optimize Edin
Bu soruna rasyonel bir yaklaşım benimsersek, Android işletim sisteminizin, gerekli kaynaklara sahip olmadığı için temel verileri uygulamalarınıza gönderememesi çok olasıdır. Cihazınızın doğru şekilde çalışması için yeterli dahili depolama alanınız ve boş RAM'iniz olup olmadığını belirleyerek sorun giderme yolculuğunuza başlamanızı öneririz. Atmanız gereken adımlar şunlardır:
1. Cihazınızdaki Ayarlar uygulamasına gidin.

2. Telefon Hakkında üzerine dokunun.
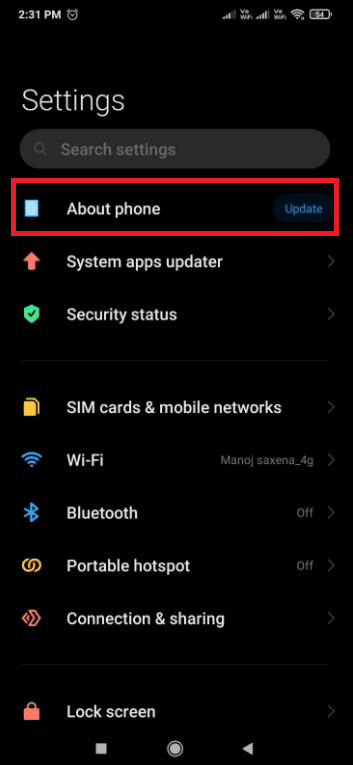
3. Ardından, Depolama'ya dokunun ve dahili depolama alanınızda en az 300 MB boş alan olduğundan emin olun.
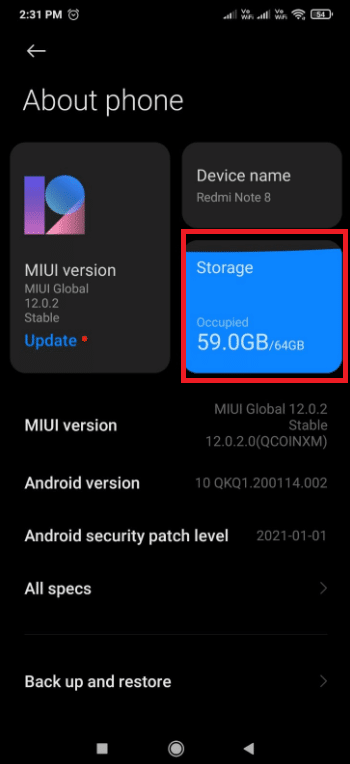
Dahili depolama alanınız tükeniyorsa, verilen adımları izleyerek önbelleği temizlemenizi ve sık kullanmadığınız uygulamaları kaldırmanızı öneririz.
1. Adım: Önbelleği Temizle
Cihazınızın önbelleğini temizlemek için bu adımları izleyin.
1. Ayarlar > Telefon hakkında'ya gidin ve Depolama seçeneğine dokunun.
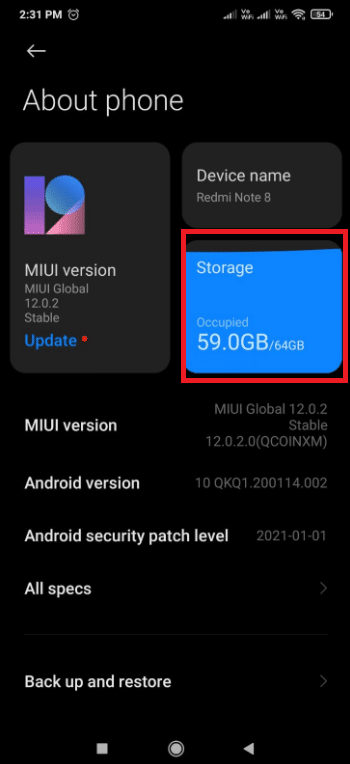
2. Burada, Temizle düğmesine dokunun.
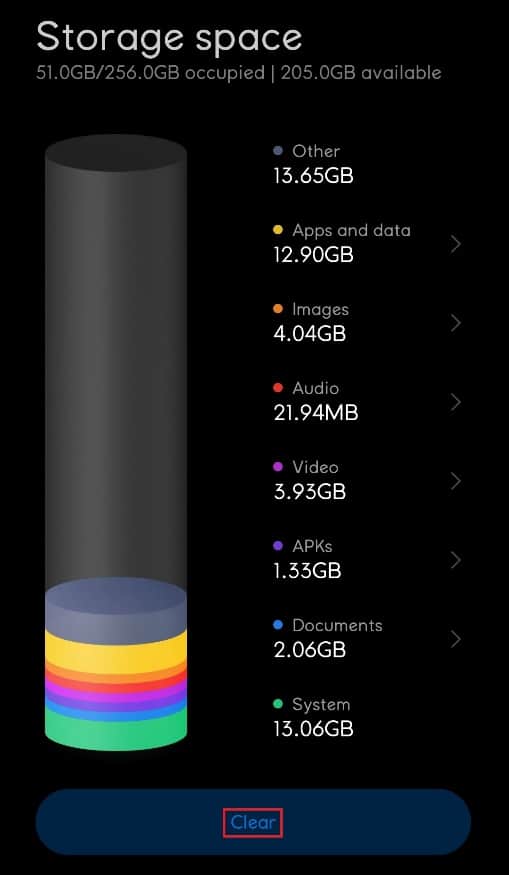
3. Silmek istediğiniz önbellek verilerini seçin ve ardından Temizle düğmesine dokunun.

2. Adım: Uygulamaları Kaldırın
Cihaz depolama alanı hala doluysa ve optimize edilmemişse, daha fazla depolama alanı kaplayan birkaç istenmeyen uygulamayı kaldırın. Uygulamayı kaldırmak ve işlem sisteminin yanıt vermeme sorununu düzeltmek için aşağıdaki adımları izleyin.

1. Ayarlar uygulamasını açın ve Uygulama ayarları üzerine dokunun.
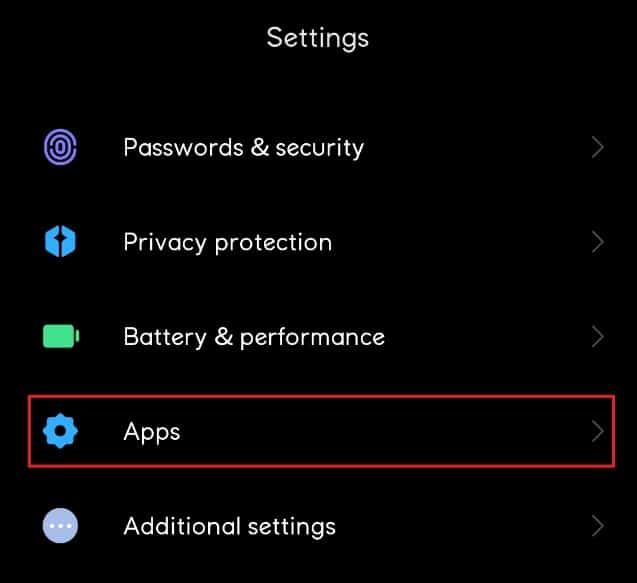
2. Burada, Uygulamaları yönet öğesini seçin.
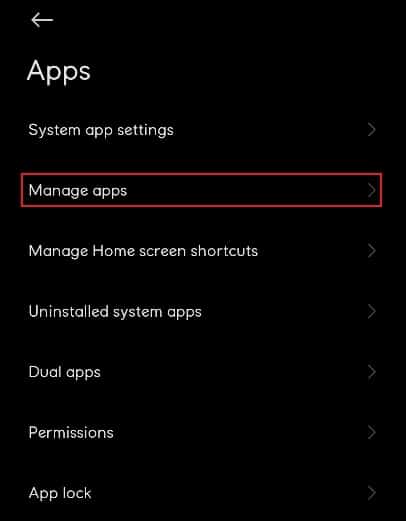
3. Ardından, Kaldır'a dokunun
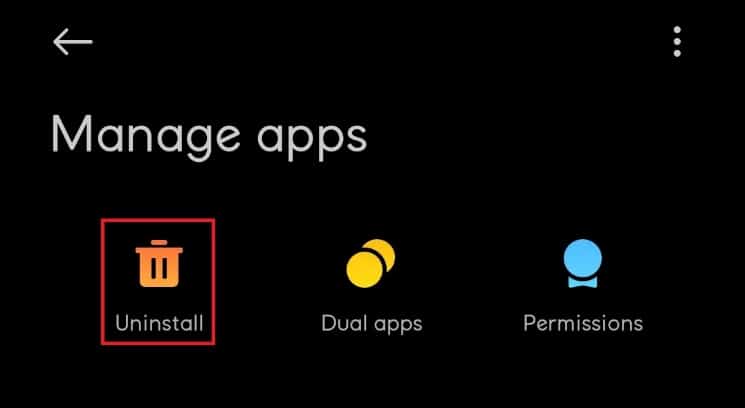
4. Sıralama parametresi seçicisine dokunun ve açılır listeden Kullanım sıklığı'nı seçin.
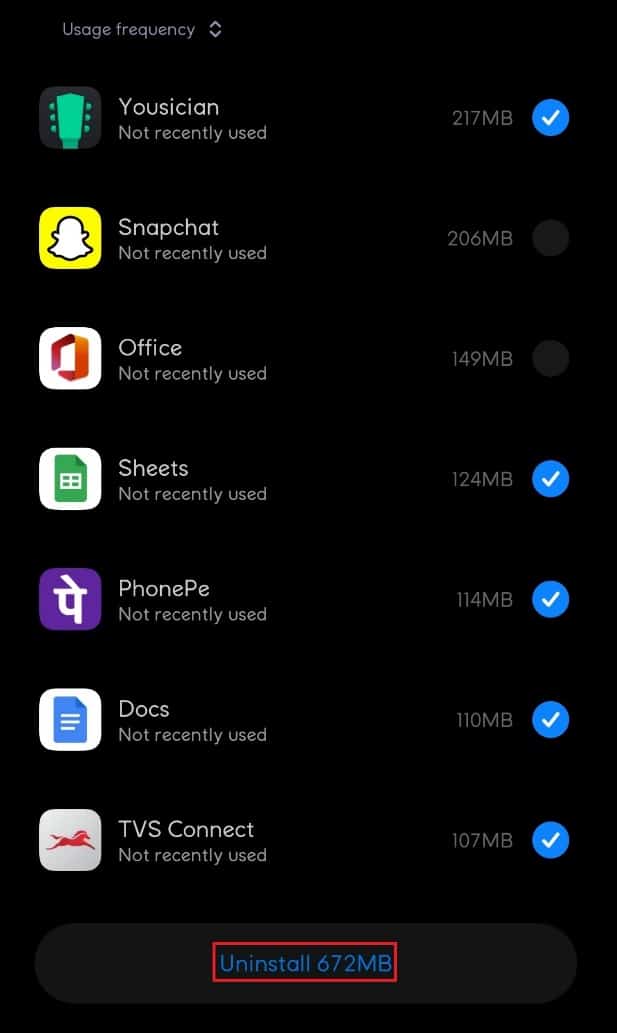
5. Sık kullanmadığınız tüm uygulamaları seçin ve Kaldır düğmesine tıklayın.
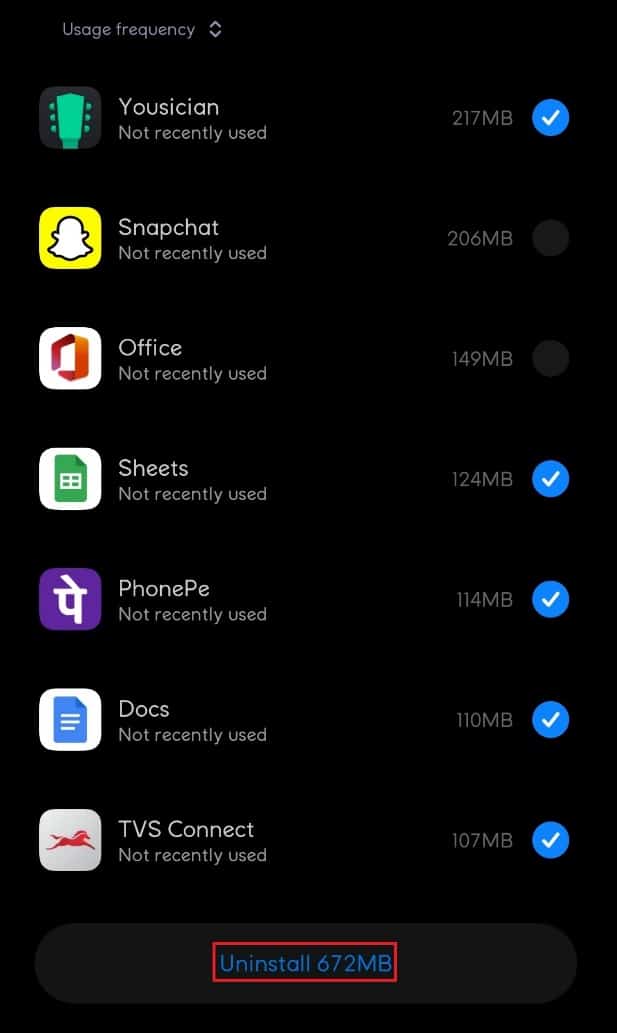
Yöntem 4: Uygulamaları Güncelle
Şüpheli uygulamaları sildikten sonra sorun devam ederse, uygulamalarınızı güncellemelisiniz. Çok sayıda Android kullanıcısı, uygulamalarını güncellediklerinde işlem sisteminin yanıt vermemesi sorununun çözüldüğünü bildirdi.
1. Google Play Store uygulama simgesine dokunun.

2. Ardından, aşağıdaki resimde vurgulandığı gibi profil simgenize dokunun.
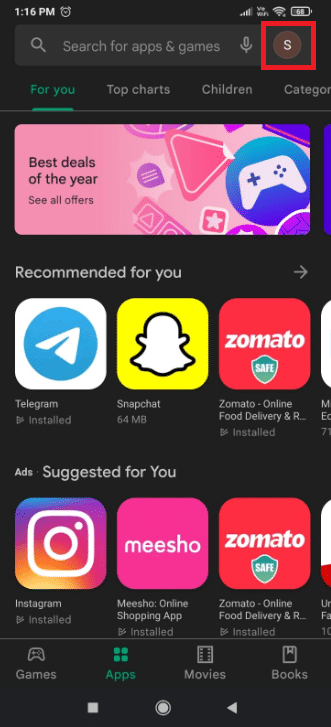
3. Uygulamaları ve cihazları yönet seçeneğini belirleyin.
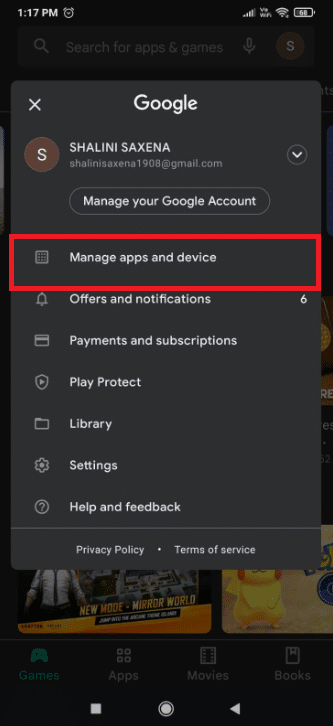
4. Şimdi, Güncellemeler bölümündeki Tümünü güncelle seçeneğine dokunun.
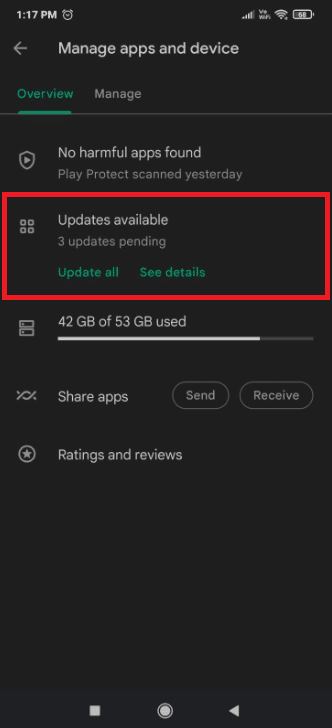
Ayrıca Okuyun: Android Mesajlaşma Uygulamasının Çalışmamasını Düzeltin
Yöntem 5: Android işletim sistemini güncelleyin
Android akıllı telefonunuzu düzenli olarak güncel tutmak iyi bir fikirdir. Değilse, işleme sisteminin yanıt vermemesi sorunu için eski yazılım muhtemelen suçlanacak. Yazılım güncellemeleri, bir cihaza yalnızca yeni özellikler ve optimizasyonlar sunmakla kalmaz, aynı zamanda yazılım ve donanım arızaları için önemli onarımlar da sunar. Sonuç olarak, cihazınızda yanıt vermeyen işlem sistemini çözmek için aşağıdaki yöntemleri deneyebilirsiniz.
1. Ayarlar uygulamasını başlatın.

2. Telefon Hakkında seçeneğine dokunun.
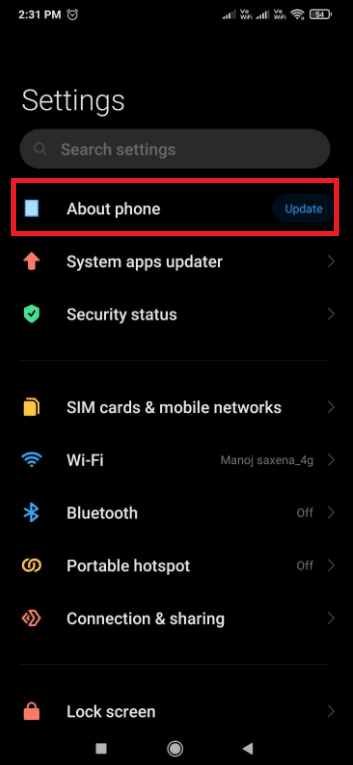
3. Ardından Güncelle üzerine dokunun.
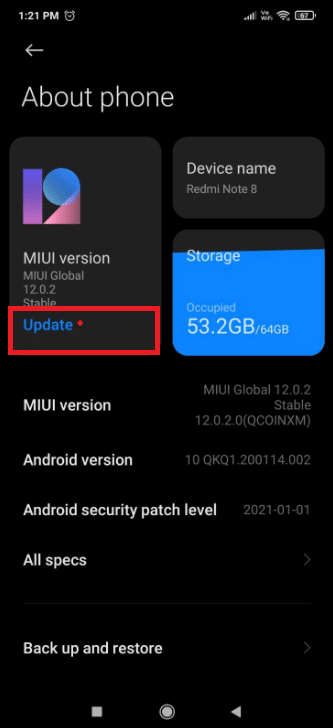
4. Android'in güncellemeleri kontrol etmesini bekleyin.
5. Bir güncelleme varsa, Güncellemeyi indir düğmesine dokunun.
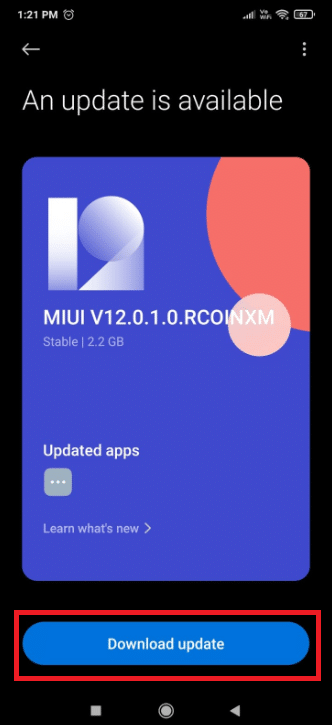
Yöntem 6: Güvenli Modda Önyükleme
Kullanmakta olduğunuz Android sürümü ne olursa olsun, üçüncü taraf yazılımlar cihazınızı yavaşlatabilir. İşlem sisteminin yanıt vermemesi sorununun bir uygulamadan kaynaklanıp kaynaklanmadığını belirlemelisiniz. Bu, Güvenli Mod'un resme girdiği zamandır. Bu mod, herhangi bir üçüncü taraf uygulamasını başlatmak zorunda kalmadan cihazınızı başlatmanıza olanak tanır. Sonuç olarak, şu anda cihazınızın arızalanmasına neden olanlar da dahil olmak üzere çeşitli yazılım sorunlarını tanılamak ve çözmek için Güvenli Mod'u kullanabilirsiniz. Bu hatanın bir yazılım çakışmasından kaynaklandığı bildirildiğinden, bu kavramı test etmeye değer olabilir. Güvenli modda başlatmak için aşağıdaki adımları izleyin.
1. Cihazınız açıkken Güç menüsü görünene kadar güç düğmesini basılı tutun.
2. Kapat simgesine dokunun ve basılı tutun. Telefonunuzu Güvenli Modda yeniden başlatmak için Tamam'a basın.
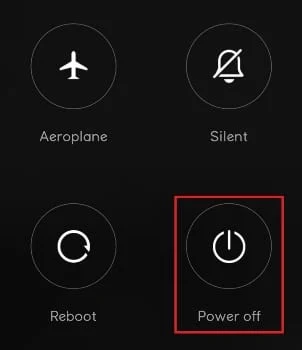
Not: Yukarıdaki adımlar telefonunuzu Güvenli Mod'a sokmazsa, İnternette YourPhoneModel'i Güvenli Modda yeniden başlatın ve talimatları izleyin.
3. Güvenli Modda cihazınızı yeniden başlatın. Bunu doğrulamak için ekranın sol alt köşesini Güvenli Mod sembolü için kontrol edin.
4. Sorunun tekrar ortaya çıkıp çıkmadığını görmek için cihazınızı birkaç dakika kullanın.
5. Mesaj Güvenli Mod'da görüntülenmezse, sorun ilk ortaya çıktığında indirmiş olabileceğiniz uygulamaları kaldırın.
Not: Google Play Store dışındaki kaynaklardan indirmiş olabileceğiniz programları kaldırarak başlamanızı öneririz.
6. Bitirdiğinizde, Güvenli Mod'dan çıkmak için cihazınızı yeniden başlatın.
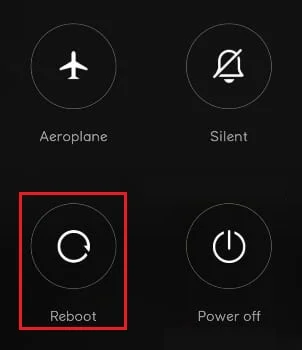
Ayrıca Okuyun: Android'de Uygulamaları SD Karta Taşıma
Yöntem 7: Önbellek Bölümünü Sil
Önbellek bölümünü silmek, işlem sisteminin Android cihazlarda yanıt vermediğini gidermenin başka bir yoludur. Bu bölüm, hızı artırmak için kullanılan sistemin geçici dosyalarını barındırır. Önbellek bölümünü silmenin kişisel verilerinizin hiçbirini kaldırmayacağını, yalnızca geçici sistem ve uygulama dosyalarının kaldırılacağını unutmayın. Önbellek bölümünü silmek için şu adımları izleyin:
1. Cihazınızı KAPATIN .
2. Güç + Ana Sayfa + Sesi açma düğmelerine aynı anda basın ve basılı tutun. Bu, cihazı Kurtarma modunda yeniden başlatır.
Not : Bu sizi Kurtarma Moduna sokmazsa, internette kurtarma modu + YourPhoneModel'e nasıl girileceğini araştırın.
3. Burada Önbellek Bölümünü Sil öğesini seçin.
Not: Ekranda bulunan seçenekler arasında gezinmek için ses düğmelerini kullanın. İstediğiniz seçeneği seçmek için güç düğmesini kullanın.
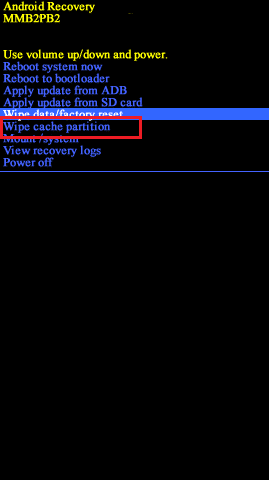
Yöntem 8: Fabrika Ayarlarına Sıfırla
Başka hiçbir şey işe yaramazsa, işlem sisteminin yanıt vermeme sorununu gidermek için fabrika ayarlarına sıfırlamayı denemek isteyebilirsiniz. Sistem dosyalarının hiçbirini değiştirmediyseniz, bu neredeyse kesinlikle sorunu çözecektir. Fabrika ayarlarına sıfırlamanın tüm kişisel verilerinizi dahili depolamadan sileceğini unutmayın. Bunu akılda tutarak, telefonunuzu fabrika ayarlarına nasıl geri yükleyeceğiniz aşağıda açıklanmıştır.
Not: Fabrika ayarlarına sıfırlama yapmadan önce verilerinizin bir yedeğini oluşturun.
1. Ayarlar'a gidin.

2. Telefon Hakkında üzerine dokunun.
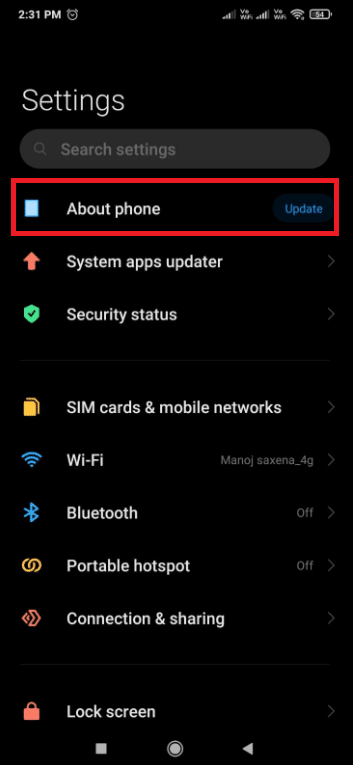
3. Fabrika ayarlarına sıfırla üzerine dokunun.
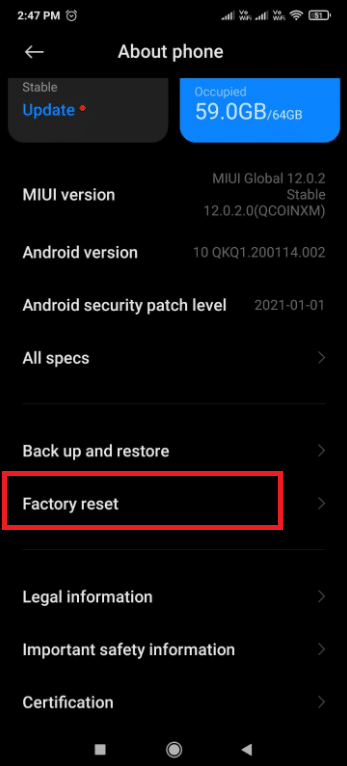
4. Tüm verileri sil üzerine dokunun.
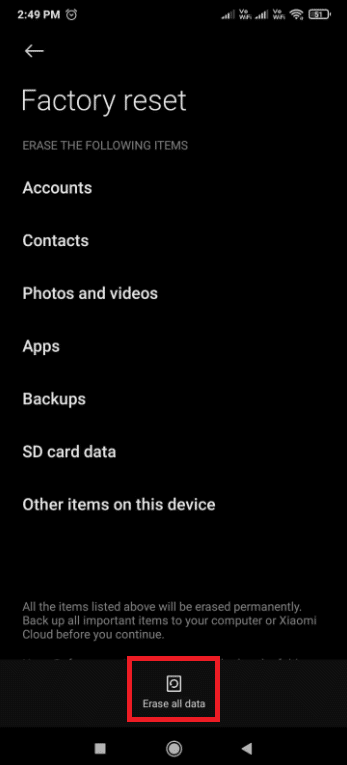
5. İstenirse parolanızı girin .
İşlem bittikten sonra cihazınız yeniden başlayacaktır.
Yöntem 9: Stok ROM'a Flash
Fabrika ayarlarına sıfırlama işe yaramazsa, bunu denediğinizden ve süreçte bazı önemli sistem dosyalarını bozduğunuzdan oldukça eminim. Birçok kullanıcı, sistem verilerini dahili depolamadan bir SD karta aktarmaya çalıştıktan sonra bu sorunu bildirdi.
Bu durumda, tek seçenek telefonunuzu kökten çıkarmak ve fabrika ayarlarına geri yüklemektir. Daha önce bir telefonun flaşını hiç yapmadıysanız, eğitimli bir teknisyene gitmenizi ve cihazınızın fabrika ayarlarına yeniden yanıp sönmesini sağlamanızı öneririz.
Önerilen:
- Google Chrome'un Güncellenmediğini Düzeltin
- Bağlı AirPod'ları Düzeltin Ama Ses Sorunu Yok
- 4G'nin Android'de Çalışmamasını Düzeltmenin 14 Yolu
- Düzeltme Hatası YouTube Uygulamasında Bir Hata Oluştu
Bu makalenin, Android cihazınızda işlem sisteminin yanıt vermeyen hataları nasıl düzelteceğinize biraz ışık tutacağını umuyoruz. Bu makale hakkında bir fikriniz varsa, lütfen aşağıdaki yorum bölümünde bize ulaşın.
