[ÇÖZÜLDÜ] OneDrive'a bağlanırken bir sorun oluştu
Yayınlanan: 2021-04-01Bulut depolama hizmeti pazarı şu anda çok rekabetçi. Farklı oyuncular, cazip paketler, promosyonlar ve teklifler yayınlayarak kullanıcıların dikkati için birbirlerini alt etmeye ve teklif vermeye çalışıyor.
Amazon, Google ve Microsoft gibi geleneksel büyük oyuncular sektöre hükmediyor ve devasa altyapıları göz önüne alındığında bu şaşırtıcı değil. Ayrıca, bulut çözümlerini dünya çapında milyarlarca insan tarafından halihazırda kullanılan popüler yazılımlara entegre edebilme avantajına da sahipler.
Google Drive, kullanıcıların verilerini Android cihazlar arasında senkronize etmek için yerel bir seçenektir, Microsoft OneDrive ise Windows 10'da aynı rolü gerçekleştirir. Genel olarak, OneDrive'ı kullanmak istemeyen Windows kullanıcıları bunu görmezden gelir veya hizmeti kullanmak için can sıkıcı istemler.
Son zamanlarda, OneDrive kullananların çoğu “OneDrive'a bağlanırken bir sorun oluştu” sorununu bildiriyor. Bu sorun, bilgisayar ile bulut arasındaki kaydetme ve senkronizasyonu kesintiye uğratır.
Etkilenmeniz durumunda, bu kılavuz can sıkıcı hatadan nasıl kurtulacağınızı ve OneDrive bağlantısını nasıl geri yükleyeceğinizi açıklar.
OneDrive'a bağlanırken bir sorun oluştu
OneDrive'a kaydedilen kişisel dosyalara erişmeye çalışırken bu hatayla karşılaşılabilir. Yedeklenmiş fotoğraflarınızı, videolarınızı, müziklerinizi ve diğer dosyalarınızı görüntülemeye çalıştığınızda, aşağıdaki hata mesajlarından biriyle hata görünür:
- OneDrive'a bağlanırken bir sorun oluştu. İnternet bağlantınızı kontrol edin ve ardından tekrar deneyin.
- Oturum açarken bir sorun oluştu. Hesabınızla ilgili bir sorun var. Bu sorunu nasıl çözeceğinizi öğrenmek için OneDrive.com'a gidin ve oturum açın. Sorunu düzelttikten sonra tekrar deneyin.
Birçok kullanıcı talimatları izler ve bir tarayıcıdan OneDrive'da oturum açmayı dener, ancak bu her zaman yardımcı olmaz. Bulut depolamanın amacı sorunsuz ve entegre senkronizasyon olduğundan, OneDrive'ın web sürümüne bağlı kalmak gerçekten bir çözüm değil.
Bazı kullanıcılar, bir sistem yükseltmesinden sonra hatanın görünmeye başladığını bildirdi. Bu uyumsuz sürücülerle ilgili olabilir. Ancak ağ sürücüleriniz güncel ve mevcut işletim sisteminizle uyumluysa aşağıdaki çözümleri deneyebilirsiniz. Sizin için işe yarayan birini bulabilmelisiniz.
Windows 10'da "OneDrive'a bağlanırken bir sorun oluştu" nasıl düzeltilir
Ya kılavuzda ilerleyebilir ya da size yardımcı olma şansının en yüksek olduğuna inandığınız düzeltmeye atlayabilirsiniz.
Ancak, sorunu gidermeye başlamadan önce, soruna kötü amaçlı yazılımın neden olma olasılığını ortadan kaldırmalısınız. Yalnızca OneDrive değil, diğer uygulamalar da sorun yaşıyorsa, Auslogics Anti-Malware ile tam sistem taraması yapmanızı öneririz.
Bunu yaptıktan sonra devam edin ve Windows 10 OneDrive hatasını çözmek için bu yöntemleri deneyin.
VPN veya güvenlik duvarınızı devre dışı bırakın
Güvenlik duvarı, gelen ve giden bağlantıları izleyen bir uygulamadır. Bilgisayarınızın kötü amaçlı yazılımlara ve çevrimiçi saldırılara karşı korunabilmesi için ağ üzerinden gelen veya çıkan her şeyi tarar.
Güvenlik duvarınız ayrım gözetmeksizin meşru bağlantıları engellemeye başlarsa, bağlantı sorunlarına yol açabilir. OneDrive engellendiğinde, “ OneDrive'a bağlanırken bir sorun oluştu ” hatasının görünmesine neden olabilir.
Sonraki adımlarınız, kullandığınız güvenlik duvarının türüne bağlıdır. Bağımsız bir güvenlik duvarı kullanıyorsanız, onu geçici olarak devre dışı bırakabilir ve OneDrive'ın normal şekilde çalışmaya başlayıp başlamadığını görebilirsiniz. Güvenlik duvarınızı nasıl kapatacağınızdan emin değilseniz, üreticinin talimatlarına başvurabilirsiniz.
Bazı virüsten koruma araçları, şüpheli bağlantıları kısıtlayan yerleşik bir güvenlik duvarı içerir. İşlev, birincil kötü amaçlı yazılımdan koruma özelliğine gömülüyse, güvenlik duvarı bileşenini de kapatmak için tüm AV'yi kapatmanız gerekebilir.
Son olarak, Windows 10'daki yerel Windows Defender Güvenlik Duvarı aracıyla yetiniyorsanız, geçici olarak kapatmak için aşağıdaki adımları izleyin.
Güvenlik duvarını kapatmanın, sorun gidermeye izin vermek için yalnızca kısa süreli bir önlem olduğunu unutmayın. Diğer tüm durumlarda, bilgisayarınızda en az bir güvenlik duvarı etkin olmalıdır.
İşte yapmanız gerekenler:
- Denetim Masası'nı açın. Erişmek için Arama menüsüne “kontrol” yazın ve Enter tuşuna basın.
- Sistem ve Güvenlik'i seçin. Bu seçeneği göstermek için Kontrol Panelinde "Görüntüleme ölçütü" modunu Kategori olarak ayarlayın.
- Bir sonraki ekranda, Windows Defender Güvenlik Duvarı'nı seçin. Windows sürümünüze bağlı olarak, bu seçenek bunun yerine Windows Güvenlik Duvarı olarak adlandırılabilir.
- Bir sonraki ekranın sol tarafındaki “Windows Defender Güvenlik Duvarını aç veya kapat” bağlantısını tıklayın.
- Özel Ağ Ayarları altında “Windows Defender Güvenlik Duvarını Kapat (önerilmez)” seçeneğine tıklayın.
- Tamam'ı tıklayın.
Güvenlik duvarınızı devre dışı bıraktığınızda, OneDrive'ı tekrar kullanmayı deneyin ve hata mesajlarına dikkat edin. Artık bağlantı hataları nedeniyle kesintiye uğramıyorsanız, OneDrive bağlantılarına müdahale etmeyen bir güvenlik duvarına geçmek isteyebilirsiniz.
Kullanabileceğiniz başka bir taktik, güvenlik duvarınızda OneDrive'ı beyaz listeye almaktır. Bu şekilde OneDrive bağlantıları izlenmeyecek ve bu da olası kısıtlamaları önleyecektir.
Bazı durumlarda, VPN'nizi kapatarak sorunu çözebilirsiniz. Bazı VPN'ler, PC'lerdeki yerel Microsoft uygulamalarıyla çakışır; bu yüzden onlarsız yapmak daha iyi olabilir. Parayı dökmeden önce uyumluluk açısından hangi VPN'nin en iyi deneyimi sunduğunu araştırdığınızdan emin olun.
Bilgisayarınızı proxy olmadan kullanın
Tıpkı bir VPN gibi, proxy ayarlarınız da OneDrive bağlantılarınızı etkileyebilir.
Bir proxy bazı önemli faydalar sağlasa da, bilgisayarınızdaki her zaman yangınla mücadele bağlantı sorunlarıyla uğraşmaya değmeyebilir. Aslında, bağlantı sorunlarını azaltmak yerine güçlendiren bir proxy muhtemelen kullanılmaya değmez.
Bir proxy hizmetini manuel olarak ayarladıysanız, bunu Ayarlar'dan kapatın ve OneDrive'da ne gibi bir etkisi olduğunu kontrol edin:
- Ayarlar'ı açın ve Ağ ve İnternet'i seçin.
- Sol bölmede Proxy'yi tıklayın.
- Manuel Proxy Kurulumu altında, "Proxy sunucusu kullan" geçişini Kapalı olarak değiştirin.
Belgelerinizi ve fotoğraflarınızı şimdi OneDrive ile eşitleyebiliyor musunuz? Bu, sorununuzu çözerse, proxy'yi kullanmayı bırakmak isteyebilirsiniz. Aksi takdirde, kalıcı bir düzeltme için proxy hizmet sağlayıcınıza danışın veya OneDrive ile çakışmayan başka bir proxy hizmeti kullanın.
İnternet Özellikleri ayarlarını değiştirin
Yanlış internet ayarları da OneDrive'ı etkileyebilir. Özellikle, Aktarım Katmanı Protokolü (TLS) ayarları, normal ve engellenmiş OneDrive bağlantıları arasındaki fark olabilir.
Durumun gerçekten böyle olup olmadığını kontrol etmek için TLS'yi etkinleştirmeyi deneyebilirsiniz. İlk olarak, Arama menüsünü kullanarak arayarak ve sonuçlarda uygulamaya tıklayarak Denetim Masası'nı açın.
Denetim Masası'na girdikten sonra, görüntüleme modunun Kategori olarak ayarlandığından emin olun ve Ağ ve İnternet'i seçin. Bir sonraki ekranda, İnternet Seçenekleri'ni seçin. Bu, İnternet Özellikleri penceresini açacaktır. Çalıştır kutusuna “inetcpl.cpl” yazıp Tamam'a tıklayarak bu noktaya atlayabilirsiniz.
İnternet Özellikleri penceresinde, çeşitli bağlantı ayarlarını görüntülemek için Gelişmiş sekmesine geçin. Aşağı kaydırın ve aşağıdaki seçeneklerin yanlarında keneler olup olmadığını kontrol edin:
- TLS 1.0'ı kullan
- TLS 1.1'i kullanın
- TLS 1.2 kullanın
Değişiklikleri kaydetmek için Uygula'yı ve ardından Tamam'ı tıklayın. Ardından, OneDrive'ı yeniden başlatın ve öğelerinizi artık sorunsuz bir şekilde yedekleyip yedekleyemeyeceğini kontrol edin.
Ağı sıfırla
TLS ve proxy ayarları, PC'nizin ağ altyapısının yalnızca iki yönüdür. Sorun giderme çabalarınıza rağmen “ OneDrive'a bağlanırken bir sorun oluştu ” hatası devam ederse, sorun daha geniş bir bağlantı sorunu olabilir ve OneDrive hatası yalnızca bir belirti olabilir.
İşte Windows 10 ile ilgili bir şey: Bir şey çalıştığında, genellikle oldukça iyi çalışır. Bir şey işe yaramadığında, genellikle kesin nedeni izole etmek çok zahmetlidir. Bu, özellikle bunun gibi ağ sorunları için geçerlidir. Sorunun tam kaynağını belirlemek çok zor olabilir.
Bu yüzden ağı sıfırlamak oldukça iyi bir çözüm. Bunu yaparak, tüm bağlantı ayarlarınızı varsayılan değerlerine geri yüklersiniz. Bu şekilde, OneDrive sorununun kaynağını bulamasanız bile, özellikle bir ağ arızası veya yanlış ayar ile ilgiliyse veya bazı bağlantı ayarları kötü amaçlı yazılım tarafından değiştirilmişse, sorunu yine de çözmeniz olasıdır.

Ağ sıfırlama işleminde yer alan birkaç adım vardır. İlk adım, yükseltilmiş bir Komut İstemi penceresi açmaktır. En hızlı yol, Win Tuşu + X klavye kombinasyonuna basıp Komut İstemi'ni (Yönetici) seçmektir. Bu seçenek orada yoksa, Başlat menüsüne "cmd" yazıp sonuçlarda uygulamanın altında "Yönetici olarak çalıştır"ı tıklamanız yeterlidir. Kullanıcı Hesabı Denetimi tarafından istendiğinde veya istendiğinde Evet'i tıklamayı unutmayın.
Ardından, bilgisayarınızda TCP/IP'yi sıfırlamak için bir komut çalıştırın. Aşağıdaki komutu çalıştırmak, bilgisayarınızın TCP/IP'si ile ilişkili iki kayıt defteri anahtarını yeniden oluşturur ve bu şekilde dahili protokol varsayılan ayarlarına geri yüklenir:
int ip sıfırlama c:resetlog.txt
Komutu yazdıktan veya yapıştırdıktan sonra Enter tuşuna basmayı unutmayın.
Bundan sonra, ağ bağdaştırıcısını sıfırlamak için aşağıdaki winsock sıfırlama komutunu çalıştırın:
netsh winsock sıfırlama
Ağı şimdi yeniden başlatabilir veya sonuna kadar gidebilir ve ayrıca hosts dosyanızı sıfırlayabilirsiniz.
Ana bilgisayar dosyası, sık kullanılan IP adreslerini ve ana bilgisayar adlarını içerir. Bunları, sistemin ana bilgisayar adlarını IP adreslerine dönüştürmede kullanması için saklar ve bunun tersi de geçerlidir.
Bilgisayarınızda yalnızca OneDrive ile değil de bağlantı sorunları varsa, hosts dosyasını sıfırlamak bu sorunu çözmeye yardımcı olabilir. Bu, özellikle sorun, belirli ağ ayarlarını değiştiren kötü amaçlı yazılım tarafından tetikleniyorsa kullanışlıdır.
Hosts dosyasını varsayılan durumuna geri yüklemek için önce bir Not Defteri belgesi açın. Arama menüsüne “not defteri” yazın ve sonuçlarda Not Defteri'ni tıklayın.
Ardından, aşağıdaki metni boş Not Defteri belgesine yapıştırın:
# Telif hakkı (c) 1993-2006 Microsoft Corp. # # Bu, Windows için Microsoft TCP/IP tarafından kullanılan örnek bir HOSTS dosyasıdır. # # Bu dosya, IP adreslerinin ana bilgisayar adlarıyla eşleşmelerini içerir. Her # giriş ayrı bir satırda tutulmalıdır. IP adresi, ilk sütuna # yerleştirilmeli ve ardından ilgili ana bilgisayar adı gelmelidir. # IP adresi ve ana bilgisayar adı en az bir # boşlukla ayrılmalıdır. # # Ek olarak, yorumlar (bunlar gibi) tek tek # satırlarına veya '#' simgesiyle gösterilen makine adının ardından eklenebilir. # # Örneğin: # # 102.54.94.97 rhino.acme.com # kaynak sunucu # 38.25.63.10 x.acme.com # x istemci ana bilgisayarı # yerel ana bilgisayar ad çözümlemesi DNS'nin kendi içinde işlenir. # 127.0.0.1 yerel ana bilgisayar # ::1 yerel ana bilgisayar
Yukarıdaki metin, Windows 10 için varsayılan ana bilgisayar dosyasının içeriğidir ve resmi olarak Microsoft tarafından oluşturulmuştur.
Dosya 'yı kaydet. Sol üst köşedeki Dosya'yı tıklayın ve "Farklı kaydet"i seçin. Dosya Adı kutusuna "hosts" yazın (tırnak işaretleri olmadan). Kaydetme konumu olarak Masaüstü'nü seçin ve ardından Kaydet'e tıklayın.
Ardından, Dosya Gezgini'ni kullanarak “C:\Windows\system32\drivers\etc”ye gidin. Alternatif olarak, Win Key + R kısayoluyla Çalıştır'ı açın, “WinDir%\System32\Drivers\Etc” yazın ve konuma hızlı bir şekilde atlamak için Tamam'a tıklayın.
Mevcut hosts dosyasını orada bulacaksınız. Hosts dosyasını seçin ve onu silin veya başka bir adla yeniden adlandırın ("hosts.old" gibi).
Masaüstüne geçin ve oluşturduğunuz yeni hosts dosyasını kopyalayın. Bunu etc klasörüne yapıştırın (yani C:\Windows\system32\drivers\etc). Klasörde değişiklik yapmak için bir yönetici parolası girmeniz istenebilir. Devam'ı tıklayın.
Şimdi makineyi yeniden başlatın ve dosyalarınızı OneDrive ile eşitlemeyi yeniden deneyin.
Başka bir bulut hizmeti kullanın
Microsoft, herkesin ürünlerini kullanmasını istiyor. Bu nedenle şirket, birçoğunu varsayılan/yerel uygulamalar olarak Windows'a yükler. OneDrive bir istisna değildir. Etrafta çok sayıda popüler bulut depolama hizmeti olmasına rağmen, Windows platformuyla entegre olma şekli nedeniyle birçok insan doğal olarak OneDrive'a çekilir.
Bununla birlikte, Google veya Amazon tarafından sağlanan popüler bir seçim veya niş bir şey olsun, başka bir bulut depolama hizmetini denemekten hiçbir şey sizi alıkoyamaz. Her iki durumda da önemli olan, dosyalarınızı sorunsuz bir şekilde senkronize eden ve verilerinizi yedeklerken size herhangi bir baş ağrısı vermeyen bir tane bulmaktır.
Farklı bir kullanıcı profili kullanın
“OneDrive'a bağlanırken bir sorun oluştu” birçok kullanıcıyı etkileyen yaygın bir sorun haline geldi. Keşfedilen bir geçici çözüm, yeni bir kullanıcı profili oluşturmak ve eskisi yerine onu kullanmaktır:
- Başlat menüsüne sağ tıklayın ve Ayarlar'ı seçin.
- Hesaplar'ı seçin.
- Sol taraftaki "Aile ve diğer kullanıcılar"ı seçin.
- “Aileniz” ekranında, “Bu bilgisayara başka birini ekle”yi seçin.
- “Bu bilgisayarı kim kullanacak?”ın altına bir kullanıcı adı ekleyin. ve ardından güçlü bir parola ve bir parola ipucu ekleyin.
- İşlemi bitirmek için İleri'ye tıklayın.
Microsoft Store gibi diğer bazı Microsoft uygulamalarından farklı olarak OneDrive, ücretli bir aboneliğe sahip olmak istiyorsanız Microsoft'a ait olmayan bir hesap kullanmanıza olanak tanır. Ancak, yeni hesabın yönetici izinlerine ihtiyacı var. Yönetici hesabı yapmak için aşağıdaki adımları izleyin:
- 1-3 arasındaki adımları tekrarlayın ve yeni eklenen hesabı seçin.
- "Hesap türünü değiştir"e tıklayın ve Yönetici'yi seçin.
Şimdi Ayarlar'dan çıkın ve mevcut hesabınızdan çıkış yapın. Yeni hesapla oturum açın ve OneDrive'ın şimdi çalışıp çalışmadığını kontrol edin.
OneDrive uygulamasını sıfırlayın
Microsoft Store, Fotoğraflar, Haritalar veya OneDrive gibi yerel bir Windows uygulaması çalışmadığında, uygulamayı sıfırlamak en iyi seçenek olabilir. OneDrive durumunda, bunu yapmak Windows 10'da "OneDrive'a bağlanırken bir sorun oluştu" hatasının çözülmesine yardımcı olabilir.
OneDrive uygulamasını nasıl sıfırlayacağınız aşağıda açıklanmıştır:
- Win Key + R ile Çalıştır'ı açın.
- “localappdata%\Microsoft\OneDrive\onedrive.exe /reset” dosyasını Çalıştır kutusuna yapıştırın ve Tamam'a tıklayın. Bu, uygulamayı sıfırlayacaktır.
- Uygulamayı yeniden başlatmak için Arama menüsünü kullanarak uygulamayı arayın ve başlatın. Başka bir yol, Çalıştır'da “localappdata%\Microsoft\OneDrive\onedrive.exe” dosyasını çalıştırmaktır.
Sıfırlamadan sonra OneDrive yeniden başlar ve bu, umarım hatanın bir daha görünmeyeceği anlamına gelir. OneDrive hâlâ düzgün çalışmıyorsa aşağıdaki son düzeltmeyi deneyin.
OneDrive'ı yeniden yükleyin
OneDrive'ı yeniden yüklemek, "OneDrive'a bağlanırken bir sorun oluştu" hatasının son düzeltmesidir. Bunu nasıl yapacağınız aşağıda açıklanmıştır:
- Denetim Masası'nı açın ve Programlar ve Özellikler'e gidin.
- "Bir programı kaldır" altında OneDrive'ı bulun.
- OneDrive'a tıklayın ve Kaldır'ı seçin. Uygulamayı kaldırmak için kaldırma sihirbazını izleyin.
- Şimdi tarayıcınızı açın ve resmi OneDrive sayfasına gidin.
- Uygulamayı yükleyin ve bilgisayarınızda başlatın.
OneDrive hesabınızla oturum açın ve verilerinizi yedeklemeyi veya indirmeyi deneyin. Umarım, bağlantı hatası gitmiştir.
Bu kılavuzdaki düzeltmelerin, Windows 10'da “ OneDrive'a bağlanırken bir sorun oluştu ” hatasını düzeltmenize yardımcı olduğunu ve OneDrive verilerinize yeniden erişim kazandığınızı umuyoruz. Windows entegrasyonu düzgün çalışmıyorsa, OneDrive'ı her zaman web üzerinde kullanabilirsiniz. Bu, oturum açarken Windows 10 OneDrive hatasını çözmek için iyi bir geçici çözümdür.
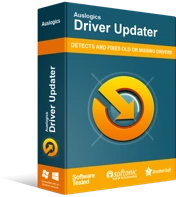
Sürücü Güncelleyici ile Bilgisayar Sorunlarını Çözün
Kararsız bilgisayar performansına genellikle güncel olmayan veya bozuk sürücüler neden olur. Auslogics Driver Updater, sürücü sorunlarını tanılar ve bilgisayarınızın daha sorunsuz çalışmasını sağlamak için eski sürücülerin tümünü bir kerede veya birer birer güncellemenize olanak tanır
Ek olarak, güncel olmayan bir sürücü bağlantı sorunlarına katkıda bulunacağından ağ sürücülerinizi güncellemeyi unutmayın. Hızlı ve otomatik sürücü güncellemeleriniz için Auslogics Driver Updater'ı kullanabilirsiniz.
