Windows 10'da Özel İnternet Erişiminin Bağlanmamasını Düzeltin
Yayınlanan: 2022-06-04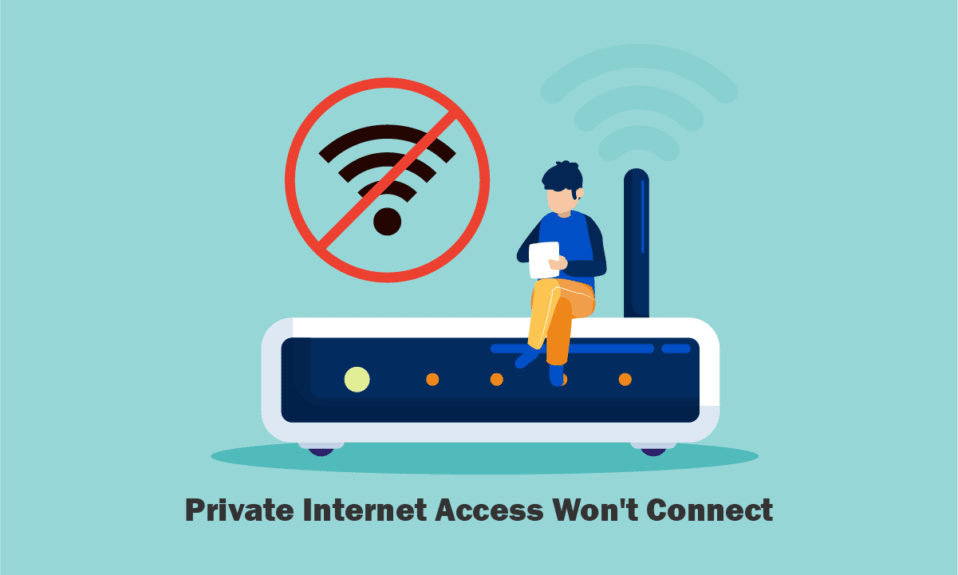
Bu günlerde, Özel İnternet Erişimi veya PIA, popüler bir VPN sunucusudur. 32 ülkeye yayılmış 3.300'den fazla sunucuya sahiptir. Güvenilir gizlilik koruması sunar. Windows, Mac, Android, iOS ve Linux için ve ayrıca yaygın tarayıcıların çoğu için uzantılar mevcuttur. Bununla birlikte, birkaç müşteri, kaç kez denerse denesin, programın makinelerine bağlanmadığını iddia etti. Size özel internet erişiminin bağlanmamasını nasıl düzelteceğinizi öğretecek faydalı bir rehber sunuyoruz. Bu nedenle, PIA'nın bağlanmama sorununu düzeltmek için okumaya devam edin.
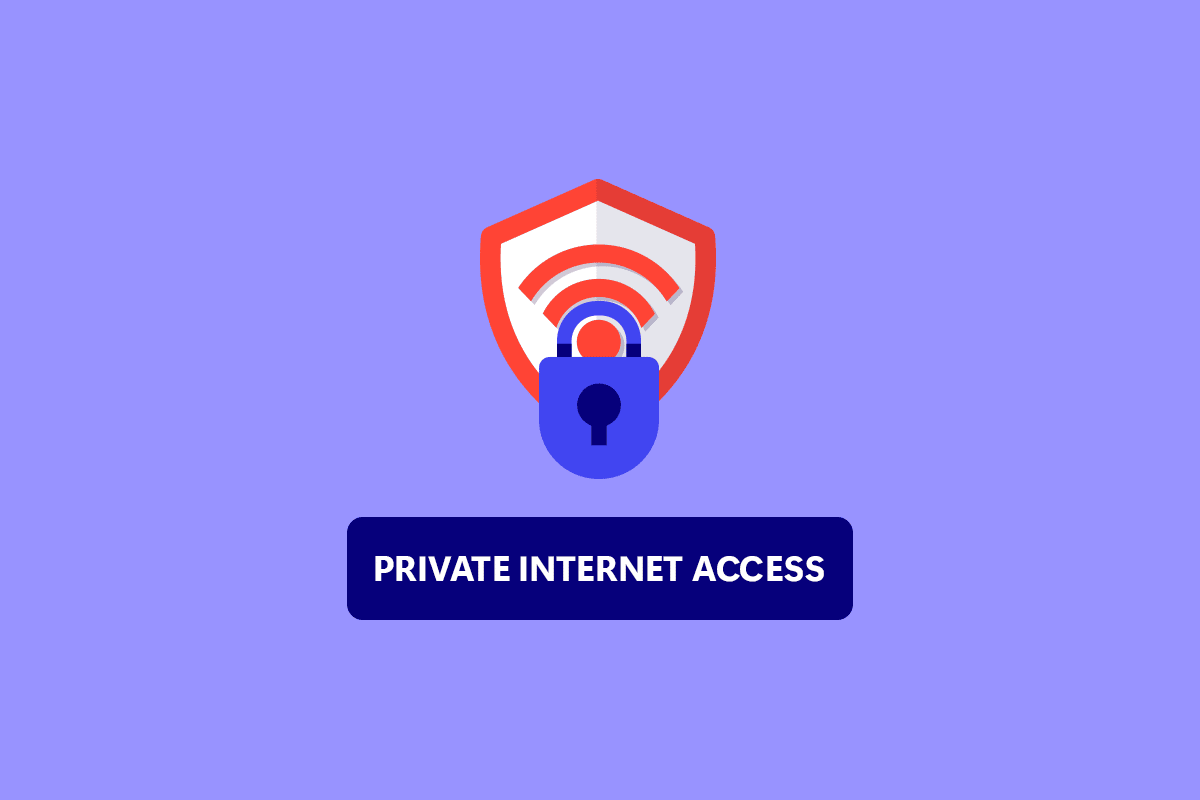
İçindekiler
- Windows 10'da Özel İnternet Erişimi Bağlanmıyor Nasıl Onarılır
- Yöntem 1: Temel Sorun Giderme Adımları
- Yöntem 2: Yazılım Çakışmalarını Kaldırın
- Yöntem 3: IPv6 Bağlantısını Devre Dışı Bırak
- Yöntem 4: Diğer VPN Bağdaştırıcılarını Devre Dışı Bırak
- Yöntem 5: VPN Bağlantı Noktalarını Değiştir
- Yöntem 6: PIA VPN Masaüstü İstemcisini Yeniden Yükleyin
- Yöntem 7: Eski TAP Sürücüsünü Yükleyin
- Yöntem 8: PIA'yı Güvenli Modda yükleyin
Windows 10'da Özel İnternet Erişimi Bağlanmıyor Nasıl Onarılır
Sorunu daha hızlı ve daha doğru bulmamıza yardımcı olacak olası nedenlerin bir listesini derledik.
- İnternet Bağlantınız IPv6'ya Sahip Olduğunda Paket Sızıntısı Oluyor: İnternet bağlantınız IPv6'ya sahip olduğunda, PIA geliştiricilerinin belirli sürümler için gözden kaçırdığı paket sızıntıları yaygındır. Sorunu çözmek için IPv6'nın kapalı olduğundan emin olun.
- TAP Adaptörü için Sürücü: PIA mühendislerine göre, TAP adaptör sürücüsünün daha yeni sürümleri sorun yaratıyor veya VPN bağlantılarında yavaşlık yaratıyor, bu nedenle daha eski, daha kararlı sürümleri yüklemeyi denemelisiniz.
- İnternet Bağlantınız: İnternet bağlantınız, İnternet'e doğru şekilde bağlı olup olmadığınızı ve alternatif VPN çözümlerinin çalışıp çalışmadığını doğrulayarak ilk başta göz ardı etmeniz gereken PIA bağlantı sorunları oluşturabilir.
Yöntem 1: Temel Sorun Giderme Adımları
Sorunu çözmek için birkaç temel sorun giderme adımı aşağıda verilmiştir.
1. Sunucuları Değiştirin
PIA bağlanmıyorsa, çeşitli farklı sunucu konumlarını deneyin. PIA, oldukça büyük olan 35.564 sunucudan oluşan bir ağa sahiptir. Ancak bazı sunucular teknik sorunlar veya bakım nedeniyle zaman zaman çevrimdışı kalabilir. Sunucunuzu değiştirmeyi ve İnternet'e yeniden bağlanmayı deneyin. Hala bağlanamıyorsanız, farklı IP adreslerine sahip en az iki alternatif sunucu deneyin ve çalışıp çalışmadığını görün.
2. İnternet Bağlantısını Kontrol Edin
İnternet servis sağlayıcınızla ilgili bir sorun olabilir. Özel internet erişiminin bağlanmayacağı sorununun sizden kaynaklanmadığından emin olmak için internet bağlantınızı kontrol edin. Sabit bir bağlantınız olup olmadığını belirlemek için yerel İnternet ağınızda bir hız testi yapın.
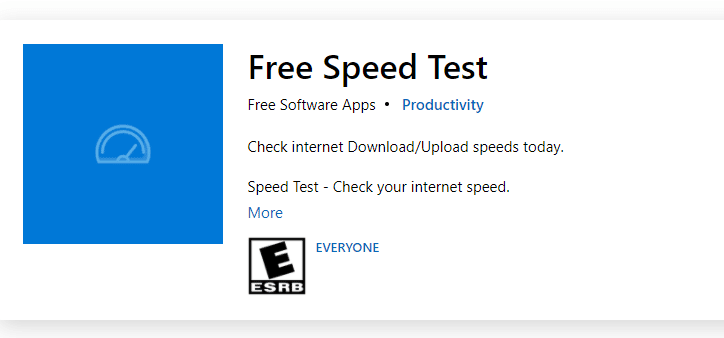
Hız testi yaptıktan sonra ağınızın güçlü olup olmadığını öğreneceksiniz.
Durum 1: Güçlü bir ağınız varsa, hala bir ağ düşme sorunuyla karşı karşıyaysa, aşağıda listelenen yöntemlere geçin.
Durum 2: Zayıf bir ağınız varsa, mobil erişim noktası veya başka bir kablolu/kablosuz ağ gibi diğer cihazlara bağlanmayı düşünün.
3. Aşırı Çoklu Oturum Açma
PIA, ağır bir 10 cihazlı çoklu oturum açma limiti sağlar. On adede kadar ayrı cihazın güvenliğini sağlamak için tek bir PIA hesabı kullanılabilir. Çoklu oturum açma kısıtlamasını aşarsanız, PIA ile bağlantı veya oturum açma sorunları yaşayabilirsiniz.
1. PIA'ya artık ihtiyaç duymayan tüm cihazlarda oturumunuzu kapattığınızdan emin olun.
2. Ardından, favori cihazınızdan tekrar oturum açmayı deneyin.
4. VPN Tünel Protokolünü Değiştirin
Sorun devam ederse VPN tünel protokolünü değiştirmeyi deneyin. OpenVPN ve WireGuard, PIA tarafından sunulan iki VPN tünel protokolüdür. VPN'ye bağlanmak için OpenVPN kullanıyorsanız, WireGuard'a geçin veya tam tersi. Bunu takiben, VPN sunucusuna bağlanmayı deneyin. Sorununuz şimdiye kadar çözülmeliydi.
Ayrıca Okuyun: Google Chrome için Engellenen Sitelere Erişmek İçin En İyi 15 VPN
Yöntem 2: Yazılım Çakışmalarını Kaldırın
Birçok virüsten koruma ve güvenlik duvarı programı, Özel İnternet Erişimine müdahale eder ve hatta bunu yasaklayabilir. Güvenlik ürünlerinizin sorunun kaynağı olup olmadığını görmek için tüm kötü amaçlı yazılımdan koruma/güvenlik duvarı yazılımlarını kapatın ve PIA'ya bağlanın. Artık PIA'yı kullanabiliyorsanız, virüsten koruma yazılımınız muhtemelen PIA bağlantınızı engelliyor. Nadir durumlarda, virüsten koruma yazılımını devre dışı bırakmak bile etkisizdir. Sorunu çözmek için PIA ile ilgili tüm dosyaları güvenlik yazılımı muafiyet listesine ekleyin.
1. Windows tuşuna basın, virüs ve tehdit koruması yazın ve Enter tuşuna basın.
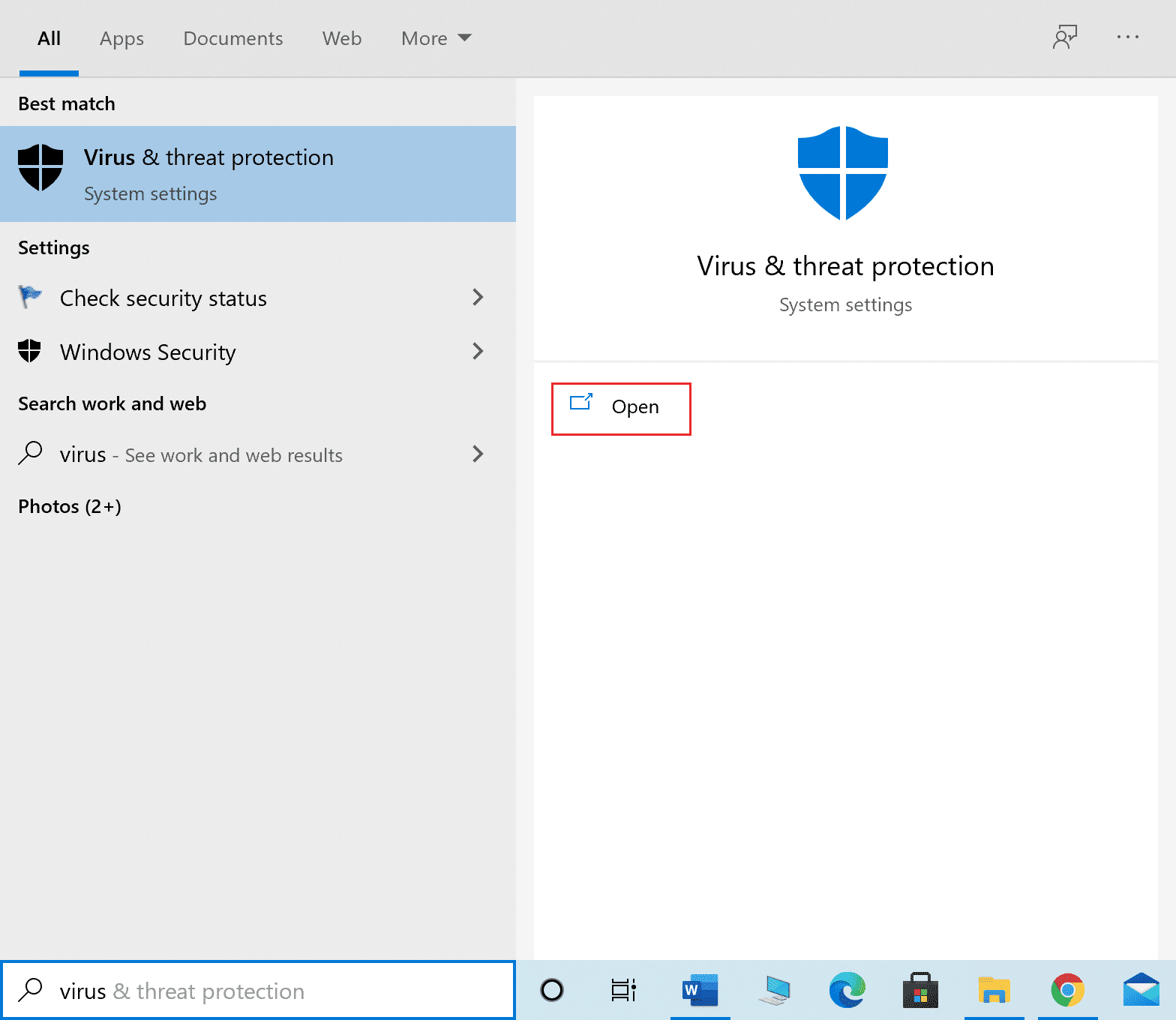
2. Şimdi, Ayarları yönet'e tıklayın.
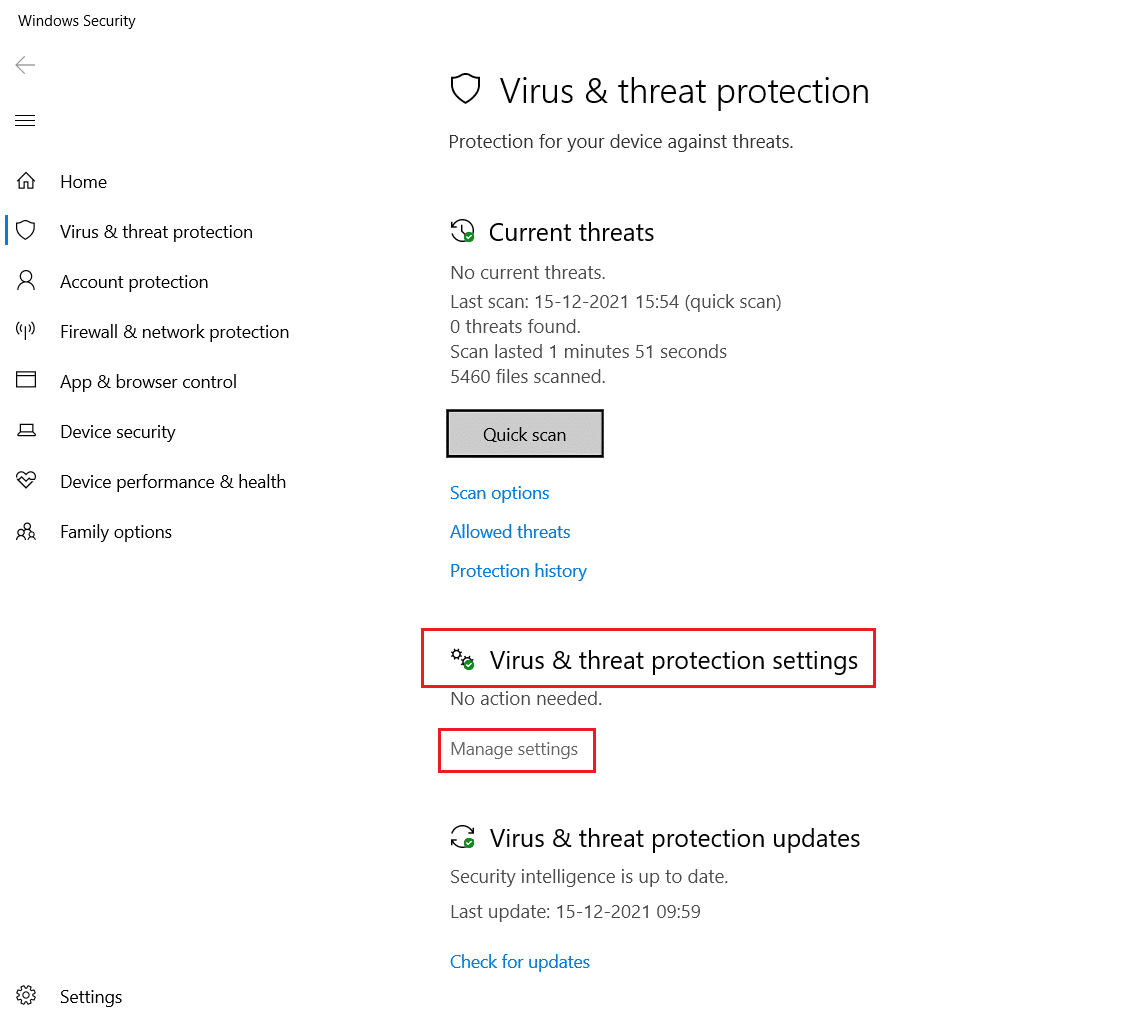
3. Aşağı kaydırın ve aşağıda gösterildiği gibi Hariç tutmaları ekle veya kaldır'ı tıklayın.
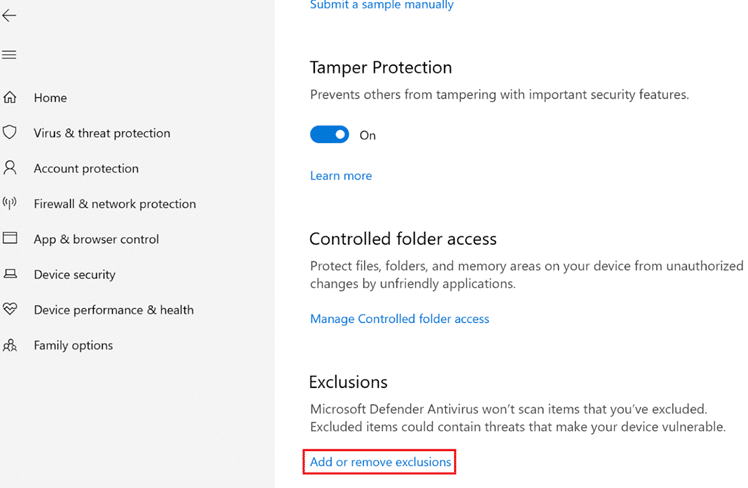
4. Dışlamalar sekmesinde, Dışlama ekle seçeneğini seçin ve gösterildiği gibi Dosya'ya tıklayın.
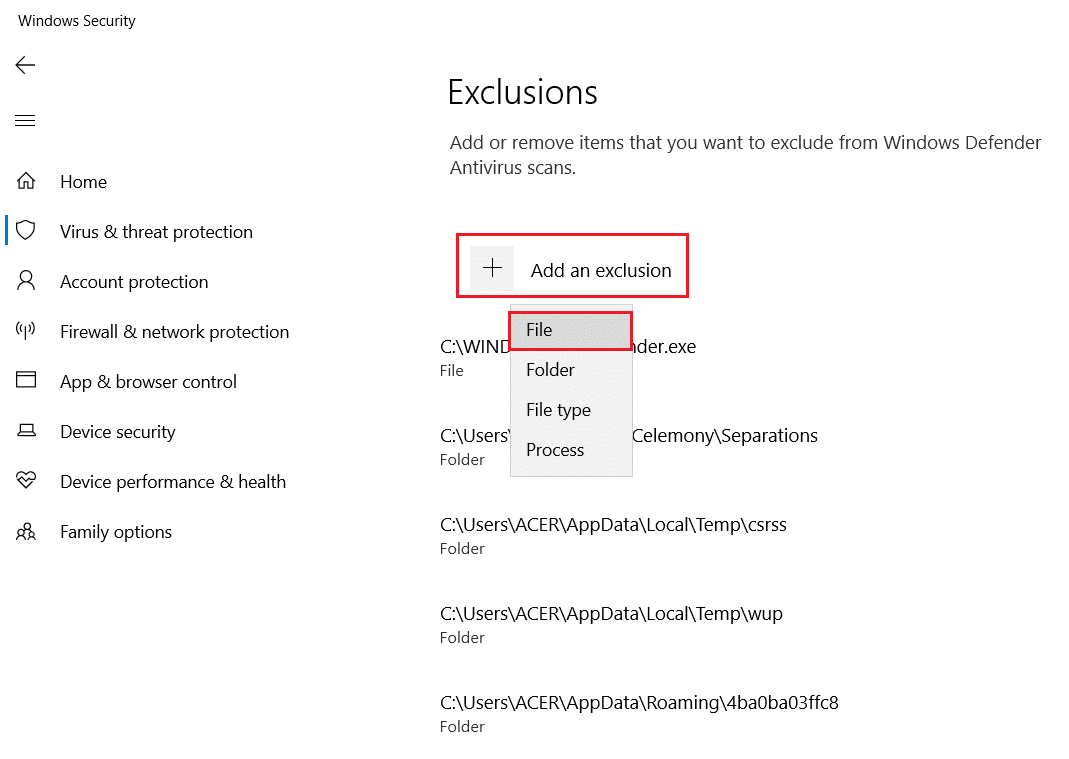
5. Şimdi, verilen dosya dizini yollarını ekleyin.
C:\Program Dosyaları\Özel İnternet Erişimi C:\Program Dosyaları\Özel İnternet Erişimi\tap\win10 C:\Program Dosyaları\Özel İnternet Erişimi\tap\win7 C:\Program Files\Private Internet Access\pia-client.exe C:\Program Dosyaları\Özel İnternet Erişimi\pia-openvpn.exe C:\Program Files\Private Internet Access\pia-service.exe C:\Program Files\Private Internet Access\pia-support-tool.exe
Yöntem 3: IPv6 Bağlantısını Devre Dışı Bırak
Cihazda etkinleştirilen IPv6'nın neden olduğu belirli paket kayıpları, nadir durumlarda potansiyel olarak VPN bağlantı sorunları oluşturabilir. Sonuç olarak, VPN'ye bağlanmadan önce cihazınızın IPv6'sını devre dışı bırakmanız önerilir. Bağlantınızda önemli bir değişikliğe neden olmaz ve bu özel internet erişimini bağlamama sorununu giderir. Bir Windows cihazında IPv6'yı kapatma yöntemlerini özetledik.
1. Windows tuşuna basın, Denetim Masası yazın ve Aç'a tıklayın.

2. Görüntüleme ölçütü: Kategori'yi ve ardından Ağ ve İnternet'i seçin.
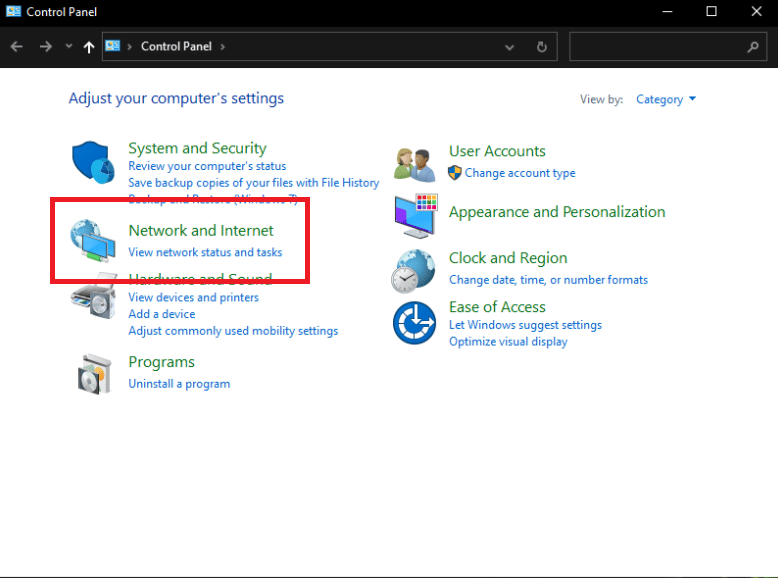
3. Ağ ve Paylaşım Merkezi'ni seçin.
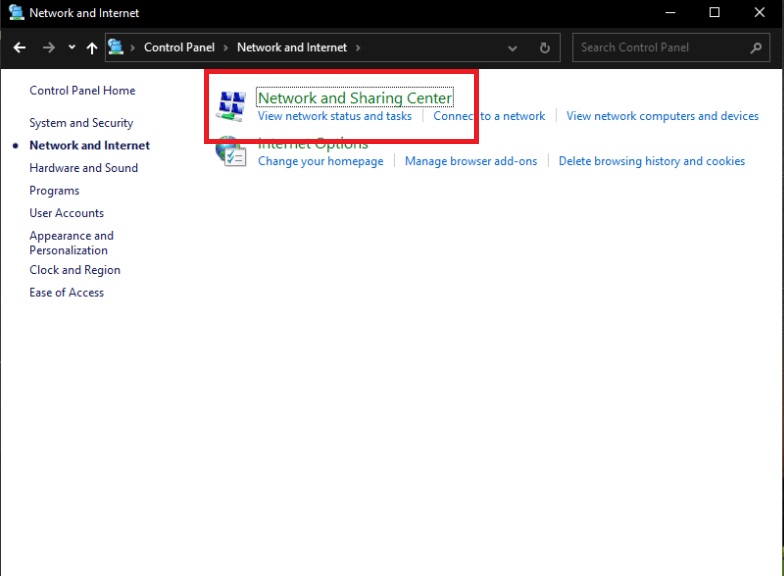
4. Sol panelde, Adaptör ayarlarını değiştir seçeneğini seçin.
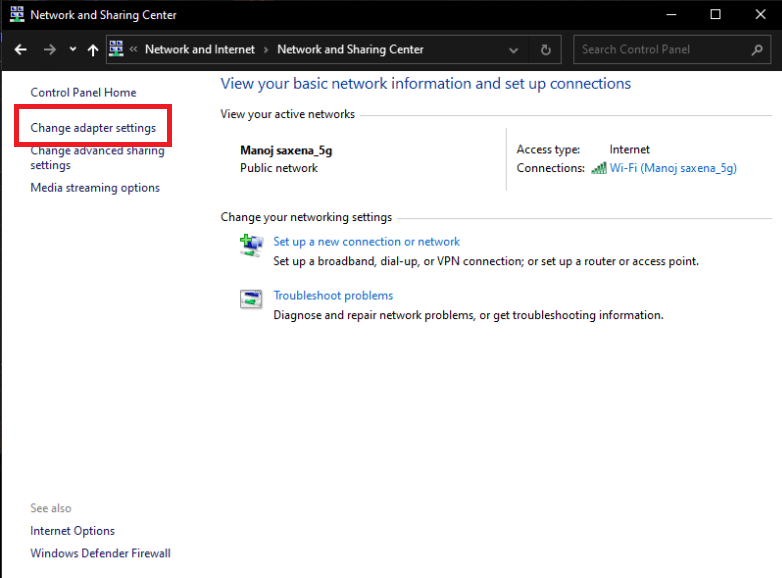
5. İnternet Bağlantısı penceresi görüntülendiğinde, aktif Ağ Bağdaştırıcınıza sağ tıklayın. Ardından Özellikler'i tıklayın.
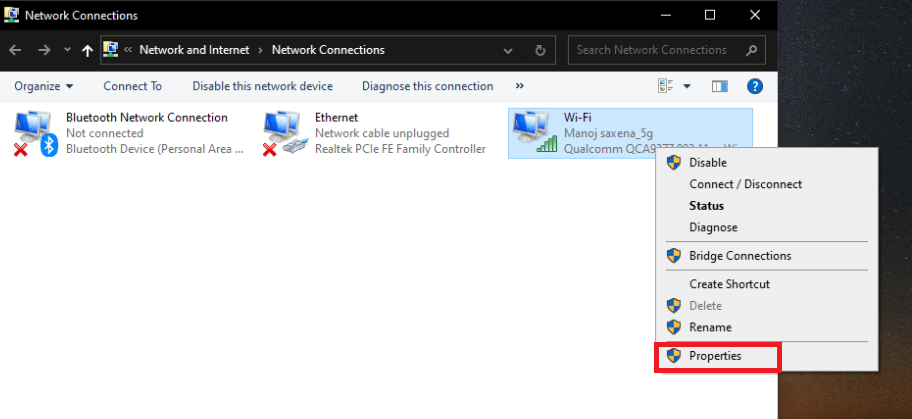
6. Listedeki İnternet Protokolü Sürüm 6 girişinin yanındaki onay kutusunun işaretini kaldırın. Tamam'ı tıklayın.
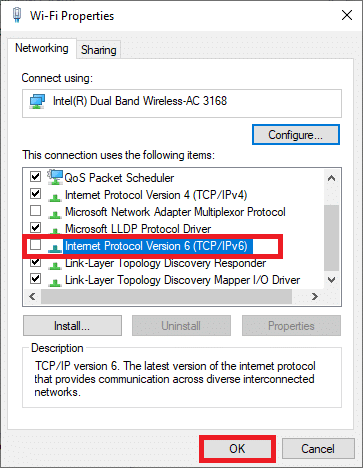
Ayrıca Okuyun: IPv6 Bağlantısını Düzeltme Windows 10'da İnternet Erişimi Yok
Yöntem 4: Diğer VPN Bağdaştırıcılarını Devre Dışı Bırak
Sorun, işletim sisteminizin TAP bağdaştırıcısındaki parazitten kaynaklanıyor olabilir. Bu özel internet erişiminin bağlanmayacağı sorununu düzeltmek için diğer VPN'lerin bağdaştırıcılarını devre dışı bırakmalısınız:
1. Windows Arama çubuğundan Denetim Masası'nı başlatın .


2. Görünüm > Kategori'yi ayarlayın, ardından Ağ ve İnternet'i seçin.
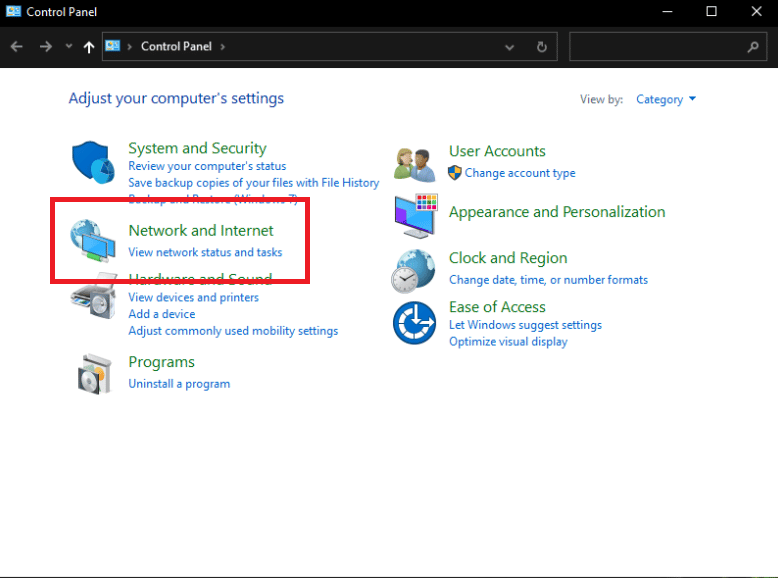
3. Ağ ve Paylaşım Merkezi'ni seçin.
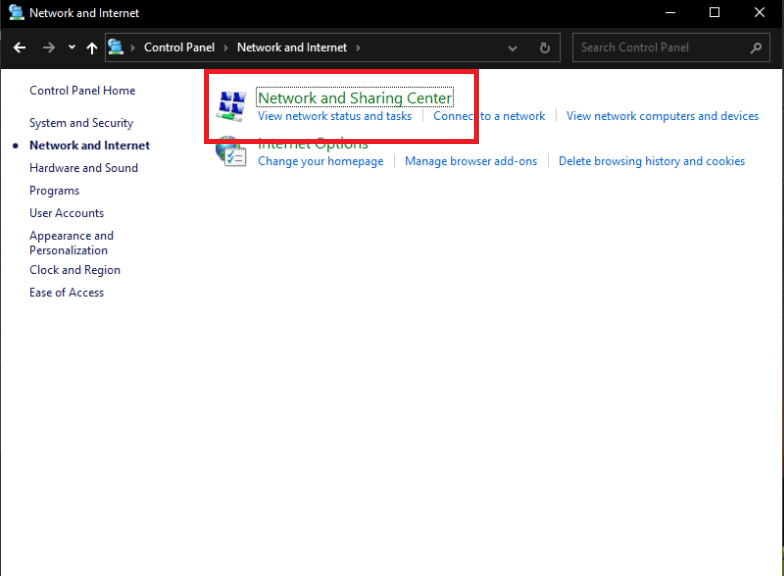
4. Soldaki menüde Adaptör ayarlarını değiştir seçeneğini bulun ve seçin.
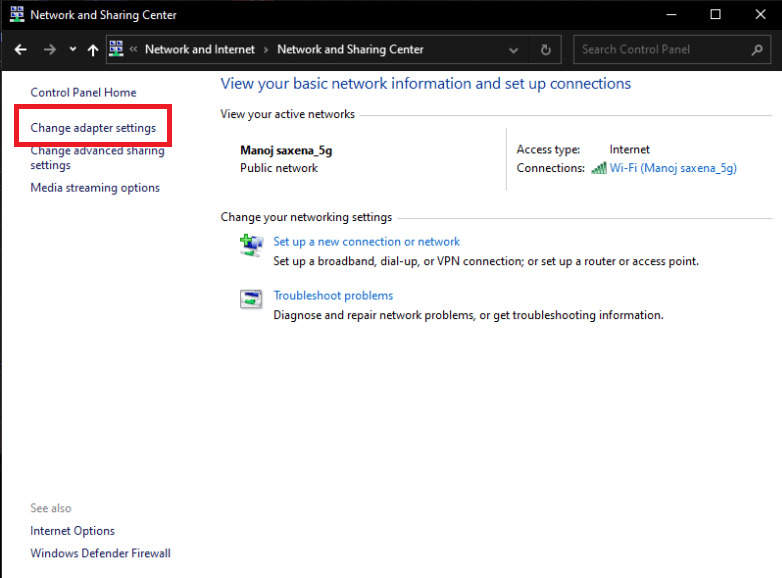
5. Yüklü tüm VPN TAP bağdaştırıcıları ve gerçek ağınız listelenir.
6. PIA dışındaki tüm VPN adaptörleri, üzerlerine sağ tıklanarak ve Devre Dışı Bırak seçilerek devre dışı bırakılmalıdır.
Not: Örnek olarak Wi-Fi adaptörünü gösterdik.
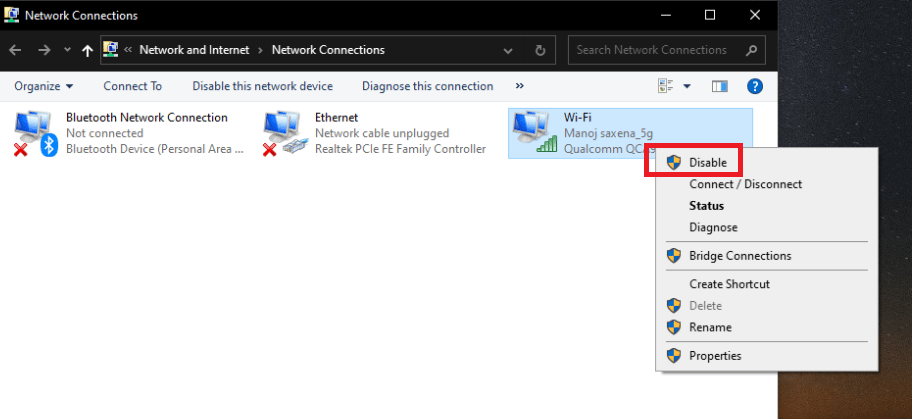
7. Son olarak, devre dışı bırakıldıktan sonra PIA'ya tekrar bağlanın ve PIA bağlanmıyor sorununun devam edip etmediğini kontrol edin.
Yöntem 5: VPN Bağlantı Noktalarını Değiştir
Bazı müşteriler, birkaç bağlantı noktasına sahip bir UDP bağlantısı kullanarak sorunu çözebildi. Bu işe yaramazsa, ISP'nizde veya genel olarak İnternet bağlantınızda herhangi bir sorun olup olmadığını araştırmalısınız. VPN tarafından kullanılan bağlantı noktalarını değiştirmek için aşağıdaki adımları izleyin:
Not: Devam etmeden önce, PIA programının bir VPN'ye bağlı olmadığından emin olmalısınız.
1. Sistem tepsisindeki PIA simgesine sağ tıklayın ve Özellikler öğesini seçin.
2. PIA sembolü görünmezse, diğer simgeleri görüntülemek için küçük oka tıklamanız gerekebilir.
3. Görüntülenen bağlam menüsünden Bağlantıyı Kes'i seçin.
4. Sağ tıklayın ve içerik menüsünden Ayarlar'ı seçin.
5. Pencerenin altındaki Gelişmiş seçeneğine tıklayın ve Bağlantı türünü TCP'den UDP'ye değiştirin.
6. Uzak bağlantı noktası seçimi altında seçilen bağlantı noktası olarak 1194'ü ayarlayın, Kaydet düğmesini tıklayın ve sorunun devam edip etmediğini kontrol etmek için yeniden bağlanın.
7. Sorun devam ederse, yukarıdaki adımları tekrarlayın, ancak bu sefer 8080 ve 9201 bağlantı noktalarını kullanın.
Not: Bazı durumlarda, bu sorundan virüsten koruma programınız sorumlu olabilir. Sonuç olarak, tüm antivirüs uygulamalarını geçici olarak devre dışı bırakmalı ve arka planda hiçbir güvenlik duvarı/antivirüsün çalışmadığından emin olmalısınız. Windows 10'da antivirüsün geçici olarak nasıl devre dışı bırakılacağına ilişkin makaleyi okuyun.
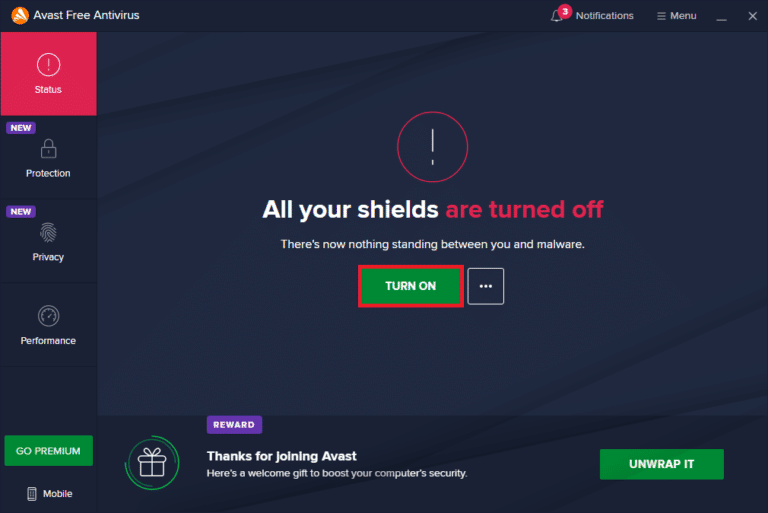
Ayrıca Okuyun: VPN nedir ve nasıl çalışır?
Yöntem 6: PIA VPN Masaüstü İstemcisini Yeniden Yükleyin
Yukarıda belirtilen yöntemlerden hiçbiri işe yaramazsa, PIA VPN masaüstü istemcisini Windows 10'a yeniden yükleyebilirsiniz. Aşağıdaki adımları gerçekleştirmek, en son sürümün yüklü olduğunu garanti eder ve VPN hizmetlerinden yararlanmak için PIA'ya erişmeye çalıştığınızda özel internet erişimi bağlanmıyor sorunu ortadan kalkar!
1. Windows Arama çubuğundan Denetim Masası'nı açın.

2. Görüntüleme ölçütü: Kategori öğesini seçin ve ardından Programlar kategorisinde Program Kaldır öğesine tıklayın.
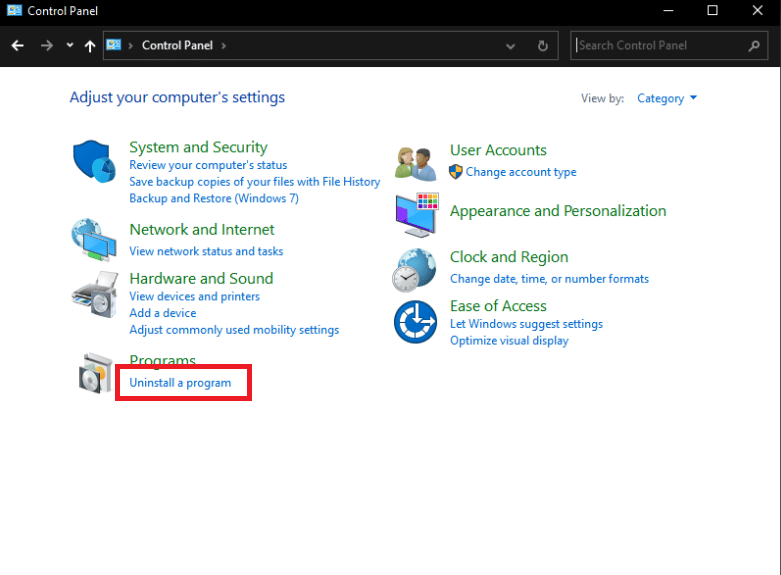
3. Kontrol Panelinde PIA'yı bulun. Üzerine sağ tıklayın ve Kaldır'ı seçin.
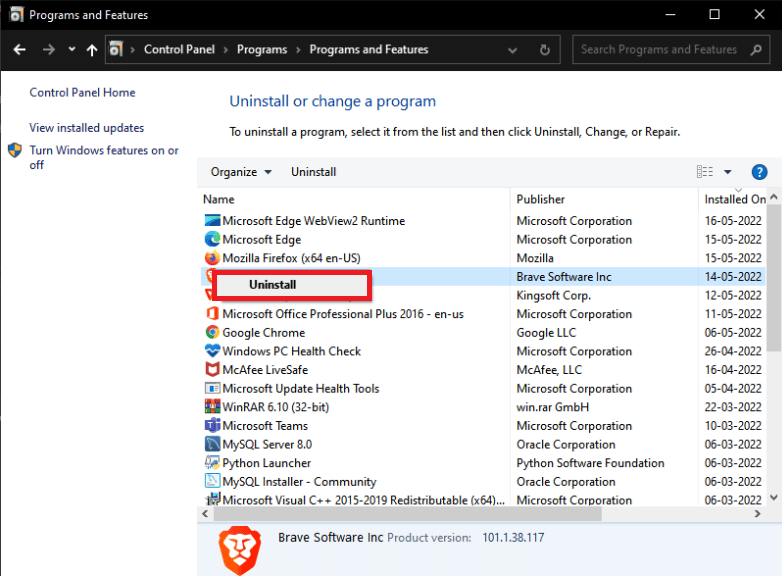
4. Kaldırma sihirbazı şimdi açılmalıdır. İşlemi tamamlamak için ekrandaki talimatları izleyin.
5. Kaldırıcı tamamlandıktan sonra, oturum açma sorunlarının devam edip etmediğini görmek için Bitir'e tıklayın ve bilgisayarınızı yeniden başlatın.
6. PIA VPN uygulamasının en son sürümünü satın alın. Yüklemek için yürütülebilir dosyayı çalıştırın ve ekrandaki talimatları izleyin.
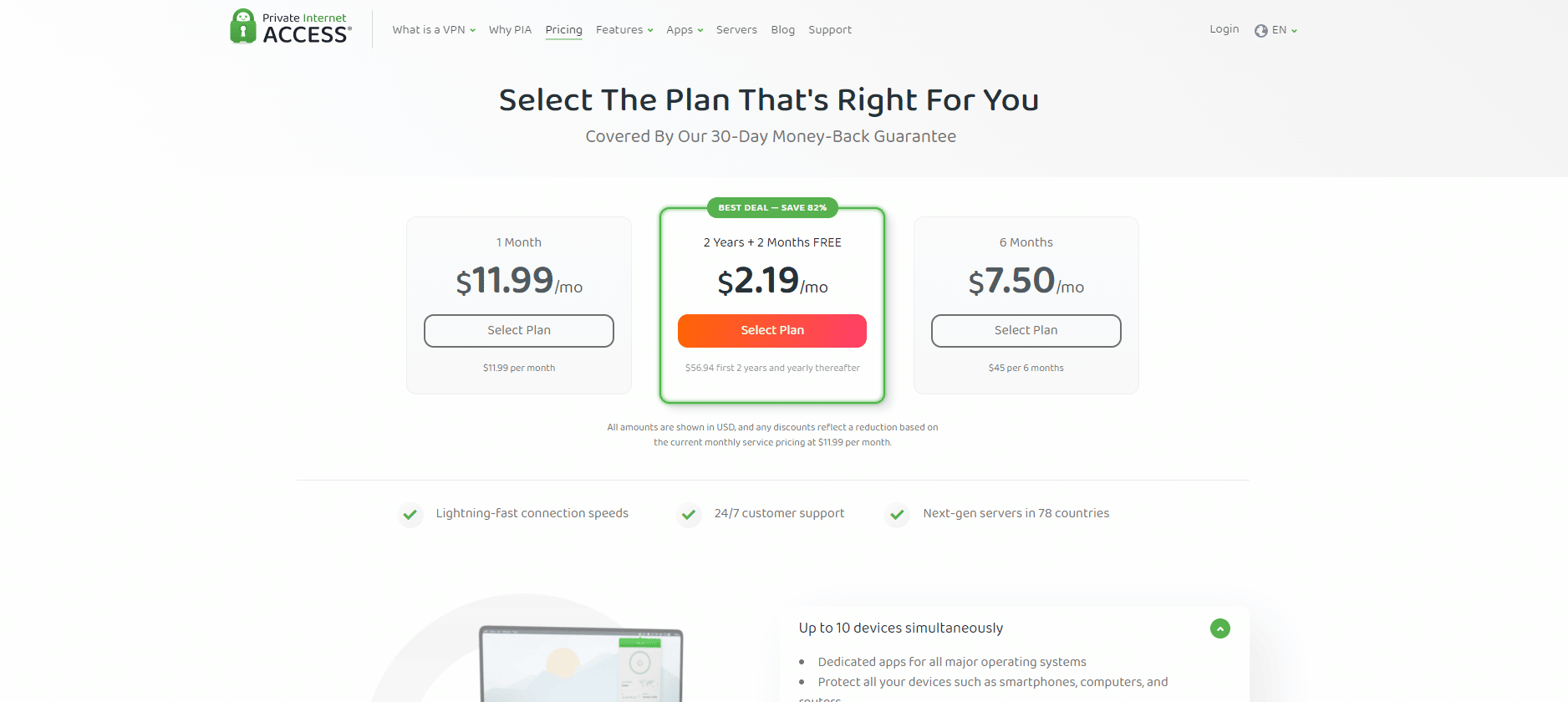
Yöntem 7: Eski TAP Sürücüsünü Yükleyin
TAP Sürücüsünün yeni sürümü, Windows sürümünde bağlantı sorunlarına veya çok yavaş indirme hızına neden olabilir. Bu nedenle, bu tür sorunlardan korunmak için TAP Driver'ın eski sürümünü kullandığınızdan emin olun. Özel internet erişimi bağlanmıyor sorununu düzeltmek için eski TAP Sürücüsünü yüklemek için aşağıda belirtilen talimatları izleyin.
1. Talimatların geri kalanına geçmeden önce PIA programının çalışmadığından emin olun.
2. Sistem tepsisindeki PIA simgesine sağ tıklayın ve Özellikler öğesini seçin. PIA işareti görünmeden önce diğer simgeleri göstermek için küçük oka tıklamanız gerekebilir.
3. Görüntülenen bağlam menüsünden Çıkış'ı seçin.
4. Her şeyden önce, mevcut sürücüyü bilgisayarınızdan kaldırmalısınız.
5. Windows tuşuna basın, Aygıt Yöneticisi yazın ve Aç'a tıklayın.
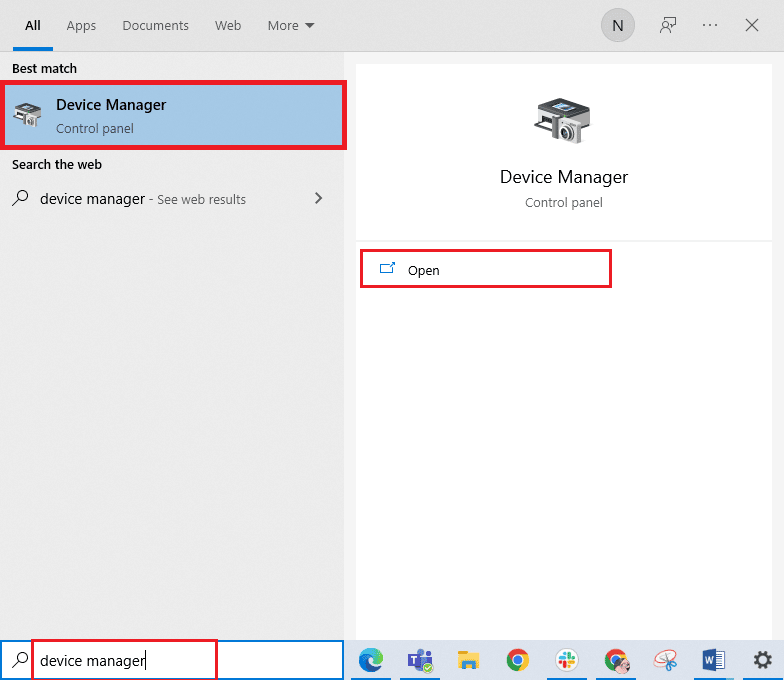
6. Ağ Bağdaştırıcıları bölümünü genişletin. Bu, şu anda makinede yüklü olan tüm ağ bağdaştırıcılarının bir listesini görüntüler.
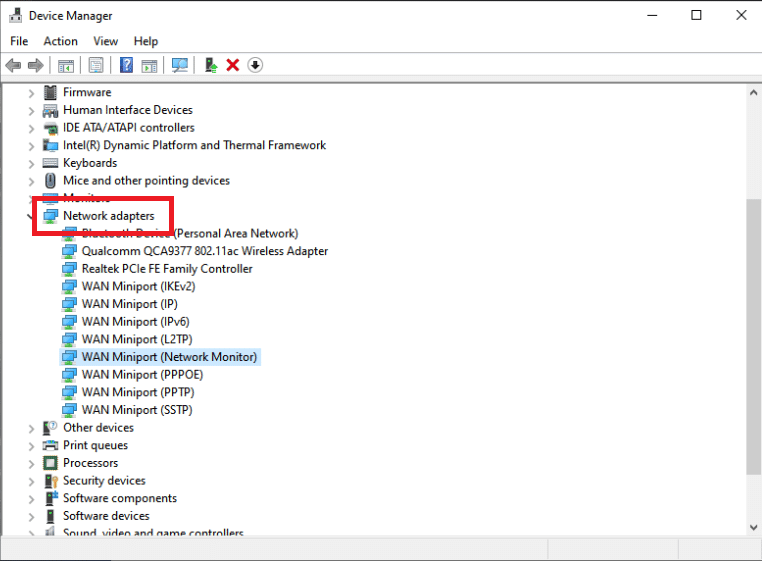
7. Sağ tıklayıp Cihazı kaldır öğesini seçerek TAP Adaptörünü kaldırın. Ağ aygıtı kaldırılacak ve bağdaştırıcı listeden kaldırılacaktır.
Not: Örnek olarak Qualcomm Atheros QCA9377 Kablosuz Ağ Adaptörünü gösterdik.
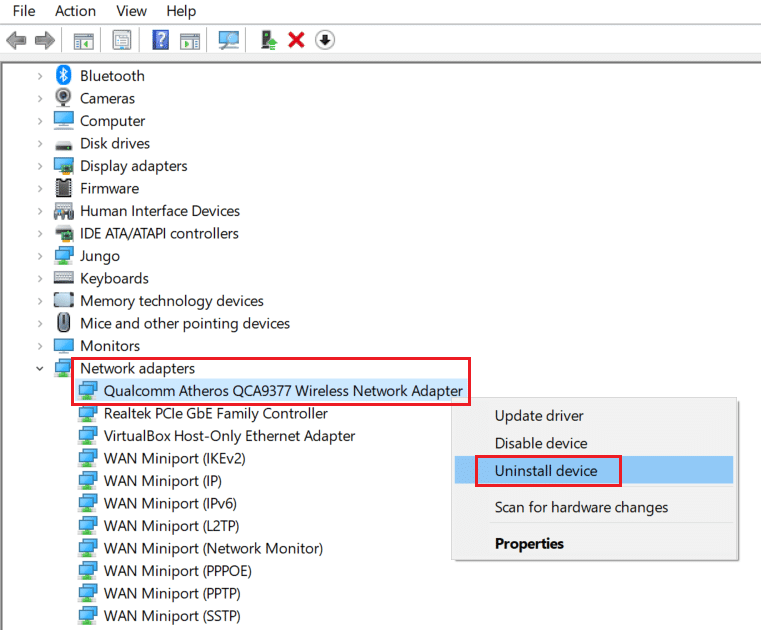
8. PIA uzmanları tarafından hatasız olduğu doğrulanan TAP sürücüsünü indirin.
9. İndirilen kurulum dosyasını çalıştırın ve sürücüyü yüklemek için ekrandaki talimatları izleyin.
Makineyi yeniden başlatarak PIA bağlanmıyor sorununun giderilip giderilmediğini kontrol edin.
Ayrıca Okuyun: Ağ Bağdaştırıcısı Sürücüsü Sorunları, Ne Yapmalı?
Yöntem 8: PIA'yı Güvenli Modda yükleyin
1. Windows Arama çubuğundan Denetim Masası'nı başlatın.

2. Görüntüleme ölçütü: Kategori öğesini seçin ve ardından Programlar kategorisinde Program Kaldır öğesine tıklayın.
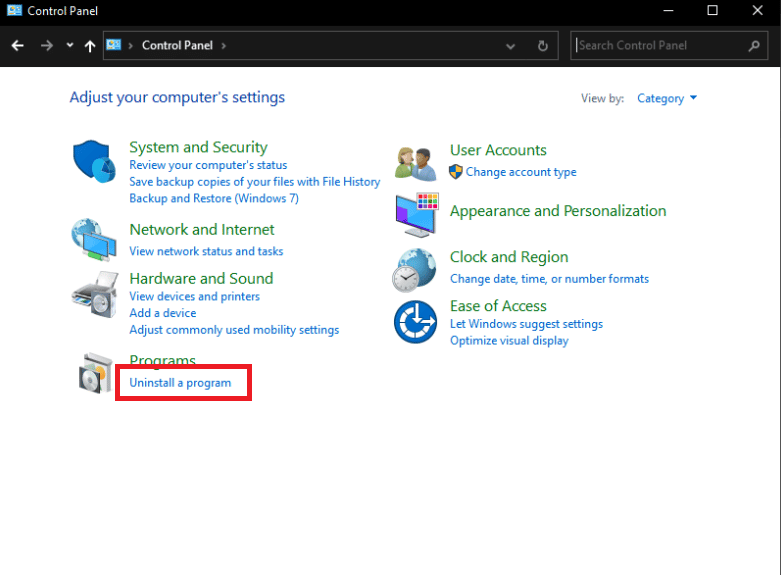
3. Kontrol Panelinde PIA'yı bulun. Sağ tıklayın ve Kaldır'ı seçin.
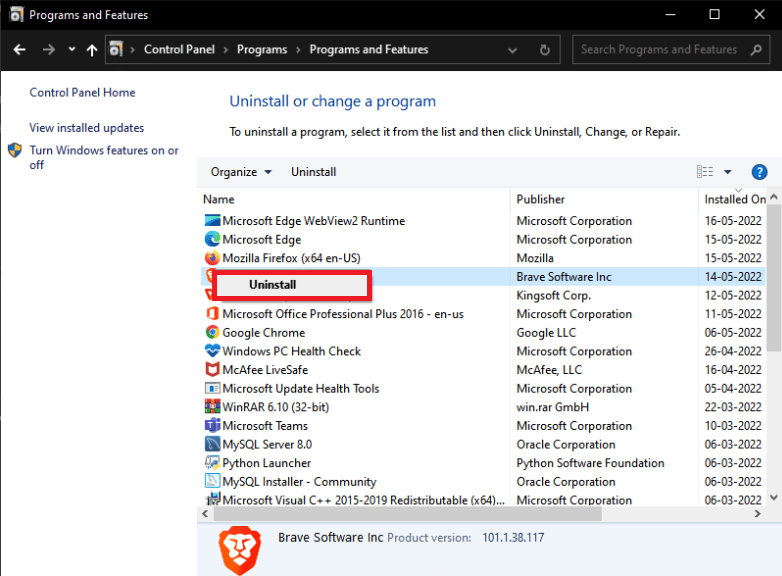
4. Kaldırma sihirbazı şimdi açılmalıdır. İşlemi tamamlamak için ekrandaki talimatları izleyin.
5. Kaldırıcı tamamlandıktan sonra, Bitir'e tıklayın ve bilgisayarınızı güvenli modda başlatın. Aynısını yapmak için Windows 10'da Güvenli Modda Nasıl Önyüklenir kılavuzumuzu okuyun.
6. Güvenli moda girdikten sonra, resmi web sitesinden PIA'nın en son sürümünü indirin ve kurun.
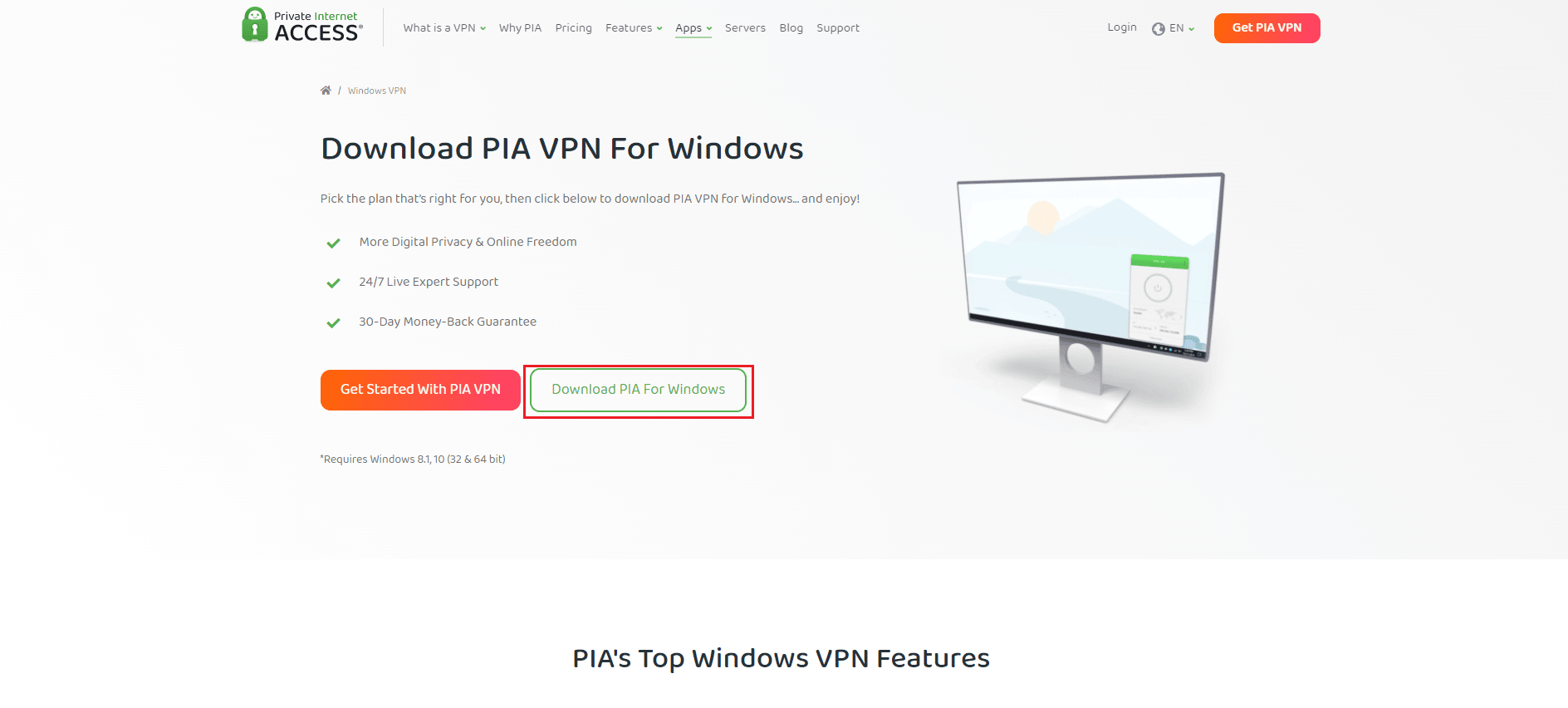
7. Son olarak, güvenli moddan çıkmak için bilgisayarınızı yeniden başlatın ve pia bağlanmıyor sorunlarının devam edip etmediğini görün.
Önerilen:
- Outlook'u Onar Yalnızca Windows 10'da Güvenli Modda Açılır
- En İyi 20 En İyi Alan Adı Üreticisi
- Bilgisayarınızı Düzeltin Windows 10'da Doğru Şekilde Yapılandırılmış Görünüyor Ancak DNS Yanıt Vermiyor
- Android için En İyi 9 Ücretsiz Sınırsız VPN
Bu bilgileri yararlı bulduğunuzu ve özel internet erişiminin bağlanmama sorununu nasıl çözebileceğinizi umarız. Lütfen hangi yöntemin sizin için en faydalı olduğunu bize bildirin. Herhangi bir sorunuz veya yorumunuz varsa lütfen aşağıdaki formu kullanın.
