Windows 10'da Yazıcı Yükleme Sorunlarını Düzeltin
Yayınlanan: 2022-09-22
Microsoft, işletim sistemini sistem verimliliği, güvenlik, kararlılık vb. gibi çeşitli işlevlerde iyileştirmek için sık sık Windows 10 için güncellemeler yayınlar. Her hata işletim sistemine bir dizi iyileştirme getirse de, birçok kullanıcıyı rahatsız eden yeni hatalar da getirir. Bunlardan biri Mart 2021'de yayınlanan Windows güncellemesi, KB500080 güncellemesidir. Bu güncelleme, sistemde zaten yüklü olan yazıcı sürücüleriyle ilgili birçok soruna neden oldu. Kullanıcılar, çalışmayan yazıcı sürücüleri için Windows güncellemesi gibi hatalar bildirdi. Bu yazıcı yükleme sorunları o kadar belirgin ve ciddiydi ki, bazı kullanıcılar yazdırma sırasında BSOD (Ölümün Mavi Ekranı - Windows arızası nedeniyle bir sistem çökmesinden sonra görüntülenen ekran) aldıklarını bildirdiler. Bu, yazdırmayı imkansız hale getirdi. Bu Windows güncellemesini nasıl çözeceğinizi merak ediyorsanız, cihaz listesi alamıyor sorunu, doğru makaledesiniz. Burada, bu hatayı çözebilmemiz için olası nedenleri ve bazı olası çözümleri tartışıyoruz. Başlayalım!

İçindekiler
- Windows 10'da Yazıcı Yükleme Sorunları Nasıl Onarılır
- Yöntem 1: Yazıcıyı Boşaltma
- Yöntem 2: Yazıcı Sorun Gidericisini Çalıştırın
- Yöntem 3: Aygıt Sürücülerini Güncelleyin
- Yöntem 4: Genel Sürücüleri El İle Yükleme
- Yöntem 5: Yazdırma Biriktiricisi Hizmetini Yeniden Başlatın
- Yöntem 6: Sürücüleri Windows Update Kataloğundan Yükleme
- Yöntem 7: Yazıcıyı Yeniden Yükleyin
Windows 10'da Yazıcı Yükleme Sorunları Nasıl Onarılır
Düzeltmelere geçmeden önce, bu sorunun bazı nedenlerini görelim:
- Yazıcı eski ve en son yazılım desteğine sahip değil
- Windows güncelleme hatası
- Yazıcı hizmetiyle ilgili sorunlar
- Yazıcı sürücüleri ve yazılımla ilgili sorunlar
- Yazıcı yanlış bağlanmış
Windows güncellemesi cihaz listesi alamıyor sorununu çözmek için okumaya devam edin.
Yöntem 1: Yazıcıyı Boşaltma
Yazıcıyı ana şalterden çıkararak, 2–5 dakika bilgisayardan ayırarak ve tekrar bağlayarak yazıcının tüm elektriğini boşaltmayı deneyebilirsiniz. Kapatmadan önce yazıcıyı ana anahtara ve bilgisayara düzgün şekilde bağladığınızdan emin olun ve sorunun çözülüp çözülmediğini kontrol edin.

Yöntem 2: Yazıcı Sorun Gidericisini Çalıştırın
Yazıcı sorunları için yerleşik bir Windows sorun gidericisi vardır. Ayarlara girerek kolayca erişebilirsiniz. Yazıcı sorun gidericisini çalıştırmak, çalışmayan yazıcı sürücüleri için Windows güncellemesini çözecektir.
1. Ayarlar'ı başlatmak için Windows + I tuşlarına aynı anda basın.
2. Gösterildiği gibi Güncelleme ve Güvenlik kutucuğuna tıklayın.
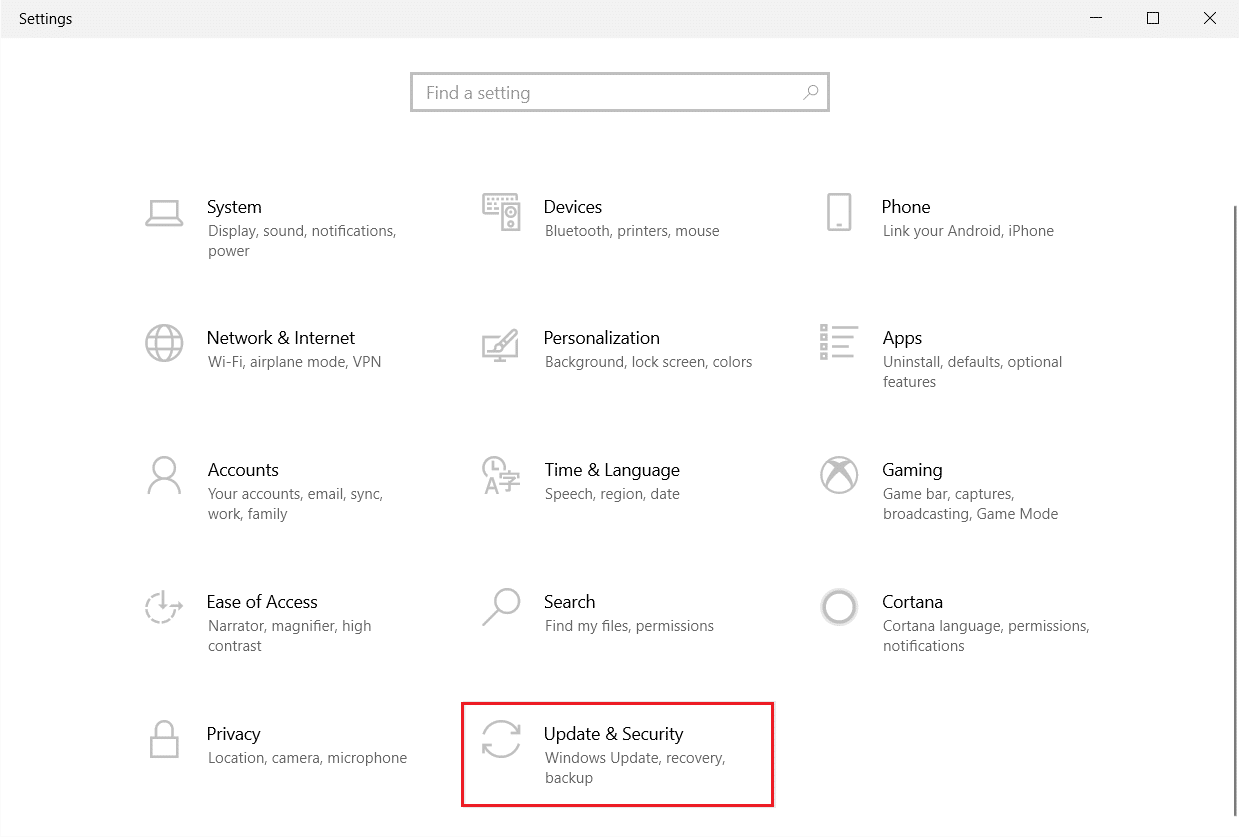
3. Sol bölmedeki Sorun Giderme menüsüne gidin.
4. Yazıcı sorun gidericisini seçin ve aşağıda vurgulanmış olarak gösterilen sorun gidericiyi çalıştır düğmesine tıklayın.
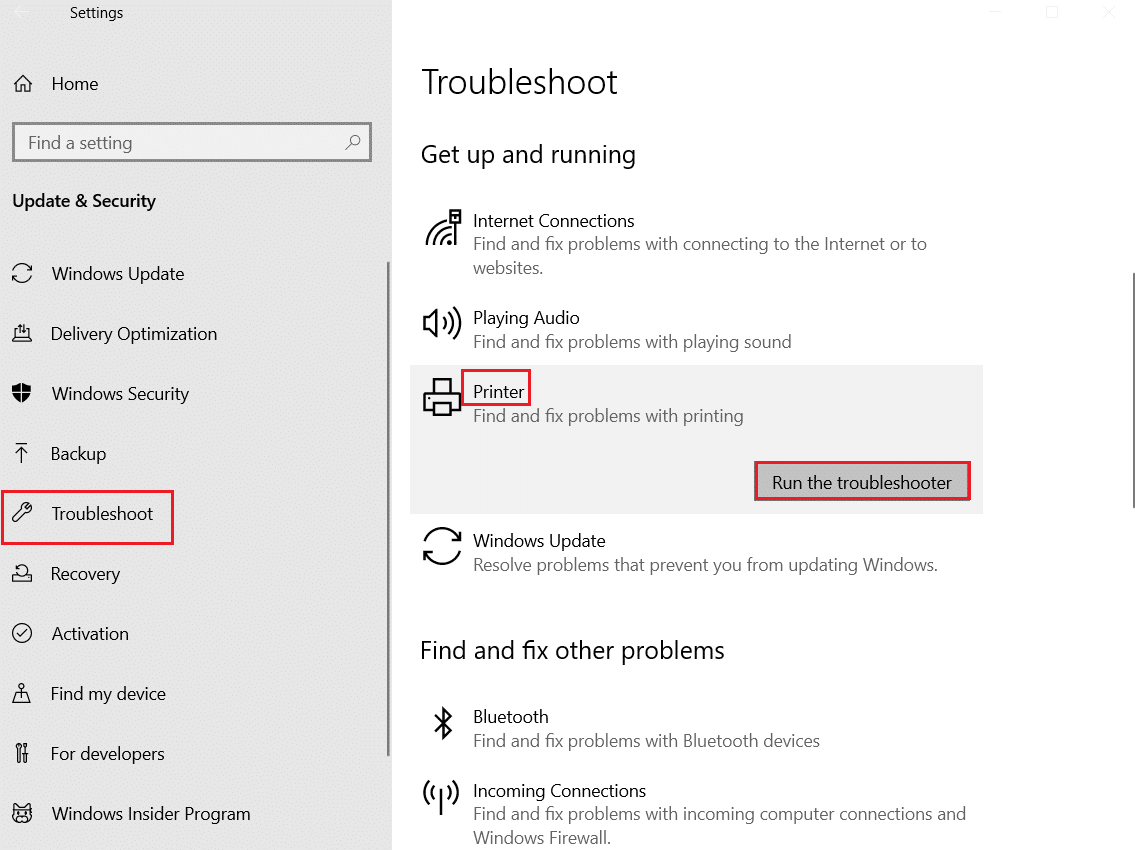
5. Sorun gidericinin sorunu algılamasını ve düzeltmesini bekleyin. İşlem tamamlandığında, Bu düzeltmeyi uygula'yı tıklayın ve bilgisayarınızı yeniden başlatın .
Windows, sorunları otomatik olarak arayacak ve bunları otomatik olarak düzeltmeye çalışacaktır. Ayrıca, sorunu çözmek için Windows 10'da Donanım ve Aygıt Sorun Gidericisini çalıştırabilirsiniz.
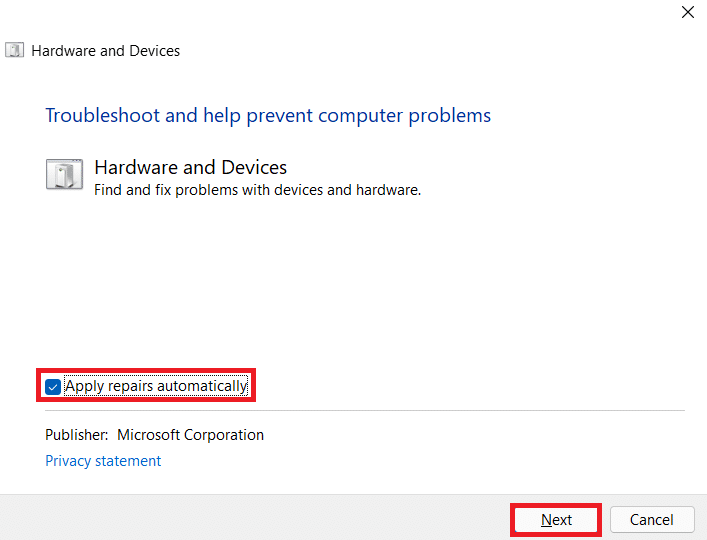
Ayrıca Okuyun: Windows 10'da Yazıcınızı Nasıl Tekrar Çevrimiçi Yapabilirsiniz?
Yöntem 3: Aygıt Sürücülerini Güncelleyin
Windows kullanıcıları Windows güncellemesinden sonra hatalar bildirdiğinden, yazıcı sürücüsünde sorunlar olabilir. Yazıcı sürücülerini güncellemek olası bir düzeltme olabilir. Yazıcı sürücülerini güncellemek için çeşitli yöntemlerden biri işinize yaramazsa aşağıda vurgulanmıştır.
Windows 10'da Aygıt Sürücülerini Güncelleme kılavuzumuzu okuyun ve yazıcı aygıtları için bu bağlantıda verilen farklı yöntemleri uygulayın.
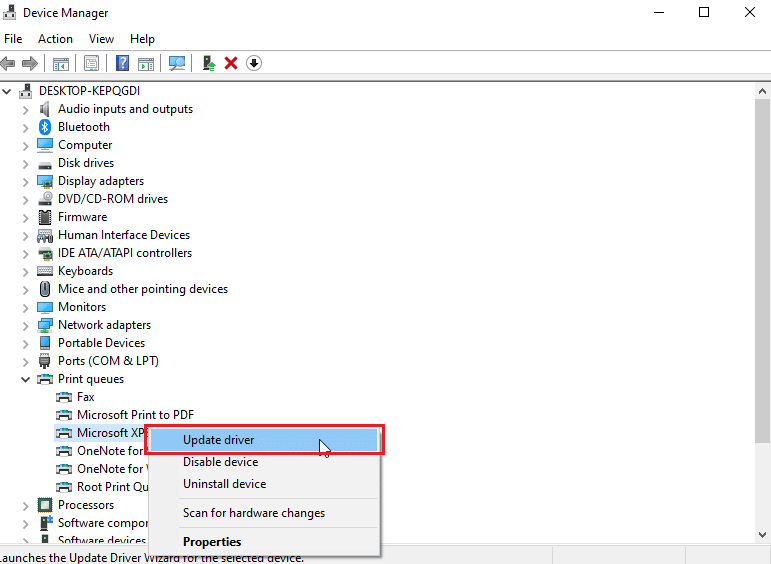
Not : Yazıcınız bir kurulum diski ile birlikte geldiyse, bu bir sürücü kurulum diski olabilir. DVD/CD sürücünüze takın ve sürücüyü yüklemek için ekrandaki talimatları izleyin.
Yöntem 4: Genel Sürücüleri El İle Yükleme
Eski bir yazıcınız varsa veya üreticiniz henüz Windows 10 için bir sürücü yayınlamadıysa, yazıcı yükleme sorunları ortaya çıkabilir. Yazıcı uygun bir kullanılabilir sürücü yazılımı olmadan kullanılamaz olacağından, bu devam eden bir sorun olabilir. Bu senaryoda Windows, yazıcınıza uygun Genel sürücüleri otomatik olarak yükleyecektir. Değilse, bunları manuel olarak yükleyebilirsiniz.
1. Windows tuşuna basın, Aygıt Yöneticisi yazın ve Aç'a tıklayın.
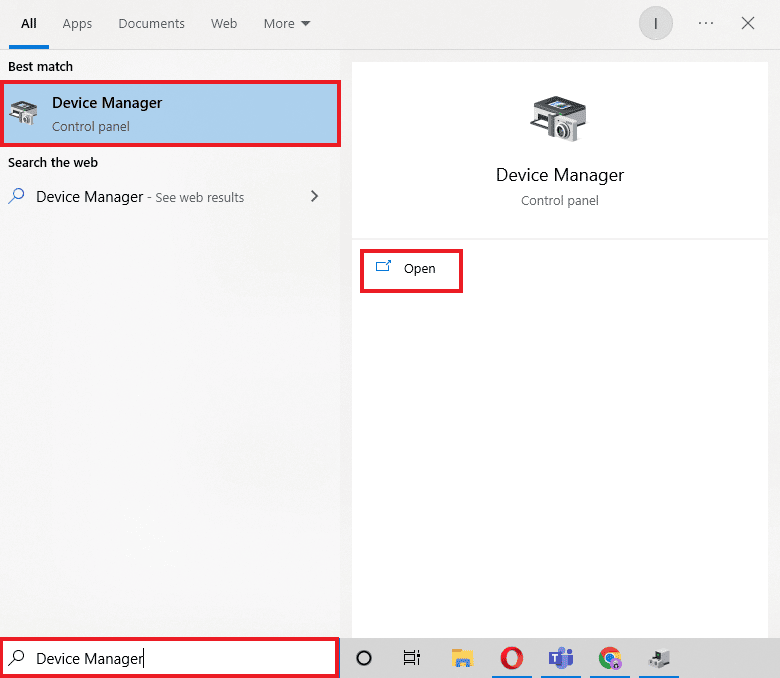
2. Yazdırma kuyrukları bölümünün altında, Microsoft XPS yazıcısına sağ tıklayın ve Sürücüyü güncelle seçeneğini seçin.
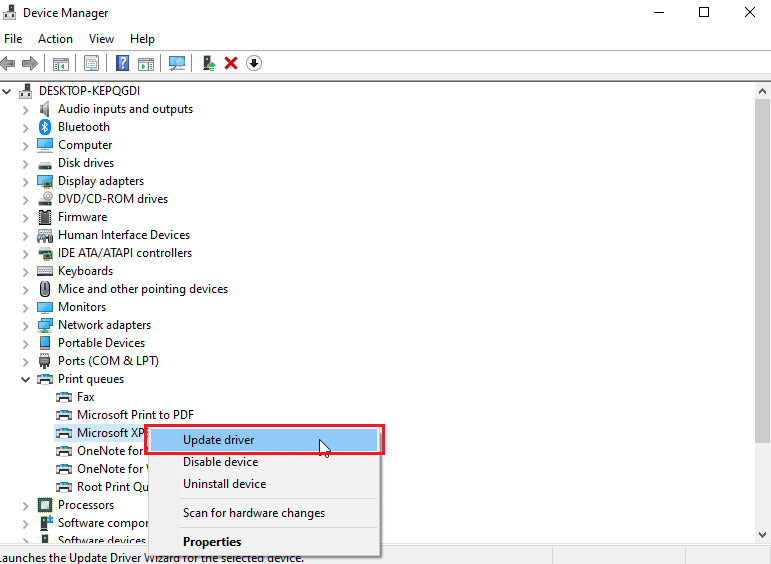
3. Sürücü yazılımı için bilgisayarıma gözat seçeneğine tıklayın.
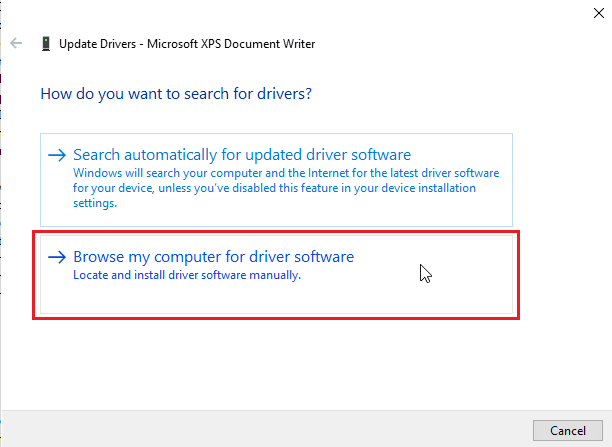
4. Ardından, Bilgisayarımdaki mevcut sürücüler listesinden seçmeme izin ver seçeneğine tıklayın.
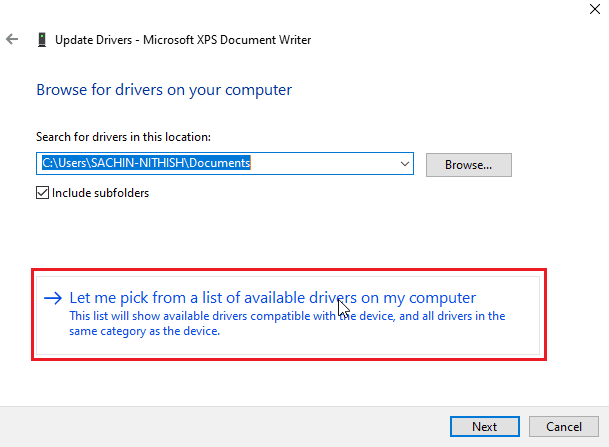

5. Son olarak, Genel yazılım aygıtını seçin ve İleri'ye tıklayın.
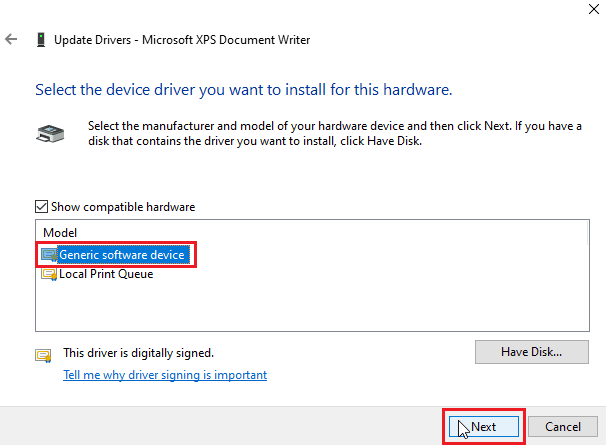
Bu, gerekli sürücüyü yükleyecek ve yazıcı yükleme sorununu çözecektir.
Ayrıca Okuyun: Yazıcı Sürücüsünü Düzelt, Windows 10'da kullanılamıyor
Yöntem 5: Yazdırma Biriktiricisi Hizmetini Yeniden Başlatın
Bir Windows kullanıcısı yazıcıya yazdırma istekleri gönderdiğinde, yazdırma biriktiricisi, kullanıcı tarafından gönderilen bu istekleri yöneten yazılımdır. Sıfırlamak potansiyel bir çözüm olabilir. Aşağıdaki adımları izleyin:
1. Çalıştır iletişim kutusunu açmak için Windows + R tuşlarına birlikte basın.
2. Services.msc yazın ve Hizmetler penceresini başlatmak için Tamam'a tıklayın.
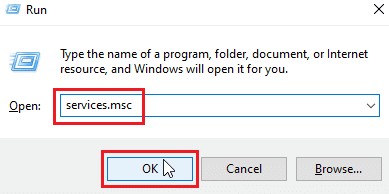
3. Yazdırma Biriktiricisi'ne sağ tıklayın ve hizmeti durdurmak için Durdur'a tıklayın.
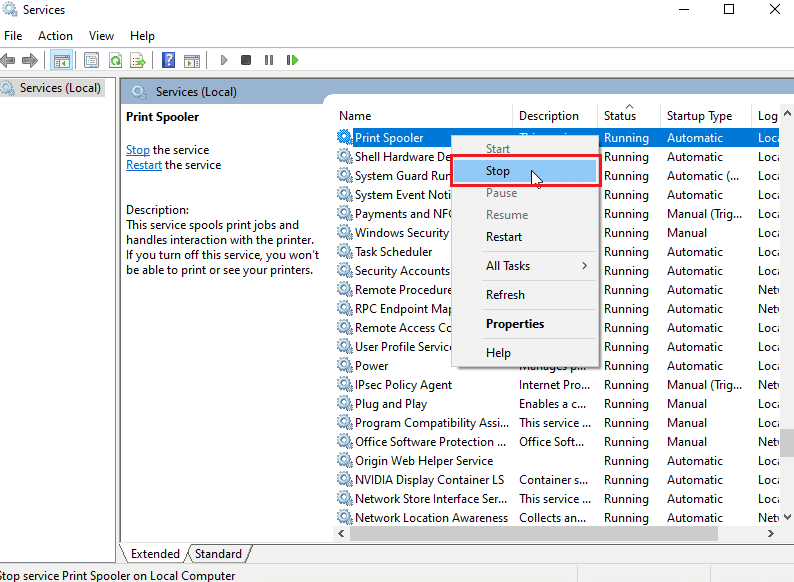
4. Şimdi, Windows + R tuşlarına aynı anda basarak tekrar Çalıştır iletişim kutusuna gidin.
5. Aşağıdaki komutu girin ve Tamam'a tıklayın.
%WINDIR%\system32\spool\yazıcılar
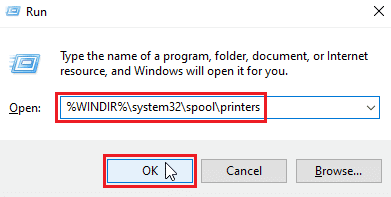
6. Ctrl + A tuşlarını aynı anda basılı tutarak klasördeki tüm dosyaları seçin.
7. Şimdi, o klasörde bulunan tüm dosyaları kalıcı olarak silmek için Shift + Delete tuşlarına basın.
8. Hizmetler penceresine dönün ve Yazdırma Biriktiricisi hizmetine çift tıklayın .
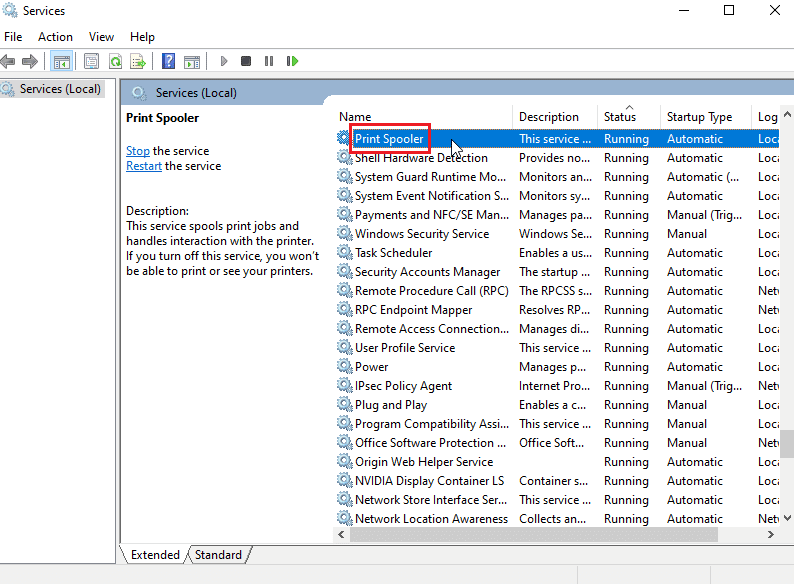
9. Başlangıç türü açılır listesinin Otomatik olarak ayarlandığından emin olun.
10. Son olarak, Hizmet durumu bölümünün altındaki Başlat'a tıklayın.
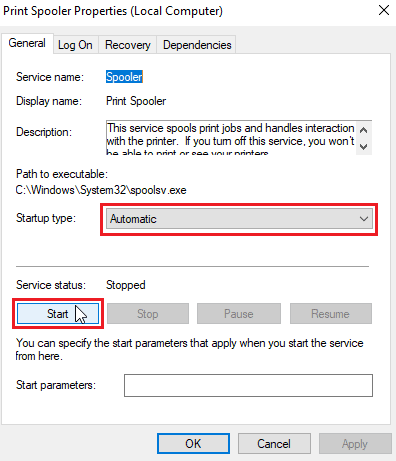
11. Onaylamak için Uygula > Tamam'a tıklayın.
Windows Update'in aygıt listesini alamadığını kontrol edin sorununun çözülüp çözülmediğini kontrol edin.
Yöntem 6: Sürücüleri Windows Update Kataloğundan Yükleme
Bazen, genel bir sürücü kullanmak yardımcı olmaz ve yine de yazıcı yükleme sorunlarını ortaya çıkarabilir. Yazıcıyla ilgili sorunlar yaşıyorsanız ve eski bir yazıcınız varsa, resmi bir Microsoft Windows Update Kataloğu'nu deneyebilirsiniz. Burada, güncellemeler arşivlenir, böylece eski sürücüler bunları kolayca indirebilir ve kullanabilir. Nasıl kullanılacağını görelim.
1. Bir tarayıcıda Microsoft Katalog web sitesine gidin.
2. Yazıcınızın modelini yazın (örn. HP LaserJet 4000 ) ve donanımınız için sürücüleri aramak için Ara'ya tıklayın.
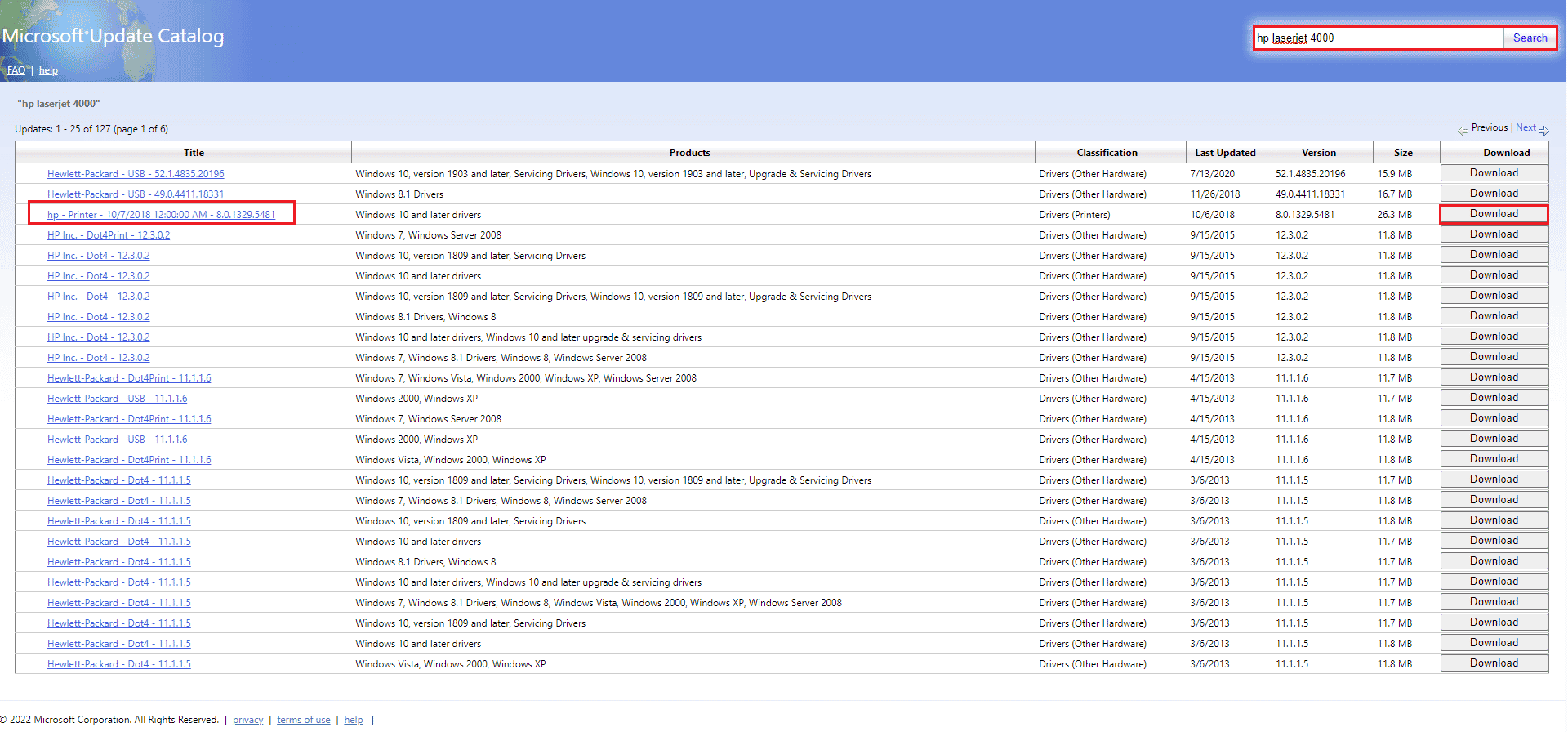
3. Donanımınızın sürücüsünü bulursanız, İndir'e tıklayın .
4. Burada, sürücüyü indirmek için kabin bağlantısına tıklayın.
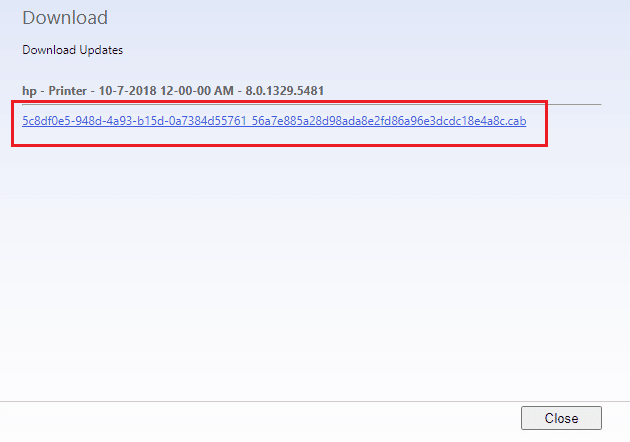
5. İndirilen dosyaya sağ tıklayın ve Çıkar'ı seçin.
6. Sürücüleri çıkardığınız klasörü bularak yazıcı sürücünüzü manuel olarak güncelleyin.
Ayrıca Okuyun: Windows Yazıcıya Bağlanamıyor [ÇÖZÜLDÜ]
Yöntem 7: Yazıcıyı Yeniden Yükleyin
İşe yarayıp yaramadığını görmek için yazıcıyı baştan tamamen yeniden yükleyebilirsiniz. Bu, yazıcı ve aygıt sürücüsünün tüm güçleriyle kaldırılmasını ve yeniden bağlanmasını içerir.
1. Windows tuşuna basın, Denetim Masası yazın, ardından Aç'a tıklayın.
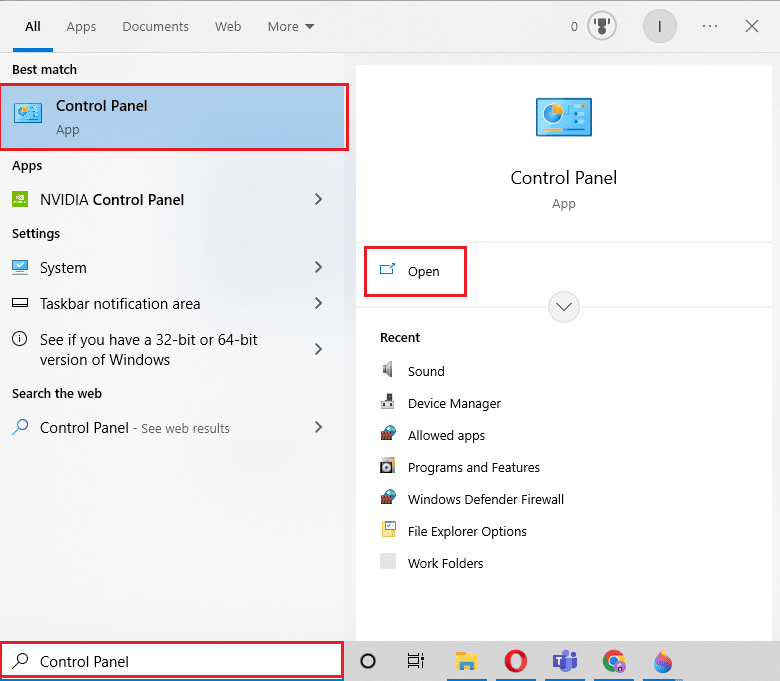
2. Görüntüleme Ölçütü > Kategori'yi ayarlayın, ardından Aygıtları ve yazıcıları görüntüle'ye tıklayın.
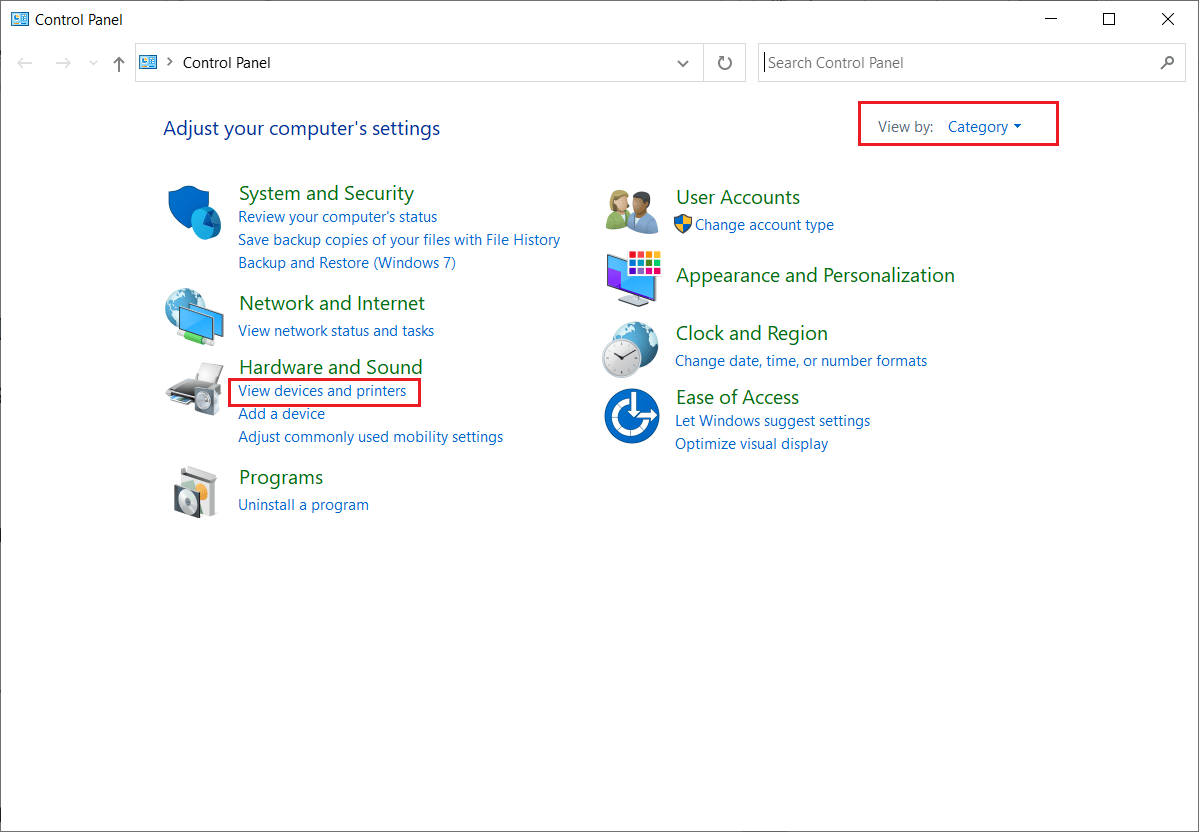
3. Yazıcılar bölümünün altında, yazıcınıza sağ tıklayın.
4. Cihazı kaldır seçeneğini seçin.
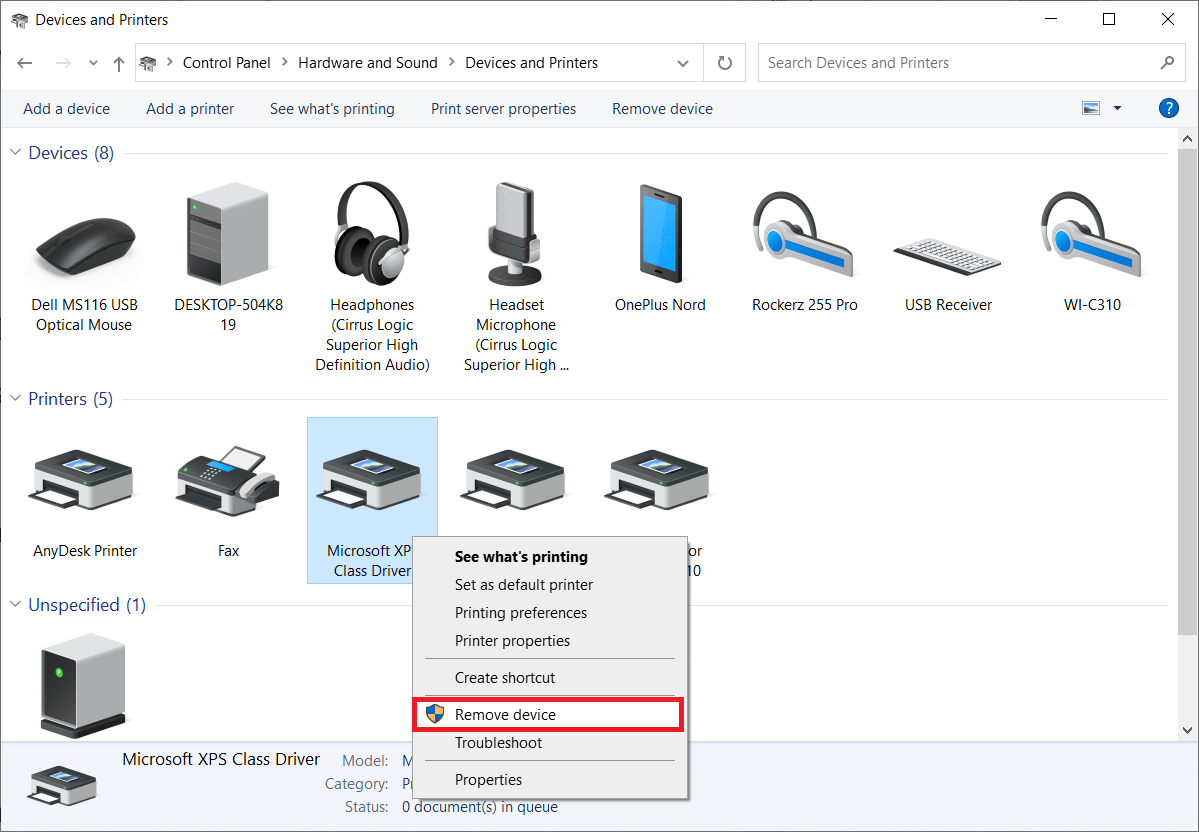
5. Cihazı kaldırmak için UAC isteminde Evet'e tıklayın.
6. Şimdi bilgisayarı yeniden başlatın ve yazıcınızı yeniden bağlayın.
7. Aygıtlar ve Yazıcılar'a gidin ve yazıcıya sağ tıklayın ve Varsayılan yazıcı olarak ayarla'yı seçin.
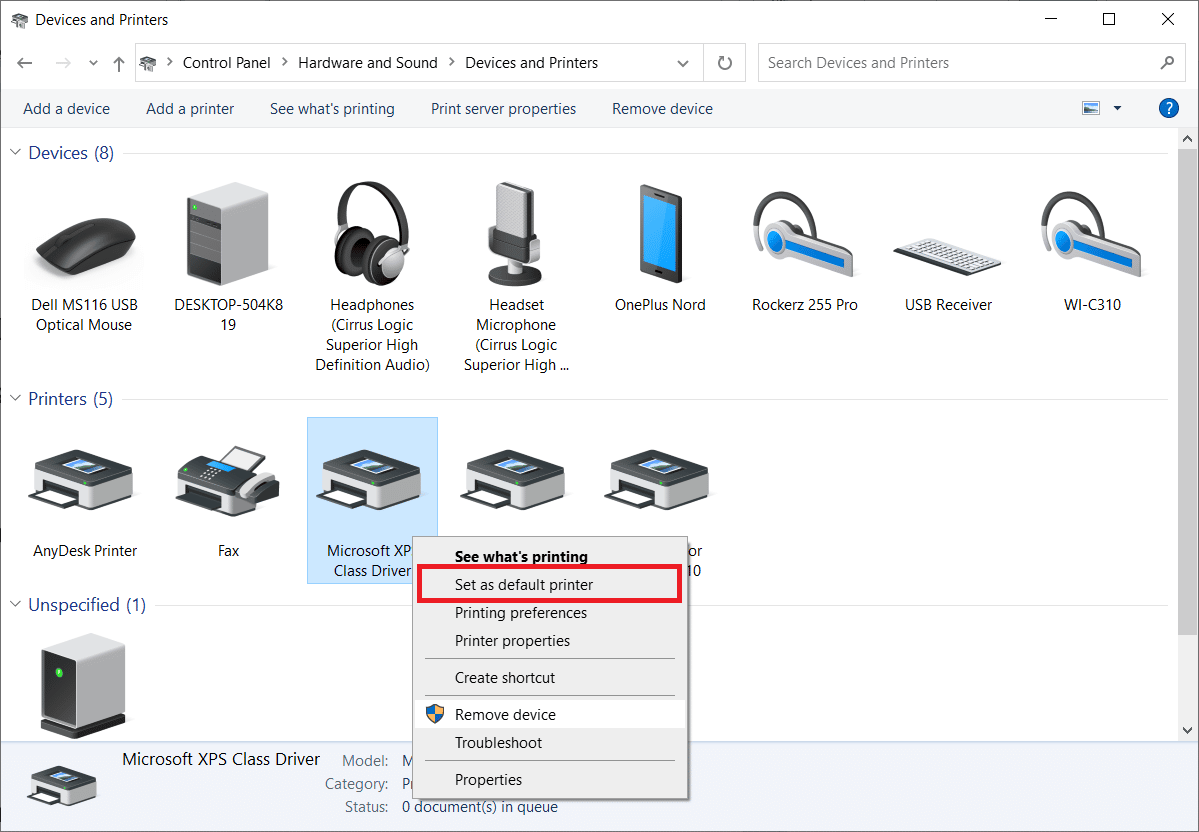
Bu, yazıcı yükleme sorunlarını çözecektir.
Önerilen:
- Daemon Tools Image File MDF'ye Erişilemiyor
- Düzeltme Epson Tarayıcı Windows 10'da İletişim Kuramıyor
- Windows 10'da Hata Yazdırmayı Düzeltin
- Canon Yazıcıdaki WPS Düğmesi nerede?
Bu makalenin yardımcı olduğunu ve Windows 10'da yazıcı yükleme sorunlarını çözebildiğinizi umuyoruz. Herhangi bir şüpheniz veya öneriniz varsa aşağıya yorum yapın. Ayrıca, daha sonra ne öğrenmek istediğinizi bize bildirin.
