Premiere Pro'nun Dışa Aktarılmaması Sorununu Düzeltin
Yayınlanan: 2023-02-17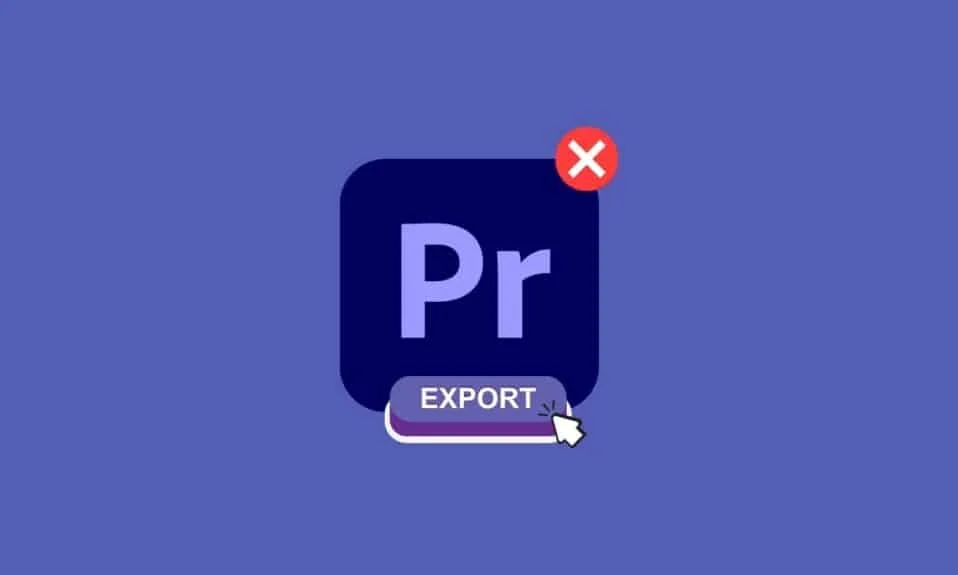
Adobe Premiere Pro, videoları düzenlemek ve dışa aktarmak için kullanılabilen bir video düzenleme yazılımıdır. Videonuzu dışa aktarmayla ilgili sorunlar yaşamış ve Premiere pro'nun neden dışa aktarmadığını düşünmüş olabilirsiniz. Sorunlarınıza çözümler sunmak için buradayız. Premiere pro'nun medyayı dışa aktarırken neden çöktüğünü ve Premiere'in neden dışa aktarmadığını anlamak için okumaya devam edin.
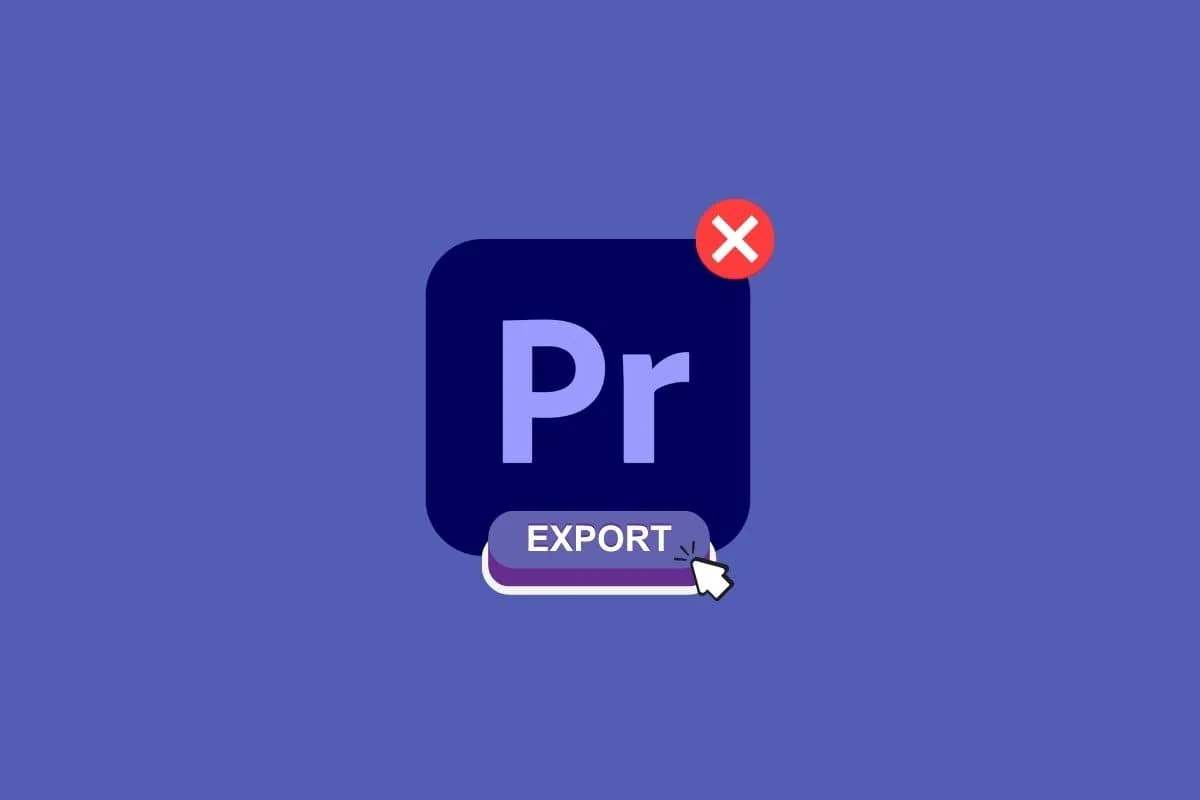
Premiere Pro'nun Dışa Aktarılmaması Sorunu Nasıl Onarılır
Burada, Premiere pro'nun dışa aktarmama sorununu ayrıntılı olarak çözmek için sorun giderme yöntemleri hakkında bilgi edineceksiniz.
Premier Pro nedir?
Adobe Premiere Pro, Adobe Inc. tarafından geliştirilen bir video düzenleme yazılımı uygulamasıdır (NLE). Premiere Pro'yu görsel olarak çarpıcı videolar oluşturmak ve sosyal paylaşım, TV ve web için profesyonel prodüksiyonlar oluşturmak için kullanabilirsiniz. Ayrıca renk sınıflandırması, ses miksajı ve diğer post prodüksiyon görevleri için de kullanılır. Premiere pro'nun neden dışa aktarılmadığını öğrenmek için okumaya devam edin.
Premiere Neden Dışa Aktarılmıyor?
Premiere'in dışa aktarmamasının birçok olası nedeni vardır. Bazı yaygın nedenler arasında yetersiz sistem kaynakları, yanlış dışa aktarma ayarları veya kaynak görüntüyle ilgili sorunlar yer alır. Sorunu çözmek için aşağıdakileri deneyebilirsiniz:
Yöntem 1: Medya ve Dosyanın Bozuk Olmadığından Emin Olun
Medyanızı incelemek ve dosya bozulmasını kontrol etmek, dışa aktarma sırasında sorunlara neden olabilecek sorunları belirlemek için tüm proje bağlamında görüntüleri inceleme sürecidir.
Yöntem 2: Codec Formatını Değiştir
Codec biçimini incelemek, Premiere'in dışa aktarılmaması sorununu gidermenize yardımcı olacak bir adımdır. İşte codec biçimini gözden geçirme adımları.
1. Dışa aktarma ayarlarını açın.
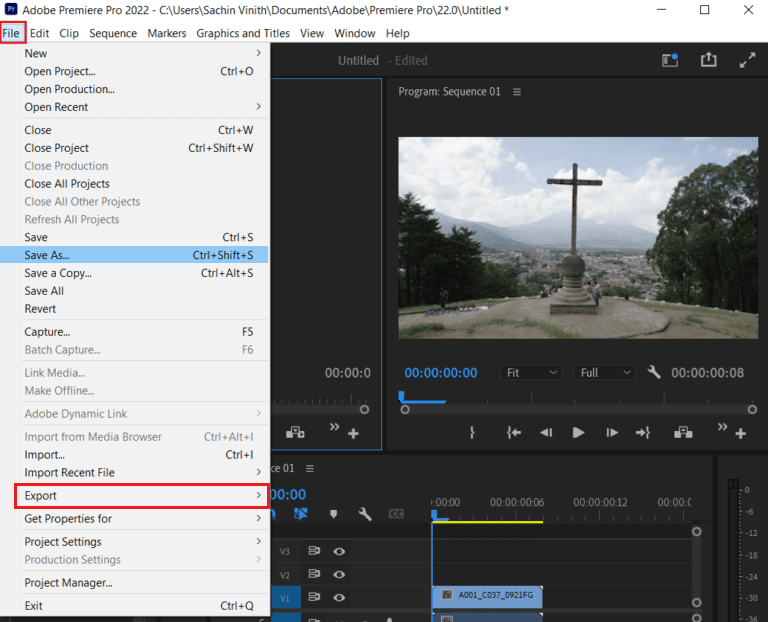
2. Menü düğmesine tıklayarak biçim menüsünden QuickTime veya Hiçbiri'ni seçin.
3. Video Codec'in altındaki açılır menüden Fotoğraf ve JPEG'i seçin.
4. Değişiklikleri görmek için yeniden dışa aktarmayı deneyin.
Ayrıca Okuyun: Adobe Premiere Pro Sistem Gereksinimleri nelerdir?
Premiere Pro Neden Tam Videoyu Dışa Aktarmıyor?
Premiere Pro, video düzenleme yazılımı açısından başyapıtlardan biridir, ancak bazen Premiere Pro'nun tam videoyu dışa aktarmaması gibi sorunları da vardır. Bu, özellikle zaman kısıtlamalarınız varsa ve videoyu hemen düzenlemeniz gerekiyorsa ve Premiere Pro buna izin vermiyorsa sinir bozucu olabilir. Bir sonraki bölümde, prömiyerin dışa aktarımının neden sonsuza kadar sürdüğünü öğreneceksiniz, bu nedenle makaleyi sonuna kadar okumaya devam edin. Ancak ondan önce, Premiere Pro'nun tam video dosyalarını dışa aktarmama sorununu çözmenize yardımcı olacak çözümlerin bir listesini burada bulabilirsiniz:
Yöntem 1: PC'yi yeniden başlatın
Bilgisayarınızı yeniden başlatmak, Premiere Pro'nun videonuzun tamamını dışa aktarmamasıyla ilgili sorunları çözmek için kolay ve genellikle etkili bir çözümdür. Mevcut sorunların giderilmesine yardımcı olabilir ve kolaylıkla ihracat yapmanıza olanak tanır. Bu işe yaramazsa Premiere Pro'ya en son güncellemeleri yüklemek gibi diğer çözümleri keşfetmeniz gerekebilir. Windows 10 bilgisayarınızı yeniden başlatmanın veya yeniden başlatmanın 6 yolu hakkındaki kılavuzumuzu okuyun.
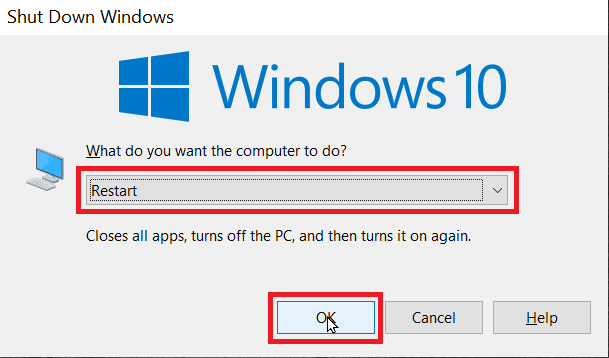
Yöntem 2: En Son Güncellemeleri Yükleyin
Premiere Pro'nun dışa aktarılmamasıyla ilgili sorun yaşıyorsanız, Premium Pro'nun en son sürümüne sahip olduğunuzdan emin olun. Bu, dikkate alınması gereken temel faktörlerden biri olabilir. Bunu nasıl yapacağınız aşağıda açıklanmıştır.
1. Bilgisayarınızda Adobe Premiere Pro'yu açın.
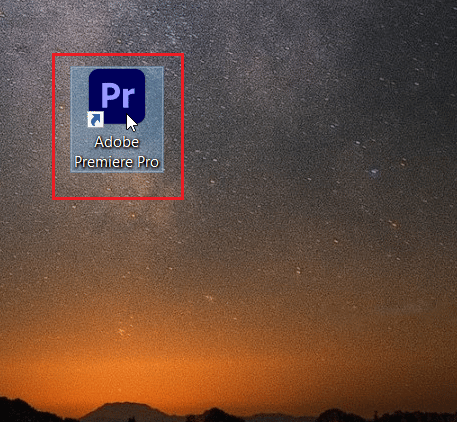
2. Yardım menüsüne gidin ve Güncellemeler öğesini seçin.
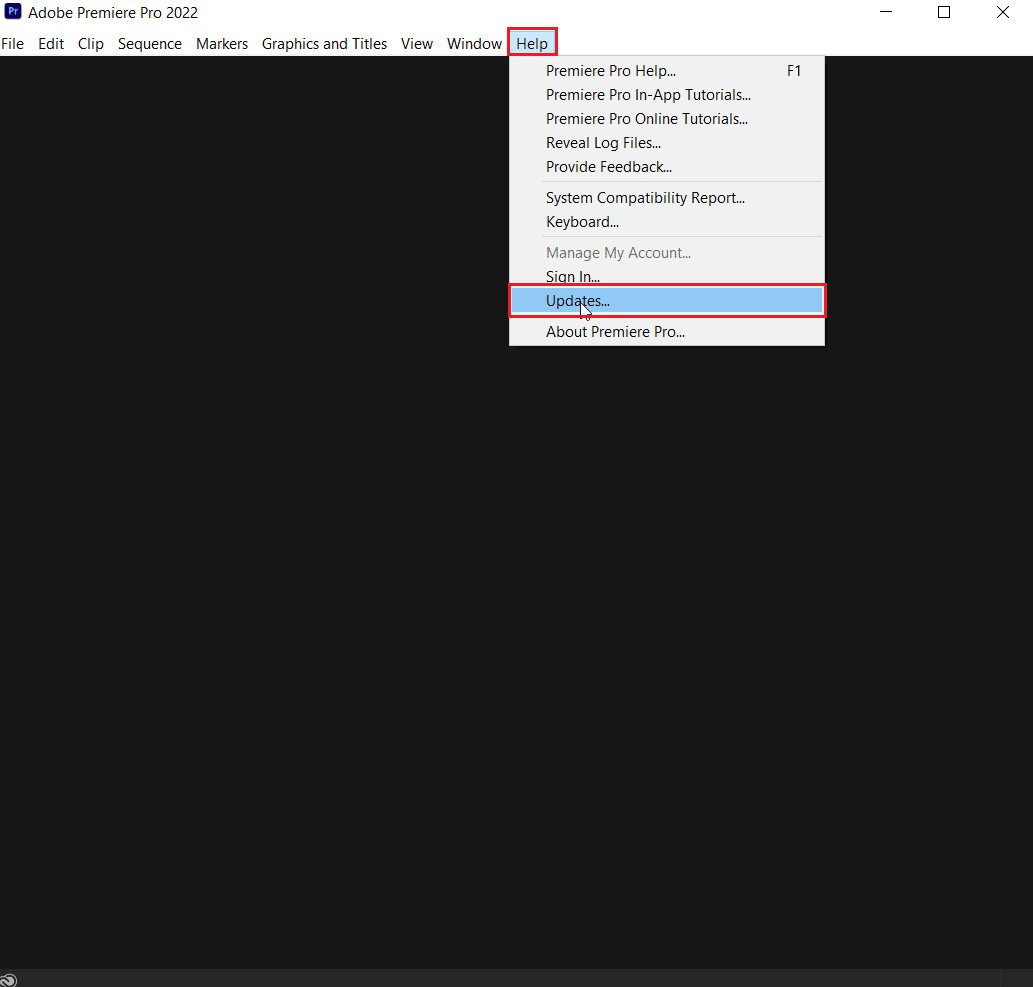
3. Artık Premiere Pro için mevcut güncellemeleri kontrol edebilir ve yükleyebilirsiniz.
4. Mevcut bir güncelleme varsa, yükleme işlemini başlatmak için Güncelle düğmesine tıklayın.
5. Güncelleme yüklendikten sonra Adobe Premiere Pro'yu yeniden başlatmanız istenecektir.
Güncellemeler genellikle dışa aktarma işlemi sırasında sorunları önlemeye yardımcı olabilecek hata düzeltmeleri ve performans iyileştirmeleri içerdiğinden, yazılımınızı güncel tutmanız önemlidir. Ayrıca Premier Pro'nuzun medyayı dışa aktarmamasını da düzeltebilir.
Ayrıca Okuyun: Hızlandırılmış İşleyici Hatasını Nasıl Düzeltirim?
Yöntem 3: Yeterli Depolama Alanı Sağlayın
Projenizi Premiere Pro'dan dışa aktarmaya çalışırken bir hata mesajı alıyorsanız, yeterli depolama alanınız olmayabilir. Depolama alanınızı kontrol edin ve gerekirse biraz yer açın. Yeterli alana sahip olmamak, Premier Pro'nun medyayı dışa aktarmamasının nedenlerinden biri olabilir. Windows 10'da sabit disk alanı boşaltmanın 10 yolu hakkındaki kılavuzumuzu okuyun.
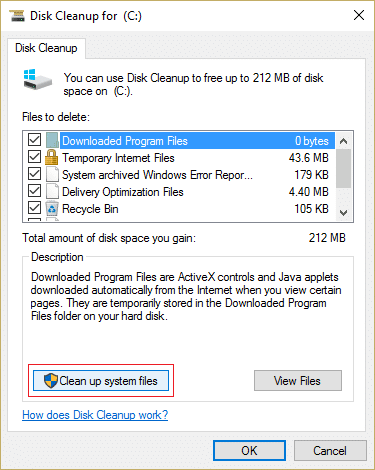
Yöntem 4: Diğer Programları Kapatın
Adobe Premiere Pro kullanarak bir videoyu dışa aktarırken, dışa aktarma işleminin sorunsuz çalışmasını sağlamak için yeterli sistem kaynağına sahip olmak önemlidir. Sistem kaynaklarını serbest bırakmanın bir yolu, dışa aktarma sırasında tüm gereksiz programları kapatmaktır. Bu, yavaş dışa aktarma süreleri veya dışa aktarma hataları gibi sorunları önlemeye yardımcı olabilir. Windows 10'da görevin nasıl sonlandırılacağına ilişkin kılavuzumuzu okuyun.

Yöntem 5: Oluşturma Optimizasyonu Tercihlerini Değiştirin
Premiere Pro'da, bir videonun nihai çıktısını etkileyebilecek bir dizi işleme ve dışa aktarma ayarı vardır. Bu ayarlardan biri, bir videoyu dışa aktarırken farklı kalite ve performans düzeyleri arasında seçim yapmanızı sağlayan Görüntü oluşturma optimizasyon tercihlerini değiştir seçeneğidir. Bunu düzeltmek için, dışa aktarma ayarları menüsünde ayarları daha yüksek bir kalite seçeneğine ayarlamanız gerekecektir.
1. Premiere pro'yu açın.
2. Düzenlemeye gidin ve Tercihler'i seçin.
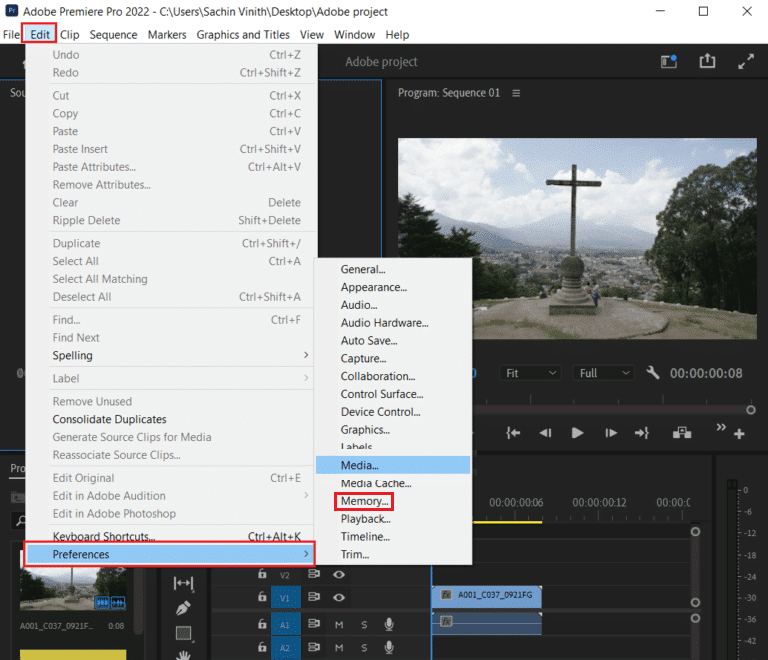
3. Oluşturmayı optimize et altında Bellek'i seçin.
4. Tamam'a tıklayın.
5. Değişikliklerin gerçekleşmesi için projeyi yeniden başlatın .
Ayrıca Okuyun: Windows 10'da Premiere Pro Hata Kodu 3'ü Düzeltin
Prömiyerin Dışa Aktarılması Neden Sonsuza Kadar Sürüyor?
Premiere'in bir videoyu dışa aktarmasının uzun sürmesinin birkaç nedeni vardır:
- Projeniz çok sayıda video ve ses parçası, efekt ve geçiş içeriyorsa dışa aktarma işlemi daha uzun sürer.
- Bir videoyu 4K veya 8K gibi yüksek çözünürlükte dışa aktarmak, daha fazla işlem gücü gerektirdiğinden daha uzun sürer.
- Efektlerin ve geçişlerin yoğun kullanımı, işlenmeleri gerektiğinden dışa aktarma süresini uzatacaktır.
- Bazı video formatlarının dışa aktarılması diğerlerinden daha zordur. Örneğin, H.264 yaygın olarak kullanılan bir formattır ancak dışa aktarması hesaplama açısından pahalıdır.
Premier dışa aktarma işlemi sonsuza kadar sürerse şunları yapabilirsiniz:

Not: Yukarıdaki adımlardan bazılarının tek başına önemli bir gelişme sağlamayabileceğini, ancak bir araya geldiklerinde ihracat sürecini hızlandırabileceklerini belirtmekte fayda var.
Yöntem 1: Projenizi Basitleştirin
Dışa aktarma sırasında gereken işleme miktarını azaltmak için gereksiz tüm video ve ses parçalarını, efektleri ve geçişleri kaldırın.
Yöntem 2: Çözünürlüğü Azaltın
Videonuzu 4K veya 8K yerine 1080p gibi daha düşük bir çözünürlükte dışa aktarın.
Yöntem 3: Etkileri Optimize Edin
Efektleri kullanmanız gerekiyorsa, performans için optimize edildiklerinden emin olun.
Yöntem 4: Diğer Programları Kapatın
Bilgisayarınızda çalışan ve sistem kaynaklarını tüketen diğer programları kapatın. Windows 10'da görevin nasıl sonlandırılacağına ilişkin kılavuzumuzu okuyun.

Yöntem 5: Girişten Çıkışa İşle
Uzun bir diziyi dışa aktarıyorsanız, tüm proje yerine üzerinde çalıştığınız videonun belirli bir bölümünü oluşturmayı deneyin.
Dışa aktarma sırasında Premiere Pro'nun neden kilitlendiğini öğrenmek için sonraki bölümü okuyun.
Ayrıca Okuyun: Windows Spot Işığı Kilit Ekranının Çalışmamasını Düzeltin
Dışa Aktarırken Premiere Pro Neden Çöküyor?
Şimdi, dışa aktarma sırasında Premiere Pro'nun neden kilitlendiğiyle ilgili sorunlarla karşılaşıyorsanız, bazılarının yukarıda belirtilenlere benzer birçok nedeni olabilir; örneğin, Premiere'in eski bir sürümü, uyumsuz codec'ler veya yukarıda ayrıntılı olarak tartıştığımız yetersiz disk alanı. Aşağıda tartıştığımız başka çözümler de var:
Yöntem 1: Önbelleği Temizle
Adobe Premiere Pro'da bir proje üzerinde çalışırken, program önizlemeler ve işlemeler gibi belirli bilgileri bilgisayarınızdaki bir önbellekte depolar. Ancak önbellek çok büyür veya bozulursa dışa aktarma sırasında Premiere Pro'nun çökmesine neden olabilir. Önbellek ortamını temizlemek, saklanan bilgileri kaldırarak ve bilgisayarınızda yer açarak bu sorunu çözmenize yardımcı olabilir.
Bunu şu şekilde yapabilirsiniz:
1. Tercihler menüsüne ve Medya sekmesine gidin.
2. Medya Önbelleği ve Medya Önbelleği Veritabanı seçeneklerini seçin.
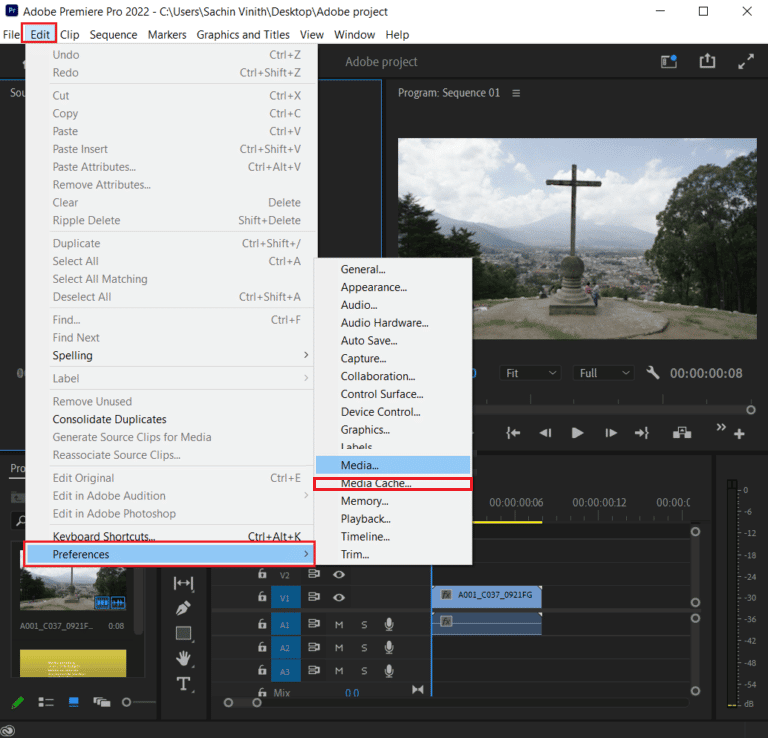
3. Temizle düğmesine tıklayın.
Önbellek ortamının temizlenmesi, Premiere Pro'nun ortamı dışa aktarmamasına da neden olabilecek birçok sorunun çözülmesine yardımcı olabilir.
Yöntem 2: Zaman Çizelgesini Kaldır
Adobe Premiere Pro, siz bir proje üzerinde çalışırken klipler, ses, efektler, geçişler vb. dahil projenin tüm bileşenlerini bir zaman çizelgesinde takip eder. Bu zaman çizelgesi, tüm projenizin bir temsilidir ve videoda tüm düzenlemelerinizi ve ayarlamalarınızı yapabileceğiniz yerdir. Zaman çizelgesi çok karmaşık hale gelirse veya çok fazla öğe içerirse dışa aktarma sırasında Premiere Pro'nun çökmesine neden olabilir. Dışa aktarmanın kilitlenmesine neden olabilecek zaman çizelgesinde kontrol edilecek bazı şeyler şunlardır:
- Ses ve video parçaları: Tüm ses ve video parçalarının düzgün bir şekilde senkronize edildiğinden ve eksik veya boş parça olmadığından emin olun.
- Efektler ve geçişler: Tüm efektlerin ve geçişlerin doğru uygulandığından ve eksik veya bozuk dosya olmadığından emin olun.
- Ölçeklendirme ve konumlandırma: Tüm klipslerin doğru ölçeklendirme ve konumlandırmaya sahip olduğunu kontrol edin.
- Ses tepe noktası: Tüm ses kliplerinin -3dB'nin üzerinde tepe seviyelerine sahip olmadığını kontrol edin.
- Kullanılmayan öğeler: Kullanılmayan klipler, ses parçaları ve efektler gibi kullanılmayan öğeleri zaman çizelgesinden kaldırın.
- Format: Çekiminizin Premiere Pro ile uyumlu bir formatta olduğundan emin olun.
Yöntem 3: Dosyayı Böl
Adobe Premiere Pro, bir videoyu dışa aktardığınızda projenin tüm verilerini içeren tek, çok büyük bir dosya oluşturur. Bu dosya oldukça büyük olabilir ve çok büyük olursa çökmesine neden olabilir. Bu sorunu önlemek için bir çözüm, dosyayı program üzerindeki yükü azaltmaya ve çökmesini önlemeye yardımcı olabilecek daha küçük bölümlere ayırmaktır.
Premiere Pro Neden Videoyu Yalnızca Sesi Dışa Aktarmıyor?
Premiere Pro, bir codec uyumsuzluğu sorunu nedeniyle videoyu değil, yalnızca sesi dışa aktarır. Bu, Premiere Pro'da meydana gelen en yaygın sorunlardan biridir. Premiere pro'nun yalnızca video sesini dışa aktarmamasının nedeni, video parçanızın kapalı olması veya video biçimi sorunları vb. olmasıdır. Premiere Pro yalnızca video sesini dışa aktarmıyorsa, aşağıdaki çözümleri deneyebilirsiniz:
- Öncelikle, ön ayarı H.264 ön ayarlarından birine değiştirmeyi deneyin. Bu genellikle sorunu çözecektir.
- MP4 videosunu sesin kendisiyle birlikte dışa aktarmayı deneyin.
- Tüm video ve ses codec bileşenlerini destekleyen profesyonel bir MP4 oynatıcı düşünün.
- MP4'ü dışa aktarırken VI'ya dikkat edin.
- Bu işe yaramazsa, videonun bit hızını değiştirmeyi deneyin. Bit hızı çok düşükse video çok fazla sıkıştırılabilir ve bu da videonun kaybolmasına neden olabilir.
- Sıra ayarını kontrol edin ve dışa aktardığınız video formatıyla eşleştirin.
- Adobe Premiere Pro'nun en son sürümüne sahip olup olmadığınızı kontrol edin ve gerekirse güncelleyin.
Ayrıca Okuyun: Windows'ta Makine İstisna Hatasını Düzeltin
Premiere Pro Dışa Aktarma Ortamı Neden Gösterilmiyor?
Premiere Pro, oluşturma sorunları yaşıyor olabileceğinden veya çalışma alanınızda Premiere pro dışa aktarma medyasının gösterilmemesine neden olan değişiklikler yaptığınız için videonuzu dışa aktarmıyor. Dışa aktarma penceresinin tekrar görünmesini sağlamak için şu yöntemleri deneyebilirsiniz:
Yöntem 1: Zaman Çizelgesi Panelinin Seçildiğinden Emin Olun
Zaman çizelgesi paneli, video ve ses klipleri gibi ortam dosyalarınızı düzenlediğiniz ve düzenlediğiniz ana çalışma alanıdır. Zaman çizelgesi panelinin seçili olduğundan emin olmak için program penceresinin altında bulunan Zaman Çizelgesi sekmesine tıklayabilirsiniz. Bu, zaman çizelgesi panelini getirecek ve projeye eklenen tüm klipleri, sesleri ve efektleri gösterecektir.
Yöntem 2: Zaman Çizelgesi'ndeki tüm Klipleri seçin
Dışa aktarılacak olan bu klipler olduğundan, zaman çizelgesindeki tüm kliplerin seçildiğinden emin olmak önemlidir. Zaman çizelgesindeki tüm klipleri seçmek için Ctrl + A (Windows) klavye kısayolunu kullanabilir veya Düzen menüsü altındaki Tümünü Seç seçeneğini kullanabilirsiniz.
Yöntem 3: Çalışma Alanını Sıfırla
Çalışma alanının sıfırlanması, çakışmalara veya hatalara neden olabilecek tüm özelleştirilmiş ayarları temizleyebilir. Bu, düzen, araç çubukları ve dışa aktarma sürecini etkileyebilecek diğer ayarlarla ilgili sorunları içerebilir. Adobe Premiere Pro'da çalışma alanını sıfırlamak için aşağıdaki adımları izleyin:
1. Önce Pencere'ye gidin.
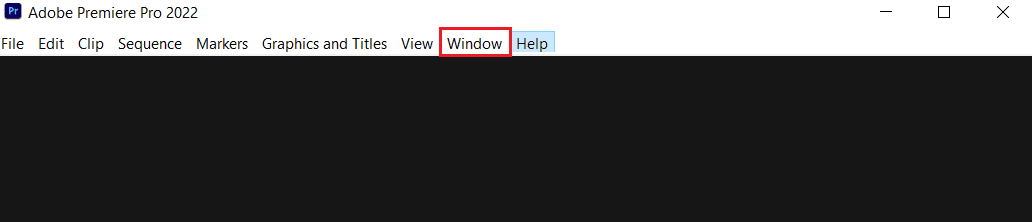
2. Ardından Çalışma Alanları'nı ve ardından Kayıtlı Düzene Sıfırla'yı seçin.
Yöntem 4: Yazılımı Güncelle
Yazılım güncellenmediğinde hatalar, güvenlik açıkları veya medya dışa aktarma gibi belirli özelliklerde sorunlara neden olabilecek uyumluluk sorunları içerebilir. Premier pro dışa aktarma medyası görünmüyorsa denenecek bazı yöntemler şunlardır.
Tavsiye edilen:
- PC'de Çalışmayan Discord Aramasını Düzeltin
- JPG'yi PDF'ye Dönüştürme
- Windows 11 için Adobe Premiere Pro Ücretsiz İndirme
- Premiere Pro'yu Düzeltin Ses veya Video Sıkıştırılmış Dosyayı Açarken Bir Hata Oluştu
Adobe Premiere Pro düzgün şekilde dışa aktarmıyorsa bunun birkaç nedeni olabilir. Yukarıda belirttiğimiz gibi. Premiere Pro'nun dışa aktarma yapmamasına yönelik çözümlerimizin yararlı olduğunu umuyoruz. Herhangi bir öneriniz varsa, lütfen görüşlerinizi aşağıdaki yorum bölümünde belirtin.
