Premiere Pro Medya Beklemede Sonra Çökme Hatasını Düzeltin
Yayınlanan: 2023-03-07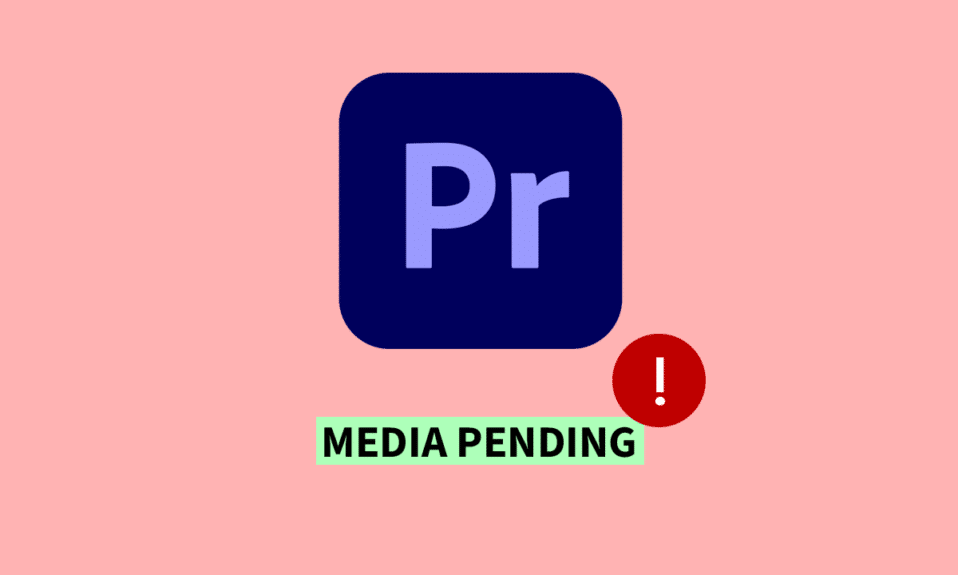
Adobe Premiere Pro, hem profesyoneller hem de amatörler tarafından kullanılan, oldukça beğenilen bir video düzenleme yazılımıdır. Bununla birlikte, en son özelliklerine ve çok yönlülüğüne rağmen, birçok kullanıcı, bekleyen ve ardından çöken Premier Pro Media'nın cesaret kırıcı durumuyla karşılaştı. Medya dosyalarını içe aktarmaya çalışırken, kullanıcılar genellikle programın çökmesine yol açan, üretkenlik ve iş akışında bir engele neden olan bir medya beklemede hata mesajıyla karşılaşabilir. Bu yazıda, bu sorunun arkasındaki temel nedenleri araştıracağız ve Premier Pro Media'nın bekleyen hatasını ve Premier Pro Media'nın başlangıçta beklemede durumunu düzeltmek için pratik çözümler sunacağız. İster deneyimli bir Premiere Pro kullanıcısı olun ister yeni başlıyor olun, bu makale değerli bilgiler sunacak ve düzenleme sürecine hızla geri dönmenize yardımcı olacaktır.
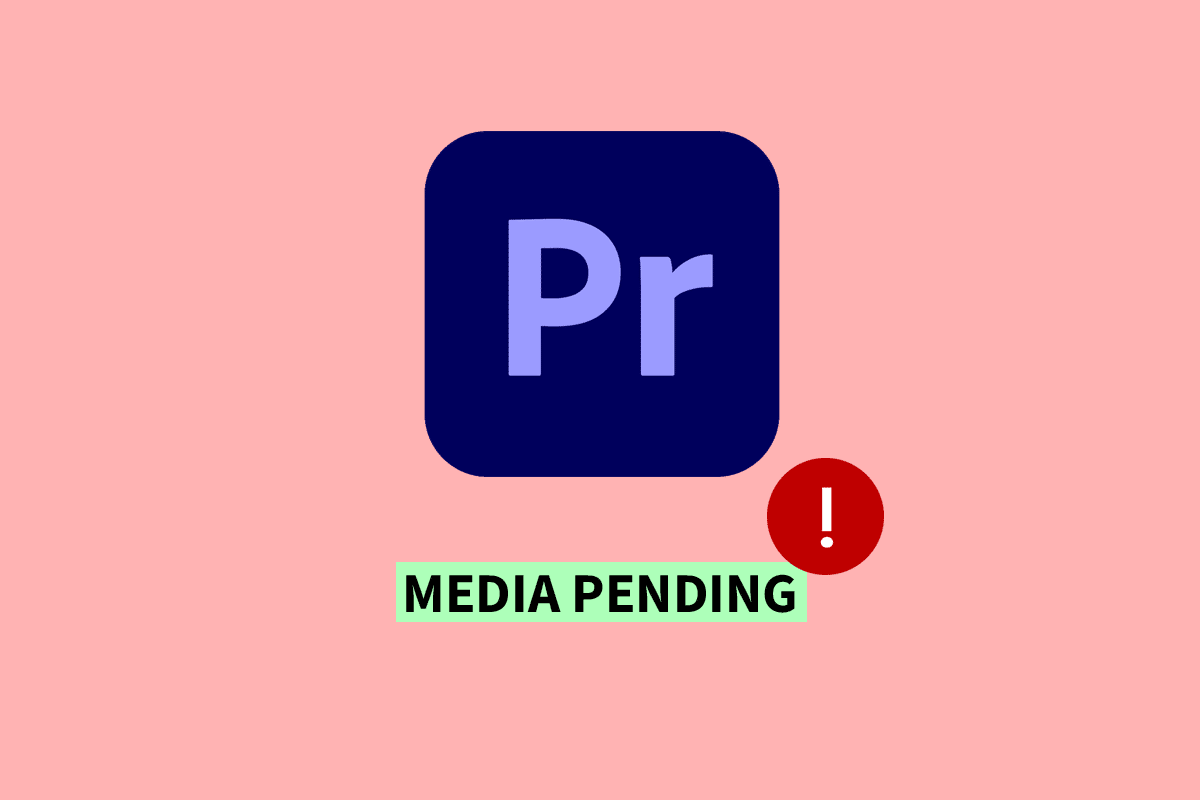
Premiere Pro Medya Beklemede Sonra Çökme Hatası Nasıl Onarılır
Burada, Premiere Pro medya beklemede hatasının nasıl düzeltileceğini ayrıntılı olarak öğreneceksiniz.
Bekleyen Ortam Hatası Nedir?
İşte media pending hatası nedir sorusunun cevabı. Adobe Premiere Pro'daki medya beklemede hatası, yazılımların medya dosyalarını yükleme veya işleme konusundaki sorunları nedeniyle program çökmelerine neden olabilir. Uyumluluk sorunları, bozuk dosyalar, yetersiz depolama veya performans sınırlamalarından kaynaklanabilir. Sorunun çözülmesi, temel nedeni belirlemeyi ve yazılımı güncelleme, dosya uyumluluğunu kontrol etme, depolamayı boşaltma, sistem performansını optimize etme veya dosyaları dönüştürme gibi adımları atmayı gerektirir. Proaktif önlemler kesintileri en aza indirebilir ve video editörlerinin sorunsuz çalışmasına izin verebilir.
Premier Media Neden Beklemede?
Premier medya neden beklemede sorusunun cevabı burada sunulmaktadır. Adobe Premiere Pro'daki medya beklemede hatası, çeşitli nedenlerle ortaya çıkabilir. Medyanın Adobe Premiere Pro'da beklemede olmasının bazı nedenleri şunlardır:
- Medya dosyalarıyla uyumluluk sorunları.
- Bozuk veya zarar görmüş medya dosyaları.
- Sistemde veya sabit sürücüde yetersiz depolama alanı.
- Yetersiz RAM veya işlem gücü gibi sistem performansı sınırlamaları.
- Eski veya uyumsuz sürümler gibi yazılımla ilgili sorunlar.
- Uyumsuz çözünürlük veya codec bileşeni gibi yanlış içe aktarma ayarları.
- Eksik veya kesintiye uğramış medya dosyası aktarımları veya indirmeleri.
- Desteklenmeyen veya güncelliğini yitirmiş ortam biçimlerinin kullanımı.
- Üçüncü taraf eklentiler veya uzantılarla çakışmalar.
- Diğer yoğun kaynak kullanan uygulamaları Premiere Pro ile aynı anda çalıştırma.
Premiere Pro Medya Beklemede Hatası Nasıl Onarılır
Premier pro medya beklemede hatasını düzeltmenin birkaç yöntemi şunlardır:
Yöntem 1: Premiere Pro'yu yeniden başlatın
Premiere Pro'nun yeniden başlatılması, bekleyen medyayı potansiyel olarak çözebilir ve ardından, bir yazılım arızası veya yetersiz sistem kaynakları gibi geçici bir sorundan kaynaklanıyorsa çökme hatasını çözebilir. Programı yeniden başlatarak, hataya neden olabilecek tüm geçici verileri temizler ve Premiere Pro'nun yeniden başlamasını sağlar. Nasıl Bitirilir görevi hakkındaki kılavuzumuzu okuyun. Bundan sonra programı yeniden açın .
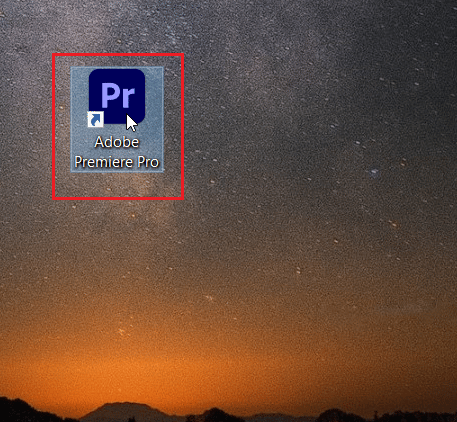
Yöntem 2: Medya Önbelleğini Temizle
Premiere Pro'da önbellek dosyalarının temizlenmesi, bekleyen medyayı potansiyel olarak çözebilir ve bunun nedeni bozuk veya hasarlı önbellek dosyalarından kaynaklanıyorsa çökme hatası olabilir. Önbellek dosyaları, Premiere Pro'nun sık erişilen verileri depolamak için kullandığı geçici dosyalardır ve zamanla bu dosyalar bozularak program hatalarına veya çökmelere neden olabilir. Önbellek dosyalarının temizlenmesi, Premiere Pro'yu hatasız yeni önbellek dosyaları oluşturmaya zorlayarak sorunun çözülmesine yardımcı olabilir. Önbelleği temizleme hakkındaki kılavuzumuzu okuyun. Önbellek dosyalarını temizledikten sonra Adobe Premiere Pro'yu kapatın ve ardından programı yeniden açın .
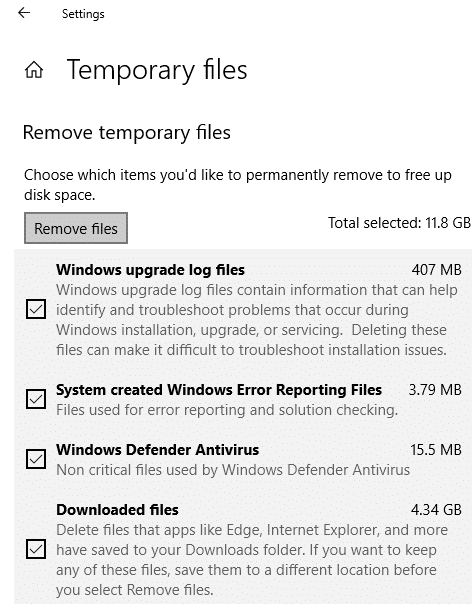
Ayrıca Okuyun: Adobe Premiere Pro Sistem Gereksinimleri nelerdir?
Yöntem 3: Grafik Kartı Sürücüsünü Güncelleyin
Grafik kartı sürücüsünün güncellenmesi, bekleyen medyayı çözebilir ve sorun eski veya uyumsuz grafik kartı sürücüleriyle ilgiliyse Adobe Premiere Pro'da hata verebilir. Grafik kartı sürücüleri, Premiere Pro gibi video düzenleme uygulamalarında çok önemli bir rol oynar ve eski veya uyumsuz sürücüler, program çökmelerine veya bekleyen medya hatalarına yol açabilen uyumluluk sorunlarına neden olabilir. Bu gibi durumlarda, hatanın kök nedenini belirlemek ve onu ele almak için uygun önlemleri almak gerekir. Bu görevi gerçekleştirmenize yardımcı olması için Windows 10'da Grafik Sürücülerini Güncellemenin 4 Yolu hakkındaki kılavuzumuzu kullanabilirsiniz.
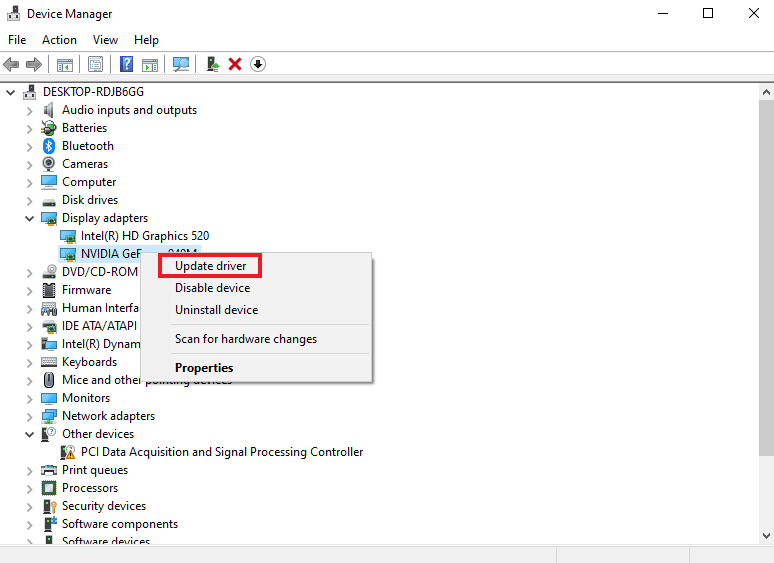
Yöntem 4: Codec Formatını Değiştir
Adobe Premiere Pro'da ortam dosyalarının codec biçimini değiştirmek, sorun mevcut codec bileşeniyle ilgili uyumluluk sorunlarıyla ilgiliyse bekleyen medyayı çözebilir ve ardından çökme hatasını çözebilir. Bazı codec'ler Premiere Pro tarafından tam olarak desteklenmeyebilir, bu da bu dosyaları içe aktarmaya veya düzenlemeye çalışırken hatalara neden olabilir. Bu gibi durumlarda, ortam dosyalarının uyumlu bir codec biçimine dönüştürülmesi sorunun çözülmesine yardımcı olabilir. Ancak, codec biçimini değiştirmenin medya dosyalarının kalitesini etkileyebileceğini unutmamak önemlidir, bu nedenle orijinal dosyaları dönüştürmeden önce yedeklemeniz önerilir. Ek olarak, diğer temel faktörler de soruna katkıda bulunabileceğinden, tek başına codec biçimini değiştirmek hatayı her zaman çözmeyebilir. Bu gibi durumlarda, hatanın kök nedenini belirlemek ve onu ele almak için uygun önlemleri almak gerekir.
1. Adobe Premiere Pro içindeki Dışa aktarma ayarları penceresini açın.
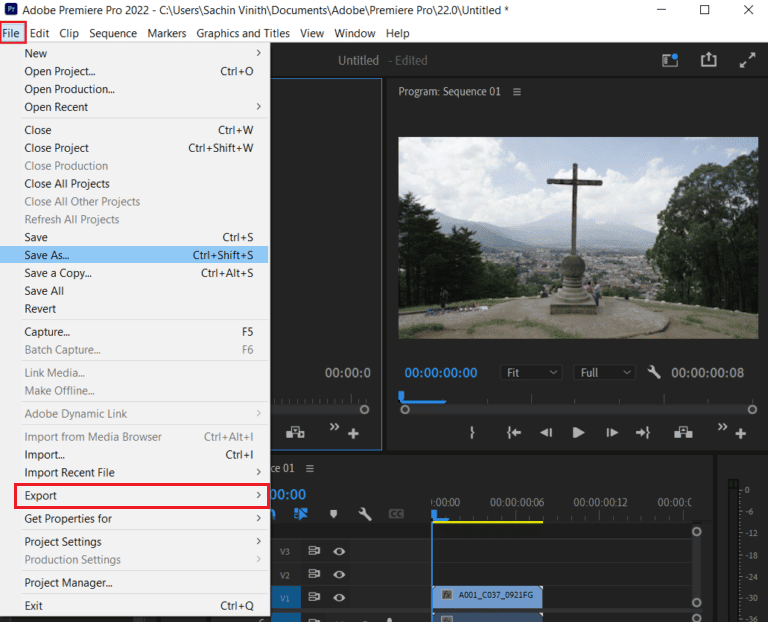
2. Menü düğmesine tıklayarak biçim menüsünden QuickTime veya Hiçbiri'ni seçin.

3. Video Codec'in altındaki açılır menüden Fotoğraf ve JPEG'i seçin.
4. Değişiklikleri görmek için yeniden dışa aktarmayı deneyin.
Ayrıca Okuyun: Hızlandırılmış İşleyici Hatasını Nasıl Düzeltirim?
Yöntem 5: Depolama Alanını Temizle
Yeterli depolama alanının sağlanması, bekleyen Premiere Pro medyasının ardından çökme hatasının çözülmesine yardımcı olabilir. Premiere Pro, medya dosyalarını işlemek ve bunlarla çalışmak için belirli bir miktarda boş alan gerektirdiğinden, yetersiz depolama alanı medya beklemede hatasına neden olabilir. Depolama alanı az olduğunda, yazılım medya dosyalarını yüklemekte veya işlemekte zorlanabilir, bu da medya beklemede hatasına ve programın çökmesine neden olabilir. Windows 10 bilgisayarınızda çeşitli şekillerde sabit disk alanı boşaltabilirsiniz. Bu yöntemler hakkında daha fazla bilgi edinmek için, Windows 10'da sabit disk alanı boşaltmanın 10 yolu hakkındaki kılavuzumuza başvurabilirsiniz.
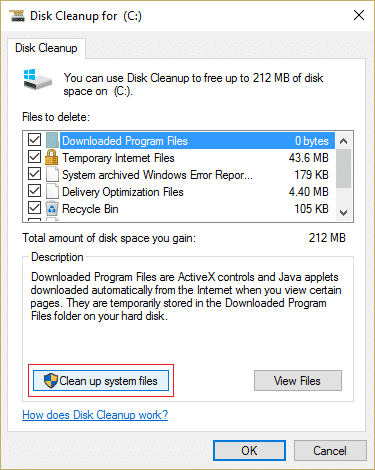
Yöntem 6: Diğer Programları Kapatın
Diğer arka plan programlarının kapatılması, Premiere Pro medya beklemede ve çökme hatasının çözülmesine yardımcı olabilir. Aynı anda çok fazla program çalışırken, bunlar önemli miktarda sistem kaynağı alabilir ve bu da Premiere Pro'nun yavaşlamasına ve hatta çökmesine neden olabilir. Diğer programları kapatarak, Premiere Pro'nun daha sorunsuz çalışmasına yardımcı olabilecek daha fazla kaynağı serbest bırakırsınız. Bunu nasıl yapacağınızı öğrenmek için Windows 10'da görevlerin nasıl sonlandırılacağına ilişkin kılavuzumuzu takip edebilirsiniz.
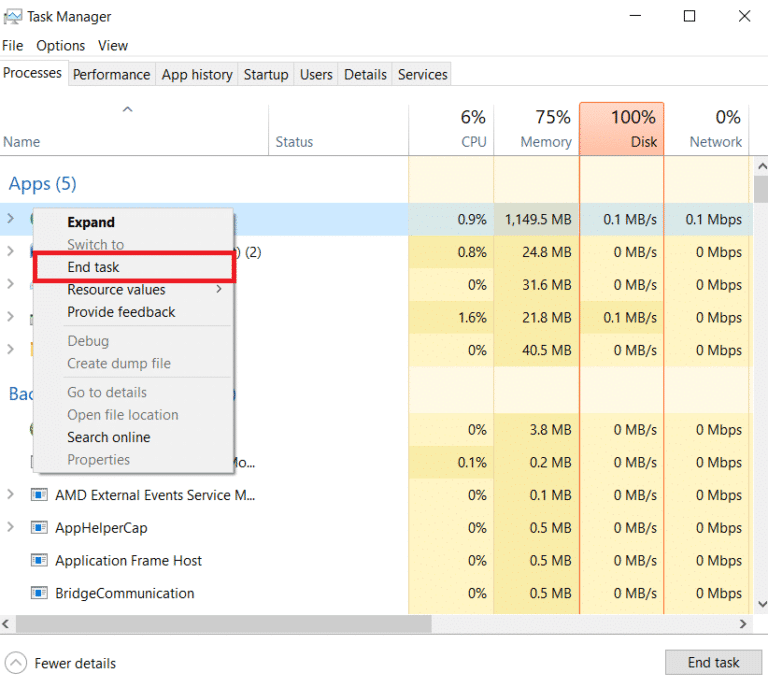
Ayrıca Okuyun: Windows 10'da Premiere Pro Hata Kodu 3'ü Düzeltin
Yöntem 7: Adobe Premier Pro'yu Güncelleyin
Adobe Premiere Pro'yu en son sürüme güncellemek, özellikle hatanın nedeni yazılım hataları veya uyumluluk sorunlarından kaynaklanıyorsa, potansiyel olarak bekleyen medyayı çözebilir ve ardından çökme hatası verebilir. Premiere Pro'nun en son sürümü genellikle hata düzeltmeleri, performans iyileştirmeleri ve yazılımın kararlılığını ve işlevselliğini geliştirebilecek yeni özellikler içerir. Adobe Premiere Pro'yu güncellemek için aşağıdaki adımlar kolayca takip edilebilir:
1. Bilgisayarınızda Adobe Premiere Pro'yu açın.
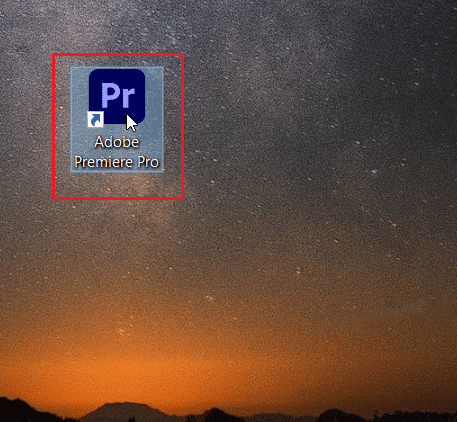
2. Yardım menüsüne gidin ve Güncellemeler öğesini seçin.
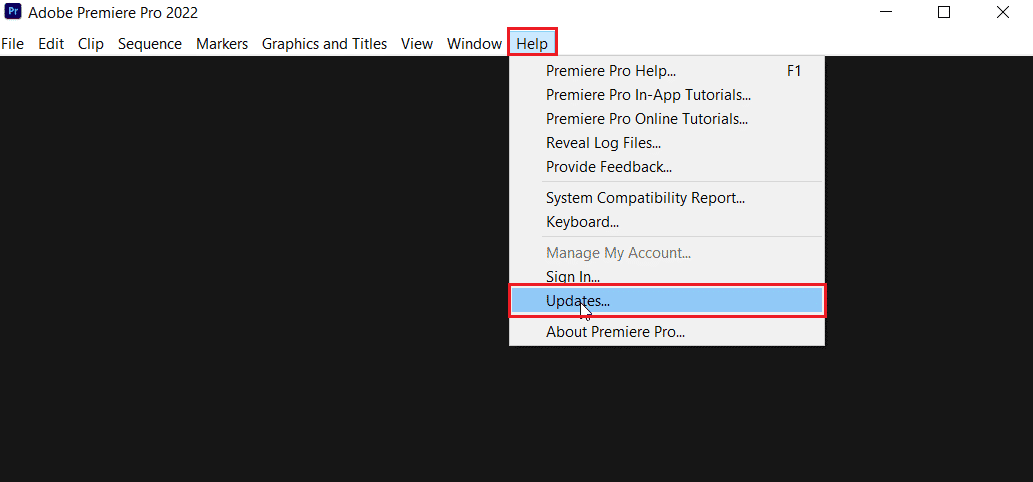
3. Artık Premiere Pro için mevcut güncellemeleri kontrol edebilir ve yükleyebilirsiniz.
4. Mevcut bir güncelleme varsa, yükleme işlemini başlatmak için Güncelle düğmesine tıklayın.
5. Güncelleme yüklendikten sonra Adobe Premiere Pro'yu yeniden başlatmanız istenecektir.
Yöntem 8: Adobe Premiere Pro'yu Yeniden Yükleyin
Premiere Pro'nun kaldırılması ve yeniden yüklenmesi, bozuk program dosyalarından veya eksik kurulumlardan kaynaklanıyorsa bekleyen medya ve kilitlenme hatalarını potansiyel olarak çözebilir. Kaldırmadan önce, önemli proje dosyalarının ve ayarlarının yedeklenmesi önemlidir.
1. Windows tuşuna basın, Denetim Masası'nı arayın ve açın .
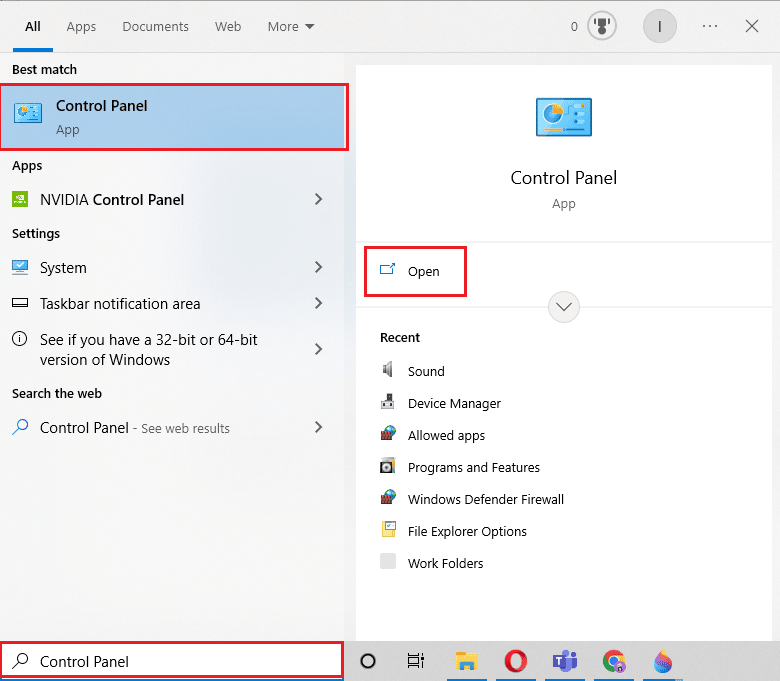
2. Denetim Masası'nın Görüntüleme ölçütü ayarını Kategori olarak değiştirin ve Programlar bölümünde Program kaldır seçeneğini belirleyin.
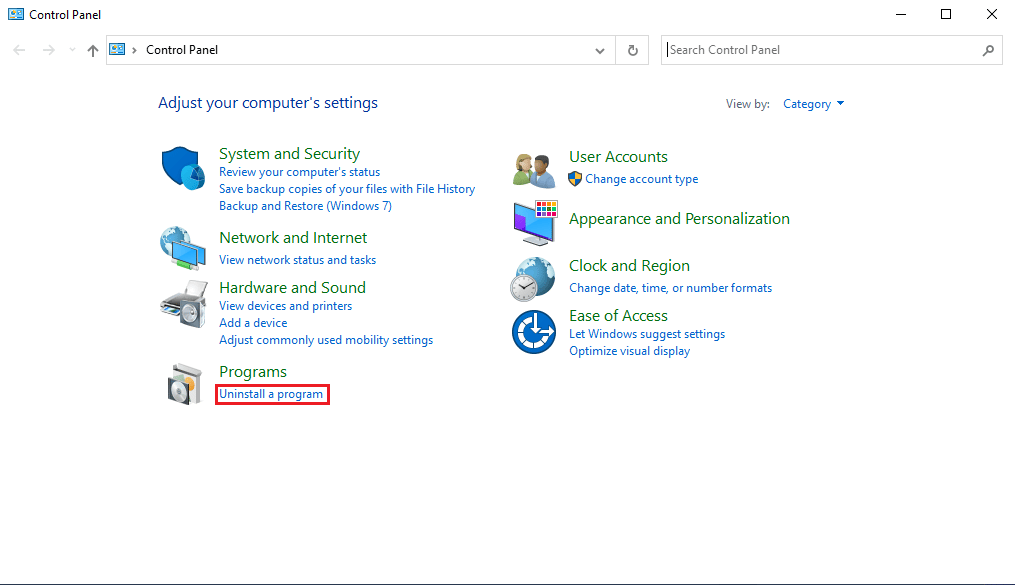
3. Yüklü programlar listesinde Adobe Premiere Pro'yu bulun, üzerine sağ tıklayın ve Kaldır seçeneğini seçin.
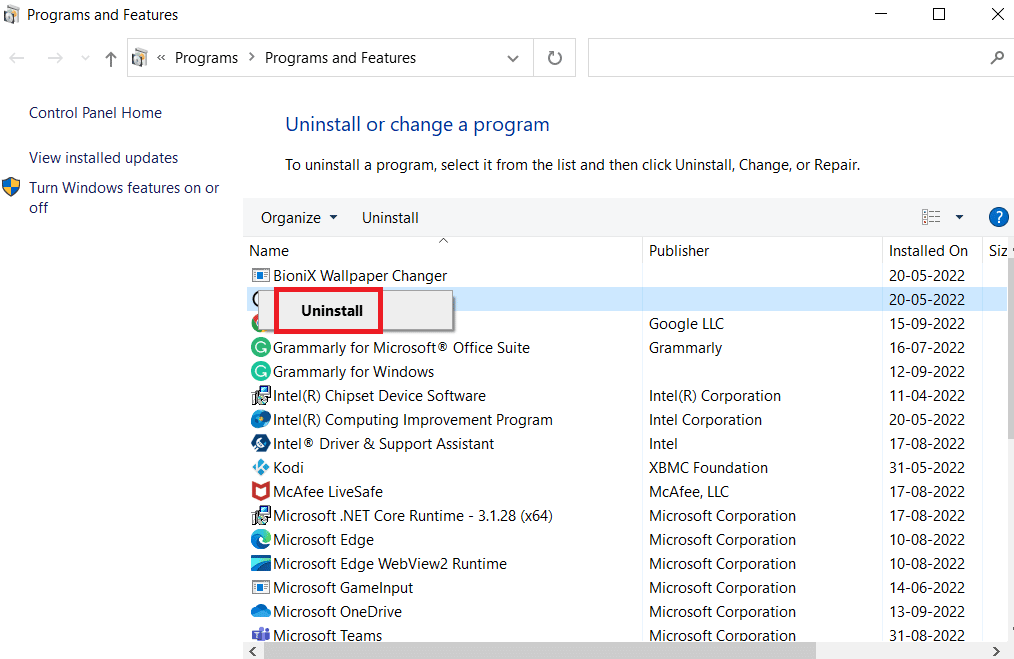
4. Programı kaldırmayı tamamlamak ve ardından bilgisayarı yeniden başlatmak için ekranınızdaki uyarıları izleyin.
5. Bundan sonra, resmi Adobe Premiere Pro web sitesine gidin, yazılımı indirin ve sisteminize kurun .
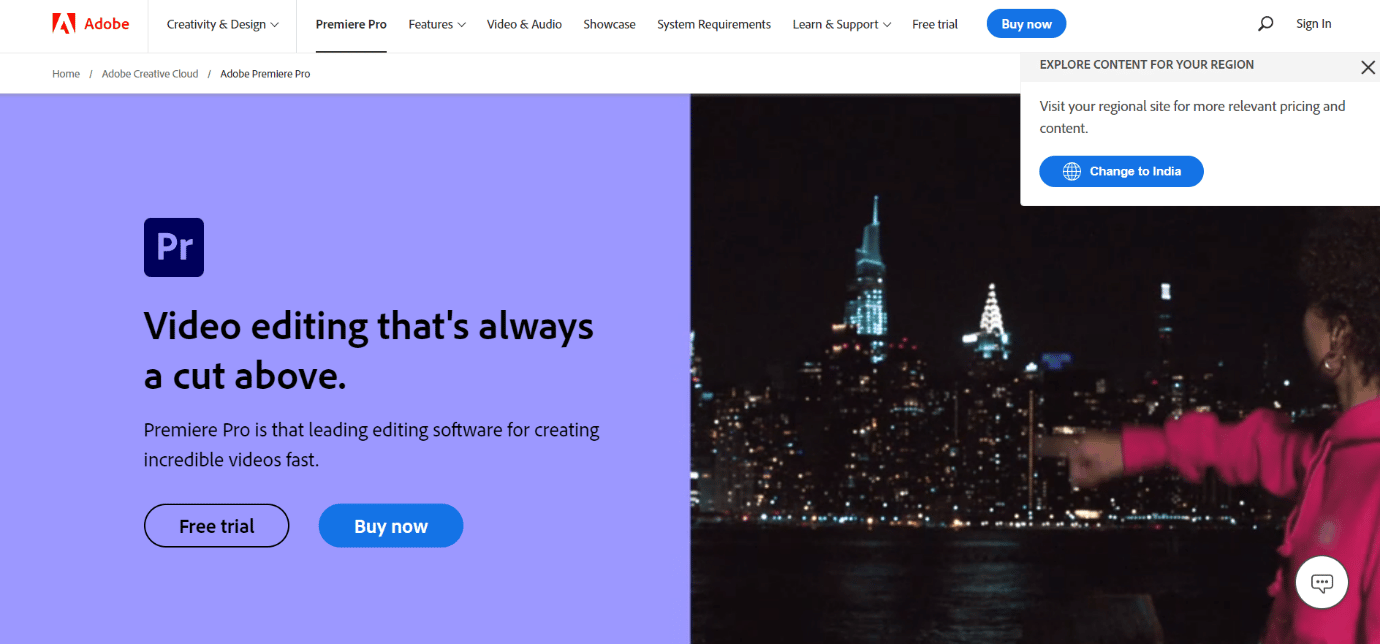
Ayrıca Okuyun: Premiere Pro'yu Düzeltin Ses veya Video Sıkıştırılmış Dosyayı Açarken Bir Hata Oluştu
Yöntem 9: Premiere Pro Tercihlerini Sıfırla
Premiere Pro tercihlerinin sıfırlanması, beklemede olan medyanın ve ardından çökme hatasının çözülmesine yardımcı olabilir. Bunun nedeni, tercihlerin bazen bozularak veya yanlış yapılandırılarak programın işlevselliğinde sorunlara neden olabilmesidir. Tercihleri sıfırlayarak varsayılan ayarları geri yükleyebilir ve yanlış ayarların neden olduğu sorunları çözebilirsiniz. Premiere Pro tercihlerini sıfırlamak için şu adımları izleyebilirsiniz:
1. Açıksa Premiere Pro'yu kapatın .
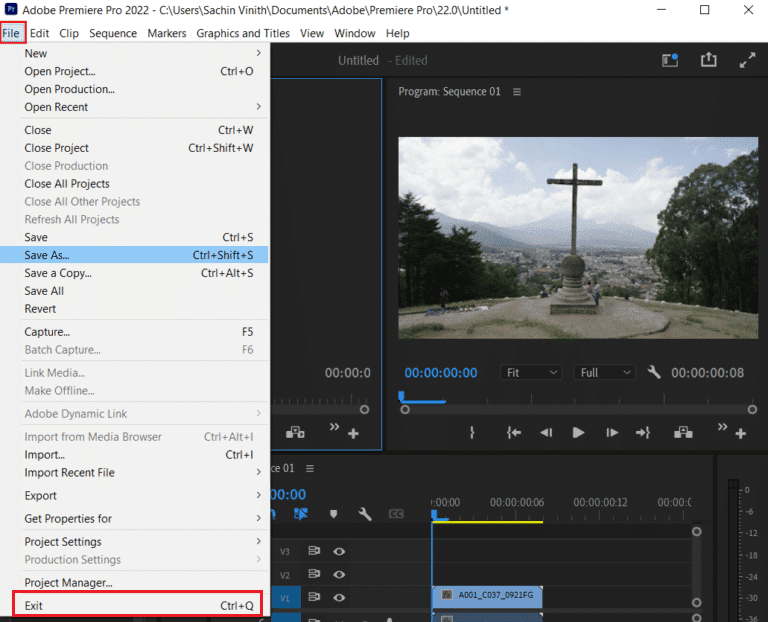
2. Alt tuşunu (Windows) veya Option tuşunu (Mac) basılı tutun ve Premiere Pro'yu başlatın.
3. Açılış ekranı göründüğünde Alt/Option tuşunu bırakın .
4. Tercihleri sıfırlamak isteyip istemediğinizi soran bir iletişim kutusu görünecektir. Evet'i tıklayın. Premiere Pro, varsayılan tercihlerle başlayacak .
Tavsiye edilen:
- Trello'da Liste Nasıl Eklenir?
- Xbox One'da Apex Legends Bölünmüş Ekran Var mı?
- Premiere Pro'da Önizleme Nasıl Oluşturulur
- Premiere Pro'nun Dışa Aktarılmaması Sorununu Düzeltin
Bu nedenle, yardımınız için ayrıntılı adımlarla Premier Pro Media'yı beklemede ve ardından çökme sorununu nasıl çözeceğinizi anladığınızı umuyoruz. Makale yapmamızı istediğiniz diğer konularla ilgili soru ve önerilerinizi bize iletebilirsiniz. Bunları bilmemiz için aşağıdaki yorumlar bölümüne bırakın.
