Video Oynatılmaya Çalışılırken Oluşan Bir Hatayı Düzeltin
Yayınlanan: 2022-12-17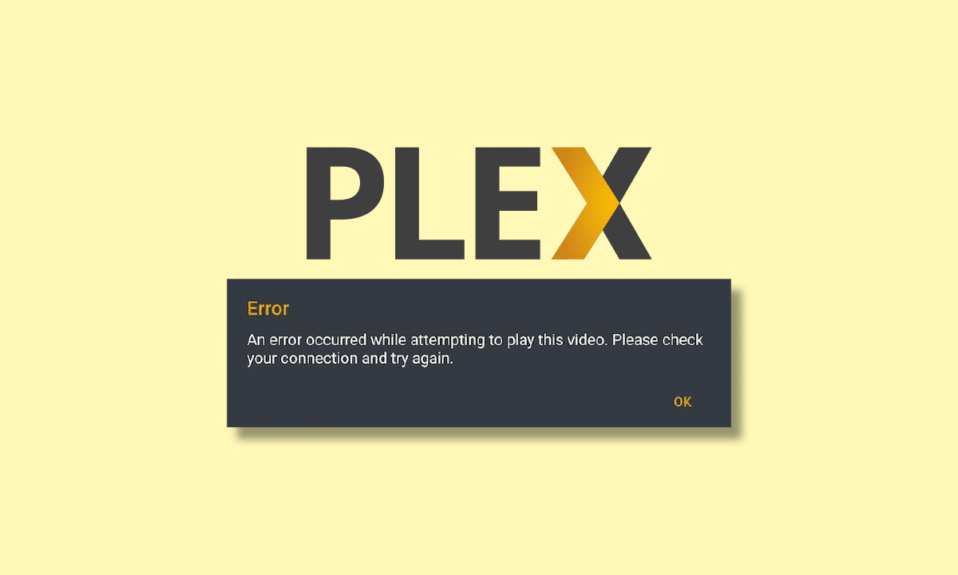
Plex, popüler bir Amerikan video akışı ve medya oynatıcı platformudur. Plex, piyasaya sunulduğundan beri kişisel medya koleksiyonu için video, ses ve fotoğraflar için bir düzenleyici olarak kullanılıyor. Kullanımı kolay arayüzü ile kullanıcıların izleyecekleri medyayı kolayca bulmasına olanak tanır. Plex, hem tarayıcı erişimi hem de uygulama erişimi sunarak onu hareket halindeyken kullanılabilecek bir platform haline getirir. Plex'i eğlence için kullanmanın tüm bu avantajları arasında, platformda video oynatmaya çalıştıklarında kullanıcılar için bazı sorunlara neden olduğu görülmüştür. Bugünkü rehberimiz, bu sorunu çözmenin farklı yollarında size yardımcı olacak video oynatmaya çalışırken Plex'e dayalı bir hata oluştu. Bununla birlikte, Plex medyayı oynatamıyor hatasının neden oluştuğuna dair bazı noktaları da ele alacağız ve bunun arkasındaki farklı nedenleri keşfedeceğiz. Öyleyse, Plex ve video oynatma hatası hakkındaki bilgilendirici dokümanımızla başlayalım.
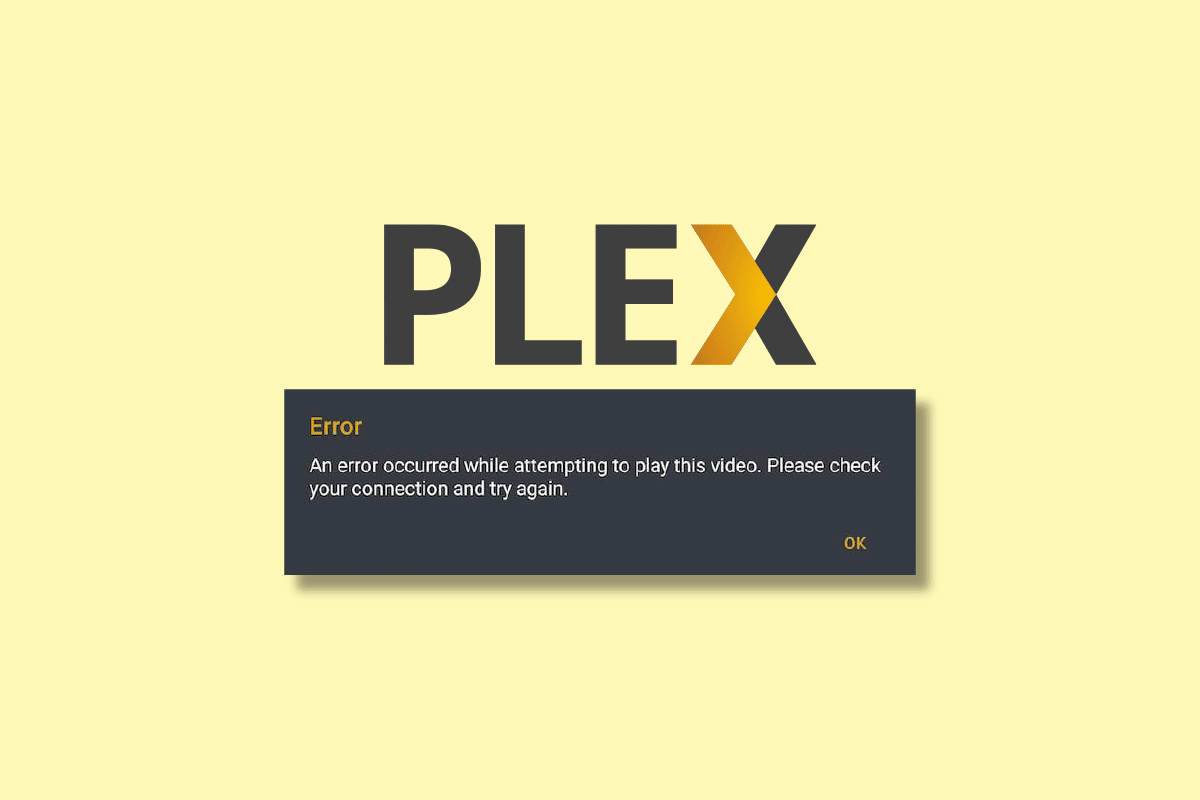
İçindekiler
- Video Oynatılmaya Çalışılırken Oluşan Bir Hatayı Düzeltin
- Yöntem 1: İnternet Bağlantı Sorununu Çözün
- Yöntem 2: Plex Uygulamasını Yeniden Başlatın
- Yöntem 3: Daha Küçük Video Oynat
- Yöntem 4: Eski Aygıtları Sil
- Yöntem 5: Ekran Sürücülerini Güncelleyin
- Yöntem 6: Ses Ayarlarını Değiştirin
- Yöntem 7: Plex Uygulamasını Güncelle
- Yöntem 8: H264 Maksimum Seviyesini Devre Dışı Bırak
- Yöntem 9: Dönüştürücü Ayarlarını Düzenle
- Yöntem 10: Sunucuyu Düşürme
- Yöntem 11: Plex'e AC3 Kodu Ekleyin
Video Oynatılmaya Çalışılırken Oluşan Bir Hatayı Düzeltin
Plex, milyonlarca kullanıcı tarafından kullanılan küresel bir medya akış platformudur. Bu kullanıcıların çoğu video oynatırken sorun yaşıyor. Bu sorunu tetikleyen birkaç neden bulundu. Bu nedenleri bilmek, hatayı daha iyi ve daha verimli bir şekilde çözmenize yardımcı olacaktır. Bu nedenle, aşağıdaki Plex'teki video hatasının bilinen bazı tetikleyici nedenlerine bir göz atın:
- Plex'i kullanmak zaman ve çaba gerektirir. Yeni bir kullanıcı olarak, uygulamanın çalışmasına veya içindeki videoların arabelleğe alınmasına neden olabilecek bazı önemli hususları atlayabilirsiniz.
- Güvenilmez bir ağ bağlantısı , Plex ile ilgili sorunlara neden olmanın başka bir nedenidir.
- Plex'in eski bir sürümü de video oynatma özelliğine müdahale edebilir.
- Desteklenmeyen MKV dosyaları da Plex'te video oynatılırken hataya neden olabilir.
- Cihazınızın güncel olmayan ekran sürücüleri, Plex'te video oynatma hatası için başka bir tetik noktasıdır.
Artık Plex'te oynatma medyası hatalarının ardındaki farklı nedenlerin farkında olduğunuza göre, bunları ilgili düzeltmelerle çözmenin zamanı geldi. Öyleyse, aşağıdaki ilk yöntemimizle başlayalım ve hatanın çözülüp çözülmediğini kontrol edelim:
Yöntem 1: İnternet Bağlantı Sorununu Çözün
Plex'te ses akışını sizin için oynatmaya çalışırken bir hata oluştuysa, önce cihazınızdaki internet bağlantı sorunlarını kontrol etmeli ve ardından çözmelisiniz. Plex media, iyi bir internet ağı gerektirir ve seçtiğiniz videoları parazit olmadan yayınlamak için internet sinyalinizin en az 5 Mbps olduğundan emin olmalısınız. Bu nedenle, zayıf bir internet bağlantısıyla karşılaştığınızda, Yavaş İnternet Bağlantısı rehberimizin yardımıyla interneti hızlandırmayı deneyebilirsiniz. İnternetinizi Hızlandırmanın 10 Yolu!
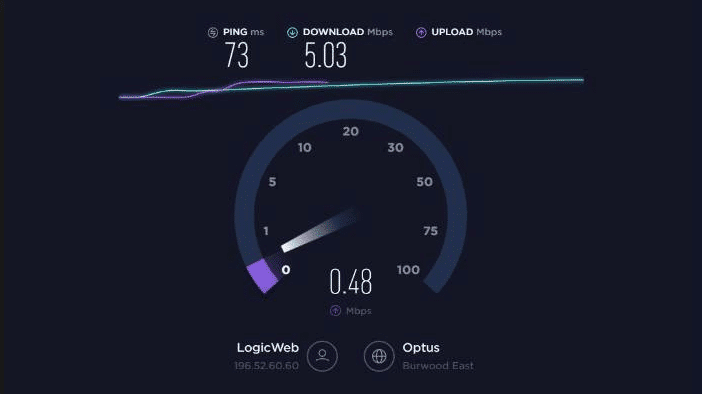
Yöntem 2: Plex Uygulamasını Yeniden Başlatın
İnternet sorunlarını çözdükten sonra deneyebileceğiniz bir sonraki yöntem, Plex uygulamasını yeniden başlatmayı içerir. Bu yöntem, uygulamayı yenilemeye ve uygulamanın karşılaşabileceği küçük hataları gidermeye yardımcı olur. Plex'i yeniden başlatmak oldukça kolaydır:
1. Cihazınızdaki uygulamayı kapatarak Plex'ten çıkın .
2. Şimdi en az 5 dakika bekleyin ve Plex'i tekrar başlatın .
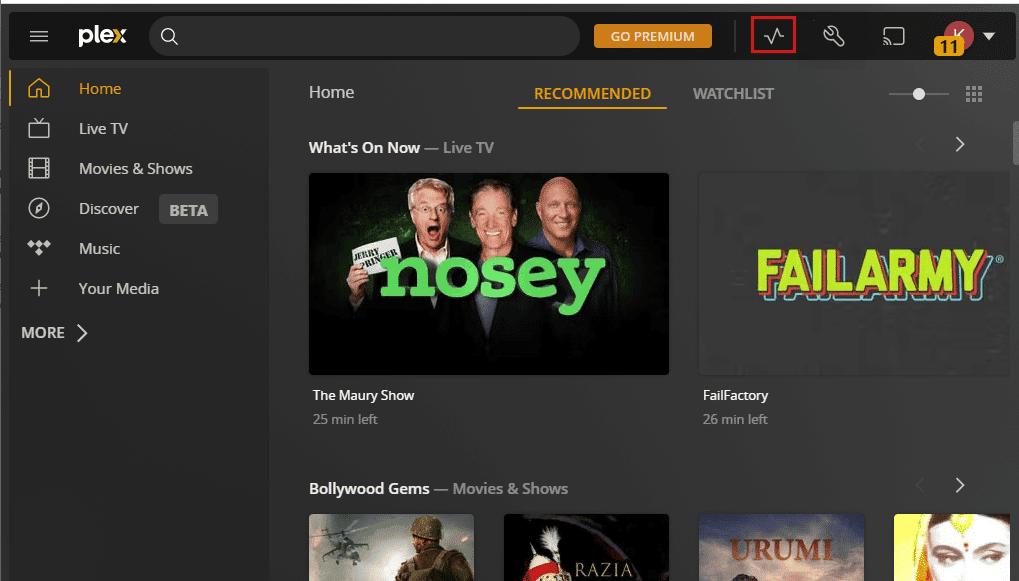
3. Plex'te bir video oynatın ve hatanın çözülüp çözülmediğini kontrol edin.
Yöntem 3: Daha Küçük Video Oynat
Bir ses akışı şu anda kullanımda Belirli bir video nedeniyle de Plex hatası oluşabilir. Farklı bir videoya geçerek bu sebebi doğrulayabilirsiniz. Ayrıca daha küçük dosyaları oynatmayı deneyebilir ve video oynatma hatasının devam edip etmediğini kontrol edebilirsiniz. Platformdaki farklı medya türlerini inceleyebilir ve sorunu çözmek için bir video çalıştırmayı deneyebilirsiniz.
Yöntem 4: Eski Aygıtları Sil
Ardından, Plex hesabınıza bağlı olabilecek diğer cihazları dikkate almalısınız. Bunlar, Plex Web, Plex Cloud, Roku için Plex, Android için Plex ve diğerlerini içerebilir. Bu kadar çok cihaz olması durumunda, medya yürütücünüz harekete geçebilir ve video akışını engelleyebilir. Bu sorun, kesme istekleri, bellek ve aynı anda çalışan diğer faktörler gibi aynı sunucu kaynaklarını kullanan aygıtlardan kaynaklanır. Bu nedenle, Plex'i çözmek için video oynatmaya çalışırken bir hata oluştu, Plex'e bağlı eski hesapları kaldırmanız veya silmeniz gerekir:
1. Cihazınızda Plex hesabınızı açın ve üst kısımdaki Ayarlar simgesine tıklayın.
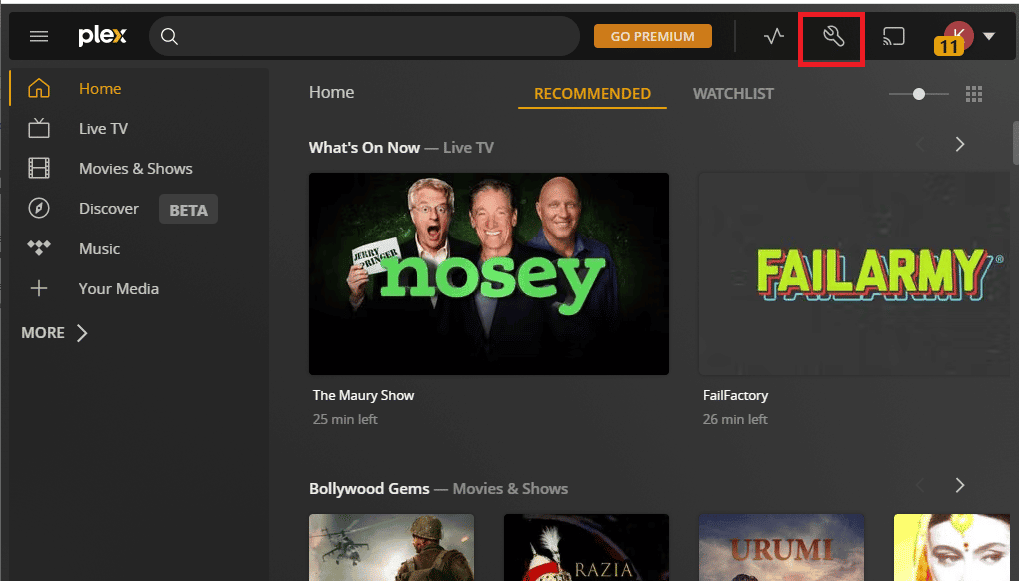
2. Şimdi sol panelden Yetkili Cihazlar'ı seçin ve TÜMÜ'ne tıklayın.
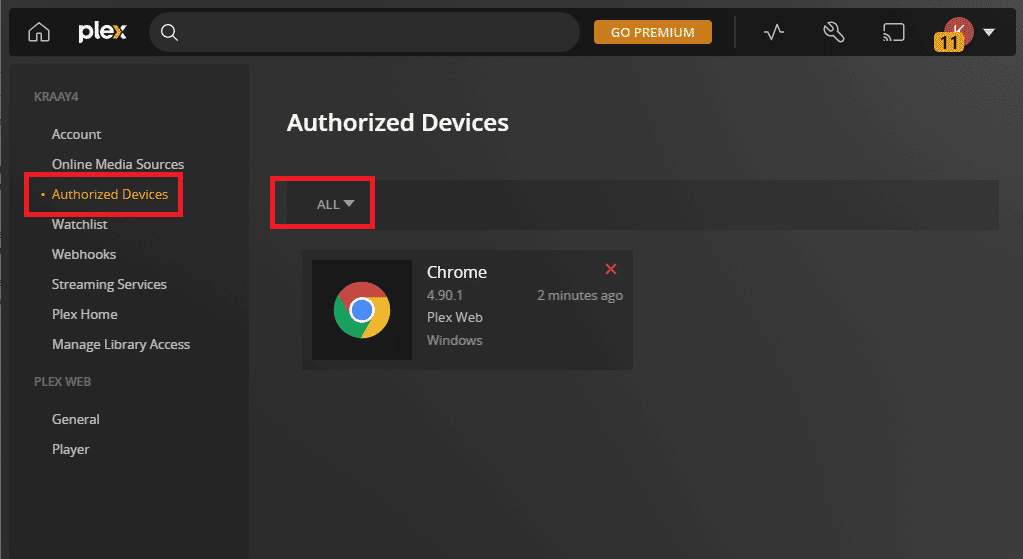
3. Belirli aygıtları kaldırmak için yanındaki kırmızı X simgesini seçin.
4. Silme işlemini onaylayın ve sorunun çözülüp çözülmediğini kontrol etmek için uygulamayı yeniden başlatın .
Yöntem 5: Ekran Sürücülerini Güncelleyin
Yukarıda Plex'te video oynatma hatasının nedenlerinden bahsedildiği gibi, cihazınızın güncel olmayan ekran sürücüleri önemli bir neden olabilir. Bu nedenle, bu tür sorunları önlemek için bu sürücülerin düzenli olarak güncellenmesi gerekir. Daha fazlası için Windows 10'da Grafik Sürücülerini Güncellemenin 4 Yolu hakkındaki bilgilendirici kılavuzumuzu inceleyebilirsiniz.
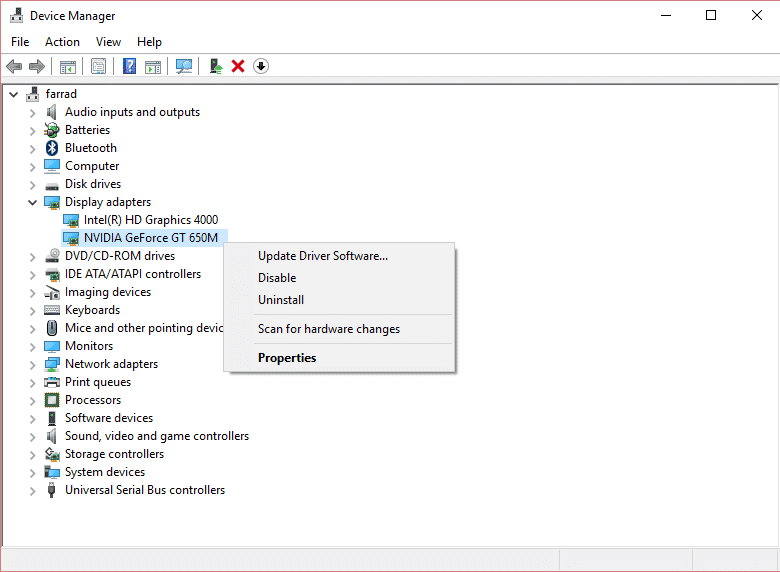
Yöntem 6: Ses Ayarlarını Değiştirin
Bir sonraki yöntem, ses akışını oynatmaya çalışırken Plex medyayı oynatamıyor hatası gibi bir hata oluştu, Plex'te ses ayarlarının değiştirilmesini içerir. Daha önce PCM 5.1'e sahipseniz, DTS 5.1 ses kaydına geçebilirsiniz. Hata oluşumunu çözmek için AC3'e geçmeyi de deneyebilirsiniz. Farklı bir ses ayarına geçmek bir seçenek olsa da, birçok kullanıcı sorunu çözmek için ses geçişini devre dışı bırakmayı da denedi. Aşağıdaki adımları kullanarak Plex'te ses geçişini de devre dışı bırakabilirsiniz:

1. Plex hesabınızı başlatın ve içindeki profil simgenize tıklayın.
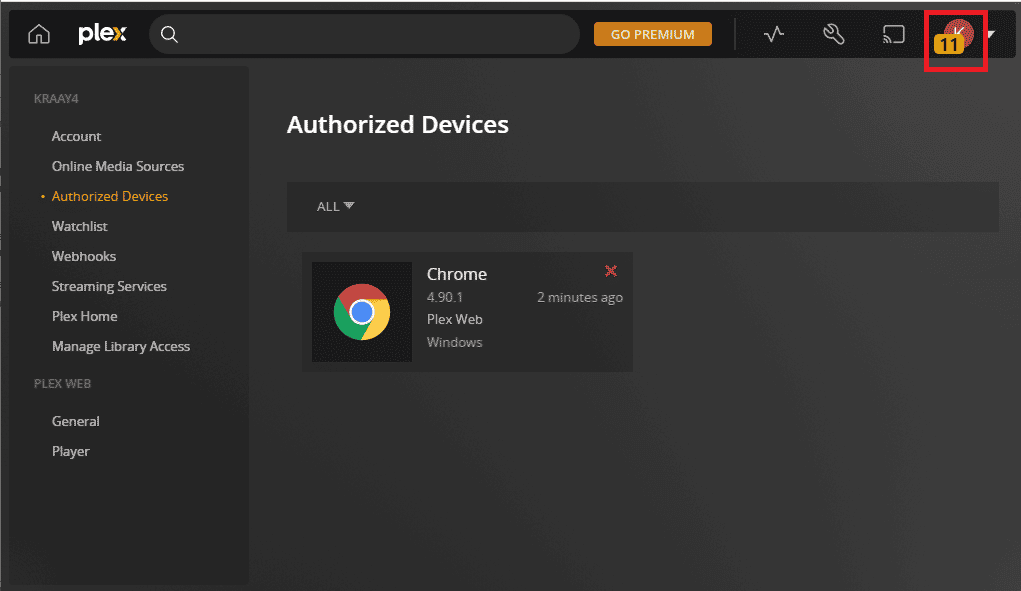
2. Şimdi Hesap Ayarlarını başlatın ve GELİŞMİŞ bölümünde Oyuncu öğesini seçin.
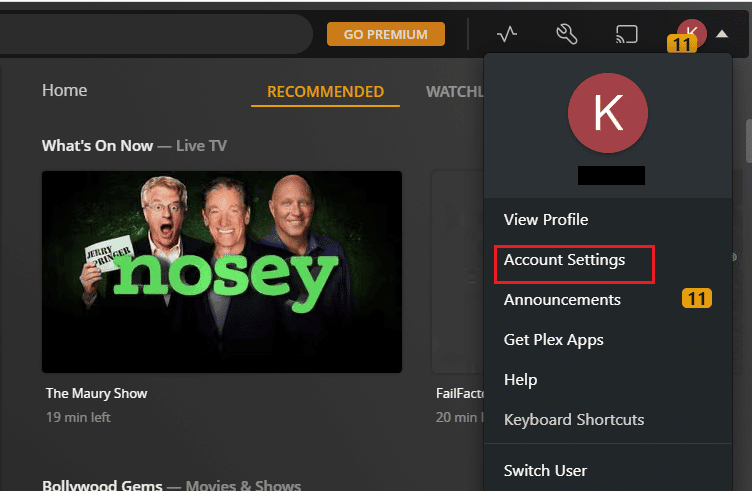
3. Son olarak, Ses geçişini açın ve içinde Devre Dışı'nı seçin.
Yöntem 7: Plex Uygulamasını Güncelle
Şu anda kullanımda olan bir ses akışı Plex hatasını düzeltmek için, cihazınızdaki Plex uygulamasının eski sürümünü güncellemeniz gerekir. Aşağıdaki adımları kullanarak uygulamayı Windows PC'nizdeki Microsoft Store'dan kolayca güncelleyebilirsiniz:
1. Arama çubuğundan Microsoft Store'u açmak için Windows tuşuna basın.
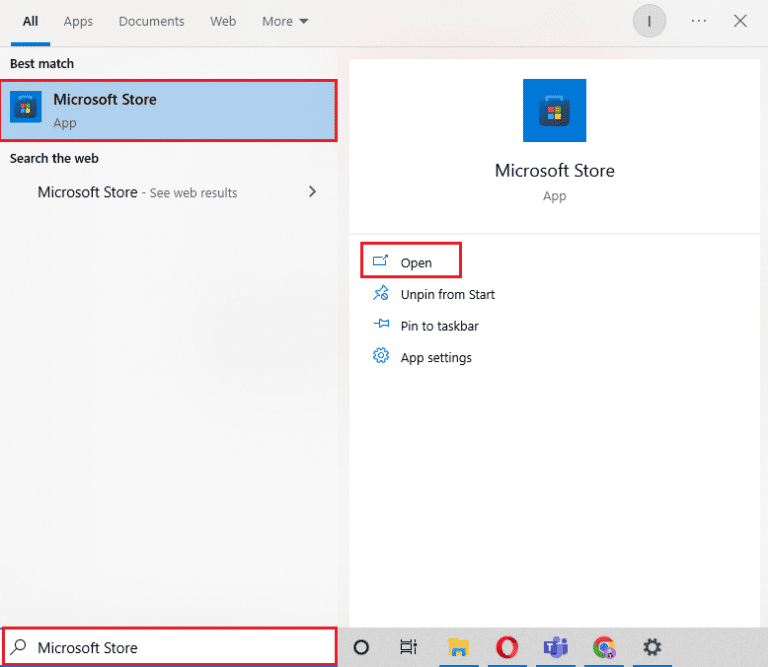
2. Şimdi Microsoft Store'da Kitaplığı açın.
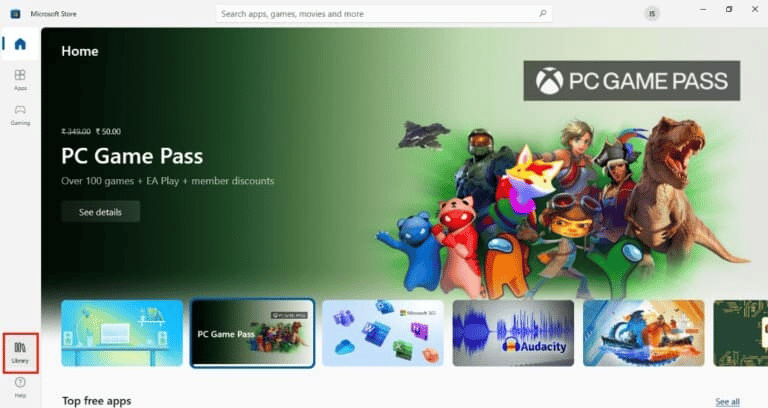
3. Ardından, Plex uygulamasını güncellemek için Güncellemeleri al'a tıklayın.
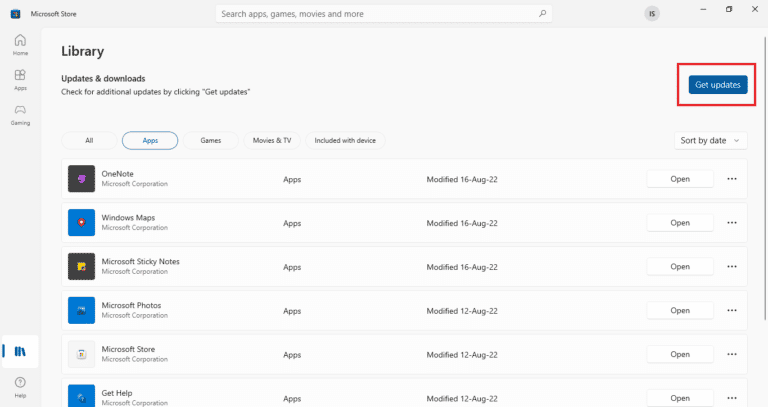
4. Plex Media Server'ı güncellemek için Görev Çubuğuna gidin ve Plex Media Server simgesine sağ tıklayın.
5. Son olarak, Güncellemeleri Kontrol Et seçeneğine tıklayın.
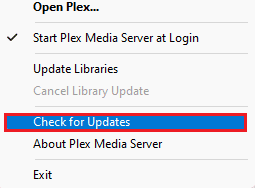
Yöntem 8: H264 Maksimum Seviyesini Devre Dışı Bırak
Plex'te H264 maksimum seviyesini devre dışı bırakarak Plex medyayı oynatamıyor hatasını da çözebilirsiniz. Aşağıdaki adımları kullanarak bu özelliği Plex'te devre dışı bırakabilirsiniz:
1. Plex hesabınızdaki profil simgesine tıklayın.
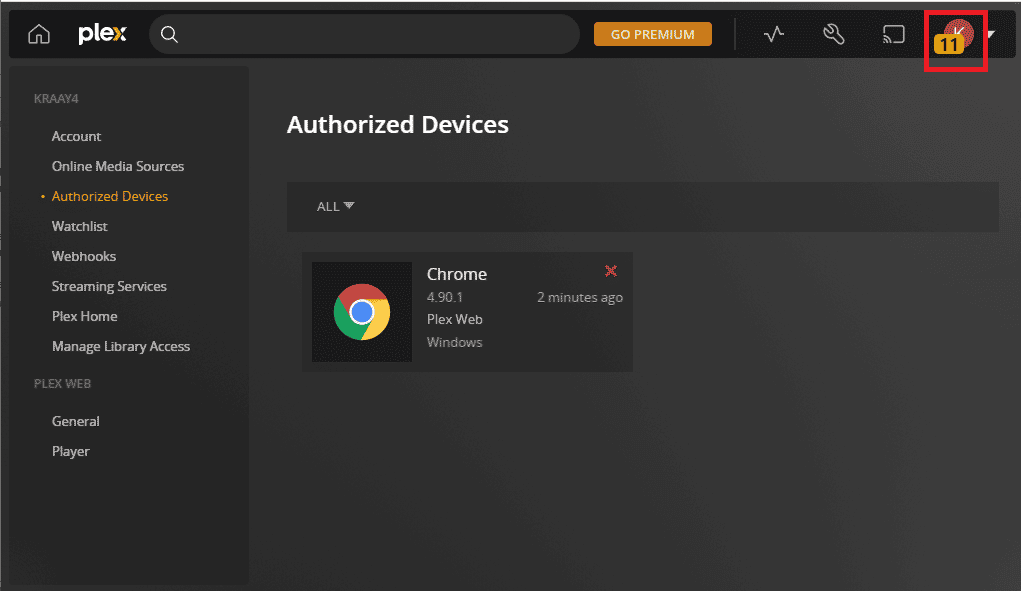
2. Şimdi açılır menüden Hesap Ayarları'nı açın.
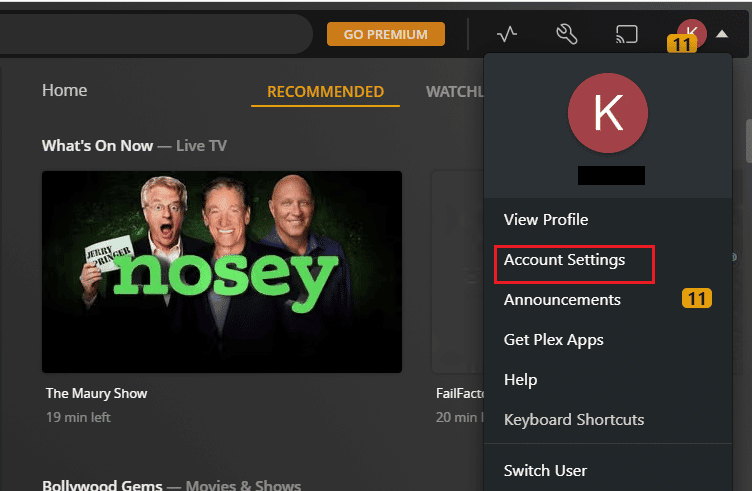
3. Ardından, içinde GELİŞMİŞ'i seçin.
4. Şimdi, devre dışı bırakmak için H264 Maksimum Seviyesini bulun.
Yöntem 9: Dönüştürücü Ayarlarını Düzenle
Plex sunucusunun verimli çalışması için işlem gücü gereklidir. Bu işlem gücü, Plex'in dosyaları dönüştürmesine ve video akışı yapmasına yardımcı olur. Bu nedenle, bu işlemleri aynı anda çalıştırmak için yüksek CPU gücü gerekir. Plex'i çözmek için video oynatmaya çalışırken bir hata oluştu, uygulamanın kod dönüştürücü ayarlarını değiştirmeniz gerekir. CPU performansınıza uyması için varsayılan ayarları değiştirmelisiniz. Bunu, kodu dönüştürülen dosyaların kalitesini boş CPU alanına düşürerek yapabilirsiniz. Kod dönüştürücü ayarlarının nasıl düzenleneceğini öğrenmek için aşağıdaki adımlara bakın:
1. Plex ana sayfanızdan Ayarlar menüsünü başlatın.
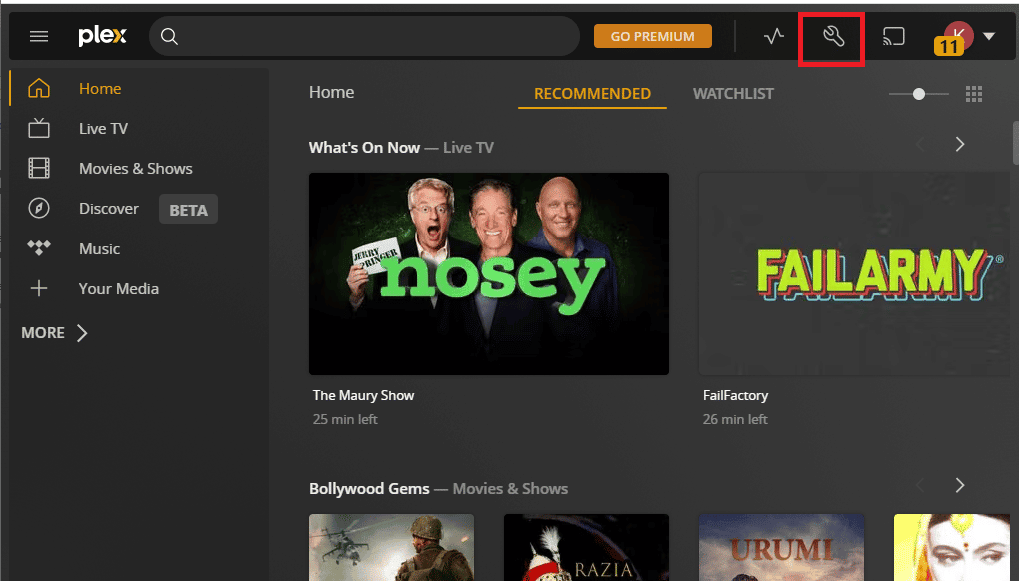
2. Şimdi içinde Transcoder'ı seçin ve mevcut ayarı farklı bir ayara değiştirin.
3. Otomatik dahil nitelikler arasından seçim yapabilirsiniz, CPU'mu incit, Daha yüksek kaliteli kodlamayı tercih edin ve Yüksek hızlı kodlamayı tercih edin .
Yöntem 10: Sunucuyu Düşürme
Ayrıca, ses akışı sorununu oynatmaya çalışırken bir hata oluştuysa, sunucuyu düşürmeyi de deneyebilirsiniz. Plex sunucusunu yükseltirken, bazı dosyalar oynatılamayabilir. Bu nedenle, platformda video ve medya izlemeye devam etmek için medya sunucusunu önceki sürüme düşürebilirsiniz.
Not : Aşağıdaki adımlar Windows işletim sistemi kullanıcıları içindir.
1. Çalıştır İletişim Kutusunda (Windows+R) %LOCALAPPDATA%\Plex Media Server'a giderek Plex Media Server'ı başlatın.
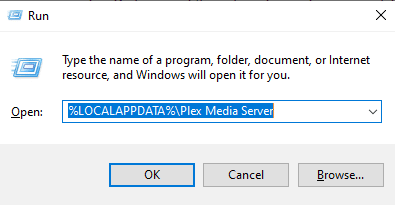
2. Şimdi, PMS klasörünü bulun ve yüklemek istediğiniz Plex'in önceki güncellenmiş sürümünü seçmek için açın.
Yöntem 11: Plex'e AC3 Kodu Ekleyin
Bir ses akışını çözmenize yardımcı olacak son yöntem şu anda kullanımda Plex hatası, Plex'e AC3 kodu eklemeyi içerir. Doğrudan oynatma için uygun olmayan bir medya formatını oynatıyor olabilirsiniz. Bir biçim desteklenmiyorsa, sesi otomatik olarak AC3'e dönüştürülür. AC3 codec'i düzgün oluşturulmazsa bir sorunla karşılaşırsınız. Bu nedenle, bu sorunu çözmek için Plex'e AC3 codec'i eklemeniz gerekir:
1. Web tarayıcınızı kullanarak video dosyasını indirin.
2. İndirilen dosyayı Plex Kitaplığınıza ekleyin.
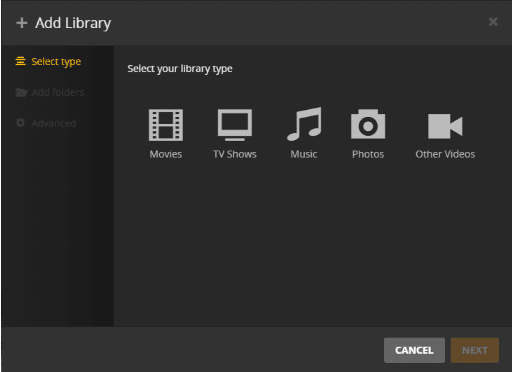
3. Şimdi, video dosyasını oynatın ve siz medya yürütücüyü oynatırken o da AC3 kodekini üretecektir.
Bittiğinde, daha önce yapamadığınız video akışını tekrar oynatın ve sorunun nihayet çözülüp çözülmediğini kontrol edin.
Önerilen :
- Yerel Yazıcının Uzak Masaüstünde Görüntülenmemesine İlişkin 6 Düzeltme
- AirPods Bağlı Ancak Telefondan Gelen Ses Nasıl Onarılır
- DirecTV'yi Şimdi 3 Ay Ücretsiz Deneme Sürümü Nasıl Edinilir?
- 13 En Ucuz Android TV Kutusu
Plex ile ilgili makalemizin video oynatmaya çalışırken bir hata oluştuğunu umarız sorunu çözmek için uygun bir yöntem bulmanızda size yardımcı olmuştur. Başka bir sorun veya öneriniz olması durumunda, aşağıda yorumlarınızı bırakarak bizimle iletişime geçebilirsiniz.
