PHASE0_INITIALIZATION_FAILED (BSoD 0x00000031) sorunu nasıl giderilir?
Yayınlanan: 2020-10-26Windows'un bir işletim sistemi olarak iyi, kötü ve çirkin yanları vardır. Pek çok ana akım yazılım programı, onun gibi güzelden sinir bozucu hale geçme kapasitesine sahip değildir.
Kullanıcılardan gelen en son yaygara, bazı Windows 10 PC'lerde görünmeye başlayan PHASE0_INITIALIZATION_FAILED (BSOD 0x00000031) hatası tarafından tetiklendi. Moral bozucu bir mavi ekranın eşlik ettiği bu hata, çoğunlukla bilgisayar başlatıldığında ancak önyükleme yapamadığında veya ani bir kapatma veya yeniden başlatma sonrasında ortaya çıkar.
Mavi ekrandan kurtulmanın ve Windows'u tekrar normal şekilde kullanmaya başlamanın bir yolunu arıyorsanız doğru yere geldiniz. Bu kılavuz, 0x31 hatasının ana nedenlerini açıklar ve denenmiş ve test edilmiş çözümler sunar.
PHASE0_INITIALIZATION_FAILED Ne Anlama Geliyor?
Windows güncelleme hatası 0x00000031 nedir? Bu BSOD kesinlikle sinir bozucu. Ancak PHASE0_INITIALIZATION_FAILED aslında ne anlama geliyor?
Microsoft'a göre, bu hata denetimi mesajı, sistem başlatmanın erken bir aşamada başarısız olduğu anlamına gelir. Sırayla, sistem Windows'a önyükleme yapmaya çalışırken başarısız oldu, dolayısıyla mavi ekran. Bu nedenle hata, Windows başlangıcını başlatmaya yönelik başarısız bir girişimin sonucudur. Sistem başlatma işlemi, ileri bir aşamaya gelmeden başarısız oldu.
Windows 10 Hatası 0x00000031'e Neden Olan Nedir?
Windows 10'da 0x31 kodlu mavi ekran hatasının oluşmasının birkaç nedeni vardır. Bilinen nedenlerden birkaçını aşağıda sunuyoruz:
- Yetersiz boş alan. Bu hem sabit sürücü hem de bellek için geçerlidir. Windows'un düzgün çalışması için yeterli alana ve ayrıca uygulamaları yüklemek için yeterli belleğe ihtiyacı vardır. Uzun süreli eksiklik, sistem işlemlerinin bozulmasına neden olabilir.
- işletim sistemi hasarı. İşletim sistemi bir şekilde zarar görmüşse, bu PHASE0_INITIALIZATION_FAILED hatasına yol açabilir. Sistem dosyalarında, çekirdek sistem görüntüsünde, bir sistem sürücüsünde veya başka bir sistem bileşeninde hasar meydana gelebilir.
- Sürücü sorunları. Uyumsuz sürücüler hiç çalışmayacak ve işletim sistemi onlarla iletişim kurmaya çalıştığında hatalara neden olacaktır. Eski bir sürücü, en yeni bellenime ayak uyduramadığı için sorunlara neden olabilir. Bu arada bozuk bir sürücü, temelde kullanılamaz ve sistemin komutları göz ardı edildiğinde 0x31 BSOD dahil olmak üzere hatalara yol açar.
- Kayıt hataları. Kişi, virüs veya yetkisiz bir uygulama tarafından kayıt defterinde değişiklik yapılması hataya neden olabilir.
- Windows güncellemeleri. Bozuk güncelleme dosyalarının yüklenmesi hataya neden olabilir. Eksik bir Windows güncelleme yüklemesi aynı şeye yol açabilir.
Artık nedenleri bildiğinize göre, çözümleri öğrenmenin zamanı geldi.
Windows BSOD 0x00000031 Hatasından Nasıl Kurtulur
PHASE0_INITIALIZATION_FAILED, Windows 10'daki diğer mavi ekran hataları gibi çok can sıkıcı bir hatadır. Ve bu onu hafifçe koyuyor. Bu hatayla karşılaşan kullanıcıların yaklaşık yarısı mavi ekranda kalıyor ve sorun gidermeyi gerçekleştirmek için sisteme bile erişemiyor.
Rastgele yeniden başlatmalar arasındaki aralarda Windows'ta oturum açabiliyorsanız, yine de buradaki tüm düzeltmeleri deneyebilirsiniz ve bir tanesi umarız işinize yarar. Ancak, mavi ekranda kalıcı olarak takılırsanız, Ağ ile Güvenli Mod'da önyükleme yapmak için Windows Kurtarma'yı veya önyüklenebilir yükleme medyasını kullanabilirsiniz. Oradan, bu kılavuzdaki düzeltmeleri gerçekleştirebilirsiniz. Bu da mümkün değilse, birkaç olası çözümü denemek için Windows Kurtarma'daki Komut İstemi seçeneğini kullanmaya devam edebilirsiniz.
- Gelişmiş Seçeneklerle Güvenli Modda Önyükleme
Bu yöntem, Windows, Windows RE'ye önyükleme yapana kadar bilgisayarınızı birkaç kez başlatmayı içerir. İşte adımlar:
- PC'nizi kapatmak için güç düğmesini basılı tutun.
- Birkaç saniye sonra bilgisayarı açmak için güç düğmesine basın. Birkaç saniye sonra tekrar kapatmak için güç düğmesini basılı tutun. “Otomatik onarım başlatılıyor” mesajını görene kadar adımları tekrarlayın.
- Sorun Giderme > Gelişmiş Seçenekler > Başlangıç Ayarları'na gidin ve Yeniden Başlat'a tıklayın.
- Başlangıç Ayarları ekranında, Güvenli Modu etkinleştirmek için 4'e veya Ağ ile Güvenli Mod'u etkinleştirmek için 5'e basma seçeneğiniz vardır. Ağ sürücülerinin Güvenli Modda etkinleştirilebilmesi için 5 ile gitmelisiniz.
- Kurtarma Ortamı ile Güvenli Modda Önyükleme
Önyüklenebilir bir flash sürücünüz varsa veya oluşturabiliyorsanız, aynı sonucu elde etmek için onu kullanabilirsiniz. İşte nasıl:
- Windows 10 ISO ile önyüklenebilir bir USB sürücüsü oluşturmak için Windows Media Creation Tool'u kullanın. Sorun yaşayan bilgisayarda Windows derlemesinden daha eski bir Windows derlemesinin ISO dosyasının kullanılması önerilmez.
- USB flash sürücüyü bilgisayarınıza takın ve ondan önyükleyin. BIOS'unuza girmeniz ve ilk önyükleme aygıtı olarak USB sürücüsünü seçmeniz gerekebilir.
- USB sürücüsü ile önyükleme yaptıktan sonra Windows Kurulum ekranına geleceksiniz. Sol alttaki “Bilgisayarınızı onarın” bağlantısını tıklayın. PC, Windows Recovery'de yeniden başlatılacaktır.
- Sorun Giderme > Gelişmiş Seçenekler > Başlangıç Ayarları'na gidin ve Yeniden Başlat'a tıklayın.
- Başlangıç Ayarları ekranında, Güvenli Modu etkinleştirmek için 4'e veya Ağ ile Güvenli Mod'u etkinleştirmek için 5'e basma seçeneğiniz vardır. Ağ sürücülerinin Güvenli Modda etkinleştirilebilmesi için 5 ile gitmelisiniz.
Artık sıkışmış bir BSOD ekranından Güvenli Mod'a nasıl önyükleme yapacağınızı bildiğinize göre, PHASE0_INITIALIZATION_FAILED hatası için düzeltmeleri kullanmaya hazırsınız.
Etkilenen Sürücüleri Güncelleyin veya Yeniden Yükleyin
PHASE0_INITIALIZATION_FAILED hatası görünmeye başlamadan kısa bir süre önce bilgisayara yeni bir cihaz bağladıysanız, nedeni bu olabilir. Sürücüleri işletim sistemiyle uyumlu olmayan bir aygıt kurmuş olabilirsiniz. Bu düşündüğünüzden daha sık olur. Görüyorsunuz, Windows son bir güncellemede bazı şeyleri değiştirmiş olabilir ve bu da bazı aygıtların sürücülerini eskimiş veya uyumsuz hale getirmiştir. Windows 10'un en yeni sürümünde etkilenen bir cihaz kullanırsanız bu, mavi ekrana neden olabilir.
0x31 BSOD'nin ilgili bir nedeni, onaylanmamış sürücüleri indirmektir. Bazı aygıtlar, birlikte çalışabilecekleri sürücü seçiminde çok spesifiktir. Onaylı sürücüler dışında herhangi bir şey ve düzgün çalışmayacak ve rastgele aksaklıklara ve kapanmalara neden olmaya başlayacaklar.
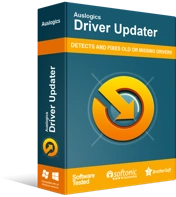
Sürücü Güncelleyici ile Bilgisayar Sorunlarını Çözün
Kararsız bilgisayar performansına genellikle güncel olmayan veya bozuk sürücüler neden olur. Auslogics Driver Updater, sürücü sorunlarını tanılar ve bilgisayarınızın daha sorunsuz çalışmasını sağlamak için eski sürücülerin tümünü bir kerede veya birer birer güncellemenize olanak tanır
Bu nedenle, sürücülerinizi yalnızca Microsoft tarafından onaylanmış sürücüleri kullandığından, sürücülerinizi Windows Update veya Aygıt Yöneticisi aracılığıyla yüklemek her zaman en iyisidir. Ancak Windows, daha az popüler olan üreticiler tarafından oluşturulan bazı resmi sürücüleri tanımayabilir. Doğru sürücüleri aradığınız bir durumdan kaçınmak için Auslogics Driver Updater'ı indirerek sizin için onaylanmış sürücüleri indirip kurabilirsiniz.
Bu araç, koruma altında olmanızı sağlar ve adını veya sürümünü hatırlamakta güçlük çekebileceğiniz sürücüler için internette dolaşmak zorunda kalmamanızı sağlar. Ayrıca, gerektiğinde geri dönebilmeniz için güncellemeden önce herhangi bir sürücünün bir yedeğini oluşturur.
Bununla birlikte, belirli bir donanım sürücüsünün 0x00000031 koduyla mavi ekran hatasına neden olduğundan eminseniz, sürücüyü Aygıt Yöneticisi aracılığıyla güncelleyebilir veya yeniden yükleyebilirsiniz.
İlk olarak, yukarıda açıklandığı gibi Ağ ile Güvenli Modda önyükleme yapın. Veya şanslıysanız, masaüstünden devam edin:
- Başlat menüsüne sağ tıklayın ve Aygıt Yöneticisi'ni seçin.
- Aygıt Yöneticisi'nde, etkilenen aygıtın bulunduğu düğüme tıklayın. Örneğin, sorunlu sürücü grafik kartınıza aitse, grafik donanımını ortaya çıkarmak için “Ses, video ve oyun denetleyicileri” seçeneğine tıklayın.
- Aygıta sağ tıklayın ve "Sürücüyü güncelle"yi seçin.
- Bir sonraki ekranda, “Güncellenmiş sürücü yazılımı için otomatik olarak ara” seçeneğini seçin.
- Windows zorunlu olacak. Sürücü güncellemesi tamamlandığında, makineyi yeniden başlatın ve hatanın kaybolup kaybolmadığına bakın.
Bazen Windows yeni bir sürücü bulamaz ve bunun yerine “Sisteminiz için en iyi sürücüler zaten yüklü” mesajını verir. Bu durumda, mevcut sürücüyü yeniden yüklemeyi deneyebilir ve bunun yardımcı olup olmadığına bakabilirsiniz:
- Başlat menüsüne sağ tıklayın ve Aygıt Yöneticisi'ni seçin.
- Aygıt Yöneticisi'nde, etkilenen aygıtın bulunduğu düğüme tıklayın. Örneğin sorunlu sürücü klavyenize aitse klavye aygıtını ortaya çıkarmak için “Klavyeler”e tıklayın.
- Cihaza sağ tıklayın ve “Cihazı kaldır” seçeneğini seçin.
- Bir onay açılır penceresi görünürse Kaldır'a tıklayın.
- PC'yi yeniden başlatın. Bilgisayar BSOD'ye yeniden başlarsa, Güvenli Mod'da önyükleyin.
- Aygıt Yöneticisi'ni tekrar açın, üst kısımdaki bilgisayarınızın adına sağ tıklayın ve "Donanım değişikliklerini tara" seçeneğine tıklayın.
- Kaldırılan sürücü yeniden yüklendi.
SFC ve DISM ile Sistem Dosyası Hatalarını Kontrol Edin
Windows 10'daki PHASE0_INITIALIZATION_FAILED hatası, hasarlı, bozuk veya değiştirilmiş sistem dosyalarından kaynaklanabilir. İşletim sistemi tarafından kullanılan bazı dosyalar yetkisiz bir program veya işlem tarafından değiştirilirse, bu da hataya neden olabilir. Bazı sistem dosyaları, işletim sisteminin işlemleri için o kadar kritik olmasa da, diğerleri kesinlikle gereklidir. İkinci tür sistem dosyalarını kurcalamak, 0xc31 BSOD gibi ölümcül sonuçlara yol açabilir.
Hasarlı sistem dosyalarını bulmak ve onarmak için Sistem Dosyası Denetleyicisi (SFC) ve Dağıtım Görüntüsü Hizmeti ve Yönetimi (DISM) yardımcı programlarını birlikte kullanabilirsiniz. Bu araçlar, bozuk veya değiştirilmiş dosyaları tespit edip onarmayı başarırsa, bu, hatanın oluşmasının durmasına neden olabilir.
Yeterince şanslıysanız ve BSOD gerçekleştikten sonra hala masaüstünüze erişebiliyorsanız, gerektiğinde SFC ve DISM ile taramaları çalıştırmak için Komut İstemi'ni hızlı bir şekilde kullanabilirsiniz. Ancak, Windows yüklenemese bile, Windows Kurtarma'dan Komut İstemi'ni başlatabilir ve komutları çalıştırabilirsiniz.
Masaüstünden Komut İstemi'ni açmak için aşağıdakileri yapın:
- Windows tuşuna basın ve “cmd” yazın.
- "Yönetici olarak çalıştır"a tıklayın veya uygulamaya sağ tıklayın ve "Yönetici olarak çalıştır"ı seçin.
Windows Kurtarma'dan Komut İstemi'ni nasıl açacağınız aşağıda açıklanmıştır:
- Sorun Giderme > Gelişmiş Seçenekler'e gidin.
- Komut İstemi'ni seçin.
Komut İstemi penceresindeyken, Microsoft'un Windows 10 kullanıcıları için önerisine göre, önce Dağıtım Görüntüsü Hizmeti ve Yönetimi aracıyla bir tarama çalıştırabilirsiniz.
Açık komut satırı penceresinde aşağıdakini yazın ve Enter tuşuna basın:
DISM.exe /Çevrimiçi /Temizleme görüntüsü /Restorehealth
DISM yardımcı programının sistemi hasarlı Windows işletim sistemi görüntü bileşenleri için taramayı bitirmesi için biraz beklemeniz gerekecek. DISM herhangi bir bozuk öğe bulursa, bunları Windows Update aracılığıyla düzeltmeye çalışır. Bu nedenle, bu yöntem en iyi şekilde, masaüstünde oturum açabildiğinizde veya Ağ ile Güvenli Mod'da önyükleyebildiğinizde gerçekleştirilir. Ancak, bunların hiçbiri mümkün değilse, DISM'yi atlayabilir ve sadece bir SFC taraması çalıştırabilirsiniz.
Tarama tamamlandıktan ve araç umarım bozuk Windows ISO öğelerini düzelttikten sonra, SFC taramasını çalıştırabilirsiniz.
Açık komut satırı penceresinde aşağıdakini yazın ve Enter tuşuna basın:
sfc /scannow
İşlem, donanımın özelliklerine ve durumuna bağlı olarak genellikle 15 dakikadan bir saate kadar sürer. Bir fincan kahve ile beklemek zorunda kalabilirsiniz. Tarama çalışırken SFC'yi hiçbir şekilde kesmemek kesinlikle önemlidir. Bu amaçla, bilgisayarın pilinin tam olarak şarj edildiğinden ve bir güç kaynağına takılı olduğundan emin olun.
SFC, sisteminizde bozuk veya değiştirilmiş dosyalar olup olmadığını kontrol edecek ve sorunlu dosyaları Windows önbellek dizininde bulunan yeni bir kopyayla değiştirecektir.
Tarama sonunda tamamlandığında, sonuçları ekranda görebileceksiniz. Microsoft'a göre, şu dört sonuçtan birini alabilirsiniz:
Windows Kaynak Koruması herhangi bir bütünlük ihlali bulamadı.
Bu, sisteminizde eksik veya bozuk sistem dosyası bulunmadığı anlamına gelir.

Windows Kaynak Koruması istenen işlemi gerçekleştiremedi.
Bu sorunu çözmek için Sistem Dosyası Denetleyicisini Güvenli Modda çalıştırın ve PendingDeletes ve PendingRenames klasörlerinin %WinDir%\WinSxS\Temp konumunda olduğundan emin olun.
Windows Kaynak Koruması bozuk dosyalar buldu ve bunları başarıyla onardı. Ayrıntılar, CBS.Log %WinDir%\Logs\CBS\CBS.log dosyasına dahil edilmiştir.
Sistem dosyası tarama ve geri yükleme işlemiyle ilgili ayrıntılı bilgileri görüntülemek için Sistem Dosyası Denetleyicisi işleminin ayrıntılarını görüntüleme bölümüne gidin.
Windows Kaynak Koruması bozuk dosyalar buldu ancak bazılarını düzeltemedi. Ayrıntılar, CBS.Log %WinDir%\Logs\CBS\CBS.log dosyasına dahil edilmiştir.
Dosya bozulmasını manuel olarak onarmak için, bozuk dosyaları bulmak için Sistem Dosyası Denetleyicisi işleminin ayrıntılarını görüntüleyin ve ardından bunları bilinen iyi kopyalarla manuel olarak değiştirin.
Her şeyi tamamladığınızda, bilgisayarı yeniden başlatın ve PHASE0_INITIALIZATION_FAILED BSOD'nin görünmeye devam edip etmediğini kontrol edin.
CHKDSK ile Disk Hatalarını Kontrol Edin
0x31 hatası, diskteki bozuk kesimlerden veya Windows'un kullandığı dosya sistemindeki hatalardan kaynaklanabilir. Durumun böyle olmadığından emin olmak için CHKDSK yardımcı programı - Check Disk ile bir tarama yapmanızı öneririz.
Check Disk, Windows 8.1 ve 10'da önceki sürümlerden biraz farklı çalışır, ancak genel fikir aynı kalır. Ancak, aynı anda yalnızca bir disk birimini kontrol edebilirsiniz. Genellikle, Windows'un yüklendiği yer burası olduğundan, c birimini kontrol etmek istersiniz.
Sabit sürücünüzü CHKDSK ile Dosya Gezgini veya Komut İstemi aracılığıyla tarayabilirsiniz. İkinci seçenek, Windows'a önyükleme yapamadığınızda kullanışlıdır. Daha önce açıklandığı gibi Windows Recovery'den Komut İstemi'ni başlatmanız ve ilgili komutları çalıştırmanız yeterlidir.
Masaüstüne veya Güvenli Mod'a erişebiliyorsanız CHKDSK yardımcı programını çalıştırmak için:
- Windows tuşunu basılı tutun ve Dosya Gezgini'ni açmak için E tuşuna basın.
- Sol bölmede Bu PC'yi tıklayın.
- Ana sabit sürücünüzü sağ tıklayın ve Özellikler'i seçin.
- Araçlar sekmesine geçin.
- "Hata denetimi" altındaki Kontrol düğmesine tıklayın.
Burada gördüğünüz, sistemin sürücüdeki hataları algılayıp algılamadığına bağlıdır. Sistem hata olduğundan şüphelenirse, diski kontrol etmeniz istenir. Aksi takdirde, sürücüyü yine de tarama seçeneğiyle birlikte “Bu cihazı taramanıza gerek yok” mesajını göreceksiniz.
Taramayı çalıştırın ve birkaç dakika bekleyin. Diski tamamen kontrol etmek yaklaşık 5 dakika sürmelidir.
CHKDSK yardımcı programını Komut İsteminden çalıştırmak için bir komut satırı penceresi açın ve şu komutu yazın veya yapıştırın: chkdsk c: /f /r.
Bu komut, yardımcı programın dosya sistemindeki hataları düzeltmeye çalışmasını ve ayrıca sürücüdeki bozuk kesimleri bulup onarmasını sağlar.
Taramanın tamamlanmasının ardından sonuçlar hakkında bilgilendirileceksiniz. Sürücünüzde herhangi bir hata bulunmazsa, "sürücünüz başarıyla tarandı" denilir. Ardından başka bir düzeltmeye geçebilirsiniz.
Programı Uyumluluk Modunda Çalıştırın
Kulağa inanılmaz gelse de, bazı mavi ekranlar program uyumluluğu sorunlarından kaynaklanmaktadır. Bir programı başlattıktan veya başlatamadıktan sonra 0x00000031 mavi ekran hatası mı almaya başladınız? Bu durumda, programı Uyumluluk Modunda çalıştırmak yardımcı olabilir. Yani, tamamen kaldırmazsanız. Bu kulağa hoş bir fikir gibi geliyor, ancak bazılarımız ara sıra kullanmak üzere bazı eski programları saklamak istiyoruz. Ardından, her zaman Uyumluluk Modunda çalıştıklarından emin olmak, sistemin her seferinde bir BSOD hatası vermesini engelleyebilir.
İşte yapmanız gerekenler:
- Sorunlu programın yürütülebilir kısayolunu arayın (hangisi olduğu önemli değil) ve sağ tıklayın.
- Bağlam menüsünden Özellikler'i seçin.
- Uyumluluk sekmesine geçin.
- “Bu programı uyumluluk modunda çalıştır” onay kutusunu işaretleyin.
- Programın başlatıldığı Windows sürümünü seçin ve Uygula'yı ve ardından Tamam'ı tıklayın.
- Programı tekrar çalıştırmayı deneyin ve mavi ekran hatasına neden olmadan çalışıp çalışmadığını görün.
Programın hangi Windows sürümüyle en uyumlu olduğundan emin değilseniz, Program Uyumluluğu Sorun Gidericisi size yardımcı olabilir:
- Programa sağ tıklayın ve içerik menüsünden “Uyumluluk sorunlarını gider” seçeneğini seçin.
- Program Uyumluluğu Sorun Giderici penceresi açıldığında, iki seçenek arasından seçiminizi yapın:
- "Önerilen ayarları deneyin". İşletim sistemi tarafından seçilen ayarları kullanarak programı test etmek için bu seçeneği seçin.
- "Sorun giderme programı". Karşılaştığınız sorunlara göre farklı ayarları test etmek için bu seçeneği belirleyin.
Programı sizin için çalışan ayarlarla test ettiğinizde, ayarları kaydedin ve Windows bundan sonra programı kaydedilmiş uyumluluk ayarlarıyla açacaktır.
Sistemi Kötü Amaçlı Yazılımlara Karşı Tara
Peki ya size PHASE0_INITIALIZATION_FAILED 0x00000031 hatasının kötü amaçlı yazılımlardan da kaynaklanabileceğini söylesek? Bu hatanın o kadar çok olası nedeni var ki komik bile değil.
Her halükarda, bu noktaya kadarki sorun giderme işleminiz herhangi bir kalıcı sonuç vermediyse, masaüstüne veya Ağ ile Güvenli Mod'a önyükleme yapabileceğinizi varsayarak, PC'yi kötü amaçlı yazılımlara karşı taramaya değer.

Kötü Amaçlı Yazılımdan Koruma ile PC'yi Tehditlerden Koruyun
Bilgisayarınızda antivirüsünüzün gözden kaçırabileceği kötü amaçlı yazılım olup olmadığını kontrol edin ve Auslogics Anti-Malware ile tehditlerin güvenli bir şekilde kaldırılmasını sağlayın
Microsoft'un kendi Windows Defender'ı, çoğu rutin kontrol için oldukça kullanışlıdır. Ancak, Auslogics Anti-Malware gibi, asla şüphelenmeyeceğiniz yerlerde tehlikeli öğeleri bulabilen kapsamlı bir kötü amaçlı yazılımdan koruma aracının ek sigortasını isteyebilirsiniz.
Ağ İletişimi ile Güvenli Modda önyükleme yapabiliyorsanız, Auslogics Anti-Malware'i indirebilir ve bununla tam bir sistem taraması yapabilirsiniz. Keşfedilen her kötü amaçlı yazılım parçasını silin ve bilgisayarınızı yeniden başlatın. Arkasında kötü amaçlı yazılım varsa bunun size hata konusunda yardımcı olacağından eminiz.
Gereksiz Başlangıç Öğelerini Devre Dışı Bırak
Windows 10 hatası 0x31'e uyumsuz, bozuk veya kötü niyetli bir başlangıç öğesi neden oluyorsa, devre dışı bırakılması, Windows yüklenirken PHASE0_INITIALIZATION_FAILED mavi ekrana neden olmasını engeller.
Peki ya belirli bir başlangıç öğesinin neden olduğu konusunda hiçbir fikriniz yoksa? Tüm üçüncü taraf başlangıç öğelerini Görev Yöneticisi aracılığıyla devre dışı bırakabilir ve ne olduğunu görebilirsiniz. Bu sorunu çözerse, bunlardan biri kesinlikle hatalıdır. Birer birer etkinleştirebilir, sisteminizi yeniden başlatabilir ve sonuçları kontrol edebilirsiniz. Bu şekilde suçluyu bulmanız gerekir.
Sorunlu başlangıç öğesini izole ettikten sonra, kalıcı olarak devre dışı bırakabilir veya sizi daha fazla rahatsız etmemesi için ana programını silebilirsiniz.
Başlangıç öğelerini masaüstünden veya Güvenli Moddan Görev Yöneticisi aracılığıyla devre dışı bırakmak için aşağıdakileri yapmanız gerekir:
- Başlat menüsüne sağ tıklayın ve Görev Yöneticisi'ni seçin.
- Başlangıç sekmesine geçin.
- Bir başlangıç öğesine sağ tıklayın ve Devre Dışı Bırak'ı seçin. Ayrıca bir başlangıç öğesi seçebilir ve pencerenin sağ alt köşesindeki Devre Dışı Bırak düğmesini tıklayabilirsiniz.
- Her üçüncü taraf başlangıç öğesi için Adım 3'ü tekrarlayın.
Başlangıç öğelerini devre dışı bırakmak 0x31 hatasının yeniden oluşmasını engellemiyorsa, Düzeltme 7'yi deneyin.
Sistem Belleğinizi Test Edin
Sistem belleği veya RAM, sistem için kesinlikle gereklidir. RAM olmadan programlar yüklenemez, boşverin kullanılmaz.
Bir masaüstü veya dizüstü bilgisayardaki RAM çubukları çok sıkı veya yanlış yerleştirilmişse, bu, program verilerini almada veya tutmada zorluk yaşamalarına neden olarak rastgele mavi ekranlara yol açabilir.
RAM çubuklarınızı çıkarmayı ve doğru şekilde tekrar yerleştirmeyi deneyebilirsiniz. Bir yerde duran yedek bir hafıza çubuğunuz varsa, onun yerine onu kullanabilir ve bir fark yaratıp yaratmadığına bakabilirsiniz. RAM'inizi değiştirmeden önce, işlevselliği engelleyebilecekleri için birikmiş toz parçacıklarını temizlediğinizden emin olun. Değiştirmeyi gerektirebilecek fiziksel hasar belirtileri olup olmadığını da incelemeyi unutmayın.
Son olarak, önceki paragraftaki her şeyi yaptıktan sonra, RAM'inizin sağlığını kontrol etmek için Windows Bellek Tanılama'yı kullanabilirsiniz.
0x31 hatasını düzeltmek üzere Windows Bellek Tanılama'yı çalıştırmak için Güvenli Mod'da önyükleme yapın ve aşağıdakileri yapın:
- Windows tuşuna basın ve “kontrol paneli” yazın. Uygulamayı başlatmak için Enter'a basın.
- "Görüntüleme ölçütü" modu Kategori olarak ayarlanmalıdır.
- Sistem ve Güvenlik > Yönetimsel Araçlar > Windows Bellek Tanılama'ya gidin.
- Programı çalıştırın ve “Şimdi yeniden başlat ve sorunları kontrol et (önerilir) öğesini seçin.
Bellek tanılama aracı RAM'inizi kontrol edecektir. Onarılamaz hatalar bulursa, hafıza çubuğunu değiştirmeniz gerekecektir.
İşletim Sistemini Güncelle
Bir Windows 10 güncellemesini indirdikten veya yükledikten sonra 0x00000031 kodlu mavi ekran hatası oluşursa, bunun nedeni bozuk güncelleme dosyaları olabilir.
Güncellemeler, sistemde çeşitli şekillerde hatalara neden olabilir. Bir Windows güncellemesi bazı bozuk dosyalar içerebilir. Belki dosyalar indirilme sürecinde bozuldu. Her durumda, bu dosyalar yüklendiğinde rastgele hatalara, kapanmalara ve mavi ekranlara neden olabilir.
Güncellemeler ayrıca, yeni bellenim ile uyumsuz hale geldikleri için bazı sürücüleri geçersiz kılabilir. Bu, bu sürücülerle ilgili aygıtlar kullanımdayken kritik sürücü hatalarına neden olabilir.
Kötü bir güncellemenin neden olduğu 0x31 hatasını çözmek için güncellemeyi geri alabilir veya daha yeni bir güncelleme yükleyebilirsiniz.
Yeni bir güncellemenin nasıl yükleneceği aşağıda açıklanmıştır:
- Ayarlar'ı açın ve Güncelleme ve Güvenlik > Windows Update'e gidin.
- "Güncellemeleri kontrol et"e tıklayın ve mevcut güncellemeleri yükleyin.
- PC'yi yeniden başlatın.
Kötü bir küçük güncellemeyi geri almak için aşağıdaki talimatları izleyin:
- Ayarlar'ı açın ve Güncelleme ve Güvenlik > Windows Update'e gidin.
- "Güncelleme geçmişini görüntüle"ye tıklayın.
- Bir sonraki ekranda, "Güncellemeleri kaldır" ı tıklayın.
- Kontrol Paneline yönlendirilirsiniz. Kaldırmak istediğiniz güncellemeyi seçin ve Kaldır'a tıklayın. Ayrıca güncellemeye sağ tıklayıp Kaldır'ı da seçebilirsiniz.
Not: Listelenen güncellemelerden bazılarını kaldıramayabilirsiniz.
Yeni güncellemenin yüklenmesinden bu yana 10 günden kısa bir süre geçmişse, önceki büyük güncellemeye geri dönmek kolaydır. 10 gün sonra, önceki Windows 10 derlemesine geri dönme seçeneği Ayarlar'dan kaybolur ve önceki derlemenin ISO'sunu kullanarak Windows'u temizlemeniz gerekir.
Microsoft Müşteri Desteği ile görüşün
Windows kullanmanın harika bir yanı, ikamet ettiğiniz ülkeye bağlı olarak, PC'nizle ilgili PHASE0_INITIALIZATION_FAILED mavi ekran gibi bazı teknik sorunlarla ilgili yardım için Microsoft Destek ile iletişime geçebilmenizdir.
Sorununuza bir çözüm bulmak için Microsoft destek çevrimiçi yardım sitesini de kullanabilirsiniz.
Ayrıca, diğer kişilerin aynı veya benzer bir sorunu nasıl çözdüğünü öğrenebileceğiniz, sertifikalı moderatörler ve sistem yöneticileri tarafından desteklenen canlı ve yardımsever bir Windows kullanıcıları topluluğu vardır.
İşletim Sistemini Yeniden Yükleyin
Windows 10'daki PHASE0_INITIALIZATION_FAILED hatası nedeniyle önyükleme sırasında rastgele kapanmalar almaya devam ederseniz, nihai çözüm işletim sisteminin temiz bir şekilde yüklenmesidir. Bu, arduvazı temizler ve hayatınızı perişan eden herhangi bir gizli hatayla uğraşmak zorunda kalmadan yeniden başlamanıza izin verir.
Zaten üzerinde Windows 10 yükleme dosyaları bulunan önyüklenebilir bir USB flash sürücünüz varsa, Windows'u temiz yüklemek kolaydır. Windows Media Creation Tool ile ücretsiz bir tane oluşturabilirsiniz.
Bilgisayarınızdaki USB flash sürücüye önyüklemeyi başardıktan sonra gerisi kolaydır. Kısa sürede Windows'u yeniden PC'nizde çalıştıracak ve dosyalarınızı, programlarınızı vb. iş veya oyun için kuracaksınız.
