Bir USB aygıtı takılıyken bilgisayarın kapanmasını nasıl durdurabilirim?
Yayınlanan: 2020-02-07Önemli bir işi tamamlamanın ortasındayken PC'nizin beklenmedik bir şekilde kapanması can sıkıcı olabilir. Soruna neden olacak yanlış bir şey yapmadığınızdan emin olmanız daha da sinir bozucu. Örneğin, birçok kullanıcı, USB cihazlarını takmaya çalıştıklarında bilgisayarlarının kapanmasından veya yeniden başlatılmasından şikayet etti.
Bu sorunun ortaya çıkmasının birkaç nedeni vardır. USB bağlantı noktalarının hareket etmesi ve birbirine dokunması muhtemeldir. Öte yandan, hatalı sürücüler, anakartlar ve temel donanım nedeniyle sorun ortaya çıkabilir. Sorunun temel nedenini belirlemek zor olabilir. Ancak, bir USB aygıtı takıldığında Windows 10'un kapanmasını düzeltmek için her zaman bazı sorun giderme adımlarını deneyebiliriz.
Endişelenmeyin çünkü bilgisayarınızı istemeden kapatmadan USB cihazınızı kullanmaya geri dönmenize yardımcı olabiliriz. Bir USB aygıtı takılıyken bilgisayarın yeniden başlatılmasını nasıl düzelteceğinizi öğrenmek için bu kılavuzu kullanabilirsiniz. Donanım çözümlerinden önce yazılım düzeltmelerini listeledik. Bu nedenle, listede aşağı doğru çalıştığınızdan emin olun.
1. Çözüm: USB Sürücülerinizi Yeniden Yükleme ve Güncelleme
Bir USB aygıtı takıldığında bilgisayarınızın yeniden başlatılmasının veya kapanmasının nedenlerinden biri hatalı sürücülerdir. Bu nedenle, USB sürücülerinizi yeniden yüklemeyi ve güncellemeyi denemenizi öneririz. Sürücülerinizi kaldırmak için aşağıdaki adımları izleyin:
- Windows Tuşu+R tuşlarına basarak Çalıştır iletişim kutusunu açın.
- Çalıştır iletişim kutusu göründüğünde, "devmgmt.msc" (tırnak işaretleri olmadan) yazın ve ardından Tamam'ı tıklayın.
- Aygıt Yöneticisi'nde Görüntüle'ye tıklayın.
- Seçeneklerden Gizli Aygıtları Göster'i seçin.
- Şimdi, 'Evrensel Seri Veri Yolu denetleyicileri' kategorisinin içeriğini genişletin.
- Listeden ilk cihazı sağ tıklayın, ardından Cihazı Kaldır'ı tıklayın. 'Evrensel Seri Veri Yolu denetleyicileri' kategorisi altındaki her aygıt için bu adımı tekrarlayın.
- Şimdi, 'Disk Sürücüleri' kategorisinin içeriğini genişletin.
- Listeyi değerlendirin, ardından hangi aygıtların bilgisayarınıza bağlı olmadığını belirleyin. Bulduğunuz herhangi birine sağ tıklayın, ardından Cihazı Kaldır'ı seçin.
USB sürücülerinizi kaldırdıktan sonra PC'nizi yeniden başlatın. Sisteminiz eksik sürücüleri otomatik olarak yeniden kurmalıdır. İşlem tamamlandığında, USB cihazınızı tekrar takmayı deneyin ve bilgisayarınızı sorunsuz kullanıp kullanamayacağınızı kontrol edin. Şimdi, sorun devam ederse, USB sürücülerinizi güncellemenizi öneririz.
USB sürücülerinizi güncellemenin bazı yolları şunlardır:
- Windows Update'i Kullanma
- Aygıt Yöneticisini Kullanma
- Sürücüleri Manuel Olarak İndirme
- Güvenilir Bir Sürücü Güncelleme Programı Kullanma
Windows Update'i Kullanma
İşletim sisteminiz için güncellemeleri yüklemek, aygıt sürücülerinizi de kapsar. Bu nedenle, USB sürücülerinizi güncellemenin yollarından biri Windows Update kullanmaktır. Araç genellikle arka planda mevcut güncellemeleri indirir. Ancak, süreci başlatmak için tetikleyebilirsiniz. İşte adımlar:
- Görev çubuğunuza gidin, ardından Windows simgesine sağ tıklayın.
- Menüden Ayarlar'ı seçin.
- Ayarlar uygulaması açıldığında, Güncelle ve Güvenlik'i tıklayın.
- Sol bölme menüsünde, Windows Update'i tıklayın.
- Sağ bölmeye gidin, ardından 'Güncellemeleri Kontrol Et' düğmesini tıklayın.
- Güncellemeler varsa, indirin.
- Bilgisayarınızı yeniden başlatarak yükleme işlemine başlayabilirsiniz.
Aygıt Yöneticisini Kullanma
- Görev çubuğunuzdaki Ara simgesini tıklayın.
- Arama kutusuna "Aygıt Yöneticisi" yazın (tırnak işaretleri olmadan), ardından sonuçlardan Aygıt Yöneticisi'ni seçin.
- Aygıt Yöneticisi göründüğünde, 'Evrensel Seri Veri Yolu denetleyicileri' kategorisinin içeriğini genişletin.
- Listedeki ilk aygıta sağ tıklayın, ardından Sürücüyü Güncelle'yi seçin.
- Yeni pencere göründüğünde, 'Güncellenmiş sürücü yazılımını otomatik olarak ara' seçeneğini tıklayın.
Aygıt Yöneticisinin USB sürücüsü için güncellemeleri indirip yüklemesine izin verin. İşlem tamamlandıktan sonra, 'Evrensel Seri Veri Yolu denetleyicileri' kategorisi altındaki diğer cihazları güncelleyin.
Sürücüleri Manuel Olarak İndirme
Aygıt Yöneticisi'nin aygıt sürücüleri için en son güncellemeleri kaçırabileceğini belirtmekte fayda var. Bu, aracın sunduğu rahatlıkla gelen talihsiz dezavantajdır. Bu nedenle, en son USB sürücülerini indirmek için üreticinin web sitesine gitmeye devam edebilirsiniz. Ancak bu yöntemi kullanmadan önce işlemciniz ve işletim sisteminizle uyumlu olmayan sürücülerin yüklenmesinin bilgisayarınızda sorunlara yol açabileceğini bilmelisiniz. Bu nedenle, doğru olanları bulmak için mevcut sürücü sürümlerini iyice araştırdığınızdan emin olun.
Güvenilir Bir Sürücü Güncelleme Programı Kullanma
Windows Update ve Aygıt Yöneticisi, USB sürücünüzü güncellemek için uygun bir yol sunarken, bazen güvenilmez olabilirler. Öte yandan, sürücüleri manuel olarak indirmek ve kurmak riskli ve zaman alıcı olabilir. Çevrimiçi olarak doğru sürücü sürümlerini aramak için ne kadar çaba ve zaman harcamanız gerektiğini hayal edin!
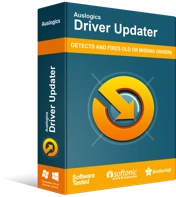
Sürücü Güncelleyici ile Bilgisayar Sorunlarını Çözün
Kararsız bilgisayar performansına genellikle güncel olmayan veya bozuk sürücüler neden olur. Auslogics Driver Updater, sürücü sorunlarını tanılar ve bilgisayarınızın daha sorunsuz çalışmasını sağlamak için eski sürücülerin tümünü bir kerede veya birer birer güncellemenize olanak tanır
Neyse ki, USB sürücülerinizi güncellemenin kolay ve risksiz bir yolu var. Auslogics Driver Updater gibi güvenilir bir araç kullanabilirsiniz. Bu araç, işletim sistemi sürümünüzü ve işlemci türünüzü kurar kurmaz tanır. Auslogics Driver Updater, birkaç tıklamayla bilgisayarınızdaki tüm hatalı, eksik ve güncel olmayan sürücüleri belirleyecektir. Size düzeltebileceğiniz sorunlu sürücülerin bir listesini gösterecek ve hangilerini ele alacağınızı seçme özgürlüğüne sahip olacaksınız. Öte yandan, tüm sorunları tek seferde çözmeyi seçebilirsiniz. İşlem tamamlandığında, bilgisayarınızdan daha verimli ve istikrarlı performansın keyfini çıkaracaksınız.

2. Çözüm: Sistem Geri Yükleme Gerçekleştirme
Birçok kullanıcı ayrıca basit bir sistem geri yüklemesi gerçekleştirmenin sorunu çözmelerine yardımcı olduğunu iddia etti. Bu nedenle, bir USB aygıtı takılıyken bilgisayarın yeniden başlatılmasını nasıl düzelteceğinizi öğrenmek istiyorsanız, sisteminizi önceki bir geri yükleme noktasına nasıl geri getireceğinizi öğrenmelisiniz. İşte adımlar:
- Arama kutusunu getirmek için klavyenizde Windows Tuşu+S tuşlarına basın.
- Arama kutusuna “Sistem Geri Yükleme” yazın (tırnak işaretleri olmadan).
- Sonuçlardan Geri Yükleme Noktası Oluştur'a tıklayın.
- Sistem Özellikleri penceresinde Sistem Geri Yükleme'ye tıklayın.
- Yeni pencere göründüğünde, İleri'ye tıklayın.
- 'Daha fazla geri yükleme noktası göster' seçeneğinin seçili olduğundan emin olun.
- USB sürücüsü sorununun olmadığı bir geri yükleme noktası seçin.
- İşlemi başlatmak için İleri'ye tıklayın.
Bir sistem geri yükleme işlemi gerçekleştirdikten sonra, bir USB aygıtı takmaya çalıştığınızda bilgisayarınızın kapanıp kapanmayacağını veya yeniden başlatılıp başlatılmadığını kontrol edin.
Çözüm 3: Donanım ve USB Sorun Gidericilerini Çalıştırma
Windows 10, yaygın sorunlar için yerleşik sorun gidericilerle birlikte gelir. Sorunun bir donanım aygıtıyla ilgisi olduğundan, sorunu gidermek için Donanım ve Aygıtlar Sorun Giderici'yi kullanabilirsiniz. İşte adımlar.
- Klavyenizde Windows Tuşu+I tuşlarına basarak Ayarlar uygulamasını başlatın.
- Ayarlar penceresi göründüğünde, Güncelleme ve Güvenlik'i tıklayın.
- Soldaki menüye gidin, ardından Sorun Gider'i tıklayın.
- Sağ bölmeye gidin, ardından Donanım ve Aygıtlar'a tıklayın.
- Sorun Gidericiyi Çalıştır'ı tıklayın.
Sorun gidericinin algılayacağı sorunları düzeltmesine izin verin. Şimdi, sorun devam ederse, ondan kurtulmak için Microsoft'un Windows USB Sorun Gidericisini kullanabilirsiniz. Bu araç, USB ses, yazdırma ve depolama aygıtlarıyla ilgili sorunları çözmek istediğinizde kullanışlıdır. Birçok kişi, USB aygıtlarını güvenli bir şekilde çıkaramadıklarında veya bilgisayarları taşınabilir aygıtlarını tanıyamadığında bunu kullanır. Bununla birlikte, USB cihazınızı taktığınızda PC'nizin kapanmasını veya yeniden başlatılmasını durdurmak için kullanmaya devam edebilirsiniz.
Windows USB Sorun Gidericisini Microsoft'un resmi web sitesinden indirebilirsiniz. Aracı çalıştırdığınızda, bilgisayarınızı USB cihazlarınızla ilgili olası sorunlar için tarar. Sonuçların ayrıntılı bir raporunu alacaksınız ve yardımcı programın sorunları otomatik olarak çözmesine izin verme seçeneği sunulacak. Öte yandan, listeden çözümlenecek öğeleri de seçebilirsiniz.
Çözüm 4: USB Bağlantı Noktalarına Takılı Harici Aygıtları Kontrol Etme
Çalıştırmak için yüksek güç gerektiren bir USB aygıtı takmaya çalışıyorsanız, bilgisayarınız beklenmedik bir şekilde kapanabilir. Bu sorun, bilgisayarınız talebi karşılayamadığında ortaya çıkabilir. Durumun böyle olup olmadığını anlamak için harici USB cihazınızı farklı bir bilgisayara bağlamayı denemenizi öneririz. Diğer bilgisayar, USB aygıtı takılıyken bile çalışmaya devam ederse, sorunu izole etmişsinizdir. Bu durumda, sorunu çözebileceklerini görmek için harici cihazı profesyonel bir teknisyene götürmeniz gerekebilir.
Çözüm 5: USB Konektörlerinizi Kontrol Etme
Bu yöntemi denemeden önce, bunun bilgisayarınızı açmayı içerdiğini bilmelisiniz. Bu nedenle, bu çözümden memnun değilseniz, bir sonraki yönteme geçmelisiniz. Öte yandan, becerilerinize güveniyorsanız, tornavidanızı alıp bilgisayarınızı açabilirsiniz. Bunu yaptıktan sonra, metalik konektörleri kontrol etmeniz ve ana karta tam olarak bağlı olduklarından emin olmanız gerekir. Şimdi, terminallerin ana karta lehimlendiğini fark ederseniz, bunların hala yeterince bağlı olduklarından emin olmanız gerekir. Aksi takdirde, terminalleri doğru şekilde lehimlemek için bilgisayarınızı bir teknisyene götürmeniz gerekir.
6. Çözüm: Güç Kaynağı Ünitesini Değiştirme
Bilgisayarınızın tüm bileşenleri PSU'dan güç alır. Birçok yönden PC'nizin kalbi olarak işlev görür. Şimdi, bir USB aygıtını takmaya çalıştığınızda bilgisayarınızın kapanmasının veya yeniden başlatılmasının nedenlerinden biri hatalı bir PSU'dan kaynaklanmaktadır. Sorunu çözmek için PC'nizin Güç Kaynağı Birimini değiştirmeyi deneyebilirsiniz. Dizüstü bilgisayar kullanıyorsanız, şarj cihazını veya güç adaptörünü değiştirmeyi deneyin. Endişelenmeyin çünkü yenilenmiş veya yeni bir PSU'yu çevrimiçi olarak kolayca bulabilirsiniz. Sadece kalite için en yüksek standartları karşılayan bir birim satın aldığınızdan emin olun.
7. Çözüm: USB Bağlantı Noktalarınızı Devre Dışı Bırakma
Yukarıdaki çözümlerden hiçbiri işe yaramadıysa, son çareniz USB bağlantı noktalarınızı devre dışı bırakmak olacaktır. Bunun verimli bir çözüm olmadığını anlıyoruz, ancak bilgisayarınızı hemen kullanmanız gerekiyorsa en iyi seçeneğiniz bu. Sonuçta, veri veya dosya aktarmanız gerekiyorsa ağınıza bağlanabilirsiniz. USB bağlantı noktalarınızı devre dışı bırakmak için aşağıdaki talimatları uygulayabilirsiniz:
- Klavyenizde Windows Tuşu+R tuşlarına basarak Çalıştır iletişim kutusunu başlatın.
- Çalıştır iletişim kutusunun içine "devmgmt.msc" (tırnak işaretleri olmadan) yazın ve ardından Tamam'ı tıklayın.
- Aygıt Yöneticisi göründüğünde, 'Evrensel Seri Veri Yolu denetleyicileri' kategorisinin içeriğini genişletin.
- Listedeki ilk USB cihazına sağ tıklayın, ardından Cihazı Devre Dışı Bırak'a tıklayın. Listedeki tüm USB cihazları için bu adımı tekrarlayın.
- Bilgisayarınızı yeniden başlatın, ardından sorunun devam edip etmediğini kontrol edin.
Blogumuzda öne çıkarmamızı istediğiniz başka bilgisayar donanımı sorunları var mı?
Aşağıdaki yorumlarda bize bildirin!
