Video izlerken bilgisayar neden kapanıyor?
Yayınlanan: 2020-10-09Bilgisayarınızda bir medya oynatıcı kullanarak bir video izliyorsunuz. Ya da belki YouTube'da veya başka bir web sitesinde bir video akışı gerçekleştiriyorsunuz. Sonra aniden, pil tamamen şarj olmasına veya cihaz fişe takılı olmasına rağmen PC'niz uyarı vermeden kapanıyor.
Bir video akışını denediğinizde, başarılı bir şekilde başlar. Ancak yaklaşık 9 ila 15 dakika içinde bilgisayarınız kapanıyor. Bazen video kapanmadan önce hiç oynatılmayabilir. Bu birçok kez olmuş olabilir. Ve her kapatmada, bilgisayarı yeniden açmanız ve sistemin açılmasını beklemek için zaman harcamanız gerekir.
Yukarıdaki senaryo ile karşılaşmak oldukça sinir bozucu olabilir. Ani kapanmalar yalnızca faaliyetlerinizi kesintiye uğratmaz, aynı zamanda bilgisayarınıza da zarar verebilir. Kaydedilmemiş çalışmalarınızı kaybedebilirsiniz, programlarınız ve sistem dosyalarınız bozulabilir ve kesintiye uğramış arka plan işlemleri kayıt defterinize zarar verebilir.
O yüzden şu anda şunu merak ediyor olabilirsiniz: "Video izlerken bilgisayarım neden uyarı vermeden kapanıyor?" Endişe etmeyin. Rehberimiz size cevapları sunacak ve bu can sıkıcı sorunu nasıl çözeceğinizi gösterecektir. Daha sonra devam edip PC'nizde videolar izleyebilir ve daha fazla rahatsızlık duymadan diğer görevleri gerçekleştirebilirsiniz.
Windows 10 Bilgisayar Video Akışı Sırasında Neden Kapanıyor?
Bilgisayarınızda bir video oynattığınızda veya çevrimiçi bir video akışı yaptığınızda ve sistem kapanmaya zorlandığında, bunun nedeni donanım sorunları veya aşırı ısınma olabilir.
Bilgisayarınızın aşırı ısınma olasılığı, o anda bilgisayarınızda çalışan programlara ve odanın ne kadar havalandırıldığına bağlıdır. Bilgisayarı yerleştirdiğiniz yüzeyin havalandırma deliklerini kapatmadığından ve ısıyı hapsetmediğinden emin olmanız önemlidir. Bu aşırı ısınmaya neden olur ve sistemin aniden kapanmasının nedeni bu olabilir.
Ancak durum böyle değilse, grafik kartı sürücülerinizi kontrol etmeli ve arızalı olmadıklarından emin olmalısınız. Yükseltme için ödeme yapmanız gerekmediğinden, bu sorunu çözmek donanımınızdaki bir sorundan daha kolaydır.
Ayrıca bazı Windows güncellemelerinin başarıyla yüklenmemiş olması ve dolayısıyla sorunlara neden olması da olabilir.
'YouTube'da Yayın Yaparken Bilgisayarın Kapanması' Nasıl Düzeltilir
Birçoğumuz bilgisayarımızda huzur içinde video izleyemediğimiz bir senaryo hayal edemiyoruz. Böyle bir sorunla karşılaşmak hiç de hoş olmayacak. Bu nedenle, video oynatırken sisteminizin beklenmedik bir şekilde kapanmasını nasıl önleyeceğinizi öğrenmek için okumaya devam edin.
Video Akışı Sırasında Dizüstü Bilgisayarınız Kapanırsa Ne Olur?
Yapmanız gerekenler:
- Grafik kartı sürücülerinizi düzeltin:
- Windows güncellemelerini kontrol edin
- Aygıt Yöneticisi'ni kullanarak grafik kartı sürücülerinizi güncelleyin
- Özel bir üçüncü taraf aracı kullanarak grafik kartı sürücülerinizi güncelleyin
- Grafik kartı sürücülerinizi geri alın
- Sisteminizi temizleyin ve bozuk dosyaları onarın
- CPU/GPU'nuzun sıcaklığını izleyin
- Güç kaynağı ünitenizi (PSU) kontrol edin
Bu düzeltmeleri gerçekleştirme prosedürlerini size sağlayacağız. Bilgisayarınız yakında normale dönecektir. Başlayalım.
Düzeltme 1: Grafik Kartı Sürücülerinizi Düzeltin
PC'nizde oyun oynamak veya video izlemek istiyorsanız, ekran kartınızın iyi çalışması gerekir. Sürücüleri eski, eksik, bozuk veya uyumsuzsa sorunlarla karşılaşırsınız.
GPU sürücülerinizi güncellemek için kullanabileceğiniz farklı yöntemler vardır. Birincisi, sahip olduğunuz grafik kartına bağlı olarak Intel, Nvidia veya AMD'nin resmi web sitesinden sürücülerin en son sürümünü indirmektir. Doğru web sayfasında olduğunuzda, sihirbaz bilgisayarınızın özelliklerini tespit edebilecek ve size doğru sürücüleri sağlayabilecektir. Ancak, bu otomatik tanımlama başarısız olursa, doğru sürücüleri yüklemek için bu ayrıntıları kendiniz bulmanız gerekecektir.
Yine de, Windows güncellemelerini yüklemek veya Aygıt Yöneticisini kullanmak gibi kullanabileceğiniz başka yöntemler de vardır. Sürücülerinizi otomatik olarak güncellemenize yardımcı olabilecek araçlar da vardır.
Windows Güncellemelerini Kontrol Edin
Windows güncellemelerini kontrol etmek, grafik işlem birimi (GPU) sürücüleriniz de dahil olmak üzere donanım aygıtlarınız için en son sürücüleri yüklemenin bir yoludur.
Ayrıca, Windows güncellemelerini yüklemek, bilgisayarınızın düzgün çalışmasını sağlayan güvenlik düzeltmeleri ve özellik geliştirmeleri içerdiğinden, bilgisayarınızdaki diğer sorunları da düzeltir. Bu nedenle, Windows güncellemelerini kontrol etmek ve bunları yüklemek, video izlerken ani sistem kapanmalarını çözmenin iyi bir yoludur.
Windows güncellemelerini nasıl kontrol edeceğiniz ve yükleyeceğiniz aşağıda açıklanmıştır:
- Windows 10 kullanıyorsanız, Windows Ayarları uygulamasından geçerek güncellemeleri yükleyebilirsiniz. Ayarlar sayfasını açmak için Başlat menüsüne gidin (klavyenizdeki Windows logo tuşuna basın veya ekranınızın sol alt köşesindeki üzerine tıklayın) ve Ayarlar simgesine (dişli çark olarak görüntülenir) tıklayın.
Alternatif olarak, Windows logo tuşunu basılı tutup I tuşuna basarak Ayarlar uygulamasını açabilirsiniz.
- Ayarlar sayfasına girdikten sonra, sayfanın altındaki Güncelleme ve Güvenlik'e tıklayın.
- Yeni sayfanın sol bölmesinde Windows Update'i seçin.
- Şimdi, ekranın sağ tarafındaki 'Güncellemeleri kontrol et' düğmesini tıklayın. İnternet bağlantınızın açık olduğundan emin olun. Sistem mevcut güncellemeleri otomatik olarak bulup yükleyecektir.
- Güncelleme tamamlandıktan sonra sisteminizi yeniden başlatın.
Windows 8 kullanıyorsanız, Başlat menüsündeki arama çubuğuna gidin ve 'Güncellemeler' yazın. Ardından, arama sonuçlarından 'Güncellemeleri kontrol et' seçeneğini tıklayın.
Windows güncellemelerini Denetim Masası'ndan da alabilirsiniz:
- Windows logo tuşu + R klavye kombinasyonuna basarak Çalıştır iletişim kutusunu açın.
- Metin kutusuna 'Kontrol paneli' yazın ve Enter'a basın veya ekrandaki 'Tamam' düğmesini tıklayın.
- 'Görüntüleme ölçütü:' açılır menüsünde 'Büyük simgeler' veya 'Küçük simgeler'i seçin. Denetim Masası penceresinin sağ üst köşesinde bulunur.
- 'Windows Update'i bulmak için listeyi kaydırın. Üstüne tıkla.
- Açılan sayfada 'Güncellemeleri kontrol et' düğmesini tıklayın. Arama tamamlandıktan sonra 'Güncellemeleri yükle' düğmesini tıklayın.
Aygıt Yöneticisini Kullanarak Grafik Kartı Sürücülerinizi Güncelleyin
Aygıt Yöneticisi, bilgisayarınıza bağlı tüm aygıtları listeleyerek bunları güncellemenizi veya değiştirmenizi sağlar.
Aygıt Yöneticisi aracılığıyla grafik kartı sürücülerinizi şu şekilde güncelleyebilirsiniz:
- Windows logo tuşunu basılı tutun ve Çalıştır aksesuarını çağırmak için R tuşuna basın.
- 'devmgmt.msc' yazın ve klavyenizdeki Enter tuşuna basarak veya ekranınızdaki OK düğmesine tıklayarak çalıştırın.
- Listede Görüntü Bağdaştırıcılarını bulun ve altındaki öğeleri ortaya çıkarmak için üzerine çift tıklayın veya sol taraftaki oka tıklayın.
- Ekran kartınıza, yani Intel, AMD veya Nvidia'ya sağ tıklayın.
- Bağlam menüsünde 'Sürücü Yazılımını Güncelle'ye tıklayın.
- Sürücü yazılımını nasıl aramak istediğinizi soran bir iletişim kutusu ile karşılaşacaksınız. 'Güncellenmiş sürücü yazılımını otomatik olarak ara' seçeneğine tıklayın. İnternet bağlantınızın etkin olduğundan emin olun.
- Güncelleme tamamlandıktan sonra bilgisayarınızı yeniden başlatın.
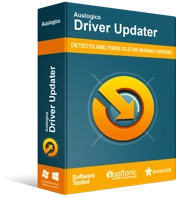
Sürücü Güncelleyici ile Bilgisayar Sorunlarını Çözün
Kararsız bilgisayar performansına genellikle güncel olmayan veya bozuk sürücüler neden olur. Auslogics Driver Updater, sürücü sorunlarını tanılar ve bilgisayarınızın daha sorunsuz çalışmasını sağlamak için eski sürücülerin tümünü bir kerede veya birer birer güncellemenize olanak tanır

Özel Bir Üçüncü Taraf Aracı Kullanarak Grafik Kartı Sürücülerinizi Güncelleyin
Önceden herhangi bir prosedür gerçekleştirmeden grafik kartınız için en son sürücüleri otomatik olarak yükleme seçeneğiniz vardır. Tek ihtiyacınız olan, bilgisayarınızda çalışan Auslogics Driver Updater.
Araç, sertifikalı bir Microsoft iş ortağı olan Auslogics tarafından tasarlanmıştır. Bilgisayarınızdaki hatalı sürücüleri otomatik olarak kontrol eder ve bunları üreticinin önerdiği en son sürümlere güncellemeye devam eder. Tüm sürücülerinizi güncellemeyi seçebilir veya güncellemek istediklerinizi seçebilirsiniz.
Bilgisayarınızdaki grafik kartının türünü bilmenize gerek yoktur. Araç, her ayrıntıyı otomatik olarak algılayarak doğru sürücüleri edinmenizi sağlar.
Driver Updater ayrıca gerektiğinde sürücülerinizi geri almanıza olanak sağlamak için bir yedekleme gerçekleştirir. Bu bizi video akışı sırasındaki ani sistem kapanmalarını düzeltmede bir sonraki adıma getiriyor – video kartı sürücülerinizi geri alıyor. Okumaya devam et.
Grafik Kartı Sürücülerinizi Geri Alın
Bazen donanım aygıtlarınız için sürücü güncellemeleri hatalar içerebilir. Bu nedenle, bir sürücü güncellemesinden sonra sorun yaşamaya başlayabilirsiniz.
GPU sürücülerinizin yeni bir sürümünü yükledikten hemen sonra video oynatırken bilgisayarınız kapanmaya başladıysa, değişikliği geri alarak sorunu düzeltebilirsiniz. Basitçe önceki sürücüye geri dönün.
Auslogics Driver Updater kullanıyorsanız, aracın sürücülerinizi geri almanıza olanak tanıyan bir özelliği vardır. Aksi takdirde, Aygıt Yöneticisi'nden geçmeniz gerekir. Aşağıdaki adımları takip et:
- Çalıştır kutusunu çağırın. Bunu yapmak için Windows logo tuşunu basılı tutun ve R tuşuna basın.
- Alana 'Devmgmt.msc' yazın ve Enter'a basın veya ekranınızdaki Tamam düğmesini tıklayın.
- Listede Görüntü Bağdaştırıcılarını bulun ve genişletin. Ardından grafik aygıtınıza, yani Intel, Nvidia veya AMD'ye sağ tıklayın ve içerik menüsünde Özellikler'e tıklayın.
- Açılan Özellikler kutusundaki Sürücü sekmesine gidin.
- 'Sürücüyü Geri Al' düğmesine tıklayın.
Düzeltme 2: Sisteminizi Temizleyin ve Bozuk Dosyaları Onarın
GPU (Grafik İşlem Birimi) sürücülerinizi başarıyla güncelledikten sonraki adım, sisteminizi kötü amaçlı yazılımlar, bozuk anahtarlar ve Windows kayıt defterindeki geçersiz girişler, gereksiz dosyalar (artık Windows Update dosyaları, geçici kullanıcı dosyaları, güncel olmayan dosyalar gibi) için taramaktır. sistem dosyaları, kullanılmayan hata günlükleri, geçici Sun Java dosyaları, istenmeyen Microsoft Office önbelleği ve daha fazlası) ve sisteminizin veya uygulamalarınızın çökmesine veya arızalanmasına neden olabilecek diğer sorunlar.
İlk olarak, sisteminizde gizlenmiş olabilecek ve hasara neden olabilecek kötü amaçlı öğeleri tespit etmek ve ortadan kaldırmak için Auslogics Anti-Malware ile bir tarama yapın. Aracın kurulumu ve kullanımı çok kolaydır. Mevcut antivirüs programınızın çalışmasına müdahale etmeyecek şekilde tasarlanmıştır.
Bir tarama çalıştırdıktan sonra, ana antivirüsünüzün bulamadığı tehditleri algılayabilir ve bunlardan kurtulabilir. Uzmanlar tarafından test edilip doğrulanmıştır ve PC güvenlik endüstrisindeki en iyi kötü amaçlı yazılım temizleme programlarından biri olarak kabul edilir. Kötü Amaçlı Yazılımdan Koruma, sertifikalı bir Microsoft Silver uygulama geliştiricisi olan Auslogics tarafından sağlanır ve bu nedenle, kötü amaçlı yazılımlara ve veri güvenliği tehditlerine karşı size en iyi korumayı sağlaması garanti edilir.
Kötü amaçlı yazılım taraması yapmayı bitirdikten sonra, yapmanız gereken bir sonraki şey Windows kayıt defterinizi temizlemek ve gereksiz dosyaları ve performansı düşüren diğer sorunları bilgisayarınızdan kaldırmaktır. Bunu yapmak için Auslogics BoostSpeed kullanmanızı öneririz. Piyasadaki çoğu temizleme aracından farklı olarak BoostSpeed, işletim sisteminize daha fazla zarar verme riski olmadan sorunları tespit etmek ve güvenli bir şekilde çözmek için kesin teknikler kullanır.
Düzeltme 3: CPU/GPU'nuzun Sıcaklığını İzleyin
Soğutma sistemi artık çalışmıyorsa veya yeterli değilse bilgisayarınız aşırı ısınacaktır. Bilgisayarınız güvenli sınırın üzerinde ısındığında, kritik hasarı önlemek için işletim sistemi kapanacaktır. Bilgisayarınızı bu şekilde kullanmaya devam ederseniz işlemci kalıcı olarak zarar görebilir. Bilgisayarınızdaki soğutma sistemini kontrol etmek için bir uzmandan hizmet almanız gerekebilir.
GPU'nuzdaki termal macun da artık uygun olmayabilir. Bu, uğraştığınız ani kapanmalara neden olabilir.
Bu nedenle CPU ve GPU'nuzun sıcaklığını izlemeli ve güvenli sıcaklık sınırının aşılmadığından emin olmalısınız. CPU sıcaklıklarınızı izlemek için kullanabileceğiniz birçok program vardır. İnternette güvenilir bir marka arayabilirsiniz.
Ancak, en kötüsünü varsaymadan önce, bilgisayarınızı normalde yerleştirdiğiniz yüzeyi kontrol edin. Malzemenin havalandırma deliklerini engellemediğinden emin olun. Örneğin, bilgisayarınızı kullanırken dinlenmek ve rahatlamak istiyorsanız, onu yastık veya şilte gibi yumuşak bir yüzeye koymayın. Düzgün hava akışına izin vermek için sert ve düz bir yere koyun. Aksi takdirde, bilgisayar güvenli sınırın üzerinde ısınacak ve kapanacaktır. Ayrıca, odanın iyi havalandırıldığından emin olun. Klimalı bir oda tavsiye edilir.
Düzeltme 4: Güç Kaynağı Biriminizi (PSU) Kontrol Edin
Sürücülerinizi güncellediyseniz, sisteminizi temizlediyseniz ve bilgisayarınızın aşırı ısınmadığından emin olmanıza rağmen YouTube veya diğer sitelerde video akışı sırasında ani kapanmalar devam ediyorsa, yapmanız gereken bir sonraki şey donanım bileşenlerinizi kontrol etmektir. Arızalı donanımı bulma konusunda yardım almak için profesyonel bir teknisyene danışın.
Çoğu durumda, bilgisayarınızın güç kaynağı birimi (PSU), video kartınızın taleplerini karşılamak için yeterli gücü sağlayamıyor olabilir. Bu nedenle, çevrimiçi olarak video akışı yaptığınızda veya bilgisayarınızda video oynattığınızda sistem kapanır. Güç kaynağı ünitesinin kalitesi düşük olduğunda veya arızalı olduğunda bu durum söz konusudur. Bu nedenle, hasarı önlemek için kapanır.
İyi bir güç işleme birimi için harcama yapmaktan kaçınmaya çalışmayın. Herhangi bir uzman, bir PSU alırken maliyetleri düşürmeye çalışmanın hayır-hayır olduğunu söyleyecektir.
Bir PSU kurmanız veya satın almanız gerekiyorsa, saygın bir satıcı veya üreticiden geçtiğinizden emin olun. Güç kaynağı ünitesinin yeterli güç sağlayabildiğinden emin olun. Sistem bileşenlerinizin ne kadar güç gerektirdiğini size bildirebilecek çevrimiçi iyi hesaplayıcılar bulacaksınız.
"Video izlerken bilgisayar kapanıyor" sorununu çözebildiğinizi umuyoruz. Yazılım sorunlarından kaynaklanıyorsa, yukarıda sunduğumuz prosedürleri izleyerek birkaç dakika içinde kendi başınıza kolayca çözebilirsiniz.
Ancak, ani kapanmalar bir donanım sorunundan kaynaklanıyorsa, teknik bilginiz yoksa bunları çözmeniz biraz zaman alabilir. Bu durumda, bir bilgisayar onarım uzmanının hizmetlerini aramanızı öneririz. Belirli donanım bileşenlerini değiştirmeniz veya yükseltmeniz gerekebilir.
Lütfen bize bir yorum bırakın ve sorunu nasıl çözdüğünüzü bize bildirin. Aklınıza takılan soruları da paylaşabilirsiniz. Sizden haber almaktan mutluluk duyacağız.
Size iyi şanslar diliyoruz!
