Düzeltme Sayfası Microsoft Mağazasında Yüklenemedi
Yayınlanan: 2022-11-03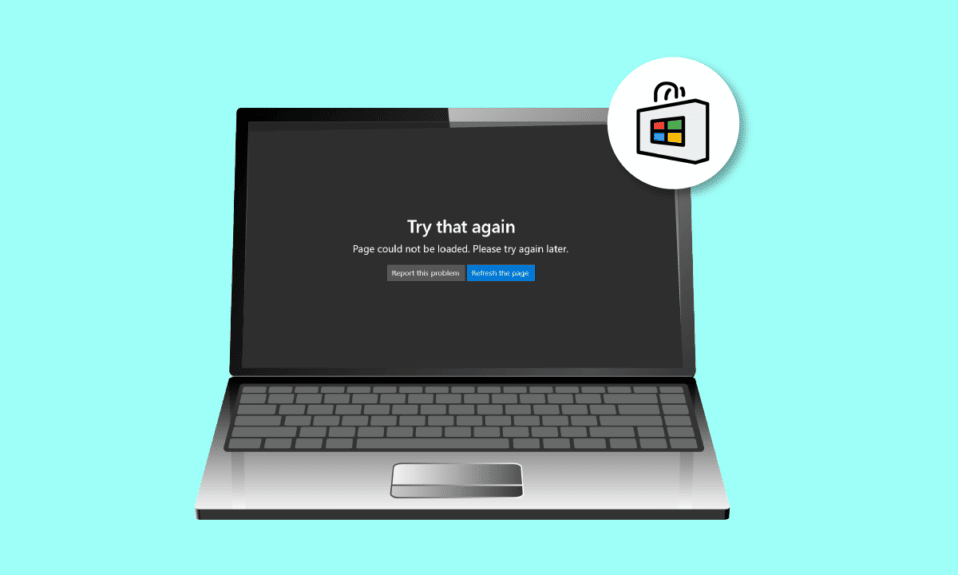
Birçok Windows 10 kullanıcısı, Microsoft Store'daki kararsızlıklar nedeniyle Microsoft Store sayfası yüklenemedi hatasıyla karşılaştıklarından şikayet etti. Bu, uygun olmayan bir ağ bağlantısı, bozuk Windows dosyaları, uygunsuz DNS, proxy ayarları ve çok daha fazlası nedeniyle oluşabilir. Bu kararsızlıklar, sayfa neden Microsoft Store'da yüklenmiyor? tüm Windows kullanıcılarının aklındaki soru. Bu sorunla da karşılaşıyorsanız, bu kılavuz aynı sorunu etkili çözümlerle gidermenize yardımcı olacaktır. Öyleyse okumaya devam edin!
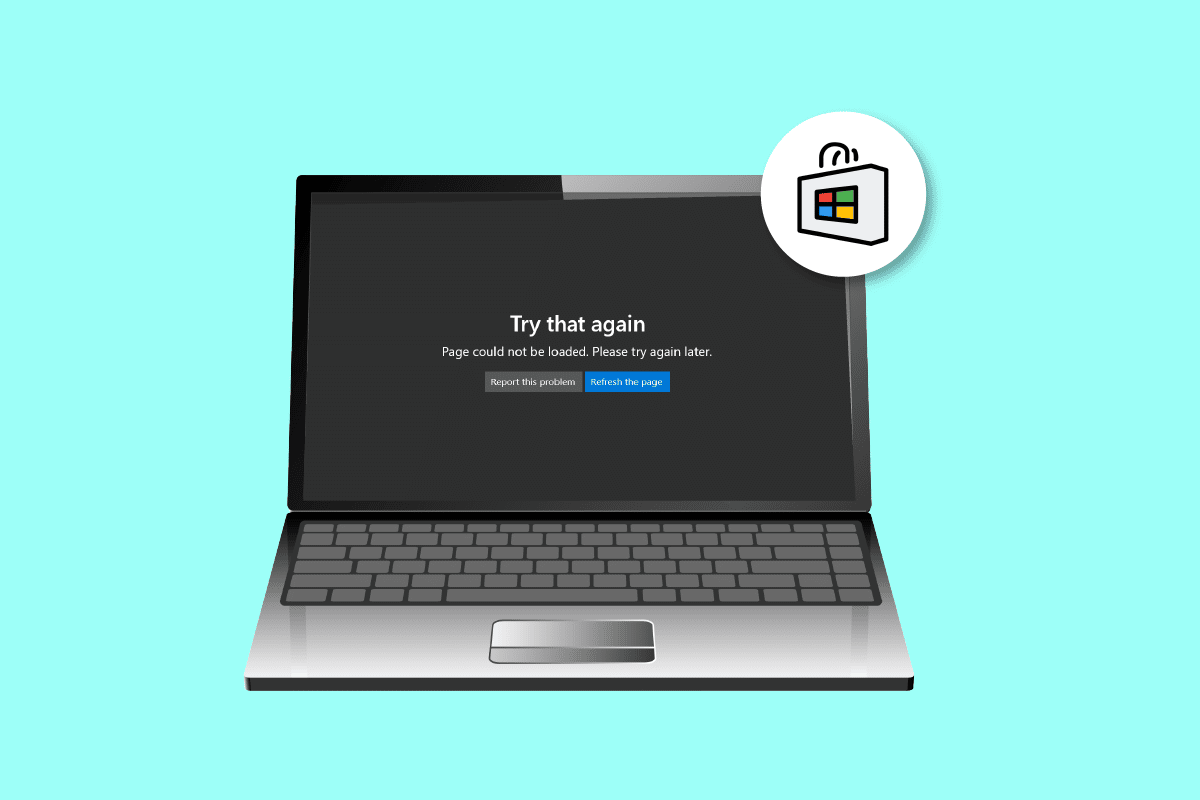
İçindekiler
- Microsoft Store'da Sayfa Yüklenemedi Nasıl Onarılır
- Yöntem 1: Temel Sorun Giderme Yöntemleri
- Yöntem 2: Windows Mağazası Uygulamaları Sorun Gidericisini Çalıştırın
- Yöntem 3: Temel Windows Hizmetlerini Yeniden Başlatın
- Yöntem 4: Windows Mağazası Uygulama Önbelleğini Sıfırla
- Yöntem 5: Uygulama Güncellemelerini Yükleyin
- Yöntem 6: Son Güncellemeyi Kaldır
- Yöntem 7: SoftwareDistribution Klasörünü Sil
- Yöntem 8: Microsoft Store uygulamasını yeniden kaydettirin
- Yöntem 9: Microsoft Mağazasını Yeniden Yükleyin
- Yöntem 10: Yeni Kullanıcı Profili Oluştur
Microsoft Store'da Sayfa Yüklenemedi Nasıl Onarılır
Sayfanın yüklenememesine neden olan bazı yaygın nedenler şunlardır, lütfen daha sonra tekrar deneyin, Windows 10 PC'nizde Microsoft Store Hatası.
- Uyumsuz internet bağlantısı
- Bölge, tarih ve saat ayarları yanlış
- Microsoft oturum açma işleminde birkaç geçici hata
- Birkaç gerekli Windows hizmeti çalışmıyor
- Birkaç bozuk Windows Mağazası önbelleği var
- Uyumsuz DNS ve proxy ayarları
- Windows 10 PC'nizde birkaç Microsoft uygulama güncellemesi bekliyor
- En son güncelleme, Microsoft Store işlemleriyle uyumlu değil.
- Kullanıcı profilinizdeki herhangi bir bozuk hata da hataya katkıda bulunur.
Windows 10 PC'nizde Sayfanın Microsoft Store'a yüklenemediğini düzeltmek için bu sorun giderme yöntemlerini izleyin.
Yöntem 1: Temel Sorun Giderme Yöntemleri
Sorunu çözmek için izleyebileceğiniz birkaç temel adım aşağıda verilmiştir.
1 A. İnternet Bağlantısı Sorunlarını Giderin
Ağ bağlantınız sabit değilse, herhangi bir çevrimiçi uygulama ve programı işleyemezsiniz. İnternetinizin sabit olduğundan ve yönlendiriciniz ile cihaz arasında herhangi bir kesinti olmadığından emin olun. Microsoft Store uygulamalarını hatasız kullanmak için yeterli ağ kararlılığına sahip olup olmadığınızı kontrol etmek için Fast.com'a gidin.
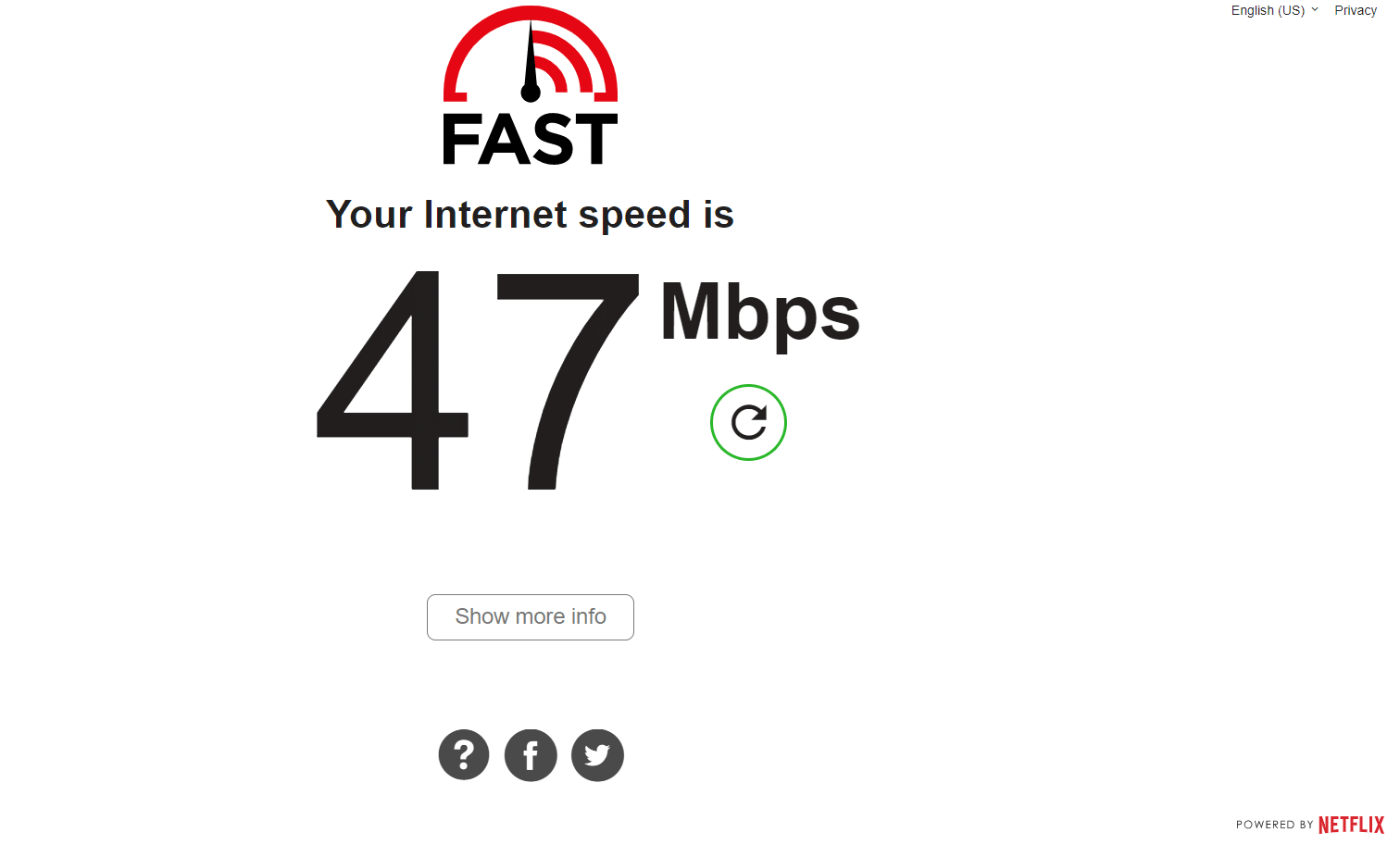
Ayrıca, cihazınızın aşağıdaki gereksinimleri karşılayıp karşılamadığını kontrol edin.
- Yönlendiriciniz ve cihazınız arasındaki tüm parazitleri temizleyin.
- Sınırlı cihazları aynı ağa bağlayın.
- İnternet Servis Sağlayıcınız (ISS) tarafından doğrulanmış yönlendiriciyi satın aldığınızdan emin olun.
- Eski, kırık veya hasarlı kabloları kullanmaktan kaçının.
İnternet bağlantısıyla ilgili herhangi bir sorunla karşılaşırsanız, bunları düzeltmek için Windows 10'da Ağ Bağlantısı Sorunlarını Giderme kılavuzumuza bakın.
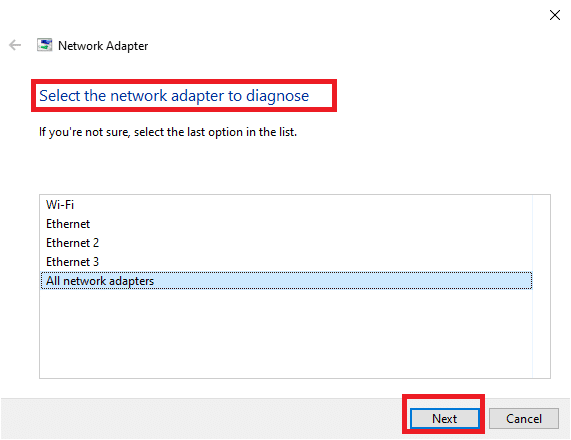
1B. Kötü Amaçlı Yazılım Taramasını Çalıştırın
Birkaç Microsoft uzmanı, bir PC'yi taramanın, bilgisayarınızı tehditten uzak tutmanıza yardımcı olacağını öne sürüyor. Bilgisayarınızda neden olan herhangi bir virüs veya kötü amaçlı yazılım izinsiz giriş varsa Sayfa neden Microsoft Store'da yüklenmiyor? Microsoft Store uygulamalarından hiçbirini kullanamazsınız.
Bu nedenle, bilgisayarınızı kılavuzumuzda belirtildiği şekilde taramanız önerilir Bilgisayarımda Virüs Taramasını Nasıl Çalıştırırım?
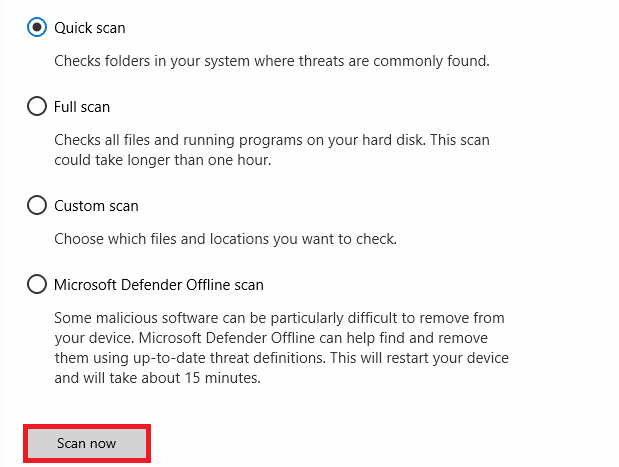
Ayrıca, bilgisayarınızdan kötü amaçlı yazılımları kaldırmak istiyorsanız, Windows 10'da Kötü Amaçlı Yazılımları Bilgisayarınızdan Nasıl Kaldırır kılavuzumuza bakın.
1C. Windows'u güncelleyin
Ayrıca, bilgisayarınızda herhangi bir hata varsa, bunlar ancak bir Windows güncellemesinden sonra düzeltilebilir. Microsoft, tüm bu hataları düzeltmek için düzenli güncellemeler yayınlar, bu nedenle Sayfa yüklenemedi, Lütfen daha sonra tekrar deneyin, Microsoft Mağazası Hatası.
Bu nedenle, Windows İşletim Sisteminizi güncelleyip güncellemediğinizden ve bekleyen güncellemeler olup olmadığından emin olun, kılavuzumuzu kullanın Windows 10 En Son Güncelleme Nasıl İndirilir ve Yüklenir
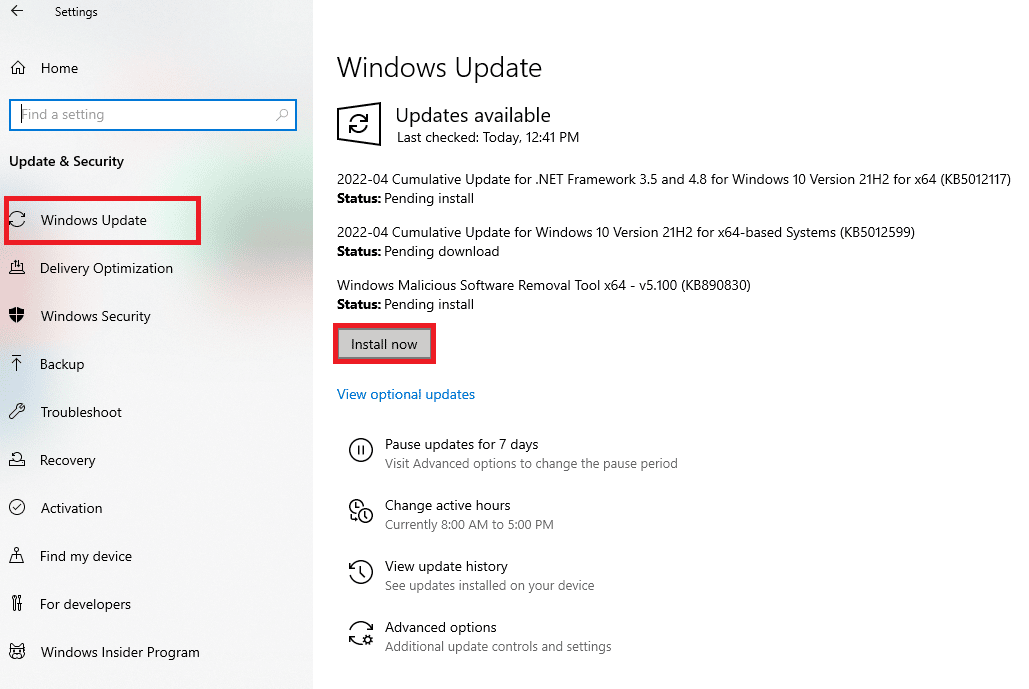
Windows İşletim Sisteminizi güncelledikten sonra, Microsoft uygulamanıza hatasız erişip erişemediğinizi kontrol edin.
Ayrıca Okuyun: Microsoft Store Yavaş İndirme Sorunu Nasıl Onarılır?
1D. WLAN Sürücüsünü Güncelle
Aygıt sürücüleri, bilgisayarınızın donanımı ve İşletim Sistemi arasında bir bağlantı bağlantısı kurar. Ayrıca, hatalı veya bozuk sürücüler tartışılan soruna yol açar. Birçok kullanıcı, WLAN sürücülerini güncellemenin sorunu çözmelerine yardımcı olduğunu bildirdi. Ağ bağdaştırıcılarınızın güvenilirliğini artırmak, uyumluluk sorunlarını gidermek ve tartışılan sorunu çözmek için WLAN sürücülerini güncellemeniz önerilir. Bunu yapmak için Windows 10'da Ağ Bağdaştırıcısı Sürücülerini Güncelleştirme konusundaki kılavuzumuzu izleyin.
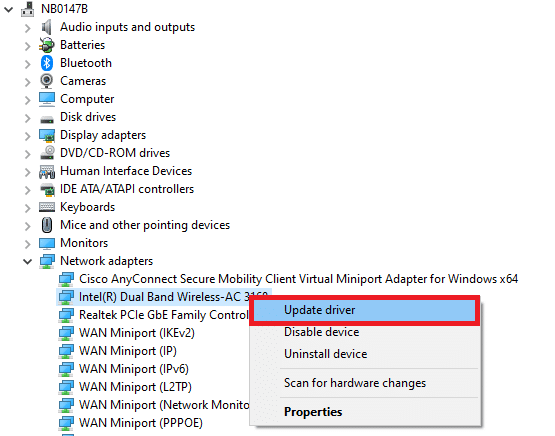
1E. WLAN Sürücülerini Geri Alma
Sürücülerinizi geri aldığınızda, donanım aygıtının tüm güncel sürümleri kaldırılacak ve önceden yüklenmiş sürücüler bilgisayarınıza yüklenecektir. Bu özellik, herhangi bir yeni sürücü güncellemesi bilgisayarınızla iyi çalışmadığında çok yardımcı olacaktır.
Sorunu çözmek için Windows 10'da Sürücüler Nasıl Geri Alınır kılavuzumuzda belirtilen adımları izleyin.
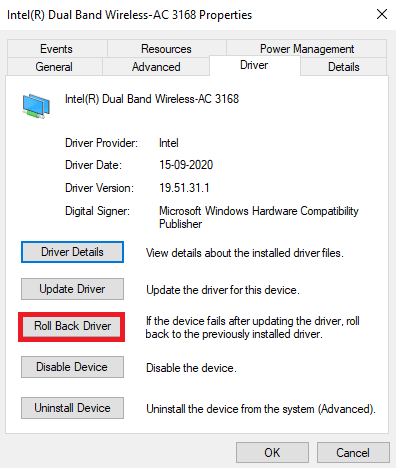
Windows 10 bilgisayarınız önceki sürücü sürümünü yükledikten sonra, Microsoft sorununu çözüp çözmediğinizi kontrol edin.
1F. WLAN Sürücüsünü Yeniden Yükleyin
Tartışılan Microsoft sorununu çözmek için uyumsuz sürücülerin yeniden yüklenmesi gerekir. Aygıt sürücülerini yalnızca güncelleyerek herhangi bir düzeltme elde edemezseniz yeniden yüklemeniz önerilir. Sürücüleri yeniden yükleme adımları çok kolaydır ve bunu üçüncü taraf bir uygulama kullanarak veya manuel olarak yapabilirsiniz.
Windows 10 bilgisayarınızdaki sürücüleri yeniden yüklemek için Windows 10'da Sürücüleri Kaldırma ve Yeniden Yükleme kılavuzumuzu izleyin.
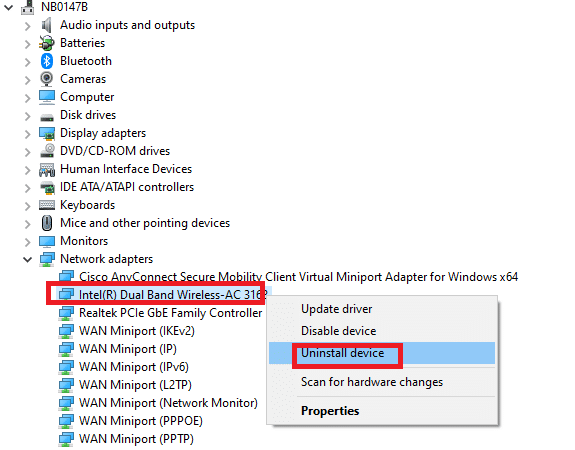
Ağ sürücülerini yeniden yükledikten sonra, tartışılan sorunu çözüp çözmediğinizi kontrol edin.
1G. Antivirüsü Geçici Olarak Devre Dışı Bırak (Varsa)
Virüsten koruma programınız yanlışlıkla en son güncellemelerin bilgisayarınıza yüklenmesini engelleyebilir. Pek çok uyumluluk sorunu, birkaç Windows kullanıcısı tarafından, tahammül edilmesi ve düzeltilmesi zor olan sorunlar olarak tanımlanır. Norton ve Avast gibi virüsten koruma yazılımı, en son Windows Mağazası uygulamalarının güncellenmesini engelleyebilir ve aynı sorunu çözmek için tüm yerleşik veya üçüncü taraf virüsten koruma yazılımlarını geçici olarak devre dışı bırakmanız önerilir.
Windows 10'da Antivirüs Geçici Olarak Nasıl Devre Dışı Bırakılır hakkındaki kılavuzumuzu okuyun ve Antivirüs programınızı PC'nizde geçici olarak devre dışı bırakmak için talimatları izleyin.
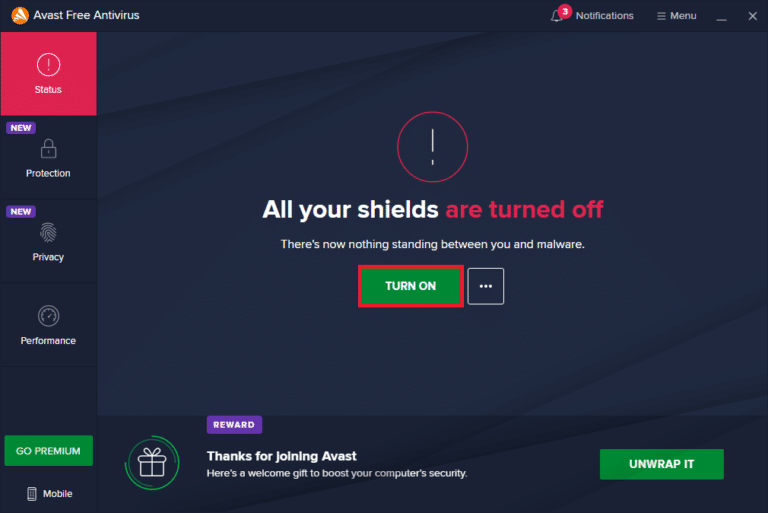
Windows 10 PC'nizdeki sorunu çözdükten sonra, güvenlik paketi olmayan bir sistem her zaman bir tehdit olduğundan virüsten koruma programını yeniden etkinleştirdiğinizden emin olun.
Ayrıca Okuyun: Windows Mağazası Hatasını Düzeltin 0x80072ee7
1H. Windows Güvenlik Duvarını Devre Dışı Bırak (Önerilmez)
Bazen bilgisayarınızdaki Windows Defender Güvenlik Duvarı, bazı güvenlik nedenleriyle Microsoft Store'a erişimi engelleyebilir. Uygulamaların Windows Defender Güvenlik Duvarı tarafından engellenmesi durumunda, bilgisayarınızdan onu etkinleştirmeniz veya Güvenlik Duvarı güvenliklerini geçici olarak devre dışı bırakmanız gerekir. Windows Defender Güvenlik Duvarı'nı nasıl devre dışı bırakacağınızı bilmiyorsanız, Windows 10 Güvenlik Duvarı Nasıl Devre Dışı Bırakılır hakkındaki kılavuzumuz bunu yapmanıza yardımcı olacaktır.
Uygulamaya, Windows Güvenlik Duvarı üzerinden Uygulamalara İzin Ver veya Uygulamaları Engelle kılavuzumuzu izleyerek de izin verebilirsiniz.
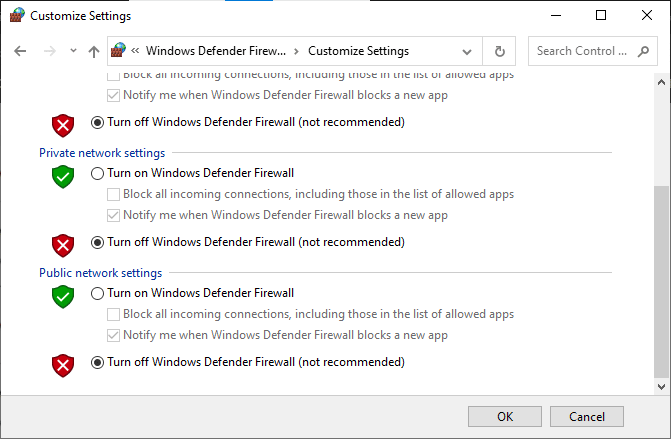
1J. Bölge, Tarih ve Saat Ayarlarını Kontrol Edin
Bölgenizdeki saat ve tarih ayarları birbiriyle eşitlenmiyorsa, Microsoft Store'da herhangi bir işlev gerçekleştiremeyebilirsiniz. Microsoft Store'da herhangi bir kurulum yapmadan veya herhangi bir işlem gerçekleştirmeden önce, bu uygulamaların bilgisayarınızı belirli sertifikalar için kontrol edeceğini ve bu aşamada saat, bölge ve tarih yanlışsa, tüm sertifikaların geçersiz sayılacağını bilmelisiniz. tartışılan Microsoft Store sorununa yol açar.
Tarih ve saat ayarlarını yapmak ve onaylamak için aşağıda belirtilen adımları takip ediniz.
1. Windows Ayarları'nı açmak için Windows + I tuşlarına birlikte basın.
2. Şimdi, Zaman ve Dil'e tıklayın.
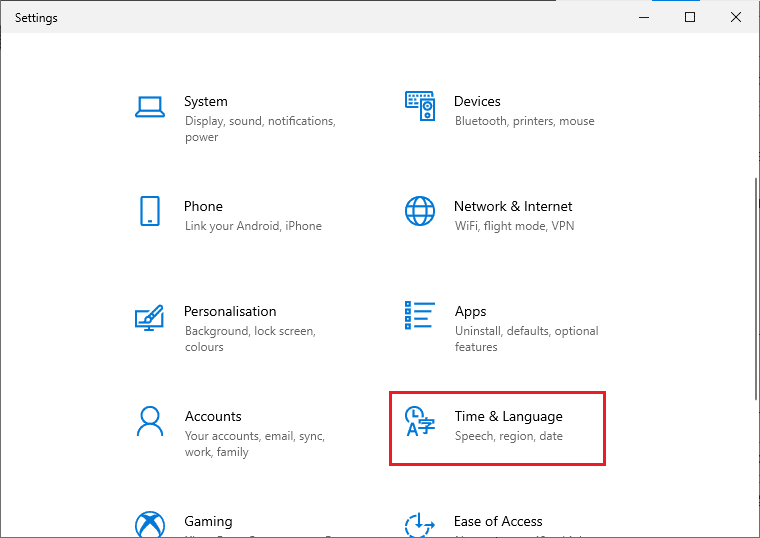
3. Ardından, Tarih ve saat sekmesinde, Saati otomatik olarak ayarla ve Saat dilimini otomatik olarak ayarla seçeneklerinin açık olduğundan emin olun.
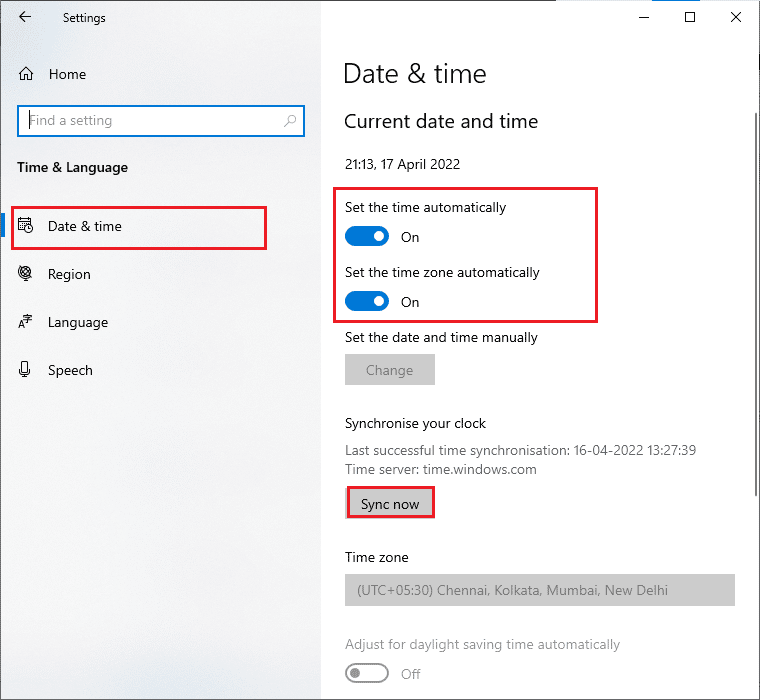
4. Ardından, yukarıda vurgulandığı gibi Şimdi senkronize et seçeneğine tıklayın.
5. Şimdi sol menüden Bölge sekmesine ve Ülke veya bölge seçeneğine geçin, gösterildiği gibi Amerika Birleşik Devletleri'ni seçtiğinizden emin olun.
Not: Sorun yalnızca belirli bir bölge için ortaya çıkıyorsa, bölgeyi değiştirmek Microsoft Store işlemlerinin çalışmamasını düzeltir. Sorunu düzelttikten sonra bölgeyi tekrar coğrafi bölgenizle değiştirdiğinizden emin olun.
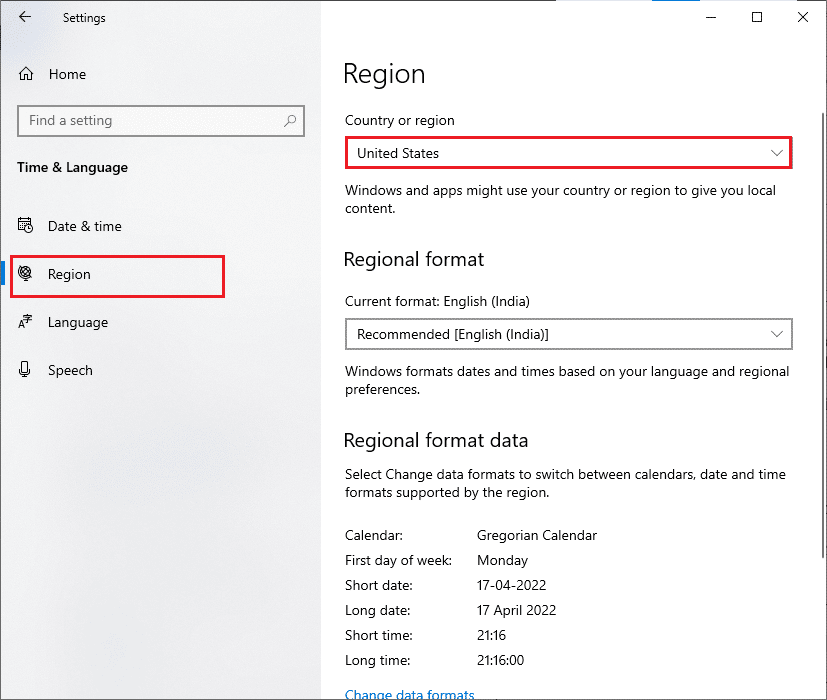
1K. Çıkış Yap ve Tekrar Giriş Yap
Microsoft hesabının oturum açma işlemi sırasında oluşan hatalar, Microsoft Store sayfasına yüklenememesine neden olabilir. Bu nedenle, hatayla karşılaşırsanız ve herhangi bir nedenden habersizseniz, hesabınızdan çıkış yapmanız ve tekrar oturum açmanız gerekir. İşte bunu yapmak için birkaç talimat.
1. Windows tuşuna basın ve Microsoft Store yazın.
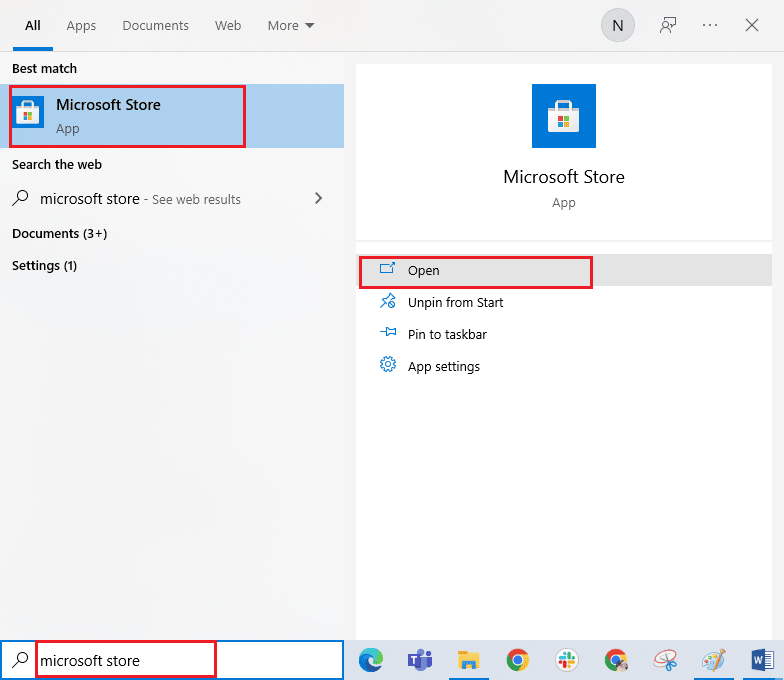
2. Şimdi Aç'a tıklayın. Ardından profil simgenizi ve ardından Çıkış seçeneğini tıklayın.
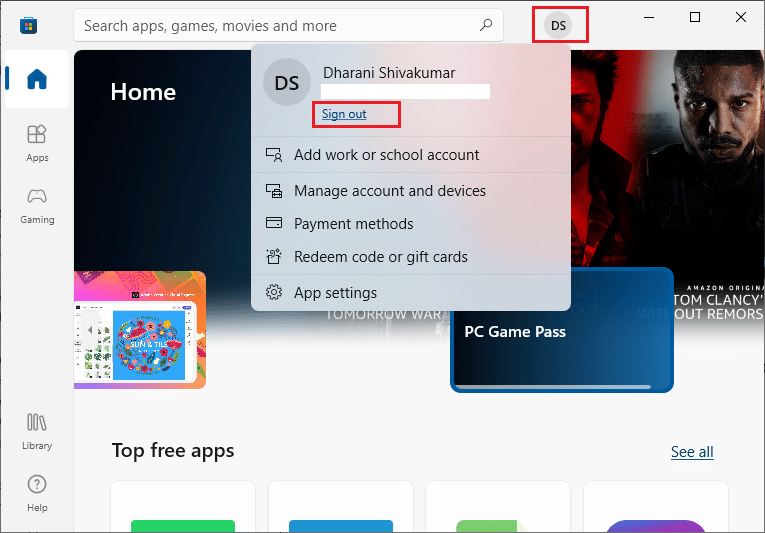
3. Şimdi, gösterildiği gibi Oturum aç'a tıklayın.
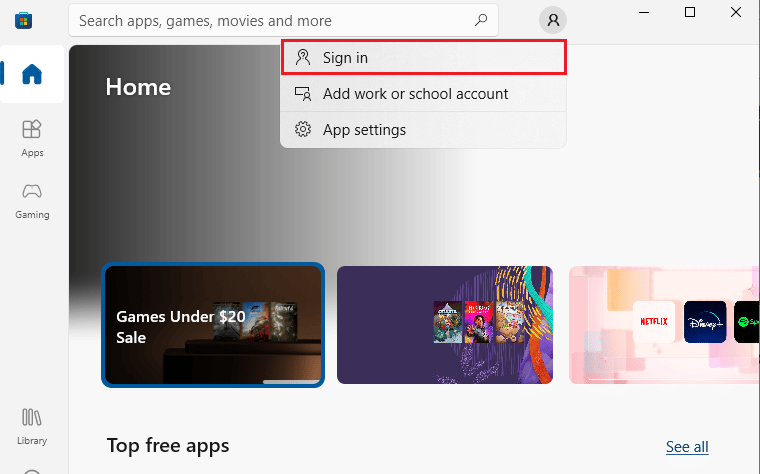
4. Şimdi Microsoft hesabınızı seçin ve Devam düğmesine tıklayın.
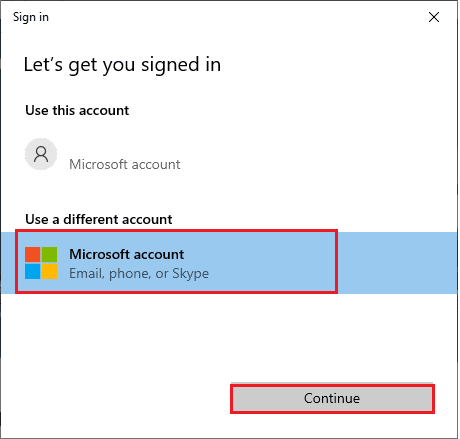
5. Oturum açma kimlik bilgilerini yazın ve Microsoft hesabınızda tekrar oturum açın.
1L. Sistem Dosyalarını Onar
Windows 10 PC'nizde eksik veya hasarlı dosyalar varsa, tartışılan sorunla karşılaşacaksınız. Ancak, Sistem Dosyası Denetleyicisi ve Dağıtım Görüntüsü Hizmeti ve Yönetimi gibi yerleşik yardımcı programları kullanarak bu bozuk dosyaları onarıyorsunuz.
Windows 10'da Sistem Dosyaları Nasıl Onarılır hakkındaki kılavuzumuzu okuyun ve tüm bozuk dosyalarınızı onarmak için belirtilen adımları izleyin.
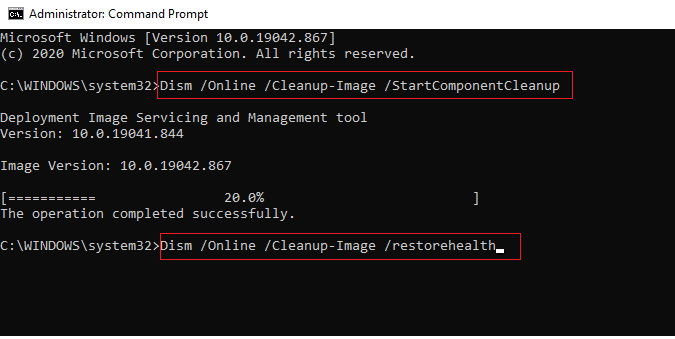
1M. Proxy Sunucusunu Devre Dışı Bırak
Bazen, Windows 10 bilgisayarınızda uygun olmayan ağ yapılandırmaları ile, sayfa neden Microsoft Store'da yüklenmiyor? Bilgisayarınıza herhangi bir VPN hizmeti yüklediyseniz veya proxy sunucuları kullanıyorsanız, Windows 10'da VPN ve Proxy Nasıl Devre Dışı Bırakılır başlıklı makaleyi okuyun ve makalede belirtilen adımları uygulayın.
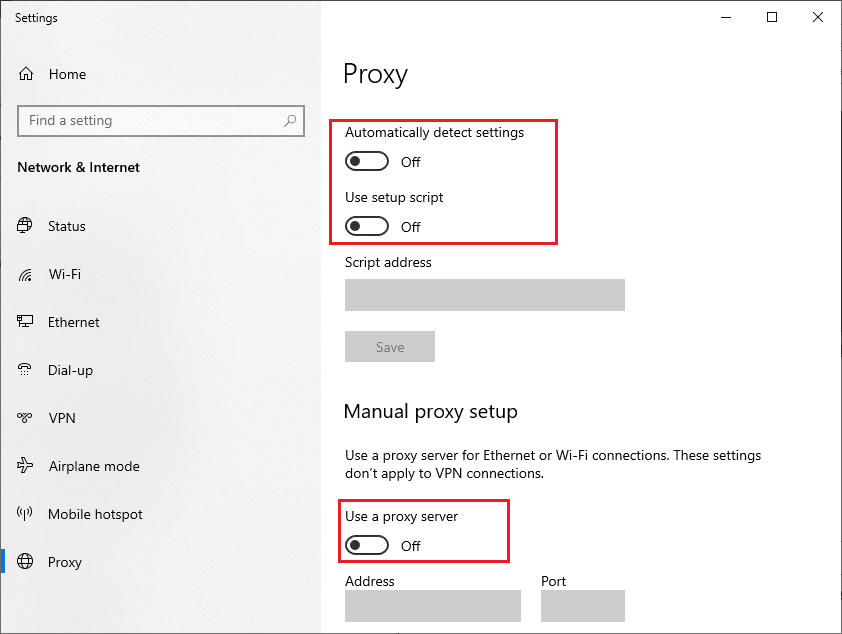
VPN istemcisini ve proxy sunucularını devre dışı bıraktıktan sonra, tartışılan hatayı düzeltip düzeltmediğinizi kontrol edin. Yine de, aynı Microsoft Mağaza Sayfası yüklenmiyor sorunuyla karşılaşırsanız, bir mobil erişim noktasına bağlanmayı deneyin.
1N. DNS sunucu adreslerini değiştirin
Bazı kullanıcılar, DNS adreslerini değiştirmenin, Windows 10 bilgisayarlarda Microsoft Store sayfasının yüklenemediğini düzeltmelerine yardımcı olduğunu öne sürdü. Google DNS, istemci ile sunucu arasında güvenli bir DNS bağlantısı kurmak için basit ve hatırlaması kolay 8.8.8.8 ve 8.8.4.4 IP adreslerine sahiptir.
Bilgisayarınızdaki DNS adreslerinizi değiştirmenize yardımcı olacak Windows 10'da DNS ayarlarının nasıl değiştirileceğine ilişkin basit kılavuzumuz burada. Windows'ta OpenDNS'e veya Google DNS'ye Nasıl Geçilir konusundaki kılavuzumuzu izleyerek Windows 10 bilgisayarınızdaki herhangi bir Açık DNS veya Google DNS'ye de geçebilirsiniz. Talimatları izleyin ve sorunu giderip gideremeyeceğinizi kontrol edin.

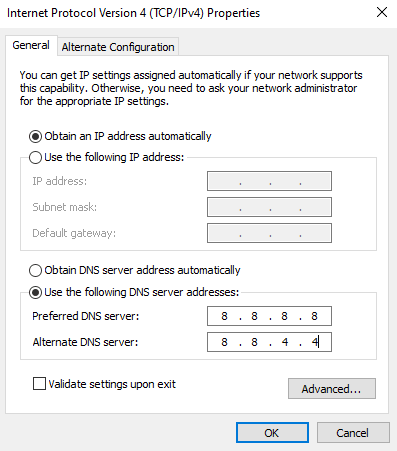
1O. DNS Önbelleğini ve Verilerini Temizle
Birkaç kullanıcı, PC'nizdeki DNS önbelleğini ve verilerini temizlemenin, tartışılan sorunu çözmelerine yardımcı olduğunu öne sürdü. Talimatlara göre izleyin.
1. Windows tuşuna basın ve cmd yazın. Ardından, Aç'a tıklayın.
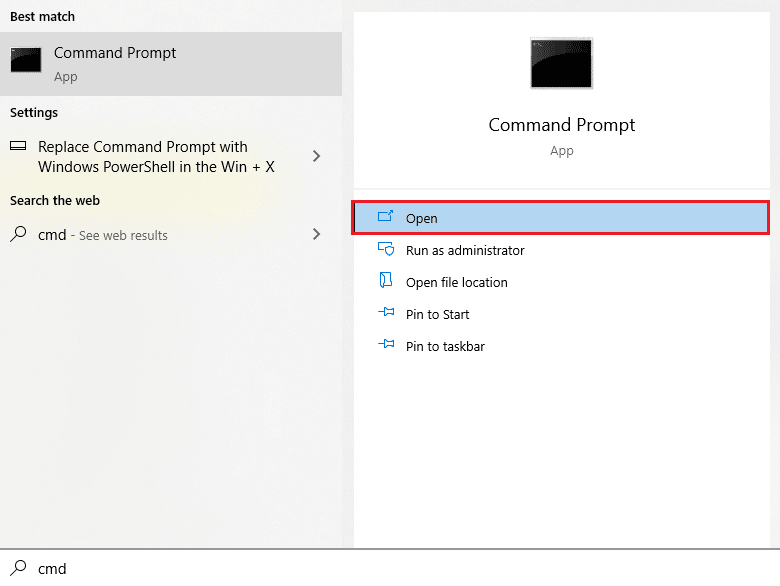
2. Şimdi aşağıdaki komutları tek tek yazın. Her komuttan sonra Enter tuşuna basın.
ipconfig/flushdns ipconfig/registerdns ipconfig/yayın ipconfig/yenileme netsh winsock sıfırlama
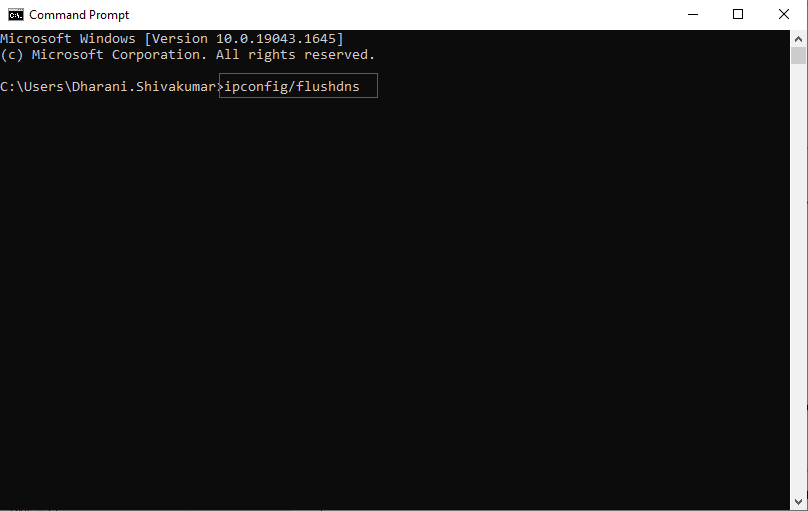
3. Komutların yürütülmesini bekleyin ve bilgisayarınızı yeniden başlatın.
Yöntem 2: Windows Mağazası Uygulamaları Sorun Gidericisini Çalıştırın
Windows 10 PC'nizde Microsoft Store'daki sorunları gidermek için yerleşik bir sorun giderme aracı bulunur. Windows Mağazası Uygulamaları sorun gidericisini çalıştırmak için aşağıda belirtilen adımları izleyin.
1. Arama menüsüne gidin ve gösterildiği gibi Sorun giderme ayarları yazın.
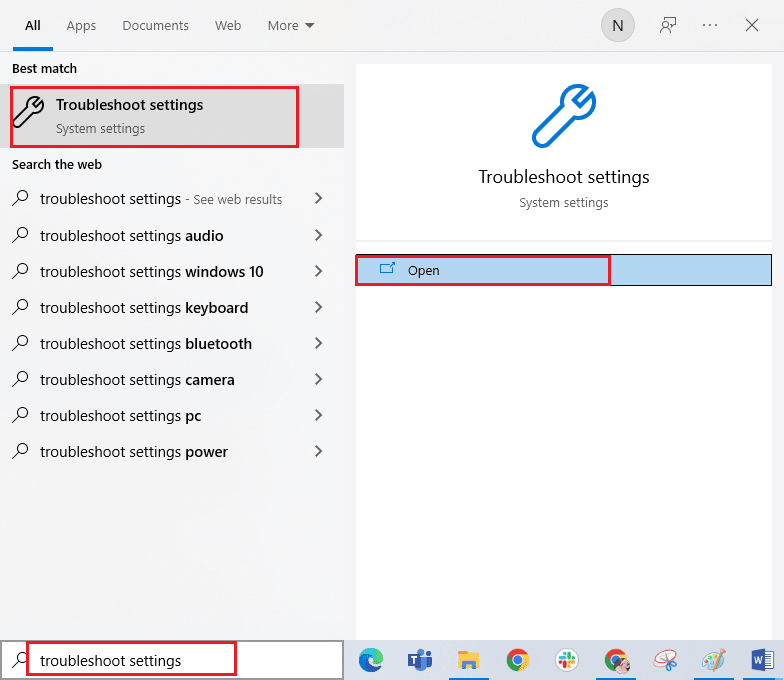
2. Windows Mağazası Uygulamaları'na ve ardından gösterildiği gibi sorun gidericiyi çalıştır'a tıklayın.
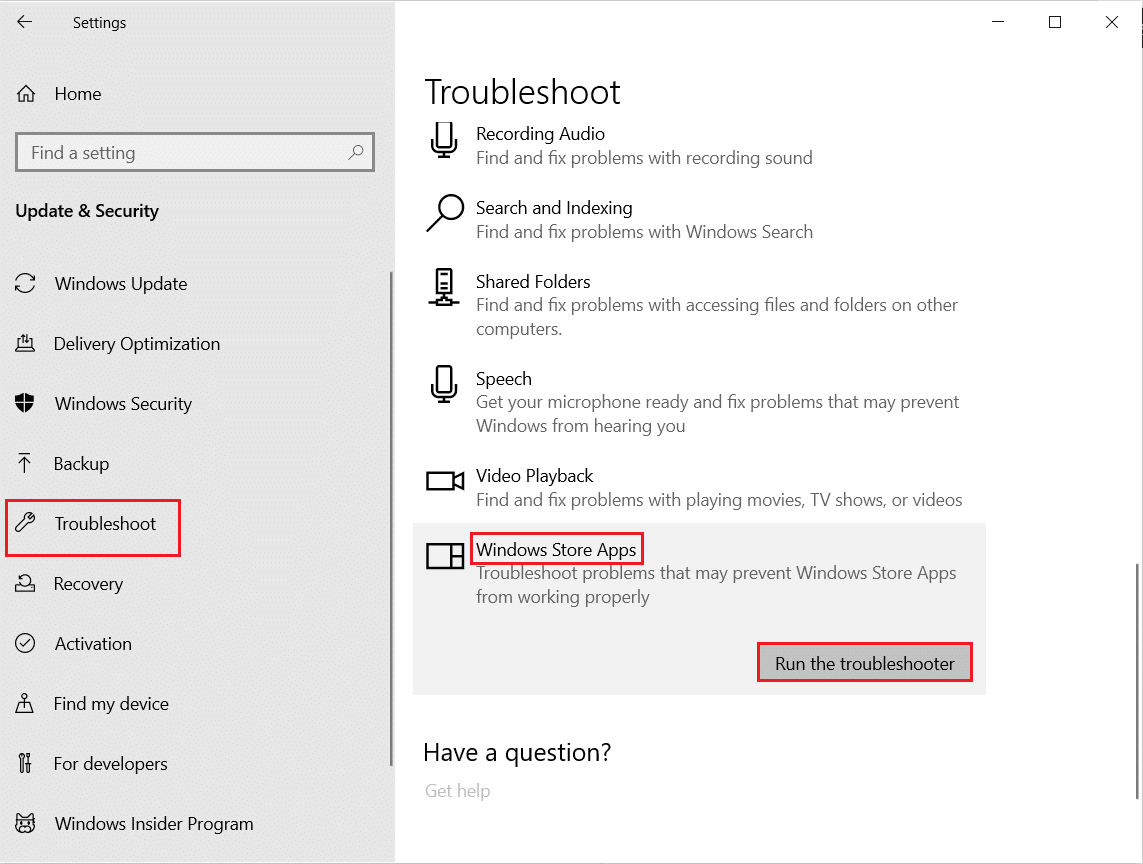
3. Sorun giderme işleminden sonra tespit edilen herhangi bir sorun varsa, Bu düzeltmeyi uygula üzerine tıklayın.
4. Son olarak, sonraki istemlerde listelenen talimatları izleyin ve bilgisayarınızı yeniden başlatın . Microsoft Mağaza Sayfasının yüklenmeme sorununu çözüp çözmediğinizi kontrol edin.
Ayrıca Okuyun: Windows 10'da wsclient.dll'deki Hatayı Düzeltin
Yöntem 3: Temel Windows Hizmetlerini Yeniden Başlatın
Microsoft Mağaza Sayfasının yüklenmeme sorununu önlemek için Windows Update ve Arka Plan Akıllı Aktarım hizmetleri gibi bazı önemli Windows hizmetleri bilgisayarınızda etkinleştirilmelidir. Arka Plan Akıllı Aktarım hizmetleri, en son güncellemeleri yüklemek için boşta kalan bant genişliğini kullanır; böylece, bilgisayarınız herhangi bir güncellemeyi yalnızca devam eden başka bir kurulum yoksa yükler. Bu hizmetler sisteminizde devre dışı bırakılırsa, tartışılan Microsoft Mağaza Sayfasının yüklenmemesi sorunuyla karşılaşmanız daha olasıdır. Bu nedenle, temel Windows hizmetlerini aşağıda belirtildiği gibi yeniden başlatın.
1. Arama menüsüne Hizmetler yazın ve Yönetici olarak çalıştır'a tıklayın.
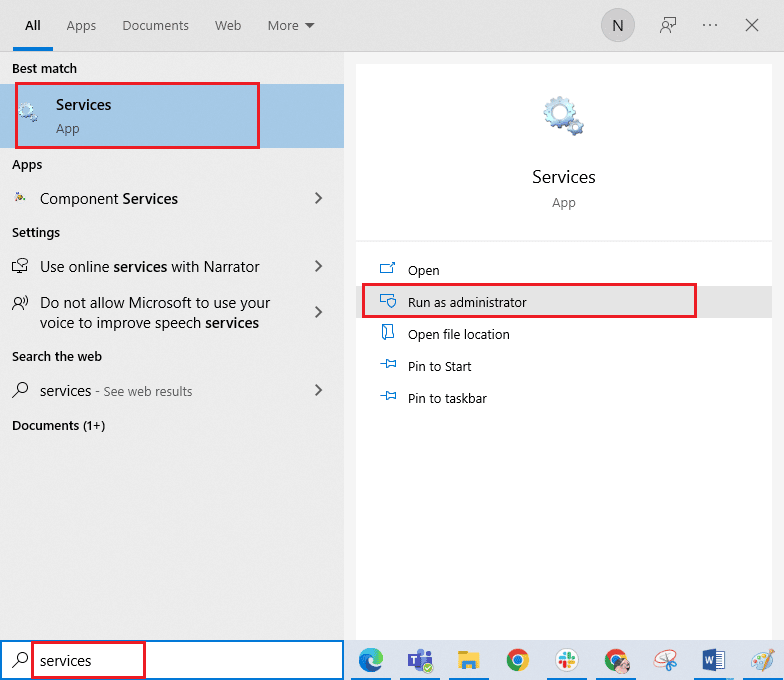
2. Şimdi aşağı kaydırın ve Arka Plan Akıllı Aktarım Hizmeti'ne çift tıklayın.
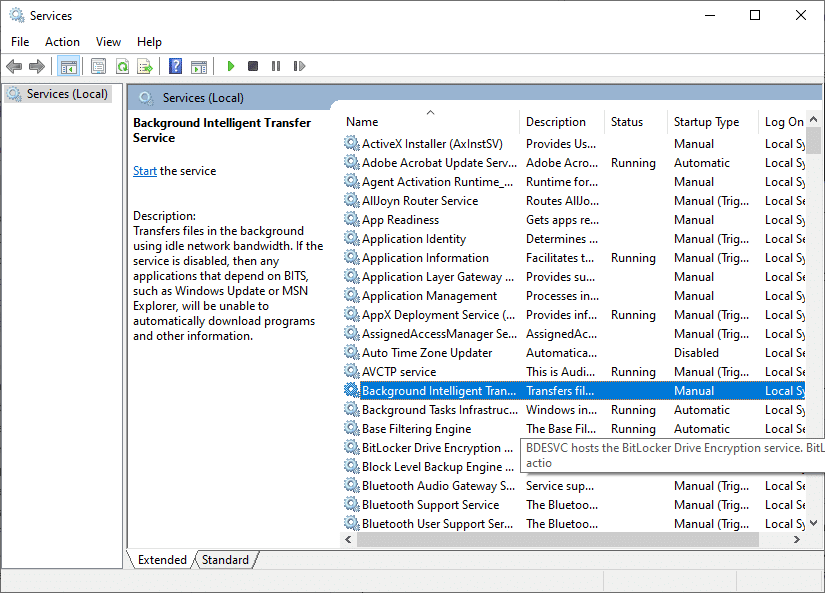
3. Şimdi, gösterildiği gibi Başlangıç türünü Otomatik olarak seçin.
Not: Hizmet durumu Durduruldu ise Başlat düğmesine tıklayın. Hizmet durumu Çalışıyor ise, Durdur'a tıklayın ve yeniden başlatın.
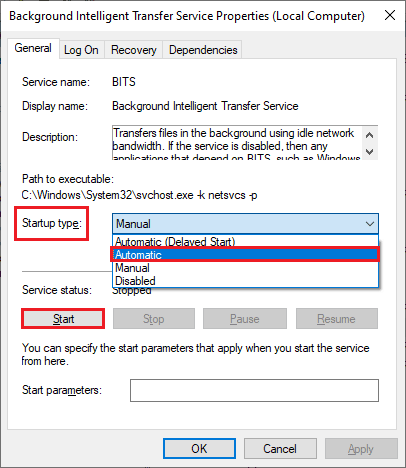
4. Değişiklikleri kaydetmek için Uygula > Tamam'a tıklayın.
5. Tüm bu adımları Cryptographic , Network Location Awareness , MSI Installer ve Windows Update Services gibi diğer Windows hizmetleri için tekrarlayın.
Yöntem 4: Windows Mağazası Uygulama Önbelleğini Sıfırla
Microsoft Store'daki bozuk önbellek ve bozuk veriler, Sayfanın Microsoft Store'a yüklenememesine katkıda bulunacaktır. Windows Mağazası önbelleğini silmek için aşağıda belirtilen talimatları izleyin.
1. Windows + R tuşlarına birlikte basarak Çalıştır iletişim kutusunu başlatın.
2. Şimdi, wsreset.exe yazın ve Windows Mağazası uygulama önbelleğini sıfırlamak için Enter tuşuna basın.
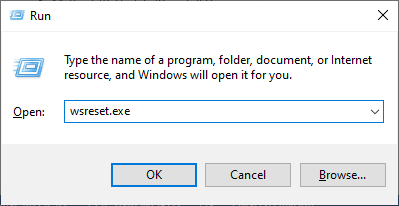
Ayrıca Okuyun: Windows 10'da Hata Kodunu Düzeltme 0x80070490
Yöntem 5: Uygulama Güncellemelerini Yükleyin
Microsoft Store sayfasının yüklenemediğini düzeltmek için Microsoft Store kitaplığınızdaki tüm uygulamaların en son sürümüne güncellendiğinden emin olun. Eylemde bekleyen çok sayıda güncelleme varsa, yeni güncellemeler veya kurulumlar işlem sırasında birkaç hatayla karşılaşabilir. Microsoft Store uygulama güncellemelerini yüklemek için aşağıda belirtilen adımları izleyin.
1. Arama menüsüne gidin ve Microsoft Store yazın. Ardından, Aç'a tıklayın.
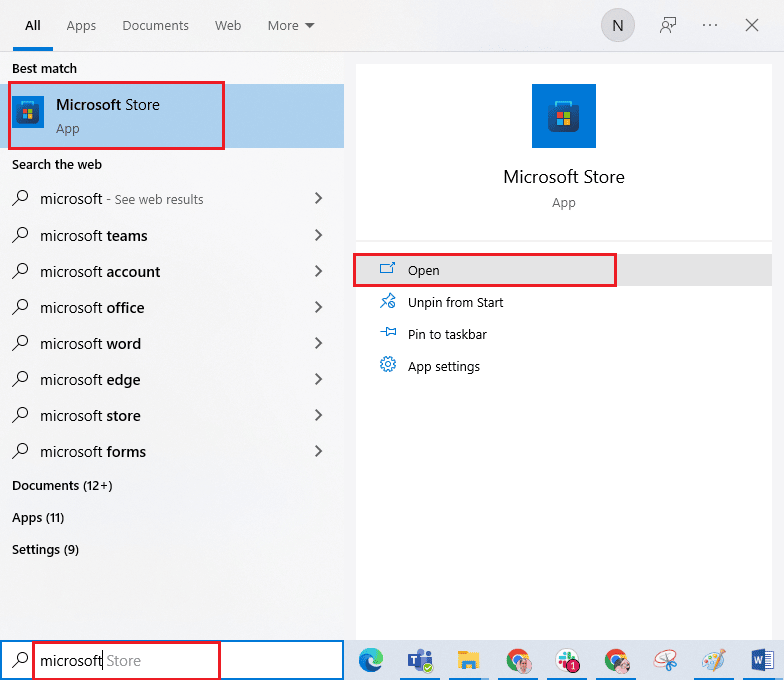
2. Ardından, Microsoft Store penceresinin sol alt köşesindeki Kitaplık simgesine tıklayın.
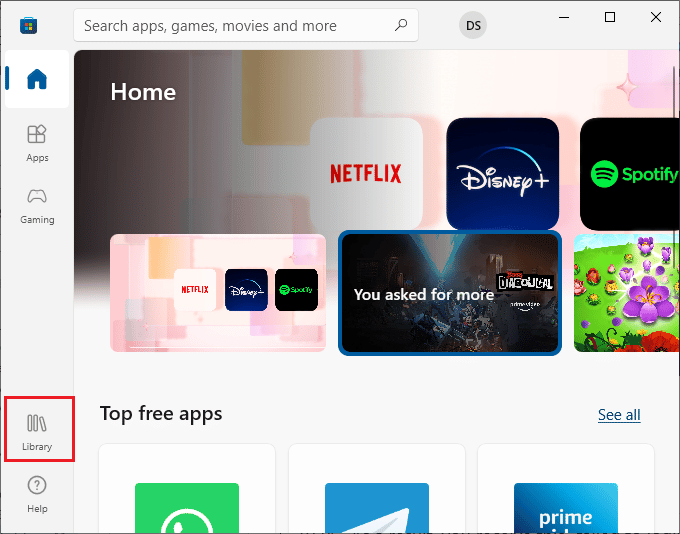
3. Ardından, gösterildiği gibi Güncellemeleri al düğmesine tıklayın.
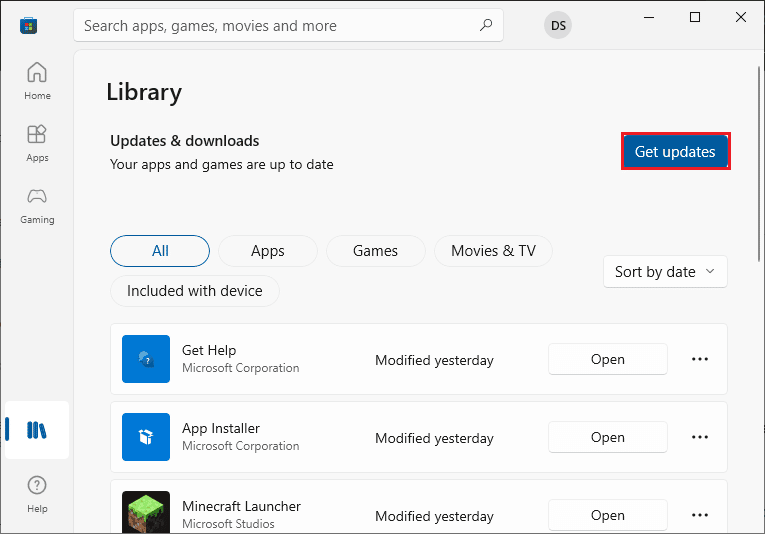
4. Ardından, vurgulandığı gibi Tümünü güncelle düğmesine tıklayın.
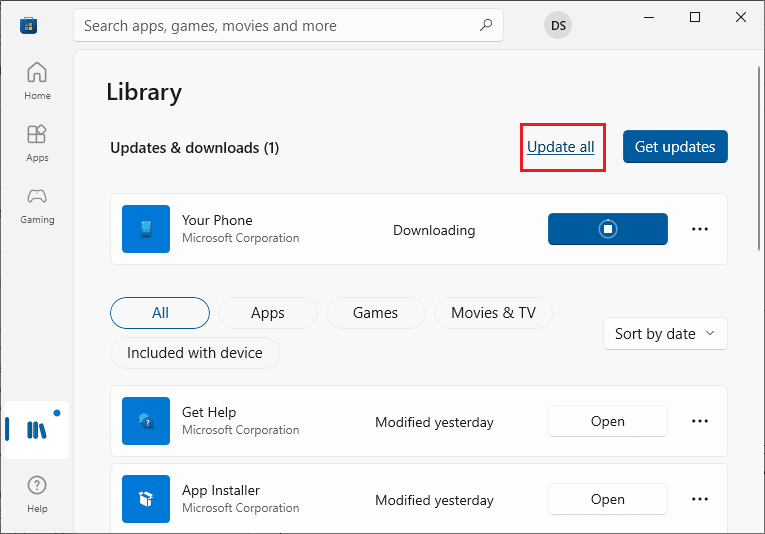
5. Güncellemelerin Windows 10 PC'nize indirilmesini bekleyin ve Uygulamalarınız ve oyunlarınız güncel uyarısını aldığınızdan emin olun.
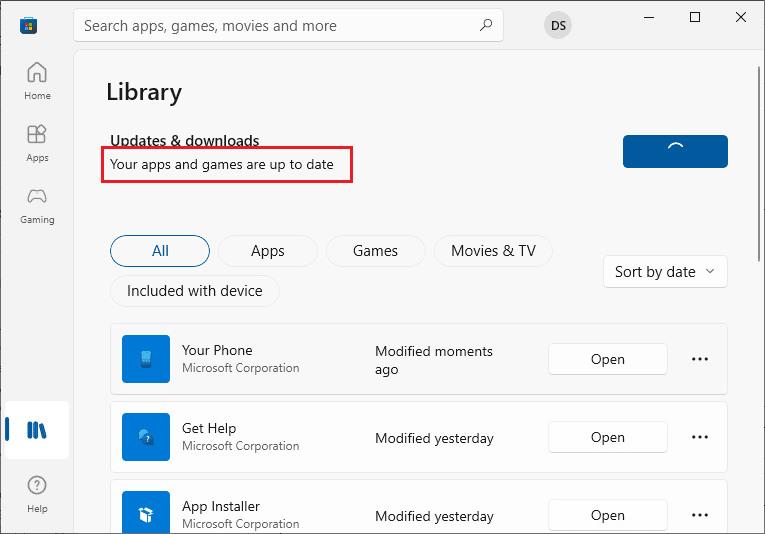
Yöntem 6: Son Güncellemeyi Kaldır
Windows 10 PC'nizdeki önceki uyumsuz güncellemeler, yeni güncellemelerin indirilmesine izin vermeyebilir. Bu nedenle, Sayfa yüklenemedi, lütfen daha sonra tekrar deneyin, Microsoft Mağaza Hatası'nı düzeltmek için bilgisayarınızda yüklü olan son güncellemeleri kaldırmanız önerilir. Görevi yapmak çok kolaydır ve adımlar aşağıdaki gibi gösterilmiştir.
1. Windows tuşuna basın ve Denetim Masası yazın. Ardından, gösterildiği gibi Aç'a tıklayın.
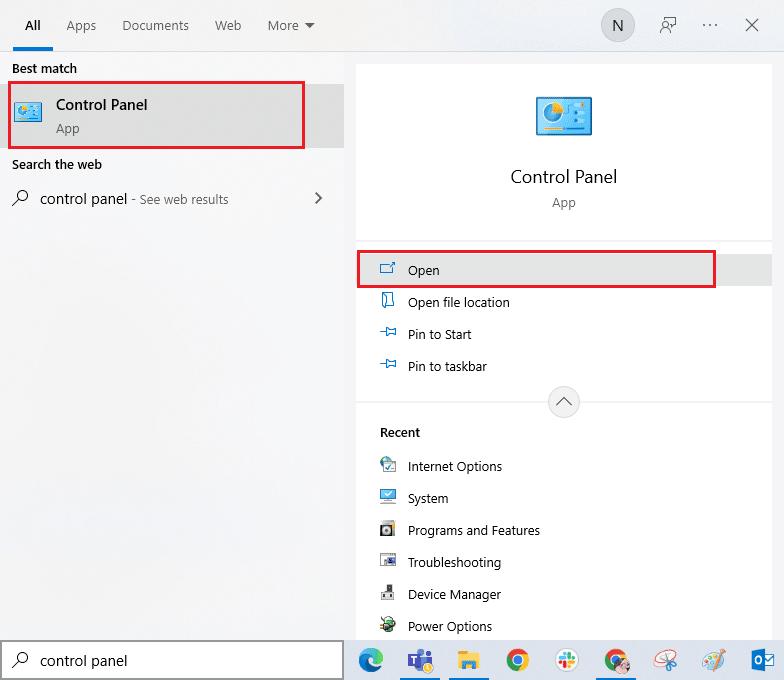
2. Şimdi, gösterildiği gibi Programlar menüsü altındaki Bir programı kaldır seçeneğine tıklayın.
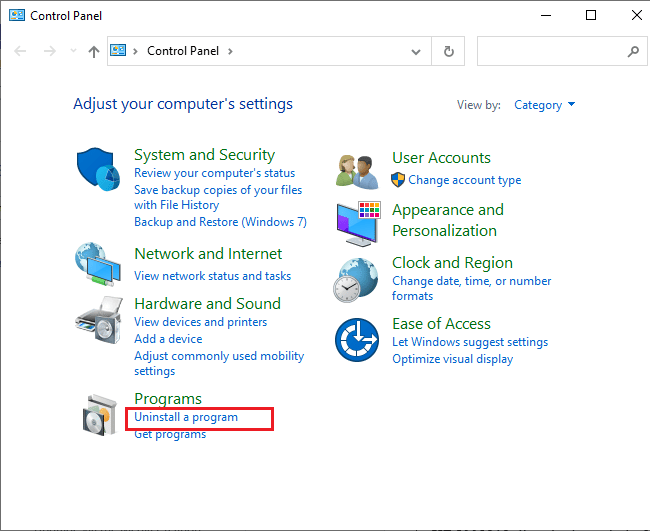
3. Şimdi, gösterildiği gibi sol bölmede Yüklü güncellemeleri görüntüle'ye tıklayın.
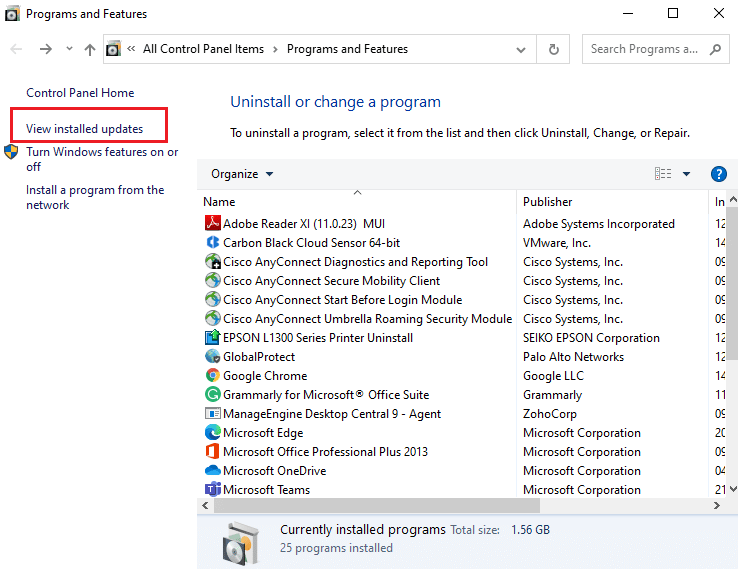
4. Şimdi, Yüklenme Tarihine bakarak ve aşağıda gösterildiği gibi Kaldır seçeneğine tıklayarak en son güncellemeyi arayın ve seçin.
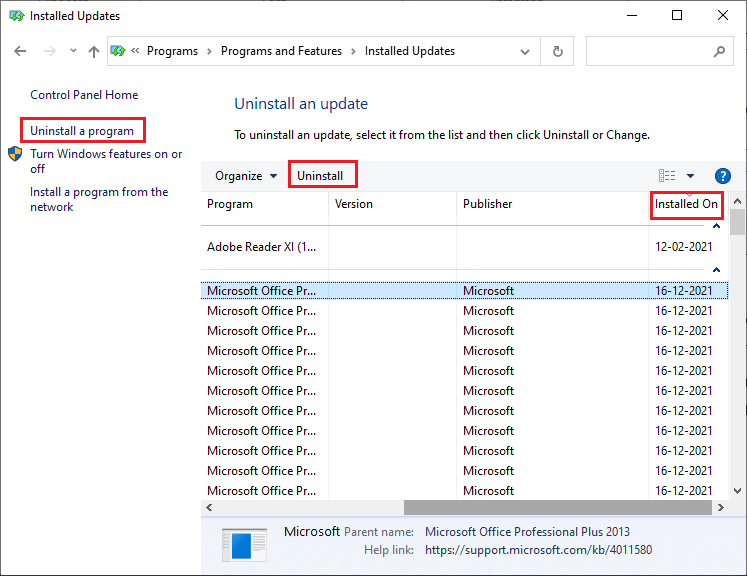
5. Son olarak, herhangi bir istemi onaylayın ve bilgisayarı yeniden başlatın.
Ayrıca Okuyun: Windows 10'da Microsoft Mağazası Hatası 0x80073D12'yi Düzeltin
Yöntem 7: SoftwareDistribution Klasörünü Sil
Yine de, Microsoft Mağazası sayfası yüklenemediyse, bu sorunları çözmek için başka bir basit geçici çözüm vardır. Öncelikle Windows Update hizmetini durdurun ve Dosya Gezgini'ndeki SoftwareDistribution klasörünü silin. Ardından Windows Update hizmetlerini yeniden başlatın. Devam etmek için Windows 10'da SoftwareDistribution Klasörü Nasıl Silinir kılavuzumuzu okuyun.
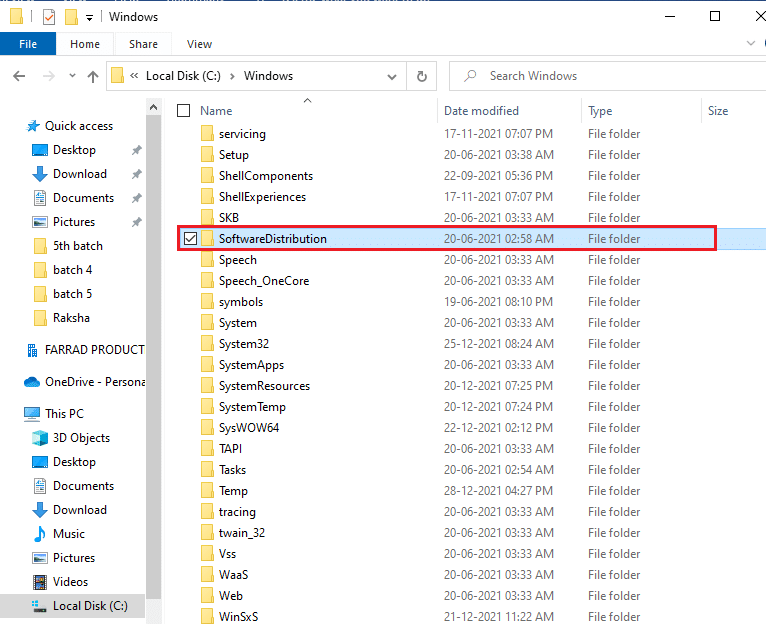
Yöntem 8: Microsoft Store uygulamasını yeniden kaydettirin
Yukarıdaki yöntemler sayfa neden Microsoft Store'a yüklenmiyor? sorununu çözmezse, Windows Mağazasını yeniden kaydettirmek size yardımcı olabilir. Aşağıda belirtildiği gibi izleyin.
1. Arama menüsüne gidin ve Windows PowerShell yazın.
2. Ardından, gösterildiği gibi Yönetici olarak çalıştır'a tıklayın.
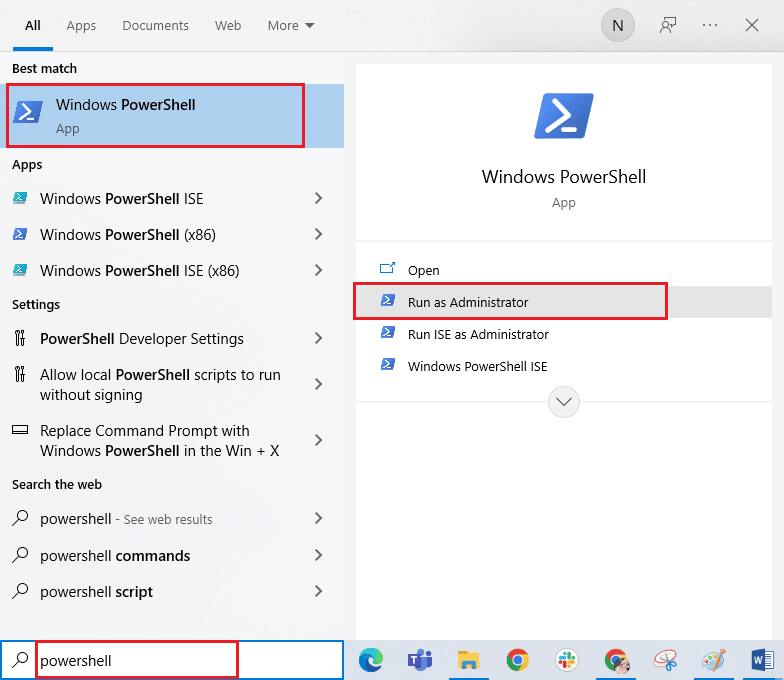
3. Şimdi, aşağıdaki komut satırını Windows PowerShell'e yapıştırın ve Enter tuşuna basın.
PowerShell -ExecutionPolicy Unrestricted -Command "& {$manifest = (Get-AppxPackage Microsoft.WindowsStore).InstallLocation + 'AppxManifest.xml' ; Add-AppxPackage -DisableDevelopmentMode -Register $manifest} 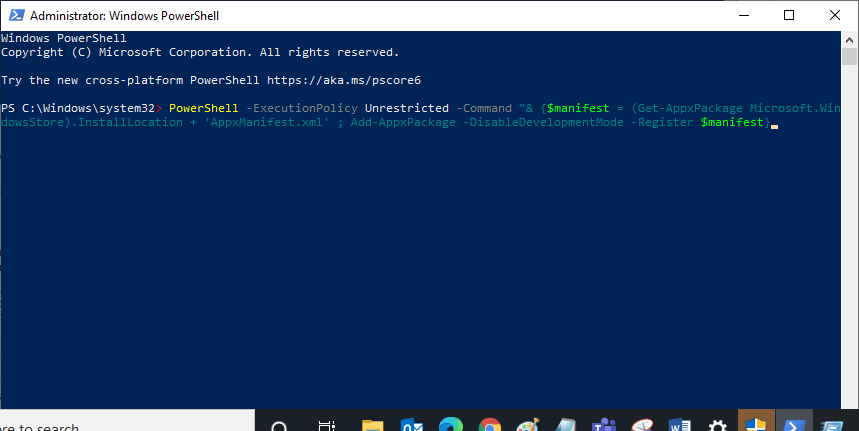
4. Komutlar yürütülene kadar bekleyin ve şimdi tartışılan hatayla tekrar karşılaşmayacaksınız.
Ayrıca Okuyun: Windows 10 0xc004f075 Hatasını Düzeltin
Yöntem 9: Microsoft Mağazasını Yeniden Yükleyin
Yukarıda tartışılan yöntemlerden hiçbiri Microsoft Store sayfasının yüklenememesi sorununu düzeltmenize yardımcı olmadıysa, sorunu çözmek için son seçenek Microsoft Store'u yeniden yüklemektir. Bu kaldırma işlemi, Denetim Masası veya Ayarlar prosedürü ile uygulanamaz. PowerShell komutları, aşağıda tartışıldığı gibi Microsoft Store'u yeniden yüklemenize yardımcı olacaktır.
1. PowerShell'i yukarıda belirtildiği gibi yönetici haklarıyla başlatın.
2. Şimdi get -appxpackage –allusers yazın ve Enter'a basın.
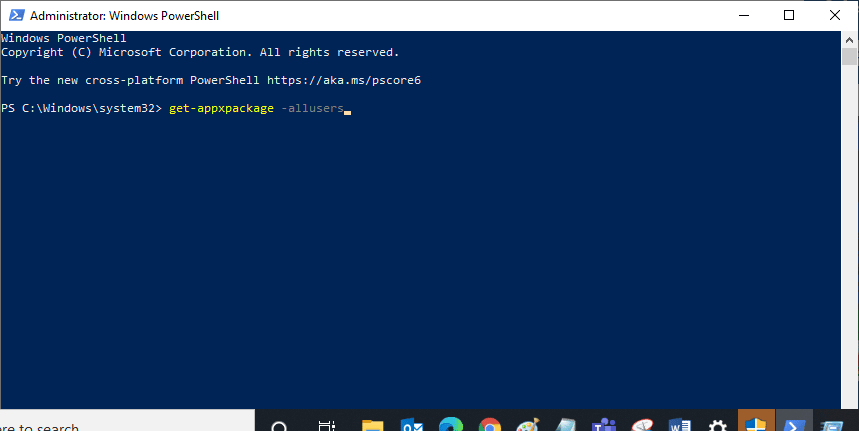
3. Şimdi, Microsoft.WindowsStore Adı'nı arayın ve PackageFullName girişini kopyalayın.
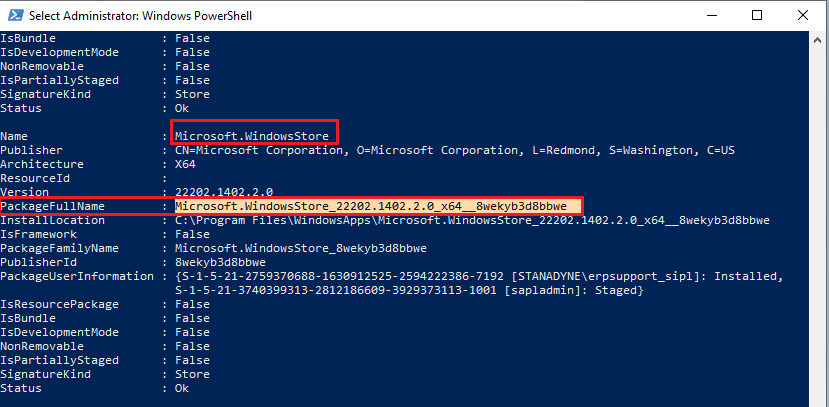
4. Şimdi, PowerShell penceresinde yeni bir satıra gidin ve remove-appxpackage yazıp ardından bir boşluk ve önceki adımda kopyaladığınız satırı yazın.
Görünüşe göre,
kaldır-appxpackage Microsoft.WindowsStore_22202.1402.2.0_x64__8wekyb3d8bbwe
Not: Komut, kullandığınız Windows sürümüne göre biraz değişebilir.
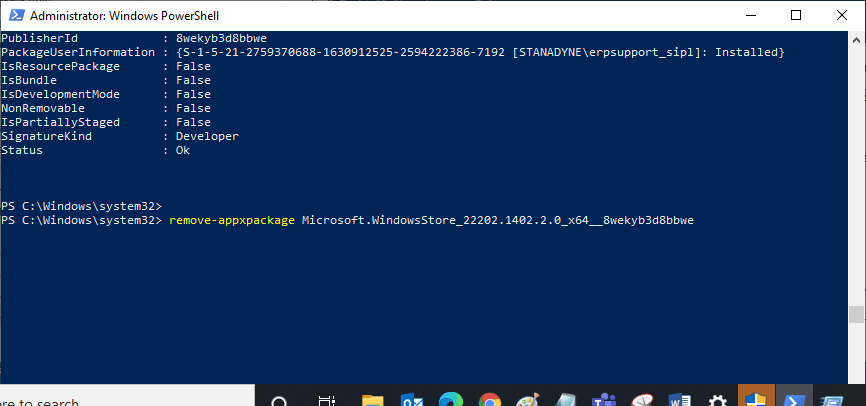
5. Şimdi, Microsoft Store bilgisayarınızdan silinecek. Şimdi, Windows 10 PC'nizi yeniden başlatın.
6. Ardından, yeniden yüklemek için Windows PowerShell'i yönetici olarak yeniden açın ve aşağıdaki komutu yazın.
Add-AppxPackage - "C:\Program Files\WindowsApps\Microsoft.WindowsStore_11804.1001.8.0_x64__8wekyb3d8bbwe\AppxManifest.xml" kaydını yapın –DisableDevelopmentMode
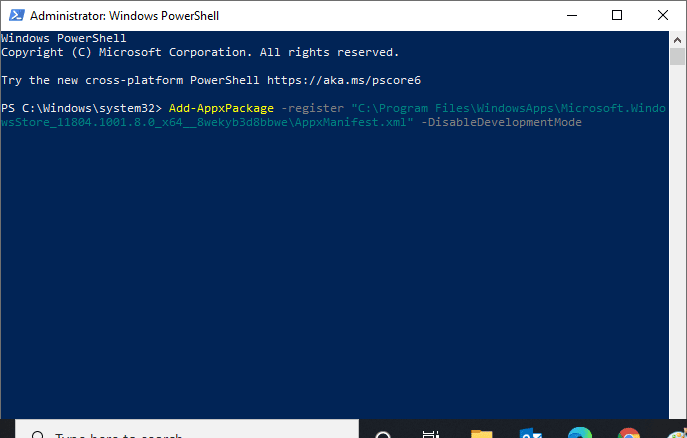
7. Son olarak, Microsoft Store PC'nize yeniden yüklenecek ve tartışılan Microsoft Store Sayfasının yüklenmemesi sorunuyla tekrar karşılaşmayacaksınız.
Ayrıca Okuyun: Hata 0x80070002 Windows 10 Nasıl Onarılır
Yöntem 10: Yeni Kullanıcı Profili Oluştur
Bazı kullanıcılar, yeni bir kullanıcı profili oluşturduğunu, Microsoft Store sayfasının yüklenemediğini bildirdi. Windows 10'da Yerel Kullanıcı Hesabı Nasıl Oluşturulur kılavuzumuzda açıklanan adımları izleyerek yeni bir kullanıcı profili oluşturabilirsiniz.
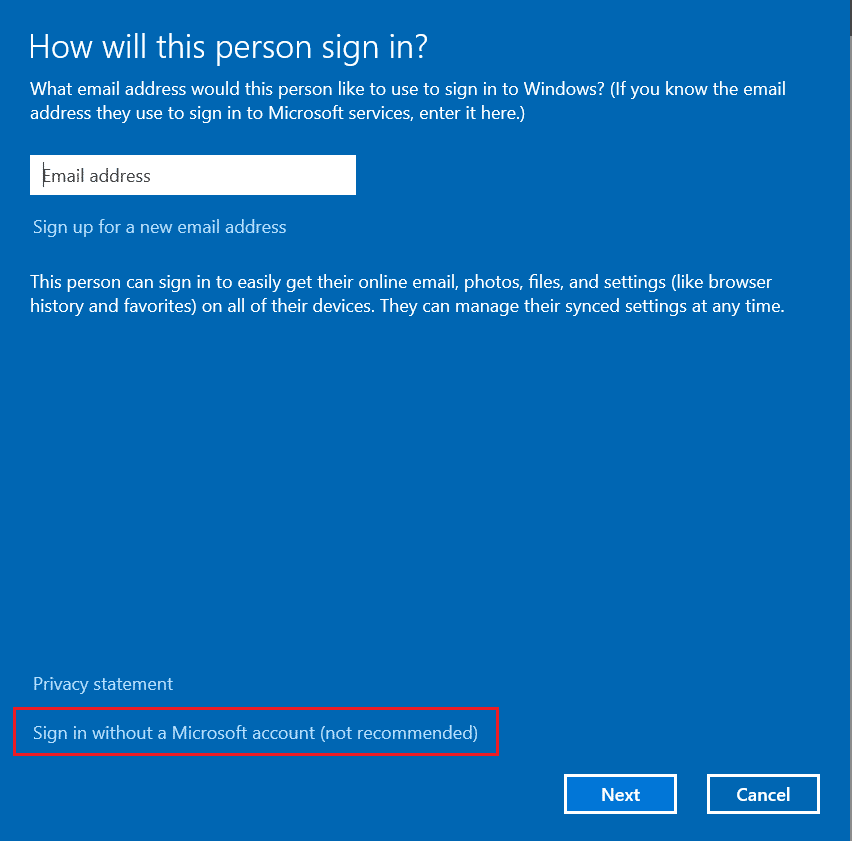
Yeni bir kullanıcı profili oluşturduktan sonra, tartışılan sorunu çözüp çözmediğinizi kontrol edin.
Önerilen:
- YouTube TV'de Kitaplık Nasıl Silinir
- Microsoft Mağazası Hata Kodunu Düzeltin 0xc03f300d
- Windows 10'da Microsoft Hatası 0x80070032'yi Düzeltin
- Windows 10'da Hata Kodunu Düzeltme 0x80d0000a
Kılavuzun yararlı olduğunu ve Microsoft Store sayfasının Windows 10 PC'nize yüklenemediğini düzeltebildiğinizi umuyoruz. Daha havalı ipuçları ve püf noktaları için sayfamızı ziyaret etmeye devam edin ve yorumlarınızı aşağıya bırakın. Bundan sonra ne öğrenmek istediğinizi bize bildirin.
