Windows 10'da Başlatılmayan Overwatch Düzeltme
Yayınlanan: 2022-06-08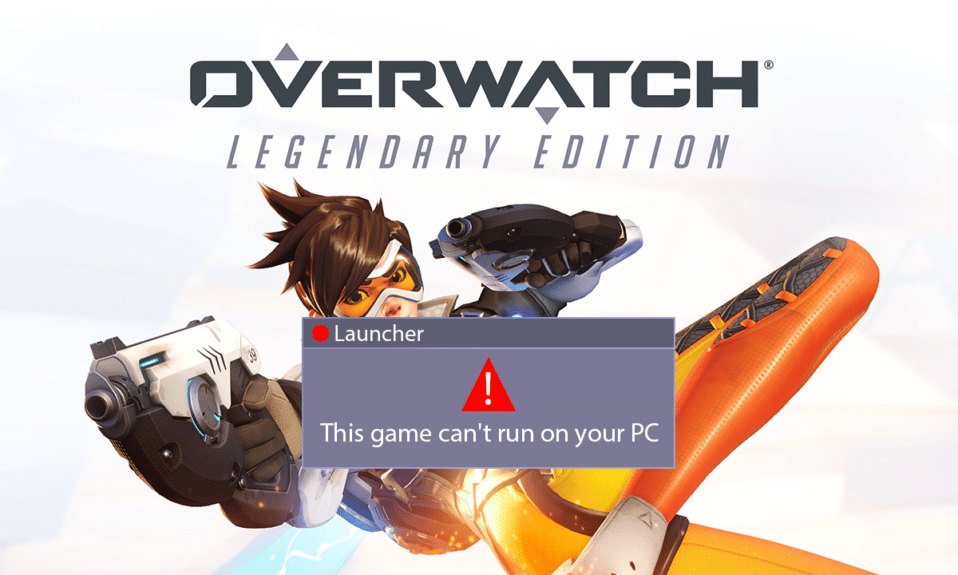
Overwatch, geniş oyun topluluğu arasında popüler çok oyunculu atış oyunlarından biridir. Bu oyunun, oyun deneyimini yepyeni bir düzeye çıkaran oyunculara en iyi oyun ve grafikleri sağladığı bilinmektedir. Ancak, oyuncular Overwatch'ın PC'lerinde başlamamasından şikayet ediyorlar. Bu sorun, birçok kullanıcının bu Overwatch'ı yaşadığı için ciddidir, bilgisayar hatalarını her gün başlatmaz. Ama endişelenme! Belirtilen yöntemler yardımıyla Overwatch oyun çalışıyor hatasını düzeltmek için bu makaleyi sonuna kadar okuyun.
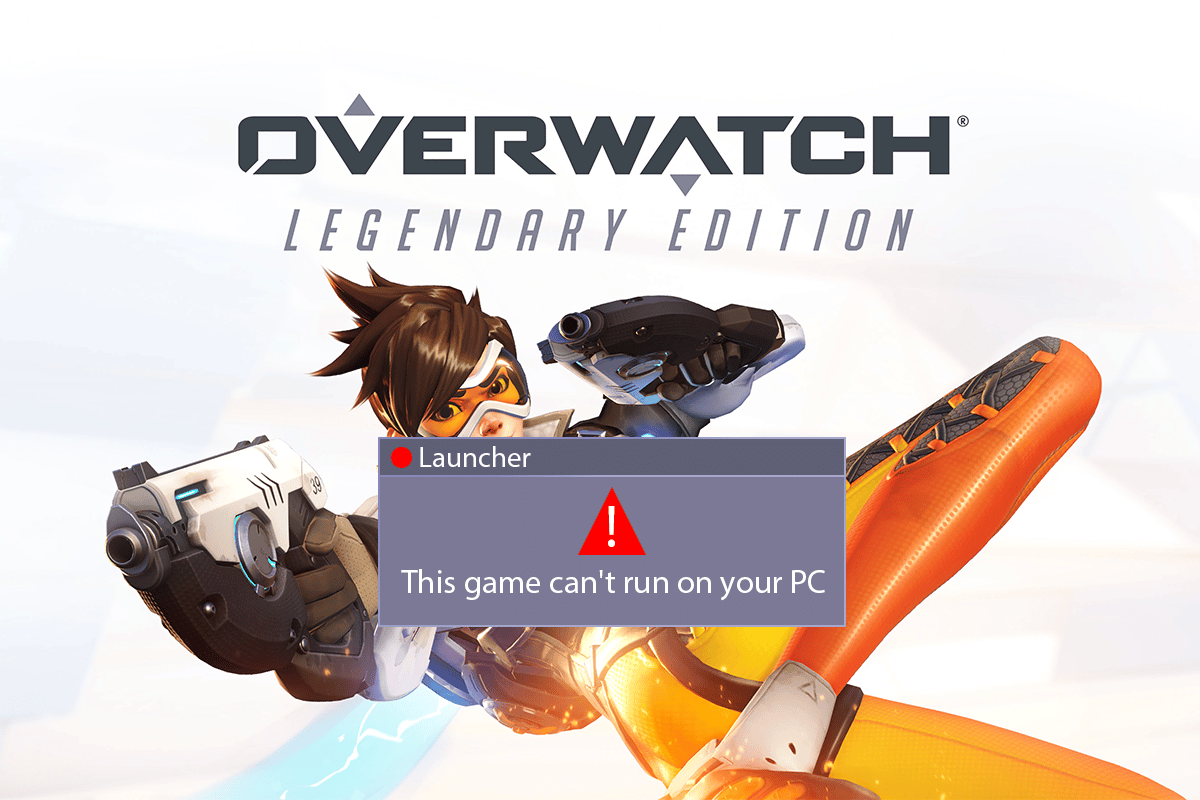
İçindekiler
- Windows 10'da Başlatmayan Overwatch Nasıl Onarılır
- Yöntem 1: Bilgisayarı Yeniden Başlatın
- Yöntem 2: Overwatch'ı Uyumluluk Modunda Çalıştırın
- Yöntem 3: Oyun DVR Özelliğini Devre Dışı Bırak
- Yöntem 4: Overwatch Oyun Dosyalarını Onar
- Yöntem 5: Grafik Sürücüsünü Güncelleyin
- Yöntem 6: Windows'u Güncelleyin
- Yöntem 7: Antivirüsü Geçici Olarak Devre Dışı Bırak (Varsa)
- Yöntem 8: msvcp140.dll Uzantısını Sil
- Yöntem 9: Oyun Önbelleğini Sil
- Yöntem 10: Battle.net Araçlarını Sil
- Yöntem 11: Oyun Ayarlarını Sıfırla
Windows 10'da Başlatmayan Overwatch Nasıl Onarılır
Öncelikle bu Overwatch başlatılamıyor hatasının ortaya çıkmasının nedenlerinden bazılarını görelim.
- Bazı eksik veya bozuk oyun dosyaları, bu hatanın PC'nizde ortaya çıkmasına neden olabilir.
- Bazı kullanıcılar için Game DVR özelliği bu oyunun başlatılması sorununa neden oldu. Bilgisayarınız da bu özellikten kaynaklanan komplikasyonların kurbanı olabilir.
- Eski ve bozuk grafik sürücüleri de bu Overwatch'ın oyunun bilgisayarınızda çalıştığını söylemesinin nedeni olabilir.
- Bazen virüsten koruma programları bilmeden bu soruna neden olur.
Şimdi, söz konusu sorunu hemen çözmek için doğrudan çözümlere geçelim ve Overwatch oyununun bir kez daha keyfini çıkaralım.
Yöntem 1: Bilgisayarı Yeniden Başlatın
Bu yöntem, karmaşık çözümlere girmeden ve bunlarla zaman kaybetmeden sorununuzu çözebileceği için yaygın olanlardan biridir.
1. Klavyenizdeki Windows tuşuna basın ve Güç seçeneğine tıklayın.
2. Ardından, bilgisayarı yeniden başlatmak için Yeniden Başlat seçeneğini seçin.
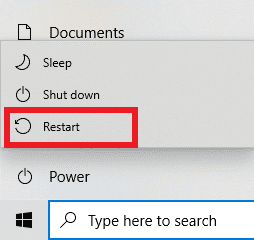
3. PC'nizde Overwatch oyununu yeniden başlatın ve Overwatch'ın başlatılıp başlatılmadığını kontrol edin. Sorunun devam edip etmediğini kontrol edin.
Yöntem 2: Overwatch'ı Uyumluluk Modunda Çalıştırın
Birkaç kullanıcı, Overwatch oyununu uyumluluk modunda çalıştırarak, overwatch'ın başlamamasının çözüldüğünü fark etti. Aynısını PC'nizde gerçekleştirmek için aşağıdaki adımları okuyun ve izleyin.
1. Masaüstünden Battle.net uygulama kısayoluna sağ tıklayın ve içerik menüsünden Dosya konumunu aç seçeneğine tıklayın.
2. Yine Overwatch Launcher klasörüne sağ tıklayın ve içerik menüsünden Özellikler seçeneğine tıklayın.
3. Uyumluluk sekmesine geçin.
4. Uyumluluk Modu bölümünde, Bu programı uyumluluk modunda çalıştır kutusunu işaretleyin ve açılır menüden Windows 7'yi seçin.
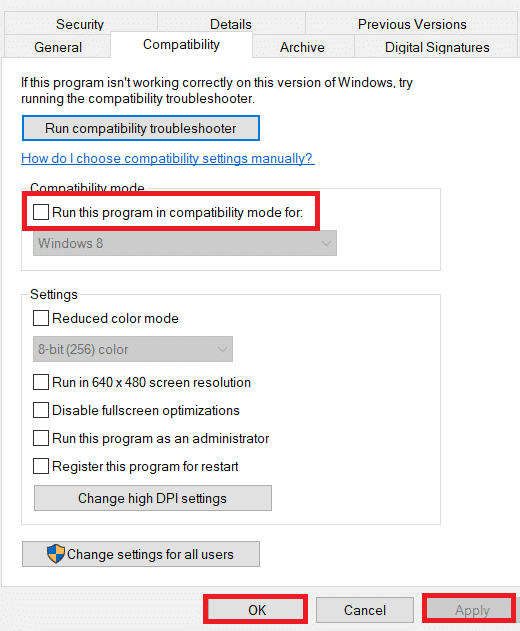
5. Yapılan değişiklikleri kaydetmek için Uygula > Tamam'a tıklayın.
Ayrıca Okuyun: Overwatch FPS Düşme Sorununu Düzeltin
Yöntem 3: Oyun DVR Özelliğini Devre Dışı Bırak
Game DVR özelliği, kullanıcıların istedikleri herhangi bir oyunu kaydetmelerine ve aynı zamanda çok sayıda ekran görüntüsü almalarına olanak tanır. Ancak bu özellik oyunun performansını etkileyebilir ve hatta başlamasını bile engelleyebilir. Bu nedenle, overwatch'ın başlamama sorununu çözmek için yaklaşan adımları izleyin.
1. Çalıştır iletişim kutusunu açmak için Windows + R tuşlarına birlikte basın.
2. Regedit yazın ve Kayıt Defteri Düzenleyicisi penceresini açmak için Enter tuşuna basın.
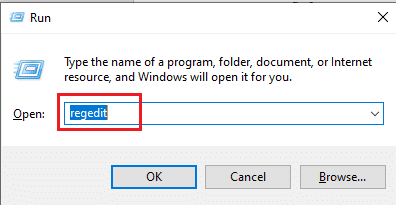
3. Kullanıcı Hesabı Denetimi açılır penceresinde Evet'e tıklayın.
4. Kayıt Defteri Düzenleyicisi sayfasında, gösterildiği gibi yola gidin.
Bilgisayar\HKEY_CURRENT_USER\Sistem\GameConfigStore
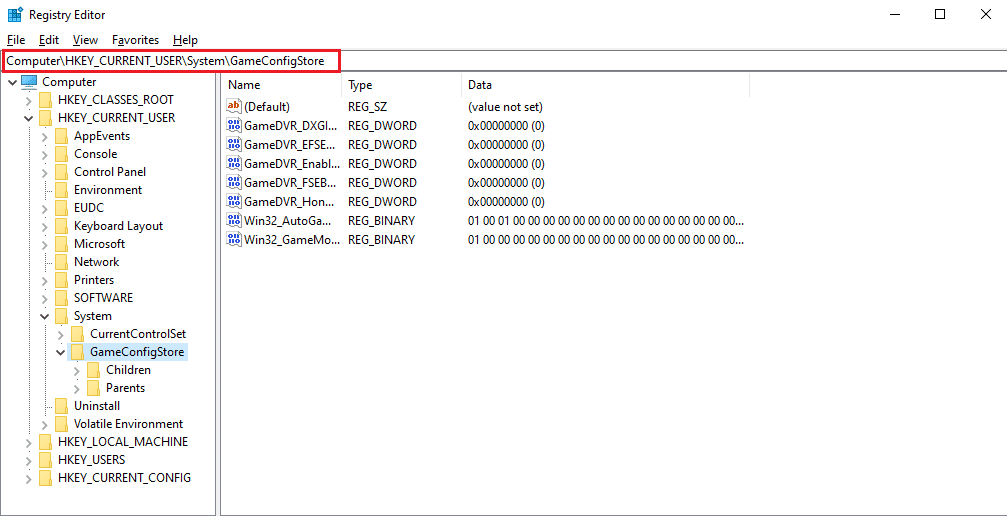
4. GameConfigStore klasöründen GameDVR_Enabled seçeneğine çift tıklayın.
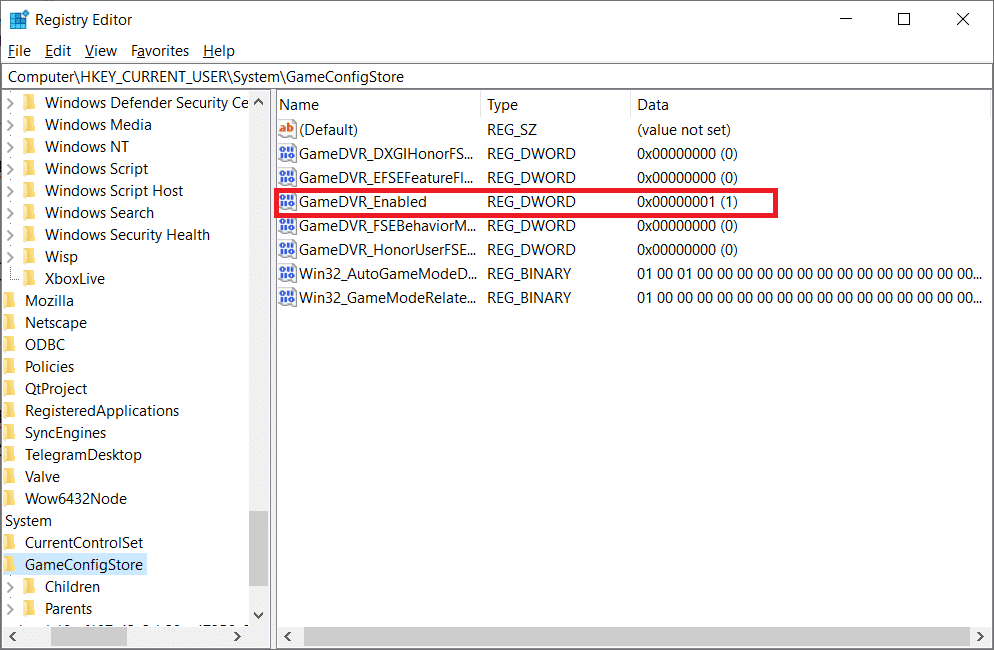
5. Ardından, DWORD Değerini Düzenle açılır penceresinden Değer verisini 0 olarak değiştirin ve değişiklikleri kaydetmek için Tamam'ı tıklayın.
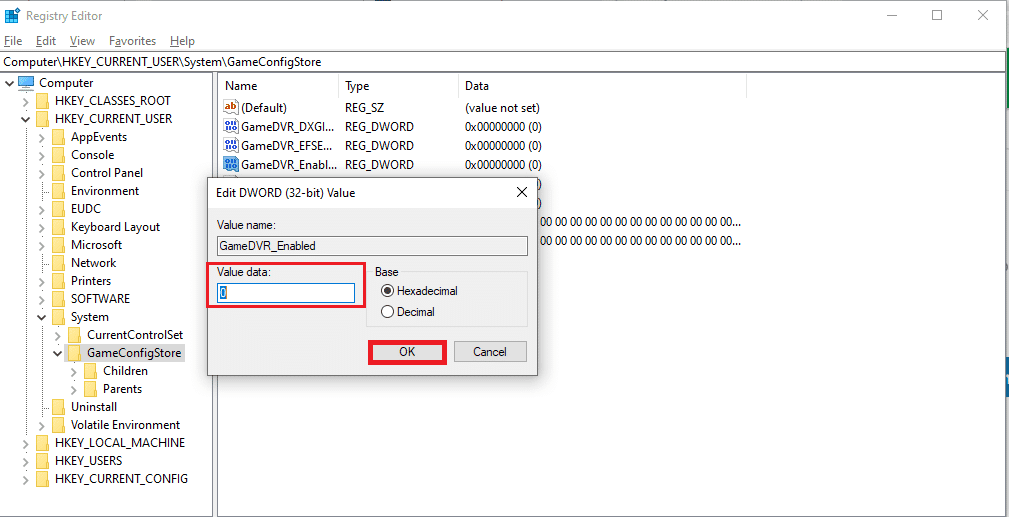
6. Şimdi GameDVR_FSEBehaviorMode seçeneğine çift tıklayın. Açılır pencereden Değer verisini 0 olarak değiştirin ve değişiklikleri kaydetmek için Tamam'a tıklayın.
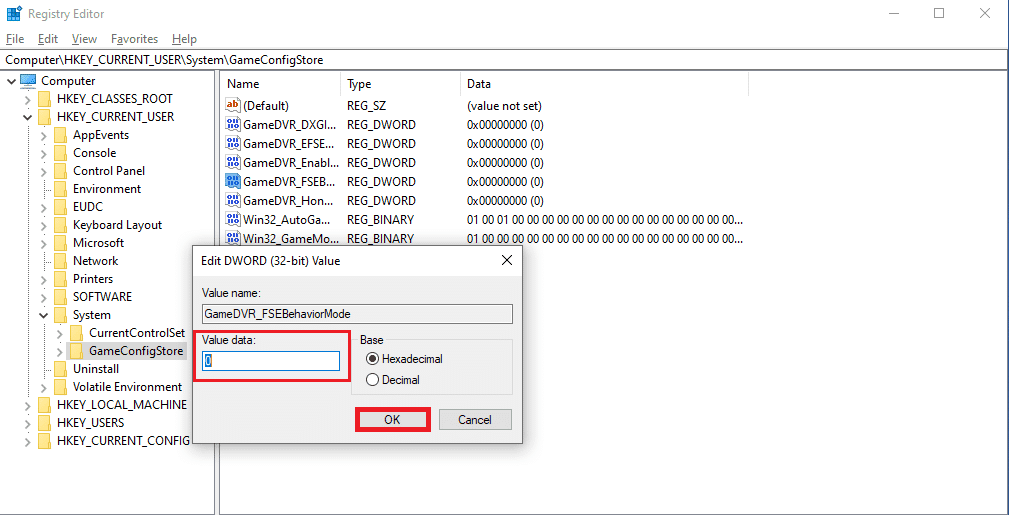
7. Yine aşağıdaki yola gidin:
Bilgisayar\HKEY_LOCAL_MACHINE\SOFTWARE\Microsoft\PolicyManager\varsayılan\ApplicationManagement\AllowGameDVR
8. Değer seçeneğine çift tıklayın. DWORD Düzenle açılır penceresinde Değer verisini 0 olarak ayarlayın ve değişiklikleri sonlandırmak için Tamam'ı tıklayın.
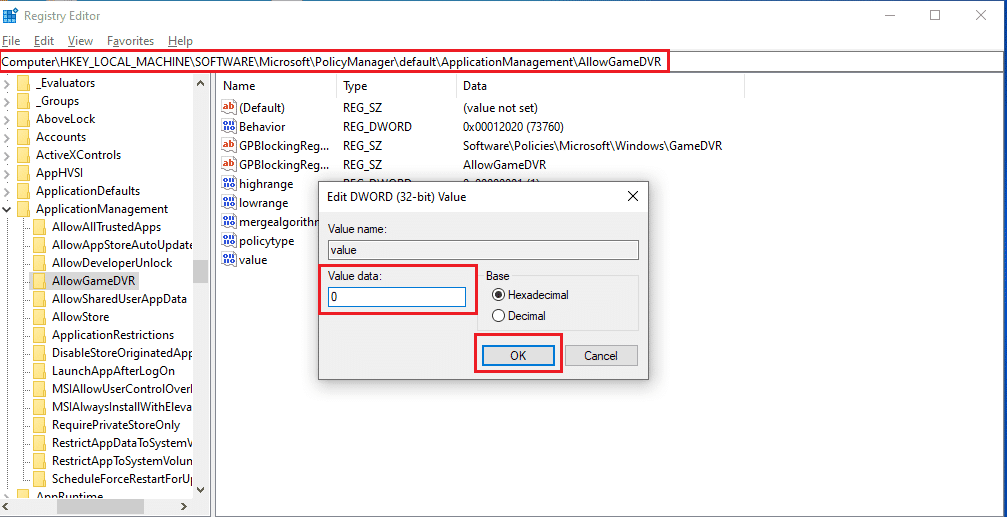
9. Tüm bunlardan sonra Game DVR'ı devre dışı bırakın ve Kayıt Defteri Düzenleyicisi pencerelerini kapatın.
10. Bilgisayarınızı yeniden başlatın ve overwatch oyununun çalışıyor hatasının giderilip giderilmediğini kontrol edin.
Yöntem 4: Overwatch Oyun Dosyalarını Onar
Temel oyun dosyalarından bazıları bozuksa veya oyundan eksikse, Overwatch'ın PC'yi başlatmama hatasıyla karşılaşabilirsiniz. Bu durumda, bilgisayarınızda bu sorunu tamamen gidermek için oyun dosyalarını taramanız ve onarmanız gerekecektir. Bunu yapmak için aşağıdaki adımları izleyin.
1. Blizzard Battle.net uygulamasını başlatın.
2. Overwatch'ı seçin ve Seçenekler'e tıklayın.
3. Açılır menüde gösterildiği gibi Tara ve Onar'a tıklayın.
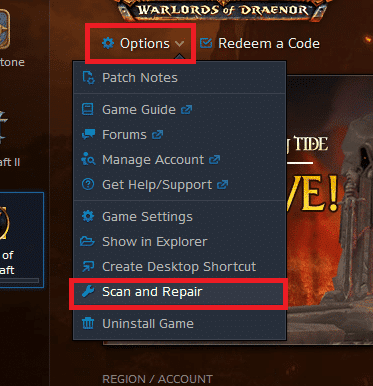

4. İşlemi tamamlamak ve oyunu yeniden başlatmak için ekrandaki talimatları izleyin.
Ayrıca Okuyun: Overwatch Çökmesi Nasıl Onarılır
Yöntem 5: Grafik Sürücüsünü Güncelleyin
Bazen güncel olmayan grafik sürücüleri, Overwatch oyununun başlatılırken başarısız olmasına neden olur. Bu sürücüler ayrıca bilgisayarınızdaki diğer oyunların performansını da etkileyerek bilgisayarınızın belirli uygulamaları açmamasına neden olur. Ancak, bilgisayarınıza en son grafik sürücülerini yükleyerek söz konusu eski sürücüleri güncelleyerek bunu düzeltebilirsiniz. Bunu yapmanın yollarını anlamak için Windows 10'da Grafik Sürücülerini Güncellemenin 4 Yolu hakkındaki kılavuzumuzu okuyun ve izleyin. Sürücüleri başarıyla güncelledikten sonra Overwatch oyununu başlatabilecek ve herhangi bir engel olmadan oynayabileceksiniz.
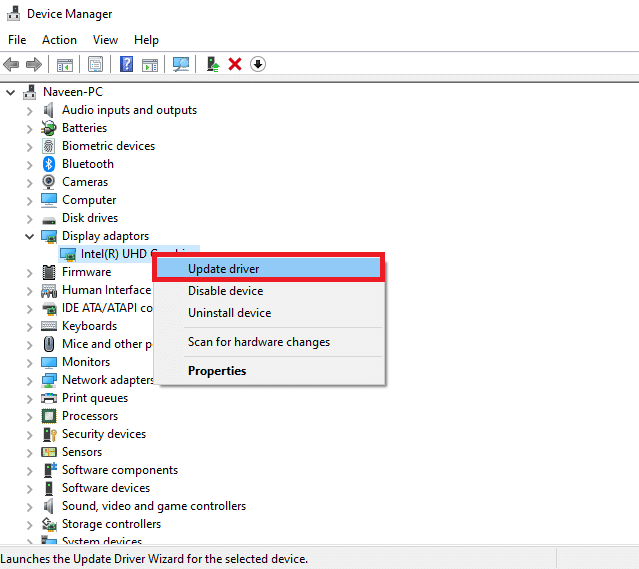
Yöntem 6: Windows'u Güncelleyin
Bilgisayarınızda en son paketlerin kurulu olduğundan emin olmak için bilgisayarınızın Windows işletim sistemini de güncelleyebilirsiniz. Overwatch oyunuyla birlikte diğer uygulamalarda başlatma sorunu yaşıyorsanız, işletim sisteminizi güncellemeniz gerekecektir. Overwatch oyunu çalışıyor hatası ile ilgili tüm hatalar veya aksaklıklar bu güncelleme ile çözülecektir. Windows 10 En Son Güncelleme Nasıl İndirilir ve Yüklenir başlıklı makalemizi takip edin. Bu makale size Windows işletim sistemi güncelleme işleminin ayrıntılı bir gösterimini verecektir. Bu işlemi tamamladıktan sonra, sorunu çözüp çözmediğinizi kontrol edin.
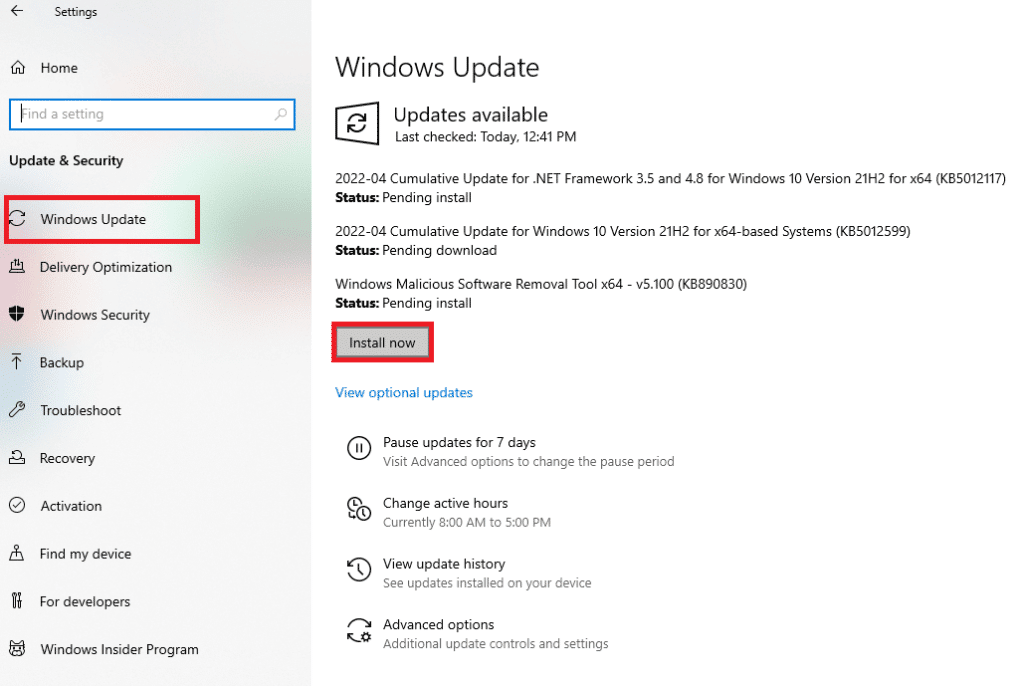
Yöntem 7: Antivirüsü Geçici Olarak Devre Dışı Bırak (Varsa)
Bazen virüsten koruma programları bazı uygulamaları PC'niz için zararlı olarak tanımlar. Böylece uygulamanın başlatılmasını engeller ve masaüstünden izole ederler. Overwatch'ı her açmaya çalıştığınızda başlamadığını fark ederseniz, nedeni bu olabilir. Antivirüsler, bilgisayarı bilinmeyen ve zararlı uygulamalardan korumak için tasarlandığından, bu durumda geçerli değildir. Bu nedenle, söz konusu sorunun nedeninin bu olup olmadığını kontrol etmek için virüsten koruma yazılımını bir süre devre dışı bırakmanız gerekecektir. Bu yöntemi PC'nizde gerçekleştirmek ve sorunu kökten çözmek için Windows 10'da Antivirüs Geçici Olarak Nasıl Devre Dışı Bırakılır hakkındaki kılavuzumuzu okuyun.
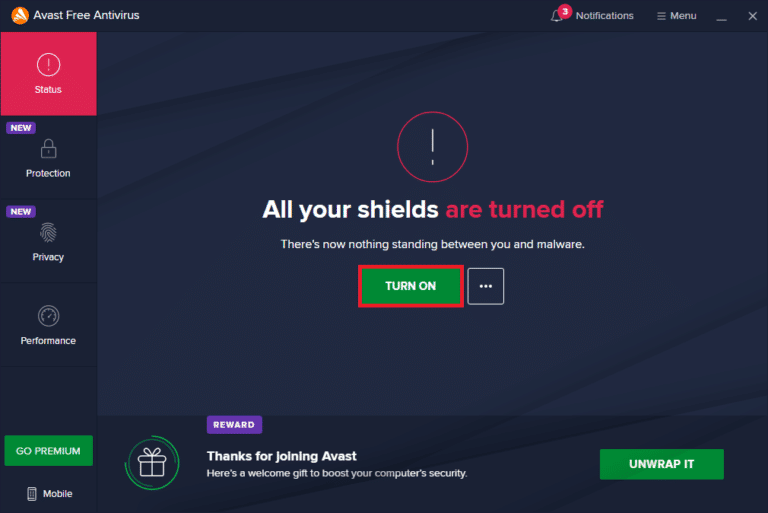
Yöntem 8: msvcp140.dll Uzantısını Sil
Bazı durumlarda, Overwatch kullanıcıları msvcp140.dll uygulama uzantısının oyunun başlatılmasını ve düzgün çalışmasını engellediğini fark ettiler. Dolayısıyla, bu uzantıyı silerseniz, Overwatch oyununu eskisi gibi oynayabilir ve keyfini çıkarabilirsiniz.
1. Windows arama çubuğuna msvcp140.dll yazın ve Dosya konumunu aç seçeneğine tıklayın.
2. Burada, vurgulanan msvcp140.dll dosya uzantısına sağ tıklayın ve içerik menüsünden Sil'e tıklayın.
3. Şimdi oyunu PC'nizde yeniden başlatın.
Ayrıca Okuyun: Windows 10'da Algılanmayan Grafik Kartını Düzeltin
Yöntem 9: Oyun Önbelleğini Sil
Overwatch oyun önbelleği bozulursa, bu durumda oyun düzgün yüklenmeyeceği için kesinlikle başlatma sorunuyla karşılaşacaksınız. Oyunlar, her başlatıldığında oyunu daha hızlı yüklemek ve işlemek için PC'de bazı geçici dosyalar depolar. Yani, bu dosyaların bozulması, söz konusu sorunla sonuçlanacaktır. Bunu düzgün bir şekilde düzeltmek için sonraki adımları izleyin.
1. Görev Yöneticisi penceresini başlatmak için Ctrl + Shift + Esc tuşlarına birlikte basın.
2. İşlemler sekmesine gidin ve agent.exe'ye veya bir Blizzard Güncelleme İstemcisi'ne sağ tıklayın.
3. Ardından, programı kapatmak için sağ alt köşeden Görevi sonlandır seçeneğini seçin.
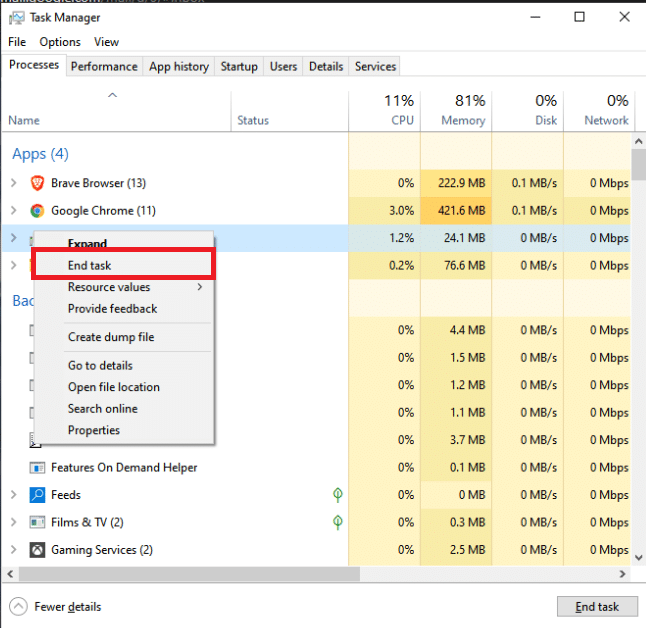
4. Şimdi, Çalıştır iletişim kutusunu açmak için Windows + R tuşlarına aynı anda basın.
5. Verilen alana %Programdata% yazın ve klavyede Enter tuşuna basın.
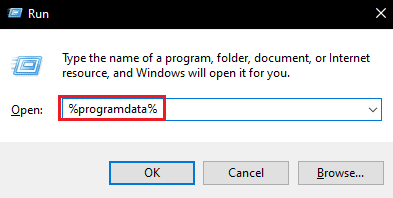
6. Şimdi, dizinin içindeki Blizzard Entertainment klasörünü bulun ve sağ tıklayın ve içerik menüsünden Sil'i tıklayın.
7. Sorunun çözülüp çözülmediğini görmek için oyunu yeniden başlatın .
Yöntem 10: Battle.net Araçlarını Sil
Masaüstündeki Blizzard Battle.net Tools uygulaması, eksik, bozuk veya güncel olmayan oyun klasörleri nedeniyle bu soruna neden olabilir. Dolayısıyla bu yöntemde Battle.net dosyalarını silme adımlarına bakacağız.
1. Görev Yöneticisi penceresini başlatmak için Ctrl + Shift + Esc tuşlarına birlikte basın.
2. İşlemler sekmesine tıklayın ve agent.exe veya bir Blizzard Güncelleme İstemcisi seçin.
3. Programı kapatmak için sağ alt köşedeki Görevi sonlandır seçeneğine tıklayın.
4. Şimdi, Çalıştır iletişim kutusunu açmak için Windows + R tuşlarına aynı anda basın.
5. Verilen alana C:\ProgramData\ yazın ve klavyede Enter tuşuna basın.
6. Dizinin içindeki Battle.net klasörünü bulun ve sağ tıklayın ve içerik menüsünden Sil'i tıklayın.
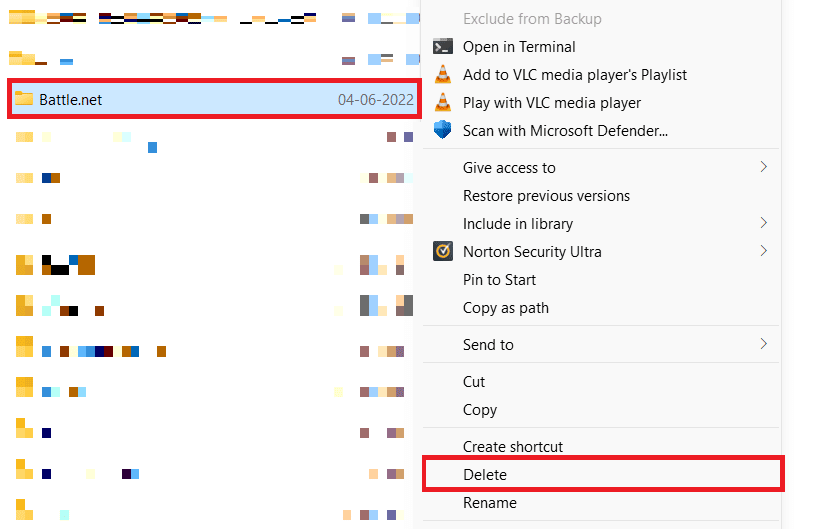
7. Son olarak oyunu yeniden başlatın .
Ayrıca Okuyun: Windows 10 İçin En İyi 5 FPS Sayacı
Yöntem 11: Oyun Ayarlarını Sıfırla
Hala overwatch ile karşı karşıyaysanız, yukarıda belirtilen her yöntemi denedikten sonra PC sorunu başlatılmazsa, oyun ayarlarını sıfırlamanız gerekecektir.
Not: Oyun ayarlarını sıfırlarsanız, tüm oyun içi ayarlar varsayılan değerlere döner.
1. PC'nizde Blizzard Battle.net uygulamasını başlatın.
2. Şimdi, Blizzard Logosuna tıklayın ve listeden Ayarlar seçeneğine tıklayın.
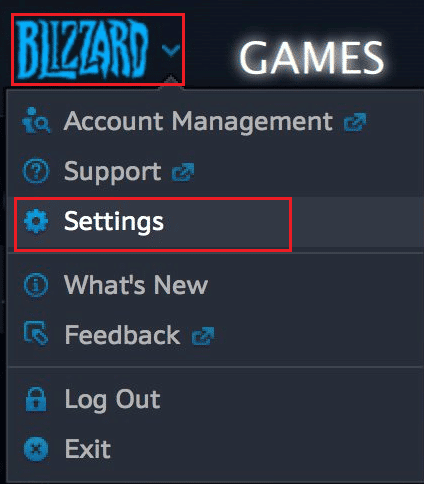
3. Burada GameSettings'e gidin ve aşağıda gösterildiği gibi Oyun İçi Seçenekleri Sıfırla'yı seçin.
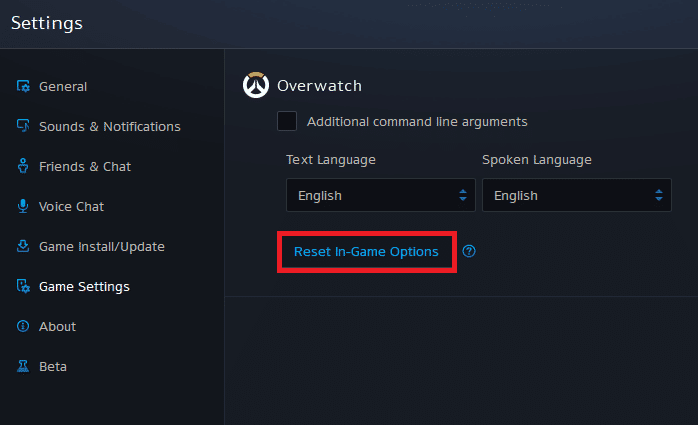
4. Son olarak, ayarları sıfırlamak için Bitti'ye tıklayın.
Şimdi oyunu yeniden başlatın ve Overwatch'ın PC'yi başlatmama sorununun sizin için çözülüp çözülmediğini kontrol edin. Sorun devam ederse, oyunu PC'nize yeniden yükleyebilirsiniz .
Önerilen:
- Bir Videoda Arama Tersine Nasıl Dönülür
- Windows 10'da Battlefront 2 Faresinin Çalışmamasını Düzeltme
- SMITE Steam'e Bağlanamadığını Düzeltmenin 4 Yolu
- Windows 10'da Roblox'un Yüklenmediğini Düzeltin
Yukarıda belirtilen yöntemlerin yardımıyla Windows 10'da overwatch başlatılamıyor hatasını düzeltebildiğinizi umuyoruz. Bu yazı ile ilgili aklınıza takılan soruları veya başka bir konu hakkında yazı yapmamızı istediğiniz önerilerinizi bize iletebilirsiniz. Bunları bilmemiz için aşağıdaki yorumlar bölümüne bırakın.
